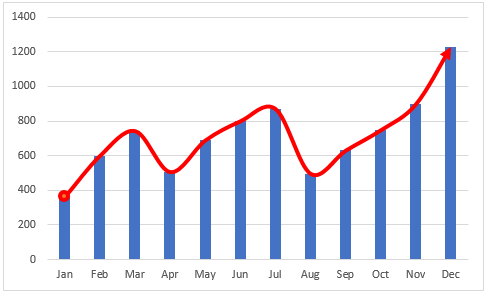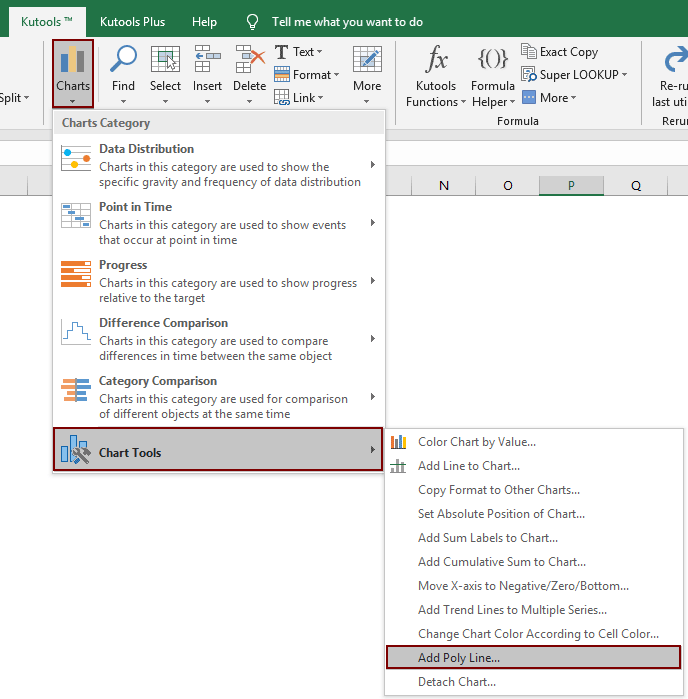В Excel вы можете рисовать линии несколькими способами, давайте посмотрим.
Первый способ. Выберите ячейку «B2», на панели настроек вверху вкладки «Главная» найдите слева блок «Персонаж», у которого есть значок границы со стрелкой. При нажатии на стрелку у вас будет выбор, с какой стороны рисовать линию, это можно делать сверху и снизу, с обеих сторон.
Вы также должны обратить внимание на нижнюю часть этой панели, где вы можете выбрать цвет линии, щелкнув строку «Цвет линии», у вас будет другая цветовая палитра.
Вы также можете выбрать тип линии: двойная или пунктирная, для этого необходимо перейти к строке «Тип линии».
Если вам нужно провести линию по диагонали, вам нужно перейти в раздел: «Другие ребра», это последняя строка этого меню, после чего вы попадете в следующее меню.
В «индивидуальном» разделе вы можете выбрать линию по диагонали в желаемом направлении. В этом меню вы также можете выбрать любой способ рисования линии и ее внешний вид.
Второй способ. Вы можете получить доступ к последнему описанному меню другим способом. Просто выделите необходимое количество ячеек и нажмите правую кнопку мыши, в появившемся меню выберите «Форматировать ячейки».
В результате вы попадете в меню, показанное на рисунке 4, где вы можете нарисовать линию любого типа.
Примечание. Мы стремимся как можно быстрее предоставлять вам актуальные справочные материалы на вашем языке. Эта страница была переведена автоматически и может содержать неточности и грамматические ошибки. Нам важно, чтобы эта статья была вам полезна. Мы просим вас выделить пару секунд и сообщить нам, помогло ли это вам, используя кнопки внизу страницы. Для вашего удобства мы также предоставляем ссылку на оригинал (на английском языке).
Вы можете добавлять линии для соединения фигур, выбирать данные или удалять их.
Если у вас возникли проблемы с удалением горизонтальной линии, см. Раздел «Удаление линий» ниже.
Рисование линии с точками соединения
Соединительная линия — это линия, на концах которой есть точки соединения, которые используются для соединения с фигурами. Есть прямые 


Смотрите также: Звуковая карта Crystal cs4281
Важно: В Word и Outlook точки подключения можно использовать только в том случае, если линии и объекты, к которым они прикреплены, размещены в области рисования. Чтобы вставить холст, на вкладке «Вставка» нажмите кнопку «Фигуры» и выберите «Новый холст» в нижней части меню.
Чтобы добавить линию, которая соединяется с другими объектами, выполните следующие действия:
На вкладке «Вставка» в группе «Иллюстрации» нажмите кнопку «Фигуры.
В группе «Линии» выберите соединитель, который хотите добавить.
Примечание. Последние три типа линии (Кривая, Полилиния: Форма и Полилиния: Нарисованная кривая) не являются соединительными линиями. Наведите указатель мыши на тип, чтобы увидеть его имя, прежде чем нажимать на него.
Чтобы нарисовать линию, соединяющую фигуры, наведите указатель на первую фигуру или объект.
Появятся точки соединения, указывающие на то, что линию можно соединить с фигурой. (Цвет и тип этих точек зависят от версии Office.)
Примечание. Если точки подключения не отображаются, вы выбрали линию, которая не является линией подключения, или вы не работаете в области рисования (в Word или Outlook).
Щелкните первую фигуру и перетащите указатель на точку соединения второго объекта.
Примечание. При изменении положения фигур, соединенных соединителями, соединители не отделяются от фигур и не перемещаются вместе с ними. Если вы переместите конец соединителя, он отсоединится от фигуры и может быть соединен с другой точкой соединения на той же или другой фигуре. Если соединитель прикреплен к точке соединения, он остается соединенным с формой, независимо от того, как вы его перемещаете.
Рисование линии без точек соединения
Чтобы добавить линию, не связанную с другими объектами, выполните следующие действия:
На вкладке «Вставка» в группе «Иллюстрации» нажмите кнопку «Фигуры.
В группе Линии выберите любой тип линии.
Щелкните нужное место в документе, переместите указатель в другое место, удерживая кнопку мыши, затем отпустите ее.
Дублирование линии
Если вам нужно добавить одну и ту же строку в документ несколько раз, вы можете сделать это быстро с помощью команды «Заблокировать режим рисования».
На вкладке «Вставка» в группе «Иллюстрации» нажмите кнопку «Фигуры.
Читайте также: Что делать, если машины нет
В разделе «Линии» щелкните правой кнопкой мыши линию или фигуру, которую хотите добавить, и выберите «Заблокировать режим рисования.
Щелкните в том месте, где вы хотите, чтобы линия или соединитель начиналась, затем перетащите курсор в то место, где вы хотите, чтобы он заканчивался.
Повторите шаг 3 для каждой строки, которую хотите добавить.
Когда вы добавили все линии или соединители, нажмите Esc.
Добавление, изменение и удаление стрелки или фигуры линии
Выберите строку, которую хотите изменить.
Чтобы работать с несколькими строками, выберите первую строку, затем, удерживая клавишу CTRL, выберите оставшиеся строки.
На вкладке Формат щелкните стрелку Контур фигуры.
Если вы не видите вкладку «Формат», обязательно выберите строку. Возможно, вам потребуется дважды щелкнуть по нему.
Наведите указатель мыши на стрелки и щелкните нужный тип стрелки.
Чтобы изменить тип или размер стрелки, а также тип, ширину и цвет линии, щелкните «Другие стрелки» и установите необходимые параметры.
Чтобы удалить стрелку, щелкните стрелку первого типа: стиль 1 (без стрелки).
Удаление линий
Щелкните линию, соединительную линию или фигуру, которую хотите удалить, а затем нажмите клавишу DELETE.
Если вы хотите удалить несколько строк или соединителей, выберите первую строку, удерживайте нажатой клавишу CTRL, выберите оставшиеся строки и затем нажмите клавишу DELETE.
Программа Office Excel корпорации Microsoft имеет множество функций, которые она может.
Программа Microsoft Corporation Office Excel оснащена большим количеством функций, которые могут быть не знакомы обычным пользователям. Помимо базовой возможности создания таблиц, Excel предлагает ряд опций для визуального обрамления таблиц. Это смена шрифтов, работа с цветовыми схемами, рисование объемных и линейных форм. В этом тексте мы узнаем, как рисовать в Excel.
Как в Excel нарисовать линию
Линия — это распространенный инструмент для графического выделения текста в таблицах Excel. Поставляется с точками крепления, чтобы прикрепить их к фигурам и без них.
Как нарисовать линию в Excel:
- Вверху программы нажмите на раздел «Вставить»;
- В открывшемся окне во вкладке «Фигуры» щелкните стрелку. После нажатия откроется список (общий или разделенный на группы). В списке выберите раздел «Линии» или выберите подходящую форму (прямую, изогнутую, изогнутую) из списка.
- Щелкнув по соответствующей стрелке, выберите точку на рисунке или таблице, от которой нужно продолжить линию (есть точки «крепления»). Удерживая левую кнопку мыши, перетащите до конечной точки.
Читайте также: Конфигурация Wi-Fi для DSL 2650U
Чтобы нарисовать линию без точек соединения, выберите ту, которая вам нужна, и случайным образом разместите ее на столе. Если вы не добавите линию из точки на фигуре, она не будет закреплена.
Вы также можете дублировать. Эта функция используется, когда необходимо использовать несколько одинаковых односторонних линий. В этом случае во время выбора щелкните правой кнопкой мыши и в появившемся окне установите флажок «Заблокировать режим рисования». После этого, нарисовав линию один раз, она будет копироваться каждый раз, когда вы щелкаете правой кнопкой мыши по таблице.
Параметры стрелки (ширина, цвет, внешний вид и т.д.) можно изменить, щелкнув по ней правой кнопкой мыши и выбрав раздел «Форматировать фигуру». В появившемся окне вы увидите все функции.
Как в Excel нарисовать стрелку
Второй инструмент, который активно используется для графического фрейма таблиц, — это стрелка. Они могут быть регулярными (линейными) или объемными.
Как нарисовать стрелку в Excel:
- он находится в том же разделе, что и линия: на вкладке «Вставка» в разделе «Фигуры». Стрелка может находиться в разделе «Линии», если фигуры разделены на группы и требуют наличия линейной стрелки, или в разделе с другими фигурами, если вам нужно 3D.
- Линейный: его расположение, разновидность и характеристики соответствуют линейке и описаны выше. Для объемной стрелки действуют правила остальных фигур. После нажатия на стрелку желаемого направления (вверх, вниз, вправо, влево), удерживая левую кнопку мыши, поместите ее в нужную часть таблицы. Вы также можете регулировать громкость с помощью мыши. Вы также можете изменить параметры, перетаскивая точки. Над стрелкой находится округлый значок, который можно использовать для изменения ориентации. Вы также можете изменить настройки, щелкнув правой кнопкой мыши стрелку и выбрав вкладку «Формат фигуры». В нем вы можете настроить параметры: толщину линии, прозрачность, тени и т.д. Кроме того, вверху рабочего окна программы есть ряд настроек.
На чтение 6 мин Просмотров 6.8к. Опубликовано 31.07.2020
Содержание
- Рисование линии с точками соединения
- Рисование линии без точек соединения
- Дублирование линии
- Добавление, изменение и удаление стрелки или фигуры линии
- Удаление линий
В программе эксель можно рисовать линии несколькими способами, давайте их рассмотрим.
Первый способ. Выделим ячейку «В2», на верхней панели настроек во вкладке «Главная», находим слева блок «Шрифт», в котором есть иконка граница со стрелочкой. При нажатии на стрелочку у вас появится выбор, с какой стороны нарисовать линию, её можно сделать сверху и снизу, с обоих боков.
Также следует обратить внимание на нижнюю часть данной панели, в которой можно выбрать цвет линии, нажимая на строку «Цвет линии», вам будет доступна палитра разных цветов.
Также вы можете выбрать тип линии: двойную или пунктирную, для этого уже надо пройти по строчке «Вид линии».
Если вам нужно провести линию по диагонали, то зайти нужно уже в раздел: «Другие границы», это самая последняя строка данного меню, после этого вы окажетесь в следующем меню.
В разделе «отдельные» вы можете выбрать линию по диагонали в нужном вам направлении. В этом меню, также можно выбрать любой способ рисования линии и её вид.
Второй способ. Попасть в последнее описанное меню, можно и другим способом. Вы просто выделяете нужное количество ячеек и жмете на правую кнопку мыши, в появившемся меню выбираете «Формат ячеек».
В результате вы попадете в меню, представленное на рисунке 4, в котором можно нарисовать любой вид линии.
Примечание: Мы стараемся как можно оперативнее обеспечивать вас актуальными справочными материалами на вашем языке. Эта страница переведена автоматически, поэтому ее текст может содержать неточности и грамматические ошибки. Для нас важно, чтобы эта статья была вам полезна. Просим вас уделить пару секунд и сообщить, помогла ли она вам, с помощью кнопок внизу страницы. Для удобства также приводим ссылку на оригинал (на английском языке).
Вы можете добавлять линии, чтобы соединять фигуры или выделять данные, а также удалять их.
Если у вас возникли проблемы при удалении горизонтальной линии, см. раздел Удаление линий ниже.
Рисование линии с точками соединения
Соединительной линией называется линия, на концах которой находятся точки соединения, используемые для ее прикрепления к фигурам. Существуют прямые 


Важно: В Word и Outlook точки соединения можно использовать только в том случае, когда линии и объекты, к которым они прикрепляются, помещены на полотно. Чтобы вставить полотно, на вкладке Вставка нажмите кнопку Фигуры и щелкните Новое полотно в нижней части меню.
Чтобы добавить линию, которая прикрепляется к другим объектам, выполните следующие действия:
На вкладке Вставка в группе элементов Иллюстрации нажмите кнопку Фигуры.
В группе Линии выберите соединительную линию, которую вы хотите добавить.
Примечание: Последние три типа в разделе Линия («Кривая», «Полилиния: фигура» и «Полилиния: рисованная кривая») не являются соединительными линиями. Наведите указатель мыши на тип, чтобы просмотреть его название, прежде чем щелкать его.
Чтобы нарисовать линию, соединяющую фигуры, наведите указатель мыши на первую фигуру или объект.
Появятся точки соединения, говорящие о том, что линию можно прикрепить к фигуре. (Цвет и тип этих точек зависит от версии Office.)
Примечание: Если точки соединения не выводятся, вы либо выбрали линию, которая не является соединительной, либо работаете не на полотне (в Word или Outlook).
Щелкните первую фигуру и перетащите указатель к точке соединения на втором объекте.
Примечание: Когда вы изменяете положение фигур, связанных соединителями, соединители не открепляются от фигур и перемещаются вместе с ними. Если вы переместите конец соединителя, он открепится от фигуры и его можно будет прикрепить к другой точке соединения той же фигуры или к другой фигуре. Если соединитель прикреплен к точке соединения, он остается связан с фигурой, как бы вы ее не перемещали.
Рисование линии без точек соединения
Чтобы добавить линию, которая не прикреплена к другим объектам, выполните следующие действия:
На вкладке Вставка в группе элементов Иллюстрации нажмите кнопку Фигуры.
В группе Линии, выберите любой тип линии.
Щелкните в нужном месте документа, переместите указатель в другое место, удерживая нажатой кнопку мыши, а затем отпустите ее.
Дублирование линии
Если вам требуется несколько раз добавить в документ одну и ту же линию, это можно быстро сделать с помощью команды «Зафиксировать режим рисования».
На вкладке Вставка в группе элементов Иллюстрации нажмите кнопку Фигуры.
В разделе Линии щелкните правой кнопкой мыши линию или фигуру, которую вы хотите добавить, и выберите команду Зафиксировать режим рисования.
Щелкните в том месте, где должна начинаться линия или соединитель, а затем перетащите курсор в то место, где она должна заканчиваться.
Повторите шаг 3 для каждой линии, которую вы хотите добавить.
Когда вы добавите все линии или соединители, нажмите клавишу ESC.
Добавление, изменение и удаление стрелки или фигуры линии
Выберите линию, которую вы хотите изменить.
Для работы с несколькими строками выделите первую строку, а затем, удерживая нажатой клавишу CTRL, выделите остальные строки.
На вкладке Формат щелкните стрелку Контур фигуры.
Если вы не видите вкладку Формат , убедитесь, что выбрали строку. Для этого может потребоваться дважды щелкнуть ее.
Наведите указатель на пункт Стрелки и щелкните нужный тип стрелки.
Чтобы изменить тип или размер стрелки, а также тип, ширину и цвет линии, щелкните Другие стрелки и задайте необходимые параметры.
Чтобы удалить стрелку, щелкните первый тип Стрелка: стиль 1 (без наконечников).
Удаление линий
Щелкните линию, соединитель или фигуру, которые вы хотите удалить, а затем нажмите клавишу DELETE.
Если вы хотите удалить несколько линий или соединителей, выделите первую строку, нажмите клавишу CTRL и, удерживая ее нажатой, выделите остальные строки, а затем нажмите клавишу DELETE.
Офисная программа Excel от корпорации Microsoft оснащена большим количеством функций, которые могут.
Офисная программа Excel от корпорации Microsoft оснащена большим количеством функций, которые могут быть неизвестны рядовым пользователям. Помимо базовой возможности создавать таблицы, Excel обладает спектром возможностей для визуального обрамления таблиц. Это изменение шрифтов, работа с цветовым оформлением, рисование объемных и линейных фигур. В этом тексте разберемся, как рисовать в Экселе.
Excel для Microsoft 365 PowerPoint для Microsoft 365 Excel 2021 PowerPoint 2021 Excel 2019 PowerPoint 2019 Excel 2016 PowerPoint 2016 Excel 2013 PowerPoint 2013 Excel 2010 PowerPoint 2010 Excel 2007 PowerPoint 2007 Еще…Меньше
Вы можете добавлять линии, чтобы соединять фигуры или выделять данные, а также удалять их.
Примечания:
-
Сведения о рисовании фигур см. в статье Рисование и изменение фигуры с полилиниями.
-
Если у вас возникли проблемы при удалении горизонтальной линии, см. раздел Удаление линий ниже.
Рисование линии с точками соединения
Соединительной линией называется линия, на концах которой находятся точки соединения, используемые для ее прикрепления к фигурам. Существуют прямые 


Важно: В Word и Outlook точки соединения можно использовать только в том случае, когда линии и объекты, к которым они прикрепляются, помещены на полотно. Чтобы вставить полотно, на вкладке Вставка нажмите кнопку Фигуры и щелкните Новое полотно в нижней части меню.
Чтобы добавить линию, которая прикрепляется к другим объектам, выполните следующие действия:
-
На вкладке Вставка в группе элементов Иллюстрации нажмите кнопку Фигуры.
-
В группе Линии выберите соединительную линию, которую вы хотите добавить.
Примечание: Последние три типа в разделе Линия («Кривая», «Полилиния: фигура» и «Полилиния: рисованная кривая») не являются соединительными линиями. Наведите указатель мыши на тип, чтобы просмотреть его название, прежде чем щелкать его.
-
Чтобы нарисовать линию, соединяющую фигуры, наведите указатель мыши на первую фигуру или объект.
Появятся точки соединения, говорящие о том, что линию можно прикрепить к фигуре. (Цвет и тип этих точек зависит от версии Office.)
Примечание: Если точки соединения не выводятся, вы либо выбрали линию, которая не является соединительной, либо работаете не на полотне (в Word или Outlook).
Щелкните первую фигуру и перетащите указатель к точке соединения на втором объекте.
Примечание: Когда вы изменяете положение фигур, связанных соединителями, соединители не открепляются от фигур и перемещаются вместе с ними. Если вы переместите конец соединителя, он открепится от фигуры и его можно будет прикрепить к другой точке соединения той же фигуры или к другой фигуре. Если соединитель прикреплен к точке соединения, он остается связан с фигурой, как бы вы ее не перемещали.
Рисование линии без точек соединения
Чтобы добавить линию, которая не прикреплена к другим объектам, выполните следующие действия:
-
На вкладке Вставка в группе элементов Иллюстрации нажмите кнопку Фигуры.
-
В группе Линии, выберите любой тип линии.
-
Щелкните в нужном месте документа, переместите указатель в другое место, удерживая нажатой кнопку мыши, а затем отпустите ее.
Дублирование линии
Если вам требуется несколько раз добавить в документ одну и ту же линию, это можно быстро сделать с помощью команды «Зафиксировать режим рисования».
-
На вкладке Вставка в группе элементов Иллюстрации нажмите кнопку Фигуры.
-
В разделе Линии щелкните правой кнопкой мыши линию или фигуру, которую вы хотите добавить, и выберите команду Зафиксировать режим рисования.
-
Щелкните в том месте, где должна начинаться линия или соединитель, а затем перетащите курсор в то место, где она должна заканчиваться.
-
Повторите шаг 3 для каждой линии, которую вы хотите добавить.
-
Когда вы добавите все линии или соединители, нажмите клавишу ESC.
Добавление, изменение и удаление стрелки или фигуры линии
-
Выберите линию, которую вы хотите изменить.
Чтобы работать с несколькими строками, выделите первую строку, а затем нажмите и удерживайте клавишу CTRL, а затем выберите другие строки. -
На вкладке Формат щелкните стрелку Контур фигуры.
Если вкладка «Формат» не отображается, убедитесь, что выбрана строка. Для этого может потребоваться дважды щелкнуть ее. -
Наведите указатель на пункт Стрелки и щелкните нужный тип стрелки.
Чтобы изменить тип или размер стрелки, а также тип, ширину и цвет линии, щелкните Другие стрелки и задайте необходимые параметры.
Чтобы удалить стрелку, щелкните первый тип Стрелка: стиль 1 (без наконечников).
Удаление линий
-
Щелкните линию, соединитель или фигуру, которые вы хотите удалить, а затем нажмите клавишу DELETE.
Если вы хотите удалить несколько строк или соединителей, выделите первую строку, нажмите и удерживайте клавишу CTRL, а затем нажмите клавишу DELETE.
Дополнительные сведения
-
Вставка или удаление горизонтальных линий
-
Рисование и изменение фигуры с полилиниями
-
Изменение цвета, стиля и толщины линии
-
Группировка и отмена группировки фигур, рисунков и других объектов
-
Удаление подчеркивания текста гиперссылки (PowerPoint)
-
Отображение и скрытие линий сетки в Word, PowerPoint и Excel
-
Рисование декоративной линии в Word или Outlook
Нужна дополнительная помощь?
Обычно мы используем столбчатую диаграмму для сравнения значений по нескольким категориям в Excel. Как, помимо сравнения данных, сделать столбчатую диаграмму более привлекательной? Здесь порекомендуйте удобный инструмент диаграммы — Добавить ломаную линию, который предоставляется Kutools for Excel. С помощью этого инструмента вы можете легко добавить на диаграмму ломаную линию со стрелкой, чтобы показать тенденцию изменения данных за определенный период времени. Как показано на скриншоте ниже, с помощью полилинии на диаграмме другие могут сразу увидеть тенденцию продаж за год.
Добавить ломаную линию в столбчатую диаграмму в Excel
В этом разделе показано, как применить эту функцию для добавления полилинии к столбчатой диаграмме в Excel.
1. Выберите столбчатую диаграмму, к которой вы добавите полилинию.
2. Нажмите Кутулс > Графики > Инструменты для диаграмм > Добавьте полигональную линию.
Затем к выбранной гистограмме добавляется полилиния, как показано на скриншотах ниже.
Примечание: Эта функция поддерживает только столбчатую диаграмму с кластеризацией отдельных серий.
Рекомендуемые инструменты для повышения производительности
Следующие ниже инструменты могут значительно сэкономить ваше время и деньги. Какой из них вам подходит?
Office Tab: Использование удобных вкладок в вашем офисе, как и в случае Chrome, Firefox и New Internet Explorer.
Kutools for Excel: Более 300 дополнительных функций для Excel 2021, 2019, 2016, 2013, 2010, 2007 и Office 365.
Kutools for Excel
Описанный выше функционал — лишь одна из 300 мощных функций Kutools for Excel.
Предназначен для Excel(Office) 2021, 2019, 2016, 2013, 2010, 2007 и Office 365. Бесплатно скачать и использовать в течение 60 дней.
Комментарии (0)
Оценок пока нет. Оцените первым!
- Рисование линии в Excel
Рисование линии в Excel (Содержание)
- Рисование линии в Excel
- Шаги для рисования линии в Excel
- Примеры рисования линии в Excel
Рисование линии в Excel
Здесь мы собираемся помочь вам, как нарисовать линию в Excel. Но прежде чем мы поймем, как нарисовать линию, мы должны знать, почему мы хотим ее нарисовать. Цель или необходимость рисования должны идти впереди, так как в Excel много разных линий, которые могут помочь нам в различных ситуациях. Как опытный пользователь, мы не видим линию, которая будет просто путем между двумя точками. Для нас это может быть связь между двумя формами или ячейками. Она также может быть использована для описания направления процесса в блок-схеме и может использоваться различными способами, пока мы создаем панели мониторинга Excel.
Как использовать рисование линии в Excel
Первое, что нужно знать перед рисованием, это где найти линию. Ниже приведены общие шаги, которые приведут вас к следующему:
Вы можете скачать этот Рисование линии в шаблоне Excel здесь — Рисование линии в шаблоне Excel
Шаг 1: Нажмите на вкладку «INSERT», как показано на рисунке ниже:
Шаг 2: На вкладке «Вставка» вы найдете «Фигуры», входящие в группу «Иллюстрации».
Шаг 3: В «Фигурах» вы найдете множество линий от линии до каракулей, которые мы будем использовать в соответствии с нашим требованием:
Цель рисования линии в Excel
Ниже приведено несколько сценариев, с которыми вы можете столкнуться.
Пример № 1: Нарисуйте простую линию
Шаг 1 : Выберите «Линия» в меню «Линии».
Шаг 2 : Щелкните в любом месте документа или в точке, откуда вы хотите начать, удерживайте и перетащите указатель мыши в другое место или точку, где вы хотите закончить, а затем отпустите.
Шаг 3 : Если вы отпустите курсор мыши, вам не нужно беспокоиться. Выберите линию, и вы увидите две точки на каждом конце линии, как показано на рисунке ниже:
Шаг 4 : Выберите точку с любого конца, чтобы изменить размер линии или изменить ее направление, и вы получите результат, как показано ниже:
Пример № 2: Рисование нескольких линий без повторного выбора «формы линии»
После первой строки, если вам нужно создать еще одну линию того же типа, вам нужно снова выбрать линию в меню «Фигуры». Что делать, если нам нужно нарисовать несколько линий, не выбирая их обратно из меню «Фигуры». Чтобы преодолеть эту ситуацию, Excel имеет встроенную функциональность, то есть «Режим блокировки рисунка». Ниже приведены шаги, которые необходимо выполнить, чтобы несколько раз нарисовать несколько линий.
Шаг 1. Выбирая тип линии, щелкните правой кнопкой мыши нужный тип и выберите «Блокировать режим рисования», как показано ниже:
Шаг 2 : Щелкните в любом месте документа или в точке, откуда вы хотите начать, удерживайте и перетащите указатель мыши в другое место или в точку, где вы хотите закончить, а затем отпустите курсор мыши.
Шаг 3 : Повторите «Шаг 2» для каждой линии, которую нужно нарисовать. После того, как вы нарисовали количество необходимых линий, нажмите кнопку «Esc».
Пример № 3: Нарисуйте стрелку на блок-схеме
Теперь представьте, что вам нужно создать блок-схему, объясняющую процесс или шаги, которые вы выполняете для определенного проекта. В этой ситуации простая линия может оказаться бесполезной, так как вам нужно указать направление потока. Обычно мы используем «Стрелку» для таких ситуаций.
Ниже приведены шаги, которые необходимо предпринять, чтобы нарисовать его:
Шаг 1 : Выберите «Стрелка линии» в меню «Линии».
Шаг 2 : Щелкните в любом месте документа или в точке, откуда вы хотите начать, удерживайте и перетащите указатель мыши в другое место или в точку, где вы хотите закончить, а затем отпустите курсор мыши.
Пример № 4: отформатируйте строку, чтобы сделать ее более презентабельной
Иногда нам нужно представить свою работу другим людям как в профессиональной, так и в личной жизни. Мы должны помнить одну вещь: нам, возможно, придется сделать так, чтобы это выглядело визуально привлекательным в зависимости от ситуации, и все, что вам нужно сделать, это выполнить следующие шаги:
Шаг 1 : Выберите строку, которую вы хотите отформатировать.
Примечание. Вы также можете выбрать несколько строк для их одинакового форматирования за один раз и избежать повторения шагов.
Шаг 2 : Выберите вкладку «Формат» в разделе «Инструменты рисования», как показано ниже:
На вкладке «Формат» вы получите доступ к множеству различных опций. Вы можете изменить цвет линии или ее ширину / толщину. Вы даже можете добавить некоторые визуальные эффекты, чтобы сделать его более привлекательным.
Чтобы отформатировать цвет:
Шаг 3 : Теперь выберите «Shape Outline» на «вкладке Format» и выберите нужный цвет для вашей линии.
Чтобы отформатировать размер:
Шаг 3 : Теперь выберите «Shape Outline» на «вкладке Format» и выберите «Weight», а затем необходимую ширину.
Аналогично, в «Контуре фигур» вы найдете «Тире» и «Стрелки», которые можно использовать для пунктирной линии или для изменения направления или типа стрелок.
Вы также можете использовать некоторые предопределенные стили для быстрого оборота. Они доступны под заголовком «Стили формы», как показано ниже:
Чтобы отформатировать эффекты Shape:
Шаг 3 : Чтобы добавить эффекты формы, выберите «Эффекты формы» на «вкладке Формат», и вы увидите широкий спектр эффектов, которые можно использовать.
Давайте возьмем пример добавления тени к линии и посмотрим, как это выглядит:
Шаг 4 : Выберите «Shadow» в меню «Shape Effects», как показано ниже:
Шаг 5 : Выберите необходимый эффект в меню «Shadow», и вы увидите результат, подобный показанному ниже:
Что нужно помнить о рисовании линии в Excel
Это был обзор рисования линии в Excel и некоторых ее приложений. Чтобы нарисовать другие фигуры и отформатировать их, все, что вам нужно сделать, это выбрать нужную фигуру в меню «Фигуры» и выполнить шаги, которые мы использовали выше для рисования линии в Excel. Вы заставляете вещи выглядеть просто, способ рисования линии в Excel будет более полезным.
Некоторые популярные типы линий.
- Линия
- Линия Стрелка
- Линия Стрелка: Двойная
- Разъем: локоть стрелка
- Разъем: локоть двойная стрела
Некоторые другие приложения.
- Используется в диаграммах для обозначения пороговых значений или в качестве маркеров статистики
- Используется в качестве разделителей для разделения электронной таблицы на две или несколько областей.
Рекомендуемые статьи
Это было руководство по рисованию линии в Excel. Здесь мы обсуждаем Рисование линии в Excel и как использовать Рисование линии в Excel вместе с практическими примерами и загружаемым шаблоном Excel. Вы также можете просмотреть наши другие предлагаемые статьи —
- Изучить таблицу данных в MS Excel
- Информация о Excel Combo Box
- Как создать Bubble Chart в Excel?
- Изучите инструмент прокрутки в Excel
Microsoft Excel. Как в Экселе нарисовать линию?
Так это смотря что Вы имеете ввиду, говоря о линии.
Если линии, ограничивающие и разграничивающие столбцы и строки — так то границы ячеек.
А если произвольная линия нужна поверх ячеек — то уже фигура.
Соответственно и quot;рисуютсяquot; такие линии различно: либо Формат ячеек/Граница, либо Вставка/Фигура.
Если имеется ввиду линия как объект, то для вставки линии в excel нужно переключиться на вкладку Вставка, далее Фигуры и выбрать линию.
Данный способ применим для версий Office 2007-2010
В версиях 2003 и ниже, вставка-рисунок-автофигуры.
на панели рисования, что появиться выберите линию и создайте рисунок.
В Экселе линия рисуется очень просто. В программе необходимо кликнуть по вкладке Вставка (на верхней панели инструментов). В меню, которое откроется, выбираем Фигуры. Появляется окошко, где находится пункт Линии. Здесь и выбираем линию, которую нам нужно нарисовать (прямую, волнистую и другие).
Можно, не прибегая к дополнительному меню сверху, нарисовать/начертить линию с помощью клавиш quot;Shiftquot; и quot;_quot;. Линия Р суется несколькими нажатиями этой клавиши с нажатой клавишей shift.
Также линию (и не только прямую, но и диагональную, со стрелкой, ломаную и тд) можно нарисовать при помощи меню (панели) сверху:
выьираете раздел quot;Вставкаquot; и переходите в подраздел quot;Фигурыquot;.
Здесь можно выбрать нужную линию.
Нарисовать линию в программе Microsoft Excel можно так:
- открываем программу Microsoft Excel
- переходим сразу на панель инструментов
- Выбираем quot;Вставкуquot;, затем quot;Фигурыquot;. Можно, кстати, сократить путь и воспользоваться горячими клавишами. CTRL+L или же CTRL+T
- теперь нам надо выбрать фигуры или линию, которая нужна в таблице.
- мышкой перетаскиваем линию и обозначаем начало и конец. Если ошиблись с размером, то в обоих концах есть регуляторы длины и ее можно увеличить.
Добрый день. Есть два варианта начертить линию в Excel.
Первый вариант.
Выделите область для построения линии. Нажмите правую кнопку мыши. Выберите из раскрывшегося списка quot;Формат ячейкиquot;. Выберите закладку quot;Границаquot;. Оставьте в выбранной области, только нижнею границу это и будет ваша линия.
Второй вариант. Можно линию нарисовать. На верхней закладки основных настроек Excel войдите в quot;Вставкаquot;. Из множества блоков выберите quot;Иллюстрацииquot;. Третья иконка quot;Фигурыquot;, среди множества фигур есть линия, вы должны указать е начало и конец.
Я всегда использую первый способ, считаю его более удобным и простым.
Если вам необходимо в документе Excel вставить линию, то необходимо воспользоваться фигурами. Для этого нужно перейти на вкладку под названием quot;Вставкаquot;, затем в quot;Фигурыquot;, и после этого перед вами предстат возможность выбрать линию.
Также линию можно нарисовать, используя обычное подчркивание при помощи клавиши Shift и кнопки со значком quot;_quot;. Таким образом можете задать для линии любую длину.
У меня английский перевод меню, потому покажу на картинке, куда нажимать:
На русскому это будет, наверное, quot;Вставкаquot;. Потом выбираете quot;Формыquot; и среди них находите линию. Ее можно рисовать между колонками, чтобы она их соединяла, а можно и не доводить до краев столбиков. А если выберите такую форму, то и вовсе сможете рисовать свободную линию:
В Microsoft Excel, так же как и Word доступна функция создания любой линии (прямой, кривой, со стрелками и т.д.).
Для этого нам необходимо открыть раздел quot;Вставкаquot; и нажать на кнопку quot;Фигурыquot;.
В открывшемся меню необходимо перейти в подраздел quot;Линииquot;, выбрать нужную нам и нажать на листе Excel, далее тянуть, придавая линии нужную длину.
Честно говоря не совсем понял, зачем в екселе нужны линии. Ради интереса попробовал в ячейке нарисовать линию, получилось вот так:
Если вы имели в виду такую линию, то просто нажмите кнопку шрифт с подчеркиванием и нажимайте клавишу пробел
Казалось бы, зачем могут понадобиться четыре способа? Ведь практически каждый человек использует один способ, к которому он привык. Например, нажал на Shift и на клавишу «тире» несколько раз, вот и получилась горизонтальная линия.
— А что, если при этом получается пунктирная линия, а нужна сплошная?
— Скорее всего, на клавиатуре клавиша Shift неисправна. Тут придут на помощь другие способы.
Содержание:
I Горизонтальная линия в Word с помощью клавиатурыII Линия в Word с помощью таблицыIII Линия в Word с помощью рисованияIV Линия в Ворде с помощью экранной клавиатруыКак удалить линию?Видео «Горизонтальная линия в Word: 4 способа»
Пожалуй, самый привычный способ сделать линию в Ворде – это использовать пару-тройку клавиш на клавиатуре.
I Горизонтальная линия в Word с помощью клавиатуры
Ниже приведен рисунок клавиатуры с английской, но без русской раскладки, однако это не имеет значения, ибо нас интересует только три клавиши: Shift, тире и Enter.
Рис. 1. Три клавиши на клавиатуре: Shift, тире и Enter для непрерывной горизонтальной линии в Ворде
С помощью этих трех клавиш можно нарисовать непрерывную горизонтальную линию в Word: пунктирную или сплошную, тонкую или толстую, длинную или короткую.
1 При нажатии несколько раз на клавишу «-» (тире) в редакторе Word получаем пунктирную линию любой длины.
Чтобы сделать тонкую длинную линию на всю ширину страницы:
- Находим на клавиатуре клавишу «тире» (справа от клавиши «ноль», в зеленой рамке на рис. 1).
- С новой (!) строки в Word несколько раз нажимаем на эту клавишу: —
- И потом нажать на клавишу «Enter» (). Несколько напечатанных тире вдруг превратятся в непрерывную горизонтальную тонкую линию на всю ширину страницы.
2 При одновременном нажатии Shift и «-» (тире) печатается НЕ тире, а подчеркивание _________. Таким образом можно сделать непрерывную линию произвольной длины в любом месте документа.
Рис. 2. Тонкая и толстая горизонтальная линия в Word
Теперь печатаем толстую горизонтальную линию на всю ширину страницы:
- Снова находим эту же клавишу «тире», а также клавишу Shift (слева или справа, кому как нравится). Нажмите Shift, держите и не отпускайте.
- И теперь с новой (!) строки несколько раз (например, 3-4 раза) нажмите на тире (при этом не отпуская Shift): ___. Отпустите Shift.
- Теперь нажмите на клавишу Enter. Вы увидите толстую горизонтальную сплошную линию.
II Линия в Word с помощью таблицы
Горизонтальную линию можно получить, если использовать таблицу из одной клетки (1×1), в которой окрашена (будет видимой) только верхняя или нижняя граница, а остальные три стороны таблицы имеют незакрашенные границы (они будут невидимыми).
Ставим курсор в место, где должна быть линия. В верхнем меню Word кликаем:
- Вставка (1 на рис. 3),
- Таблица (2 на рис. 3),
- Одна клетка (3 на рис. 3).
Рис. 3. Как в Ворде вставить таблицу 1х1 (из одной клетки)
В результате получится таблица из одной большой клетки (1х1):
Осталось в таблице 1х1 с трех сторон убрать границы. Для этого
- переходим во вкладку «Главная» (1 на рис. 4),
- далее рядом с «Шрифт» находим «Абзац» и границы (2 на рис. 4),
- убираем все границы, кликнув «Нет границы» (3 на рис. 4),
- выделяем «Верхняя граница» или «Нижняя граница» (4 на рис. 4).
Рис. 4. Как в таблице Ворд убрать выделение границ (сделать границы невидимыми)
Наглядно я это показываю в видео (в конце статьи).
Кстати, на рис. 3 видно, что есть способ проще. Можно поставить курсор в начало строки в Word и кликнуть «Горизонтальная линия» (5 на рис. 4):
III Линия в Word с помощью рисования
Вставка (1 на рис. 5) – Фигуры (2 на рис. 5) – это еще один способ получить в Ворде горизонтальную линию.
Чтобы линия была строго горизонтальной, следует держать нажатой клавишу Shift и одновременно рисовать линию.
Рис. 5. Как нарисовать линию в Word
IV Линия в Ворде с помощью экранной клавиатуры
Чтобы найти экранную клвиатуру, в Поиск вводим фразу «экранная клавиатура», подробнее для Windows 7 ЗДЕСЬ, а для Windows 8 ТУТ.
Для Windows 10 найти экранную клавиатуру можно также путем ввода в строку Поиска слов «экранная клавиатура».
Рис. 6. Экранная клавиатура
Горизонтальную линию будем создавать так же, как в первом варианте с обычной клавиатурой. На экранной клавиатуре понадобится три кнопки: тире, Shift и Enter.
1 Тире и Enter
С новой строки в Word несколько раз кликаем по тире (1 на рис. 6) и жмем на Enter. Получится тонкая горизонтальная линия.
2 Shift, тире и Enter
С новой строки в Word клик сначала Shift (2 на рис. 6), потом Тире (1 на рис. 6). Получится подчеркивание. Так повторим еще 2 раза, а потом нажмем на Enter. В результате увидим толстую горизонтальную линию.
Как удалить линию?
Если такая линия не нравится, то чтобы удалить,
- надо сначала ее выделить,
- а затем либо нажать на клавишу Delete,
- либо на выделенной линии кликнуть ПКМ (правой кнопкой мыши), в появившемся контекстном меню выбрать «Вырезать».
Видео «Горизонтальная линия в Word: 4 способа»
Также про Word:
1. Как убрать рамку вокруг текста и все остальное форматирование
2. Как открыть два окна в Ворд одновременно
3. Как легко посчитать буквы в тексте
4. Как поставить тире в программе Word?
5. Как преобразовать DOC в PDF?
Получайте актуальные статьи по компьютерной грамотности прямо на ваш почтовый ящик.
Уже более 3.000 подписчиков
.
Важно: необходимо подтвердить свою подписку! В своей почте откройте письмо для активации и кликните по указанной там ссылке. Если письма нет, проверьте папку Спам.
Автор: Надежда
27 июня 2016
Настройка области печати в Excel
Очень часто таблицы в Excel не умещаются в границы, заданные форматом листа (большей частью это A4), чтобы всё уместилось так, как нам нужно, необходимо настроить область печати.
Все необходимые действия будут производиться на вкладке «Вид».
Там необходимо найти самый первй блок кнопок «Режимы просмотра книги» и выбрать вариант «Страничный режим». Перед нами откроется уменьшенная копия таблицы, вокруг которой будут находиться сплошные синие линии. Это и есть область печати Excel.
Также на таблице могут присутствовать синие пунктирные линии (вертикальные и горизонтальные). Они покаазывают пользователю где находится граница листа А4. Нам остаётся их перетащить (совместить со сплошными синими линиями), чтобы область печати Excel приняля тот вид, коорый нам нужен!
Подробнее в нашем видео:
В MS Excel можно не только создавать таблицы и работать с данными этих таблиц, но и создавать диаграммы и графики, а также рисовать различные фигуры, линии, стрелки. Вы будете удивлены, насколько просто нарисовать линию нужной длины и параметров. При помощи линий можно соединять различные элементы в блок-схеме или добавлять указатели в диаграмме, соединять фигуры и так далее.
Как в Excel нарисовать линию с точками соединения
Как нарисовать линию без точек соединения
Как нарисовать несколько линий в Excel
Как в Excel нарисовать пунктирную линию
Параметры линий в Excel
Как нарисовать линию на графике Excel
Как в Excel нарисовать линию с точками соединения
Точки соединения служат для объединения линий с различными фигурами или другими линиями. Для того, чтобы нарисовать линию в Excel, можно не использовать сторонние средства для рисования. MS Excel имеет в своем составе инструмент для добавления к таблицам и диаграммам всевозможных фигур и линий. Для того, чтобы нарисовать линию, выполните следующее:
- В главном меню Excel перейдите на вкладку «Вставка».
- Нажмите кнопку «Фигуры».
- В блоке «Линии» выберите изображение линии.
- Щелкните мышкой в том месте, где будет начало линии и, не отпуская кнопку мыши, протяните линию до нужной длины и в нужном направлении.
Если щелкнуть мышкой в точке соединения, можно изменить длину и направление линии. Линию также можно перемещать. Для этого наведите курсор на любое место линии до появления разнонаправленных стрелок и перетащите мышкой линию в нужное место.
Как нарисовать линию без точек соединения
Этот способ используется для выделения одной или нескольких ячеек по каким-либо сторонам или объединения нескольких ячеек в единый блок. Например, начертим горизонтальную линию вдоль нескольких ячеек.
- Щелкните по ячейке, в которой будет находиться начало линии, нажмите кнопку Shift и, не отпуская ее, щелкните левой кнопкой мыши по ячейке, в которой будет находиться окончание линии.
- Щелкните правой кнопкой мыши по выделенным ячейкам и в открывшемся меню выберите раздел «Формат ячеек».
- В открывшемся окне перейдите на вкладку «Граница» и выберите тип линии и место ее расположения. В данном случае можно выбрать расположение границы внизу или вверху.
- Нажмите кнопку «ОК» и снимите выделение ячеек щелчком мыши в любом месте листа.
В результате этих действий вы получите ровную горизонтальную линию по всей длине выбранных ячеек.
Недостатком это способа является то, что при помощи него можно рисовать только горизонтальные или вертикальные линии либо нарисовать линии по диагонали. Это позволяет, например, заштриховать выделенный прямоугольник из ячеек.
Если для изображения линии не подходит данный метод, следует воспользоваться вышеописанным способом рисования линий с точками соединения.
Как нарисовать несколько линий в Excel
Если вам необходимо нарисовать не одну линию, а несколько линий подряд, воспользуйтесь способом рисования линий с точкой соединения и используйте одну дополнительную опцию.
- Перейдите на вкладку «Вставка» в главном меню Excel.
- Нажмите на кнопку «Фигуры».
- В открывшемся меню в блоке «Линии» щелкните по выбранному типу линий правой кнопкой мыши и выберите раздел «Зафиксировать режим рисования».
- Нарисуйте нужное количество линий.
Выйти из режима рисования можно несколькими способами, например, на вкладке «Средства рисования» отожмите кнопку рисования линии.
Также выйти из режима рисования можно просто нажатием кнопки Esc.
Как в Excel нарисовать пунктирную линию
Существует несколько способов рисования пунктирных линий в Excel. Рассмотрим простейший из них.
- В главном меню Excel перейдите на вкладку «Вставка».
- Нажмите на кнопку «Фигуры» и в блоке «Линии» выберите обычную линию.
- Установите курсор в начало линии и, удерживая нажатой левую кнопку мыши, нарисуйте линию нужной длины и направления.
- Щелкните по нарисованной линии правой кнопкой мыши и в открывшемся меню выберите пункт «Формат фигуры».
- Зайдите в раздел «Тип линии» и выберите тип штриха нужной формы и размеров.
- Нажмите кнопку «Закрыть».
Есть и другой способ изменить сплошную линию на пунктирную. Для этого щелкните мышкой по линии, перейдите на вкладку «Формат» и в блоке «Контур фигуры» выберите пунктир нужного размера.
Для того, чтобы данным способом поменять сразу несколько линий на пунктир, щелкните левой кнопкой мыши по одной из них, нажмите клавишу Ctrl и, не отпуская ее, щелкните поочередно по всем изменяемым линиям. После того, как все линии будут выбраны, перейдите на вкладку «Формат» и выберите контур линии, как было описано выше.
Параметры линий в Excel
В Microsoft Excel можно не только рисовать линии, но и изменять их параметры: цвет, стиль оформления, добавлять тень, градиент и так далее. Для того чтобы изменить параметры линии щелкните левой кнопкой мыши в любом месте линии. В результате этого откроется вкладка «Формат», где вы можете произвести нужные изменения.
Вы можете внести необходимые изменения во внешний вид линии и другим способом. Для этого щелкните правой кнопкой мыши в начале или в конце линии. В открывшемся меню выберите пункт «Формат фигуры».
Откроется окно «Изменение формы» с несколькими разделами. Некоторые из них для линий недоступны, например «Заливка», «Рисунок», «Надпись».
Рассмотрим доступные для линий разделы.
- Цвет линии. Здесь можно поменять окраску линии, добавить градиент и степень прозрачности.
- Тип линии. В этом пункте можно изменить ширину линии, поменять сплошную линию на штриховую и выбрать размер и форму штриха.
- Тень. Вы можете добавить тень для нарисованной линии. Параметры тени можно выбрать из уже созданных заготовок либо установить настройки тени самостоятельно.
- Формат объемной фигуры. Вы можете сделать линию объемной и установить нужные параметры для этого.
- Поворот объемной фигуры. Вы можете настроить угол, под которым будет расположена объемная линия.
Возможности изменения параметров линий могут быть различными в зависимости от версии Excel. Важно помнить, что после того, как вы нарисуете линию, вы всегда можете изменить ее настройки.
Как нарисовать линию на графике Excel
Рассмотрим простейший случай, когда нам нужно нарисовать на диаграмме Excel некую контрольную линию. Эта линия будет иллюстрировать отклонения результатов в ту или иную сторону от нормального уровня.
Для этой цели можно использовать обычный способ рисования линий с точкой соединения.
- На вкладке «Вставка» нажмите кнопку «Фигуры» и выберите обычную линию.
- Установите курсор в нужном месте графика и нарисуйте базовую линию.
- Щелкните правой кнопкой мыши в начале или в конце линии и выберите нужный цвет, ширину и прочие параметры.
Существуют и другие методы отображений линий на графике Excel. Это могут быть линии, которые строятся при помощи встроенных функций Excel. Например, таким способом строятся линии тренда и линии скользящего среднего.
Как видите, построить произвольную линию в Excel достаточно просто. С этим легко справится даже начинающий пользователь. Не забывайте также о резервном копировании важных файлов Excel и необходимости шифрования конфиденциальных документов. Если вы забудет пароль к такому файлу, найти забытый пароль к Excel помогут программы, специально предназначенные для этой цели.
Офисная программа Excel от корпорации Microsoft оснащена большим количеством функций, которые могут…
Офисная программа Excel от корпорации Microsoft оснащена большим количеством функций, которые могут быть неизвестны рядовым пользователям. Помимо базовой возможности создавать таблицы, Excel обладает спектром возможностей для визуального обрамления таблиц. Это изменение шрифтов, работа с цветовым оформлением, рисование объемных и линейных фигур. В этом тексте разберемся, как рисовать в Экселе.
Как в Excel нарисовать линию
Линия – распространенный инструмент графического выделения текста в таблицах Excel. Она бывает с соединительными точками для их присоединения к фигурам, и без таковых.
Как в Экселе нарисовать линию:
- В верхней части программы щелкните по разделу «Вставка»;
- В открывшимся окне во вкладке «Фигуры» нажмите на стрелку. После нажатия откроется список (общий, либо разбитый по группам). В списке выберите раздел «Линии» или выберите подходящую форму (прямую, кривую, изогнутую) из перечня.
- После нажатия на подходящую стрелку выберите точку на фигуре или на таблице, от которой вам нужно протянуть линию (там есть точки «крепежа»). Зажмите левую кнопку мыши и протяните до конечной точки.
Чтобы нарисовать линию без точек соединения, выберите нужную и произвольно разместите ее на таблице. Если вы не будете откладывать линию от точки на фигуре – она не будет закрепленной.
Также можно сделать дубляж. Эта функция используется в случае, когда необходимо использовать несколько одинаковых однонаправленных линий. В этом случае в момент выбора щелкните правой кнопкой мыши и в появившемся окне отметьте галочкой пункт «Зафиксировать режим рисования». После этого нарисовав линию единожды, она будет копироваться каждый раз при нажатии правой кнопкой мыши по таблице.
Параметры стрелки (ширину, цвет, вид и т.д.) можно редактировать, щелкнув правой кнопкой мыши по ней и нажав на раздел «Формат фигуры». В появившемся окне вы увидите все характеристики.
Как в Excel нарисовать стрелку
Второй инструмент, который активно используется для графического обрамления таблиц – стрелка. Они бывают обычными (линейными), либо объемными.
Как в Экселе нарисовать стрелку:
- Она находится в том же разделе, что и линия: во вкладке «Вставка» в разделе «Фигуры». Стрелка может располагаться в разделе «линии», если фигуры разделены по группам и требуется линейная стрелка, либо в разделе с другими фигурами, если требуется объемная.
- Линейная – ее постановка, разновидности и характеристики соответствуют линии и описаны выше. Для объемной стрелки действуют правила остальных фигур. После нажатия на стрелку нужного направления (вверх, вниз, вправо, влево) зажмите левую кнопку мыши и разместите ее в нужной части таблицы. С помощью мыши также можно регулировать объем. Менять параметры также можно потягиваниями за точки. Над стрелкой есть закругленный значок, с его помощью можно менять ориентацию. Также параметры можно изменить, нажав на стрелку правой кнопкой мыши и выбрав вкладку «Формат фигуры». В ней можно настроить параметры: толщину линий, прозрачность, тени и т.д. Также ряд настроек располагается в верхней части рабочего окна программы.
Microsoft Excel. Как в Экселе нарисовать линию?
-
Так это смотря что Вы имеете ввиду, говоря о линии.
Если линии, ограничивающие и разграничивающие столбцы и строки — так то границы ячеек.
А если произвольная линия нужна поверх ячеек — то уже фигура.
Соответственно и quot;рисуютсяquot; такие линии различно: либо Формат ячеек/Граница, либо Вставка/Фигура.
-
Если имеется ввиду линия как объект, то для вставки линии в excel нужно переключиться на вкладку Вставка, далее Фигуры и выбрать линию.
Данный способ применим для версий Office 2007-2010
В версиях 2003 и ниже, вставка-рисунок-автофигуры.
на панели рисования, что появиться выберите линию и создайте рисунок.
-
В Экселе линия рисуется очень просто. В программе необходимо кликнуть по вкладке Вставка (на верхней панели инструментов). В меню, которое откроется, выбираем Фигуры. Появляется окошко, где находится пункт Линии. Здесь и выбираем линию, которую нам нужно нарисовать (прямую, волнистую и другие).
-
Можно, не прибегая к дополнительному меню сверху, нарисовать/начертить линию с помощью клавиш quot;Shiftquot; и quot;_quot;. Линия Р суется несколькими нажатиями этой клавиши с нажатой клавишей shift.
Также линию (и не только прямую, но и диагональную, со стрелкой, ломаную и тд) можно нарисовать при помощи меню (панели) сверху:
выьираете раздел quot;Вставкаquot; и переходите в подраздел quot;Фигурыquot;.
Здесь можно выбрать нужную линию.
-
Нарисовать линию в программе Microsoft Excel можно так:
- открываем программу Microsoft Excel
- переходим сразу на панель инструментов
- Выбираем quot;Вставкуquot;, затем quot;Фигурыquot;. Можно, кстати, сократить путь и воспользоваться горячими клавишами. CTRL+L или же CTRL+T
- теперь нам надо выбрать фигуры или линию, которая нужна в таблице.
- мышкой перетаскиваем линию и обозначаем начало и конец. Если ошиблись с размером, то в обоих концах есть регуляторы длины и ее можно увеличить.
-
Добрый день. Есть два варианта начертить линию в Excel.
Первый вариант.
Выделите область для построения линии. Нажмите правую кнопку мыши. Выберите из раскрывшегося списка quot;Формат ячейкиquot;. Выберите закладку quot;Границаquot;. Оставьте в выбранной области, только нижнею границу это и будет ваша линия.
Второй вариант. Можно линию нарисовать. На верхней закладки основных настроек Excel войдите в quot;Вставкаquot;. Из множества блоков выберите quot;Иллюстрацииquot;. Третья иконка quot;Фигурыquot;, среди множества фигур есть линия, вы должны указать е начало и конец.
Я всегда использую первый способ, считаю его более удобным и простым.
-
Если вам необходимо в документе Excel вставить линию, то необходимо воспользоваться фигурами. Для этого нужно перейти на вкладку под названием quot;Вставкаquot;, затем в quot;Фигурыquot;, и после этого перед вами предстат возможность выбрать линию.
Также линию можно нарисовать, используя обычное подчркивание при помощи клавиши Shift и кнопки со значком quot;_quot;. Таким образом можете задать для линии любую длину.
-
У меня английский перевод меню, потому покажу на картинке, куда нажимать:
На русскому это будет, наверное, quot;Вставкаquot;. Потом выбираете quot;Формыquot; и среди них находите линию. Ее можно рисовать между колонками, чтобы она их соединяла, а можно и не доводить до краев столбиков. А если выберите такую форму, то и вовсе сможете рисовать свободную линию:
-
В Microsoft Excel, так же как и Word доступна функция создания любой линии (прямой, кривой, со стрелками и т.д.).
Для этого нам необходимо открыть раздел quot;Вставкаquot; и нажать на кнопку quot;Фигурыquot;.
В открывшемся меню необходимо перейти в подраздел quot;Линииquot;, выбрать нужную нам и нажать на листе Excel, далее тянуть, придавая линии нужную длину.
-
Честно говоря не совсем понял, зачем в екселе нужны линии. Ради интереса попробовал в ячейке нарисовать линию, получилось вот так:
Если вы имели в виду такую линию, то просто нажмите кнопку шрифт с подчеркиванием и нажимайте клавишу пробел