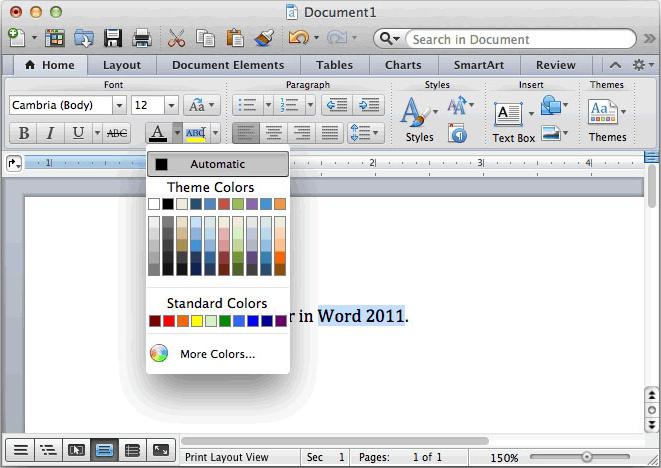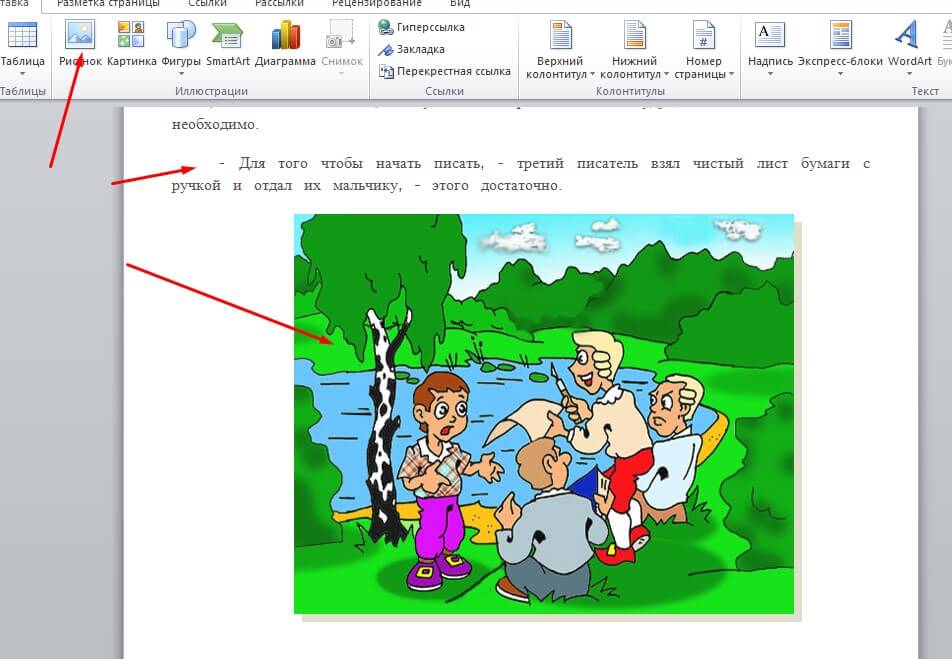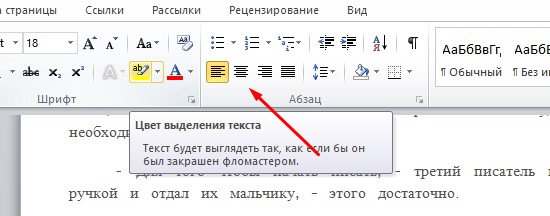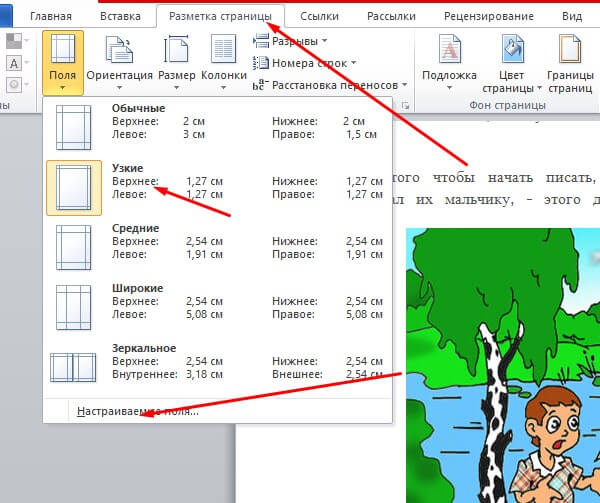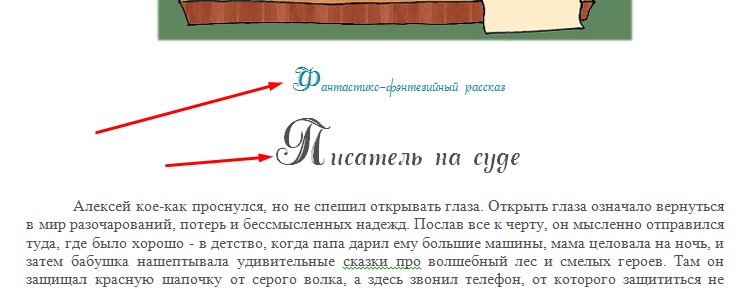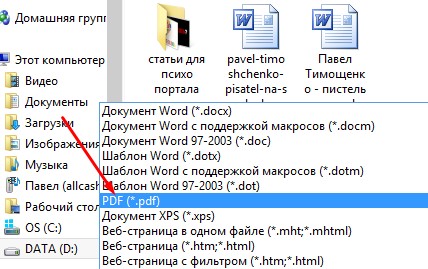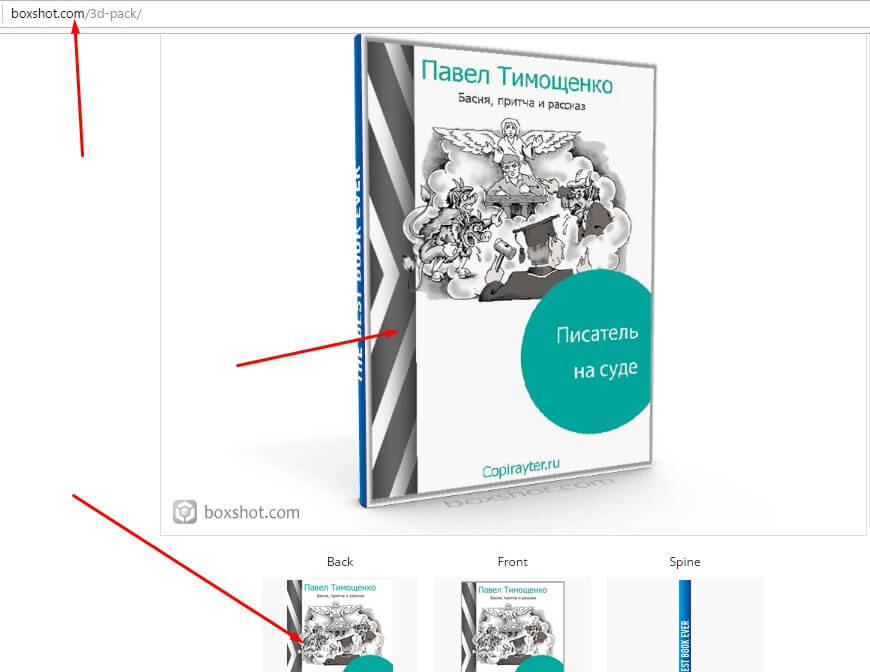Создание книги или брошюры
-
Перейдите в окно Макет и выберите значок запуска диалогового окно «Настройка страницы» в правом нижнем углу.
-
На вкладке Поля измените для параметра Несколько страниц параметр Брошюра. Ориентация автоматически изменится на Альбомная.
Совет: Если документ длинный, может потребоваться разделить его на несколько брошюр, а затем соединить их в одну книгу. В разделе число страниц в брошюре выберите нужное количество страниц в каждой брошюре.
-
Вы можете выбрать и увеличить значение переплета, чтобы зарезервировать место во внутренней сгиб для переплета.
-
Перейдите на вкладку Бумага и выберите размер бумаги. Конечный размер брошюры — половина размера бумаги.
Совет: Вы можете оформить свою брошюру, используя различные средства. Например, чтобы добавить границы к каждой странице, на вкладке Макет окна Параметры страницы нажмите кнопку Границы.
-
Нажмите кнопку ОК. Если в документе уже есть содержимое, текст будет отформатирован автоматически, но вам может потребоваться вручную настроить такие объекты, как изображения и таблицы.
Параметры печати брошюр
При печати брошюры проверьте параметры печати, чтобы убедиться, что вы печатаете на обеих сторонах листа, а листы переворачиваются, как нужно.
-
Щелкните Файл > Печать.
-
Если ваш принтер поддерживает автоматическую печать на обеих сторонах, измените Печататьодностороннюю на Печать на обеих сторонах. Выберите параметр Переворачивать страницы относительно короткого края, чтобы текст на обратной стороне не был перевернут.
-
Если ваш принтер не поддерживает автоматическую двустороннюю печать, выберите Печать вручную на обеих сторонах и вставляйте страницы в принтер при появлении соответствующего запроса. Чтобы страницы печатались правильно, переворачивайте их относительно короткого края бумаги согласно инструкциям принтера.
Совет: Чтобы документ выглядел профессионально, вы можете добавить номера страниц в верхний или нижний колонтитул. Дополнительные сведения см. в добавлении номеров страниц.
См. также
Создание брошюры на использование шаблона Word
Брошюра: советы по номеру страниц.
Создание разных колонтитулов для четных и нечетных страниц
Получить шаблоны публикации Майкрософт
Создание книги или брошюры
-
Перейдите в >макета поля >настраиваемые поля.
-
Измените параметр для параметра Несколько страниц наБрошюра. Ориентация автоматически изменится на Альбомная.
Совет: Если документ длинный, может потребоваться разделить его на несколько брошюр, а затем соединить их в одну книгу. В разделе число страниц в брошюре выберите нужное количество страниц в каждой брошюре.
-
Чтобы оставить место для переплета, увеличьте значение параметра Переплет.
-
Вы можете оформить свою брошюру, используя различные средства. Например, чтобы добавить границы к каждой странице, на вкладке Макет окна Настраиваемые поля выберите Границы.
-
Нажмите кнопку ОК.
Если в документе уже есть содержимое, текст будет отформатирован автоматически, но вам может потребоваться вручную настроить такие объекты, как изображения и таблицы.
-
Перейдите в >страницы и проверьте размер бумаги. Помните, что конечный размер брошюры — половина размера бумаги. Убедитесь в том, что в принтер загружена бумага необходимого размера.
Параметры печати брошюр
При печати брошюры проверьте параметры печати, чтобы убедиться, что вы печатаете на обеих сторонах листа, а листы переворачиваются, как нужно. Если принтер поддерживает автоматическую печать на обеих сторонах, выполните указанные здесь действия.
-
На вкладке Файл выберите пункт Печать.
-
В области Двунабнаявыберите Брошюра.
Совет: Чтобы документ выглядел профессионально, вы можете добавить номера страниц в верхний или нижний колонтитул. Дополнительные сведения см. в добавлении номеров страниц.
Примечание: Если ваш принтер не поддерживает автоматическую печать на обеих сторонах, необходимо напечатать каждую страницу вручную.
См. также
Создание брошюры на использование шаблона Word
Брошюра: советы по номеру страниц.
Создание разных колонтитулов для четных и нечетных страниц
Получить шаблоны публикации Майкрософт
Бумажные книги постепенно отходят на второй план и, если современный человек что-то и читает, то делает это, чаше всего, со смартфона или планшета. Дома для аналогичных целей можно использовать компьютер или ноутбук.
Существуют специальные форматы файлов и программы-читалки для удобного чтения электронных книг, но многие из них также распространяются в форматах DOC и DOCX. Оформление таких файлов зачастую оставляет желать лучшего, поэтому в данной статье мы расскажем, как сделать книгу в Ворде хорошо читабельной и пригодной для печати именно в книжном формате.
Создание электронной версии книги
1. Откройте текстовый документ Word, содержащий книгу.
Примечание: Если вы скачали файл DOC и DOCX из интернета, вероятнее всего, после открытия он будет работать в режиме ограниченной функциональности. Чтобы его отключить, воспользуйтесь нашей инструкцией, описанной в статье по ссылке ниже.
Урок: Как убрать режим ограниченной функциональности в Ворде
2. Пройдитесь по документу, вполне возможно, что в нем содержится много лишнего, информации и данных, которые вам не нужны, пустые страницы и т.д. Так, в нашем примере это газетная вырезка в начале книги и список того, к чему Стивен Кинг приложил свою руку к моменту написания новеллы “11/22/63”, которая и открыта в нашем файле.
3. Выделите весь текст, нажав “Ctrl+A”.
4. Откройте диалоговое окно “Параметры страницы” (вкладка “Макет” в Word 2012 — 2016, “Разметка страницы” в версиях 2007 — 2010 и “Формат” в 2003).
5. В разделе “Страницы” разверните меню пункта “Несколько страниц” и выберите “Брошюра”. Это автоматически изменит ориентацию на альбомную.
Уроки: Как сделать буклет в Ворде
Как сделать альбомный лист
6. Под пунктом “Несколько страниц” появится новый пункт “Число страниц в брошюре”. Выберите 4 (по две страницы с каждой стороны листа), в разделе “Образец” вы можете увидеть, как это будет выглядеть.
7. С выбором пункта “Брошюра” настройки полей (их название) изменились. Теперь в документе есть не левое и правое поле, а “Внутри” и “Снаружи”, что логично для книжного формата. В зависимости от того, как вы будете скреплять свою будущую книгу после печати, выберите подходящий размер полей, не забыв о размере переплета.
-
Совет: Если вы планируете склеивать листы книги, размера переплета в 2 см будет достаточно, если же вы хотите ее сшить или скрепить каким-нибудь другим образом, проделывая отверстия в листах, лучше сделать “Переплет” немного больше.
Примечание: Поле “Внутри” отвечает за отступ текста от переплета, “Снаружи” — от внешнего края листа.
Уроки: Как сделать отступ в Ворде
Как изменить поля страницы
8. Проверьте документ, нормально ли он выглядит. Если текст “разъехался”, возможно, виной этому являются колонтитулы, которые необходимо подкорректировать. Для этого в окне “Параметры страницы” перейдите во вкладку “Источник бумаги” и задайте необходимый размер колонтитулов.
9. Снова просмотрите текст. Возможно, вас не устраивает размер шрифта или сам шрифт. Если это необходимо, изменить его, воспользовавшись нашей инструкцией.
Урок: Как изменить шрифт в Word
10. Вероятнее всего, с изменением ориентации страницы, полей, шрифта и его размера, текст сместился по документу. Для кого-то это не имеет значения, но кто-то явно пожелает сделать так, чтобы каждая глава, а то и каждый раздел книги начинался с новой страницы. Для этого в тех местах, где заканчивается глава (раздел), нужно добавить разрыв страницы.
Урок: Как добавить разрыв страницы в Ворде
Проделав все вышеописанные манипуляции, вы придадите своей книге “правильный”, хорошо читабельный вид. Так что можно смело переходить к следующему этапу.
Примечание: Если в книге по каким-то причинам отсутствует нумерация страниц, вы можете сделать ее вручную, воспользовавшись инструкцией, описанной в нашей статье.
Урок: Как пронумеровать страницы в Word
Печать созданной книги
Завершив работу с электронной версией книги, ее необходимо распечатать, предварительно убедившись в работоспособности способности принтера и достаточных запасах бумаги и краски.
1. Откройте меню “Файл” (кнопка “MS Office” в ранних версиях программы).
2. Выберите пункт “Печать”.
-
Совет: Открыть параметры печати можно и с помощью клавиш — просто нажмите в текстовом документе “Ctrl+P”.
3. Выберите пункт “Печать на обоих сторонах” или “Двусторонняя печать”, в зависимости от версии программы. Поместите бумагу в лоток и нажмите “Печать”.
После того, как будет напечатана первая половина книги, Ворд выдаст следующее уведомление:
Примечание: Инструкция, которая отображается в данном окне, является стандартной. Следовательно, представленный в ней совет подойдет не для всех принтеров. Ваша задача — понять, как и на какой стороне листа печатает ваш принтер, как он выдает бумагу с распечатанным текстом, после чего ее нужно зеркально перевернуть и поместить в лоток. Нажмите кнопку “ОК”.
-
Совет: Если боитесь допустить ошибку непосредственно на этапе печати, для начала попробуйте распечатать четыре страницы книги, то есть, один лист с текстом с двух сторон.
После того, как печать будет завершена, вы можете скрепить, сшить или склеить свою книгу. Листы при этом нужно складывать не так, как в тетрадке, а сгибать каждый из них посередине (место для переплета), а затем складывать друг за другом, согласно нумерации страниц.
На этом мы закончим, из этой статьи вы узнали, как в MS Word сделать книжный формат страницы, самостоятельно сделать электронную версию книги, а затем распечатать ее на принтере, создав физическую копию. Читайте только хорошие книги, осваивайте правильные и полезные программы, коей является и текстовый редактор из пакета Microsoft Office.
Всем привет! В нашем сегодняшнем уроке я покажу вам, как легко можно сделать и распечатать книгу в Ворде. Статью я разбил на два шага. В первой главе я покажу вам, как правильно подготовить текст и документ. Во второй мы уже приступим к печати. Советую прочесть статью от начала и до самого конца, так как по ходу я буду рассказывать о мелких нюансах, о которых вы должны знать заранее. Если у вас что-то будет не получаться, или возникнут вопросы – пишите в комментариях под этой статьей.
Содержание
- ШАГ 1: Создание самой книги
- ШАГ 2: Печать
- Задать вопрос автору статьи
ШАГ 1: Создание самой книги
В первую очередь откройте сам документ, который вы хотите оформить и превратить в книжку. Или вы можете создать его заново, напечатав сам текст. Если вы хотите попрактиковаться, то можете взять любой текст. Самое главное, чтобы там было как минимум 4 странички.
- В качестве примера я покажу на книге Джоанн Кэтлин Роулинг – Гарри Поттер и Узник Азкабана. Не переживайте, книгу я прикупил достаточно давно, поэтому авторские права не нарушаю. При открытии скаченных документов из интернета вы можете увидеть сообщение «Защищённый просмотр» – жмем «Разрешить редактирование».
- Если вы скачали книгу с интернета или облака, то я вам советую перед началом пройтись по всем страницам и отредактировать её. Например, стоит удалить некоторые пустые страницы, или посмотреть, чтобы слова и символы отображались корректно.
- Теперь нам нужно выделить весь текст. Чтобы не делать это вручную с помощью мыши, мы воспользуемся волшебными горячими клавишами. Зажимаем сначала кнопку «Ctrl», теперь, не отпуская её, жмем по английской букве «A» (Ctrl + A). Текст полностью выделится и будет подсвечен темным.
- Теперь сверху перейдите на вкладку «Макет». Если у вас старая версия Microsoft Word (2007 или 2010 года выпуска), то вам нужен раздел под названием «Разметка страницы». Теперь нам нужно открыть дополнительное меню с параметрами, для этого жмем по маленькой стрелочке с квадратиком в правом нижнем углу блока.
- В первой вкладке в блоке «Страницы» выставляем тип – «Брошюры», а ниже ставим число страниц на двух листах. Как вы уже догадались, на двух листах будет 4 странички с одной и с другой стороны. Ниже вы можете смотреть на образец.
- Теперь немного сложнее, нам нужно правильно указать отступ от переплета, в противном случае какой вообще толк от данной затеи. Сейчас вы все поймете. Посмотрите в первый блок под названием «Поля». В первую очередь нам нужно установить два отступа:
- «Внутри» – отступ текста непосредственно от переплета. Если страничка в книге расположена слева, а переплет справа, то это и есть правый переплет.
- «Снаружи» – отступ от внешней границы, так где заканчивается лист.
- «Верхний» и «Нижний» отступ выставляйте уже по своему вкусу. Ну и самое главное – это сам «Переплет», если вы выставите слишком маленькое значение, то текст при сшивании может попасть в слепую зону. Лучше ставить это значение не меньше 2 см, а лучше даже 2,5 – особенно если книга будет очень большой.
- Жмем «ОК» и проверяем, чтобы текст в документе не поплыл. Если вы видите, что отступы слишком большие, то можете их изменить. Помните, что значение «Переплета» и «Внутренний» отступ складываются. Возможно, нужно немного уменьшить отступ «Внутри»
- Следующая проблема, с которой вы можете столкнуться – это неправильно выставленные отступы от колонтитулов. Нумерация страниц, которая расположена снизу или сверху, может дополнительно прибавлять расстояние – и их можно уменьшить. Зайдите в «Параметры страницы» и перейдите в «Источник бумаги». Здесь немного уменьшите нижний или верхний колонтитулы.
СОВЕТ! Вы можете почитать про колонтитулы отдельную статью. Также советую ознакомиться и с правильной нумерацией в документе.
- Еще раз просмотрите весь документ. Чтобы немного отдалить странички и просмотреть на разметку издалека – зажмите кнопку «Ctrl» и покрутите колесико мыши. Вы можете изменить шрифт текста или даже отдельных глав. Также в многих книгах добавляют разрыв страницы после каждой крупной главы – об этом подробно можно почитать тут.
СОВЕТ! Советую почитать про то, как добавить другой шрифт. Также посмотрите статью про изменение отступов – это может сильно сэкономить вам бумагу в будущем при распечатывании книжки.
Теперь давайте посмотрим, как можно напечатать книгу в Ворде. Проверьте, чтобы ваш принтер был подключен к компьютеру, а в нем было достаточно бумаги и краски. Теперь давайте приступим непосредственно к печати документа в книжном формате.
СОВЕТ! На всякий случай держите запасной картридж.
- Жмем по надписи «Файл» в правом верхнем углу окна.
- В блоке слева откройте подраздел «Печать». Кстати туда же можно попасть с помощью горячих клавиш Ctrl + P. Теперь устанавливаем настройку (как на скриншоте ниже), которая позволяет делать ручную печать на двух сторонах каждого листа. В таком случае вам придется в определенное время перевернуть листы с бумагой. Если ваш принтер позволяет, то можно выставить настройку «Двусторонняя печать» – в таком случае устройство сделает все само.
Теперь жмем печать. Если вы выбрали ручной режим, то после того, как все листы будут напечатаны, вам нужно будет взять этот блок бумаги, перевернуть другой стороной и установить его обратно в лоток. Как только вы выполните все правильно, нажмите по кнопке «ОК».
Но тут хочу вас предупредить – вы увидите стандартную инструкцию, которая может немного отличаться в зависимости от вида и типа принтера. Поэтому вам нужно будет самостоятельно понять, какой стороной класть бумагу в лоток, таким образом, чтобы текст напечатался правильно.
СОВЕТ! Если вы не можете понять, каким образом класть бумагу, то советую выполнить пробную печать первых четырех страничек.
После этого можете склеивать или сшивать все листы. Ориентируйтесь на нумерацию. На этом все, дорогие друзья. В этом уроке мы узнали, как создать, отредактировать и распечатать документ в виде книги. Если я что-то упустил, или у вас остались дополнительные вопросы – пишите в комментариях.
Создание брошюры или книги в Word
Независимо от того, хотите ли вы создать брошюру для мероприятия или распечатать книгу, рассмотрите возможность использования встроенных параметров страницы для брошюр, в которые входит Word. Макет «Брошюра» поможет вам автоматически распечатать документ так, как требуется для их сложения и переплета.
Для достижения наилучших результатов измените макет документа перед тем, как приступать к его написанию. Так вам не придется выполнять лишние действия, если окажется, что таблицы или другие объекты в документе расположены неправильно.
Создание книги или брошюры
Перейдите в окно Макет и выберите значок запуска диалогового окно «Настройка страницы» в правом нижнем углу.
На вкладке Поля измените для параметра Несколько страниц параметр Брошюра. Ориентация автоматически изменится на Альбомная.
Совет: Если документ длинный, может потребоваться разделить его на несколько брошюр, а затем соединить их в одну книгу. В разделе число страниц в брошюре выберите нужное количество страниц в каждой брошюре.
Вы можете выбрать и увеличить значение переплета, чтобы зарезервировать место во внутренней сгиб для переплета.
Перейдите на вкладку Бумага и выберите размер бумаги. Конечный размер брошюры — половина размера бумаги.
Совет: Вы можете оформить свою брошюру, используя различные средства. Например, чтобы добавить границы к каждой странице, на вкладке Макет окна Параметры страницы нажмите кнопку Границы.
Нажмите кнопку ОК. Если в документе уже есть содержимое, текст будет отформатирован автоматически, но вам может потребоваться вручную настроить такие объекты, как изображения и таблицы.
Параметры печати брошюр
При печати брошюры проверьте параметры печати, чтобы убедиться, что вы печатаете на обеих сторонах листа, а листы переворачиваются, как нужно.
Щелкните Файл > Печать.
Если ваш принтер поддерживает автоматическую печать на обеих сторонах, измените Печататьодностороннюю на Печать на обеих сторонах. Выберите параметр Переворачивать страницы относительно короткого края, чтобы текст на обратной стороне не был перевернут.
Если ваш принтер не поддерживает автоматическую двустороннюю печать, выберите Печать вручную на обеих сторонах и вставляйте страницы в принтер при появлении соответствующего запроса. Чтобы страницы печатались правильно, переворачивайте их относительно короткого края бумаги согласно инструкциям принтера.
Совет: Чтобы документ выглядел профессионально, вы можете добавить номера страниц в верхний или нижний колонтитул. Дополнительные сведения см. в добавлении номеров страниц.
См. также
Создание книги или брошюры
Перейдите в макет > поля > настраиваемые поля.
Измените параметр для параметра Несколько страниц на Брошюра. Ориентация автоматически изменится на Альбомная.
Совет: Если документ длинный, может потребоваться разделить его на несколько брошюр, а затем соединить их в одну книгу. В разделе число страниц в брошюре выберите нужное количество страниц в каждой брошюре.
Чтобы оставить место для переплета, увеличьте значение параметра Переплет.
Вы можете оформить свою брошюру, используя различные средства. Например, чтобы добавить границы к каждой странице, на вкладке Макет окна Настраиваемые поля выберите Границы.
Нажмите кнопку ОК.
Если в документе уже есть содержимое, текст будет отформатирован автоматически, но вам может потребоваться вручную настроить такие объекты, как изображения и таблицы.
Перейдите в > страницы и проверьте размер бумаги. Помните, что конечный размер брошюры — половина размера бумаги. Убедитесь в том, что в принтер загружена бумага необходимого размера.
Параметры печати брошюр
При печати брошюры проверьте параметры печати, чтобы убедиться, что вы печатаете на обеих сторонах листа, а листы переворачиваются, как нужно. Если принтер поддерживает автоматическую печать на обеих сторонах, выполните указанные здесь действия.
На вкладке Файл выберите пункт Печать.
В области Двунабнаявыберите Брошюра.
Совет: Чтобы документ выглядел профессионально, вы можете добавить номера страниц в верхний или нижний колонтитул. Дополнительные сведения см. в добавлении номеров страниц.
Примечание: Если ваш принтер не поддерживает автоматическую печать на обеих сторонах, необходимо напечатать каждую страницу вручную.
Делаем книжный формат страницы в документе Microsoft Word
Бумажные книги постепенно отходят на второй план и, если современный человек что-то и читает, то делает это, чаше всего, со смартфона или планшета. Дома для аналогичных целей можно использовать компьютер или ноутбук.
Существуют специальные форматы файлов и программы-читалки для удобного чтения электронных книг, но многие из них также распространяются в форматах DOC и DOCX. Оформление таких файлов зачастую оставляет желать лучшего, поэтому в данной статье мы расскажем, как сделать книгу в Ворде хорошо читабельной и пригодной для печати именно в книжном формате.
Создание электронной версии книги
1. Откройте текстовый документ Word, содержащий книгу.
Примечание: Если вы скачали файл DOC и DOCX из интернета, вероятнее всего, после открытия он будет работать в режиме ограниченной функциональности. Чтобы его отключить, воспользуйтесь нашей инструкцией, описанной в статье по ссылке ниже.
2. Пройдитесь по документу, вполне возможно, что в нем содержится много лишнего, информации и данных, которые вам не нужны, пустые страницы и т.д. Так, в нашем примере это газетная вырезка в начале книги и список того, к чему Стивен Кинг приложил свою руку к моменту написания новеллы “11/22/63”, которая и открыта в нашем файле.
3. Выделите весь текст, нажав “Ctrl+A”.
4. Откройте диалоговое окно “Параметры страницы” (вкладка “Макет” в Word 2012 — 2016, “Разметка страницы” в версиях 2007 — 2010 и “Формат” в 2003).
5. В разделе “Страницы” разверните меню пункта “Несколько страниц” и выберите “Брошюра”. Это автоматически изменит ориентацию на альбомную.
6. Под пунктом “Несколько страниц” появится новый пункт “Число страниц в брошюре”. Выберите 4 (по две страницы с каждой стороны листа), в разделе “Образец” вы можете увидеть, как это будет выглядеть.
7. С выбором пункта “Брошюра” настройки полей (их название) изменились. Теперь в документе есть не левое и правое поле, а “Внутри” и “Снаружи”, что логично для книжного формата. В зависимости от того, как вы будете скреплять свою будущую книгу после печати, выберите подходящий размер полей, не забыв о размере переплета.
- Совет: Если вы планируете склеивать листы книги, размера переплета в 2 см будет достаточно, если же вы хотите ее сшить или скрепить каким-нибудь другим образом, проделывая отверстия в листах, лучше сделать “Переплет” немного больше.
Примечание: Поле “Внутри” отвечает за отступ текста от переплета, “Снаружи” — от внешнего края листа.
8. Проверьте документ, нормально ли он выглядит. Если текст “разъехался”, возможно, виной этому являются колонтитулы, которые необходимо подкорректировать. Для этого в окне “Параметры страницы” перейдите во вкладку “Источник бумаги” и задайте необходимый размер колонтитулов.
9. Снова просмотрите текст. Возможно, вас не устраивает размер шрифта или сам шрифт. Если это необходимо, изменить его, воспользовавшись нашей инструкцией.
10. Вероятнее всего, с изменением ориентации страницы, полей, шрифта и его размера, текст сместился по документу. Для кого-то это не имеет значения, но кто-то явно пожелает сделать так, чтобы каждая глава, а то и каждый раздел книги начинался с новой страницы. Для этого в тех местах, где заканчивается глава (раздел), нужно добавить разрыв страницы.
Проделав все вышеописанные манипуляции, вы придадите своей книге “правильный”, хорошо читабельный вид. Так что можно смело переходить к следующему этапу.
Примечание: Если в книге по каким-то причинам отсутствует нумерация страниц, вы можете сделать ее вручную, воспользовавшись инструкцией, описанной в нашей статье.
Печать созданной книги
Завершив работу с электронной версией книги, ее необходимо распечатать, предварительно убедившись в работоспособности способности принтера и достаточных запасах бумаги и краски.
1. Откройте меню “Файл” (кнопка “MS Office” в ранних версиях программы).
2. Выберите пункт “Печать”.
- Совет: Открыть параметры печати можно и с помощью клавиш — просто нажмите в текстовом документе “Ctrl+P”.
3. Выберите пункт “Печать на обоих сторонах” или “Двусторонняя печать”, в зависимости от версии программы. Поместите бумагу в лоток и нажмите “Печать”.
После того, как будет напечатана первая половина книги, Ворд выдаст следующее уведомление:
Примечание: Инструкция, которая отображается в данном окне, является стандартной. Следовательно, представленный в ней совет подойдет не для всех принтеров. Ваша задача — понять, как и на какой стороне листа печатает ваш принтер, как он выдает бумагу с распечатанным текстом, после чего ее нужно зеркально перевернуть и поместить в лоток. Нажмите кнопку “ОК”.
- Совет: Если боитесь допустить ошибку непосредственно на этапе печати, для начала попробуйте распечатать четыре страницы книги, то есть, один лист с текстом с двух сторон.
После того, как печать будет завершена, вы можете скрепить, сшить или склеить свою книгу. Листы при этом нужно складывать не так, как в тетрадке, а сгибать каждый из них посередине (место для переплета), а затем складывать друг за другом, согласно нумерации страниц.
На этом мы закончим, из этой статьи вы узнали, как в MS Word сделать книжный формат страницы, самостоятельно сделать электронную версию книги, а затем распечатать ее на принтере, создав физическую копию. Читайте только хорошие книги, осваивайте правильные и полезные программы, коей является и текстовый редактор из пакета Microsoft Office.
Мы рады, что смогли помочь Вам в решении проблемы.
Помимо этой статьи, на сайте еще 11902 инструкций.
Добавьте сайт Lumpics.ru в закладки (CTRL+D) и мы точно еще пригодимся вам.
Отблагодарите автора, поделитесь статьей в социальных сетях.
Опишите, что у вас не получилось. Наши специалисты постараются ответить максимально быстро.
Как в Word распечатать книгу или брошюру
Наше время — это век современных технологий. Сегодня сложно себе представить активную и деловую жизнь без компьютера, Интернета и принтера. Именно с печатающим устройством связано огромное количество задач. Мы печатаем деловые документы, фотографии, рефераты и много другое. С такой печатью, как правило, проблем не возникает, но бывают и нестандартные задачи. В данной статье мы рассмотрим, как легко и быстро в Word распечатать брошюру или книгу.
Сегодня на просторах Internet можно найти большое количество различных программ, которые облегчают процесс печати книг и брошюр из Word. С их помощью распечатывать информацию в нужном формате очень просто. Но такое решение не всегда приемлемо, так как с подобного рода программами обычно возникает масса проблем: то нет русификатора, то версия операционной системы не подходит, то зависает компьютер.
Итак, как же нам быстро и без особых усилий распечатать книгу в Word? Тут все просто. Для начала необходимо открыть наш документ. В панели инструментов находим вкладку «Разметка страницы», в ней левой кнопочкой мыши выбираем «Поля», далее «Настраиваемые поля…».
В открывшемся окне «Параметры страницы» необходимо указать в списке «Несколько страниц» значение «Брошюра». В данном окне вы сможете задать параметры полей и прописать количество страниц. После того как все выбрано, нажимаем кнопочку «ОК».
После этого Word сам преобразует ваш документ таким образом, что на одном листе альбомной ориентации будут размещены две страницы книжной, а размер уменьшится вдвое.
Если ваш принтер располагает функцией двухсторонней печати, тогда в окне печати открываем вкладку «Свойства» и определяем необходимые параметры. В случае, если открывшееся окно предлагает вам установить ориентацию страницы и параметры двухсторонней печати, то выбираем альбомную ориентацию и переплет по короткому краю.
Ваш принтер не располагает дуплексом? Тогда в диалоговом окне печати установите флажок «Двусторонняя печать». В этом случае отпечатаются те страницы, которые должны быть на одной стороне листа, после этого принтер покажет сообщение о том, что вам нужно будет перевернуть и вставить те же листы в принтер еще раз.
Все. Теперь можно смело отправлять документ на печать.
Как сделать книгу в Word
Эта статья посвящена верстке во всем известной, народной, программе Microsoft Word. Можно ли верстать в ворде? Можно! Верстать можно в любой программе, позволяющей добавлять в документ текст, фотографии и элементы оформления. Важно понимать, зачем это делается, и еще важнее знать основные правила набора текста, которым учат не на курсах верстки, а на первых занятиях по компьютерной грамотности. Если вы их не знаете — воспользуйтесь услугами дизайнера-верстальщика для верстки книги. Остальные вперед!
Сегодня я научу вас, как сверстать в Word простую книгу. Сделать книгу я хочу сам, своими руками, с помощью принтера, небольшого офисного резака, степлера и клея. Я думаю это актуально, ведь в поисковых системах десятки пользователей ежедневно набирают запросы: «верстка текста книжкой», «верстка в word», «word 2007 верстка», «верстка книг скачать», «книга сделай сам», «как сделать книгу в word» и т.д. Попробую ответить на их вопросы.
Для начала нужно должным образом подготовить текст: удалить двойные пробелы, ненужные знаки табуляции, абзацы, разрывы строк и т.д. Мы договорились, что основные правила компьютерного набора текста нам знакомы, поэтому здесь не останавливаемся. Я не буду пользоваться никакими макросами и плагинами, я знаю, что мне нужно, и сделать это достаточно просто.
1. Поля страницы книги
Для начала мы выставим нужные поля, чтобы все было ровно и красиво. Для этого нужно в меню выбрать Разметка страницы → Параметры страницы → Поля. Мы настроим поля по 2 см с каждой стороны, как показано на рисунке. Можно выставить поля и другого размера, главное, чтобы они были не меньше 1 см. Здесь же выбираем ориентацию страницы – книжную или альбомную.
Параметры печати брошюр
При печати брошюры проверьте параметры печати, чтобы убедиться, что вы печатаете на обеих сторонах листа, а листы переворачиваются, как нужно.
Щелкните Файл > Печать.
Если ваш принтер поддерживает автоматическую печать на обеих сторонах, измените Печататьодностороннюю на Печать на обеих сторонах. Выберите параметр Переворачивать страницы относительно короткого края, чтобы текст на обратной стороне не был перевернут.
Если ваш принтер не поддерживает автоматическую двустороннюю печать, выберите Печать вручную на обеих сторонах и вставляйте страницы в принтер при появлении соответствующего запроса. Чтобы страницы печатались правильно, переворачивайте их относительно короткого края бумаги согласно инструкциям принтера.
Совет: Чтобы документ выглядел профессионально, вы можете добавить номера страниц в верхний или нижний колонтитул. Дополнительные сведения см. в добавлении номеров страниц.
Программы для создания и редактирования книги PDF
Для более ранних версий Ворда дополнительно понадобится конвертор, типа DoPDF. Он же выручит в случае отсутствия на вашем компьютере пакета Office. Конвертор понадобится, если сделать книгу в программах WordPad или Paint, которые есть на любом компьютере под управлением Виндоуз.
Ещё один вариант: аналог Ворда — текстовой редактор Writer из бесплатного пакета Microsoft OpenOffice (openoffice.org). В нём процедуры создания книги PDF аналогичны с вышеописанными.
Если Adobe Reader способна только читать PDF, то её «старший брат» программа Acrobat — профессиональный PDF-редактор. С его помощью не только создают, но и редактируют PDF-файлы. Причем созданием PDF из текстового документа дело не ограничивается: можно собрать книгу из отсканированных изображений или Web-страниц.
Функционал программы Adobe Acrobat позволяет редактировать текст, изображения, а так же встраивать в PDF сторонние документы. В Акробате можно при помощи пароля установить защиту книги от копирования и внесения изменений. А можно ограничить доступ на её открытие, что полезно при создании платного продукта.
Для создания красивой книги, насыщенной графическими элементами, используются редакторы векторной графики Adobe Illustrator или CorelDraw. А для фото-книги подойдёт Photoshop. Все эти программы могут сохранять файлы в формате PDF.
Подготовка брошюры
Для того чтобы результат соответствовал ожиданиям пользователя (объекты располагались правильно и не пришлось выполнять лишние действия), рекомендуется изменить макет перед тем, как печатать документ.
Создание макета
Нужно открыть Word с текстом, который будет печататься в виде брошюры:
- В разделе «Разметка…» вызвать окно с параметрами страницы, кликнув на значок в правом нижнем углу.
- Новое окно откроется на вкладке «Поле», где меняется параметр для нескольких листов: из списка выбрать «Брошюру». Ориентация автоматически поменяется на альбомную.
- Во вкладке «Размер бумаги» установить соответствующий размер. По умолчанию задан лист А4, обычно он не меняется. В принтер должна быть вложена бумага выбранного размера.
- Нажать на «Ок». Текст автоматически отформатируется.
При необходимости в ручном режиме настроить различные объекты, такие как рисунки и таблицы.
Чтобы брошюра в готовом виде соответствовала размеру А5, необходимо ее распечатать в стандартном формате А4.
Длинный документ рекомендуется разделить на несколько частей, а затем уже соединять их в одну книгу. Для этого во вкладке параметров «Поле» указывается определенное количество листов для каждой брошюры.
Создание обложки
Теперь перейти в раздел «Вставка». Слева на панели настроек найти параметр «Титульная страница» и клацнуть по нему. Отобразится список с вариантами обложки. Выбрать наиболее подходящий.
Нажав на обложку, перед текстом появится шаблон, который следует заполнить: ввести название, подзаголовок, дату и другую информацию, в зависимости от выбранного варианта. На втором листе будет аннотация, при желании ее можно заполнить или удалить, выделив текст и нажав кнопку Del. Можно удалить и саму страницу.
Нумерация
В документе необходимо создать колонтитулы:
- Дважды щелкнуть правой кнопкой мышки сверху или снизу листа для открытия меню. Активируется раздел «Конструктор». Здесь расположены кнопки для перехода к верхнему/нижнему колонтитулу, изменения полей и т.д.
- По умолчанию Word устанавливает связь между разделами. Убрать галочку с пункта «Особый колонтитул для первой страницы» и сделать неактивным пункт «Как в предыдущем разделе», клацнув по нему.
- На верхней панели слева нажать «Номер страницы» – «Внизу страницы» – выбрать желаемый вариант.
- Листы автоматически прономеруются.
- Проверить расстановку цифр. Мастер может автоматически поставить связь между разделами, поэтому снова сделать неактивным пункт «Как в предыдущем разделе» и убрать цифры из колонтитулов там, где они не должны быть. С помощью формата номеров задать цифру, с которой начнется отсчет.
Форматирование
По желанию пользователь может сделать стандартное форматирование текста: выравнивание по ширине, отступ первой строки, уменьшение/увеличение полей, удаление лишних строк. Чтобы подзаголовки не располагались раздельно с текстом, в «Разметке страницы» вызвать опцию «Абзац». Откроется окно, где во вкладке «Положение на странице» поставить галочку в поле «Не отрывать от следующей».
Активировать опцию «Обтекание текстом», выбрать подходящий вариант расположения рисунков в документе.
Можно также изменить шрифт и размер текста.
Настройка параметров страниц
После окончательной проверки текста можно переходить к настройке основных параметров, позволяющим корректно напечатать вашу книгу. Подразумевается настройка параметров страницы. Перейдите во вкладку «Разметка страницы» в верхней части панели инструментов и найдите область «Параметры страницы», затем кликните на небольшую стрелочку в правом нижнем углу этого пункта.
Фактически именно здесь находятся основные изменяемые параметры. Для начала в пункте «Страницы» выберите тип «Брошюра» в выпадающем меню под названием «Несколько страниц». Обратите внимание, что ориентация страницы изменилась на альбомную. Затем укажите число страниц, входящих в вашу брошюру/книгу. Оптимальное значение — 4. Получится, что на одном листе А4 у вас будет 4 страницы.
Теперь для правильного размещения текста необходимо настроить поля, учитывая отступы для переплёта. Вы наверняка заметите, что кроме полей «Правое» и «Левое», появились новые поля, названные «Внутри» и «Снаружи». Если вы собираетесь делать клееный переплёт, укажите во всех пунктах по 1 см. Если же вы решили воспользоваться скоросшивателем, необходимо увеличить отступ в поле «Переплёт», ведь используя дырокол, вам понадобится соответствующее место. Кроме того, теперь нужно будет проконтролировать отступ текста от места переплёта, то есть от проделанных в бумаге дырок. Для этого обратите внимание на пункт «Снаружи».
Если в вашем документе имеются колонтитулы, в том же меню «Параметры страницы», на вкладке «Источник бумаги» отредактируйте их и примените ко всему документа.
Кстати, рядом находится вкладка «Размер бумаги», в котором вы можете указать ширину и высоту используемого листа либо же его формат. По умолчанию выставлен формат «А4».
Перед тем как пустить документ на печать, ещё раз все проверьте, ведь будет немного обидно, если где-то сползёт текст или картинка, собьётся форматирование, абзацы, строки и т. д.
Текстурный или узорный фон
Как в «Ворде» сделать брошюру еще более красивой? В окошке «Способы заливки» можно сделать фон текстурным или узорным. Редактор предоставляет довольно-таки богатый набор стандартных оформлений. При желании можно даже нарисовать свой узор в программе типа «Фотошопа» или создать текстуру. Рисунок сохраняют в папке на компьютере и открывают в «Ворде» в том же окне (выбираем из списка). При желании можно также установить картинку из интернета или сделанное самостоятельно фото. Оформить фон таким образом можно во вкладке «Рисунок» в том же окошке. Стоит учесть, что при использовании картинки маленького размера она расположится на странице многократно, покрыв ее полностью.
Оформленная и распечатанная брошюра в «Ворде» будет вполне удобной для чтения, какой бы фон или узор вы ни выбрали. При смене цвета страницы редактор автоматически меняет цвет текста, для того, чтобы он был максимально заметным. Однако при использовании рисунка текст может слиться с фоном. Для того чтобы внести необходимые изменения, следует пройти во вкладку «Главная» и выбрать раздел «Шрифт». Здесь расположена иконка «Цвет текста» (нижний ряд, самая последняя). Нажав на треугольничек в выпавшем меню, можно будет выбрать необходимый оттенок букв.
Заключение
Целых два способа было сегодня рассмотрено в нашей статье, которые отличаются как по способу создания, так и по конечному результату. Больше вопросов, как сделать брошюру в ворде у вас не должно возникать. Давайте подведем итог:
| Название | Описание | Применение |
| Вручную | Форматирование страниц, полей и оформления выставляется вручную | Для создания уникальных буклетов и брошюр с уникальными параметрами или оформлением. Более сложно, но позволит сделать оригинальную работу |
| С помощью шаблона | Выбор уже имеющихся шаблонов, в которых большая часть действий по форматированию и оформлению уже сделана | Более простой способ, но менее оригинальный, так как шаблоны могли использоваться до вас другими людьми. |
Спасибо, что дочитали публикацию до конца! Понравилась статья? Обязательно отпишитесь в комментариях.
Остались вопросы? Аналогично прошу обратиться в комментарии, и я обязательно помогу вам. А на этом я с вами прощаюсь. Встретимся в дальнейших публикациях уже совсем скоро. До свидания и всего доброго!
Современные технологии могут снабдить нас множеством информации, к которой, среди прочего, можно отнести электронные книги, брошюры и т. д. Однажды, возможно, вы столкнётесь с ситуацией, когда вам нужно будет напечатать документ в книжном формате. Причиной этому могут быть личные интересы (нежелание покупки материала в твёрдом переплёте и возможность печати книги самостоятельно) либо же рабочие и связанные с ними обязанности.
В решении этой задачи вам поможет Microsoft Word, в котором представлен ряд соответствующих функций и возможностей.
Для начала подготовьте текст вашей будущей книги, отредактируйте и настройте форматирование, проверьте его на наличие разнообразных ошибок или рекламных шаблонов и т. д. После этого, проверьте, не «съехали» ли в документе картинки или схемы, при их присутствии, конечно.
Настройка параметров страниц
После окончательной проверки текста можно переходить к настройке основных параметров, позволяющим корректно напечатать вашу книгу. Подразумевается настройка параметров страницы. Перейдите во вкладку «Разметка страницы» в верхней части панели инструментов и найдите область «Параметры страницы», затем кликните на небольшую стрелочку в правом нижнем углу этого пункта.
Фактически именно здесь находятся основные изменяемые параметры. Для начала в пункте «Страницы» выберите тип «Брошюра» в выпадающем меню под названием «Несколько страниц». Обратите внимание, что ориентация страницы изменилась на альбомную. Затем укажите число страниц, входящих в вашу брошюру/книгу. Оптимальное значение — 4. Получится, что на одном листе А4 у вас будет 4 страницы.
Теперь для правильного размещения текста необходимо настроить поля, учитывая отступы для переплёта. Вы наверняка заметите, что кроме полей «Правое» и «Левое», появились новые поля, названные «Внутри» и «Снаружи». Если вы собираетесь делать клееный переплёт, укажите во всех пунктах по 1 см. Если же вы решили воспользоваться скоросшивателем, необходимо увеличить отступ в поле «Переплёт», ведь используя дырокол, вам понадобится соответствующее место. Кроме того, теперь нужно будет проконтролировать отступ текста от места переплёта, то есть от проделанных в бумаге дырок. Для этого обратите внимание на пункт «Снаружи».
Если в вашем документе имеются колонтитулы, в том же меню «Параметры страницы», на вкладке «Источник бумаги» отредактируйте их и примените ко всему документа.
Кстати, рядом находится вкладка «Размер бумаги», в котором вы можете указать ширину и высоту используемого листа либо же его формат. По умолчанию выставлен формат «А4».
Перед тем как пустить документ на печать, ещё раз все проверьте, ведь будет немного обидно, если где-то сползёт текст или картинка, собьётся форматирование, абзацы, строки и т. д.
Печать документа
Пора переходить к тому, ради чего мы, собственно, проделали все действия, указанные выше. В разделе «Файл» выберите пункт «Печать». По умолчанию у вас должна стоять односторонняя печать, однако, это нужно изменить, кликнув мышью на это поле и в выпадающем меню выбрав «Двустороннюю печать».
После того как первая часть книги напечатана, не спешите. Вам нужно понять, каким образом в принтере подаётся бумага из лотка на печать и как она выходит. Неправильно положив бумагу, ваш принтер, возможно, примется печатать текст на уже использованной стороне листа, что будет крайне обидно. Этот момент разнится в зависимости от принтера, поэтому рекомендуем вам напечатать одну пробную страницу, переложить её для последующей печати так, как вы считаете нужным, и посмотреть что получится. Если результат вас устроит — продолжайте печатать вашу книгу. Когда первая часть книги будет напечатана, в Word выскочит окно, подсказывающее вам как именно положить листы, для того чтобы продолжить печать на обратной стороне листа. Учтите, что когда вы нажмёте «ОК», печать продолжится, следовательно, внимательно проверьте расположение бумаги в лотке.
Переплёт и склеивание листов
Когда документ будет полностью напечатан, вы обратите внимание, что он имеет вид брошюры. Для того чтобы сделать полноценную книгу, вам нужно будет просто сгибать листы ровно напополам и прикладывать друг к другу, а не вкладывать один в другой.
Естественно, начать стоит с первого листа, который будет вашей титульной стороной обложки, а закончить стоит последней страницей, ведь на ней разместится тыльная сторона обложки. Приложив все листы друг к другу, в месте их соединения, намажьте тонким слоем клея и скрепите их. Если вы пользовались дыроколом, этот пункт, естественно, пропускаем.
Сам переплёт вы можете заклеить обычным кусочком бумаги, картона либо, вообще, чем угодно, все зависит от того, насколько красиво вы хотите оформить книгу.
Ну вот, собственно, и все. Ваша книга готова и вы знаете необходимый порядок действий для её создания.
Умение управлять техникой в современном мире имеет немаловажное значение. Один из признаков уходящего прошлого — печатные книги, заменяемые электронными. Если нужен печатный экземпляр или нужно распечатать документ в виде книги, следует уметь это делать в Microsoft Word.
При создании книги основной упор делается на проверку текста. В нём не должно быть грамматических ошибок, пропущенных слов, страниц, и прочего. При наличии схем и картинок нужно убедиться в правильности их положения.
Настройка параметров
Чтобы сделать книгу в Ворде 2007, 2010 и новее, в первую очередь необходимо настроить параметры страницы.
Выделить весь текст комбинацией клавиш «Ctrl+A». На вкладке разметка страницы на панели инструментов найти область «Параметры страницы«. Нажать на стрелочку, расположенную в нижнем правом углу.
Откроется меню настроек.
В разделе ориентации изменит лист с книжного на альбомный. В разделе Страницы выбрать Брошюра, что можно считать книжным форматом.
Следующий пункт — настройка полей. Обязательно учитывать место для переплёта. Кроме полей «Правое» и «Левое» появятся ещё «Внутри» и ”Снаружи«. Если переплёт будет клееный, во всех графах устанавливается значение 1 см. Если в дело пойдёт скоросшиватель, в поле «Переплёт” значение нужно увеличить. Если листы будут просто склеиваться, переплёта в 2 см будет достаточно.
Нужно обратить внимание на пункт «Снаружи«‚ который регулирует отступ текста от места сшивания.
На вкладке размер бумаги выставляется ширина и длина листа, а также его формат. По умолчанию стоит А4.
После проделанных манипуляций положение текста может измениться. Если необходимо, чтобы каждый раздел (глава) начинались с новой страницы, то в конце каждого из них добавить «Разрыв».
Вёрстка книги
Вёрстка содержит в себе несколько этапов. Но для начала – документ чистится от всего лишнего.
Создаётся шаблон документа. Для этого в меню «Файл» находим «Создать новый документ» (или используется комбинация клавиш «Ctrl+N»). В новом документе через меню «Файл» редактируются «Параметры страницы». Пример значений для вкладки «Поля» представлен на фото.
На вкладке «Источник бумаги» выбрать «различать колонтитулы четных и нечетных страниц».
Формат бумаги остаётся А4.
Колонцифры
Колонцифры – это цифры, которые отвечают за нумерацию листов и находятся в колонтитулах.
Выбрать верхний или нижний колонтитул.
Дважды кликнув на номер страницы можно отредактировать колонтитул. Для чётной в него вставляется название книги, после чего он появится автоматически.
В меню «Формат» выбрать «Границы и заливка», где для оформления выбрать горизонтальную линию.
Наполнение контентом
Скопировать книгу в подготовленный для этого шаблон.
В меню «Формат» найти «Стили и оформление» и оформить текст так, как необходимо. После макет автоматически заполнится готовым текстом.
Оформление
Первое – титульные страницы. Через меню «вставка» добавить 4 пустые страницы (добавляя их клавишей «Enter», есть риск нарушить структуру документа). На первой размещается название и автор.
На третьей – аннотация.
Далее — оглавление. Для этого каждую новую главу (раздел) нужно оформить в пункте «Стили», выбрав «Заголовок 1».
Открыть меню «Ссылки» и выбрать пункт «Оглавление». Размер и шрифт желательно взять такой же, как и во всей книге.
Оглавление можно разместить как в начале, так и в конце.
Печать книги
Перед тем, как распечатать книгу в Ворд нужно удостовериться в работоспособности принтера и достаточном запасе краски и бумаги.
В меню «Файл» выбрать пункт «Печать».
Выбрать пункт «Двусторонняя печать» (или «Печать на обеих сторонах», в зависимости от версии Word). Если принтер не поддерживает этот режим, тогда выбирается «Печать вручную на обеих сторонах».
В лоток принтера положить бумагу. Нажать «Печать».
В случае двухсторонней печати от пользователя больше ничего не понадобится. Если печать будет происходить вручную, то напечатав первую половину программа выдаст уведомление о печати на другой стороне листов. При этом расчет очередности страниц будет выполнен автоматически. Лучше заранее определить, как печатает и выдаёт бумагу принтер, после чего перевернуть её зеркально. Перед началом печати рекомендуется потренироваться на одном листе.
По завершению печати книгу можно сшивать, склеивать или скреплять. Каждый лист сгибается посередине и вкладывается в следующий по нумерации.
Напишите любой комментарий и на странице благодарности скачаете мою небольшую книгу, посмотрите как можно ее сделать в Ворде.
Приветствую вас, друзья! Электронными книгами удивить уже невозможно: они стали привычными. А как насчет того, чтобы стать автором такой книги? Для этого ничего особенного и не надо. Мы посмотрим сегодня, как создать книгу в Ворде. Думаете, это сверхсложно, нужно много изучить и не получится? Ошибаетесь!
Была ли когда у вас мысль написать книгу? В детстве – наверняка. А сейчас думаете, что осилить такое не сможете. Так, писать большое произведение и не нужно: странички на три-четыре – и уже книга, собственная, вами написанная. Ее можно дарить друзьям и даже продавать! Заманчиво?
Вот как я например, написал небольшую книгу, оформил и дарю вам за первый комментарий.
Содержание статьи
•Зачем нужна электронная книга?
•План
•Создаем книгу с Microsoft Word
•Другие программы для создания электронной книги
•Обложка
Зачем нужна электронная книга?
Итак, электронную книги увидят миллионы людей, а издательство для выпуска не требуется. Творить для души – это великолепно, но книгу пишут еще и для того, чтобы об авторе узнало как можно больше людей, для раскрутки своего имени. Для чего?
- Для получения дохода. Причина понятная: зарабатывать на жизнь – право каждого, и способ написания книги – один из самых интересных. Самые раскупаемые – книги в формате мастер-классов, обучающие чему-либо. Можно написать про что угодно.
- Начинающим авторам такой дебют подходит больше всего. Да и сотворить лихо закрученный детектив или захватывающий фантастический роман без опыта вряд ли удастся: вначале нужно выработать собственный стиль. Потому заработать на самой первой книге солидные гонорары непросто, если вы не Сергей Лукьяненко или Дарья Донцова.
- Написание — бесплатный способ раскрутки своего сайта. Вы пишете интересную книгу в виде мастер-класса, люди ее читают и собирается аудитория постоянных читателей, они заходят на сайт, став его постоянными посетителями. Для этого вначале произведения ставим ссылочку на свой ресурс и ждем успеха: бесплатную книжку раскрутить проще, чем собственный сайт!
- При помощи электронной книги автор делится опытом и знаниями, находит единомышленников.
- Бесплатную книгу создают для наработки опыта в написании. Серьезные творения с последующей продажей – задача последующих периодов.
Зачем нужна книга, определились. А с чего начинать? С определения темы и содержания, для кого пишем, какого объема. После решения этих задач начинаем подготовительный этап – составление плана.
План
Число возможных проблем уменьшается после составления подробного плана. Как определить, что лучше написать? Как подобрать подходящие слова и где искать идеи? Здесь несколько путей:
- использовать свои знания в сфере написания.
- консультации с экспертами, интервью со специалистами и опросов профессионалов.
- чтение книг по сходной тематике, поиск идей у других авторов.
- общение с друзьями на тему книги. У них могут быть интересные мысли.
Создаем книгу с Microsoft Word
Без подбора подходящей программы процесс написания электронной книги невозможен. Microsoft Word – вариант популярный и простой.
Набираем текст будущей книги в Word. Картинки вставляем с помощью пункта «Вставка»
Значки для выравнивания помогут изменить расположение изображения.
Основа произведения готова, в главном меню находим «Разметка страницы», выбираем вкладку «поля» и указываем необходимые отступы, или вводим их вручную, для этого кликнем «Настраиваемые поля» и там уже сами решает склько надо отступить сверху, снизу, справа и слева. Я с этим пунктом не замарачиваюсь — делаю на глаз.
Без колонтитулов обойтись не сможет ни одна книга. Горизонтальные поля сверху и снизу – для размещения адреса сайта или названия книги и сведений об авторе. Получается как у солидного издательства. Выбираем фон колонтитулов, редактируем текст и даже можем вставить логотип.
Задаем нумерацию страниц, делаем содержание, редактируем и оформляем каждую страничку при помощи разделов «Формат», «Границы» и подпунктов «Источник бумаги» и «Параметры страницы».
Оформляем заголовки, выделяем их и делаем на ваш вкус, подбираем интересный шрифт и размер.
Единственное, я бы не советовал вам скачивать с интернета, специальные шрифты для Виндовса, чтобы сделать красивые заголовки. Потому что на другом компьютере, вашего читателя. Эти шрифты не установлены и заголовки будут выглядеть совсем не красиво.
Сохраним книгу в привычном формате: “Файл» — «Сохранить как». А теперь снова сохраняем, на сей раз выбрав PDF-формат. Книга готова.
В Ворде можно создать титульный лист. Для того выбираем в меню «Вставка» пункт «Титульная страница» и редактируем до желаемого результата. Однако стандартный вариант всегда лучше заменить более эффектным.
Другие программы для создания электронной книги
Создаваемые Вордом типы файлов не очень удачны для электронной книги, но их можно преобразовать с помощью специальных программ. Сохранение
SBookBuilder10 или Natata eBook Compiler. Обе простые и удобные, прекрасно подходят для электронных книг. Только последняя платная, чтобы получить больший набор функций, придется покупать ее.
В «Ворде» есть возможность преобразования файлов в формат PDF, удобный для большинства. Можно преобразовать файл и на сайте acrobat.com в он-лайн режиме. Единственная сложность – сайт англоязычный.
Зато у программы doPDF (скачать можно здесь) таких недостатков нет: бесплатная и простая. После ее установки на компьютер достаточно зайти в меню Принтеров Печать, выбрать название программы и запустить процесс. Файл сохранится в указанной папке.
Не забываем про обложку, одно из главных условий успешного распространения книги среди читателей. Над дизайном поработать необходимо: красивая обложка нужна не только обычной книге, но и электронной.
Обложка
Нарисовать желаемый эскиз можно в Photoshop, как это сделал я, или воспользоваться графическими он-лайн сервисами и программами, например 3d-pack.com. Загрузить три изображения: для обложки, для оборотной стороны и боковую узкую «полоску». Вот посмотрите, как у меня получилось, это элементарно.
После 3D визуализации полученную книгу вращаем в любых ракурсах, сохраняя желаемый вид. В пункте «Choose type» указываем, для чего предназначена обложка: для книги, диска или «коробки».
Программа-«читалка» Adobe Reader только для чтения PDF-файлов. А более усовершенствованная Acrobat Reader – это профессиональный редактор файлов подобного формата. Собрать книгу с его помощью можно и из отсканированных изображений, и из веб-страниц.
Даже встроить другой документ в книгу получится, установить защиту своего произведения от копирования и исправлений при помощи пароля. При создании платной книги доступно ограничение доступа на открытие.
Если необходима книга, красиво оформленная, с большим количеством графики, то работать желательно в редакторах Adobe Illustrator и CorelDraw. Но этому надо учиться.
В Фотошопе есть множество плагинов, для создании шикарной обложки. Фотошоп вообще сильная вещь, и если научиться, то можно очень хорошо зарабатывать, я уже не говорю про Adobe Illustrator. Если вы меня спросите, где научиться работе в Photoshop, то я вам порекомендую вот эти курсы. Они этого стоят.
Итак, подведем итоги. Создание электронной книги в Ворде – задача посильная. У меня такая мысль появилась, и я реализовал ее. Скачать мою книгу вы можете, написав комментарий на моем блоге. Еще и поучаствовать в конкурсе и выиграть призы и деньги. Читайте статьи, пишите комментарии и помните: опыт нарабатывается. Начинайте писать, получаться будет лучше с каждым разом. С вами был Павел Ямб.