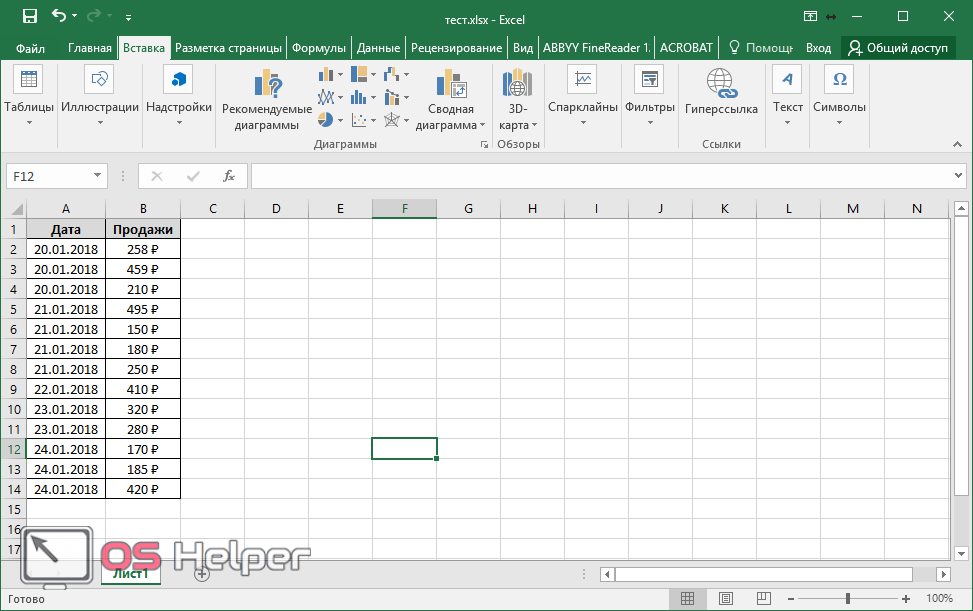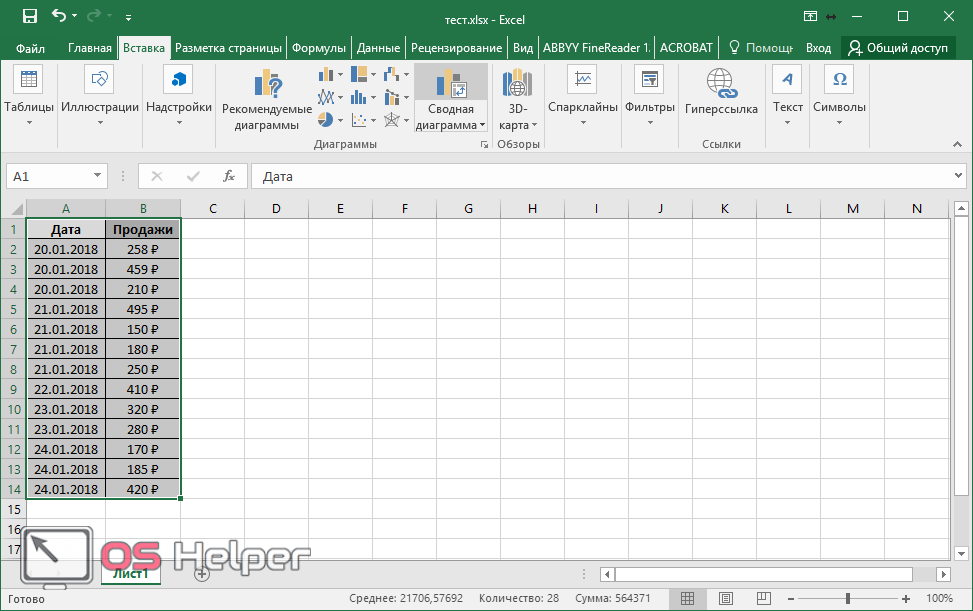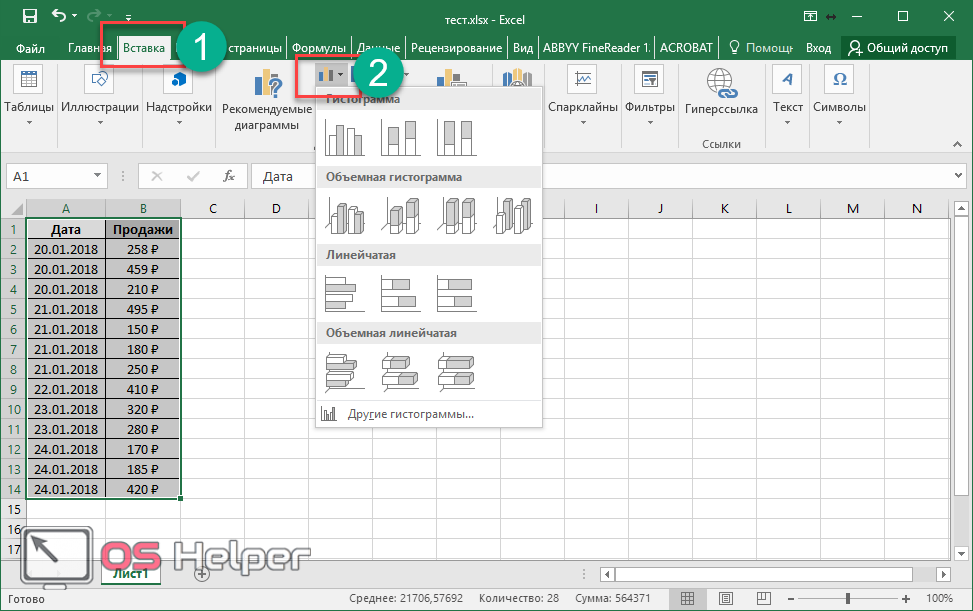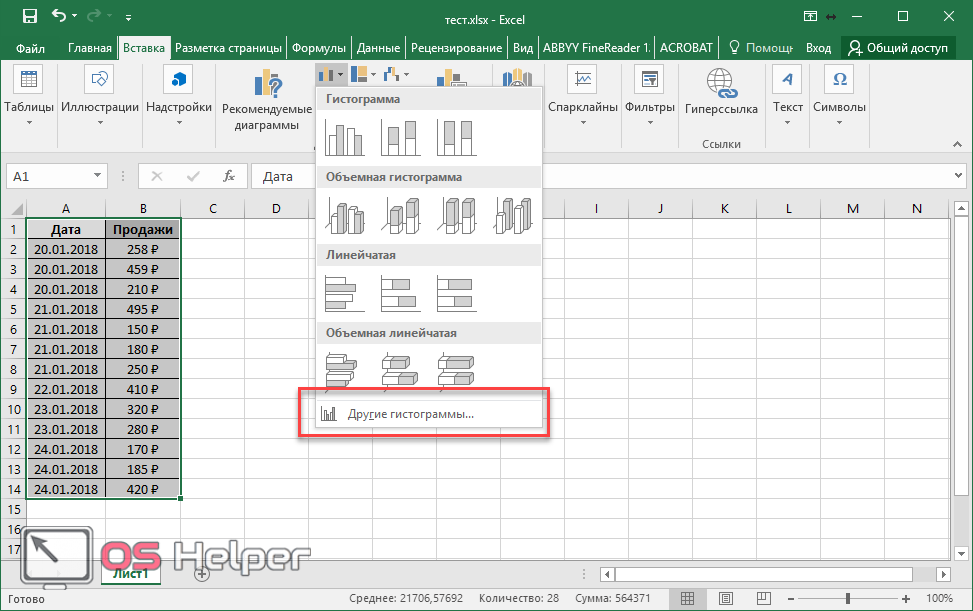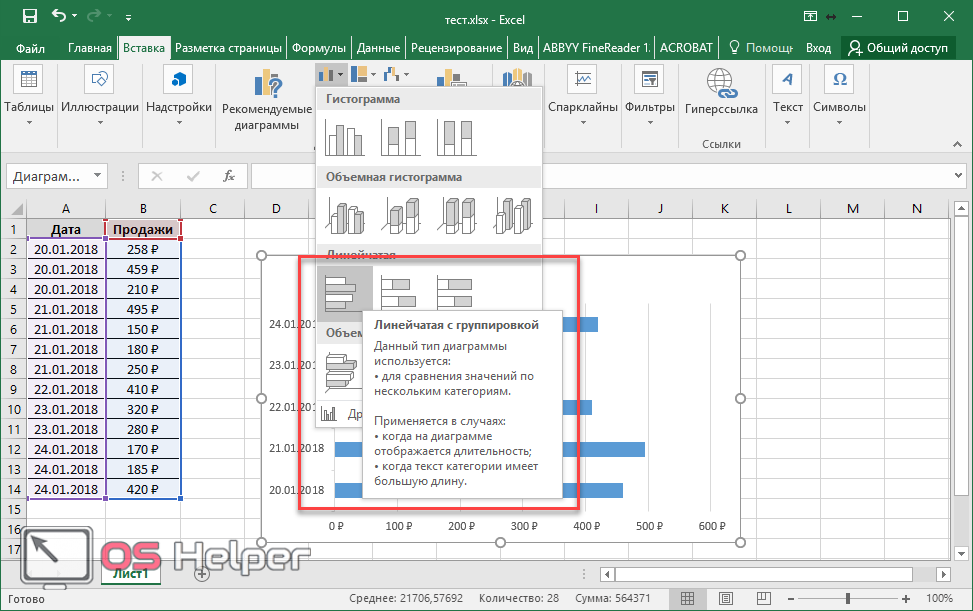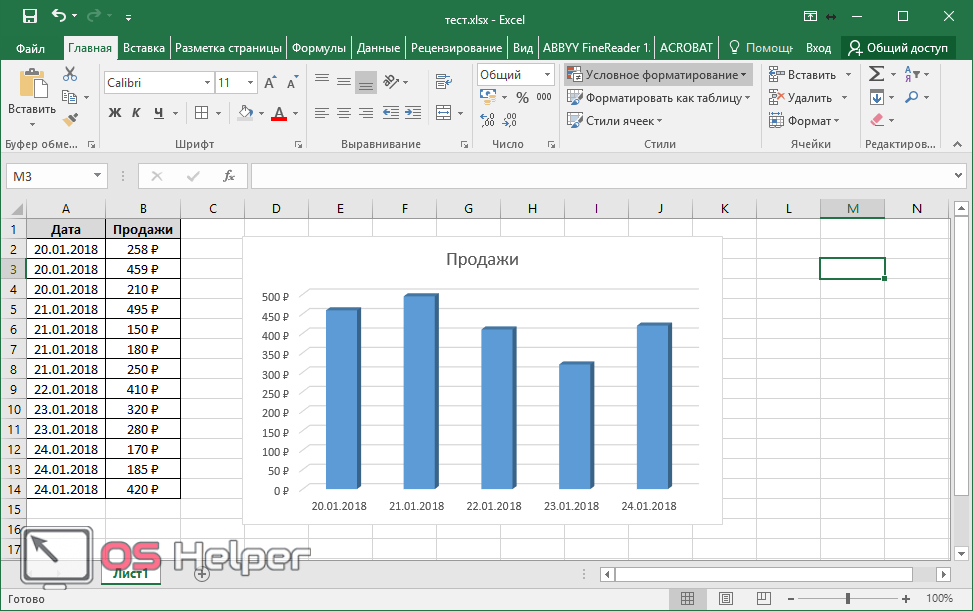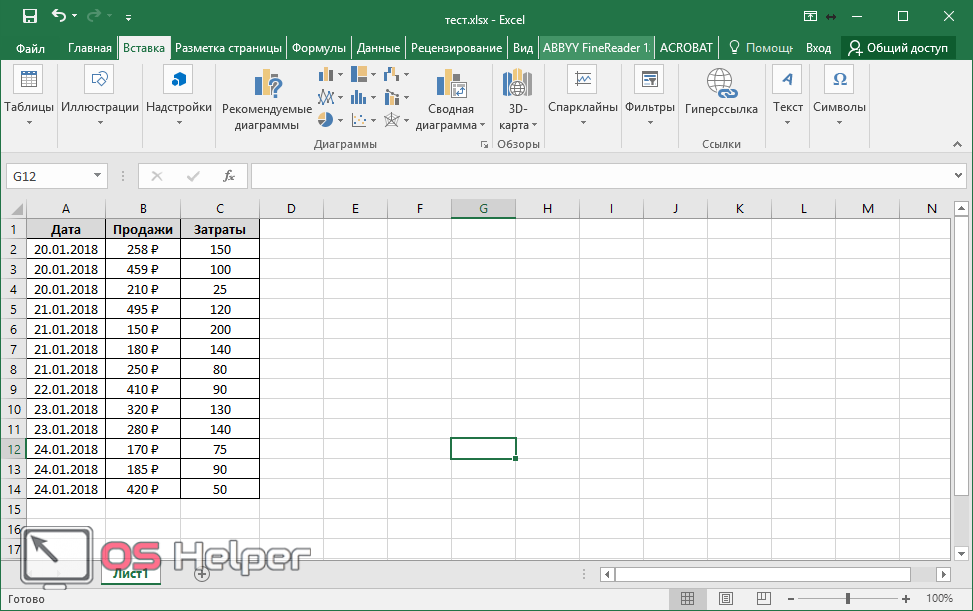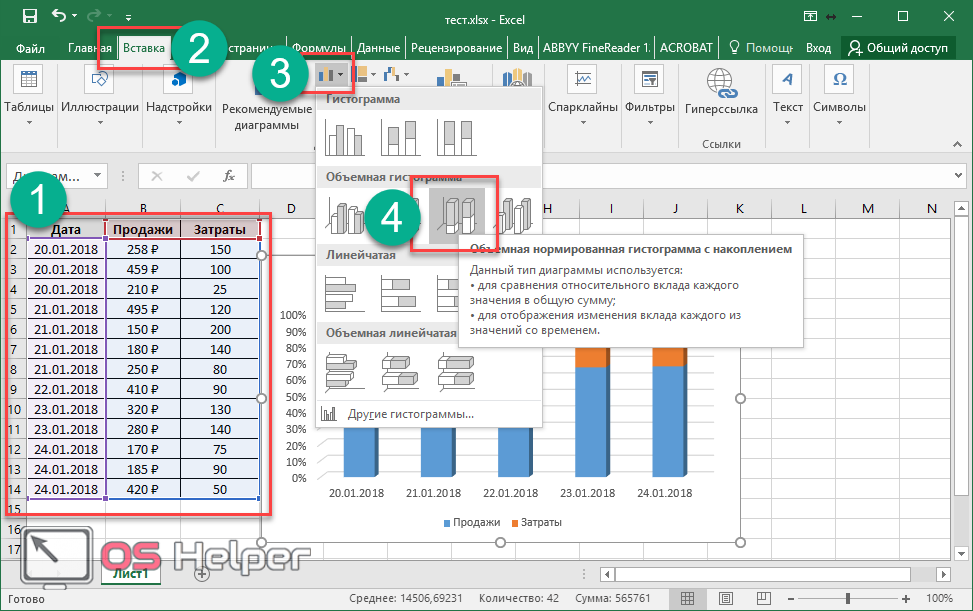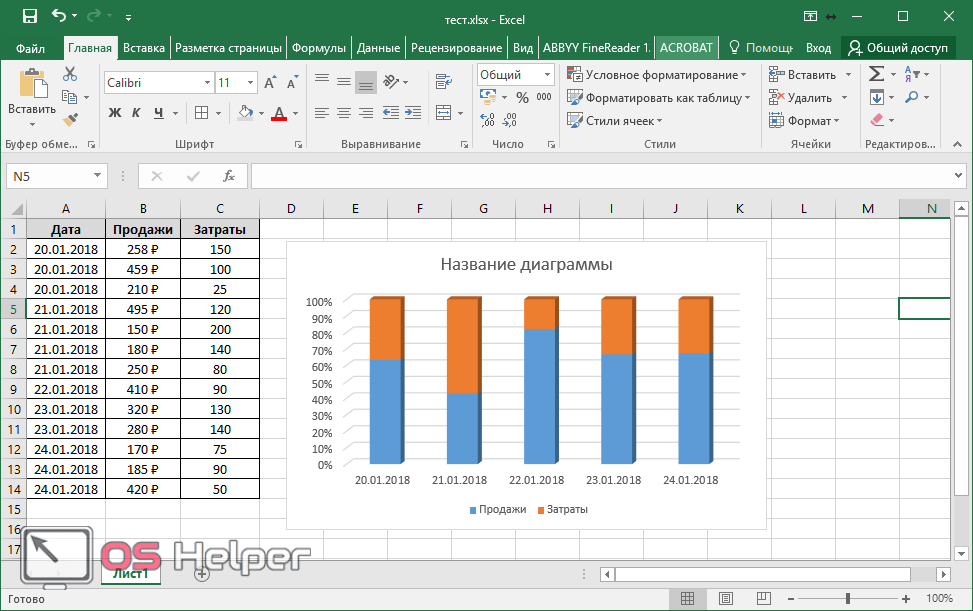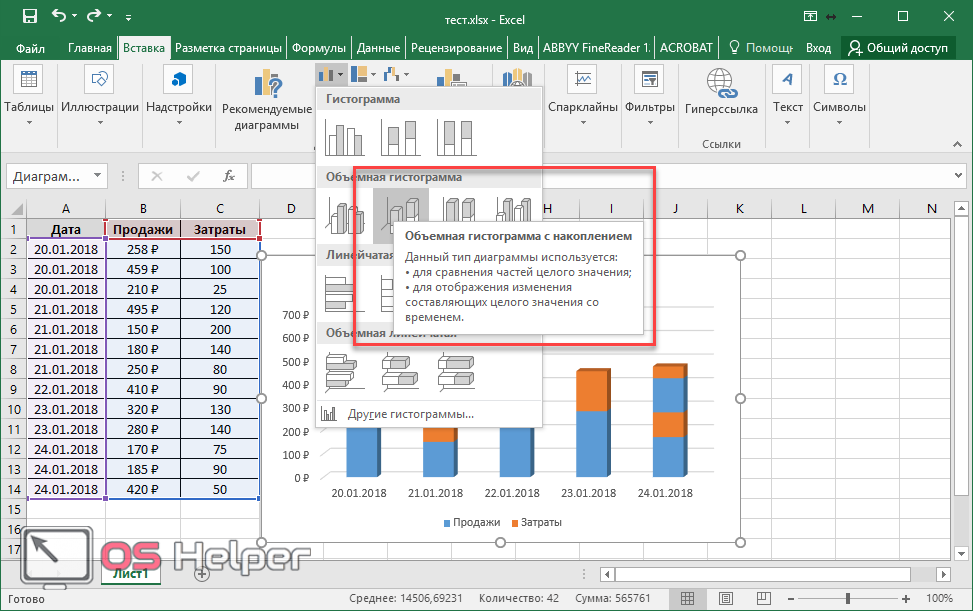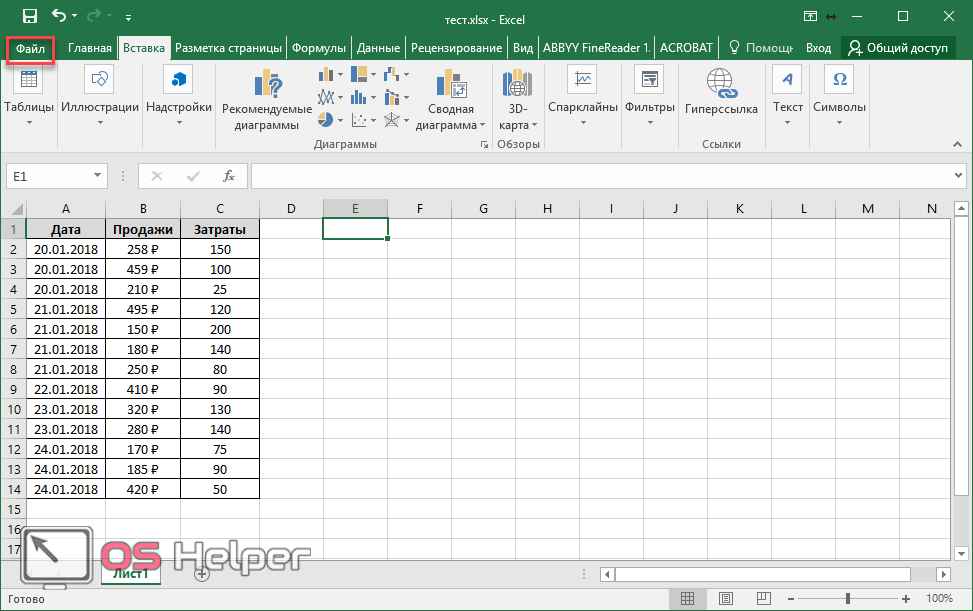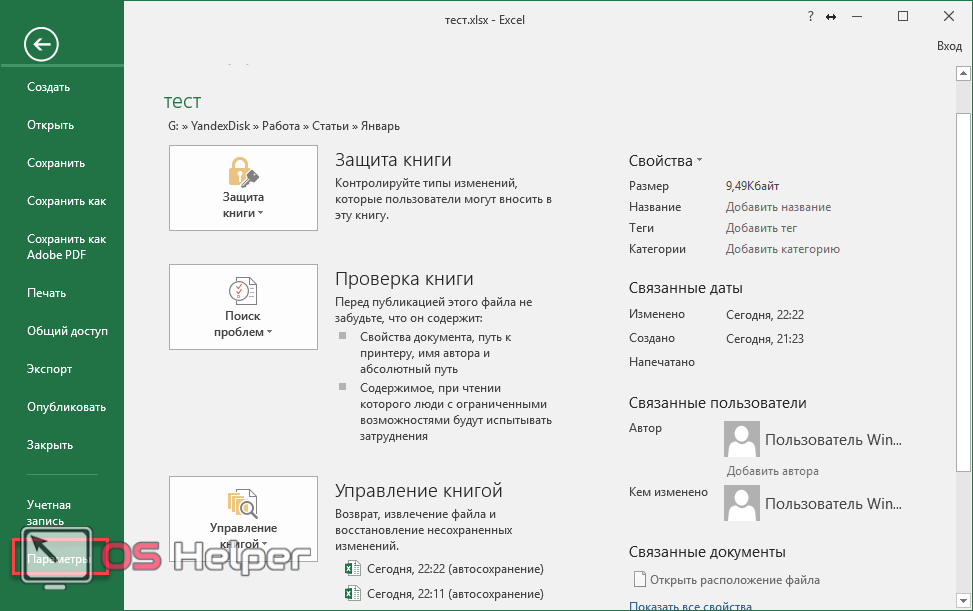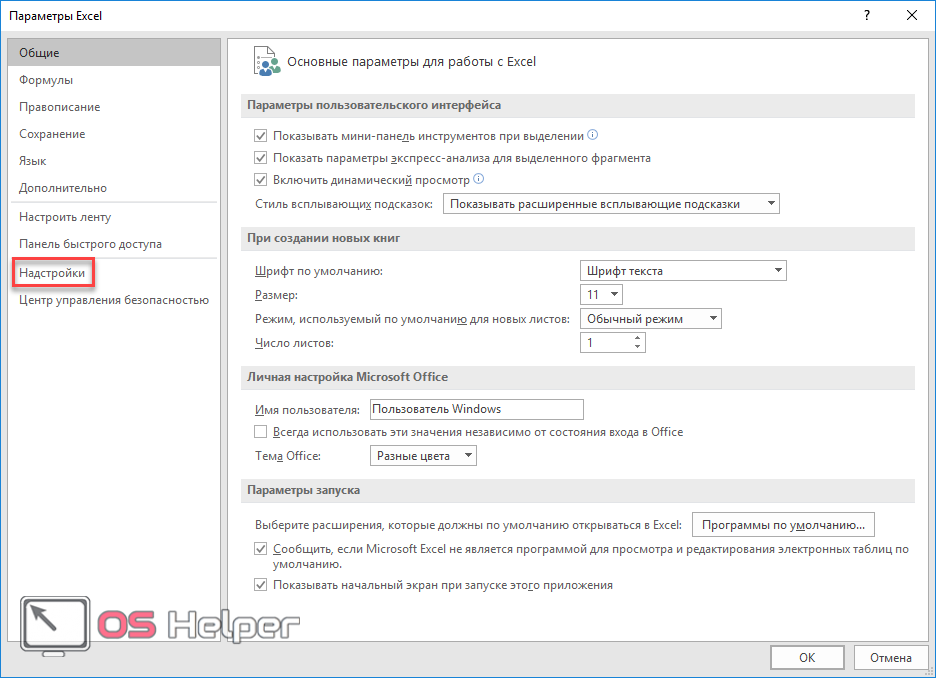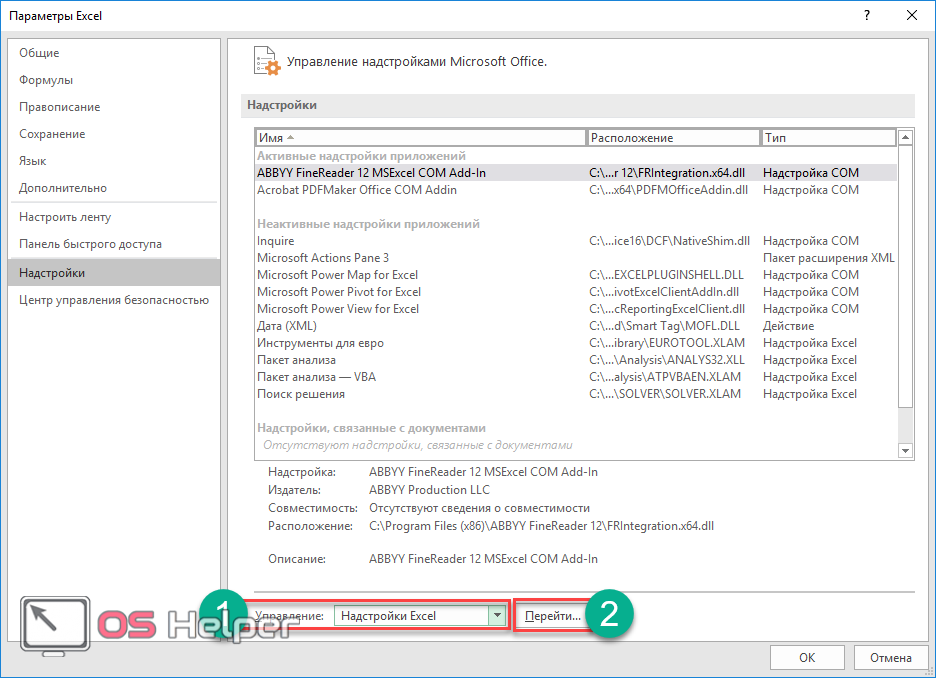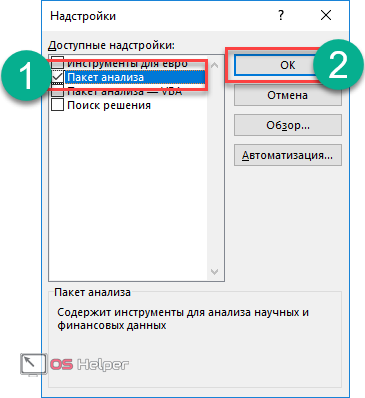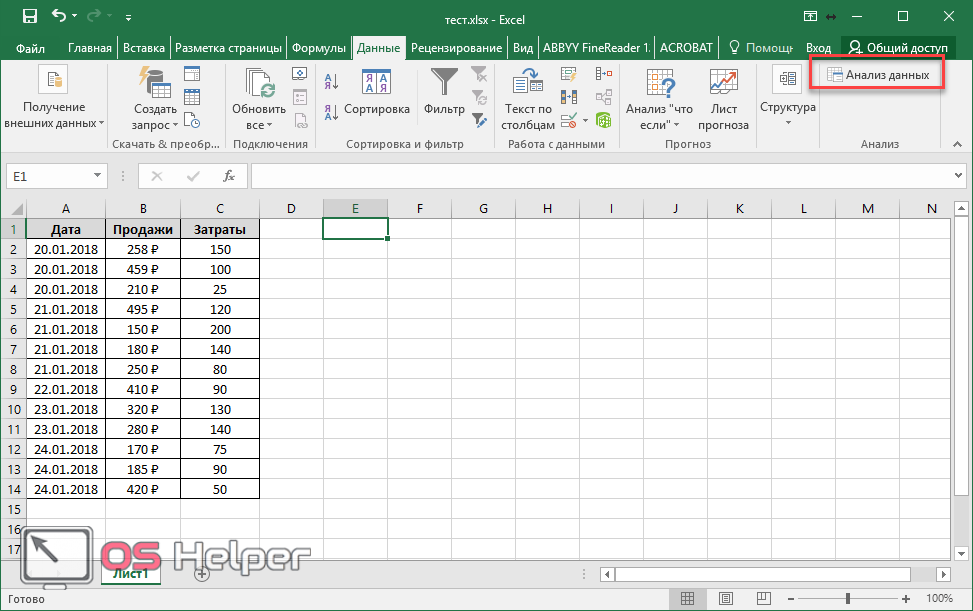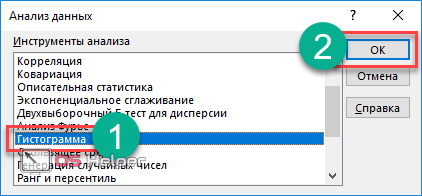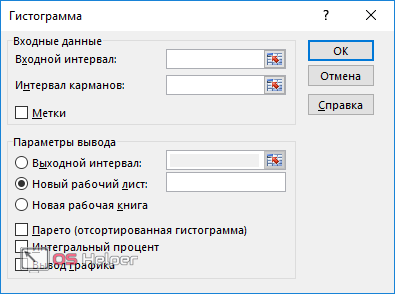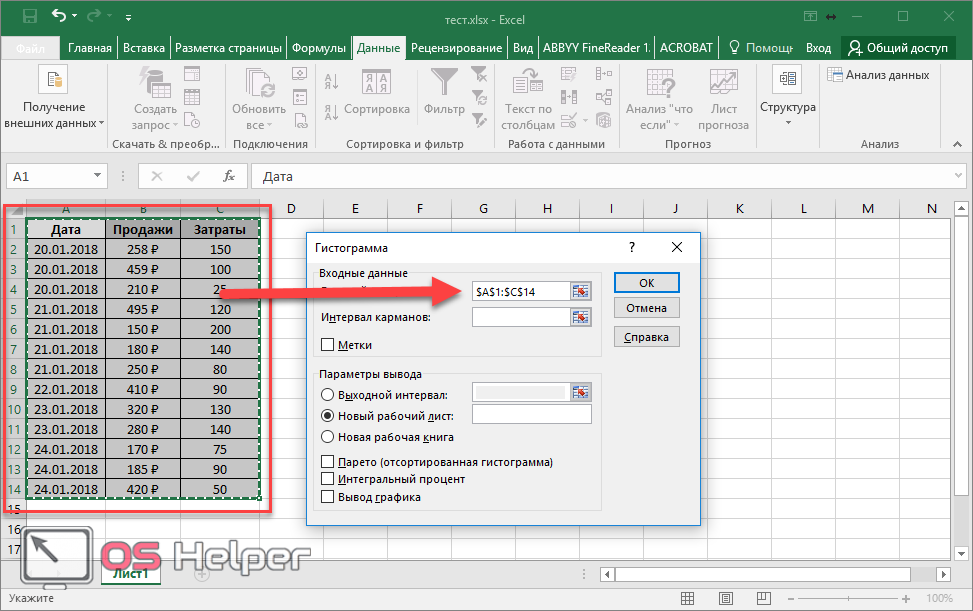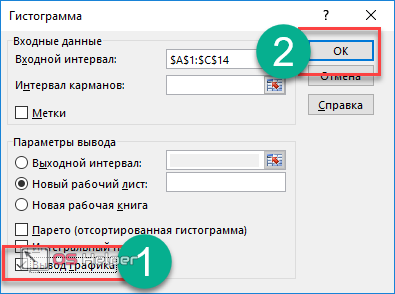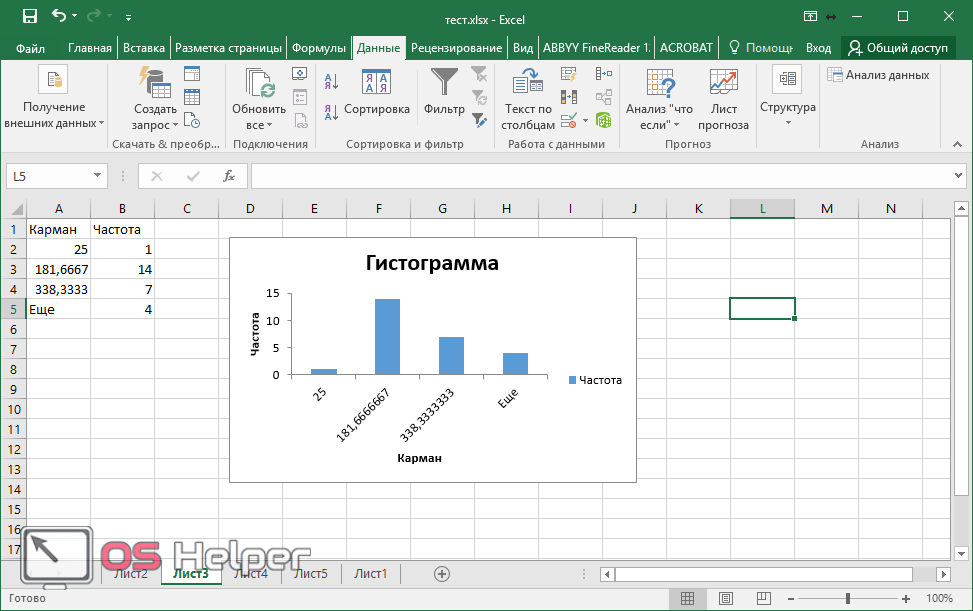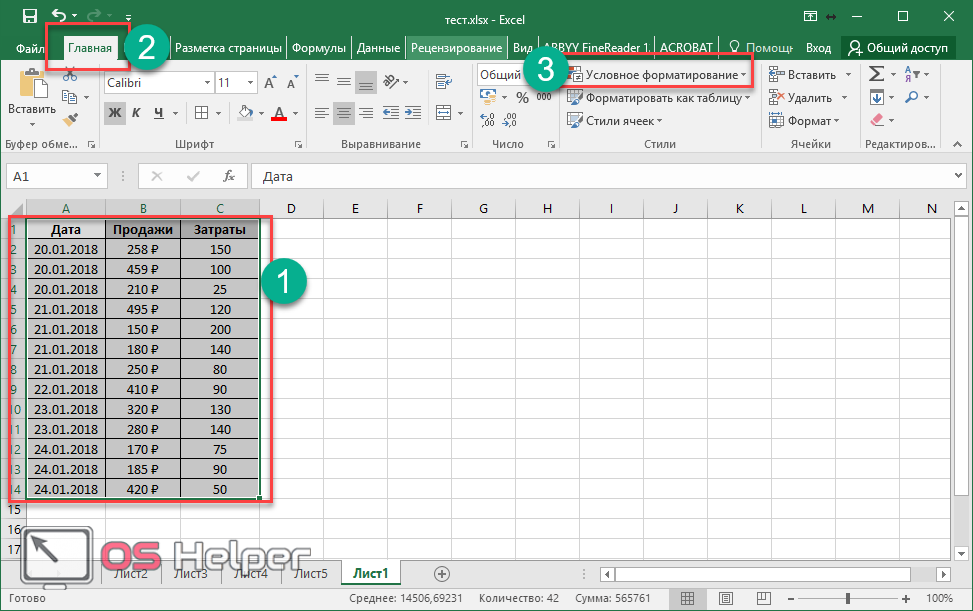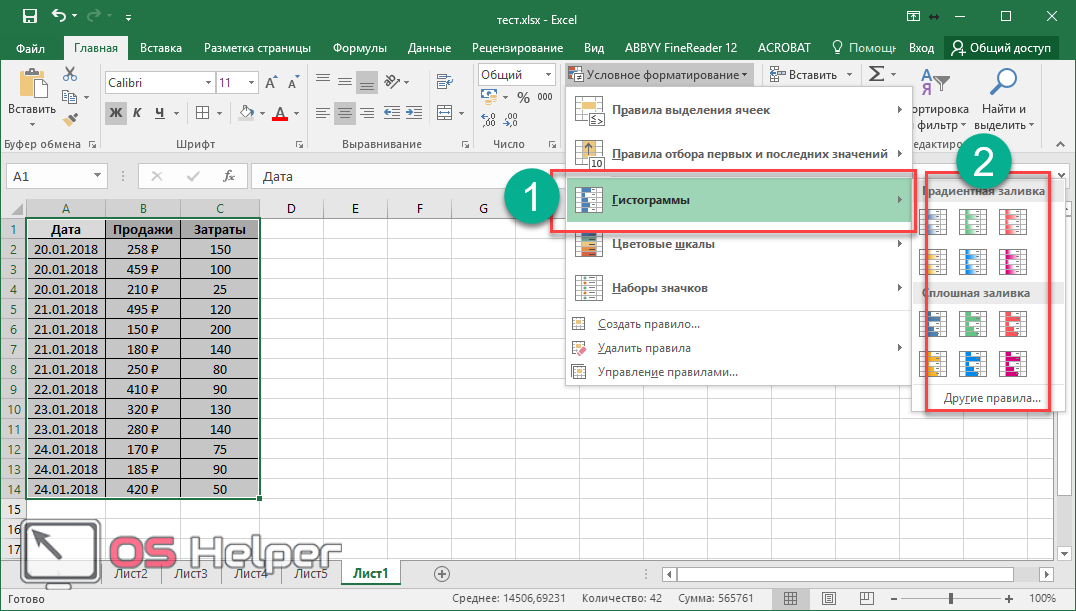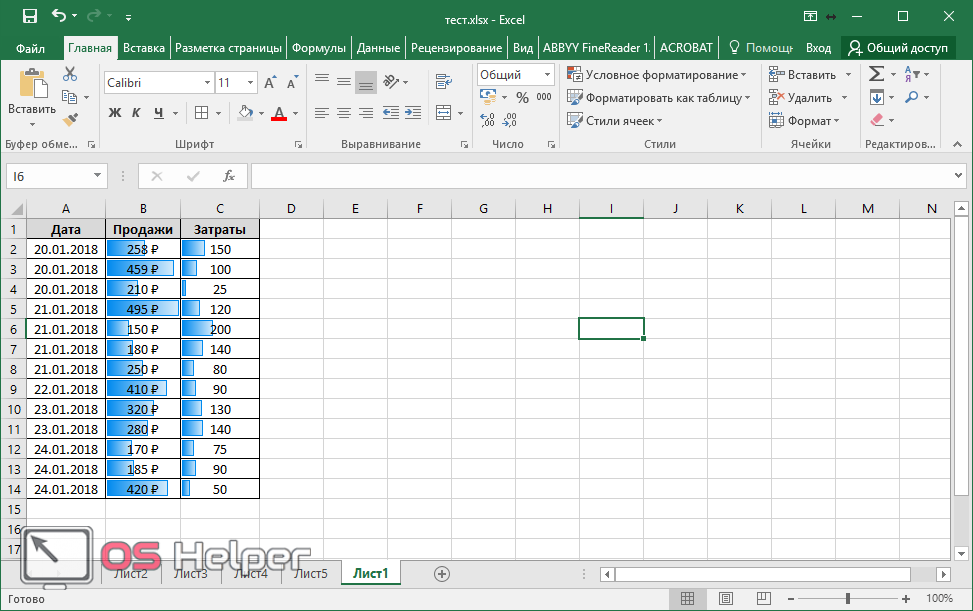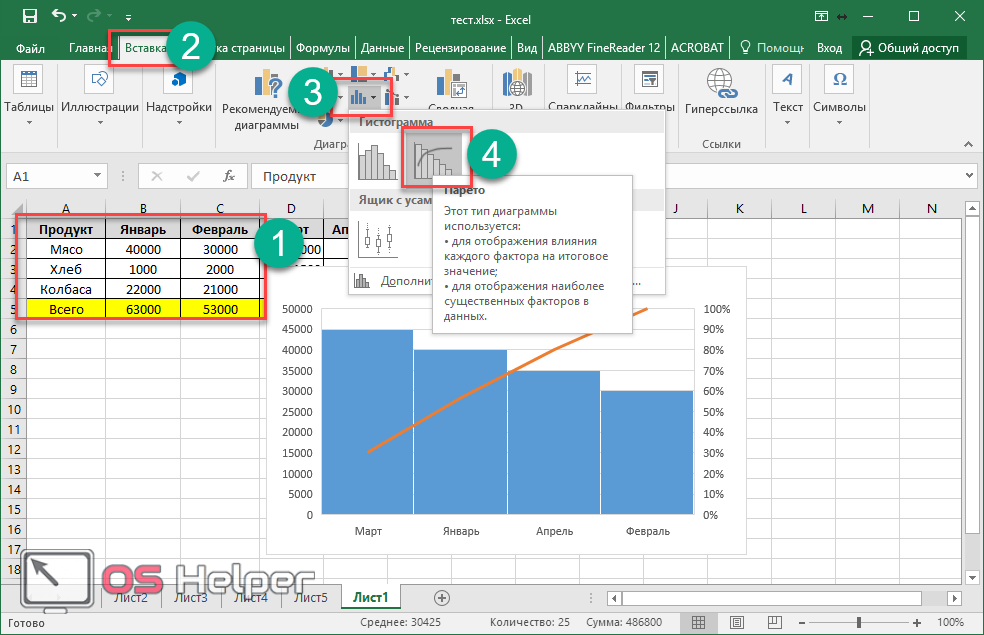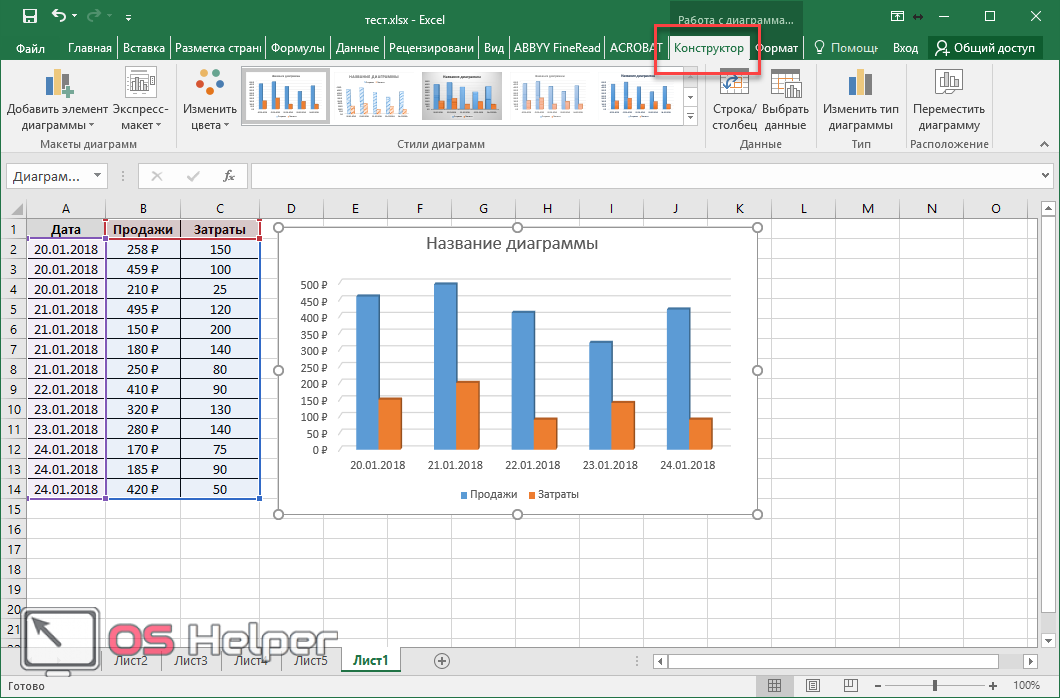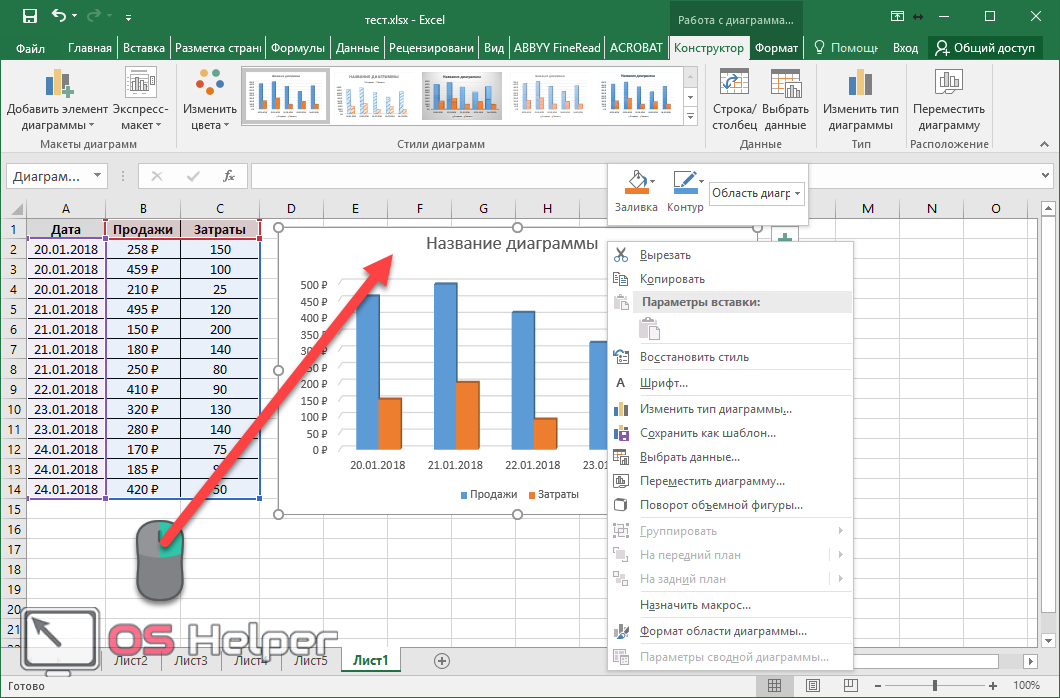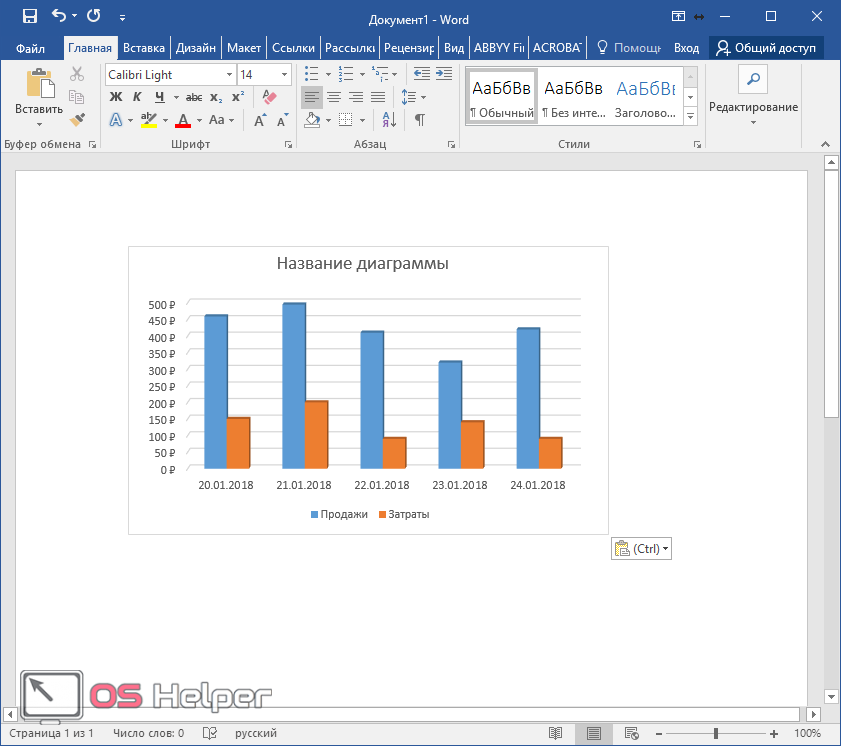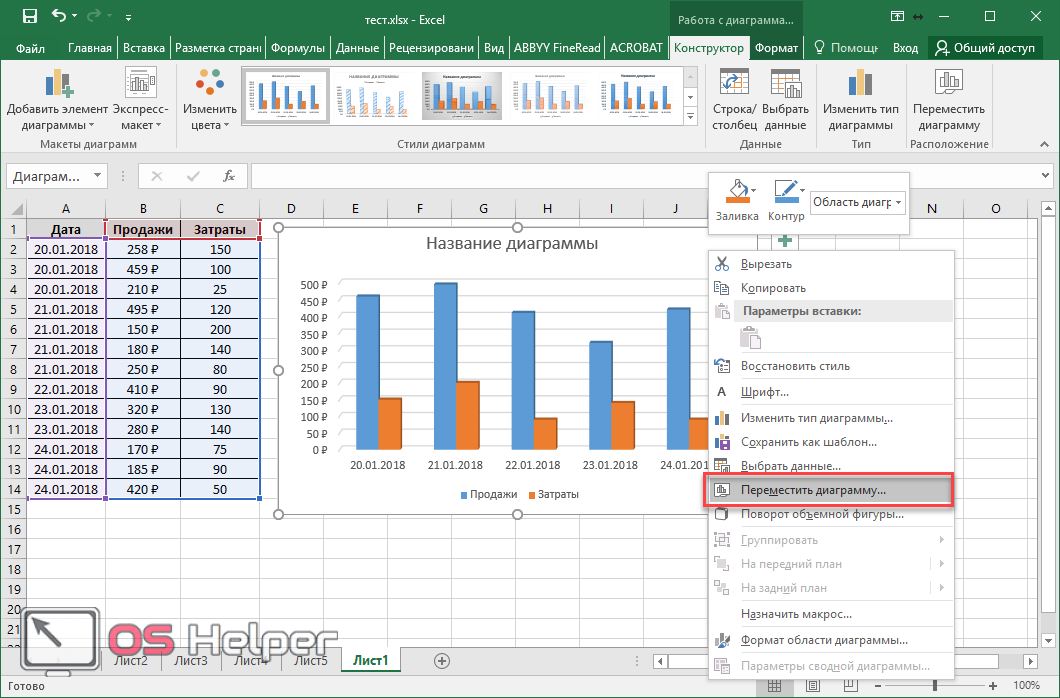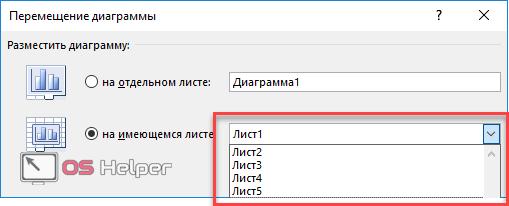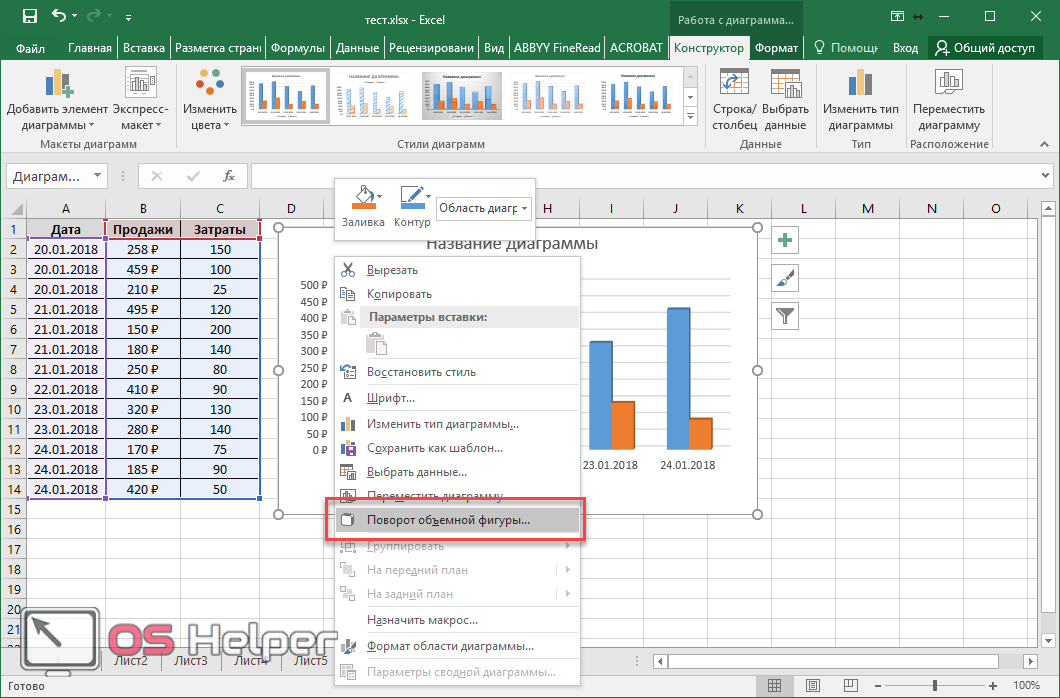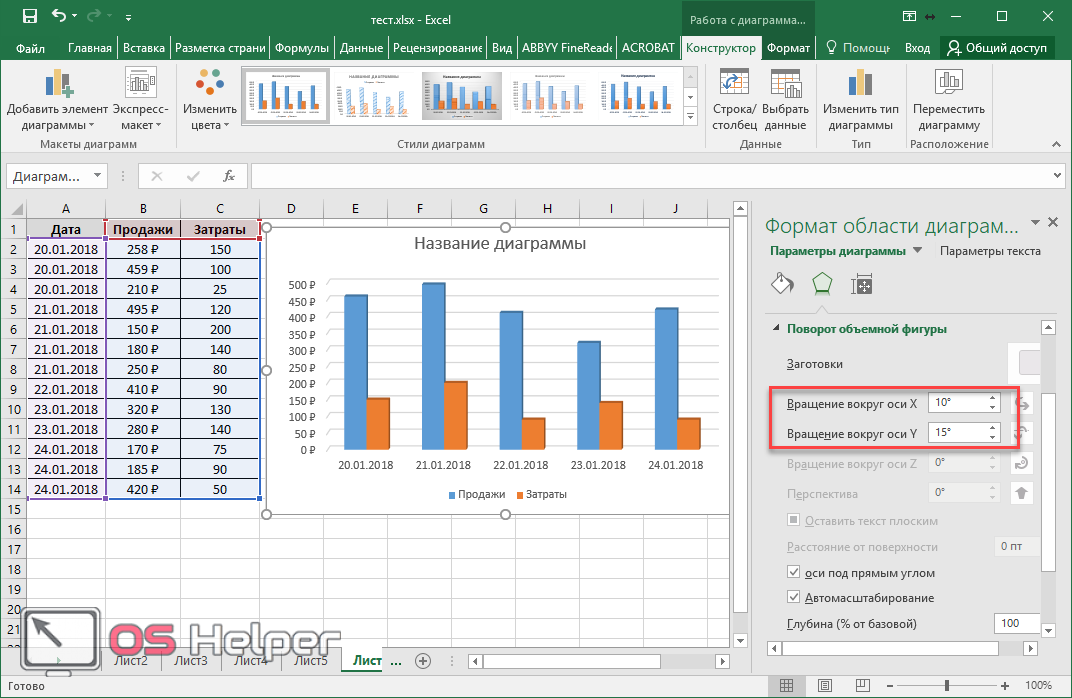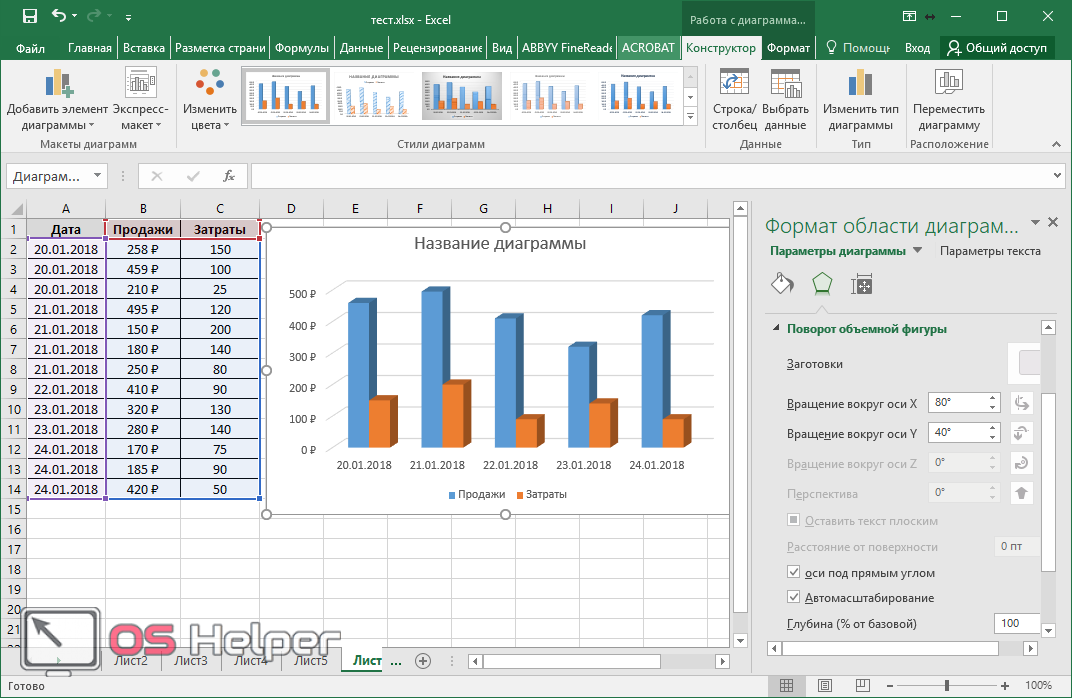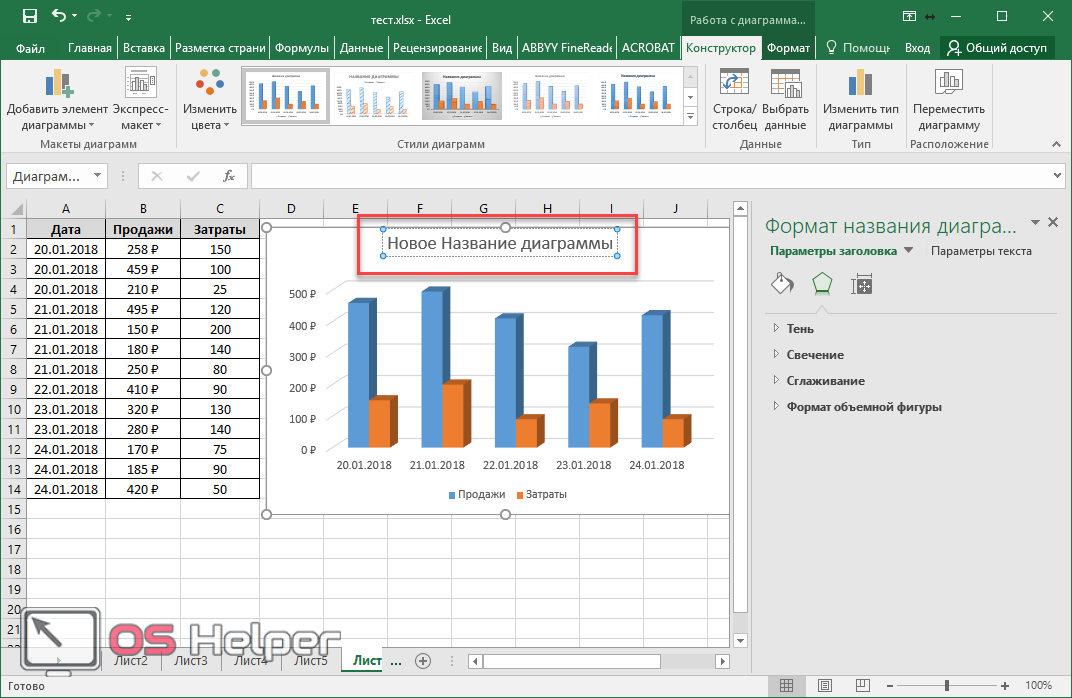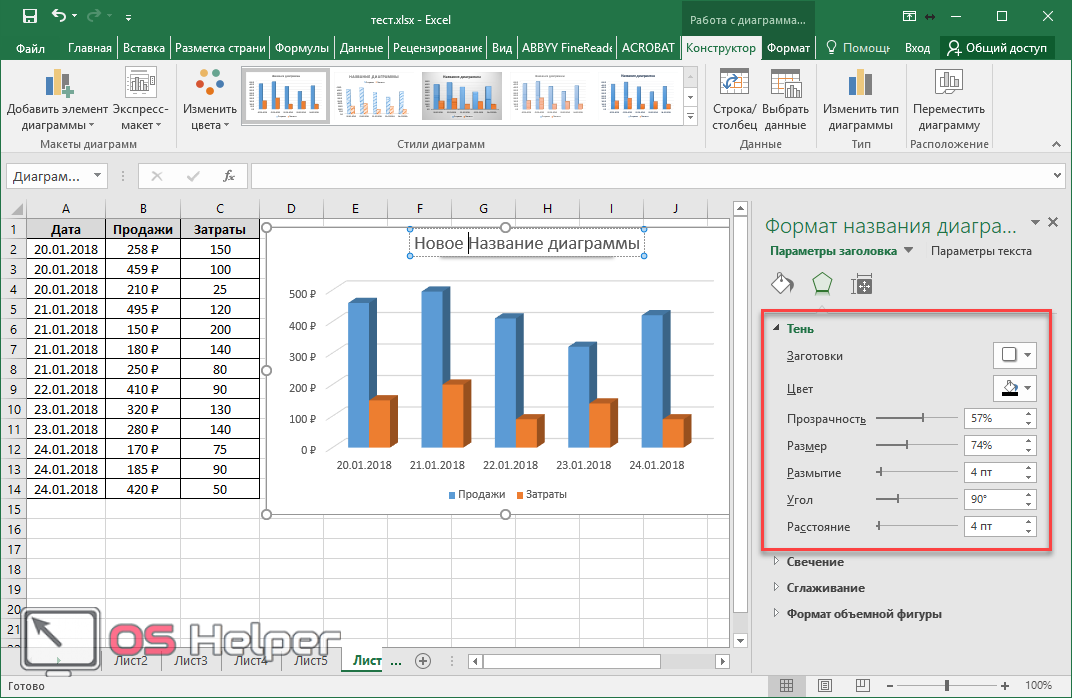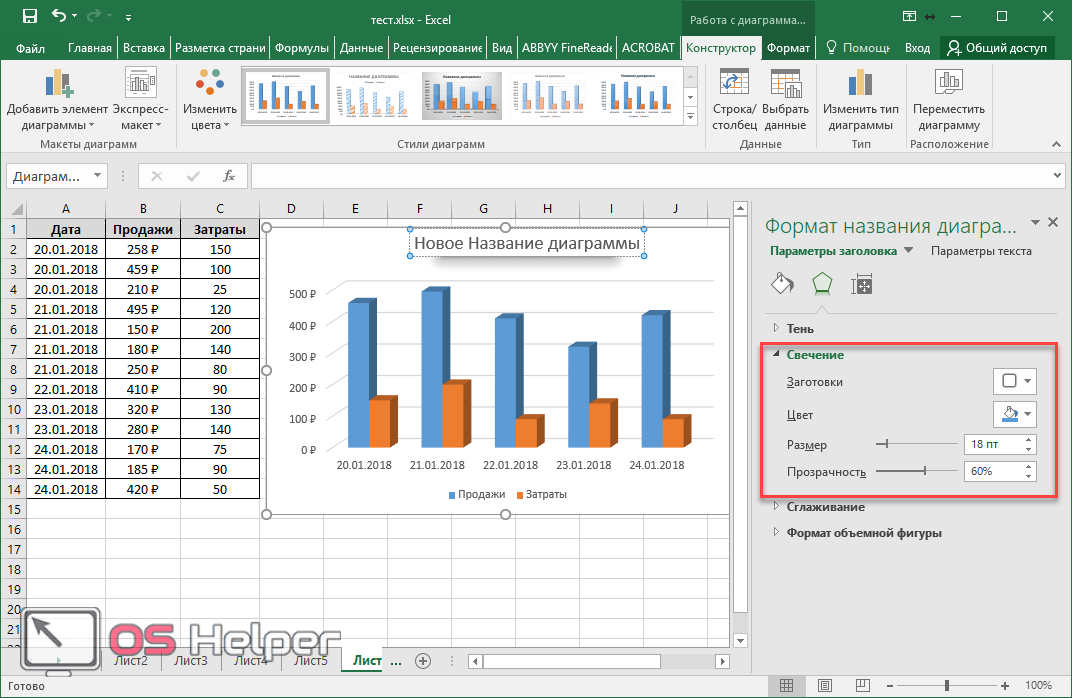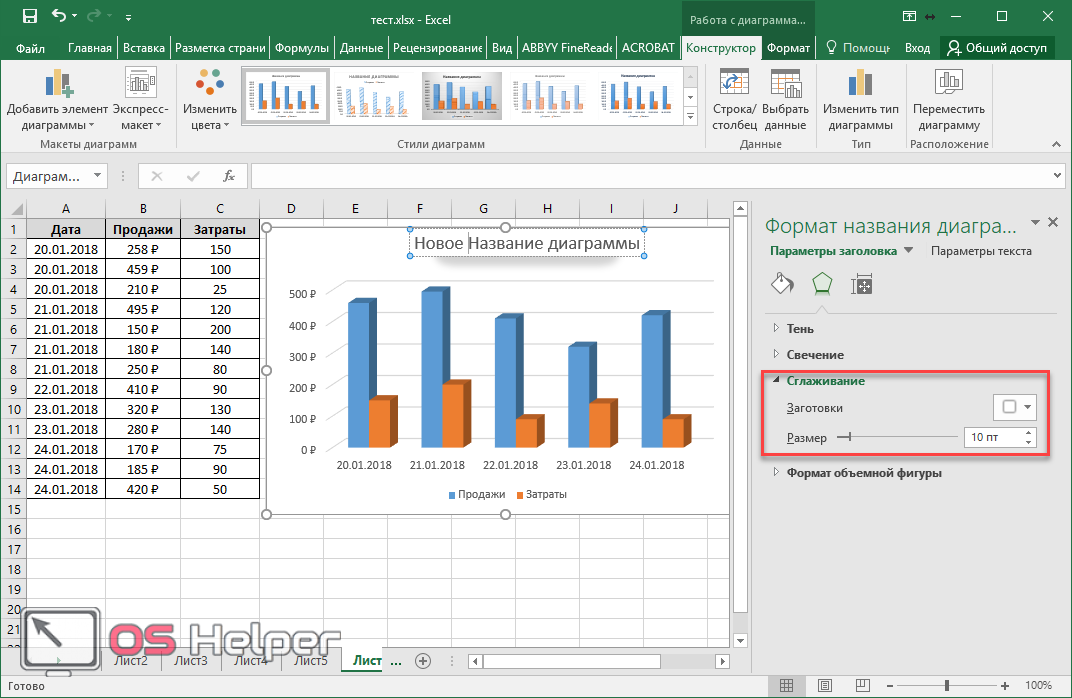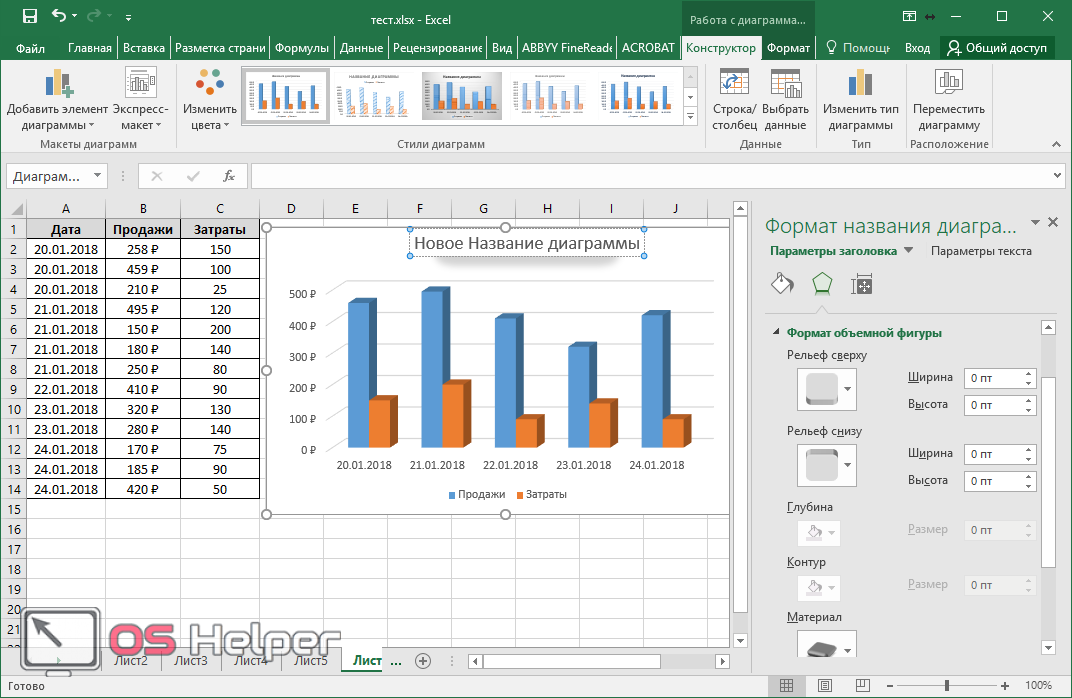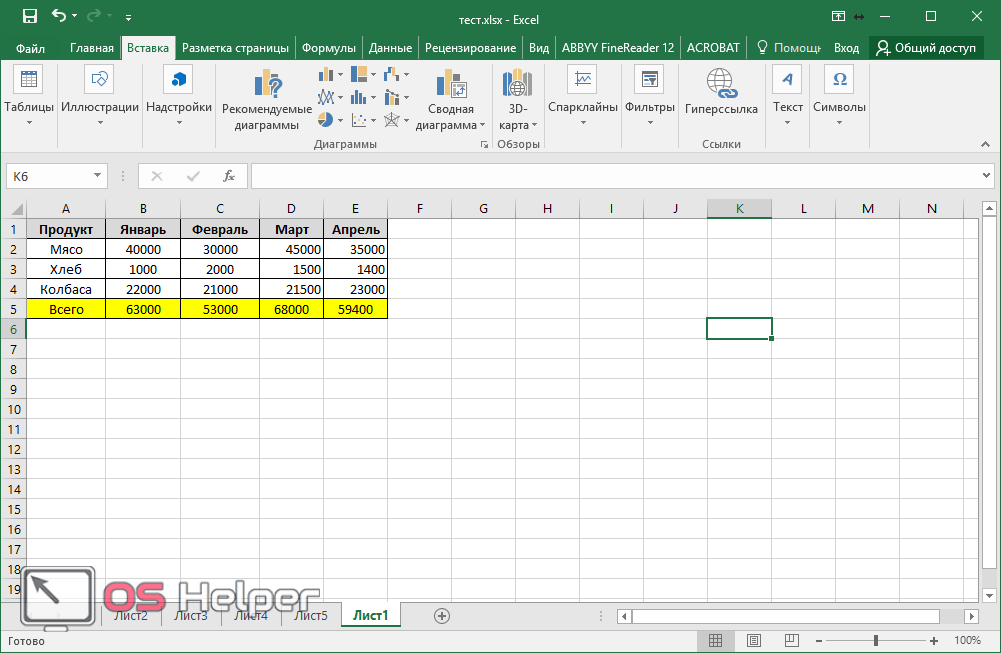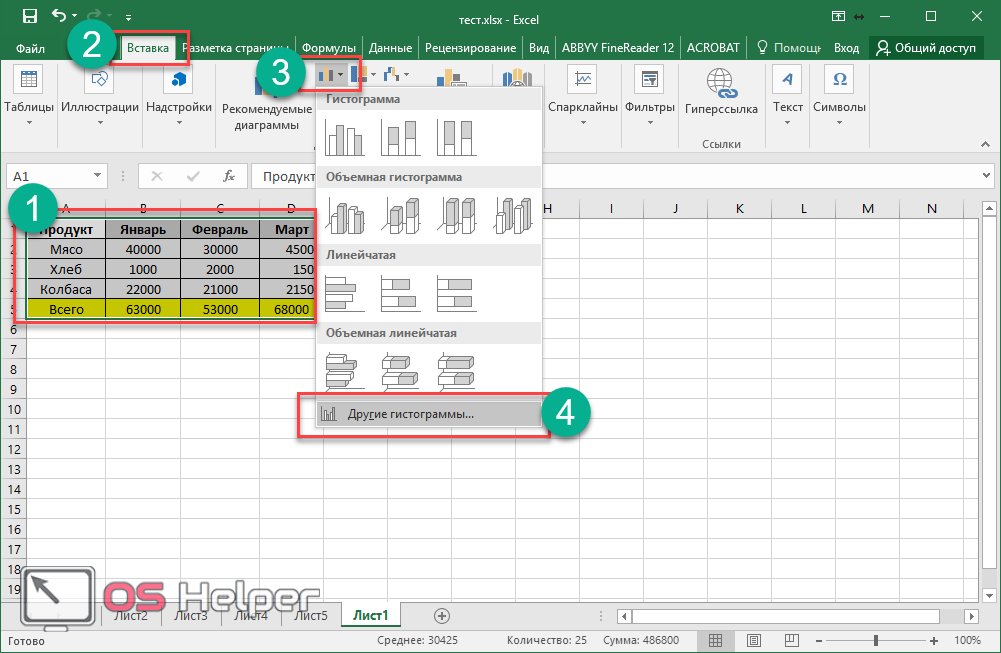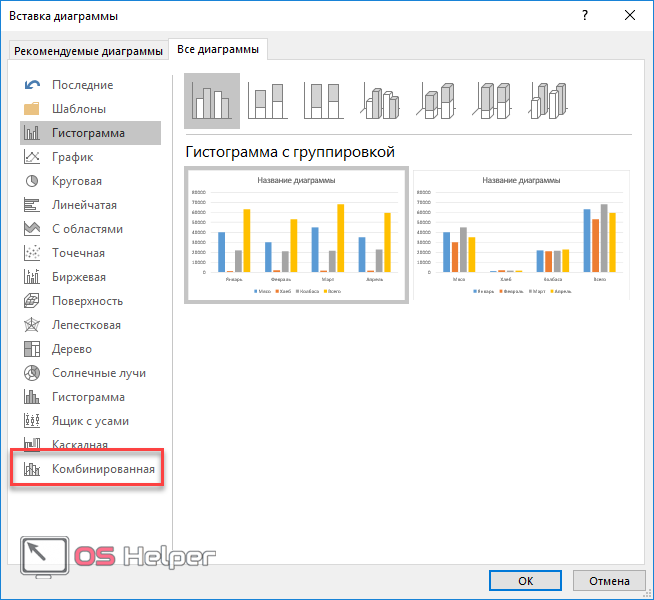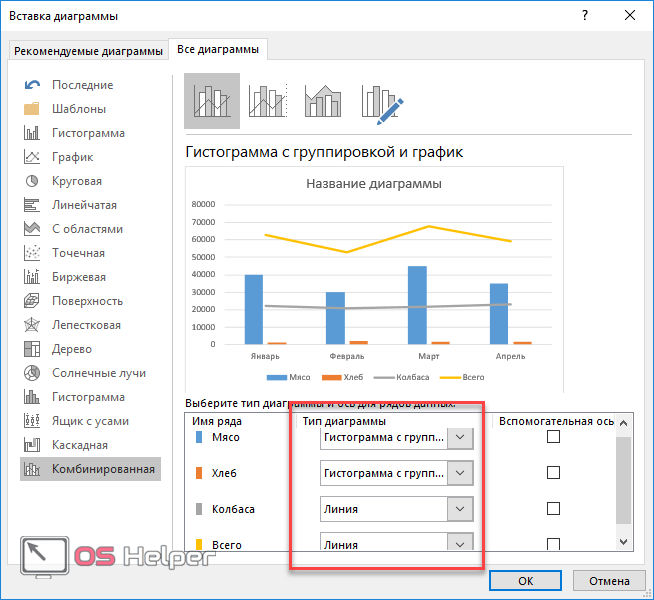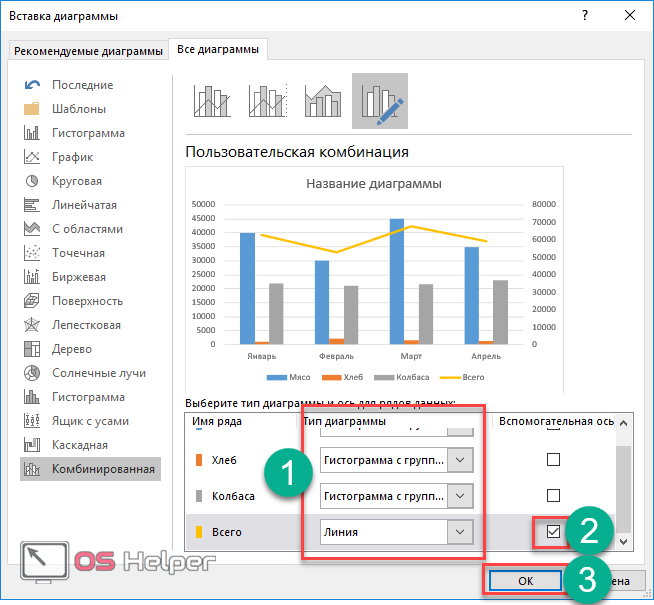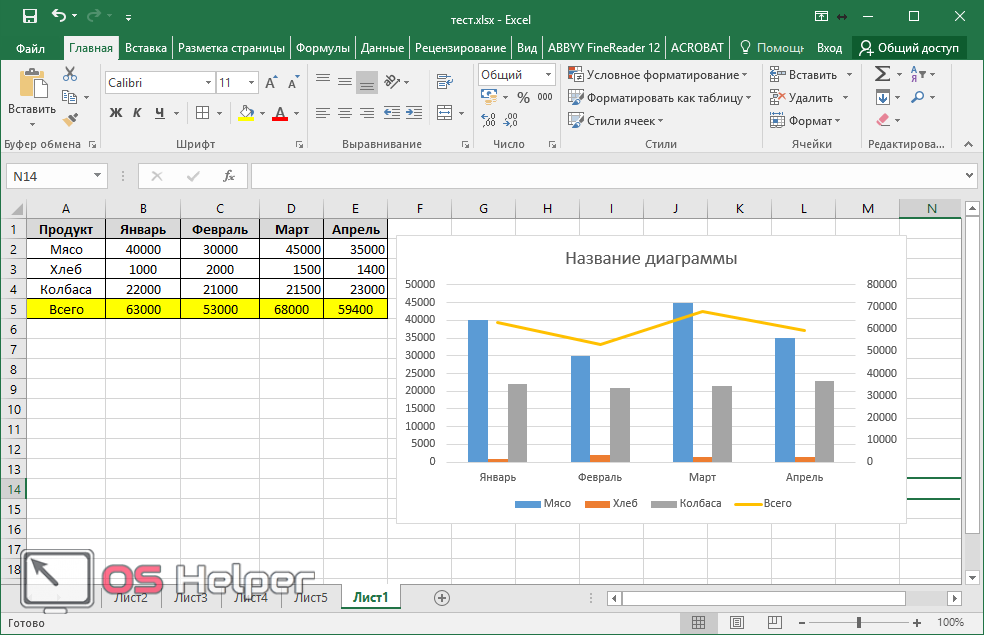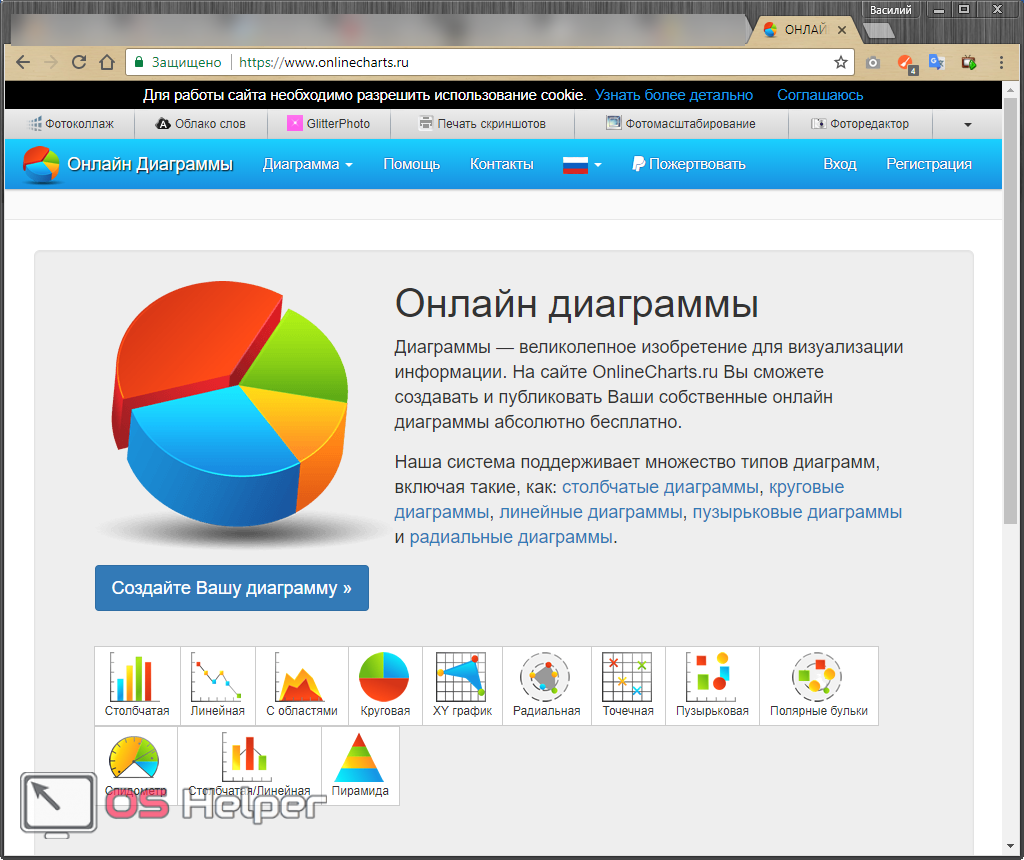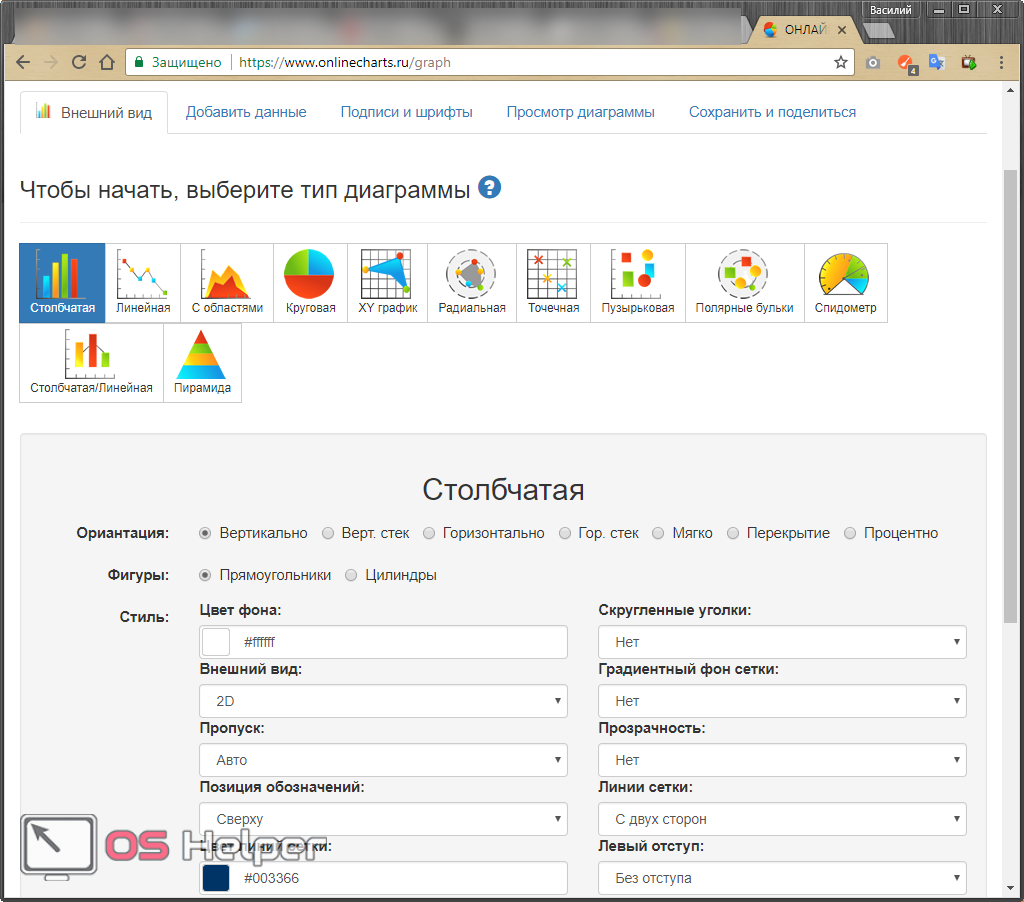Excel для Microsoft 365 Outlook для Microsoft 365 Excel 2021 Outlook 2021 Excel 2019 Outlook 2019 Excel 2016 Outlook 2016 Excel 2013 Outlook 2013 Excel 2010 Outlook 2010 Excel 2007 Outlook 2007 Еще…Меньше
Гистограммы полезны для представления изменений данных с течением времени и для наглядного сравнения различных величин. В гистограммах категории обычно располагаются по горизонтальной оси, а значения — по вертикальной.
Сведения о гистограммах и о том, когда их следует использовать, см. в статье Типы диаграмм в Office.
Чтобы создать гистограмму, сделайте следующее:
-
Введите данные в электронную таблицу.
-
Выделите данные.
-
В зависимости от используемой версии Excel выполните одно из указанных ниже действий.
-
Excel 2016: на вкладке Вставка щелкните значок Вставить гистограмму или линейчатую диаграмму, а затем выберите нужный тип гистограммы.
-
Excel 2013: на вкладке Вставка щелкните значок Вставить гистограмму, а затем выберите нужный тип гистограммы.
-
Excel 2010 и Excel 2007: на вкладке Вставка щелкните значок Гистограмма, а затем выберите нужный тип гистограммы.
Вы можете при необходимости отформатировать диаграмму. Ниже описаны некоторые варианты.
Примечание: Перед применением форматирования нужно щелкнуть диаграмму.
-
Чтобы изменить макет диаграммы, щелкните Конструктор > Макет диаграммы и выберите макет.
-
Чтобы изменить стиль диаграммы, щелкните Конструктор > Стили диаграмм и выберите стиль.
-
Чтобы применить другой стиль фигуры, щелкните Формат > Стили фигур и выберите стиль.
Примечание: Стили фигур отличаются от стилей диаграмм. Стиль фигуры — это форматирование, применяемое к границе диаграммы, а стиль диаграммы — это форматирование, которое применяется ко всей диаграмме.
-
Чтобы применить различные эффекты, выберите Формат > Эффекты фигуры и выберите нужный вариант, например Рельеф или Свечение, и его параметры.
-
Чтобы применить тему, щелкните Разметка страницы > Темы и выберите тему.
-
Чтобы изменить форматирование определенного компонента диаграммы (например, вертикальной оси (значений), горизонтальной оси (категорий) или области диаграммы), щелкните Формат, выберите компонент в раскрывающемся списке Элементы диаграммы, щелкните Формат выделенного фрагментаи внесите необходимые изменения. Повторите это действие для каждого компонента, который вы хотите изменить.
Примечание: Если вы хорошо знакомы с диаграммами, вы также можете щелкнуть правой кнопкой мыши определенную область на диаграмме и выбрать параметр форматирования.
-
Чтобы создать гистограмму, сделайте следующее:
-
В окне сообщения выберите Вставка > Диаграмма.
-
В диалоговом окне Вставка диаграммы щелкните Гистограмма, выберите нужный тип гистограммы и нажмите кнопку ОК.
В разделенном окне откроется лист Excel с примером данных.
-
Замените их собственными данными.
Примечание: Если на диаграмме не отображаются данные листа, перетащите вертикальные линии вниз до последней строки таблицы.
-
При необходимости вы можете сохранить лист:
-
Щелкните значок Измените данные Microsoft Excel на панели быстрого доступа.
Лист откроется в Excel.
-
Сохраните лист.
Совет: Чтобы повторно открыть лист, щелкните Конструктор > Изменить данные и выберите нужный вариант.
Вы можете при необходимости отформатировать диаграмму. Ниже описаны некоторые варианты.
Примечание: Перед применением форматирования нужно щелкнуть диаграмму.
-
Чтобы изменить макет диаграммы, щелкните Конструктор > Макет диаграммы и выберите макет.
-
Чтобы изменить стиль диаграммы, щелкните Конструктор > Стили диаграмм и выберите стиль.
-
Чтобы применить другой стиль фигуры, щелкните Формат > Стили фигур и выберите стиль.
Примечание: Стили фигур отличаются от стилей диаграмм. Стиль фигуры — это форматирование, применяемое к границе диаграммы, а стиль диаграммы — это форматирование, которое применяется ко всей диаграмме.
-
Чтобы применить различные эффекты, выберите Формат > Эффекты фигуры и выберите нужный вариант, например Рельеф или Свечение, и его параметры.
-
Чтобы изменить форматирование определенного компонента диаграммы (например, вертикальной оси (значений), горизонтальной оси (категорий) или области диаграммы), щелкните Формат, выберите компонент в раскрывающемся списке Элементы диаграммы, щелкните Формат выделенного фрагментаи внесите необходимые изменения. Повторите это действие для каждого компонента, который вы хотите изменить.
Примечание: Если вы хорошо знакомы с диаграммами, вы также можете щелкнуть правой кнопкой мыши определенную область на диаграмме и выбрать параметр форматирования.
-
Вы знали?
Если у вас нет подписки Microsoft 365 или последней Office, вы можете попробовать:
См. также
Создание диаграммы от начала до конца
Создание диаграммы «ящик с усами» (плавающая диаграмма)
Нужна дополнительная помощь?
Гистограмма – очень полезный инструмент, с помощью которого можно сделать демонстрируемую информацию более наглядной и простой для восприятия. Это особенно актуально, когда время на изучение данных в таблице ограничено, и нужно в сжатые сроки сформировать целостное представление о них. Давайте посмотрим, каким образом можно построить гистограмму в Эксель.
Содержание
- Строим гистограмму
- Метод 1: используем инструменты на ленте программы
- Метод 2: пользуемся надстройкой “Пакета “анализа”
- Метод 3: выполняем условное форматирование с гистограммой
- Редактирование гистограммы
- Заключение
Строим гистограмму
Для выполнения поставленной задачи в Excel можно воспользоваться разными методами:
- использовать инструменты на ленте программы;
- воспользоваться надстройкой “Пакет анализа”;
- применить условное форматирование.
Ниже мы подробнее остановимся на каждом из этих пунктов.
Метод 1: используем инструменты на ленте программы
Это, пожалуй, самый простой способ. И вот, как он реализуется:
- Открываем (или создаем) таблицу. Выделяем любым удобным способом (например, с помощью зажатой левой кнопки мыши) ячейки, на базе которых планируется построить диаграмму.
- Переходим во вкладку “Вставка”, в группе инструментов “Диаграммы” жмем кнопку “Вставить гистограмму”.
- Раскроется перечень возможных вариантов:
- гистограмма;
- объемная гистограмма;
- линейчатая;
- объемная линейчатая.
- После клика по нужному (понравившемуся) варианту, на листе появится гистограмма. В нашем случае мы выбрали самую простую.
Гистограмма с накоплением
До того, как приступить к созданию гистограммы с накоплением, проверяем, чтобы самая верхняя левая ячейка таблицы была пустой.
- Выполняем выделение таблицы, на базе которой планируем построить гистограмму. Переходим во вкладку “Вставка”, нажимаем кнопку “Вставить гистограмму” (группа “Диаграммы”) и в раскрывшемся перечне останавливаем на варианте – “Гистограмма с накоплением”.
- Гистограмма вставлена, что и требовалось.
Примечание: в гистограммах с накоплением один столбец содержит сразу несколько значений. В нашем случае – это данные по всем четырем торговым точкам за конкретную дату.
Нормированная гистограмма с накоплением
В данном случае отображается (в процентном выражении) вклад каждого значения в общем количестве.
Метод 2: пользуемся надстройкой “Пакета “анализа”
Для начала нужно включить данный пакет.
- Идем в меню “Файл”.
- В перечне слева в самом низу щелкаем по пункту “Параметры”.
- В открывшемся окне выбираем “Надстройки”. В правой части окна для параметра “Управление” ставим значение “Надстройки Excel”, после чего жмем кнопку “Перейти”.
- В появившемся окошке ставим галочку напротив надстройки “Пакет анализа” и жмем OK.
- Перейдя во вкладку “Данные” в группе инструментов “Анализ” нажимаем кнопку “Анализ данных”.
- Откроется окошко, в котором нам нужен пункт “Гистограмма“, после выбора которого щелкаем OK.
- Перед нами появится окно, в котором нужно выполнить настройки гистограммы:
- в поле “Входной интервал” указываем диапазон ячеек, по которым нужно построить гистограмму. Сделать это можно вручную, прописав адреса с помощью клавиш на клавиатуре. Также мы можем выделить нужный диапазон ячеек в самой таблице, предварительно установив курсор в поле для ввода информации.
- внизу окна ставим галочку напротив параметра “Вывод графика”.
- в группе параметров вывода можно указать, куда следует вставить созданную гистограмму. Стандартное значение – на новом листе.
- по готовности жмем кнопку OK.
- Гистограмма сформирована и добавлена на отдельном листе, как мы и хотели.
Метод 3: выполняем условное форматирование с гистограммой
Получить гистограмму можно и с помощью условного форматирования ячеек. План действий следующий:
- Для начала нужно выделить элементы, которые нужны для гистограммы.
- Находясь в главной вкладке в группе “Стили” щелкаем по кнопке “Условное форматирование”. Откроется список, в котором выбираем “Гистограмму”. Раскроется еще один перечень, где нужно определиться с вариантами заливки – градиентная или сплошная.
- В выделенных ячейках появились гистограммы, соответствующие их значениям. В нашем случае была выбрана сплошная заливка синим цветом.
Редактирование гистограммы
Вставленную на лист гистограмму можно изменить:
- Корректируем или удаляем название. Для активации режима редактирования щелкаем по названию, после чего вокруг него появится рамка. Теперь кликаем в любом месте внутри рамки и мы можем приступать к редактированию.
- Удаляем легенду (если она не нужна). Предварительно нужно ее выбрать. Первым кликом выделяем все легенды (если их несколько), вторым – конкретную легенду. Удалить легенду можно через контекстное меню, вызываемое щелчком правой кнопки мыши по ней или просто нажав клавишу Del на клавиатуре.
- Меняем положение названия гистограммы и легенды. Для этого кликаем по выбранному объекту, чтобы выделить его. Затем наводим указатель мыши на любую из появившихся границ, и когда появится характерный символ в виде стрелок в четыре стороны, зажав левую кнопку мыши перетаскиваем объект в новое место.
- Меняем размер и положение гистограммы. Чтобы изменить размер гистограммы, зажав левую кнопку мыши тянем за одну из точек, расположенных на рамке вокруг нее.
Для изменения положения выполняем те же самые действия, что и в отношении названия или легенды.
- Для более детальных настроек щелкаем по любой свободной части в области диаграммы (белые участки) и в открывшемся контекстном меню выбираем пункт “Формат области диаграммы”.
Появится вспомогательное окно, в котором мы можем настроить:
- заливку и границы;
- добавить различные эффекты;
- размеры и свойства;
- параметры текста.
- Настраиваем шкалы по осям X и Y. Щелкаем по подписям выбранной шкалы правой кнопкой мыши и в открывшемся контекстном меню выбираем “Формат оси”.
Откроется окно, в котором мы можем выполнить соответствующие настройки.
Помимо вышеперечисленного, на ленте программы во вкладке “Конструктор”, в которой мы окажемся автоматическим после создания гистограммы, мы можем сменить стиль, выбрать один из экспресс-макетов и т.д.
Также, мы можем добавить новый элемент диаграммы, щелкнув на соответствующий значок в левом верхнем углу ленты и выбрав из списка нужный пункт.
Примечание: возможных настроек и параметров, которые можно задать для гистограммы достаточно много, и каждый пользователь сможет подобрать для себя оптимальный вариант. Мы описали лишь часть основных действий и инструментов, которые могут помочь в этом.
Заключение
Программа Excel позволяет построить различные гистограммы, которые помогают лучше и быстрее освоить информацию, особенно, когда ее слишком много, а времени, наоборот, мало. Выбор конкретного вида и метода построения диаграммы зависит от того, какие цели преследует пользователь, и каким он видит конечный результат.
Гистограмма в Excel – это способ построения наглядной диаграммы, отражающей изменение нескольких видов данных за какой-то период времени.
С помощью гистограммы удобно иллюстрировать различные параметры и сравнивать их. Рассмотрим самые популярные виды гистограмм и научимся их строить.
Как построить обновляемую гистограмму?
Имеем данные по продажам разных видов молочной продукции по каждому месяцу за 2015 год.
Построим обновляемую гистограмму, которая будет реагировать на вносимые в таблицу изменения. Выделим весь массив вместе с шапкой и кликнем на вкладку ВСТАВКА. Найдем так ДИАГРАММЫ – ГИСТОГРАММА и выберем самый первый тип. Он называется ГИСТОГРАММА С ГРУППИРОВКОЙ.
Получили гистограмму, размер поля которой можно менять. На такой диаграмме наглядно видно, например, что самые большие продажи были по молоку в ноябре, а самые маленькие – по сливкам в июне.
Если мы будем вносить в таблицу изменения, внешний вид гистограммы тоже будет меняться. Для примера вместо 1400 в январе по кефиру поставим 4000. Видим, как зеленый столбец полетел вверх.
Гистограмма с накоплением
Теперь рассмотрим, как построить гистограмму с накоплением в Excel. Еще один тип гистограмм, который позволяет отразить данные в процентном соотношении. Строится она точно так же, но выбирается другой тип.
Получаем диаграмму, на которой можно видеть, что, например, в январе больше продано молока, чем кефира или сливок. А в августе, по сравнению с другими молочными продуктами, молока было продано мало. И т.п.
Гистограммы в Excel можно изменять. Так, если мы кликнем правой кнопкой мыши в пустом месте диаграммы и выберем ИЗМЕНИТЬ ТИП, то сможем несколько ее видоизменить. Поменяем тип нашей гистограммы с накоплением на нормированную. Результатом будет та же самая диаграмма, но по оси Y будут отражены соотношения в процентном эквиваленте.
Аналогично можно производить и другие изменения гистограммы, что мы и сделали:
- поменяли шрифта на Arial и изменили его цвет на фиолетовый;
- сделали подчеркивание пунктирной линией;
- переместили легенду немного выше;
- добавили подписи к столбцам.
Как объединить гистограмму и график в Excel?
Некоторые массивы данных подразумевают построение более сложных диаграмм, которые совмещают несколько их видов. К примеру, гистограмма и график.
Рассмотрим пример. Для начала добавим к таблице с данными еще одну строку, где прописана выручка за каждый месяц. Она указана в рублях.
Теперь изменим существующую диаграмму. Кликнем в пустом месте правой кнопкой и выберем ВЫБРАТЬ ДАННЫЕ. Появится такое поле, на котором будет предложено выбрать другой интервал. Выделяем всю таблицу снова, но уже охватывая и строку с выручкой.
Excel автоматически расширил область значений по оси Y, поэтому данные по количеству продаж остались в самом низу в виде незаметных столбиков.
Но такая гистограмма неверна, потому что на одной диаграмме у нас значатся числа в рублевом и количественном эквиваленте (рублей и литров). Поэтому нужно произвести изменения. Перенесем данные по выручке на правую сторону. Кликнем по фиолетовым столбикам правой кнопкой, выберем ФОРМАТ РЯДА ДАННЫХ и отметим ПО ВСПОМОГАТЕЛЬНОЙ ОСИ.
Видим, что график сразу изменился. Теперь фиолетовый столбик с выручкой имеет свою область значения (справа).
Но это все равно не очень удобно, потому что столбики почти сливаются. Поэтому произведем еще одно дополнительное действие: кликнем правой кнопкой по фиолетовым столбцам и выберем ИЗМЕНИТЬ ТИП ДИАГРАММЫ ДЛЯ РЯДА. Появится окно, в котором выбираем график, самый первый тип.
Получаем вполне наглядную диаграмму, представляющую собой объединение гистограммы и графика. Видим, что максимальная выручка была в январе и ноябре, а минимальная – в августе.
Аналогично можно совмещать любые виды диаграмм.
Содержание
- Построение гистограммы
- Способ 1: создание простой гистограммы в блоке диаграмм
- Способ 2: построение гистограммы с накоплением
- Способ 3: построение с использованием «Пакета анализа»
- Способ 4: Гистограммы при условном форматировании
- Вопросы и ответы
Гистограмма является отличным инструментом визуализации данных. Это наглядная диаграмма, с помощью которой можно сразу оценить общую ситуацию, лишь взглянув на неё, без изучения числовых данных в таблице. В Microsoft Excel есть сразу несколько инструментов предназначенных для того, чтобы построить гистограммы различного типа. Давайте взглянем на различные способы построения.
Урок: Как создать гистограмму в Microsoft Word
Построение гистограммы
Гистограмму в Экселе можно создать тремя способами:
- С помощью инструмента, который входит в группу «Диаграммы»;
- С использованием условного форматирования;
- При помощи надстройки Пакет анализа.
Она может быть оформлена, как отдельным объектом, так и при использовании условного форматирования, являясь частью ячейки.
Способ 1: создание простой гистограммы в блоке диаграмм
Обычную гистограмму проще всего сделать, воспользовавшись функцией в блоке инструментов «Диаграммы».
- Строим таблицу, в которой содержатся данные, отображаемые в будущей диаграмме. Выделяем мышкой те столбцы таблицы, которые будут отображены на осях гистограммы.
- Находясь во вкладке «Вставка» кликаем по кнопке «Гистограмма», которая расположена на ленте в блоке инструментов «Диаграммы».
- В открывшемся списке выбираем один из пяти типов простых диаграмм:
- гистограмма;
- объемная;
- цилиндрическая;
- коническая;
- пирамидальная.
Все простые диаграммы расположены с левой части списка.
После того, как выбор сделан, на листе Excel формируется гистограмма.
- Изменять стили столбцов;
- Подписывать наименование диаграммы в целом, и отдельных её осей;
- Изменять название и удалять легенду, и т.д.
С помощью инструментов, расположенных в группе вкладок «Работа с диаграммами» можно редактировать полученный объект:
Урок: Как сделать диаграмму в Excel
Способ 2: построение гистограммы с накоплением
Гистограмма с накоплением содержит столбцы, которые включают в себя сразу несколько значений.
- Перед тем, как перейти к созданию диаграммы с накоплением, нужно удостовериться, что в крайнем левом столбце в шапке отсутствует наименование. Если наименование есть, то его следует удалить, иначе построение диаграммы не получится.
- Выделяем таблицу, на основании которой будет строиться гистограмма. Во вкладке «Вставка» кликаем по кнопке «Гистограмма». В появившемся списке диаграмм выбираем тот тип гистограммы с накоплением, который нам требуется. Все они расположены в правой части списка.
- После этих действий гистограмма появится на листе. Её можно будет отредактировать с помощью тех же инструментов, о которых шёл разговор при описании первого способа построения.
Способ 3: построение с использованием «Пакета анализа»
Для того, чтобы воспользоваться способом формирования гистограммы с помощью пакета анализа, нужно этот пакет активировать.
- Переходим во вкладку «Файл».
- Кликаем по наименованию раздела «Параметры».
- Переходим в подраздел «Надстройки».
- В блоке «Управление» переставляем переключатель в позицию «Надстройки Excel».
- В открывшемся окне около пункта «Пакет анализа» устанавливаем галочку и кликаем по кнопке «OK».
- Перемещаемся во вкладку «Данные». Жмем на кнопку, расположенную на ленте «Анализ данных».
- В открывшемся небольшом окне выбираем пункт «Гистограммы». Жмем на кнопку «OK».
- Открывается окно настройки гистограммы. В поле «Входной интервал» вводим адрес диапазона ячеек, гистограмму которого хотим отобразить. Обязательно внизу ставим галочку около пункта «Вывод графика». В параметрах ввода можно указать, где будет выводиться гистограмма. По умолчанию — на новом листе. Можно указать, что вывод будет осуществляться на данном листе в определенных ячейках или в новой книге. После того, как все настройки введены, жмем кнопку «OK».
Как видим, гистограмма сформирована в указанном вами месте.
Способ 4: Гистограммы при условном форматировании
Гистограммы также можно выводить при условном форматировании ячеек.
- Выделяем ячейки с данными, которые хотим отформатировать в виде гистограммы.
- Во вкладке «Главная» на ленте жмем на кнопку «Условное форматирование». В выпавшем меню кликаем по пункту «Гистограмма». В появившемся перечне гистограмм со сплошной и градиентной заливкой выбираем ту, которую считаем более уместной в каждом конкретном случае.
Теперь, как видим, в каждой отформатированной ячейке имеется индикатор, который в виде гистограммы характеризует количественный вес данных, находящихся в ней.
Урок: Условное форматирование в Excel
Мы смогли убедиться, что табличный процессор Excel предоставляет возможность использовать такой удобный инструмент, как гистограммы, совершенно в различном виде. Применение этой интересной функции делает анализ данных намного нагляднее.
Еще статьи по данной теме:
Помогла ли Вам статья?
Гистограмма — очень полезный инструмент, с помощью которого вы можете сделать отображаемую информацию более наглядной и легкой для понимания. Это особенно верно, когда время на изучение данных в таблице ограничено, и вам нужно сформировать целостное представление о них за короткое время. Давайте посмотрим, как построить гистограмму в Excel.
Строим гистограмму
Для выполнения задачи в Excel можно использовать несколько методов:
- использовать инструменты на ленте программы;
- использовать надстройку «Пакет анализа”;
- применить условное форматирование.
Ниже мы остановимся на каждом из этих моментов более подробно.
Метод 1: используем инструменты на ленте программы
Это, пожалуй, самый простой способ. А вот как это реализовано:
- Откройте (или создайте) таблицу. Выделите любым удобным способом (например, удерживая левую кнопку мыши) ячейки, на основе которых вы хотите построить диаграмму.
- Перейдите на вкладку «Вставка», в группе инструментов «Графики» нажмите кнопку «Вставить гистограмму”.
- Откроется список возможных вариантов:
- гистограмма;
- объемная гистограмма;
- управлял;
- объемный регулируемый.
- После нажатия на нужный вариант (мне он нравится) на листе появится гистограмма. В нашем случае мы выбрали самый простой.
Гистограмма с накоплением
Прежде чем приступить к созданию столбчатой диаграммы с накоплением, убедитесь, что верхняя левая ячейка таблицы пуста.

- Выбираем таблицу, на основании которой собираемся построить гистограмму. Переходим на вкладку «Вставка», нажимаем кнопку «Вставить гистограмму» (группа «Графики») и в открывшемся списке останавливаемся на опции — «Собранная гистограмма”.
- Гистограмма вставляется по мере необходимости.
Примечание. В диаграммах с накоплением столбцов один столбец одновременно содержит несколько значений. В нашем случае это данные по всем четырем магазинам на определенную дату.
Нормализованная гистограмма с накоплением
В этом случае отображается вклад каждого значения в общую сумму (в процентах.
Метод 2: пользуемся надстройкой “Пакета “анализа”
Сначала вам нужно включить этот пакет.
- Переходим в меню «Файл”.
- В списке внизу слева щелкните запись «Параметры”.
- В открывшемся окне выберите «Дополнения». В правой части окна для параметра «Контроль» установите значение «Надстройки Excel», затем нажмите кнопку «Перейти”.
- В появившемся окне поставьте галочку напротив надстройки «Пакет анализа» и нажмите ОК.
- Перейдя на вкладку «Данные» в группе инструментов «Анализ», нажмите кнопку «Анализ данных”.
- Откроется окно, в котором нам понадобится пункт «Гистограмма», после выбора которого нажимаем ОК.
- Перед нами появится окно, в котором нужно настроить параметры гистограммы:
- в поле «Интервал ввода» укажите диапазон ячеек, на основе которого вы хотите создать гистограмму. Это можно сделать вручную, набрав адреса с помощью клавиш клавиатуры. Также мы можем выделить нужный диапазон ячеек в самой таблице, предварительно поместив курсор в поле для ввода информации.
- внизу окна поставьте галочку напротив параметра «Выходной график”.
- в группе выходных параметров можно указать, куда вставлять созданную гистограмму. По умолчанию это новый лист.
- когда будете готовы, нажмите кнопку ОК.
- Гистограмма формируется и добавляется на отдельный лист, как мы и хотели.
Метод 3: выполняем условное форматирование с гистограммой
Вы также можете получить гистограмму, используя условное форматирование ячеек. План действий следующий:
- Для начала нужно выбрать необходимые элементы для гистограммы.
- Находясь на главной вкладке в группе «Стили», нажмите кнопку «Условное форматирование». Откроется список, в котором выбираем «Гистограмма». Откроется еще один список, в котором вам нужно определиться с вариантами заливки: градиентной или сплошной.
- Выбранные ячейки теперь содержат гистограммы, соответствующие их значениям. В нашем случае была выбрана сплошная синяя заливка.
Редактирование гистограммы
Гистограмму, вставленную на лист, можно изменить:
- Исправляем или удаляем имя. Чтобы активировать режим редактирования, нажмите на название, после чего вокруг него появится рамка. Теперь щелкните в любом месте кадра, и мы можем начать редактирование.
- Удаляем легенду (если она не нужна). Вы должны сначала выбрать его. Первым щелчком выбираются все легенды (если их много), а вторым — конкретная легенда. Вы можете удалить легенду через контекстное меню, вызываемое щелчком правой кнопкой мыши по нему или простым нажатием клавиши Delete на клавиатуре.
- Измените положение имени и легенды гистограммы. Для этого нажмите на выбранный объект, чтобы выделить его. Затем мы наводим указатель мыши на любой из появившихся краев, и когда характерный символ появляется в виде стрелок в четырех направлениях, удерживая левую кнопку мыши, мы перетаскиваем объект в новое положение.
- Измените размер и положение гистограммы. Чтобы изменить размер гистограммы, удерживая левую кнопку мыши, перетащите одну из точек на рамке вокруг нее.
Для изменения позиции выполняем те же действия, что и название или легенда.
- Для более подробных настроек щелкните любую свободную часть в области диаграммы (белые области) и в открывшемся контекстном меню выберите пункт «Форматировать область диаграммы”.
Появится вспомогательное окно, в котором мы можем настроить:
- заливка и края;
- добавлять различные эффекты;
- размеры и свойства;
- текстовые параметры.
- Отрегулируйте масштабы по осям X и Y. Щелкните правой кнопкой мыши метки выбранных масштабов и выберите «Ось формата» в открывшемся контекстном меню”.
Откроется окно, в котором мы сможем сделать соответствующие настройки.
В дополнение к вышесказанному, на ленте программы во вкладке «Конструктор», в которой мы автоматически окажемся после создания гистограммы, мы можем изменить стиль, выбрать один из быстрых макетов и т.д.
Также мы можем добавить новый элемент диаграммы, щелкнув соответствующий значок в верхнем левом углу ленты и выбрав нужный элемент из списка.
Примечание. Существует множество возможных настроек и параметров, которые можно задать для гистограммы, и каждый пользователь может выбрать для себя лучший вариант. Мы описали лишь некоторые из основных действий и инструментов, которые могут в этом помочь.
Заключение
Excel позволяет строить различные гистограммы, которые помогают лучше и быстрее усваивать информацию, особенно когда ее слишком много и, наоборот, мало времени. Выбор конкретного типа и метода построения диаграммы зависит от того, какие цели преследует пользователь и как он видит конечный результат.
Download Article
Download Article
This wikiHow teaches you how to create a histogram bar chart in Microsoft Excel. A histogram is a column chart that displays frequency data, allowing you to measure things like the number of people who scored within a certain percentage on a test.
-
1
Open Microsoft Excel. Its app icon resembles a white «X» on a green background. You should see the Excel workbook page open.
- On a Mac, this step may open a new, blank Excel sheet. If so, skip the next step.
-
2
Create a new document. Click Blank workbook in the upper-left corner of the window (Windows), or click File and then click New Workbook (Mac).
Advertisement
-
3
Determine both your smallest and your largest data points. This is important in helping figure out what your bin numbers should be and how many you should have.
- For example, if your data range stretches from 17 to 225, your smallest data point would be 17 and the largest would be 225.
-
4
Determine how many bin numbers you should have. Bin numbers are what sort your data into groups in the histogram. The easiest way to come up with bin numbers is by dividing your largest data point (e.g., 225) by the number of points of data in your chart (e.g., 10) and then rounding up or down to the nearest whole number, though you rarely want to have more than 20 or less than 10 numbers. You can use a formula to help if you’re stuck:[1]
- Sturge’s Rule — The formula for this rule is K = 1 + 3.322 * log(N) where K is the number of bin numbers and N is the number of data points; once you solve for K, you’ll round up or down to the nearest whole number. Sturge’s Rule is best used for linear or «clean» sets of data.
- Rice’s Rule — The formula for this rule is cube root (number of data points) * 2 (for a data set with 200 points, you would find the cube root of 200 and then multiply that number by 2). This formula is best used for erratic or inconsistent data.
-
5
Determine your bin numbers. Now that you know how many bin numbers you have, it’s up to you to figure out the most even distribution. Bin numbers should increase in a linear fashion while including both the lowest and the highest data points.
- For example, if you were creating bin numbers for a histogram documenting test scores, you would most likely want to use increments of 10 to represent the different grading brackets. (e.g., 59, 69, 79, 89, 99).
- Increasing in sets of 10s, 20s, or even 100s is fairly standard for bin numbers.
- If you have extreme outliers, you can either leave them out of your bin number range or tailor your bin number range to be low/high enough to include them.
-
6
Add your data in column A. Type each data point into its own cell in column A.
- For example, if you have 40 pieces of data, you would add each piece to cells A1 through A40, respectively.
-
7
Add your bin numbers in column C if you’re on a Mac. Starting in cell C1 and working down, type in each of your bin numbers. Once you’ve completed this step, you can proceed with actually creating the histogram.
- You’ll skip this step on a Windows computer.
Advertisement
-
1
Select your data. Click the top cell in column A, then hold down ⇧ Shift while clicking the last column A cell that contains data.
-
2
Click the Insert tab. It’s in the green ribbon that’s at the top of the Excel window. Doing so switches the toolbar near the top of the window to reflect the Insert menu.
-
3
Click Recommended Charts. You’ll find this option in the «Charts» section of the Insert toolbar. A pop-up window will appear.
-
4
Click the All Charts tab. It’s at the top of the pop-up window.
-
5
Click Histogram. This tab is on the left side of the window.
-
6
Select the Histogram model. Click the left-most bar chart icon to select the Histogram model (rather than the Pareto model), then click OK. Doing so will create a simple histogram with your selected data.
-
7
Open the horizontal axis menu. Right-click the horizontal axis (e.g., the axis with numbers in brackets), click Format Axis… in the resulting drop-down menu, and click the bar chart icon in the «Format Axis» menu that appears on the right side of the window.
-
8
Check the «Bin width» box. It’s in the middle of the menu.[2]
-
9
Enter your bin number interval. Type into the «Bin width» text box the value of an individual bin number, then press ↵ Enter. Excel will automatically format the histogram to display the appropriate number of columns based on your bin number.
- For example, if you decided to use bins that increase by 10, you would type in 10 here.
-
10
Label your graph. This is only necessary if you want to add titles to your graph’s axes or the graph as a whole:
- Axis Titles — Click the green + to the right of the graph, check the «Axis Titles» box, click an Axis Title text box on the left or the bottom of the graph, and type in your preferred title.
- Chart Title — Click the Chart Title text box at the top of the histogram, then type in the title that you want to use.
-
11
Save your histogram. Press Ctrl+S, select a save location, enter a name, and click Save.
Advertisement
-
1
Select your data and the bins. Click the top value in cell A to select it, then hold down ⇧ Shift while clicking the C cell that’s across from the bottom-most A cell that has a value in it. This will highlight all of your data and the corresponding bin numbers.
-
2
Click Insert. It’s a tab in the green Excel ribbon at the top of the window.
-
3
Click the bar chart icon. You’ll find this in the «Charts» section of the Insert toolbar. Doing so will prompt a drop-down menu.
-
4
Click the «Histogram» icon. It’s the set of blue columns below the «Histogram» heading. This will create a histogram with your data and bin numbers.
- Be sure not to click the «Pareto» icon, which resembles blue columns with an orange line.
-
5
Review your histogram. Before saving, make sure that your histogram looks accurate; if not, consider adjusting the bin numbers and redoing the histogram.
-
6
Save your work. Press ⌘ Command+S, enter a name, select a save location if necessary, and click Save.
Advertisement
Add New Question
-
Question
The histograms I’m trying to represent have different class widths represented as different width blocks, and they are not replicating. How do I get different class widths?
You need to go to Setting > Option >Class and then choose your class.
Ask a Question
200 characters left
Include your email address to get a message when this question is answered.
Submit
Advertisement
-
Bins can be as wide or as narrow as you think they should be, so long as they both fit the data and don’t exceed the reasonable number of bins for your data set.
Thanks for submitting a tip for review!
Advertisement
-
Make sure your histogram makes sense before drawing any conclusion from it.
Advertisement
About This Article
Thanks to all authors for creating a page that has been read 1,249,813 times.
Is this article up to date?
Создание гистограммы в Microsoft Excel
Гистограмма является отличным инструментом визуализации данных. Это наглядная диаграмма, с помощью которой можно сразу оценить общую ситуацию, лишь взглянув на неё, без изучения числовых данных в таблице. В Microsoft Excel есть сразу несколько инструментов предназначенных для того, чтобы построить гистограммы различного типа. Давайте взглянем на различные способы построения.
Построение гистограммы
Гистограмму в Экселе можно создать тремя способами:
- С помощью инструмента, который входит в группу «Диаграммы»;
- С использованием условного форматирования;
- При помощи надстройки Пакет анализа.
Она может быть оформлена, как отдельным объектом, так и при использовании условного форматирования, являясь частью ячейки.
Способ 1: создание простой гистограммы в блоке диаграмм
Обычную гистограмму проще всего сделать, воспользовавшись функцией в блоке инструментов «Диаграммы».
-
Строим таблицу, в которой содержатся данные, отображаемые в будущей диаграмме. Выделяем мышкой те столбцы таблицы, которые будут отображены на осях гистограммы.
Все простые диаграммы расположены с левой части списка.
После того, как выбор сделан, на листе Excel формируется гистограмма.
С помощью инструментов, расположенных в группе вкладок «Работа с диаграммами» можно редактировать полученный объект:
- Изменять стили столбцов;
- Подписывать наименование диаграммы в целом, и отдельных её осей;
- Изменять название и удалять легенду, и т.д.
Способ 2: построение гистограммы с накоплением
Гистограмма с накоплением содержит столбцы, которые включают в себя сразу несколько значений.
-
Перед тем, как перейти к созданию диаграммы с накоплением, нужно удостовериться, что в крайнем левом столбце в шапке отсутствует наименование. Если наименование есть, то его следует удалить, иначе построение диаграммы не получится.
Выделяем таблицу, на основании которой будет строиться гистограмма. Во вкладке «Вставка» кликаем по кнопке «Гистограмма». В появившемся списке диаграмм выбираем тот тип гистограммы с накоплением, который нам требуется. Все они расположены в правой части списка.
Способ 3: построение с использованием «Пакета анализа»
Для того, чтобы воспользоваться способом формирования гистограммы с помощью пакета анализа, нужно этот пакет активировать.
-
Переходим во вкладку «Файл».
Кликаем по наименованию раздела «Параметры».
Переходим в подраздел «Надстройки».
В блоке «Управление» переставляем переключатель в позицию «Надстройки Excel».
В открывшемся окне около пункта «Пакет анализа» устанавливаем галочку и кликаем по кнопке «OK».
Перемещаемся во вкладку «Данные». Жмем на кнопку, расположенную на ленте «Анализ данных».
В открывшемся небольшом окне выбираем пункт «Гистограммы». Жмем на кнопку «OK».
Как видим, гистограмма сформирована в указанном вами месте.
Способ 4: Гистограммы при условном форматировании
Гистограммы также можно выводить при условном форматировании ячеек.
- Выделяем ячейки с данными, которые хотим отформатировать в виде гистограммы.
- Во вкладке «Главная» на ленте жмем на кнопку «Условное форматирование». В выпавшем меню кликаем по пункту «Гистограмма». В появившемся перечне гистограмм со сплошной и градиентной заливкой выбираем ту, которую считаем более уместной в каждом конкретном случае.
Теперь, как видим, в каждой отформатированной ячейке имеется индикатор, который в виде гистограммы характеризует количественный вес данных, находящихся в ней.
Мы смогли убедиться, что табличный процессор Excel предоставляет возможность использовать такой удобный инструмент, как гистограммы, совершенно в различном виде. Применение этой интересной функции делает анализ данных намного нагляднее.
Отблагодарите автора, поделитесь статьей в социальных сетях.
Как построить гистограмму в Excel по данным таблицы
Порой, информация, размещенная в таблице тяжело поддается анализу. Данные становятся более наглядными, если их представить в виде графика или гистограммы. В статье ниже мы разберем как построить гистограмму в Excel по данным таблицы.
Как построить гистограмму в Excel
- выделите область с данными таблицы, которые вы хотите отразить на гистограмме. Важно выделить все заголовки в столбцах и строках;
- перейдите во вкладку “Вставка” на Панели инструментов, затем щелкните по пункту меню “Гистограмма”;
- выберите тип гистограммы:
- на листе с данными таблицы появится гистограмма:
Стиль и внешний вид гистограммы
После того, как вы создали гистограмму, вам может потребоваться внести корректировки в то, как выглядит ваш график. Для изменения дизайна и стиля используйте вкладку “Конструктор”. Эта вкладка отображается на Панели инструментов, когда вы выделяете левой клавишей мыши гистограмму. С помощью дополнительных настроек в разделе “Конструктор” вы сможете:
- добавить заголовок и другие дополнительные данные для отображения. Для того, чтобы добавить данные на график, кликните на пункт “Добавить элемент диаграммы”, затем, выберите нужный пункт из выпадающего списка:
- для редактирования элемента гистограммы, например заголовка – дважды кликните на него и внесите корректировки;
- если вы не хотите добавлять элементы по отдельности, то можно воспользоваться пунктом меню “Экспресс-макет” и выбрать подготовленные системой наиболее популярные наборы элементов гистограммы;
- в Excel также доступные несколько подготовленных стилей гистограммы, выбрать которые вы можете в разделе “Стили диаграмм” на вкладке “Конструктор”;
Вы также можете использовать кнопки быстрого доступа к редактированию элементов гистограммы, стиля и фильтров:
Как сменить строки и столбцы в гистограмме
Вам также может понадобиться изменить способ группировки ваших данных. Например, в приведенной ниже таблице данные о продажах книг сгруппированы по годам со столбцами для каждого жанра. Однако мы могли бы поменять строки и столбцы местами, чтобы гистограмма группировала данные по жанру, со столбцами для каждого года. В обоих случаях гистограмма содержит одни и те же данные – она просто организована по-разному.
Для того чтобы сменить порядок строк и столбцов в гистограмме проделайте следующие шаги:
- Выберите гистограмму, которую вы хотите отредактировать;
- На вкладке “Конструктор” выберите пункт “Строка/Столбец”;
- Строки и столбцы в графике будут сменены. В нашем примере данные сгруппированы по жанрам, а столбцы по годам.
Как переместить гистограмму в Excel
Когда вы создаете гистограмму, она по умолчанию будет отображаться на одном листе с данными, на основе которых она была построена. Есть возможность полученную гистограмму переместить на другой лист. Для этого проделайте следующие шаги:
- Выделите гистограмму, которую вы хотите переместить;
- Нажмите на пункт “Дизайн” на Панели инструментов, затем выберите пункт “Переместить диаграмму”;
- В диалоговом окне выберите куда вы, хотите переместить гистограмму и нажмите ОК.
- После этого, гистограмма будет перенесена в новое место назначения. В нашем примере, это новый лист.
Гистограмма в Excel. Как построить гистограмму в Excel по данным таблицы?
Гистограмма в Excel (Эксель).
Как сделать (построить) гистограмму в Excel по имеющимся данным в таблице?
Какие виды гистограмм можно построить в Excel (Эксель)?
Что такое гистограмма
Это один их видов диаграммы, в которой данные представлены в виде нескольких столбиков (прямоугольников).
В программе Excel различают 3 типа гистограмм:
1) Простая гистограмма (гистограмма с группировкой).
2) Гистограмма с накоплением.
3) Нормированная гистограмма.
Как построить гистограмму в Excel
Для того, чтобы построить гистограмму в Эксель (Excel) нужно:
1) Выбрать данные, для которых нужно построить гистограмму (выделить нужные ячейки мышкой).
2) В главном меню выбрать пункт «Вставка».
3) На панели инструментов выбираем «Гистограмма», после чего в выпадающем списке указываем вид гистограммы, которую требуется сделать в Excel.
В результате на листе появится гистограмма по указанным данным.
Об особенностях построения различных видов гистограмм в Excel будет рассказано ниже.
Гистограмма с группировкой в Excel
Рассмотрим процесс построения гистограммы в Эксель на конкретном примере.
Имеются данные по производству продукции за 2016 год в 2 цехах предприятия (в тоннах).
Выделяем все данные (вместе с заголовками) и выбираем «Вставка» -> «Гистограмма».
Можно выбрать любой вид диаграммы с группировкой — объёмную, цилиндрическую, коническую и др.
В качестве примера возьмём объёмную гистограмму.
Excel построит гистограмму по указанным данным.
Гистограмма будет наглядно отображать динамику производства по месяцам, а также сравнение данных по цехам.
Стоит отметить, что гистограмма будет перестраиваться автоматически при изменении исходных данных.
Для того, чтобы изменить внешний вид диаграммы, выбрать данные и др., нужно щёлкнуть на ней левой кнопкой мыши.
В главном меню Эксель появятся 3 дополнительные пункта:
1) Конструктор — позволяет изменить стиль и макет гистограммы, выбрать другие данные для неё и переместить гистограмму на другой лист.
2) Макет — работа с составляющими диаграммы. Здесь можно изменить подпись диаграммы и осей, изменить расположение легенды, вставить пояснительную таблицу с данными и др.
3) Формат — изменение цвета и начертания контуров диаграммы, а также её заливки.
Также некоторое инструменты для форматирования гистограммы доступны в её контекстном меню.
Гистограмма с накоплением в Excel
Этот вид гистограммы содержит в своих столбцах значения из нескольких рядов данных и наглядно отражает долю в процентном соотношении.
Построим гистограмму с накоплением в Эксель (Excel) используя те же самые данные. В списке гистограмм она находится во втором столбце.
При этом есть два варианта построения гистограммы с накоплением.
1) Сделать гистограмму, отражающую долю каждого цеха в разрезе 12 месяцев. Вот как она будет выглядеть:
При необходимости можно добавить подписи данных — «Макет» -> «Подписи данных» -> «Показать».
2) Также можно построить гистограмму, отражающую долю производства в каждом месяце по цехам.
Для её построения нужно нажать на кнопку «Выбрать данные» и поменять местами ряды и категории.
Это делается с помощью кнопки «Строка/столбец».
В результате этого Excel перестроит гистограмму. Она будет выглядеть так:
Такая гистограмма хорошо отражает суммарное производство в каждом цехе.
Если же нужна динамика за отдельный квартал или полугодие, то достаточно удалить ненужные данные в окне «Выбор источника данных». Или изначально выбрать не 12 столбцов, а только 3 или 6.
Как построить гистограмму в Excel и объединить ее с графиком
Гистограмма в Excel – это способ построения наглядной диаграммы, отражающей изменение нескольких видов данных за какой-то период времени.
С помощью гистограммы удобно иллюстрировать различные параметры и сравнивать их. Рассмотрим самые популярные виды гистограмм и научимся их строить.
Как построить обновляемую гистограмму?
Имеем данные по продажам разных видов молочной продукции по каждому месяцу за 2015 год.
Построим обновляемую гистограмму, которая будет реагировать на вносимые в таблицу изменения. Выделим весь массив вместе с шапкой и кликнем на вкладку ВСТАВКА. Найдем так ДИАГРАММЫ – ГИСТОГРАММА и выберем самый первый тип. Он называется ГИСТОГРАММА С ГРУППИРОВКОЙ.
Получили гистограмму, размер поля которой можно менять. На такой диаграмме наглядно видно, например, что самые большие продажи были по молоку в ноябре, а самые маленькие – по сливкам в июне.
Если мы будем вносить в таблицу изменения, внешний вид гистограммы тоже будет меняться. Для примера вместо 1400 в январе по кефиру поставим 4000. Видим, как зеленый столбец полетел вверх.
Гистограмма с накоплением
Теперь рассмотрим, как построить гистограмму с накоплением в Excel. Еще один тип гистограмм, который позволяет отразить данные в процентном соотношении. Строится она точно так же, но выбирается другой тип.
Получаем диаграмму, на которой можно видеть, что, например, в январе больше продано молока, чем кефира или сливок. А в августе, по сравнению с другими молочными продуктами, молока было продано мало. И т.п.
Гистограммы в Excel можно изменять. Так, если мы кликнем правой кнопкой мыши в пустом месте диаграммы и выберем ИЗМЕНИТЬ ТИП, то сможем несколько ее видоизменить. Поменяем тип нашей гистограммы с накоплением на нормированную. Результатом будет та же самая диаграмма, но по оси Y будут отражены соотношения в процентном эквиваленте.
Аналогично можно производить и другие изменения гистограммы, что мы и сделали:
- поменяли шрифта на Arial и изменили его цвет на фиолетовый;
- сделали подчеркивание пунктирной линией;
- переместили легенду немного выше;
- добавили подписи к столбцам.
Как объединить гистограмму и график в Excel?
Некоторые массивы данных подразумевают построение более сложных диаграмм, которые совмещают несколько их видов. К примеру, гистограмма и график.
Рассмотрим пример. Для начала добавим к таблице с данными еще одну строку, где прописана выручка за каждый месяц. Она указана в рублях.
Теперь изменим существующую диаграмму. Кликнем в пустом месте правой кнопкой и выберем ВЫБРАТЬ ДАННЫЕ. Появится такое поле, на котором будет предложено выбрать другой интервал. Выделяем всю таблицу снова, но уже охватывая и строку с выручкой.
Excel автоматически расширил область значений по оси Y, поэтому данные по количеству продаж остались в самом низу в виде незаметных столбиков.
Но такая гистограмма неверна, потому что на одной диаграмме у нас значатся числа в рублевом и количественном эквиваленте (рублей и литров). Поэтому нужно произвести изменения. Перенесем данные по выручке на правую сторону. Кликнем по фиолетовым столбикам правой кнопкой, выберем ФОРМАТ РЯДА ДАННЫХ и отметим ПО ВСПОМОГАТЕЛЬНОЙ ОСИ.
Видим, что график сразу изменился. Теперь фиолетовый столбик с выручкой имеет свою область значения (справа).
Но это все равно не очень удобно, потому что столбики почти сливаются. Поэтому произведем еще одно дополнительное действие: кликнем правой кнопкой по фиолетовым столбцам и выберем ИЗМЕНИТЬ ТИП ДИАГРАММЫ ДЛЯ РЯДА. Появится окно, в котором выбираем график, самый первый тип.
Получаем вполне наглядную диаграмму, представляющую собой объединение гистограммы и графика. Видим, что максимальная выручка была в январе и ноябре, а минимальная – в августе.
Аналогично можно совмещать любые виды диаграмм.
Представление данных в виде гистограммы
Гистограммы полезны для представления изменений данных с течением времени и для наглядного сравнения различных величин. В гистограммах категории обычно располагаются по горизонтальной оси, а значения — по вертикальной.
Сведения о гистограммах и о том, когда их следует использовать, см. в статье Типы диаграмм в Office.
Чтобы создать гистограмму, сделайте следующее:
Введите данные в электронную таблицу.
В зависимости от используемой версии Excel выполните одно из указанных ниже действий.
Excel 2016: на вкладке Вставка щелкните значок Вставить гистограмму или линейчатую диаграмму, а затем выберите нужный тип гистограммы.
Excel 2013: на вкладке Вставка щелкните значок Вставить гистограмму, а затем выберите нужный тип гистограммы.
Excel 2010 и Excel 2007: на вкладке Вставка щелкните значок Гистограмма, а затем выберите нужный тип гистограммы.
Вы можете при необходимости отформатировать диаграмму. Ниже описаны некоторые варианты.
Примечание: Перед применением форматирования нужно щелкнуть диаграмму.
Чтобы изменить макет диаграммы, щелкните Конструктор > Макет диаграммы и выберите макет.
Чтобы изменить стиль диаграммы, щелкните Конструктор > Стили диаграмм и выберите стиль.
Чтобы применить другой стиль фигуры, щелкните Формат > Стили фигур и выберите стиль.
Примечание: Стили фигур отличаются от стилей диаграмм. Стиль фигуры — это форматирование, применяемое к границе диаграммы, а стиль диаграммы — это форматирование, которое применяется ко всей диаграмме.
Чтобы применить различные эффекты, выберите Формат > Эффекты фигуры и выберите нужный вариант, например Рельеф или Свечение, и его параметры.
Чтобы применить тему, щелкните Разметка страницы > Темы и выберите тему.
Чтобы изменить форматирование определенного компонента диаграммы (например, вертикальной оси (значений), горизонтальной оси (категорий) или области диаграммы), щелкните Формат, выберите компонент в раскрывающемся списке Элементы диаграммы, щелкните Формат выделенного фрагментаи внесите необходимые изменения. Повторите это действие для каждого компонента, который вы хотите изменить.
Примечание: Если вы хорошо знакомы с диаграммами, вы также можете щелкнуть правой кнопкой мыши определенную область на диаграмме и выбрать параметр форматирования.
Чтобы создать гистограмму, сделайте следующее:
В окне сообщения выберите Вставка > Диаграмма.
В диалоговом окне Вставка диаграммы щелкните Гистограмма, выберите нужный тип гистограммы и нажмите кнопку ОК.
В разделенном окне откроется лист Excel с примером данных.
Замените их собственными данными.
Примечание: Если на диаграмме не отображаются данные листа, перетащите вертикальные линии вниз до последней строки таблицы.
При необходимости вы можете сохранить лист:
Щелкните значок Измените данные Microsoft Excel на панели быстрого доступа.
Лист откроется в Excel.
Совет: Чтобы повторно открыть лист, щелкните Конструктор > Изменить данные и выберите нужный вариант.
Вы можете при необходимости отформатировать диаграмму. Ниже описаны некоторые варианты.
Примечание: Перед применением форматирования нужно щелкнуть диаграмму.
Чтобы изменить макет диаграммы, щелкните Конструктор > Макет диаграммы и выберите макет.
Чтобы изменить стиль диаграммы, щелкните Конструктор > Стили диаграмм и выберите стиль.
Чтобы применить другой стиль фигуры, щелкните Формат > Стили фигур и выберите стиль.
Примечание: Стили фигур отличаются от стилей диаграмм. Стиль фигуры — это форматирование, применяемое к границе диаграммы, а стиль диаграммы — это форматирование, которое применяется ко всей диаграмме.
Чтобы применить различные эффекты, выберите Формат > Эффекты фигуры и выберите нужный вариант, например Рельеф или Свечение, и его параметры.
Чтобы изменить форматирование определенного компонента диаграммы (например, вертикальной оси (значений), горизонтальной оси (категорий) или области диаграммы), щелкните Формат, выберите компонент в раскрывающемся списке Элементы диаграммы, щелкните Формат выделенного фрагментаи внесите необходимые изменения. Повторите это действие для каждого компонента, который вы хотите изменить.
Примечание: Если вы хорошо знакомы с диаграммами, вы также можете щелкнуть правой кнопкой мыши определенную область на диаграмме и выбрать параметр форматирования.
Если у вас нет подписки на Office 365 либо последней версией Office, вы можете ознакомиться с пробной версией:
На чтение 6 мин Просмотров 2.8к. Опубликовано 23.06.2019

Содержание
- Раздел «Диаграммы»
- Гистограммы с накоплением
- Пакет «анализ данных»
- Условное форматирование
- Дополнительные ряды распределения
- Как оформить гистограмму
- Копирование
- Перемещение
- Вращение
- Подписываем объект
- Как объединить гистограмму и график в Экселе
- Диаграмма онлайн
- Заключение
- Видеоинструкция
Раздел «Диаграммы»
Итак, приступаем к делу.
- Для начала нужно создать таблицу. Значения могут быть произвольными.
- Далее данные необходимо выделить.
- Откройте в меню-вкладку «Вставка» и кликните на иконку работы с гистограммой.
Вам будет предложено построение различными самыми популярными способами:
- обычная гистограмма;
- объемная;
- линейчатая;
- объемная линейчатая.
Можете навести на каждый из них и посмотреть примеры. Для просмотра других вариантов, нужно нажать на соответствующий пункт.
Обратите внимание на то, что в каждой категории есть несколько видов построения.
- При наведении на каждый пункт, помимо предварительного просмотра, также будет отображаться и краткая информация о назначении, чтобы пользователь смог сделать правильный выбор.
- Если выбрать «объемную гистограмму с группировкой», то можно получить следующий результат.
Гистограммы с накоплением
На этот раз придется добавить еще один столбец. Так как две колонки будут выглядеть точно так же, как в случае с группировкой.
Третья графа должна быть в виде цифр, а не текста, чтобы программа могла нормально сложить данные.
- Выделяем таблицу, нажимаем на кнопку «Гистограммы» и выбираем что-нибудь с накоплением.
- В результате этого вы увидите следующее.
Как видите, на этой гистограмме шкала по оси «y» отображается в процентах. Данный способ построения хорош тем, что можно увидеть сравнительную информацию.
- Статистика по каждому дню покажет, как между собой соотносятся продажи и затраты (в случае примера). Если вам неудобно работать с процентами, и хотите, чтобы данные были представлены в абсолютных величинах, то в этом случае нужно выбрать другой тип гистограммы.
Пакет «анализ данных»
Данная возможность в быстром доступе по умолчанию отсутствует. Для того чтобы вставить её на панель, необходимо сделать следующие действия.
- Нажмите на пункт меню «Файл».
- Кликаем на «Параметры».
- Далее переходим в «Надстройки».
- Убедитесь, что в «Управлении» выбран пункт «Надстройки Excel». После этого нажмите на кнопку «Перейти…».
- Поставьте галочку около «Пакет анализа» и нажмите на кнопку «OK».
- Переходим на главной панели на вкладку «Данные». В правой части ленты появится новая кнопка «Анализ данных».
Теперь рассмотрим процесс создания диаграммы по этой таблице. Для этого необходимо выполнить следующие действия.
- Нажмите на только что добавленную кнопку. Выберите пункт «Гистограмма» и кликните на «OK».
- После этого вы увидите следующее окно.
- Для того чтобы указать «Входной интервал», достаточно просто выделить таблицу. Данные подставятся автоматически.
- Теперь поставьте галочку около пункта «Вывод графика» и нажмите на кнопку «OK».
- В результате этого вы получите вот такую «Гистограмму» с анализом значений.
В этом случае оси x и y подбираются автоматически.
Условное форматирование
Красивый анализ введенных данных можно сделать прямо внутри в таблице.
- Для этого необходимо выделить ее, перейти на вкладку «Главная» и кликнуть на «Условное форматирование».
- В появившемся меню выберите пункт «Гистограммы». После этого появится большой список различных вариантов. Вы можете попробовать наложить любые цвета на свой вкус. Для этого достаточно навести указатель на один из предложенных шаблонов.
- В итоге получите красивую таблицу, в которой данные представлены градиентной заливкой.
В относительных единицах (заливке) намного проще анализировать информацию и тем самым определить, в какой ячейке максимальное или минимальное значение.
Дополнительные ряды распределения
Существуют и другие виды обработки статистических данных. К ним можно отнести:
- Парето;
- Полигон частот;
- Кумуляты и т.д.
Большинство из них можно создавать готовыми шаблонами. Например, для создания «Диаграммы Парето» необходимо сделать следующее.
- Выделить таблицу.
- Перейти на вкладку «Вставить».
- Кликнуть на иконку «Вставка статистической диаграммы».
- Выбрать нужную заготовку.
Как оформить гистограмму
Как правило, большинству пользователей не нравится стандартный внешний вид создаваемых объектов. Изменить его очень просто.
- При выделении диаграммы в меню появляется новая вкладка «Конструктор».
Благодаря ей вы сможете сделать что угодно. Кроме этого, редактирование возможно через контекстное меню.
Сделав правый клик мыши по пустой области диаграммы, вы сможете:
- скопировать или вырезать;
- изменить тип;
- выбрать другие данные;
- переместить её;
- повернуть объемную фигуру.
Рассмотрим некоторые варианты.
Копирование
Нажав на соответствующий пункт меню, всё содержимое гистограммы окажется в буфере обмена. После этого вы сможете вставить её в Ворде. Стоит отметить, что сделать то же самое можно при помощи сочетания клавиш [knopka]Ctrl[/knopka]+[knopka]C[/knopka]. Для вставки используем комбинацию [knopka]Ctrl[/knopka]+[knopka]V[/knopka].
Смотрится очень красиво.
Перемещение
Для начала кликаем в контекстном меню на «Переместить диаграмму».
После этого появится окно, в котором можно указать назначение выбранного объекта.
Если выберете первый вариант, то он будет перемещен на новый лист.
Вращение
Для этих манипуляций нужно выбрать следующий пункт.
Вследствие этого в правой части экрана появится дополнительная панель, в которой можно «поиграться» с двумя осями.
Таким способом можно придать еще больше объемного эффекта.
Подписываем объект
Если вы кликните на название, то справа отобразится панель для работы с текстом. Более того, появится возможность редактирования.
При желании вы можете добавить такие эффекты, как:
- тень;
- свечение;
- сглаживание;
- объемность.
Вы можете совместить все эти отдельные атрибуты. Но не перестарайтесь, иначе получится кошмар.
Как объединить гистограмму и график в Экселе
Чтобы совместить разные виды объектов, необходимо использовать нестандартные наборы диаграмм.
- Для этого примера создадим другую таблицу, в которой данных будет больше.
- Теперь выделите все строки, перейдите на вкладку «Вставка», нажмите на иконку «Гистограммы» и выберите последний вариант.
- В появившемся окне перейдите на «Комбинированная».
- После этого вы сможете указать тип диаграммы для каждого ряда.
- Необходимо везде указать «Гистограмма с группировкой», а для ряда «Всего» – тип «Линия». При этом нужно поставить галочку в графе «Вспомогательная ось».
- После нажатия на кнопку «OK», мы получим новую диаграмму, которая сочетает в себе гистограмму и график.
Обратите внимание на то, что справа по оси Y появилась дополнительная шкала, предназначенная только для линии, то есть для ряда «Всего». Левая шкала – для всего остального.
Диаграмма онлайн
Для тех, кто не может правильно построить гистограмму, на помощь приходят онлайн-сервисы. Например, сайт OnlineCharts.
Нажав на кнопку «Создайте Вашу диаграмму», вы увидите огромное количество различных настроек, благодаря которым сможете нарисовать что хотите.
Полученный результат легко скачать себе на компьютер.
Заключение
В данной статье мы пошагово рассмотрели, как создавать различные виды диаграмм при помощи всевозможных инструментов. Не бойтесь экспериментировать. Удалить свой результат вы всегда успеете.
Следует отметить, что существуют разные версии программы Эксель. Например, Excel 2010, 2013 и 2016 в этом плане очень похожи. Продукты 2003 и 2007 годов в наше время не так актуальны и отличие между ними колоссальное.
Видеоинструкция
Тем, у кого остались какие-то вопросы, рекомендуется посмотреть видео, в котором всё подробно рассказывается с дополнительными комментариями.






























 Для изменения положения выполняем те же самые действия, что и в отношении названия или легенды.
Для изменения положения выполняем те же самые действия, что и в отношении названия или легенды. Появится вспомогательное окно, в котором мы можем настроить:
Появится вспомогательное окно, в котором мы можем настроить:

 Откроется окно, в котором мы можем выполнить соответствующие настройки.
Откроется окно, в котором мы можем выполнить соответствующие настройки.



















































 Для изменения позиции выполняем те же действия, что и название или легенда.
Для изменения позиции выполняем те же действия, что и название или легенда. Появится вспомогательное окно, в котором мы можем настроить:
Появится вспомогательное окно, в котором мы можем настроить:

 Откроется окно, в котором мы сможем сделать соответствующие настройки.
Откроется окно, в котором мы сможем сделать соответствующие настройки.