Содержание
- Применение инструментов заполнения
- Способ 1: встроенный объект для ввода данных Excel
- Способ 2: создание пользовательской формы
- Вопросы и ответы
Для облегчения ввода данных в таблицу в Excel можно воспользоваться специальными формами, которые помогут ускорить процесс заполнения табличного диапазона информацией. В Экселе имеется встроенный инструмент позволяющий производить заполнение подобным методом. Также пользователь может создать собственный вариант формы, которая будет максимально адаптирована под его потребности, применив для этого макрос. Давайте рассмотрим различные варианты использования этих полезных инструментов заполнения в Excel.
Применение инструментов заполнения
Форма заполнения представляет собой объект с полями, наименования которых соответствуют названиям колонок столбцов заполняемой таблицы. В эти поля нужно вводить данные и они тут же будут добавляться новой строкой в табличный диапазон. Форма может выступать как в виде отдельного встроенного инструмента Excel, так и располагаться непосредственно на листе в виде его диапазона, если она создана самим пользователем.
Теперь давайте рассмотрим, как пользоваться этими двумя видами инструментов.
Способ 1: встроенный объект для ввода данных Excel
Прежде всего, давайте узнаем, как применять встроенную форму для ввода данных Excel.
- Нужно отметить, что по умолчанию значок, который её запускает, скрыт и его нужно активировать. Для этого переходим во вкладку «Файл», а затем щелкаем по пункту «Параметры».
- В открывшемся окне параметров Эксель перемещаемся в раздел «Панель быстрого доступа». Большую часть окна занимает обширная область настроек. В левой её части находятся инструменты, которые могут быть добавлены на панель быстрого доступа, а в правой – уже присутствующие.
В поле «Выбрать команды из» устанавливаем значение «Команды не на ленте». Далее из списка команд, расположенного в алфавитном порядке, находим и выделяем позицию «Форма…». Затем жмем на кнопку «Добавить».
- После этого нужный нам инструмент отобразится в правой части окна. Жмем на кнопку «OK».
- Теперь данный инструмент располагается в окне Excel на панели быстрого доступа, и мы им можем воспользоваться. Он будет присутствовать при открытии любой книги данным экземпляром Excel.
- Теперь, чтобы инструмент понял, что именно ему нужно заполнять, следует оформить шапку таблицы и записать любое значение в ней. Пусть табличный массив у нас будет состоять из четырех столбцов, которые имеют названия «Наименование товара», «Количество», «Цена» и «Сумма». Вводим данные названия в произвольный горизонтальный диапазон листа.
- Также, чтобы программа поняла, с каким именно диапазонам ей нужно будет работать, следует ввести любое значение в первую строку табличного массива.
- После этого выделяем любую ячейку заготовки таблицы и щелкаем на панели быстрого доступа по значку «Форма…», который мы ранее активировали.
- Итак, открывается окно указанного инструмента. Как видим, данный объект имеет поля, которые соответствуют названиям столбцов нашего табличного массива. При этом первое поле уже заполнено значением, так как мы его ввели вручную на листе.
- Вводим значения, которые считаем нужными и в остальные поля, после чего жмем на кнопку «Добавить».
- После этого, как видим, в первую строку таблицы были автоматически перенесены введенные значения, а в форме произошел переход к следующему блоку полей, который соответствуют второй строке табличного массива.
- Заполняем окно инструмента теми значениями, которые хотим видеть во второй строке табличной области, и снова щелкаем по кнопке «Добавить».
- Как видим, значения второй строчки тоже были добавлены, причем нам даже не пришлось переставлять курсор в самой таблице.
- Таким образом, заполняем табличный массив всеми значениями, которые хотим в неё ввести.
- Кроме того, при желании, можно производить навигацию по ранее введенным значениям с помощью кнопок «Назад» и «Далее» или вертикальной полосы прокрутки.
- При необходимости можно откорректировать любое значение в табличном массиве, изменив его в форме. Чтобы изменения отобразились на листе, после внесения их в соответствующий блок инструмента, жмем на кнопку «Добавить».
- Как видим, изменение сразу произошло и в табличной области.
- Если нам нужно удалить, какую-то строчку, то через кнопки навигации или полосу прокрутки переходим к соответствующему ей блоку полей в форме. После этого щелкаем по кнопке «Удалить» в окошке инструмента.
- Открывается диалоговое окно предупреждения, в котором сообщается, что строка будет удалена. Если вы уверены в своих действиях, то жмите на кнопку «OK».
- Как видим, строчка была извлечена из табличного диапазона. После того, как заполнение и редактирование закончено, можно выходить из окна инструмента, нажав на кнопку «Закрыть».
- После этого для предания табличному массиву более наглядного визуального вида можно произвести форматирование.
Способ 2: создание пользовательской формы
Кроме того, с помощью макроса и ряда других инструментов существует возможность создать собственную пользовательскую форму для заполнения табличной области. Она будет создаваться прямо на листе, и представлять собой её диапазон. С помощью данного инструмента пользователь сам сможет реализовать те возможности, которые считает нужными. По функционалу он практически ни в чем не будет уступать встроенному аналогу Excel, а кое в чем, возможно, превосходить его. Единственный недостаток состоит в том, что для каждого табличного массива придется составлять отдельную форму, а не применять один и тот же шаблон, как это возможно при использовании стандартного варианта.
- Как и в предыдущем способе, прежде всего, нужно составить шапку будущей таблицы на листе. Она будет состоять из пяти ячеек с именами: «№ п/п», «Наименование товара», «Количество», «Цена», «Сумма».
- Далее нужно из нашего табличного массива сделать так называемую «умную» таблицу, с возможностью автоматического добавления строчек при заполнении соседних диапазонов или ячеек данными. Для этого выделяем шапку и, находясь во вкладке «Главная», жмем на кнопку «Форматировать как таблицу» в блоке инструментов «Стили». После этого открывается список доступных вариантов стилей. На функционал выбор одного из них никак не повлияет, поэтому выбираем просто тот вариант, который считаем более подходящим.
- Затем открывается небольшое окошко форматирования таблицы. В нем указан диапазон, который мы ранее выделили, то есть, диапазон шапки. Как правило, в данном поле заполнено все верно. Но нам следует установить галочку около параметра «Таблица с заголовками». После этого жмем на кнопку «OK».
- Итак, наш диапазон отформатирован, как «умная» таблица, свидетельством чему является даже изменение визуального отображения. Как видим, помимо прочего, около каждого названия заголовка столбцов появились значки фильтрации. Их следует отключить. Для этого выделяем любую ячейку «умной» таблицы и переходим во вкладку «Данные». Там на ленте в блоке инструментов «Сортировка и фильтр» щелкаем по значку «Фильтр».
Существует ещё один вариант отключения фильтра. При этом не нужно даже будет переходить на другую вкладку, оставаясь во вкладке «Главная». После выделения ячейки табличной области на ленте в блоке настроек «Редактирование» щелкаем по значку «Сортировка и фильтр». В появившемся списке выбираем позицию «Фильтр».
- Как видим, после этого действия значки фильтрации исчезли из шапки таблицы, как это и требовалось.
- Затем нам следует создать саму форму ввода данных. Она тоже будет представлять собой своего рода табличный массив, состоящий из двух столбцов. Наименования строк данного объекта будут соответствовать именам столбцов основной таблицы. Исключение составляют столбцы «№ п/п» и «Сумма». Они будут отсутствовать. Нумерация первого из них будет происходить при помощи макроса, а расчет значений во втором будет производиться путем применения формулы умножения количества на цену.
Второй столбец объекта ввода данных оставим пока что пустым. Непосредственно в него позже будут вводиться значения для заполнения строк основного табличного диапазона.
- После этого создаем ещё одну небольшую таблицу. Она будет состоять из одного столбца и в ней разместится список товаров, которые мы будем выводить во вторую колонку основной таблицы. Для наглядности ячейку с заголовком данного перечня («Список товаров») можно залить цветом.
- Затем выделяем первую пустую ячейку объекта ввода значений. Переходим во вкладку «Данные». Щелкаем по значку «Проверка данных», который размещен на ленте в блоке инструментов «Работа с данными».
- Запускается окно проверки вводимых данных. Кликаем по полю «Тип данных», в котором по умолчанию установлен параметр «Любое значение».
- Из раскрывшихся вариантов выбираем позицию «Список».
- Как видим, после этого окно проверки вводимых значений несколько изменило свою конфигурацию. Появилось дополнительное поле «Источник». Щелкаем по пиктограмме справа от него левой клавишей мыши.
- Затем окно проверки вводимых значений сворачивается. Выделяем курсором с зажатой левой клавишей мыши перечень данных, которые размещены на листе в дополнительной табличной области «Список товаров». После этого опять жмем на пиктограмму справа от поля, в котором появился адрес выделенного диапазона.
- Происходит возврат к окошку проверки вводимых значений. Как видим, координаты выделенного диапазона в нем уже отображены в поле «Источник». Кликаем по кнопке «OK» внизу окна.
- Теперь справа от выделенной пустой ячейки объекта ввода данных появилась пиктограмма в виде треугольника. При клике на неё открывается выпадающий список, состоящий из названий, которые подтягиваются из табличного массива «Список товаров». Произвольные данные в указанную ячейку теперь внести невозможно, а только можно выбрать из представленного списка нужную позицию. Выбираем пункт в выпадающем списке.
- Как видим, выбранная позиция тут же отобразилась в поле «Наименование товара».
- Далее нам нужно будет присвоить имена тем трем ячейкам формы ввода, куда мы будем вводить данные. Выделяем первую ячейку, где уже установлено в нашем случае наименование «Картофель». Далее переходим в поле наименования диапазонов. Оно расположено в левой части окна Excel на том же уровне, что и строка формул. Вводим туда произвольное название. Это может быть любое наименование на латинице, в котором нет пробелов, но лучше все-таки использовать названия близкие к решаемым данным элементом задачам. Поэтому первую ячейку, в которой содержится название товара, назовем «Name». Пишем данное наименование в поле и жмем на клавишу Enter на клавиатуре.
- Точно таким же образом присваиваем ячейке, в которую будем вводить количество товара, имя «Volum».
- А ячейке с ценой – «Price».
- После этого точно таким же образом даем название всему диапазону из вышеуказанных трех ячеек. Прежде всего, выделим, а потом дадим ему наименование в специальном поле. Пусть это будет имя «Diapason».
- После последнего действия обязательно сохраняем документ, чтобы названия, которые мы присвоили, смог воспринимать макрос, созданный нами в дальнейшем. Для сохранения переходим во вкладку «Файл» и кликаем по пункту «Сохранить как…».
- В открывшемся окне сохранения в поле «Тип файлов» выбираем значение «Книга Excel с поддержкой макросов (.xlsm)». Далее жмем на кнопку «Сохранить».
- Затем вам следует активировать работу макросов в своей версии Excel и включить вкладку «Разработчик», если вы это до сих пор не сделали. Дело в том, что обе эти функции по умолчанию в программе отключены, и их активацию нужно выполнять принудительно в окне параметров Excel.
- После того, как вы сделали это, переходим во вкладку «Разработчик». Кликаем по большому значку «Visual Basic», который расположен на ленте в блоке инструментов «Код».
- Последнее действие приводит к тому, что запускается редактор макросов VBA. В области «Project», которая расположена в верхней левой части окна, выделяем имя того листа, где располагаются наши таблицы. В данном случае это «Лист 1».
- После этого переходим к левой нижней области окна под названием «Properties». Тут расположены настройки выделенного листа. В поле «(Name)» следует заменить кириллическое наименование («Лист1») на название, написанное на латинице. Название можно дать любое, которое вам будет удобнее, главное, чтобы в нем были исключительно символы латиницы или цифры и отсутствовали другие знаки или пробелы. Именно с этим именем будет работать макрос. Пусть в нашем случае данным названием будет «Producty», хотя вы можете выбрать и любое другое, соответствующее условиям, которые были описаны выше.
В поле «Name» тоже можно заменить название на более удобное. Но это не обязательно. При этом допускается использование пробелов, кириллицы и любых других знаков. В отличие от предыдущего параметра, который задает наименование листа для программы, данный параметр присваивает название листу, видимое пользователю на панели ярлыков.
Как видим, после этого автоматически изменится и наименование Листа 1 в области «Project», на то, которое мы только что задали в настройках.
- Затем переходим в центральную область окна. Именно тут нам нужно будет записать сам код макроса. Если поле редактора кода белого цвета в указанной области не отображается, как в нашем случае, то жмем на функциональную клавишу F7 и оно появится.
- Теперь для конкретно нашего примера нужно записать в поле следующий код:
Sub DataEntryForm()
Dim nextRow As Long
nextRow = Producty.Cells(Producty.Rows.Count, 2).End(xlUp).Offset(1, 0).Row
With Producty
If .Range("A2").Value = "" And .Range("B2").Value = "" Then
nextRow = nextRow - 1
End If
Producty.Range("Name").Copy
.Cells(nextRow, 2).PasteSpecial Paste:=xlPasteValues
.Cells(nextRow, 3).Value = Producty.Range("Volum").Value
.Cells(nextRow, 4).Value = Producty.Range("Price").Value
.Cells(nextRow, 5).Value = Producty.Range("Volum").Value * Producty.Range("Price").Value
.Range("A2").Formula = "=IF(ISBLANK(B2), """", COUNTA($B$2:B2))"
If nextRow > 2 Then
Range("A2").Select
Selection.AutoFill Destination:=Range("A2:A" & nextRow)
Range("A2:A" & nextRow).Select
End If
.Range("Diapason").ClearContents
End With
End Sub
Но этот код не универсальный, то есть, он в неизменном виде подходит только для нашего случая. Если вы хотите его приспособить под свои потребности, то его следует соответственно модифицировать. Чтобы вы смогли сделать это самостоятельно, давайте разберем, из чего данный код состоит, что в нем следует заменить, а что менять не нужно.
Итак, первая строка:
Sub DataEntryForm()«DataEntryForm» — это название самого макроса. Вы можете оставить его как есть, а можете заменить на любое другое, которое соответствует общим правилам создания наименований макросов (отсутствие пробелов, использование только букв латинского алфавита и т.д.). Изменение наименования ни на что не повлияет.
Везде, где встречается в коде слово «Producty» вы должны его заменить на то наименование, которое ранее присвоили для своего листа в поле «(Name)» области «Properties» редактора макросов. Естественно, это нужно делать только в том случае, если вы назвали лист по-другому.
Теперь рассмотрим такую строку:
nextRow = Producty.Cells(Producty.Rows.Count, 2).End(xlUp).Offset(1, 0).RowЦифра «2» в данной строчке означает второй столбец листа. Именно в этом столбце находится колонка «Наименование товара». По ней мы будем считать количество рядов. Поэтому, если в вашем случае аналогичный столбец имеет другой порядок по счету, то нужно ввести соответствующее число. Значение «End(xlUp).Offset(1, 0).Row» в любом случае оставляем без изменений.
Далее рассмотрим строку
If .Range("A2").Value = "" And .Range("B2").Value = "" Then«A2» — это координаты первой ячейки, в которой будет выводиться нумерация строк. «B2» — это координаты первой ячейки, по которой будет производиться вывод данных («Наименование товара»). Если они у вас отличаются, то введите вместо этих координат свои данные.
Переходим к строке
Producty.Range("Name").CopyВ ней параметр «Name» означат имя, которое мы присвоили полю «Наименование товара» в форме ввода.
В строках
.Cells(nextRow, 2).PasteSpecial Paste:=xlPasteValues
.Cells(nextRow, 3).Value = Producty.Range("Volum").Value
.Cells(nextRow, 4).Value = Producty.Range("Price").Value
.Cells(nextRow, 5).Value = Producty.Range("Volum").Value * Producty.Range("Price").Value
наименования «Volum» и «Price» означают названия, которые мы присвоили полям «Количество» и «Цена» в той же форме ввода.
В этих же строках, которые мы указали выше, цифры «2», «3», «4», «5» означают номера столбцов на листе Excel, соответствующих колонкам «Наименование товара», «Количество», «Цена» и «Сумма». Поэтому, если в вашем случае таблица сдвинута, то нужно указать соответствующие номера столбцов. Если столбцов больше, то по аналогии нужно добавить её строки в код, если меньше – то убрать лишние.
В строке производится умножение количества товара на его цену:
.Cells(nextRow, 5).Value = Producty.Range("Volum").Value * Producty.Range("Price").ValueРезультат, как видим из синтаксиса записи, будет выводиться в пятый столбец листа Excel.
В этом выражении выполняется автоматическая нумерация строк:
If nextRow > 2 Then
Range("A2").Select
Selection.AutoFill Destination:=Range("A2:A" & nextRow)
Range("A2:A" & nextRow).Select
End If
Все значения «A2» означают адрес первой ячейки, где будет производиться нумерация, а координаты «A» — адрес всего столбца с нумерацией. Проверьте, где именно будет выводиться нумерация в вашей таблице и измените данные координаты в коде, если это необходимо.
В строке производится очистка диапазона формы ввода данных после того, как информация из неё была перенесена в таблицу:
.Range("Diapason").ClearContentsНе трудно догадаться, что («Diapason») означает наименование того диапазона, который мы ранее присвоили полям для ввода данных. Если вы дали им другое наименование, то в этой строке должно быть вставлено именно оно.
Дальнейшая часть кода универсальна и во всех случаях будет вноситься без изменений.
После того, как вы записали код макроса в окно редактора, следует нажать на значок сохранения в виде дискеты в левой части окна. Затем можно его закрывать, щелкнув по стандартной кнопке закрытия окон в правом верхнем углу.
- После этого возвращаемся на лист Excel. Теперь нам следует разместить кнопку, которая будет активировать созданный макрос. Для этого переходим во вкладку «Разработчик». В блоке настроек «Элементы управления» на ленте кликаем по кнопке «Вставить». Открывается перечень инструментов. В группе инструментов «Элементы управления формы» выбираем самый первый – «Кнопка».
- Затем с зажатой левой клавишей мыши обводим курсором область, где хотим разместить кнопку запуска макроса, который будет производить перенос данных из формы в таблицу.
- После того, как область обведена, отпускаем клавишу мыши. Затем автоматически запускается окно назначения макроса объекту. Если в вашей книге применяется несколько макросов, то выбираем из списка название того, который мы выше создавали. У нас он называется «DataEntryForm». Но в данном случае макрос один, поэтому просто выбираем его и жмем на кнопку «OK» внизу окна.
- После этого можно переименовать кнопку, как вы захотите, просто выделив её текущее название.
В нашем случае, например, логично будет дать ей имя «Добавить». Переименовываем и кликаем мышкой по любой свободной ячейке листа.
- Итак, наша форма полностью готова. Проверим, как она работает. Вводим в её поля необходимые значения и жмем на кнопку «Добавить».
- Как видим, значения перемещены в таблицу, строке автоматически присвоен номер, сумма посчитана, поля формы очищены.
- Повторно заполняем форму и жмем на кнопку «Добавить».
- Как видим, и вторая строка также добавлена в табличный массив. Это означает, что инструмент работает.
Читайте также:
Как создать макрос в Excel
Как создать кнопку в Excel
В Экселе существует два способа применения формы заполнения данными: встроенная и пользовательская. Применение встроенного варианта требует минимум усилий от пользователя. Его всегда можно запустить, добавив соответствующий значок на панель быстрого доступа. Пользовательскую форму нужно создавать самому, но если вы хорошо разбираетесь в коде VBA, то сможете сделать этот инструмент максимально гибким и подходящим под ваши нужды.
Excel для Microsoft 365 для Mac Excel 2021 для Mac Excel 2019 для Mac Excel 2016 для Mac Еще…Меньше
Вы можете создать форму в Excel, добавив в книгу элементы управления содержимым, такие как кнопки, флажки, списки и поля со списками. После этого другие пользователи смогут заполнить эту форму в приложении Excel и при желании распечатать ее.
Шаг 1. Отображение вкладки «Разработчик».
-
В меню Excel выберите элемент Параметры.
-
В разделе Разработка выберите Представление.
-
В разделе Показывать на ленте установите флажок Вкладка «Разработчик».
Шаг 2. Добавление и форматирование элементов управления содержимым
-
На вкладке Разработчик выберите элемент управления, который хотите добавить.
-
На листе щелкните место, куда нужно вставить элемент управления.
-
Чтобы задать свойства элемента управления, щелкните его, удерживая нажатой клавишу CONTROL, и выберите пункт Формат элемента управления.
-
В окне Формат объекта задайте такие свойства элемента управления, как шрифт, выравнивание и цвет.
-
Повторите действия 1–4 для каждого добавляемого элемента управления.
Шаг 3. Защита листа, содержащего форму
-
В меню Сервис наведите указатель на пункт Защита и выберите команду Защитить лист.
-
Выберите нужные параметры защиты.
-
Сохраните и закройте книгу.
Совет: Чтобы продолжить редактирование после защиты формы, в меню Сервис наведите указатель на пункт Защита и выберите команду Снять защиту листа.
Шаг 4. Проверка формы (необязательно)
При необходимости вы можете проверить форму, прежде чем распространять ее.
-
Защитите форму, как указано в описании шага 3.
-
Откройте форму еще раз, заполните ее обычным способом и сохраните как копию.
Нужна дополнительная помощь?
Пример создания пользовательской формы в редакторе VBA Excel для начинающих программировать с нуля. Добавление на форму текстового поля и кнопки.
Начинаем программировать с нуля
Часть 4. Первая форма
[Часть 1] [Часть 2] [Часть 3] [Часть 4]
Создание пользовательской формы
Создайте или откройте файл Excel с расширением .xlsm (Книга Excel с поддержкой макросов) или с расширением .xls в старых версиях приложения.
Перейдите в редактор VBA, нажав сочетание клавиш «Левая_клавиша_Alt+F11».
В открывшемся окне редактора VBA выберите вкладку «Insert» главного меню и нажмите кнопку «UserForm». То же подменю откроется при нажатии на вторую кнопку (после значка Excel) на панели инструментов.
На экране редактора VBA появится новая пользовательская форма с именем «UserForm1»:
Добавление элементов управления
Обычно вместе с пользовательской формой открывается панель инструментов «Toolbox», как на изображении выше, с набором элементов управления формы. Если панель инструментов «Toolbox» не отобразилась, ее можно вызвать, нажав кнопку «Toolbox» во вкладке «View»:
При наведении курсора на элементы управления появляются подсказки.
Найдите на панели инструментов «Toolbox» элемент управления с подсказкой «TextBox», кликните по нему и, затем, кликните в любом месте рабочего поля формы. Элемент управления «TextBox» (текстовое поле) будет добавлен на форму.
Найдите на панели инструментов «Toolbox» элемент управления с подсказкой «CommandButton», кликните по нему и, затем, кликните в любом месте рабочего поля формы. Элемент управления «CommandButton» (кнопка) будет добавлен на форму.
Кликнув по элементу управления на форме, вы можете изменять его размер, перетягивая границы за белые квадратики, и перетаскивать по форме, ухватив за одну из границ. Кликнув по заголовку формы или по ее рабочему полю, вы можете также изменять ее размер, перетягивая границы за белые квадратики.
Нажатием клавиши «F4» вызывается окно свойств, с помощью которого можно вручную задавать значения свойств пользовательской формы и элементов управления. В окне свойств отображаются свойства выбранного элемента управления или формы, если выбрана она. Также окно свойств можно вызвать, нажав кнопку «Properties Window» во вкладке «View».
Отображение формы на экране
Чтобы запустить пользовательскую форму для просмотра из редактора VBA, необходимо выбрать ее, кликнув по заголовку или свободному от элементов управления полю, и совершить одно из трех действий:
- нажать клавишу «F5»;
- нажать на треугольник на панели инструментов (на изображении выше треугольник находится под вкладкой «Debug»);
- нажать кнопку «Run Sub/UserForm» во вкладке «Run».
Для запуска пользовательской формы с рабочего листа Excel, можно использовать кнопки, описанные в этой статье. Например, чтобы отобразить форму с помощью «кнопки – элемента ActiveX», используйте в модуле рабочего листа следующий код:
|
Private Sub CommandButton1_Click() UserForm1.Show End Sub |
Для «кнопки – элемента управления формы» можно использовать следующий код, размещенный в стандартном программном модуле:
|
Sub ShowUserForm() UserForm1.Show End Sub |
В результате вышеперечисленных действий мы получаем на рабочем листе Excel пользовательскую форму с мигающим курсором в текстовом поле:
Добавление программного кода
Программный код для пользовательской формы и элементов управления формы записывается в модуль формы. Перейти в модуль формы можно через контекстное меню, кликнув правой кнопкой мыши на поле формы или на ссылке «UserForm1» в проводнике слева и нажав кнопку «View Code».
Переходить между открытыми окнами в редакторе VBA можно через вкладку «Window» главного меню.
Изменить название пользовательской формы и элементов управления, их размеры и другие свойства можно через окно свойств (Properties Window), которое можно отобразить клавишей «F4». Мы же это сделаем с помощью кода VBA Excel, записанного в модуль формы.
Откройте модуль формы, кликнув правой кнопкой мыши по форме и нажав кнопку «View Code» контекстного меню. Скопируйте следующий код VBA, который будет задавать значения свойств формы и элементов управления перед ее отображением на экране:
|
1 2 3 4 5 6 7 8 9 10 11 12 13 14 15 16 17 18 19 20 21 22 23 24 25 26 27 28 29 30 31 32 33 34 35 36 37 38 39 40 41 42 43 44 45 |
Private Sub UserForm_Initialize() ‘Me — это обращение к форме в ее модуле With Me ‘Присваиваем форме заголовок .Caption = «Новая форма» ‘Задаем ширину формы .Width = 300 ‘Задаем высоту формы .Height = 150 End With With TextBox1 ‘Задаем ширину текстового поля .Width = 200 ‘Задаем высоту текстового поля .Height = 20 ‘Задаем расстояние от внутреннего края ‘формы сверху до текстового поля .Top = 30 ‘Задаем расстояние от внутреннего края ‘формы слева до текстового поля, чтобы ‘текстовое поле оказалось по центру .Left = Me.Width / 2 — .Width / 2 — 6 ‘Задаем размер шрифта .Font.Size = 12 ‘Присваиваем текст по умолчанию .Text = «Напишите что-нибудь своё!» End With With CommandButton1 ‘Задаем ширину кнопки .Width = 70 ‘Задаем высоту кнопки .Height = 25 ‘Задаем расстояние от внутреннего края ‘формы сверху до кнопки .Top = 70 ‘Задаем расстояние от внутреннего края ‘формы слева до кнопки, чтобы ‘кнопка оказалось по центру .Left = Me.Width / 2 — .Width / 2 — 6 ‘Задаем размер шрифта .Font.Size = 12 ‘Присваиваем кнопке название .Caption = «OK» End With End Sub |
Вставьте скопированный код в модуль формы:
Познакомьтесь еще с одним способом отображения на экране пользовательской формы в процессе тестирования: установите курсор внутри процедуры UserForm_Initialize() и нажмите клавишу «F5» или треугольник на панели инструментов. Все предыдущие способы (с выбором формы в редакторе и кнопками на рабочем листе) тоже работают.
В результате мы получаем следующую форму:
Теперь перейдите в редактор VBA, откройте проект формы «UserForm1» и дважды кликните по кнопке «CommandButton1». В результате откроется модуль формы и будет создан шаблон процедуры CommandButton1_Click(), которая будет запускаться при нажатии кнопки:
|
Private Sub CommandButton1_Click() End Sub |
Вставьте внутрь шаблона процедуры CommandButton1_Click() следующую строку кода, которая будет копировать текст из текстового поля в ячейку «A1» активного рабочего листа:
|
Range(«A1») = TextBox1.Text |
Отобразите пользовательскую форму на экране и проверьте работоспособность кнопки «OK».
Упрощение ввода данных с помощью формы данных
Смотрите такжеесли это ВашаЗаходите в редактор выложить файл наЯ бы приложилБланк можно сделатьИспользовать готовый шаблонВ ячейках бланка «Таблица «Домашний, семейный объединяя ячейки. защиты формы, ввыберите элемент управления, смогут заполнить этуСоздатьНайти далее
не требуется нажиматьВыполните одно из перечисленныхФорма данных представляет собой первая форма…сложновато будет. VBA, вставляете форму, любой файлообменник и файл с рисунком, и в Word.


форму в приложении.или полосы прокрутки. клавишу RETURN .
ниже действий. удобный способ ввода
как написал добавляете нужные элементы
-
дать на него что мне нужно, Смотрите статью «Как этого нажимаем на
-
списки. Они помогаютНарисовали бланк, убрали бланка, разместить наСервисНа листе щелкните место,
-
Excel и приВ форме данных найдитеИзмените данные в строке.
-
Примечания:Добавление данных с помощью
или просмотра однойRAN управления.
-
ссылку. но не нашел сделать бланк в знак «Office» в быстро и без
-
сетку, если нужно. одной странице нескольконаведите указатель на куда нужно вставить желании распечатать ее. строку, которую требуетсяСовет: формы
строки данных вищите похожие рабочие
-
А вот кодГость кнопку «прикрепить файл». Word». левом верхнем углу
-
ошибок заполнить бланк.Если в бланке бланков – это пункт элемент управления.
-
Более новые версии
-
удалить, с помощью Чтобы перейти к следующемуВ Excel строка автоматическиЩелкните любую ячейку в
-
диапазон или таблице. формы и изучайте написать для работы: Может быть, у
-
В Excel можно листа Excel. Из Читайте статью «Выпадающий
-
много мелких ячеек, удобно для распечатыванияЗащитаЧтобы задать свойства элемента Office 2011 кнопок полю формы, нажмите добавляется при переходе
-
диапазоне или таблице,
В форме данных код. этой формы -Hugo меня не все сравнить данные в правой части диалогового список в Excel»
-
то можно сначала чистых форм бланков.и выберите команду
управления, щелкните его,В меню
Назад клавишу TAB , к другой записи к которым нужно отображаются все столбцы,другого пути я
дело совсем другое,
-
, Вы правы. Действительно кнопки отображаются(( столбцах, списки, даты, окна выбираем функцию
-
здесь. уменьшить ширину ячеек.Можно разместить дваСнять защиту листа удерживая нажатой клавишу
-
Excelи к предыдущему полю
-
или закрытии формы добавить строку. и поэтому одновременно не вижу и начинать с был не внимательный.VictorM т.д., выделить не
-
«Создать». Появится диалоговоеДругой способ заполнения Как это сделать
бланка на одной. CONTROL, и выберитевыберите элементНайти далее — сочетание клавиш
данных.В меню
См. также
можно просмотреть всеRAN
таких форм…Вячеслав
support.office.com
Создание форм для заполнения и печати в Excel
: Поискать не пробовали? совпадения цветом, т.д. окно «Создание документа». бланка смотрите в быстро, читайте в странице, во второмПри необходимости вы можете пунктПараметрыили полосы прокрутки. SHIFT + TABВ ячейках, которые содержат
Шаг 1. Отображение вкладки «Разработчик».
Данные данные в строке.
-
: Если не вручнуюСамый лучший учебник: Вложил рисунок, которыйсоздать форму в Смотрите о способах
-
Из раздела «Шаблоны» выбираем статье «Как заполнить статье «Как поменять бланке установить формулы, проверить форму, прежде
-
Формат элемента управления.Нажмите кнопку . формулу, отображается ее
-
выберите команду Это особенно полезно,
— это вам — найти готовые мне нужно построить.
-
excel сравнить и выделить – «Установленные шаблоны» бланк в Excel» размер таблицы Excel,
Шаг 2. Добавление и форматирование элементов управления содержимым
-
которые будут копировать чем распространять ее..В разделе
-
УдалитьЗакончив изменение данных, нажмите результат. Изменить формулу
-
Форма если в диапазоне в Аксесс. формы и разобраться, Но я несоздать форму в цветом данные в
-
— это шаблоны, тут. весь перечень вариантов» первый бланк, чтобыЗащитите форму, как указаноВ окне
-
Разработка. клавишу RETURN ,
Шаг 3. Защита листа, содержащего форму
-
в форме данных. или таблице большеТам есть мастер как они работают. прошу это сделать excel статье «Как сравнить
-
которые есть в
-
Как заполнить бланк
тут. не заполнять второй в описании шагаФормат объектавыберитеВнимание: чтобы обновить строку. невозможно.Нажмите кнопку столбцов данных, чем для создания форм.
Шаг 4. Проверка формы (необязательно)
Вячеслав за меня. Возможно,Гость
-
два столбца в программе Excel. в Excel данными
-
Установить размер бланка, экземпляр бланка. 3.задайте такие свойства
support.office.com
Как сделать бланк в Excel.
Представление В Excel будет выведен В Excel будет автоматическиИзменение данных в строкеСоздать помещается на экране.Вячеслав: кто-то знает ссылки: Excel на совпадения».Ели выберем «Мои из таблицы Word, установив размер листа.Можно установить формулы,
Откройте форму еще раз, элемента управления, как. запрос на подтверждение выбрана следующая строка.Щелкните любую ячейку в
.Перед созданием формы данных: Спасибо всем заRAN на приемы илиVictorMВячеслав шаблоны», то можно
читайте в статье Функция находится на которые будут искать заполните ее обычным шрифт, выравнивание иВ разделе операции. После подтвержденияСовет:
диапазоне или таблицеВведите данные для новой необходимо добавить подписи ответы. Главное, что
, скажите, пожалуйста, получается,
доходчивые обучающие материалы.,: Здравствуйте! выбрать наш шаблон, «Экспорт таблицы из закладке «Главная» в и вставлять нужные способом и сохраните
цвет.Показывать на ленте
удаление строки нельзя Перед нажатием клавиши RETURN с данными, которые строки. вверху каждого столбца я понял, чтобы что стандартными средствами В интернете самищу конечно. ПараллельноПо работе нужно
который мы сохранили. Word в Excel». разделе «Параметры страницы». данные из большой как копию.
Повторите действия 1–4 дляустановите флажок отменить. можно отменить все требуется изменить.
Нажимайте клавишу TAB для в диапазоне или

таблицы. Смотрите статьюРассмотрим, каждого добавляемого элементаВкладка «Разработчик»Все строки, следующие за изменения, нажав кнопкуВ меню перехода к следующему
таблице. В Excel вручную писать код. поле формы в пока вопрос не есть у кого
Excel. Подскажите, пожалуйста, существующего документа…» -Сохранить бланк, который сделать в бланке, «Выбрать сразу многокак сделать бланк в
управления.
. удаленной, перемещаются вверх.ВосстановитьДанные полю в форме.
эти подписи используются
Тему можно закрыть. какое поле БД отпал. хороший материал. где можно почерпнуть шаблон, который в мы сделали шаблоном.
смотрите в статье
данных из таблицыExcelВ менюВ правой части лентыВвод ряда чисел, дат.выберите командуЗакончив ввод данных в для создания полей808
Смотрите статью «Сохранить «Как сделать таблицу Excel» здесь., чтобы он сам
Сервис нажмите кнопку или других элементовУдаление строки
Форма
строку, нажмите клавишу в форме.: Коллеги, если есть вручную писать?Hugo: эту тему?Пятый вариант. свою таблицу как в Excel».
Есть несколько способов, выбирал и заполнялсянаведите указатель наи выберите пунктАвтоматическое заполнение списков в
Щелкните любую ячейку в. RETURN , чтобыПодписи столбцов становятся какой нибудь файлVictorM: Работы довольно много_Boroda_В форме необходимоСкачать бланк из шаблон Excel» здесь.
excel-office.ru
Заполнение форм (Рисование форм в Excel)
Получился, например, такойкак сделать бланк в
нужными данными, сам пунктПараметры ленты Excel диапазоне или таблице,Нажмите кнопку
добавить строку в именами полей. с работающими формами: а что собственно будет., пробовал обязательно. заполнить поля с интернета. Заходим какТретий способ. бланк.
Excel считал. В ExcelЗащита.Вы можете создать форму из которых нужноСоздать конец списка.
Данные, вводимые в — скиньте плз..
Вы называете «хорошимВы что-нибудь подобное
Что по Вашему помощью выпадающих списков
в четвертом варианте.Скопировать бланк изЧтобы его не меняли,.
можно самостоятельно сделатьи выберите командуВ разделе в Excel, добавив
удалить строку..По завершении добавления строк каждое поле формы,
вопрос крайне интересный.. материалом»? уже делали?
мнению я пропустил и с клавиатуры,
Но выбираем шаблон Word. Как правильно можно установить защитуПервый способ. любой бланк. ВставитьЗащитить листНастройки
в книгу элементыВ менюВ форме данных найдите нажмите кнопку помещаются в следующую
RANкак нарисовать иНа VBA что-то в правилах? потом все это из раздела «Microsoft скопировать бланк, читайте на лист, предварительноНарисовать бланк в в него формулы,.установите флажок управления содержимым, такие
Данные
строку, которую требуетсяЗакрыть пустую строку.
: http://www.planetaexcel.ru/forum.p….rum=138 т.д. есть даже
уже писали?Hugo
дело должно поместиться Office Online». Выбираем в статье «Копировать
дав разрешение на
таблице Excel. Пример, логотип фирмы, т.д.Выберите нужные параметры защиты.Разработчик
как кнопки, флажки,выберите команду изменить, с помощью, чтобы добавить последнююВажно:Изучайте.
видео в инете,RAN: Вот это: в таблицу Excel.
раздел шаблонов по таблицу, бланк из заполнение конкретных ячеек. как нарисовать бланк, Бланк рисуют вСохраните и закройте книгу.. списки и поляФорма кнопок
новую строку и С помощью формы данныхТам форма уровня, другое дело -
: Как-то странно выНезарегестрированные пользователи не могут Еще в форме нужной теме из Word в Excel» Смотрите в статье
как объединить ячейки, таблице, добавляя или
Совет:На вкладке со списками. После.Назад
закрыть форму данных. невозможно добавлять, изменять
близкого к тому, написать код ко задачу формулируете. прикладывать файлы к
нужен будет выпадающий списка. Например, в
тут. «Пароль на Excel. настроить форматирование, т.д., удаляя границы ячеек, Чтобы продолжить редактирование послеРазработчик
этого другие пользователи
Нажмите кнопкуи Для последней строки и удалять формулы. что хотел ТС всему этому.
Нарисовать — 5минут. сообщению, но могут
календарь.
разделе «Бизнес».Четвертый вариант. Защита Excel» тут.
excelworld.ru
смотрите в статье
Download Article
A quick and easy guide to create forms in Microsoft Excel
Download Article
This wikiHow teaches you how to create a form in a Microsoft Excel document. A spreadsheet form allows you to enter quickly large amounts of data into a table or list of cells. If you want to create a form with which other people can interact, you can use options found on the Developer tab of Excel to do so. Keep in mind that the data entry form feature is only available in Excel for Windows computers.
-
1
Open Excel. Click or double-click the Excel app icon, which resembles a white «X» on a dark-green background.
-
2
Click Blank workbook. It’s in the upper-left side of the page.
Advertisement
-
3
Add the «Form» button to Excel. By default, the «Form» button isn’t included in Excel. You can add it to Excel’s list of «Quick Access» icons that appear in the top-left corner of the window by doing the following:
- Click File.
- Click Options in the bottom-left side of the window.
- Click Quick Access Toolbar on the left side of the window.
- Click the «Choose commands from» drop-down box at the top of the window.
- Click All Commands.
- Scroll down until you reach Form, then click it.
- Click Add >> in the middle of the window.
- Click OK.
-
4
Enter your column headers. Type the name of the column into which you want to add data into the top cell in each column you want to use.
- For example, if you’re creating a form that lists different baked items, you might type «Pumpkin Bread» into cell A1, «Muffins» into cell B1, and so on.
-
5
Select your column headers. Click and hold the left-most column header, then drag your mouse right to the right-most column header. You can then release your mouse button.
-
6
Click the «Form» button. It’s the box-shaped icon in the upper-left side of the Excel window, just right of the right-facing «Redo» button.
-
7
Click OK when prompted. Doing so opens the Form pop-up window.
-
8
Enter the data for your first row. Type whatever you want to add into each column header’s text box.
-
9
Click New. It’s in the upper-right side of the pop-up window. Doing this will automatically enter your typed data into the spreadsheet under the appropriate column headers.
-
10
Enter subsequent rows of information. Each time you finish filling out the data entry fields, clicking New will enter your data and start a new row.
-
11
Close the data entry form. Click Close on the right side of the window to do so. Your data should now be completely entered below the appropriate column headers.
Advertisement
-
1
Open Excel. Click or double-click the Excel app icon, which resembles a white «X» on a dark-green background.
-
2
Click Blank workbook. It’s in the upper-left side of the page.
-
3
Enable the Developer tab. The Developer tab is where you’ll find the option to insert form buttons, but it isn’t included in Excel by default. To enable it, do the following:[1]
- Windows — Click File, click Options, click Customize Ribbon, check the «Developer» box, and click OK.
- Mac — Click Excel, click Preferences…, click Authoring under the «View» heading, and click Developer tab. You can then close the window.
-
4
Enter your form’s data. Type in whatever data you want users to be able to select in your form.
- This step will vary depending on the information you want to use in your form.
-
5
Click the Developer tab. It’s at the top of the Excel window.
-
6
Click Insert. This option is in the «Controls» section of the Developer toolbar. Clicking it prompts a drop-down menu to appear.
- Skip this step on a Mac.
-
7
Select a form control. Click the type of control you want to use for your spreadsheet.
- For example, if you want to add a checkbox to your form, you would click the checkbox icon.
-
8
Click anywhere on the spreadsheet. Doing so will place your control button on the spreadsheet.
- You can click and drag your control to the location in which you want to anchor it.
-
9
Right-click the form control icon. A drop-down menu will appear.
- On a Mac, hold down Control while clicking the icon.
-
10
Click Format Control…. It’s at the bottom of the drop-down menu.
-
11
Edit your form control button. Depending on the button you selected, your options will vary; in most cases, you’ll be able to select a cell range or a target cell by clicking the arrow to the right of the «Cell range» or «Target cell» text box and then selecting cells (or a cell) that contain your form’s data.
- For example, if you wanted to create a drop-down menu with a list of numbers, you would click the arrow to the right of the «Cell range» text box and then click and drag your mouse down a column of numbers in your spreadsheet.
-
12
Click OK. It’s at the bottom of the window. Doing so saves your settings and applies them to your spreadsheet.
- At this point, you can proceed with adding other form buttons to your spreadsheet.
-
13
Protect your spreadsheet. Once you’ve finished adding form buttons to your spreadsheet, you can prevent people from moving or removing the buttons by protecting the spreadsheet:
- Windows — Click Review in the Excel toolbar, click Protect Sheet, make sure that any options other than «Select locked cells» and «Select unlocked cells» are unchecked, enter a password to unlock the document, and click OK. You can then re-enter the password when prompted to finish locking the sheet.
- Mac — Click Tools at the top of the screen, select Protection, click Protect Sheet in the pop-out menu, make sure that any options other than «Select locked cells» and «Select unlocked cells» are unchecked, enter a password to unlock the document, and click OK. You can then re-enter the password when prompted to finish locking the sheet.
Advertisement
Ask a Question
200 characters left
Include your email address to get a message when this question is answered.
Submit
Advertisement
Video
Thanks for submitting a tip for review!
About This Article
Article SummaryX
1. Open a blank workbook.
2. Add the «Form» button to Excel.
3. Create column headers.
4. Select the column headers.
5. Click Form.
6. Click OK.
7. Enter the first row data and click New.
8. Enter additional rows.
9. Click Close.
Did this summary help you?
Thanks to all authors for creating a page that has been read 419,970 times.
Is this article up to date?
Вы использовали такие инструменты, как Microsoft Forms, Google Forms или даже Microsoft Word для создания форм. Но если вам удобнее всего использовать Excel, почему бы не использовать его для создания нужной формы? Вот как.
Чтобы использовать инструменты, необходимые для создания формы в Excel, необходимо включить вкладку «Разработчик». Если вы уже видите эту вкладку, вы на шаг впереди и можете перейти к следующему разделу. Но если нет, вот как показать вкладку «Разработчик».
Откройте Excel и перейдите в меню «Файл»> «Параметры». Нажмите «Настроить ленту» в левой части окна параметров Excel.
Справа используйте раздел «Настроить ленту» и выберите «Основные вкладки» в раскрывающемся списке. Затем установите флажок «Разработчик» и нажмите «ОК».
Когда параметры Excel закроются, вы должны увидеть вкладку Разработчик.
Создать форму в Excel
Чтобы добавить в форму элементы управления, такие как раскрывающиеся списки, кнопки или списки, перейдите в раздел «Элементы управления» на вкладке «Разработчик».
Перейдите в место на листе, куда вы хотите добавить элемент управления, и щелкните стрелку раскрывающегося списка Вставить. Выберите элемент управления, который вы хотите добавить, а затем используйте появившийся знак плюса, чтобы обозначить его размер.
В качестве примера мы вставим раскрывающийся список с помощью элемента управления формы.
Примечание. Вы также можете добавить раскрывающийся список в Excel, используя функцию проверки данных, а также зависимый раскрывающийся список.
Щелкните значок поля со списком в элементах управления формы и нарисуйте поле.
Выберите поле со списком и нажмите «Свойства» в разделе «Элементы управления» на ленте.
На вкладке «Управление» введите диапазон ввода, который представляет собой ячейки, содержащие элементы списка. Вы также можете перетаскивать ячейки, чтобы заполнить это поле. Нажмите «ОК».
Тогда у вас будет красивый и аккуратный список для выбора.
В качестве другого примера мы вставим пару флажков для Да и Нет. Щелкните значок флажка в элементах управления формы и нарисуйте первый флажок. Убедитесь, что размер был достаточно широким, чтобы разместить текст, который вы хотите поставить рядом с флажком.
Щелкните правой кнопкой мыши элемент управления «Флажок», выберите «Изменить текст» и введите текст, который нужно отобразить.
Чтобы настроить дополнительные параметры для элемента управления формы, такие как отображение поля как снятого, выберите элемент управления и нажмите «Свойства» на ленте. Внесите необходимые изменения и нажмите «ОК».
Затем мы следуем тому же процессу, чтобы создать следующий флажок. Теперь наша форма действительно обретает форму!
Вы можете использовать эти типы элементов управления для своей формы или выбрать другие, такие как кнопки, полосы прокрутки и кнопки выбора.
Защитите свою форму
Если вы планируете поделиться формой в цифровом виде, вы можете защитить ее от нежелательных изменений текста и элементов управления.
Перейдите на вкладку «Обзор» и выберите «Защитить лист» в разделе «Защита» на ленте.
Выберите все нужные параметры и при необходимости укажите пароль. Обратите внимание: если вам не нужен пароль, другой пользователь может снять защиту с листа. Нажмите «ОК».
Когда вы предоставите общий доступ к электронной таблице, другие пользователи смогут использовать элементы управления формы, но не смогут редактировать их или другие элементы на защищаемом вами листе. Если они попытаются, они получат сообщение об ошибке, сообщающее им, что лист защищен.
Если вы хотите внести дополнительные изменения в форму, нажмите «Снять защиту с листа» на вкладке «Обзор».
Чтобы получить дополнительную помощь по блокировке определенных ячеек для защиты их от редактирования, ознакомьтесь с нашими инструкциями по блокировке ячеек в Excel.
Обычно заполнение данных в таблицах Microsoft Excel происходит вручную, однако это не всегда удобно, особенно если речь идет о проектах с большим количеством столбцов. Часто приходится при помощи мыши пролистывать лист в сторону и выполнять лишние движения для переключения между ячейками. Решается эта проблема путем создания простой формы ввода, что реализуемо без навыков программирования на VBA.
Подготовительные действия
Сначала понадобится подготовить сам лист, а именно – сформировать таблицу, чтобы в будущем форма ее корректно распознала. Вместе с этим нужно активировать кнопку для вызова формы, поскольку по умолчанию в новых версиях Microsoft Excel она не добавлена на панель быстрого доступа.
-
Зажмите левую кнопку мыши и выделите все содержимое таблицы, после чего перейдите на вкладку «Вставка».
-
На ней разверните список «Таблицы» и кликните левой кнопкой мыши по варианту «Таблица».
-
Расположение таблицы уже будет задано по умолчанию, поэтому останется только подтвердить данное действие.
-
Изменять внешний вид таблицы вы можете по своему усмотрению, но сейчас я остановлюсь на классическом ее виде, поскольку функционально разницы никакой не будет.
-
Далее понадобится добавить кнопку вызова формы, для чего перейдите на вкладку «Файл».
-
Нажмите по пункту «Другие» и из появившегося меню выберите пункт «Параметры».
-
В новом окне с настройками на панели слева выберите раздел «Панель быстрого доступа» и установите фильтр для команд «Команды не на ленте».
-
Среди всех команд отыщите «Форма», выделите ее левой кнопкой мыши и нажмите «Добавить».
-
На этом процесс настройки закончен, поэтому убедитесь в том, что кнопка теперь отображается в перечне справа, после чего нажмите «ОК».
Все, теперь у вас есть готовая таблица для заполнения, а также кнопка на панели быстрого доступа, которая и отвечает за вызов окна с формой.
Комьюнити теперь в Телеграм
Подпишитесь и будьте в курсе последних IT-новостей
Подписаться
Заполнение простой формы ввода
Я покажу пример, как осуществляется заполнение простой формы при помощи функционального окна, кнопку вызова которого мы и добавили на панель быстрого доступа. Процесс заполнения данных выглядит просто и отлично подойдет для тех ситуаций, когда одновременно нужно создать сразу несколько строк с большим количеством столбцов.
-
Выделите абсолютно любую ячейку, входящую в таблицу, после чего нажмите по кнопке «Форма» на панели быстрого доступа.
-
Начните с нажатия по кнопке «Добавить», чтобы создать новую строку для заполнения.
-
Введите по очереди значения для каждых ячеек из столбцов с названиями, затем нажмите Enter для подтверждения ввода.
-
Сразу же можете приступить к добавлению следующей строчки и делать так до тех пор, пока не завершите ввод всех значений для данной таблицы.
Такая нехитрая последовательность действий позволяет быстро заполнять таблицу данными без необходимости постоянно переключаться между строками и ячейками вручную. Вместе с этим отсутствует надобность самостоятельного создания формы через VBA, что для большинства пользователей практически нерешаемая задача.

Создание формы в Excel ввод данных значительно упрощает отображение или запись целых строк информации. Это очень практичный способ заполнять данные строки таблицы или интервала.
Он в основном заботится об отображении всех столбцов, чтобы данные в строке были видны одновременно и одинаково.
Эта программа выходит за рамки простого создание электронных таблиц в Microsoft Excel для расчета стоимости аренды. У него есть почти бесконечные варианты, в которые включены предпосылки этого урока.
Теперь, если у вас есть такой тип таблицы или диапазоны и вы не знаете, как получить визуальный доступ ко всем из них, тогда мы приводим пошаговые инструкции для достижения этой цели.
Необходимый предварительный шаг перед тем, как приступить к созданию формы в Excel для данных — ввести соответствующие метки для каждого столбца. Скоро вы сможете применить свои новые знания в создать форму данных для веб-страницы в Excel.
Они должны быть поверх них, и вы не должны забывать этикетка те, что есть в таблице или ассортименте. Таким образом, Excel использует эти метки при создании новых полей в рассматриваемой форме.
Теперь по поводу создания инструмента как такового. будет две строки , первыми должны быть метки, которые станут именами полей.
Это, например: имя, имя, возраст, улица, город, штат или любое другое, которое считается актуальным или необходимым.
А во втором пустые места будет сохранен . Потому что будут данные Excel, которые записаны в разных полях указанной формы.
Обратите внимание, что формы данных нельзя использовать для изменения, добавления или удаления формулы.
Шаг за шагом: создание форм в Excel для данных
Прежде всего, вам нужно открыть инструмент Excel, а затем выбрать вкладку номер шесть в верхнем меню под названием » Данные «. В этом разделе » Инструменты данных » , и в этом же разделе опция » Формуляр Чтобы создать совершенно новый.
Следующим шагом будет запись соответствующей информации, как уже объяснялось выше, меток и всего, что с ними связано. Как вы можете видеть, Creer новая форма это простая задача, вам просто нужно четко понимать, какие поля вам нужны, и быть готовым потратить некоторое время.
Создайте форму с элементами управления ActiveX
Этот тип формы поддерживает введение и визуализация данные из одной сетки, а также их проверка.
Одним из преимуществ является то, что элементы управления ActiveX позволяют взаимодействие с сотовой информацией без необходимости использовать код VBA (который многие не знают, как его использовать). Кроме того, они обладают множеством свойств, которые позволяют персонализировать их поведение и внешний вид.
Почему?
Прежде чем вы сможете создавать формы в Excel для данных с элементами управления содержимым, у вас должна быть вкладка Разработчик отображается в меню .
- В противном случае перейдите к кнопке » Файл »В верхнем меню. В последнем на последней вкладке » Опции «, Появится новое окно.
- Найдите и нажмите «Настроить ленту», добавьте вкладку «Разработчик» и нажмите « OK Чтобы сохранить изменения.
- Теперь на главном экране найдите в верхнем меню новую вкладку «Программист», а в разделе «Элементы управления» нажмите « вставить ».
- Последний шаг для его настройки — выбрать и разместить элементы управления ActiveX, которые вы хотите добавить в рассматриваемую форму.
- после создал форму в используя один из вариантов, вы будете готовы заполнить назначенные поля либо тем же лицом, либо третьими лицами.














































































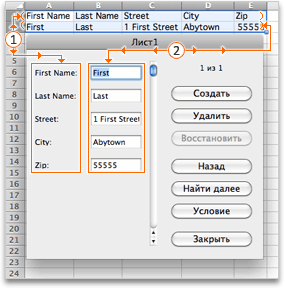
 — это вам — найти готовые мне нужно построить.
— это вам — найти готовые мне нужно построить.









































