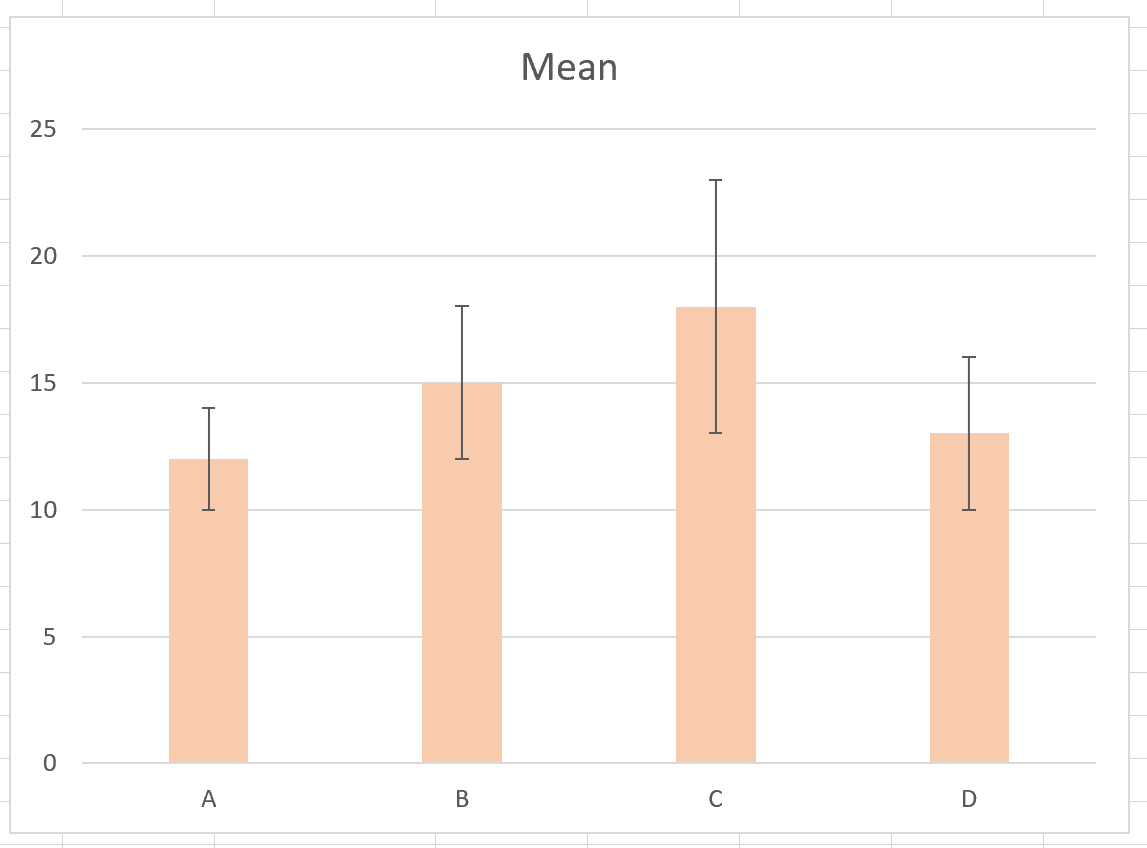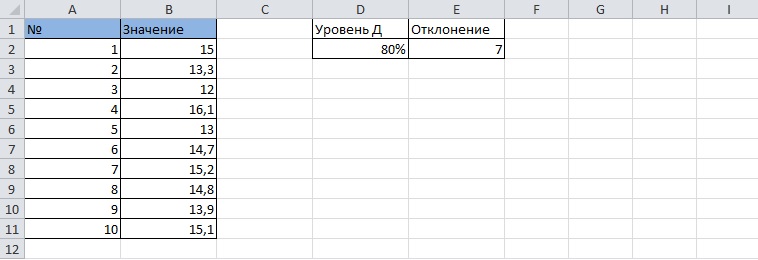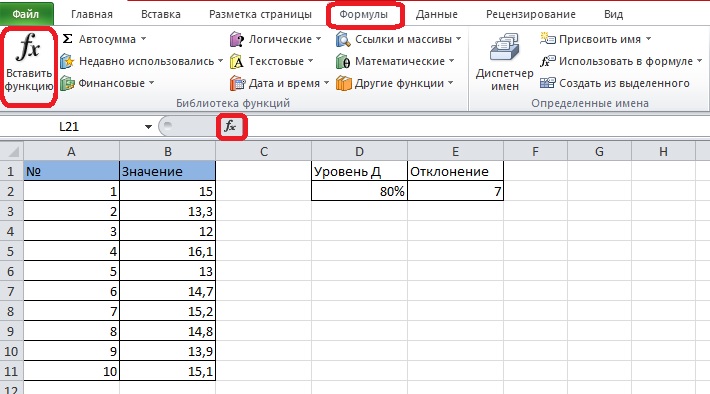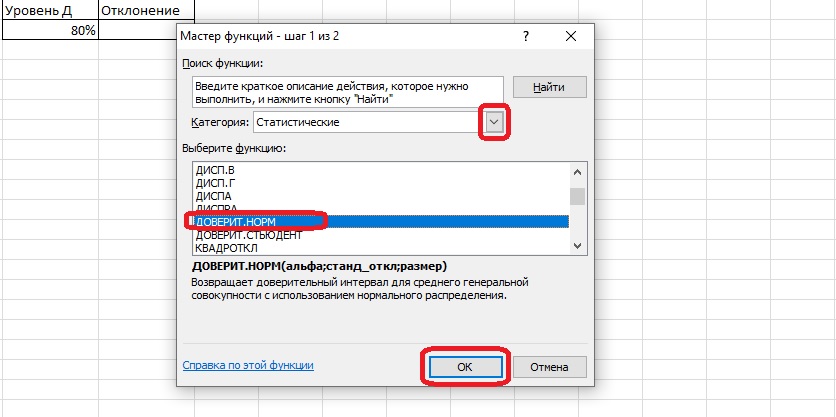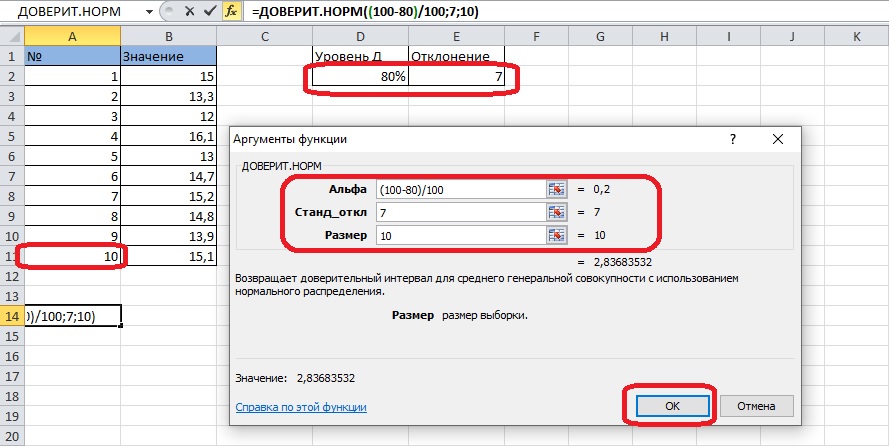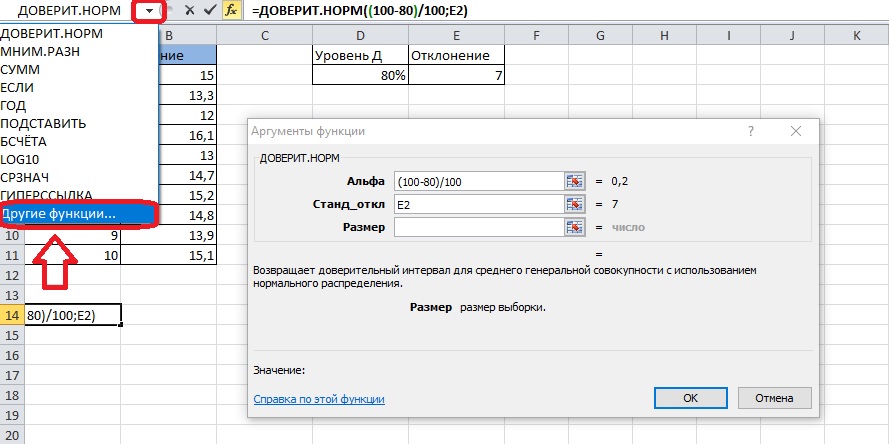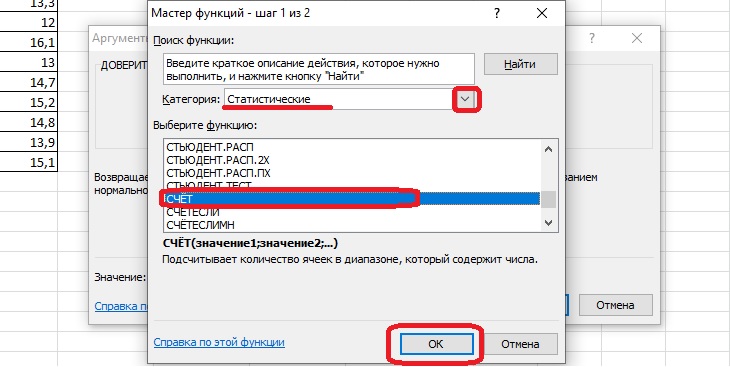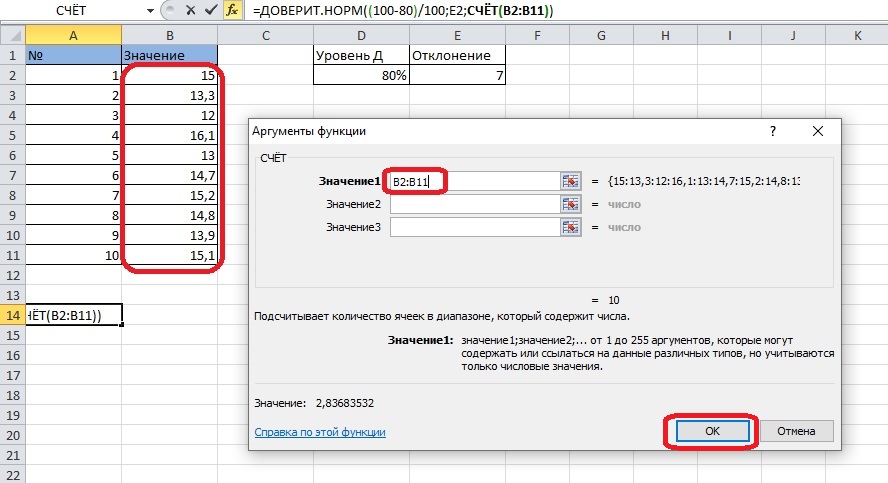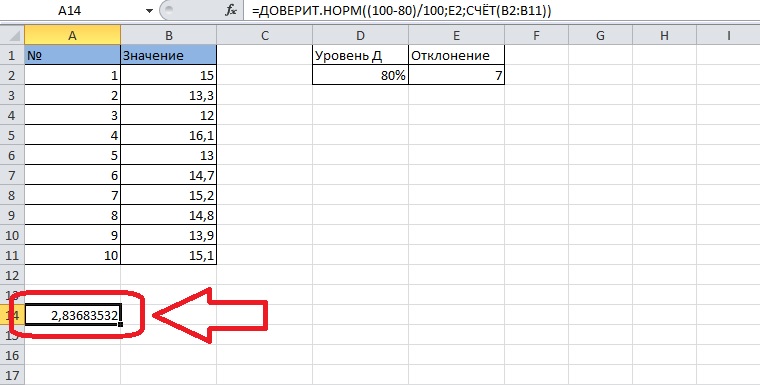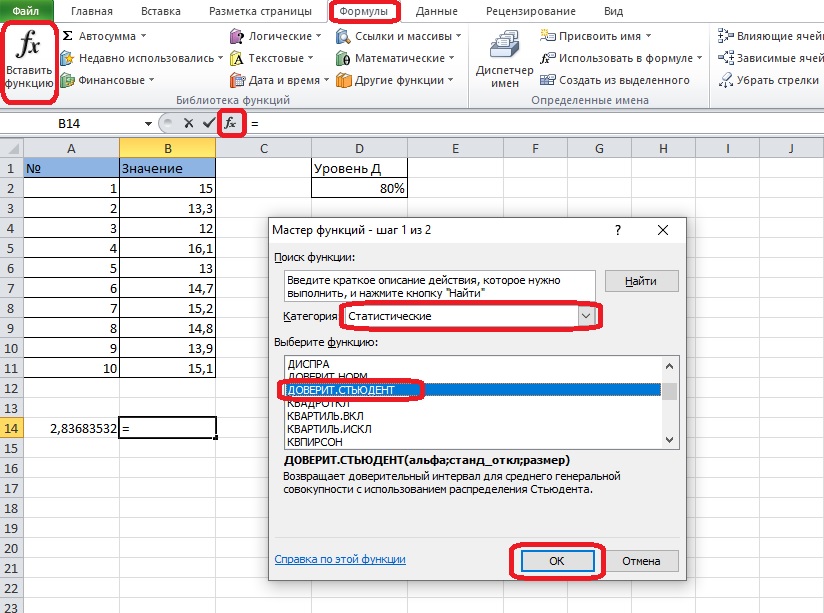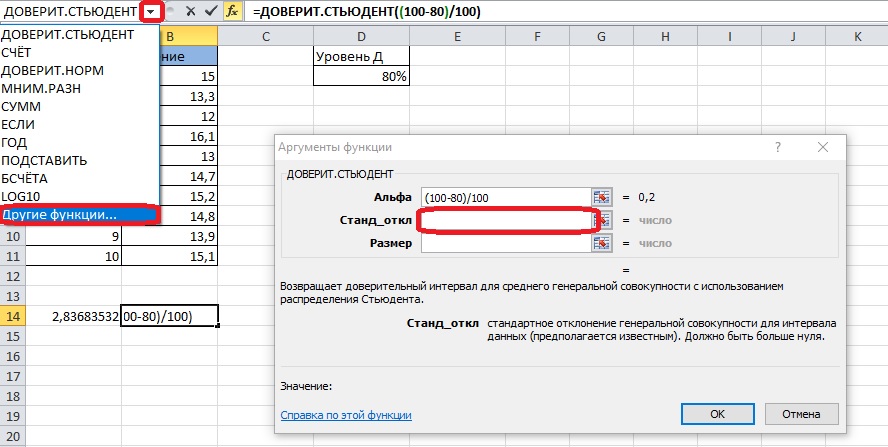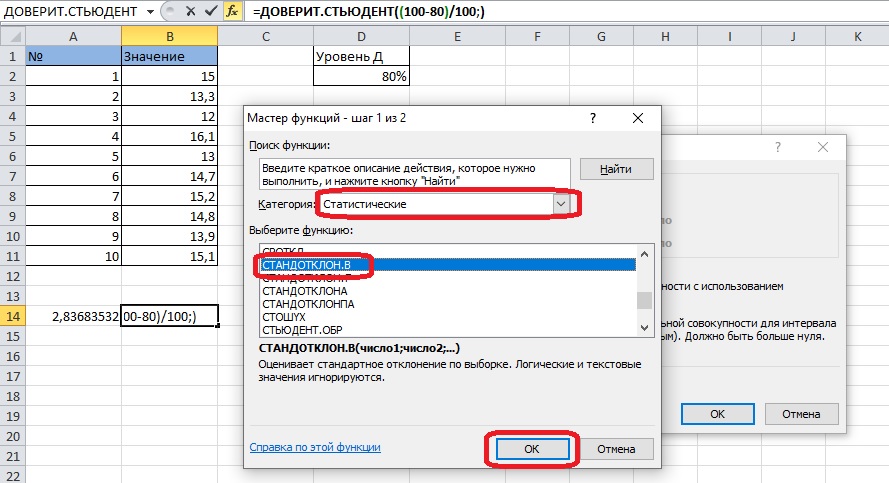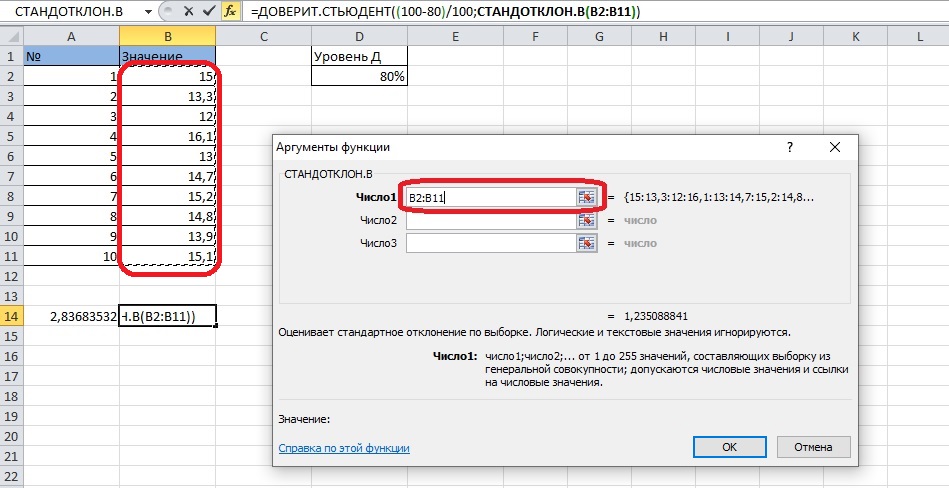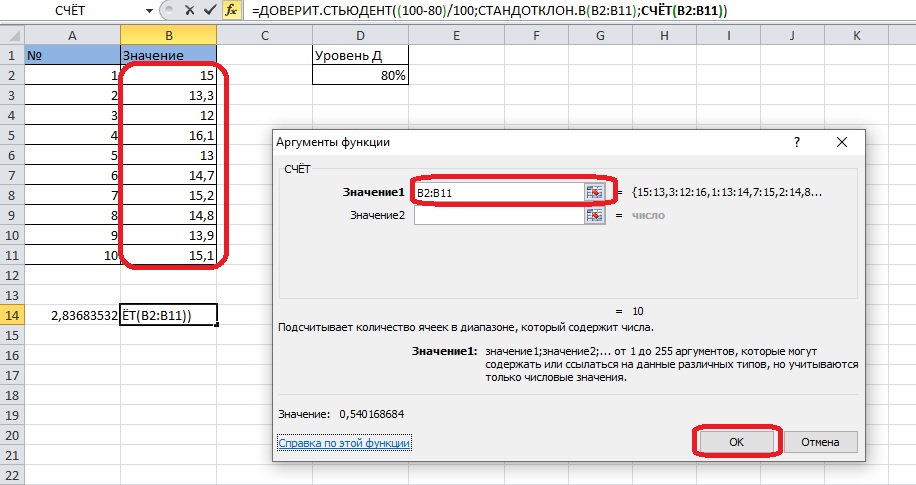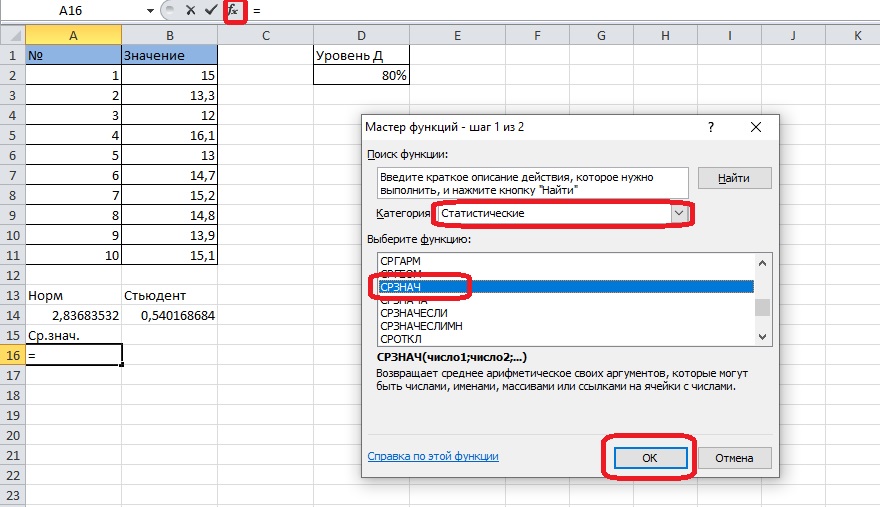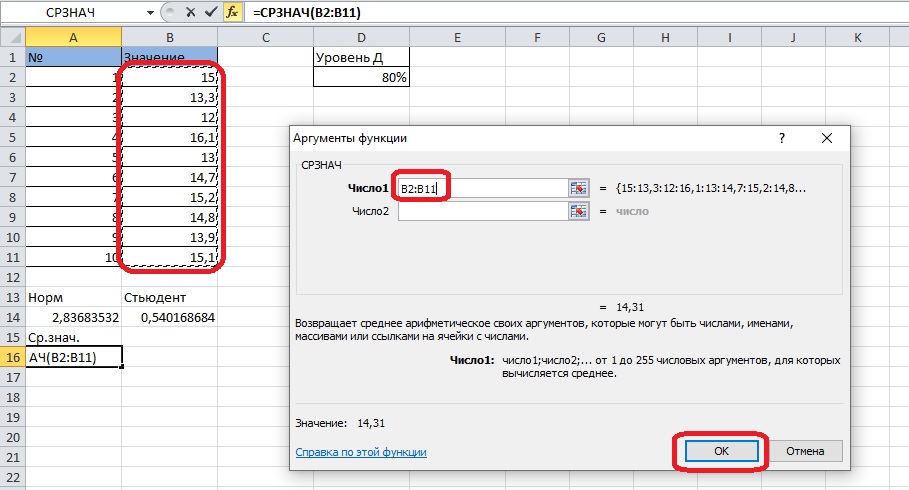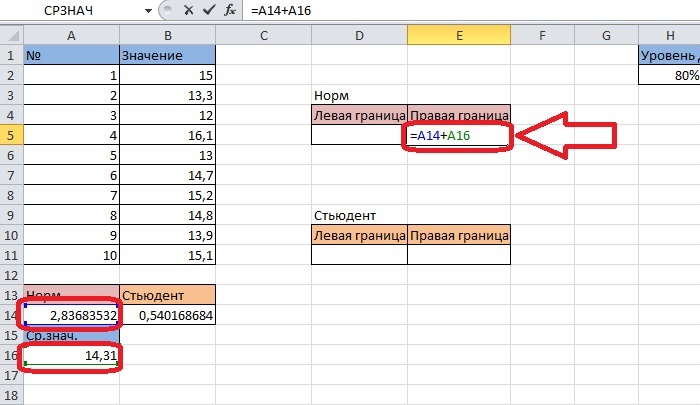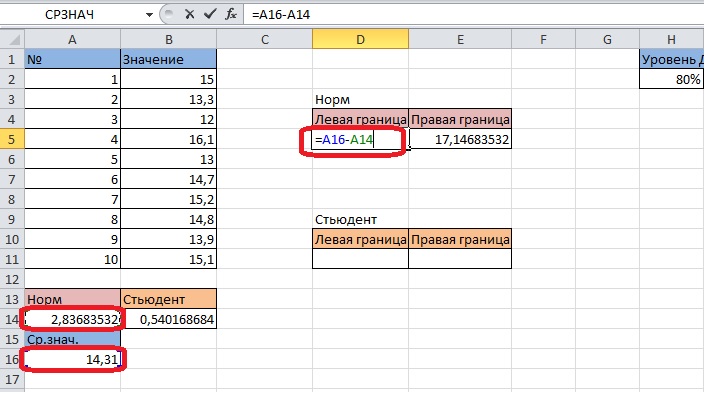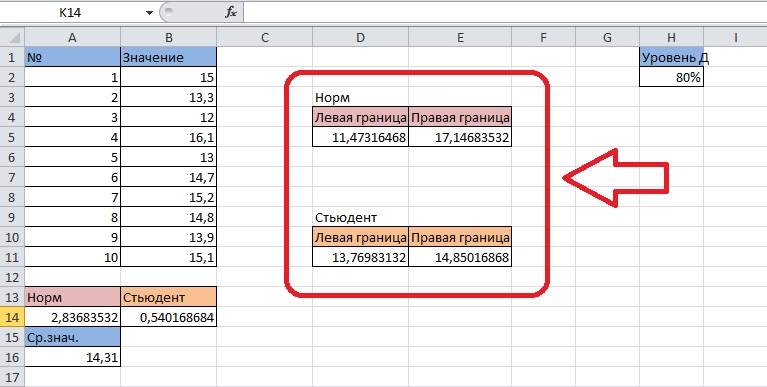17 авг. 2022 г.
читать 2 мин
Доверительный интервал представляет собой диапазон значений, который может содержать некоторый параметр генеральной совокупности с определенным уровнем достоверности.
В этом руководстве объясняется, как отображать доверительные интервалы на линейчатых диаграммах в Excel.
Пример 1. Нанесение доверительных интервалов на гистограмму
Предположим, у нас есть следующие данные в Excel, которые показывают среднее значение четырех различных категорий вместе с соответствующей погрешностью для 95% доверительных интервалов:
Чтобы создать гистограмму для визуализации средних значений категорий, выделите ячейки в диапазоне A1:B5 , а затем щелкните вкладку « Вставка » на верхней ленте. Затем нажмите « Вставить столбец или гистограмму» в группе «Диаграммы».
Это создаст следующую гистограмму:
Чтобы добавить полосы доверительного интервала, нажмите знак «плюс» (+) в правом верхнем углу гистограммы, затем нажмите « Полосы ошибок » и « Дополнительные параметры »:
В появившемся справа окне нажмите кнопку « Пользовательский » внизу. В появившемся новом окне выберите =Sheet1!$C$2:$C$5 как для положительного, так и для отрицательного значения ошибки. Затем нажмите ОК .
Это создаст следующие полосы доверительного интервала на гистограмме:
Не стесняйтесь также менять цвет столбцов, чтобы полосы доверительного интервала было легче увидеть:
Верхняя часть столбца представляет среднее значение для каждой категории, а столбцы ошибок показывают диапазон доверительного интервала для каждого среднего значения.
Например:
- Среднее значение для категории А равно 12, а 95% доверительный интервал для этого среднего колеблется от 10 до 14.
- Среднее значение для категории B равно 15, а 95% доверительный интервал для этого среднего колеблется от 12 до 18.
- Среднее значение для категории C равно 18, а 95% доверительный интервал для этого среднего колеблется от 13 до 23.
- Среднее значение для категории D равно 13, а 95% доверительный интервал для этого среднего колеблется от 10 до 16.
Дополнительные ресурсы
Введение в доверительные интервалы
Как рассчитать доверительные интервалы в Excel
Погрешность и доверительный интервал: в чем разница?
Написано

Замечательно! Вы успешно подписались.
Добро пожаловать обратно! Вы успешно вошли
Вы успешно подписались на кодкамп.
Срок действия вашей ссылки истек.
Ура! Проверьте свою электронную почту на наличие волшебной ссылки для входа.
Успех! Ваша платежная информация обновлена.
Ваша платежная информация не была обновлена.
Содержание
- Процедура вычисления
- Способ 1: функция ДОВЕРИТ.НОРМ
- Способ 2: функция ДОВЕРИТ.СТЮДЕНТ
- Вопросы и ответы
Одним из методов решения статистических задач является вычисление доверительного интервала. Он используется, как более предпочтительная альтернатива точечной оценке при небольшом объеме выборки. Нужно отметить, что сам процесс вычисления доверительного интервала довольно сложный. Но инструменты программы Эксель позволяют несколько упростить его. Давайте узнаем, как это выполняется на практике.
Читайте также: Статистические функции в Экселе
Процедура вычисления
Этот метод используется при интервальной оценке различных статистических величин. Главная задача данного расчета – избавится от неопределенностей точечной оценки.
В Экселе существуют два основных варианта произвести вычисления с помощью данного метода: когда дисперсия известна, и когда она неизвестна. В первом случае для вычислений применяется функция ДОВЕРИТ.НОРМ, а во втором — ДОВЕРИТ.СТЮДЕНТ.
Способ 1: функция ДОВЕРИТ.НОРМ
Оператор ДОВЕРИТ.НОРМ, относящийся к статистической группе функций, впервые появился в Excel 2010. В более ранних версиях этой программы используется его аналог ДОВЕРИТ. Задачей этого оператора является расчет доверительного интервала с нормальным распределением для средней генеральной совокупности.
Его синтаксис выглядит следующим образом:
=ДОВЕРИТ.НОРМ(альфа;стандартное_откл;размер)
«Альфа» — аргумент, указывающий на уровень значимости, который применяется для расчета доверительного уровня. Доверительный уровень равняется следующему выражению:
(1-«Альфа»)*100
«Стандартное отклонение» — это аргумент, суть которого понятна из наименования. Это стандартное отклонение предлагаемой выборки.
«Размер» — аргумент, определяющий величину выборки.
Все аргументы данного оператора являются обязательными.
Функция ДОВЕРИТ имеет точно такие же аргументы и возможности, что и предыдущая. Её синтаксис таков:
=ДОВЕРИТ(альфа;стандартное_откл;размер)
Как видим, различия только в наименовании оператора. Указанная функция в целях совместимости оставлена в Excel 2010 и в более новых версиях в специальной категории «Совместимость». В версиях же Excel 2007 и ранее она присутствует в основной группе статистических операторов.
Граница доверительного интервала определяется при помощи формулы следующего вида:
X+(-)ДОВЕРИТ.НОРМ
Где X – это среднее выборочное значение, которое расположено посередине выбранного диапазона.
Теперь давайте рассмотрим, как рассчитать доверительный интервал на конкретном примере. Было проведено 12 испытаний, вследствие которых были получены различные результаты, занесенные в таблицу. Это и есть наша совокупность. Стандартное отклонение равно 8. Нам нужно рассчитать доверительный интервал при уровне доверия 97%.
- Выделяем ячейку, куда будет выводиться результат обработки данных. Щелкаем по кнопке «Вставить функцию».
- Появляется Мастер функций. Переходим в категорию «Статистические» и выделяем наименование «ДОВЕРИТ.НОРМ». После этого клацаем по кнопке «OK».
- Открывается окошко аргументов. Его поля закономерно соответствуют наименованиям аргументов.
Устанавливаем курсор в первое поле – «Альфа». Тут нам следует указать уровень значимости. Как мы помним, уровень доверия у нас равен 97%. В то же время мы говорили, что он рассчитывается таким путем:(1-«Альфа»)*100Значит, чтобы посчитать уровень значимости, то есть, определить значение «Альфа» следует применить формулу такого вида:
(1-уровень доверия)/100То есть, подставив значение, получаем:
(1-97)/100Путем нехитрых расчетов узнаем, что аргумент «Альфа» равен 0,03. Вводим данное значение в поле.
Как известно, по условию стандартное отклонение равно 8. Поэтому в поле «Стандартное отклонение» просто записываем это число.
В поле «Размер» нужно ввести количество элементов проведенных испытаний. Как мы помним, их 12. Но чтобы автоматизировать формулу и не редактировать её каждый раз при проведении нового испытания, давайте зададим данное значение не обычным числом, а при помощи оператора СЧЁТ. Итак, устанавливаем курсор в поле «Размер», а затем кликаем по треугольнику, который размещен слева от строки формул.
Появляется список недавно применяемых функций. Если оператор СЧЁТ применялся вами недавно, то он должен быть в этом списке. В таком случае, нужно просто кликнуть по его наименованию. В обратном же случае, если вы его не обнаружите, то переходите по пункту «Другие функции…».
- Появляется уже знакомый нам Мастер функций. Опять перемещаемся в группу «Статистические». Выделяем там наименование «СЧЁТ». Клацаем по кнопке «OK».
- Появляется окно аргументов вышеуказанного оператора. Данная функция предназначена для того, чтобы вычислять количество ячеек в указанном диапазоне, которые содержат числовые значения. Синтаксис её следующий:
=СЧЁТ(значение1;значение2;…)Группа аргументов «Значения» представляет собой ссылку на диапазон, в котором нужно рассчитать количество заполненных числовыми данными ячеек. Всего может насчитываться до 255 подобных аргументов, но в нашем случае понадобится лишь один.
Устанавливаем курсор в поле «Значение1» и, зажав левую кнопку мыши, выделяем на листе диапазон, который содержит нашу совокупность. Затем его адрес будет отображен в поле. Клацаем по кнопке «OK».
- После этого приложение произведет вычисление и выведет результат в ту ячейку, где она находится сама. В нашем конкретном случае формула получилась такого вида:
=ДОВЕРИТ.НОРМ(0,03;8;СЧЁТ(B2:B13))Общий результат вычислений составил 5,011609.
- Но это ещё не все. Как мы помним, граница доверительного интервала вычисляется путем сложения и вычитания от среднего выборочного значения результата вычисления ДОВЕРИТ.НОРМ. Таким способом рассчитывается соответственно правая и левая граница доверительного интервала. Само среднее выборочное значение можно рассчитать при помощи оператора СРЗНАЧ.
Данный оператор предназначен для расчета среднего арифметического значения выбранного диапазона чисел. Он имеет следующий довольно простой синтаксис:
=СРЗНАЧ(число1;число2;…)Аргумент «Число» может быть как отдельным числовым значением, так и ссылкой на ячейки или даже целые диапазоны, которые их содержат.
Итак, выделяем ячейку, в которую будет выводиться расчет среднего значения, и щелкаем по кнопке «Вставить функцию».
- Открывается Мастер функций. Снова переходим в категорию «Статистические» и выбираем из списка наименование «СРЗНАЧ». Как всегда, клацаем по кнопке «OK».
- Запускается окно аргументов. Устанавливаем курсор в поле «Число1» и с зажатой левой кнопкой мыши выделяем весь диапазон значений. После того, как координаты отобразились в поле, клацаем по кнопке «OK».
- После этого СРЗНАЧ выводит результат расчета в элемент листа.
- Производим расчет правой границы доверительного интервала. Для этого выделяем отдельную ячейку, ставим знак «=» и складываем содержимое элементов листа, в которых расположены результаты вычислений функций СРЗНАЧ и ДОВЕРИТ.НОРМ. Для того, чтобы выполнить расчет, жмем на клавишу Enter. В нашем случае получилась следующая формула:
=F2+A16Результат вычисления: 6,953276
- Таким же образом производим вычисление левой границы доверительного интервала, только на этот раз от результата вычисления СРЗНАЧ отнимаем результат вычисления оператора ДОВЕРИТ.НОРМ. Получается формула для нашего примера следующего типа:
=F2-A16Результат вычисления: -3,06994
- Мы попытались подробно описать все действия по вычислению доверительного интервала, поэтому детально расписали каждую формулу. Но можно все действия соединить в одной формуле. Вычисление правой границы доверительного интервала можно записать так:
=СРЗНАЧ(B2:B13)+ДОВЕРИТ.НОРМ(0,03;8;СЧЁТ(B2:B13)) - Аналогичное вычисление левой границы будет выглядеть так:
=СРЗНАЧ(B2:B13)-ДОВЕРИТ.НОРМ(0,03;8;СЧЁТ(B2:B13))
Способ 2: функция ДОВЕРИТ.СТЮДЕНТ
Кроме того, в Экселе есть ещё одна функция, которая связана с вычислением доверительного интервала – ДОВЕРИТ.СТЮДЕНТ. Она появилась, только начиная с Excel 2010. Данный оператор выполняет вычисление доверительного интервала генеральной совокупности с использованием распределения Стьюдента. Его очень удобно использовать в том случае, когда дисперсия и, соответственно, стандартное отклонение неизвестны. Синтаксис оператора такой:
=ДОВЕРИТ.СТЬЮДЕНТ(альфа;стандартное_откл;размер)
Как видим, наименования операторов и в этом случае остались неизменными.
Посмотрим, как рассчитать границы доверительного интервала с неизвестным стандартным отклонением на примере всё той же совокупности, что мы рассматривали в предыдущем способе. Уровень доверия, как и в прошлый раз, возьмем 97%.
- Выделяем ячейку, в которую будет производиться расчет. Клацаем по кнопке «Вставить функцию».
- В открывшемся Мастере функций переходим в категорию «Статистические». Выбираем наименование «ДОВЕРИТ.СТЮДЕНТ». Клацаем по кнопке «OK».
- Производится запуск окна аргументов указанного оператора.
В поле «Альфа», учитывая, что уровень доверия составляет 97%, записываем число 0,03. Второй раз на принципах расчета данного параметра останавливаться не будем.
После этого устанавливаем курсор в поле «Стандартное отклонение». На этот раз данный показатель нам неизвестен и его требуется рассчитать. Делается это при помощи специальной функции – СТАНДОТКЛОН.В. Чтобы вызвать окно данного оператора, кликаем по треугольнику слева от строки формул. Если в открывшемся списке не находим нужного наименования, то переходим по пункту «Другие функции…».
- Запускается Мастер функций. Перемещаемся в категорию «Статистические» и отмечаем в ней наименование «СТАНДОТКЛОН.В». Затем клацаем по кнопке «OK».
- Открывается окно аргументов. Задачей оператора СТАНДОТКЛОН.В является определение стандартного отклонения при выборке. Его синтаксис выглядит так:
=СТАНДОТКЛОН.В(число1;число2;…)Нетрудно догадаться, что аргумент «Число» — это адрес элемента выборки. Если выборка размещена единым массивом, то можно, использовав только один аргумент, дать ссылку на данный диапазон.
Устанавливаем курсор в поле «Число1» и, как всегда, зажав левую кнопку мыши, выделяем совокупность. После того, как координаты попали в поле, не спешим жать на кнопку «OK», так как результат получится некорректным. Прежде нам нужно вернуться к окну аргументов оператора ДОВЕРИТ.СТЮДЕНТ, чтобы внести последний аргумент. Для этого кликаем по соответствующему наименованию в строке формул.
- Снова открывается окно аргументов уже знакомой функции. Устанавливаем курсор в поле «Размер». Опять жмем на уже знакомый нам треугольник для перехода к выбору операторов. Как вы поняли, нам нужно наименование «СЧЁТ». Так как мы использовали данную функцию при вычислениях в предыдущем способе, в данном списке она присутствует, так что просто щелкаем по ней. Если же вы её не обнаружите, то действуйте по алгоритму, описанному в первом способе.
- Попав в окно аргументов СЧЁТ, ставим курсор в поле «Число1» и с зажатой кнопкой мыши выделяем совокупность. Затем клацаем по кнопке «OK».
- После этого программа производит расчет и выводит значение доверительного интервала.
- Для определения границ нам опять нужно будет рассчитать среднее значение выборки. Но, учитывая то, что алгоритм расчета при помощи формулы СРЗНАЧ тот же, что и в предыдущем способе, и даже результат не изменился, не будем на этом подробно останавливаться второй раз.
- Сложив результаты вычисления СРЗНАЧ и ДОВЕРИТ.СТЮДЕНТ, получаем правую границу доверительного интервала.
- Отняв от результатов расчета оператора СРЗНАЧ результат расчета ДОВЕРИТ.СТЮДЕНТ, имеем левую границу доверительного интервала.
- Если расчет записать одной формулой, то вычисление правой границы в нашем случае будет выглядеть так:
=СРЗНАЧ(B2:B13)+ДОВЕРИТ.СТЬЮДЕНТ(0,03;СТАНДОТКЛОН.В(B2:B13);СЧЁТ(B2:B13)) - Соответственно, формула расчета левой границы будет выглядеть так:
=СРЗНАЧ(B2:B13)-ДОВЕРИТ.СТЬЮДЕНТ(0,03;СТАНДОТКЛОН.В(B2:B13);СЧЁТ(B2:B13))
Как видим, инструменты программы Excel позволяют существенно облегчить вычисление доверительного интервала и его границ. Для этих целей используются отдельные операторы для выборок, у которых дисперсия известна и неизвестна.
A confidence interval represents a range of values that is likely to contain some population parameter with a certain level of confidence.
This tutorial explains how to plot confidence intervals on bar charts in Excel.
Example 1: Plot Confidence Intervals on Bar Graph
Suppose we have the following data in Excel that shows the mean of four different categories along with the corresponding margin of error for the 95% confidence intervals:
To create a bar chart to visualize the category means, highlight cells in the range A1:B5 and then click the Insert tab along the top ribbon. Then click Insert Column or Bar Chart within the Charts group.
This will produce the following bar chart:
To add confidence interval bands, click the plus sign (+) in the top right corner of the bar chart, then click Error Bars, then More Options:
In the window that appears to the right, click the Custom button at the bottom. In the new window that appears, choose =Sheet1!$C$2:$C$5 for both the positive error value and negative error value. Then click OK.
This will produce the following confidence interval bands in the bar chart:
Feel free to change the color of the bars as well to make the confidence interval bands easier to see:
The top of the bar represents the mean value for each category and the error bars show the range of the confidence interval for each mean.
For example:
- The mean value for category A is 12 and the 95% confidence interval for this mean ranges from 10 to 14.
- The mean value for category B is 15 and the 95% confidence interval for this mean ranges from 12 to 18.
- The mean value for category C is 18 and the 95% confidence interval for this mean ranges from 13 to 23.
- The mean value for category D is 13 and the 95% confidence interval for this mean ranges from 10 to 16.
Additional Resources
An Introduction to Confidence Intervals
How to Calculate Confidence Intervals in Excel
Margin of Error vs. Confidence Interval: What’s the Difference?
Построим в MS EXCEL доверительный интервал для оценки среднего значения распределения в случае известного значения дисперсии.
В статье
Статистики, выборочное распределение и точечные оценки в MS EXCEL
дано определение
точечной оценки
параметра распределения (point estimator). Однако, в силу случайности выборки,
точечная оценка
не совпадает с оцениваемым параметром и более разумно было бы указывать интервал, в котором может находиться неизвестный параметр при наблюденной выборке х
1
, x
2
, …, х
n
. Поэтому цель использования
доверительных интервалов
состоит в том, чтобы по возможности избавиться от неопределенности и сделать как можно более полезный
статистический вывод
.
Примечание
: Процесс обобщения данных
выборки
, который приводит к
вероятностным
утверждениям обо всей
генеральной совокупности
, называют
статистическим выводом
(statistical inference).
СОВЕТ
: Для построения
Доверительного интервала
нам потребуется знание следующих понятий:
-
дисперсия и стандартное отклонение
,
-
выборочное распределение статистики
,
-
уровень доверия/ уровень значимости
,
-
стандартное нормальное распределение
и
его квантили
.
К сожалению, интервал, в котором
может
находиться неизвестный параметр, совпадает со всей возможной областью изменения этого параметра, поскольку соответствующую
выборку
, а значит и
оценку параметра
, можно получить с ненулевой вероятностью. Поэтому приходится ограничиваться нахождением границ изменения неизвестного параметра с некоторой заданной наперед вероятностью.
Определение
:
Доверительным интервалом
называют такой интервал изменения случайной величины
,
которыйс заданной вероятностью
,
накроет истинное значение оцениваемого параметра распределения.
Эту заданную вероятность называют
уровнем доверия
(или
доверительной вероятностью
).
Обычно используют значения
уровня доверия
90%; 95%; 99%, реже 99,9% и т.д. Например,
уровень
доверия
95% означает, что дополнительное событие, вероятность которого 1-0,95=5%, исследователь считает маловероятным или невозможным.
Примечание
:
Вероятность этого дополнительного события называется
уровень значимости
или
ошибка первого рода
. Подробнее см. статью
Уровень значимости и уровень надежности в MS EXCEL
.
Разумеется, выбор
уровня доверия
полностью зависит от решаемой задачи. Так, степень доверия авиапассажира к надежности самолета, несомненно, должна быть выше степени доверия покупателя к надежности электрической лампочки.
Примечание
:
Построение
доверительного интервала
в случае, когда
стандартное отклонение
неизвестно, приведено в статье
Доверительный интервал для оценки среднего (дисперсия неизвестна) в MS EXCEL
. О построении других
доверительных интервалов
см. статью
Доверительные интервалы в MS EXCEL
.
Формулировка задачи
Предположим, что из
генеральной совокупности
имеющей
нормальное распределение
взята
выборка
размера n. Предполагается, что
стандартное отклонение
этого распределения известно. Необходимо на основании этой
выборки
оценить неизвестное
среднее значение распределения
(μ,
математическое ожидание
) и построить соответствующий
двухсторонний
доверительный интервал
.
Точечная оценка
Как известно из
Центральной предельной теоремы
,
статистика
(обозначим ее
Х
ср
) является
несмещенной оценкой среднего
этой
генеральной совокупности
и имеет распределение N(μ;σ
2
/n).
Примечание
:
Что делать, если требуется построить
доверительный интервал
в случае распределения, которое
не является
нормальным?
В этом случае на помощь приходит
Центральная предельная теорема
, которая гласит, что при достаточно большом размере
выборки
n из распределения
не являющемся
нормальным
,
выборочное распределение статистики Х
ср
будет
приблизительно
соответствовать
нормальному распределению
с параметрами N(μ;σ
2
/n).
Итак,
точечная оценка
среднего
значения распределения
у нас есть – это
среднее значение выборки
, т.е.
Х
ср
. Теперь займемся
доверительным интервалом.
Построение доверительного интервала
Обычно, зная распределение и его параметры, мы можем вычислить вероятность того, что случайная величина примет значение из заданного нами интервала. Сейчас поступим наоборот: найдем интервал, в который случайная величина попадет с заданной вероятностью. Например, из свойств
нормального распределения
известно, что с вероятностью 95%, случайная величина, распределенная по
нормальному закону
, попадет в интервал примерно +/- 2
стандартных отклонения
от
среднего значения
(см. статью про
нормальное распределение
). Этот интервал, послужит нам прототипом для
доверительного интервала
.
Теперь разберемся,знаем ли мы распределение
,
чтобы вычислить этот интервал? Для ответа на вопрос мы должны указать форму распределения и его параметры.
Форму распределения мы знаем – это
нормальное распределение
(напомним, что речь идет о
выборочном распределении
статистики
Х
ср
).
Параметр μ нам неизвестен (его как раз нужно оценить с помощью
доверительного интервала
), но у нас есть его оценка
Х
ср
,
вычисленная на основе
выборки,
которую можно использовать.
Второй параметр –
стандартное отклонение выборочного среднего
будем считать известным
, он равен σ/√n.
Т.к. мы не знаем μ, то будем строить интервал +/- 2
стандартных отклонения
не от
среднего значения
, а от известной его оценки
Х
ср
. Т.е. при расчете
доверительного интервала
мы НЕ будем считать, что
Х
ср
попадет в интервал +/- 2
стандартных отклонения
от μ с вероятностью 95%, а будем считать, что интервал +/- 2
стандартных отклонения
от
Х
ср
с вероятностью 95% накроет μ
– среднее генеральной совокупности,
из которого взята
выборка
. Эти два утверждения эквивалентны, но второе утверждение нам позволяет построить
доверительный интервал
.
Кроме того, уточним интервал: случайная величина, распределенная по
нормальному закону
, с вероятностью 95% попадает в интервал +/- 1,960
стандартных отклонений,
а не+/- 2
стандартных отклонения
. Это можно рассчитать с помощью формулы
=НОРМ.СТ.ОБР((1+0,95)/2)
, см.
файл примера Лист Интервал
.
Теперь мы можем сформулировать вероятностное утверждение, которое послужит нам для формирования
доверительного интервала
: «Вероятность того, что
среднее генеральной совокупности
находится от
среднего выборки
в пределах 1,960 «
стандартных отклонений выборочного среднего»
, равна 95%».
Значение вероятности, упомянутое в утверждении, имеет специальное название
уровень доверия
, который связан с
уровнем значимости α (альфа) простым выражением
уровень доверия
=
1
-α
.
В нашем случае
уровень значимости
α
=1-0,95=0,05
.
Теперь на основе этого вероятностного утверждения запишем выражение для вычисления
доверительного интервала
:
где Z
α/2
–
верхний α/2-квантиль
стандартного
нормального распределения
(такое значение случайной величины
z
,
что
P
(
z
>=
Z
α/2
)=α/2
).
Примечание
:
Верхний α/2-квантиль
определяет ширину
доверительного интервала
в
стандартных отклонениях
выборочного среднего.
Верхний α/2-квантиль
стандартного
нормального распределения
всегда больше 0, что очень удобно.
В нашем случае при α=0,05,
верхний α/2-квантиль
равен 1,960. Для других уровней значимости α (10%; 1%)
верхний α/2-квантиль
Z
α/2
можно вычислить с помощью формулы
=НОРМ.СТ.ОБР(1-α/2)
или, если известен
уровень доверия
,
=НОРМ.СТ.ОБР((1+ур.доверия)/2)
.
Обычно при построении
доверительных интервалов для оценки среднего
используют только
верхний α
/2-
квантиль
и не используют
нижний α
/2-
квантиль
. Это возможно потому, что
стандартное
нормальное распределение
симметрично относительно оси х (
плотность его распределения
симметрична относительно
среднего, т.е. 0
)
.
Поэтому, нет нужды вычислять
нижний α/2-квантиль
(его называют просто α
/2-квантиль
), т.к. он равен
верхнему α
/2-
квантилю
со знаком минус.
Напомним, что, не смотря на форму распределения величины х, соответствующая случайная величина
Х
ср
распределена
приблизительно
нормально
N(μ;σ
2
/n) (см. статью про
ЦПТ
). Следовательно, в общем случае, вышеуказанное выражение для
доверительного интервала
является лишь приближенным. Если величина х распределена по
нормальному закону
N(μ;σ
2
/n), то выражение для
доверительного интервала
является точным.
Расчет доверительного интервала в MS EXCEL
Решим задачу.
Время отклика электронного компонента на входной сигнал является важной характеристикой устройства. Инженер хочет построить доверительный интервал для среднего времени отклика при уровне доверия 95%. Из предыдущего опыта инженер знает, что стандартное отклонение время отклика составляет 8 мсек. Известно, что для оценки времени отклика инженер сделал 25 измерений, среднее значение составило 78 мсек.
Решение
: Инженер хочет знать время отклика электронного устройства, но он понимает, что время отклика является не фиксированной, а случайной величиной, которая имеет свое распределение. Так что, лучшее, на что он может рассчитывать, это определить параметры и форму этого распределения.
К сожалению, из условия задачи форма распределения времени отклика нам не известна (оно не обязательно должно быть
нормальным
).
Среднее, т.е. математическое ожидание
, этого распределения также неизвестно. Известно только его
стандартное отклонение
σ=8. Поэтому, пока мы не можем посчитать вероятности и построить
доверительный интервал
.
Однако, не смотря на то, что мы не знаем распределение
времени
отдельного отклика
, мы знаем, что согласно
ЦПТ
,
выборочное распределение
среднего времени отклика
является приблизительно
нормальным
(будем считать, что условия
ЦПТ
выполняются, т.к. размер
выборки
достаточно велик (n=25))
.
Более того,
среднее
этого распределения равно
среднему значению
распределения единичного отклика, т.е. μ. А
стандартное отклонение
этого распределения (σ/√n) можно вычислить по формуле
=8/КОРЕНЬ(25)
.
Также известно, что инженером была получена
точечная оценка
параметра μ равная 78 мсек (Х
ср
). Поэтому, теперь мы можем вычислять вероятности, т.к. нам известна форма распределения (
нормальное
) и его параметры (Х
ср
и σ/√n).
Инженер хочет знать
математическое ожидание
μ распределения времени отклика. Как было сказано выше, это μ равно
математическому ожиданию выборочного распределения среднего времени отклика
. Если мы воспользуемся
нормальным распределением
N(Х
ср
; σ/√n), то искомое μ будет находиться в интервале +/-2*σ/√n с вероятностью примерно 95%.
Уровень значимости
равен 1-0,95=0,05.
Наконец, найдем левую и правую границу
доверительного интервала
. Левая граница:
=78-НОРМ.СТ.ОБР(1-0,05/2)*8/КОРЕНЬ(25)
=
74,864
Правая граница:
=78+НОРМ.СТ.ОБР(1-0,05/2)*8/КОРЕНЬ(25)=81,136
или так
Левая граница:
=НОРМ.ОБР(0,05/2; 78; 8/КОРЕНЬ(25))
Правая граница:
=НОРМ.ОБР(1-0,05/2; 78; 8/КОРЕНЬ(25))
Ответ
:
доверительный интервал
при
уровне доверия 95% и σ
=8
мсек
равен
78+/-3,136 мсек.
В
файле примера на листе Сигма
известна создана форма для расчета и построения
двухстороннего
доверительного интервала
для произвольных
выборок
с заданным σ и
уровнем значимости
.
Функция
ДОВЕРИТ.НОРМ()
Если значения
выборки
находятся в диапазоне
B20:B79
, а
уровень значимости
равен 0,05; то формула MS EXCEL:
=СРЗНАЧ(B20:B79)-ДОВЕРИТ.НОРМ(0,05;σ; СЧЁТ(B20:B79))
вернет левую границу
доверительного интервала
.
Эту же границу можно вычислить с помощью формулы:
=СРЗНАЧ(B20:B79)-НОРМ.СТ.ОБР(1-0,05/2)*σ/КОРЕНЬ(СЧЁТ(B20:B79))
Примечание
: Функция
ДОВЕРИТ.НОРМ()
появилась в MS EXCEL 2010. В более ранних версиях MS EXCEL использовалась функция
ДОВЕРИТ()
.
На чтение 6 мин Опубликовано 30.12.2020
Доверительный интервал рассчитывают для решения статистических вопросов. Узнать это число без помощи компьютера достаточно сложно, поэтому стоит воспользоваться инструментами Excel при необходимости узнать допустимый диапазон отклонения от среднего значения выборки.
Содержание
- Вычисление доверительного интервала с оператором ДОВЕРИТ.НОРМ
- Определение доверительного интервала через ДОВЕРИТ.СТЬЮДЕНТ
- Определение границ интервала с двух сторон
- Заключение
Вычисление доверительного интервала с оператором ДОВЕРИТ.НОРМ
Оператор относится к категории «Статистические». В ранних версиях он называется «ДОВЕРИТ», его функция состояла из тех же аргументов.
Полная функция выглядит так: =ДОВЕРИТ.НОРМ(Альфа;Станд_откл;Размер).
Рассмотрим формулу оператора по аргументам (каждый из них обязательно должен появиться в расчете):
- «Альфа» – указывает на уровень значимости, на котором основывается вычисление.
Посчитать дополнительный уровень можно двумя способами:
- 1-(Альфа) – подойдет в случае, если аргумент является коэффициентом. Пример: 1-0,4=0,6 (0,4=40%/100%);
- (100-(Альфа))/100 – формулу используют при подсчете интервала в процентах. Пример: (100-40)/100=0,6.
- Стандартное отклонение – допустимое отклонение в конкретной выборке.
- Размер – количество анализируемой информации
Обратите внимание! Оператор ДОВЕРИТ все еще можно встретить в Excel. Если необходимо воспользоваться именно им, ищите его в разделе «Совместимость».
Проверим формулу в действии. Необходимо создать таблицу с несколькими значениями статистических расчетов. Представим, что стандартное отклонение равняется 7. Цель – определить интервал с уровнем доверия 80%.
Выносить отклонение и уровень доверия на лист не обязательно, эти данные можно будет вписать вручную. Вычисление проходит в несколько шагов:
- Выбираем пустую ячейку и открываем «Менеджер функций». Он появится на экране после клика по значку «F(x)» возле строки формул. Попасть в меню функций также можно через вкладку «Формулы» на панели инструментов, в ее левой части находится кнопка «Вставить функцию» с таким же знаком.
- Выбираем раздел «Статистические» и находим среди пунктов списка оператор ДОВЕРИТ.НОРМ. Требуется кликнуть по нему и нажать «ОК».
- Откроется окно заполнения аргументов. В первой строке должна оказаться формула расчета аргумента «Альфа». Согласно условию, уровень доверия выражается в процентах, поэтому используем вторую формулу: (100-(Альфа))/100.
- Стандартное отклонение уже известно, впишем его в строку или выберем ячейку с вынесенными на страницу данными. В третью строку попадает количество записей в таблице – здесь их 10. После заполнения всех полей нажимаем «Enter» или «ОК».
Функцию можно автоматизировать, чтобы изменение информации не привело к сбою вычисления. Выясним, как сделать это пошагово.
- Когда поле «Размер» еще не заполнено, кликаем по нему, делая его активным. Потом открываем меню функций – оно находится в левой части экрана на одной линии со строкой формул. Чтобы открыть его, нажмем на стрелку. Нужно выбрать раздел «Другие функции», это последняя запись в списке.
- Вновь появится «Менеджер функций». Среди статистических операторов необходимо найти функцию «Счет» и выбрать ее.
Важно! Аргументами функции СЧЕТ могут быть числа, ячейки или группы ячеек. В рассматриваемом случае подойдет последнее. Всего в формуле может быть не более 255-и аргументов.
- В верхнем поле должны оказаться сгруппированные в диапазон ячейки значения. Кликнем по первому аргументу, выделим столбец без учета шапки и нажмем кнопку «ОК».
Значение интервала появится в ячейке. Такое число получилось с использованием данных примера: 2,83683532.
Определение доверительного интервала через ДОВЕРИТ.СТЬЮДЕНТ
Этот оператор тоже предназначен для вычисления диапазона отклонения. В расчетах применяют другую стратегию – в ней используется распределение Стьюдента при условии, что разброс величины неизвестен.
Формула отличается о предыдущей только оператором. Это выглядит так: =ДОВЕРИТ.СТЬЮДЕНТ(Альфа;Cтанд_откл;Размер).
Используем сохранившуюся таблицу для новых расчетов. Стандартное отклонение в новой задаче становится неизвестным аргументом.
- Откроем «Менеджер функций» одним из описанных выше способов. Нужно найти в разделе «Статистические» функцию ДОВЕРИТ.СТЬЮДЕНТ, выбрать его и нажать «ОК».
- Заполним аргументы функции. В первой строке остается та же формула: (100-(Альфа))/100.
- Отклонение неизвестно, согласно условию задачи. Чтобы вычислить его, используем дополнительную формулу. Нужно кликнуть по второму полю в окне аргументов, открыть меню функций и выбрать пункт «Другие функции».
- Необходим оператор СТАНДАРТОТКЛОН.В (по выборке) в разделе «Статистические». Выбираем его и нажимаем «ОК».
- Заполняем первый аргумент открывшегося окна диапазоном ячеек со значениями без учета шапки. Не нужно нажимать после этого кнопку «ОК».
- Вновь перейдем к аргументам ДОВЕРИТ.СТЬЮДЕНТ, дважды кликнув по этой надписи в строке формул. В поле «Размер» устанавливаем оператор СЧЕТ, как в прошлый раз.
После нажатия «Enter» или «ОК» в ячейке появится новое значение доверительного интервала. По Стьюденту оно получилось меньше – 0,540168684.
Определение границ интервала с двух сторон
Для расчета границ интервала необходимо узнать, каково среднее значение по нему, с помощью функции СРЗНАЧ.
- Откроем «Менеджер функций» и выберем нужный оператор в разделе «Статистические».
- Добавляем группу ячеек, содержащих значения, в поле первого аргумента и жмем кнопку «ОК».
- Теперь можно определить правую и левую границу. Понадобятся простые математические действия. Расчет правой границы: выбираем пустую ячейку, проводим в ней сложение ячеек с доверительным интервалом и средним значением.
- Для определения левой границы из среднего значения нужно вычесть доверительный интервал.
- Такие же операции проделываем с доверительным интервалом по Стьюденту. В результате получаем границы интервала в двух вариантах.
Заключение
Благодаря «Менеджеру функций» Excel не составит труда найти доверительный интервал. Определить его можно двумя способами, в которых используются разные методы вычисления.
Оцените качество статьи. Нам важно ваше мнение: