Как создать doc или docx файл?
Также статьи о работе с файлами doc и docx в Ворде:
Создать doc или docx файл можно с помощью текстового редактора Word, и если он установлен на компьютере, то подобный вопрос в принципе не должен возникать. Если Word не установлен, в операционной системе Windows 7 и выше имеется встроенное приложение, которое частично может решить данную проблему.
В стандартных программах Windows можно найти простой текстовый редактор WordPad, который может сохранять файл в различных форматах. Но с помощью данной утилиты можно только создать docx файл.
Создать файл doc сейчас можно только с помощью программы Word либо старыми версиями программ, работающими с данным форматом. На сегодняшний день формат doc устарел, вместо которого сейчас используется формат docx.
В Windows7 утилиту WordPad можно найти в меню «Пуск» в пункте «Все программы» в списке программ «Стандартные». Для создания файла docx необходимо зайти в меню, выбрать «Сохранить как» и указать формат «Документ Office Open XML».
При сохранении файлов в программе Word начиная с версии 2007 года по умолчанию создается документ с расширением docx, и чтобы создать документ в формате doc, необходимо зайти в меню «Файл», выбрать пункт «Сохранить как» и в списке типов файлов выбрать «Документ Word 97-2003».
Источник статьи: http://officeprogs.ru/word/kak-sozdat-doc-ili-docx-fajl.html
Работа с форматами doc, docx, rtf, pdf…
В процессе работы с документами нам часто приходится работать с различного рода форматами документов. В этой небольшой заметке разберем известные форматы, а также каким образом и с помощью каких инструментов пользователь может их открыть.
Формат doc
Файлы с расширением doc являются сокращением от английского document. Microsoft использовала данный формат для файлов текстового процессора Word до 2003 версии включительно. Сегодня doc открыть можно как современным текстовым процессором Word, так и устаревшими версиями. Также doc можно открыть текстовым процессором из бесплатного пакета офисных программ Open Office, либо онлайн сервисами работы с текстовыми файлами такими как Office Online и Google Docs.
Существует возможность и сохранить документ в устаревшем формате doc, для этого необходимо воспользоваться командой «Сохранить как…»
Формат docx
Формат doc во многом был неудобен, в работе ввиду своей нестабильности, особенно в плане совместимости с разными версиями Word. В 2007 году вместе с выходом Office 2007 Microsoft сделала основным рабочим форматом для своего текстового процессора Word формат docx, или Open Office XML.
Формат docx является родным форматом для текстового процессора Word начиная с версии 2007, соответственно, открыть docx можно в Word 2007, 2010 или 2013. На самом деле, открыть docx можно и в старой 2000 – 2003й версии Word, однако, для этого придется установить специальное дополнение с сайта Microsoft —пакет обеспечения совместимости.
Пакет обеспечения совместимости позволяет открывать не только файлы формата docx в версиях Word ниже 2007й, но и файлы табличного процессора xlsx в устаревшем табличном процессоре Excel (2000 — 2003), а также формат pptx в устаревшем PowerPoint.
Формат rtf
Это так называемый «формат обогащенного текста» является межплатформенным форматом хранения текста, но в отличие от формата txt, позволяет хранить рисунки в документе. Вопроса «Чем открыть rtf?» не должно возникать, т.к. с ним может работать практически любой текстовый процессор. Например, в Windows системах бесплатный WordPad прекрасно справиться с задачей открытия rtf формата.
Формат txt
Самый простой формат сохранения текста. Его часто ассоциируют с блокнотом в Windows, однако, текстовые файлы может просмотреть даже файловый менеджер. В текстовом файле txt не может быть никаких рисунков или других элементов в принципе.
Формат pdf
Portable Document Format или просто pdf является межплатформенным форматом для электронных документов. Открыть для чтения pdf может бесчисленное множество программ, наверное, самой популярной является Adobe Reader. Начиная с 2013 версии Word может не только сохранять файлы в формате pdf, но открывать для редактирования их. Особенностью данного формата есть то, что напечатанный текст будет в точности таким, каким он представлен в файле pdf. Подробнее о работе с pdf файлами в этом материале.
Источник статьи: http://msoffice-prowork.com/rabota-s-formatami-doc-docx-rtf-pdf/
Формат и расширение файла DOC
DOC-файл – текстовый документ, который еще до недавнего времени можно было создать и изменить лишь посредством программы Microsoft Office Word.
Раньше DOC-файлы включали лишь форматированный текст, однако прогресс не стоит на месте, а потому сегодня в них могут быть добавлены различные встроенные объекты, такие как: таблицы, графики, мультимедия.
Word 2003 – последняя версия, в которой в качестве основного формата использовался DOC.
Работа с файлами DOC
Несмотря на свою известность, Microsoft Word – это платное приложение, а потому законным путем его может приобрести далеко не каждый пользователь. В связи с этим возникает справедливый вопрос, чем открыть DOC-файл, не лишившись при этом «кругленькой» суммы?
Существует множество программ, позволяющих редактировать текст. Одной из наиболее удачных альтернатив редактора от Microsoft является приложение WindowsWord. К основным отличиям этих двух программ для открытия DOC файлов можно отнести:
- вес. Текстовый редактор WindowsWord весит меньше, а потому его можно быстрей скачать и установить на ПК;
- скорость отклика. Представленное приложение работает быстрей, нежели аналогичные программы;
- надежность. WindowsWord работает стабильно, без каких-либо сбоев;
- возможность работы с документами любой сложности. При помощи данного редактора можно внести изменения в имеющиеся таблицы, графики, текст и т.д.;
- практичность. Приложение WindowsWord с одинаковой скоростью работает на всех компьютерах, независимо от их возможностей и параметров.
Как открыть DOC-файл на ОС Windows
Чаще всего пользователи ПК не могут открыть файл DOC по причине неверно назначенной программы. Владельцы компьютеров на базе ОС Windows могут решить данную проблему, кликнув правой кнопкой мышки по документу. Далее в появившемся меню необходимо нажать на пункт «Открыть с помощью» и выбрать необходимую программу.
Также пользователь может указать системе, чтобы при последующих попытках открыть документ, она выбирала именно редактор WindowsWord.
Помимо вышеописанного способа, файл в формате DOC можно открыть следующим образом:
- дважды кликнуть мышкой по иконке приложения;
- в левом верхнем углу найти пункт «Файл» и нажать на него;
- в контекстном меню кликнуть по пункту «Открыть» и выбрать необходимый файл.
К дополнительным преимуществам представленной программы можно отнести большое количество функций и удобный интерфейс. Данное приложение способно без проблем стать бесплатной альтернативой редактору от Microsoft, поскольку оно обладает теми же возможностями, что и Office Word.
Windows 7 / 8 / 10
Версия: 2020.9.0 от 18.09.2020
Размер файла: 11.6 Мб.
Источник статьи: http://windowsword.ru/doc/
Компьютерная грамотность с Надеждой
Заполняем пробелы – расширяем горизонты!
О сходстве и различии файлов doc и docx
Бывает, что у пользователей есть Windows XP на одном компьютере, а на другом – Windows 7 или более поздние версии. Либо на одном компьютере Word 2003, а на другом – Word 2007 или старше версии. Попробуем разобраться, в чем разница между вордовскими файлами .doc и .docx.
Приведу пример, когда может понадобиться перевод из .doc в .docx или наоборот. Иногда предлагают отказаться от бумажных счетов по оплате жилищно-коммунальных услуг, услуг связи стационарного телефона и перейти на получение счетов по email. При этом счета могут прислать в «старом» формате .doc.
Можно конвертировать (преобразовать) .docx в .doc и наоборот минимум двумя способами:
- c помощью онлайн конвертера,
- c помощью программы Word.
Про онлайн-конвертер «online-convert.com/ru» подробнее в ЭТОЙ статье. А теперь перейдем ко второму способу преобразования с помощью Word.
Файлы с расширением .doc (например, test.doc или курсовая.doc) создаются с помощью ранних версий программы Word, а именно Word 97-2003. Для создания такого файла в меню Файл используется команда «Создать». Соответственно открываются файлы .doc без каких-либо проблем именно с помощью Word 97-2003.
Напомню, что расширение имени файла (к примеру, .doc, .txt, .mp4, .jpg) для пользователя может и ничего не значить, а для операционной системы Windows расширение является подсказкой, какой именно программой этот файл следует открывать.
С другой стороны, если файл создавать «с нуля» в программе Word 2007, то у такого файла автоматически будет создано расширение .docx.
Зачем такая путаница между файлами doc и docx?
Разработчиком офисной программы Word является компания Microsoft. В свое время эта компания анонсировала появление нового расширения .docx для файлов, которые занимают намного меньше места на жестком диске компьютера по сравнению с файлами со старым расширением .doc.
Кстати, особенно это заметно на «тяжелых» вордовских файлах с многочисленными картинками и таблицами. Файлы .docx с большим количеством картинок, таблиц, занимают на жестком диске компьютера значительно меньше места, чем такой же файл, но с расширением .doc.
Аналогично эксельные (Excel) таблицы с новым расширением .xlsx также существенно экономят место на жестком диске ПК по сравнению с таблицами со «старым» расширением .xls.
Другой плюс такого перехода с формата .doc на .docx состоит в том, что Word 2007 (и более поздние версии) имеют более широкий функционал, чем Word 97-2003.
Именно поэтому, если файл со «старым» расширением .doc открыть с помощью Word 2007 (или более поздней версии), то неожиданно сверху можно увидеть надпись «Режим ограниченной функциональности» (рис. 1). Он потому и ограниченный, что для файлов со «старым» расширением .doc нельзя использовать неограниченные возможности нового Word 2007.
Рис. 1 Файл с расширением .doc открывается в Word 2007 в режиме ограниченной функциональности
Чтобы убрать надпись «Режим ограниченной функциональности» и работать с документом в обычном режиме без ограничений, надо сохранить файл .doc в новом формате .docx, об этом подробнее ниже.
Итак, вордовские файлы могут иметь такие расширения:
- .doc (созданы в редакторе Word 2003), либо
- .docx (созданы в Word 2007 и позднее).
На первый взгляд, разница небольшая: всего лишь одна «лишняя» буква «х». Однако если периодически пользоваться то компьютером с Windows XP, то компьютером с Windows 7, то рано или поздно сталкиваешься с такой ситуацией. Создан файл в Word 2007, значит, он имеет расширение .docx. Если перенести файл .docx на Windows XP и попытаться открыть его там, то он может не открыться.
Как я писала выше, проблема в том, что старый Word 2003 (тот, который производит файлы с расширением .doc) не понимает, не открывает и не дружит с новыми файлами из Word 2007, у которых расширение .docx.
Как решить проблему? Во-первых, обращать внимание на то расширение, которое появляется у файла при его первом сохранении в Word.
Во-вторых, файл с расширением .docx можно сохранить в Word 2007 с другим расширением — .doc. Тогда у Вас будет один и тот же файл, сохраненный с разными расширениями. Например, в Word 2007 один и тот же файл можно сохранить так:
Тогда файл test.doc будет открываться в Word 2003 и в Word 2007 (правда, здесь в режиме ограниченной функциональности).
Как конвертировать docx в doc или doc в docx в Word 2007
Word 2003 года сохраняет и открывает документы с расширением .doc.
А Word 2007 г. (и позднее) сохраняет и открывает документы с расширением .docx.
Однако в Word 2007 есть возможность открыть документ .docx и сохранить его как .doc. Либо можно сделать наоборот: файл .doc сохранить как .docx.
Рис. 2 Как файл со «старым» расширением .doc сохранить с «новым» расширением .docx или наоборот сохранить .docx в .doc
Для этого в Word 2007 (или более поздняя версия Word)
- откройте документ,
- нажмите кнопку Office (цифра 1 на рис. 2),
- в этом меню кликните по опции «Сохранить как»,
- выберите папку или место для хранения файла (цифра 2 на рис. 2),
- откройте выпадающий список «Тип файлов» (цифра 3 на рис. 2) — появится окно, как на рис. 3.
Рис. 3 Нужно кликнуть по Типу файла – Документ Word (*.docx)
Как видно на рис. 3, нужно кликнуть по Типу файла – Документ Word (*.docx) – цифра 2 на рис. 3. После этого автоматически у файла появится «новое» расширение .docx. Остается щелкнуть по кнопке «Сохранить» (рис. 2).
Если нужно обратная процедура, то есть, из .docx сделать .doc, то на рис. 3 нужно кликнуть по типу файла «Документ Word 97-2003 (*.doc)», после чего нажать на кнопку «Сохранить».
Если приведенные выше варианты не подходят, используйте онлайн-конвертер.
Как перевести doc v docx и обратно в Word 2007
Источник статьи: http://www.compgramotnost.ru/tekstovyj-redaktor-word/o-shodstve-i-razlichii-fajlov-doc-i-docx-2
В чем разница между Doc и DocX файлами и как их восстановить?
Документы Doc и DocX являются одними из самых распространенных форматов текстовых файлов. Созданные компанией Microsoft, они поддерживаются практически всеми программами, так или иначе работающими с текстами.
DocX был выпущен относительно недавно и главным его плюсом, относительно предшественника Doc, можно назвать меньший размер документа. В названии DocX, X означает Xml.
Однако в чем разница между Doc и DocX форматом, кроме отличий в размере файла? В этой статье мы подробно разберем преимущества каждого и сравним их. Обратите внимание, рассматриваемые форматы не имеют ничего общего с файлами DDOC и ADOC.
В чем разница между Doc и DocX?
Doc
Многие годы назад Microsoft Word использовал Doc в качестве текстового файла по-умолчанию. Этот формат присутствует в операционной системе с первого выпуска пакета Word для MS-DOS.
Вплоть до 2006 года, когда только был запущен Microsoft Word , он являлся проприетарным форматом. То есть являлся частной собственностью компании, которой был разработан, и мог использоваться только оригинальным пакетом приложений. С тех пор многое изменилось и формат Doc может быть открыт большинством сторонних текстовых редакторов.
Doc включен в такие популярные программы обработки текстовых файлов, как LibreOffice Writer, OpenOffice Writer, KingSoft Writer и другие, их список довольно велик.
Вы можете использовать данные программы для открытия и редактирования файлов Doc. Не менее популярно интернет приложение Google Поисковика — Google Docs . Оно позволяет не только сохранять написанные документы в Doc формате, но и загружать их на сайт для дальнейшей работы.
DocX
В 2007 году формат Doc вынужденно отходит на второй план, поскольку на сцену выходит новый DocX, созданный Microsoft как преемник устаревшего документа. Он был сделан в связи с растущей конкуренцией между свободными и открытыми форматами, такими как Open Office и ODF .
В DocX весь код был написан в формате Xml. Именно по этой причине к названию старого Doc-файла добавили букву платформы, на которой была создана свежая версия. Новое кодирование соответственно принесло свои изменения и дополнительные возможности в работе.
DocX, являющийся результатом стандартов, представленных под названием Office Open XML, принес такие улучшения, как уменьшение размера файлов. Данное изменение проложило путь компании к разработке форматов PPTX и XLSX.
Форматирование Doc в DocX
В подавляющем большинстве случаев, любое программное обеспечение, работающее с текстами, и которое не может открыть старый формат Doc, способно преобразовать его в DocX. То же самое можно сделать и в обратном направлении.
Данная проблема возникает в случае, если пользователь работает в Word 2003 или более ранних версиях приложения. В этом случае необходимо открыть файл DocX в Word 2007 или более поздней версии и пересохранить его в Doc.
Компания Microsoft всегда стремится к максимальной совместимости своего продукта. Поэтому для старых версий Word был выпущен соответствующий пакет совместимости, который можно установить для поддержки формата DocX.
Если ваш Word все же не поддерживает DocX, а нужен именно он, не стоит отчаиваться! Существуют такие приложения как Google Docs, LibreOffice Writer и ряд других, способных помочь конвертировать любой Doc-файл в DocX, RTF, TXT и т.д.
Какой формат использовать? Doc или DocX?
На самом деле, вопрос “что использовать” касательно Doc и DocX не стоит настолько остро, чтобы он стал делом принципа. Оба этих формата используются одинаково широко всеми программами, так или иначе работающими с текстом.
Тем не менее, DocX лучше, поскольку приводит к существенному уменьшению размеров файла. Такие документы гораздо легче пересылать по почте и открывать для чтения. Еще одним преимуществом DocX является его база — Office Open XML , что позволяет документу поддержание расширенных функций. Многие приложения постепенно отказываются от сохранения документов в формате Doc.
Подводя итоги, принципиальной разницы между форматами нет. Исключением здесь выступает вопрос размера файлов и того, что от поддержания Doc постепенно отказываются разные текстовые программы. Таким образом, рекомендуем переходить на использование DocX, если вы все еще вынуждены работать с Doc.
Как восстановить Doc и DocX файлы?
Потеря важной информации в современном цифровом мире далеко не редкость. Многие из нас сталкивались со случайным стиранием файла путем использования комбинации Shift + Del или, того хуже, сбоем жесткого диска, вследствие чего терялись все документы. Если вы узнаете в этом свою ситуацию, читайте дальше и мы непременно поможем вам вернуть утерянные Doc и DocX файлы!
Приложение Starus Office Recovery 2.6 станет хорошим выбором для любого офисного сотрудника, ежедневно работающего над большим количеством документов, которые крайне важны для его фирмы. Интуитивно понятный русскоязычный интерфейс, высокая производительность и точность сканирования позволят в короткие сроки найти и восстановить удаленные файлы.
Изучить информацию о восстановлении текстовых файлов подробнее вы можете в статье «Как восстановить документы Microsoft Office” .
Источник статьи: http://zen.yandex.ru/media/starusrecovery/v-chem-raznica-mejdu-doc-i-docx-failami-i-kak-ih-vosstanovit-5c07a64679557300aa962abd
Содержание
- 1 Инструкция
- 2 Видео: Сохранение в форматах .docx и .doc в Word 2007 (28/40)
- 3 Используем средства Word
- 4 Разработчики спешат на помощь
- 5 Преобразование форматов онлайн
Бывает, что у пользователей есть Windows XP на одном компьютере, а на другом – Windows 7 или более поздние версии. Либо на одном компьютере Word 2003, а на другом – Word 2007 или старше версии. Попробуем разобраться, в чем разница между вордовскими файлами .doc и .docx.
Приведу пример, когда может понадобиться перевод из .doc в .docx или наоборот. Иногда предлагают отказаться от бумажных счетов по оплате жилищно-коммунальных услуг, услуг связи стационарного телефона и перейти на получение счетов по email. При этом счета могут прислать в «старом» формате .doc.
Содержание:
- Зачем такая путаница между файлами doc и docx?
- Как конвертировать docx в doc или doc в docx в Word 2007
- Видео: Как перевести doc v docx и обратно в Word 2007?
Можно конвертировать (преобразовать) .docx в .doc и наоборот минимум двумя способами:
- c помощью онлайн конвертера,
- c помощью программы Word.
Про онлайн-конвертер «online-convert.com/ru» подробнее в ЭТОЙ статье. А теперь перейдем ко второму способу преобразования с помощью Word.
Файлы с расширением .doc (например, test.doc или курсовая.doc) создаются с помощью ранних версий программы Word, а именно Word 97-2003. Для создания такого файла в меню Файл используется команда «Создать». Соответственно открываются файлы .doc без каких-либо проблем именно с помощью Word 97-2003.
Напомню, что расширение имени файла (к примеру, .doc, .txt, .mp4, .jpg) для пользователя может и ничего не значить, а для операционной системы Windows расширение является подсказкой, какой именно программой этот файл следует открывать.
С другой стороны, если файл создавать «с нуля» в программе Word 2007, то у такого файла автоматически будет создано расширение .docx.
Зачем такая путаница между файлами doc и docx?
Разработчиком офисной программы Word является компания Microsoft. В свое время эта компания анонсировала появление нового расширения .docx для файлов, которые занимают намного меньше места на жестком диске компьютера по сравнению с файлами со старым расширением .doc.
Кстати, особенно это заметно на «тяжелых» вордовских файлах с многочисленными картинками и таблицами. Файлы .docx с большим количеством картинок, таблиц, занимают на жестком диске компьютера значительно меньше места, чем такой же файл, но с расширением .doc.
Аналогично эксельные (Excel) таблицы с новым расширением .xlsx также существенно экономят место на жестком диске ПК по сравнению с таблицами со «старым» расширением .xls.
Другой плюс такого перехода с формата .doc на .docx состоит в том, что Word 2007 (и более поздние версии) имеют более широкий функционал, чем Word 97-2003.
Именно поэтому, если файл со «старым» расширением .doc открыть с помощью Word 2007 (или более поздней версии), то неожиданно сверху можно увидеть надпись «Режим ограниченной функциональности» (рис. 1). Он потому и ограниченный, что для файлов со «старым» расширением .doc нельзя использовать неограниченные возможности нового Word 2007.
Рис. 1 Файл с расширением .doc открывается в Word 2007 в режиме ограниченной функциональности
Чтобы убрать надпись «Режим ограниченной функциональности» и работать с документом в обычном режиме без ограничений, надо сохранить файл .doc в новом формате .docx, об этом подробнее ниже.
Итак, вордовские файлы могут иметь такие расширения:
- .doc (созданы в редакторе Word 2003), либо
- .docx (созданы в Word 2007 и позднее).
На первый взгляд, разница небольшая: всего лишь одна «лишняя» буква «х». Однако если периодически пользоваться то компьютером с Windows XP, то компьютером с Windows 7, то рано или поздно сталкиваешься с такой ситуацией. Создан файл в Word 2007, значит, он имеет расширение .docx. Если перенести файл .docx на Windows XP и попытаться открыть его там, то он может не открыться.
Как я писала выше, проблема в том, что старый Word 2003 (тот, который производит файлы с расширением .doc) не понимает, не открывает и не дружит с новыми файлами из Word 2007, у которых расширение .docx.
Как решить проблему? Во-первых, обращать внимание на то расширение, которое появляется у файла при его первом сохранении в Word.
Во-вторых, файл с расширением .docx можно сохранить в Word 2007 с другим расширением — .doc. Тогда у Вас будет один и тот же файл, сохраненный с разными расширениями. Например, в Word 2007 один и тот же файл можно сохранить так:
- test.doc,
- test.docx.
Тогда файл test.doc будет открываться в Word 2003 и в Word 2007 (правда, здесь в режиме ограниченной функциональности).
Как конвертировать docx в doc или doc в docx в Word 2007
Word 2003 года сохраняет и открывает документы с расширением .doc.
А Word 2007 г. (и позднее) сохраняет и открывает документы с расширением .docx.
Однако в Word 2007 есть возможность открыть документ .docx и сохранить его как .doc. Либо можно сделать наоборот: файл .doc сохранить как .docx.
Рис. 2 Как файл со «старым» расширением .doc сохранить с «новым» расширением .docx или наоборот сохранить .docx в .doc
Для этого в Word 2007 (или более поздняя версия Word)
- откройте документ,
- нажмите кнопку Office (цифра 1 на рис. 2),
- в этом меню кликните по опции «Сохранить как»,
- выберите папку или место для хранения файла (цифра 2 на рис. 2),
- откройте выпадающий список «Тип файлов» (цифра 3 на рис. 2) — появится окно, как на рис. 3.
Рис. 3 Нужно кликнуть по Типу файла – Документ Word (*.docx)
Как видно на рис. 3, нужно кликнуть по Типу файла – Документ Word (*.docx) – цифра 2 на рис. 3. После этого автоматически у файла появится «новое» расширение .docx. Остается щелкнуть по кнопке «Сохранить» (рис. 2).
Если нужно обратная процедура, то есть, из .docx сделать .doc, то на рис. 3 нужно кликнуть по типу файла «Документ Word 97-2003 (*.doc)», после чего нажать на кнопку «Сохранить».
Как перевести doc v docx и обратно в Word 2007
P.S. К этой статье отлично подходит:
Как сделать гиперссылку в Word?
Как преобразовать DOC в PDF?
Как заполнить анкету в Word
Как легко посчитать буквы в тексте
Как поставить тире в программе Word?
Получайте актуальные статьи по компьютерной грамотности прямо на ваш почтовый ящик.
Уже более 3.000 подписчиков
.
Важно: необходимо подтвердить свою подписку! В своей почте откройте письмо для активации и кликните по указанной там ссылке. Если письма нет, проверьте папку Спам.
Автор: Надежда
3 января 2016
Doc – это устаревший формат текстовых файлов. Раньше он активно использовался всеми пользователями популярного текстового редактора Microsoft Word(купить лицензионную версию). Однако, разработчики этой программы в 2007 году изменили данный формат на docx. Многие пользователи обновили свое программное обеспечение до новой версии, но остались и те, кто в своей работе предпочитают старую версию, которая новый формат не распознает. Как же быть, если вы пишите текст в новой программе, а просматривать его будут в старой?
Инструкция
- Для пользователей программы Microsoft Word 2003 или более старой версии данного программного обеспечения сохранение документов в формате doc не вызовет никаких трудностей. Если текст был набран вручную в новом документе, то нужно выполнить стандартную процедуру сохранения: открыть меню «Файл» и нажать команду «Сохранить» или «Сохранить как». В последнем случае нужно будет указать место для нового файла и вписать его имя, а потом нажать кнопку «Сохранить». Если при помощи редактора был открыт текстовый документ в другом формате, например, txt, то нужно выполнить следующие действия:
- Открыть меню «Файл» и выполнить команду «Сохранить как».
- В поле «Тип файла» нужно поменять исходный формат на doc, при необходимости вписать новое имя документа и указать место для его хранения, нажать кнопку «Сохранить».
Изменение исходного формата на doc
- Пользователи, которые используют Microsoft Word 2007 и более новые версии, имеют возможность сохранить документы в формате doc, но некоторые элементы форматирования текста могут быть утеряны. Для сохранения документа в таком формате нужно набрать текст в новом документе редактора или открыть уже имеющийся документ и выполнить следующие команды:
- Нажать пункт меню «Файл» и выполнить команду «Сохранить как».
- В открывшемся окне вписать новое имя документа и в поле «Тип файла» выбрать пункт «Документ Word 97-2003» или выбрать формат doc (зависит от версии программы). Нажать кнопку «Сохранить».
Сохранение файла как «Документ Word 97-2003»
- В некоторых версиях программы может появиться предупреждение о потере некоторых элементов форматирования. Необходимо согласиться с этим предупреждением.
3. Текстовый редактор Word поддерживает огромное количество текстовых форматов, таких как: html, xml, txt, rtf, wps и многие другие. Все эти форматы при необходимости можно конвертировать в формат doc или docx (в новых версиях редактора). Для этого нужно открыть один из таких документов и выполнить действия, описанные в предыдущих пунктах. В поле «Тип файла» необходимо указать нужный формат.
Видео: Сохранение в форматах .docx и .doc в Word 2007 (28/40)
Рубрика Word
Также статьи о работе с файлами doc и docx в Ворде:
- Чем открыть файл doc?
- Как открыть файл doc онлайн?
- Как открыть документ docx?
- Как открыть файл docx онлайн?
Создать doc или docx файл можно с помощью текстового редактора Word, и если он установлен на компьютере, то подобный вопрос в принципе не должен возникать. Если Word не установлен, в операционной системе Windows 7 и выше имеется встроенное приложение, которое частично может решить данную проблему.
В стандартных программах Windows можно найти простой текстовый редактор WordPad, который может сохранять файл в различных форматах. Но с помощью данной утилиты можно только создать docx файл.
Создать файл doc сейчас можно только с помощью программы Word либо старыми версиями программ, работающими с данным форматом. На сегодняшний день формат doc устарел, вместо которого сейчас используется формат docx.
В Windows7 утилиту WordPad можно найти в меню «Пуск» в пункте «Все программы» в списке программ «Стандартные». Для создания файла docx необходимо зайти в меню, выбрать «Сохранить как» и указать формат «Документ Office Open XML».
При сохранении файлов в программе Word начиная с версии 2007 года по умолчанию создается документ с расширением docx, и чтобы создать документ в формате doc, необходимо зайти в меню «Файл», выбрать пункт «Сохранить как» и в списке типов файлов выбрать «Документ Word 97-2003».
Microsoft Word обучение
Способы конвертирования документов
Как конвертировать старые документы, где найти DOC в DOCX конвертер. Более двадцати лет мы сохраняли компьютерные тексты и документы в формате DOC. Но времена меняются и на смену старым форматам приходят новые — DOCX. В этом формате сохраняет документы Microsoft Word, начиная с версии 2007. Формат DOC использовался в версиях Microsoft Word 97-2003.
Существует несколько способов. Выбирайте какой вам понравиться:
- Сохранение в новом формате DOCX с помощью Microsoft Word
- Сохранение в новом формате DOCX с помощью LibreOffice Writer
- Онлайн конвертер DOC в DOCX
Какой способ выбрать, чтобы открыть .docx документы во многом зависит от вашей операционной системы системы — MacOS, Linux или Windows? Какая версия Microsoft Office установлена у вас? Какова цель открытия DOCX документа — хотите его прочитать или отредактировать?
Краткая справка
DOC (аббревиатура от «документ») является расширением файла текстовых документов; оно связано в основном с Microsoft и их программой Microsoft Word. Исторически сложилось так, что оно было использовано для документации в текстовом формате, в частности в программах или на компьютерной технике, в широком диапазоне операционных систем. Почти все использовали формат файла DOC каждый раз, при написании письма, при работе или вообще при написании чего-либо на компьютере вы бы использовали формат файла DOC. В 1990-х годах Microsoft выбрала расширение DOC для обработки своих файлов программы Microsoft Word. По мере развития и роста технологий ПК, первоначальное использование расширения стало менее важным и в значительной степени исчезло из мира ПК.
DOCX был введен с программой Microsoft Word 2007, он основан на Open XML и использует сжатие ZIP для уменьшения размера файла. Выгода от наличия открытого XML в том, что такой файл удобен для обработки документов программам и одновременно удобный для чтения и создания документов человеком, с подчёркиванием нацеленности на использование в Интернете. Однако, чтобы открыть его с помощью любого Microsoft Word,версия которого предшествовала 2007, потребуется преобразовать DOCX в формат DOC.
Сохранение в новом формате DOCX с помощью Microsoft Word
Лучший способ для пользователей Windows, у которых установлены старые версии Microsoft Office (ниже 2007), это установить пакет совместимости Microsoft для предыдущих версий Office, который добавляет поддержку .docx в Microsoft Word. Кроме того Пакет FileFormatConverters обеспечит совместимость файлов для Excel и PowerPoint. Если вы хотите только просматривать документы DOCX, не изменяя их, то можно установить приложение wordview_ru-ru от Microsoft
Если у вас установлена версия Microsoft Word 2007 или выше, открыв документ пересохраните его в новом формате.
Выбираем команду из Главного меню Файл — Сохранить как.. и указываем тип файла Документ Word вместо Документ Word 97-2003.
Сохранение в новом формате DOCX с помощью LibreOffice Writer
Выбираем команду из Главного меню Файл — Сохранить как.. и указываем тип файла Документ Word 2007-2013 XML(.docx) вместо Документ Word 97-2003 (.doc)
Установка LibreOffice описана в этой статье
Онлайн DOC в DOCX конвертер
Для пользователей, которые не используют Microsoft Office, можно воспользоваться одним из нескольких онлайн-конвертеров, которые преобразуют DOCX файлы в формат DOC. Чтобы преобразовать DOCX в DOC или DOC в DOCX, вы просто скопируйте без минусов ссылку на сайт конвертера—http://document.online-convert.com/ru— и нажмите на кнопку Обзор, чтобы выбрать документ на вашем компьютере. После этого нажмите кнопку Преобразовать файл. Через некоторое время вам будет предложено сохранить сконвертированный файл.

Он-лайн конвертер может преобразовывать не только текстовые форматы, но и аудио, видео, конвертировать электронные книги, изображения, архивы.
Дорогой читатель! Вы посмотрели статью до конца. Получили вы ответ на свой вопрос? Напишите в комментариях пару слов.Если ответа не нашли, укажите что искали.
Рекомендовано Вам:
Приветствую вас.
Сегодня я расскажу, как конвертировать doc в docx самыми простыми способами. Пока ещё не понимаете, что это и зачем нужно? Введу в курс дела.
Программа Word выпуска 97-2003 годов сохраняла документы в расширении .doc. Начиная с версии 2007 года, компания Microsoft внедрила новый формат — .docx. Не буду здесь останавливаться, потому что писал уже вот тута об этом:
Он имеет более широкий функционал и занимает гораздо меньше места, чем предшественник. В повседневном использовании вы можете и не заметить второе преимущество. Но когда дело касается объёмных файлов с большим количеством картинок, разница чувствуется.
Загвоздка в том, что если современной программой открыть документ со старым расширением, то мы увидим надпись ««Режим ограниченной функциональности». Это значит, что Ворд не сможет применить к этому файлу определённые функции. В ситуации наоборот, устаревший пакет Office может вовсе не распознать расширение .docx, и, следовательно, не открыть его.
Но после прочтения моей статьи вы будете знать, как быстро разрешить такие затруднения.
Чтобы перевести один формат в другой, можно обойтись без сторонних программ. Для этого вам нужно просто заново сохранить документ, но уже в необходимом расширении. Вот так:
- Открываете файл и нажимаете на логотип пакета Office или вкладку «Файл» в левом верхнем углу;
- В контекстном меню выбираете функцию «Сохранить как»;
- В появившемся окне указываете папку для размещения нового документа;
- Жмёте внизу на стрелочку в строке «Тип файла» и выбираете формат DOC или DOCX в зависимости от ситуации.
Разработчики спешат на помощь
Компания Microsoft выпустила специальный пакет совместимости офисных программ, чтобы у пользователей разных версий операционной системы не возникало проблем с открытием файлов. При автоматическом обновлении винды он скачивается и устанавливается самостоятельно. Если у вас такая функция отключена, загрузите сами пакет совместимости с официального сайта
Преобразование форматов онлайн
Всегда имеете доступ к интернету и не хотите заморачиваться с описанными выше способами? Можно переформатировать документы из одного расширения в другое с помощью онлайн-сервисов. Их в сети полно, поэтому вам нужно лишь прописать соответствующий запрос в поисковике и воспользоваться понравившимся конвертером.
К примеру можно использовать такой загружаете документ при помощи кнопки «Выберите файл», затем нажимаете ниже «Преобразовать файл» и через несколько секунд он автоматически загрузится.
Вот и все дела. Не забудьте подписаться на обновления моего блога, если ещё этого не сделали. У меня для вас найдётся море интересной информации.
Удачи.
Конвертер DOCX (WORD) в DOC (WORD)
Сконвертируйте ваши docx-файлы в doc онлайн и бесплатно
- Image
- Document
- Ebook
- Audio
- Archive
- Video
- Presentation
- Font
- Vector
- CAD
- abc
- abw
- csv
- dbk
- djvu
- dng
- doc
- docm
- docx
- erf
- ebm
- ewm
- emw
- gzip
- kwd
- odt
- oxps
- ppt
- pptx
- rtf
- rar
- txt
- wps
- xls
- xlsx
- zip
- Image
- Document
- Ebook
- Audio
- Archive
- Video
- Presentation
- Font
- Vector
- CAD
- abc
- abw
- csv
- dbk
- djvu
- dng
- doc
- docm
- docx
- erf
- ebm
- ewm
- emw
- gzip
- kwd
- odt
- oxps
- ppt
- pptx
- rtf
- rar
- txt
- wps
- xls
- xlsx
- zip
Microsoft Office Open XML
Документ Microsoft Word
Как сконвертировать DOCX в DOC
Загрузите docx-файл(ы)
Выберите файлы с компьютера, Google Диска, Dropbox, по ссылке или перетащив их на страницу.
Выберите «в doc»
Выберите doc или любой другой формат, который вам нужен (более 200 поддерживаемых форматов)
Загрузите ваш doc-файл
Позвольте файлу сконвертироваться и вы сразу сможете скачать ваш doc-файл
Департамент ИТ
Если Вы работаете в Office 2007, то по умолчанию ваш Word 2007 сохраняет все файлы в формате docx. Но если, к примеру, Вы отошлете его человеку, который использует Office 2003, то он не сможет его открыть, если у него не установлены приложения для конвертации документов. Конечно, можно каждый раз сохранять файл вручную в формате doc, но это отнимает лишнее время.
Для экономии времени можно задать настройки Word 2007 таким образом, чтобы он по умолчанию сохранял файлы в формате «doc». Для этого нажмите на кнопку Office, и выберите кнопку «Параметры» (рис.1)
Затем выберите слева кнопку «Сохранение», а справа в верхнем выпадающем списке выберите формат “doc”. (рис.2,3)
Прочтите также:
- Сохранение документов Microsoft Office 2007 в старом формате
- Шаблоны документов Microsoft Office 2007
- Защита документов Word 2010 от редактирования
- Изменение папки открываемой по умолчанию в Office 2010 (2007)
Спасибо что подсказали… Все легко и просто на самом деле делается)))))))
Здравствуйте, у меня вопрос по этой теме. когда пытаюсь сохранить документ в формате doc, мне комп выдает :Указано недопустимое расположение серверных черновиков для автономного редактирования.
и я прошу мне помочь сохранить документ именно в формате DOC
Как конвертировать из DOC в DOCX
Способы конвертирования документов
Как конвертировать старые документы, где найти DOC в DOCX конвертер. Более двадцати лет мы сохраняли компьютерные тексты и документы в формате DOC. Но времена меняются и на смену старым форматам приходят новые — DOCX. В этом формате сохраняет документы Microsoft Word, начиная с версии 2007. Формат DOC использовался в версиях Microsoft Word 97-2003.
Существует несколько способов. Выбирайте какой вам понравиться:
- Сохранение в новом формате DOCX с помощью Microsoft Word
- Сохранение в новом формате DOCX с помощью LibreOffice Writer
- Онлайн конвертер DOC в DOCX
Какой способ выбрать, чтобы открыть .docx документы во многом зависит от вашей операционной системы системы — MacOS, Linux или Windows? Какая версия Microsoft Office установлена у вас? Какова цель открытия DOCX документа — хотите его прочитать или отредактировать?
Краткая справка
DOC (аббревиатура от «документ») является расширением файла текстовых документов; оно связано в основном с Microsoft и их программой Microsoft Word. Исторически сложилось так, что оно было использовано для документации в текстовом формате, в частности в программах или на компьютерной технике, в широком диапазоне операционных систем. Почти все использовали формат файла DOC каждый раз, при написании письма, при работе или вообще при написании чего-либо на компьютере вы бы использовали формат файла DOC. В 1990-х годах Microsoft выбрала расширение DOC для обработки своих файлов программы Microsoft Word. По мере развития и роста технологий ПК, первоначальное использование расширения стало менее важным и в значительной степени исчезло из мира ПК.
DOCX был введен с программой Microsoft Word 2007, он основан на Open XML и использует сжатие ZIP для уменьшения размера файла. Выгода от наличия открытого XML в том, что такой файл удобен для обработки документов программам и одновременно удобный для чтения и создания документов человеком, с подчёркиванием нацеленности на использование в Интернете. Однако, чтобы открыть его с помощью любого Microsoft Word,версия которого предшествовала 2007, потребуется преобразовать DOCX в формат DOC.
Сохранение в новом формате DOCX с помощью Microsoft Word
Лучший способ для пользователей Windows, у которых установлены старые версии Microsoft Office (ниже 2007), это установить пакет совместимости Microsoft для предыдущих версий Office, который добавляет поддержку .docx в Microsoft Word. Кроме того Пакет FileFormatConverters обеспечит совместимость файлов для Excel и PowerPoint. Если вы хотите только просматривать документы DOCX, не изменяя их, то можно установить приложение wordview_ru-ru от Microsoft
Если у вас установлена версия Microsoft Word 2007 или выше, открыв документ пересохраните его в новом формате.
Выбираем команду из Главного меню Файл — Сохранить как.. и указываем тип файла Документ Word вместо Документ Word 97-2003.
Сохранение в новом формате DOCX с помощью LibreOffice Writer
Выбираем команду из Главного меню Файл — Сохранить как.. и указываем тип файла Документ Word 2007-2013 XML(.docx) вместо Документ Word 97-2003 (.doc)
Установка LibreOffice описана в этой статье
Онлайн DOC в DOCX конвертер
Для пользователей, которые не используют Microsoft Office, можно воспользоваться одним из нескольких онлайн-конвертеров, которые преобразуют DOCX файлы в формат DOC. Чтобы преобразовать DOCX в DOC или DOC в DOCX, вы просто скопируйте без минусов ссылку на сайт конвертера— http://document.online-convert.com/ru — и нажмите на кнопку Обзор, чтобы выбрать документ на вашем компьютере. После этого нажмите кнопку Преобразовать файл. Через некоторое время вам будет предложено сохранить сконвертированный файл.
Интерфейс он-лайн конвертера
Он-лайн конвертер может преобразовывать не только текстовые форматы, но и аудио, видео, конвертировать электронные книги, изображения, архивы.
Дорогой читатель! Вы посмотрели статью до конца. Получили вы ответ на свой вопрос? Напишите в комментариях пару слов. Если ответа не нашли, укажите что искали или откройте содержание блога.
Microsoft представила новый тип файла по умолчанию в Office 2007, который изменил стандартный тип документа Word с .doc на .docx. Он добавил некоторые новые функции в документ и улучшил типы правок, которые вы могли вносить. К сожалению, это также значительно усложнило совместную работу над документами с людьми, которые все еще использовали более ранние версии Word.
Хотя они выпустили пакет совместимости, в котором решена эта проблема, не все смогли его загрузить или даже знали о его существовании. Но один из способов гарантировать, что пользователи старых версий Word по-прежнему смогут читать ваши документы, — это научиться сохранять как .doc вместо .docx по умолчанию в Word 2010. Это изменение, которое вы можете применить к программа, которая автоматически сохранит ваши документы в формате .doc.
Хотя сейчас это вызывает меньшую озабоченность, чем в начальный переходный период, вы можете быть заинтересованы в уменьшении любых возможных осложнений, которые могут возникнуть, когда у вас есть разнообразная аудитория, которая пытается прочитать вашу работу. Продолжайте читать ниже, чтобы узнать, как изменить тип файла по умолчанию в Word 2010.
- Откройте Word.
- Щелкните вкладку Файл.
- Выберите Параметры.
- Выберите вкладку «Сохранить».
- Щелкните Сохранить файлы в этом формате, затем выберите Документ Word 97-2003 (* .doc).
- Щелкните ОК.
Наше руководство продолжается ниже с дополнительной информацией о сохранении как doc вместо docx в Word 2010, включая изображения этих шагов.
Как сохранить как .doc по умолчанию в Word 2010 (руководство с изображениями)
Как и многие другие интересные настройки, существующие в Office 2010, этот находится в меню «Параметры», доступ к которому можно получить на вкладке «Файл». И вы не ограничены только .doc или .docx в качестве типа файла по умолчанию. Вы также можете выбрать сохранение в любом другом совместимом типе файлов Word 2010, например в .txt или .html. Но продолжайте читать, чтобы узнать, как начать использовать .doc в качестве типа файла по умолчанию в Word 2010.
Шаг 1. Запустите Microsoft Word 2010.
Шаг 2: Щелкните вкладку «Файл» в верхнем левом углу окна.
Шаг 3: Щелкните элемент Параметры в нижней части столбца в левой части окна.
Шаг 4: Нажмите «Сохранить» в столбце в левой части окна «Параметры Word».
Шаг 5: Щелкните раскрывающееся меню справа от «Сохранить файлы в этом формате», затем выберите «Документ Word 97-2003 (* .doc)».
Шаг 6: Нажмите кнопку ОК в нижней части окна, чтобы применить изменения.
Изменения в приведенном выше разделе повлияют на все будущие новые документы, которые вы создаете в Word 2010. Это лучший вариант, если вы создаете много документов и вам нужно, чтобы все они были в формате файла .doc. Но что, если это единичный инцидент, и вы предпочитаете сохранить только один файл с типом файла .doc или даже изменить docx на doc?
Как конвертировать из .docx в .doc в Word 2010
В этом разделе предполагается, что у вас уже есть существующий файл .docx, который вы хотите сохранить в формате .doc, или что у вас есть новый документ, и вы хотите сохранить этот документ только в .doc вместо .docx.
Шаг 1. Откройте документ в Word 2010.
Шаг 2: Щелкните вкладку «Файл» в верхнем левом углу окна.
Шаг 3: Нажмите «Сохранить как» в левом столбце.
Шаг 4. Щелкните раскрывающееся меню справа от «Сохранить как тип», затем выберите параметр «Документ Word 97-2003».
Шаг 5: Нажмите кнопку «Сохранить».
Если вы работали с исходным файлом в формате .docx, тогда будет создана новая копия файла с типом файла .doc. Он не будет перезаписывать или заменять исходный файл.
Какой другой формат файла я могу выбрать, если не хочу сохранять файлы Doc или Docx?
Microsoft Word 2010 позволит вам создавать файлы в различных форматах. Это включает:
- Документ Word
- Документ Word с поддержкой макросов
- Документ Word 97-2003
- Шаблон Word
- Шаблон Word с поддержкой макросов
- Шаблон Word 97-2003
- Документ XPS
- Однофайловая веб-страница
- Страница в Интернете
- Веб-страница, отфильтрованная
- Расширенный текстовый формат
- Простой текст
- Документ Word XML
- XML-документ Word 2003
- Текст OpenDocument
- Word 97-2003 и 6.0 / 95 — RTF
- Работы 6-9 Документ
- Работает 6.0 и 7.0
Как видите, это гораздо больше, чем просто документы Word. Хотя на данный момент это довольно старое приложение Microsoft Word, у вас есть много вариантов файлов для ваших текстовых документов, помимо формата DOCX.
Обратите внимание, что если вы выберете какие-либо параметры, кроме тех, которые имеют расширение файла MS Word, вы можете столкнуться с параметрами совместимости после создания преобразованного документа. Однако вы обычно получаете окно Word с предупреждением, если вы выбираете вариант сохранения, который не работает со всем, что вы добавили в документ.
Дополнительная информация о том, как сохранить как документ вместо Docx в Word 2010
Действия, описанные в этой статье, были выполнены в версии Microsoft Office Word 2010. Однако эти же действия будут работать и в большинстве других версий Microsoft Word.
Когда вы меняете тип сохранения по умолчанию, это не повлияет на существующие файлы. Они сохранят свой текущий тип файла, если вы не измените его вручную.
В Google Apps есть собственное приложение для обработки текстов под названием Google Docs. Программы Google Apps предлагают сильную альтернативу предложениям Microsoft. Они также могут конвертировать загруженные файлы Microsoft Word в формат Google Docs, и вы можете загрузить файл Google Docs в формате .docx.
Существует ли тип документа, который вы часто создаете в Word и ищете способ сделать этот процесс немного быстрее? Узнайте, как создать шаблон документа в Word 2010, и избавьтесь от необходимости постоянно повторно применять настройки и параметры форматирования каждый раз, когда вы создаете один из этих типов документов.
DOC-файл – текстовый документ, который еще до недавнего времени можно было создать и изменить лишь посредством программы Microsoft Office Word.
Раньше DOC-файлы включали лишь форматированный текст, однако прогресс не стоит на месте, а потому сегодня в них могут быть добавлены различные встроенные объекты, такие как: таблицы, графики, мультимедия.
Word 2003 – последняя версия, в которой в качестве основного формата использовался DOC.
Работа с файлами DOC
Несмотря на свою известность, Microsoft Word – это платное приложение, а потому законным путем его может приобрести далеко не каждый пользователь. В связи с этим возникает справедливый вопрос, чем открыть DOC-файл, не лишившись при этом «кругленькой» суммы?
Существует множество программ, позволяющих редактировать текст. Одной из наиболее удачных альтернатив редактора от Microsoft является приложение WindowsWord. К основным отличиям этих двух программ для открытия DOC файлов можно отнести:
- вес. Текстовый редактор WindowsWord весит меньше, а потому его можно быстрей скачать и установить на ПК;
- скорость отклика. Представленное приложение работает быстрей, нежели аналогичные программы;
- надежность. WindowsWord работает стабильно, без каких-либо сбоев;
- возможность работы с документами любой сложности. При помощи данного редактора можно внести изменения в имеющиеся таблицы, графики, текст и т.д.;
- практичность. Приложение WindowsWord с одинаковой скоростью работает на всех компьютерах, независимо от их возможностей и параметров.
Как открыть DOC-файл на ОС Windows
Чаще всего пользователи ПК не могут открыть файл DOC по причине неверно назначенной программы. Владельцы компьютеров на базе ОС Windows могут решить данную проблему, кликнув правой кнопкой мышки по документу. Далее в появившемся меню необходимо нажать на пункт «Открыть с помощью» и выбрать необходимую программу.
Также пользователь может указать системе, чтобы при последующих попытках открыть документ, она выбирала именно редактор WindowsWord.
Помимо вышеописанного способа, файл в формате DOC можно открыть следующим образом:
- дважды кликнуть мышкой по иконке приложения;
- в левом верхнем углу найти пункт «Файл» и нажать на него;
- в контекстном меню кликнуть по пункту «Открыть» и выбрать необходимый файл.
К дополнительным преимуществам представленной программы можно отнести большое количество функций и удобный интерфейс. Данное приложение способно без проблем стать бесплатной альтернативой редактору от Microsoft, поскольку оно обладает теми же возможностями, что и Office Word.
Во время работы с документами Word пользователю может понадобится преобразовать файл из одного формата в другой, например, docx в doc. Эти форматы используются в приложении Word входящего в состав офисного пакета Microsoft Office.
Любой современный текстовый редактор MS Word поддерживает оба формата: DOCX и DOC, но так было не всегда. Это началось после выхода версии офисных приложений Microsoft Word 2007 или новее. Оба формата поддерживаются в следующих версиях офисных программ: Word 2007, Word 2010, Word 2013, Word 2016, Word 2019.
Содержание:
- DOC и DOCX: в чем разница
- Конвертируем DOCX в DOC из Word 2019, 2016, 2013, 2010, 2007
- Использование пакета совместимости для Microsoft Office Word 2003
- Перевод DOCX в DOC с помощью LibreOffice
- Преобразование формата DOCX в DOC используя OpenOffice
- Как конвертировать DOCX в DOC онлайн на Convertio.co
- Получаем DOC из DOCX на Online-Convert.com
- Простой способ изменения формата в Windows
- Выводы статьи
Относительно новый формат DOCX не поддерживается в версии Microsoft Word 2003 или младше. Это значит, что в этих версиях приложения можно открыть только файл формата DOC, а документ в формате DOCX посмотреть не получится.
Вначале посмотрим, чем отличается DOC от DOCX, в чем разница между этими близкими форматами, созданными одним разработчиком — Microsoft.
DOC и DOCX: в чем разница
В программе Word для сохранения документов наиболее широко используются расширения файлов «.docx» и «.doc». Пользователи часто встречаются с файлами, имеющими подобные расширения.
Корпорация Майкрософт разработала собственный формат для работы с текстовыми документами, который используется в приложении Word. В версиях Microsoft Office 97-2003 применялся формат «Doc», а начиная с версии Microsoft Office 2007 и новее — формат «DocX». Как нетрудно заметить, к «Doc» был добавлен «X», что означает «XML». DOCX (Office Open XML) является преемником устаревшего формата DOC.
Основные отличия между данными форматами:
- Размер файла DocX несколько меньше, чем у файла Doc, за счет встроенной функции сжатия в специальный ZIP-архив.
- DocX — контейнерный формат, в котором хранится информация о тесте, разметке, таблицах и сценариях в отдельных папках и файлах, в отличие от Doc, где все данные хранятся в одном файле.
- При использовании DOCX у пользователя будет большее количество функциональных возможностей при работе с текстовыми документами.
Нам стало понятно, что файлы DOCX не получится просто открыть в Word 2003 в более ранних версиях, также в программах, не поддерживающих данный формат, но имеющих поддержку формата DOC. Это происходит из-за того, что у формата DocX нет обратной совместимости.
С другой стороны, файлы формата DOC легко открываются в режиме ограниченной функциональности в новых версиях программы: Word 2019, Word 2016, Word 2013, Word 2010, Word 2007.
Некоторым пользователям необходимо иметь возможность использовать файлы DOC по разным причинам:
- на компьютере установлен Microsoft Office 2003;
- этот формат требует программное обеспечение, у которого есть поддержка устаревшего типа файлов;
- пользователь работает на нескольких устройствах, на одном из которых обеспечена поддержка только файлов старого формата.
Принимая во внимание вышесказанное, становится понятно, что нам необходимо конвертировать DOCX в DOC, чтобы открыть данный тип файлов на ПК, не имеющих новых версий Microsoft Office. Нам нужно решить возникшую задачу: перевести DOCX в DOC.
Из инструкций этого руководства вы узнаете о том, как преобразовать DOCX в DOC разными методами: с помощью программного обеспечения, установленного на компьютере или онлайн, используя инструменты на удаленном сервере, или при помощи средств Windows.
Имейте в виду, что конвертация DOCX в DOC может привести к тому, что некоторые функции и элементы исходного файла могут не работать из-за того, что в старых версиях документа Word отсутствует поддержки новых компонентов, внедренных в приложение в последних версиях программы.
Конвертируем DOCX в DOC из Word 2019, 2016, 2013, 2010, 2007
Если на вашем компьютере установлена современная версия программы Word, вы можете без проблем сохранить файл в требуемом формате, чтобы потом использовать файл DOC на другом устройстве.
На этом примере, я показываю, как это сделать в программе Word 2019. Обратите внимание на то, что в других версиях приложения может отличаться интерфейс программы и названия некоторых пунктов меню.
Выполните следующие действия:
- Откройте файл DOCX в Ворде.
- В боковом меню нажмите на «Экспорт».
- Сначала выберите «Изменить тип файла», а затем в разделе «Типы файлов документов» щелкните по пункту «Документ Word 97-2003», чтобы изменить DOCX на DOC.
- В окне с предупреждением нажмите на кнопку «Сохранить».
В результате выполнения этой операции, исходный файл поменяет расширение на «.doc», теперь его можно использовать по назначению.
Использование пакета совместимости для Microsoft Office Word 2003
При использовании MS Word 2003 в качестве приложения для открытия файла в формате DOCX, могут происходить два варианта событий.
Если вы попытаетесь открыть файл DOCX в Word 2003 или в более старой версии приложения, то тогда в программе откроется окно с предупреждением о том, что данный файл был создан в более новой версии Microsoft Word, поэтому для его открытия необходимо установить пакет совместимости. Вам предложат загрузить на свой компьютер «Microsoft Office Compatibility Pack».
Это означает, что на компьютерах с установленным Microsoft Office 2003, Office XP, Office 2000, решить проблему открытия и редактирования файлов DOCX можно с помощью специального средства, разработанного в Майкрософт. Пакет совместимости добавляет поддержку новых форматов в старые версии приложений Word, Excel и PowerPoint.
В настоящее время компания Microsoft уже не поддерживает версии Офиса 2003, поэтому ссылки на скачивание пакета совместимости удалены с официального сайта корпорации. Но, вы можете скачать это средство по ссылке с моего сайта.
Скачать пакет совместимости для Office 2003
Распакуйте ZIP-архив, а затем запустите файл «FileFormatConverters.exe» для установки необходимых компонентов на ПК. После установки пакета обновлений на компьютер, вы сможете открывать документы в формате DOCX в версии Word 2003 или в более ранних приложениях.
Во втором случае, программа попытается самостоятельно открыть файл, отключив неподдерживаемые элементы документа Word. Будут отключены неподдерживаемые параметры, изменены макет и возможность редактирования некоторых функций.
Перевод DOCX в DOC с помощью LibreOffice
На компьютере может не быть продуктов Microsoft Office, например, если там используется другое офисное программное обеспечение.
В бесплатном пакете офисных приложений LibreOffice имеется аналог Word — приложение Writer. Программа Writer поддерживает оба вордовских формата: DOC и DOCX.
Пройдите шаги:
- Откройте файл DOCX в программе LibreOffice Writer.
- Нажмите на меню «Файл», в контекстном меню выберите «Сохранить как…», или нажмите на сочетание клавиш «Ctrl» + «Shift» + «S».
- В окне «Сохранение», в поле «Тип файлов:» выберите «Word 97-2003».
- Нажмите на кнопку «Сохранить».
- В открывшемся окне «Подтверждение формата файла» нас предупреждают о том, что исходный файл DocX может иметь в себе форматирование или содержимое, которое невозможно сохранить в выбранном формате «Word 97-2003».
- Нажмите на кнопку «Использовать формат Word 97-2003».
- После завершения преобразования у вас появится готовый файл с нужным расширением.
Преобразование формата DOCX в DOC используя OpenOffice
OpenOffice — бесплатный пакет офисных программ, поддерживающий форматы Word. Один из компонентов пакета — Writer, умеет работать с файлами Word форматов DOC и DOCX.
Выполните следующее:
- Откройте документ Word в окне приложения OpenOffice Writer.
- Войдите в меню «Файл», нажмите на «Сохранить как…».
- В открывшемся окне «Сохранение» выберите тип файла «Microsoft Word 97/2000/XP».
- Сохраните документ на компьютере.
- Откроется окно с предупреждением, в котором нужно нажать на кнопку «Использовать текущий формат».
- В месте сохранения на ПК появится файл в формате DOC.
Как конвертировать DOCX в DOC онлайн на Convertio.co
Мы используем для преобразования DOCX в DOC онлайн конвертер. Это пригодится в случае, если на данном компьютере нет соответствующих программ. Процесс преобразования файла будет выполнен в приложении, находящимся на сайте в интернете.
Convertio.co — бесплатный сервис для конвертации файлов различных форматов. Сервис работает на русском языке. Без регистрации доступна конвертация файлов размером не более 100 МБ.
Пройдите последовательные шаги:
- Зайдите на страницу веб-сайта Convertio.co.
- Нажмите на кнопку «Выберите файлы» для загрузки документа с компьютера, подведите курсор мыши к соответствующим значкам, чтобы загрузить файл из облачных хранилищ Dropbox или Google Drive, добавьте файл по URL-ссылке из интернета, или просто перетащите файл в специальную область при помощи мыши со своего ПК.
- Выберите исходный формат — «DOCX» и желаемый — «DOC».
- Нажмите на кнопку «Конвертировать».
- После завершения обработки, нажмите на кнопку «Скачать».
Готовые файлы хранятся на Convertio.co в течение 24 часов, после чего они будут удалены.
Получаем DOC из DOCX на Online-Convert.com
На сайте Online-Convert.com имеется онлайн конвертер документов, с помощью которого мы можем решить нашу задачу. Веб-сервис работает на русском языке.
Совершите следующие действия:
- Войдите на станицу сервиса online-convert.com.
- Перетащите файл в форму веб-инструмента, добавьте файл с компьютера, введите URL-адрес, загрузите из «облаков» Dropbox или Google Drive.
- Нажмите на кнопку «Начать конвертирование».
- Сохраните готовый файл на ПК, скачайте в виде ZIP-архива, отправьте в облачные хранилища.
Ваш файл будет храниться на сервисе в течение 24 часов.
Простой способ изменения формата в Windows
В нашей ситуации можно обойтись без помощи программ и онлайн сервисов. Есть простое решение для изменения формата в операционной системе Windows: необходимо поменять расширение файла «.docx» на «doc».
На примере Windows 10 вам потребуется выполнить следующее:
- Откройте Проводник.
- Нажмите на меню «Файл».
- В открытом контекстном меню нажмите на «Параметры».
- В окне «Параметры папок» откройте вкладку «Вид».
- Снимите флажок напротив пункта «Скрывать расширения для зарегистрированных типов файлов».
- Нажмите на кнопку «ОК».
- Щелкните по файлу Word правой кнопкой мыши, а в контекстном меню выберите «Переименовать».
- Удалите символ «x» из расширения имени файла, чтобы сделать «doc» из «.docx».
- Согласитесь с изменением расширения данного файла.
Выводы статьи
Текстовый редактор Microsoft Word поддерживает два основных формата типа файлов: DOCX и DOC. На некоторых устройствах до сих пор работают программы. не имеющие открывать файлы нового формата — DOCX, поэтому пользователю необходимо преобразовать этот файл в старый формат DOC. Сделать это можно разными способами с помощью программ на компьютере, на онлайн сервисах в интернете, используя средства Windows.
Похожие публикации:
- Как сделать оглавление (содержание) в документе Word
- Как убрать пустую страницу в Ворде — 6 способов
- Встроенный переводчик Word: перевод текста документа
- Как сделать подпись в Word — 3 способа
- Как сделать нумерацию страниц в Word
Конвертация docx в doc в Microsoft Word
В Microsoft Office 2007 и старше стандартное расширение при сохранении файла является .docx. Но если Вы сохранили свой документ в таком формате и решили переслать его приятелю, у которого установлена более ранняя версия офиса он может столкнуться с тем, что просто не сможет открыть этот документ.
Самый простой способ это пересохранить документ в формате Microsoft Word 97-2003. Тогда документ сохранится в нужном формате, и будет иметь расширение .doc. Но что делать, если Вы не можете попросить пересохранить документ и открыть его нужно прямо сейчас?
Пакет совместимости
Самый простой способ, чтобы открыть, это установить официальное дополнение от Microsoft, которое позволяет владельцам старых версий программного обеспечения открывать файлы с расширением более поздних версий.
Скачать пакет совместимости можно по этой ссылке www.microsoft.com с официального сайта Microsoft. Кстати, данная утилита позволяет работать и с форматами xlsx и pptx, от программ Excel и PowerPoint,
Конвертер из Docx в Doc
Осуществить конвертацию можно прямо в режиме онлайн. Для начала перейдите по адресу www.doc.investintech.com и прокрутите страницу вниз. Вы увидите 2 серых прямоугольника, где будет написано STEP 1/2 большими белыми буквами.
Step 1 (Первый шаг). Вам необходимо выбрать документ, который нужно перевести в другой формат.
Step 2 (Второй шаг). Укажите почту, на которую будет отправлен уже переведенный в doc формат документ.
Вся операция происходит мгновенно, так что как вы нажмете на кнопку “Send” Вы сразу можете открыть электронную почту и скачать нужный Вам документ.
Программы для конвертации
Этот вариант я считаю самым неудобным, но все-таки расскажу о нем в двух словах. Вы можете скачать программное обеспечение для конвертации на компьютере. Почему оно не удобное?
- У всех разные операционные системы и мало программ, которые сделаны под linux, mac os и windows;
- Программу нужно устанавливать на каждом компьютере, в то время, как второй способ можно использовать везде, где есть интернет;
- Программы пишут люди, которые на этом зарабатывают, так что бесплатно Вы сможете обработать несколько документов, для работы массово Вам придется приобрести программное обеспечение.
Одну из программ Вы можете скачать на сайте, который я рассказал во втором способе. Они сделали онлайн конвертер, чтобы завлекать народ покупать программу. Ссылка есть выше.
Я рассказал Вам о трех популярных способах, как открыть .docx в word 2003 ниже. Я думаю самый оптимальный первый вариант, если это необходимо делать постоянно. Если же задача единоразовая, то подойдет второй вариант. Если у Вас очень много документов, которые необходимо перевести в другой формат, то тогда удобнее всего будет купить программное обеспечение, которое сделает все автоматом за Вас.
Когда пишешь первое эссе, возникает множество технических вопросов. Как сделать содержание? Где посмотреть в документе количество страниц? Как оформлять цитаты? Нужно ли ставить точки в названии глав?
Библиотека Шанинки подготовила для студентов первого курса бакалавриата (и всех желающих разобраться в тонкостях работы с текстовыми редакторами) набор карточек с техническими советами по написанию эссе в Word или Google Doc.
Правила оформления эссе на разных учебных программах могут отличаться, поэтому советуем уточнять детали у администратора программы или преподавателя.
1
Как оформлять титульный лист?
С титульного листа начинается ваш текст. Кто-то оформляет его в самом конце, когда пишет работу “на чистовик”, кто-то в самом начале, чтобы преодолеть страх чистого листа.
Ниже мы даем пример оформления титульного листа с комментариями.
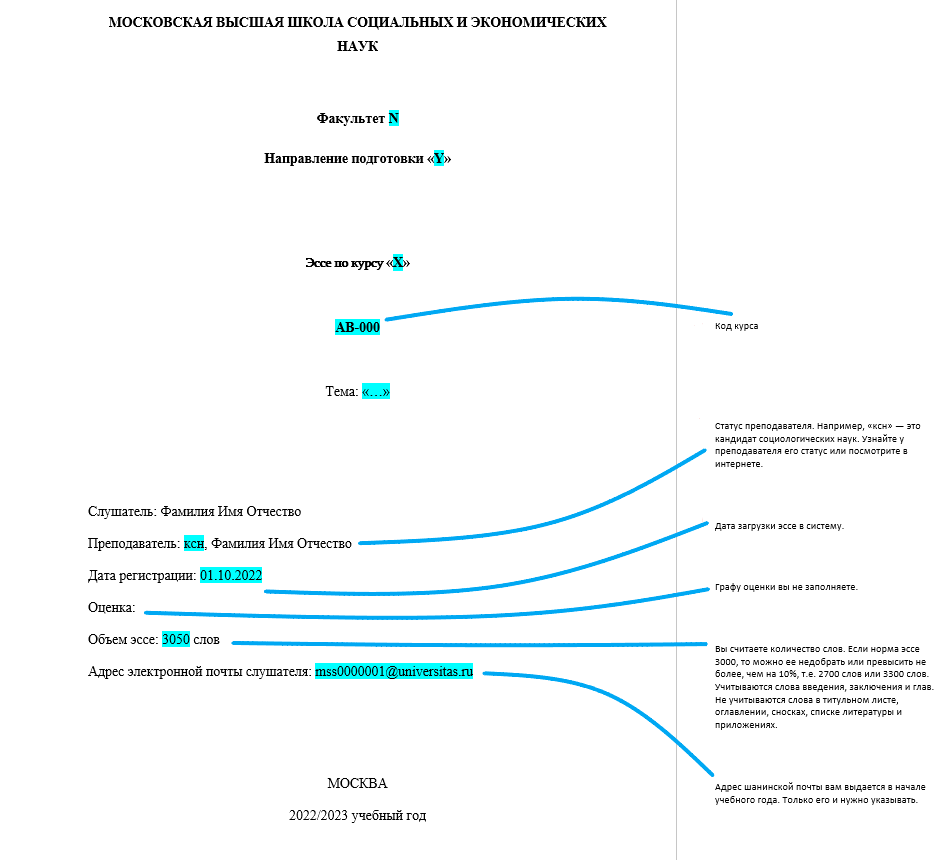
Титульный лист всегда оформляется в том же стиле, что и остальная работа, поэтому проверьте, что у вас выставлен шрифт Times New Roman, межстрочный интервал 1,5 и 12 кегль. Обратите внимание на количество пробелов. Название институции (сверху листа) и город (внизу листа) пишут заглавными буквами. Весь текст на первой половине листа (от названия институции до кода курса включительно) выделяется полужирным. Для выделения удобно использовать сочетание клавиш ctrl/cmd+B.
Если вы пишете эссе в Google doc в черновом варианте, не тратьте много времени на форматирование и выравнивание отступов между строк – форматировать, скорее всего, придется заново после конвертации документа в Word. Титульный лист должен занимать только одну первую страницу документа.
Не выравнивайте пробелами, пользуйтесь функциями “выравнивание по центру” или “по правому краю”.
2
Стили. Что сделать в самом начале работы?
Единообразное оформление по стилям – это и необходимость, и просто хорошая привычка на будущее. Любые тексты стоит оформлять в едином стиле, чтобы читатель не отвлекался от содержания работы на ее форму. Кроме того, хорошо оформленный текст показывает базовое уважение к другим и своей работе – вы выделили время на приведение внешнего вида текста в порядок.
Как сделать стиль единообразным? Самое важное – верное и единообразное форматирование. Для этого вам понадобится раздел “Стили”. В нем нужно настроить “Заголовок 1” и “Обычный”. Если структура вашей работы требует отдельных подпунктов, можно оформить “Заголовок 2”.
Все элементы документа во всех академических работах оформляются шрифтом Times New Roman.
Для оформления “Заголовка 1” нажмите на редактирование стиля. В настройках Word по умолчанию стоит 16 кегль, полужирный, выравнивание по левому краю. В Google Doc автоматически ставится 20 кегль, можно вручную выбрать поменьше.
Обратите внимание, что у всего текста заголовка должен быть черный цвет. Кегль может быть 14 или 16, главное, чтобы заголовок был больше, чем обычный текст.
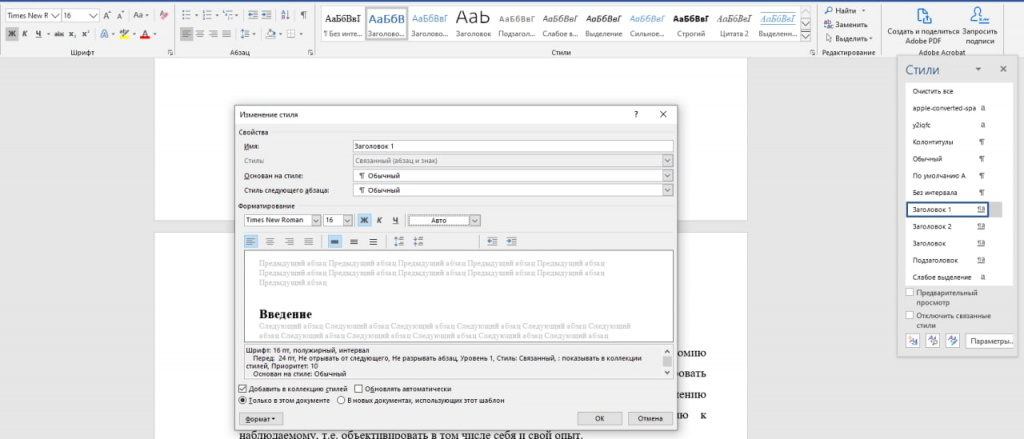
Для оформления “Обычного” стиля, то есть стиля самого текста вашей работы, не заголовков, тоже нужно зайти в режим редактирования и настроить базовые вещи: 12 кегль, выравнивание по ширине.
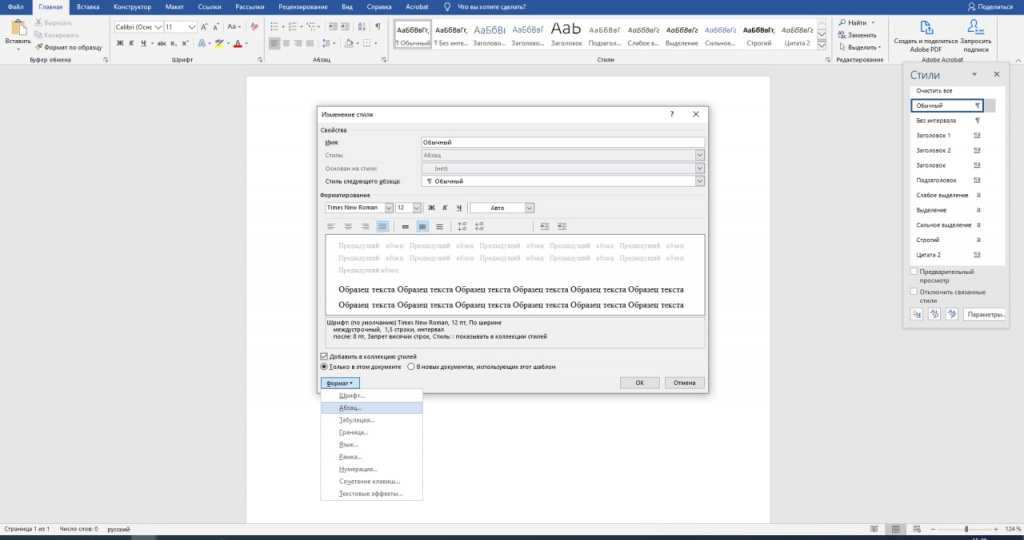
Кроме того, найдите дополнительные разделы (в Microsoft Office Word это “Формат” → “Абзац…”, и настройте межстрочный интервал (1,5) и отступ для первой строки (1,25)
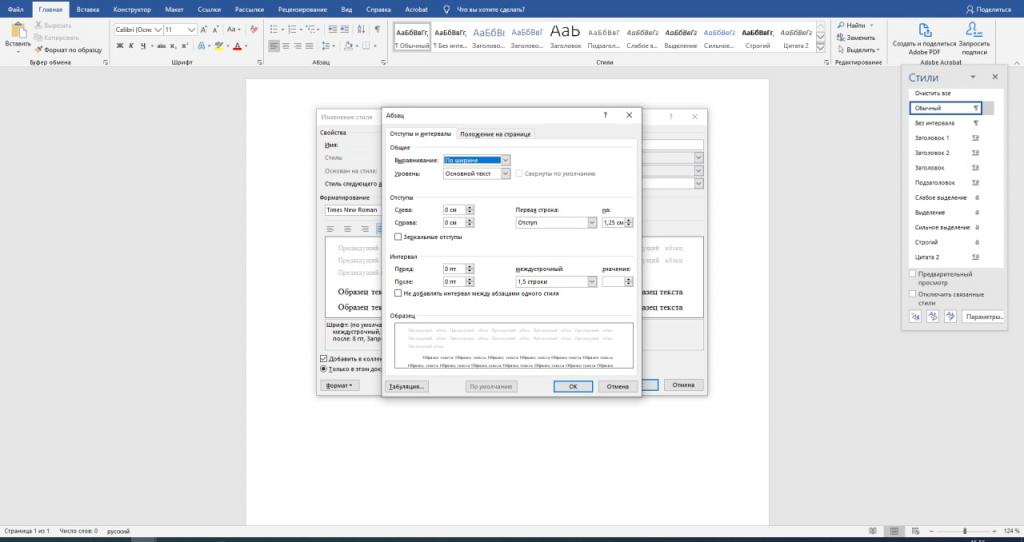
Дальше начало каждой главы выделяйте “Заголовком 1”, а весь основной текст “Обычным”. Это поможет вам приводить текст к единообразию, например, при цитировании: если вы вставляете цитату из другого документа, форматирование сбивается.
Если вы пользуетесь системой цитирования по российскому ГОСТу и пишете источники сносками внизу страницы, настройте и этот стиль (Times New Roman, 10 кегль). Если вы делаете подразделы в главах, оформите “Заголовок 2” (можно на свой вкус. Например, 12 кегль, полужирный+подчеркивание, выравнивание по левому краю. Главное – единообразие).
В Google Doc со стилями все проще. Можно написать фрагмент текста в правильном форматировании, выделить его, и в разделе со стилями нажать “Обычный текст” → “Обновить обычный текст в соответствие с выделенным фрагментом”. Весь текст, написанный в этом стиле, изменится автоматически.
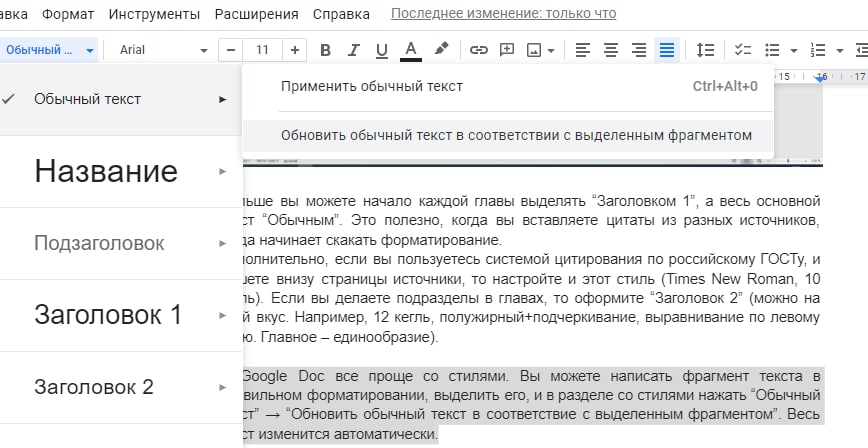
Зачем работать со стилями и изменять их? Это помогает ориентироваться в документе. В Google Doc можно настроить структуру на панели слева и быстро передвигаться между главами. Кроме того, стили нужны, чтобы автоматически создать оглавление.
Лайфхак
Существует функция, помогающая выровнять форматирование. Нужно выделить эталонный по оформлению фрагмент текста и нажать:
в Word: Главная → Буфер обмена → Формат по образцу
в Google Doc: кнопка с валиком “Копировать форматирование”
После этого выделите часть текста, который хотите отформатировать, и он приобретет вид образца.
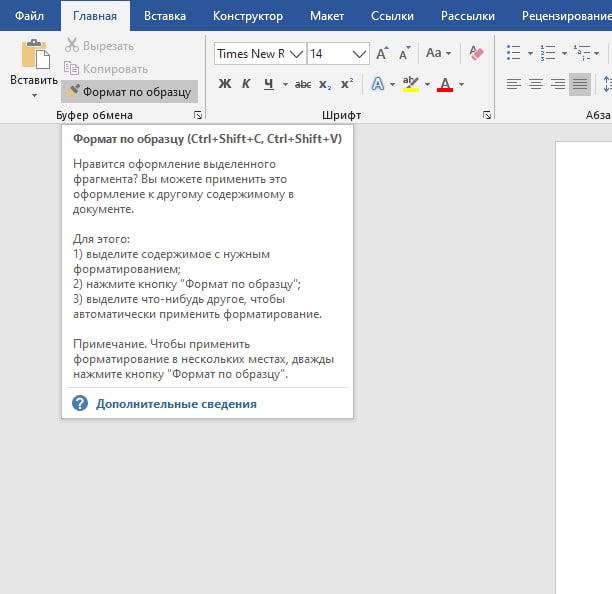
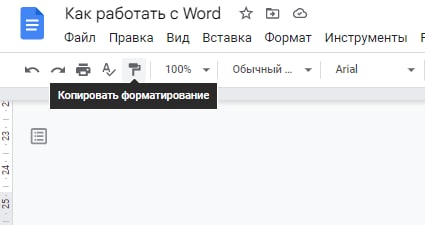
3
Как оформлять “Оглавление”?
Оглавление можно создать автоматически, если вы выделяли заголовки отдельным стилем. В Word нужно зайти в раздел Ссылки → Оглавление. Там можно выбрать самый базовый вариант.
Не забудьте поменять сам стиль надписи “Оглавление” на черный, полужирный.
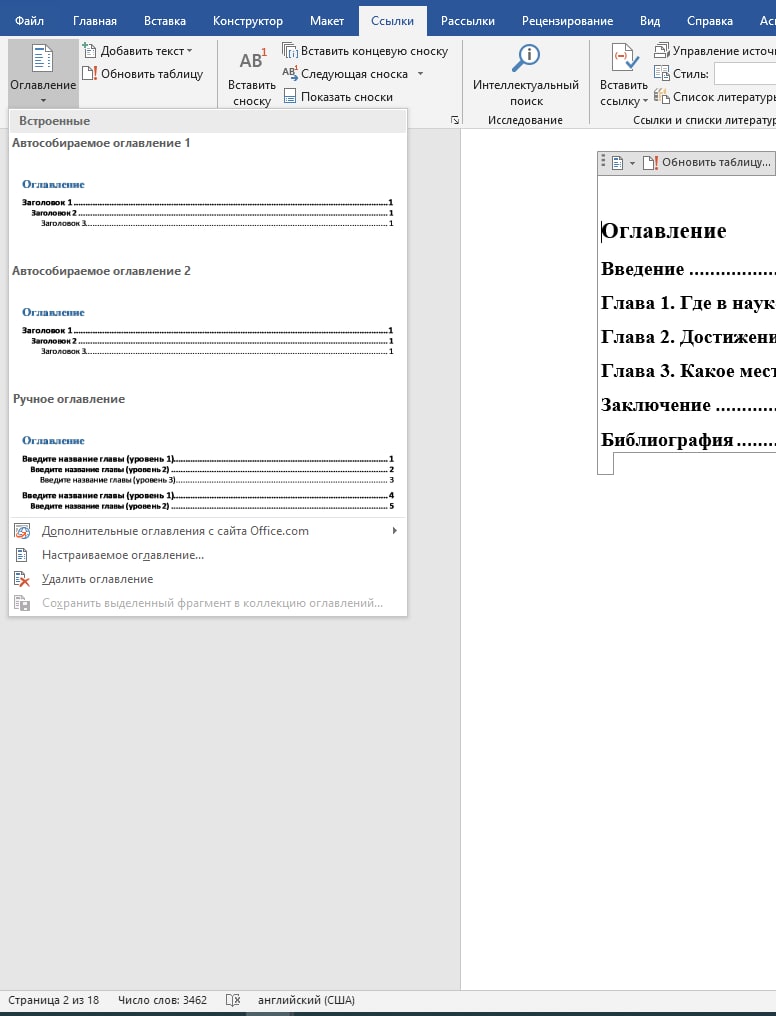
Подробнее о тонкостях в работе с оглавлением можете почитать в гайде от Microsoft.
В Google Doc оглавление создается с помощью параметра Вставка → (внизу) Оглавление.
При работе с документом можно, зажимая Ctrl/Cmd, щелкать в оглавлении на любую из глав, сразу переходя на нужную страницу.
По мере написания работы обновляйте оглавление, чтобы страницы совпадали с фактическим состоянием документа. Особенно важно перед отправкой эссе проверить, что страницы в оглавлении соответствуют расположению разделов.
4
Как пронумеровать страницы?
Чтобы читатель вашей работы мог воспользоваться оглавлением, важно не забывать про нумерацию страниц. Она должна быть везде, кроме титульного листа.
В Word нажмите: Вставка → Колонтитулы → Номер страницы
В Google Doc: Вставка → Номера страницы
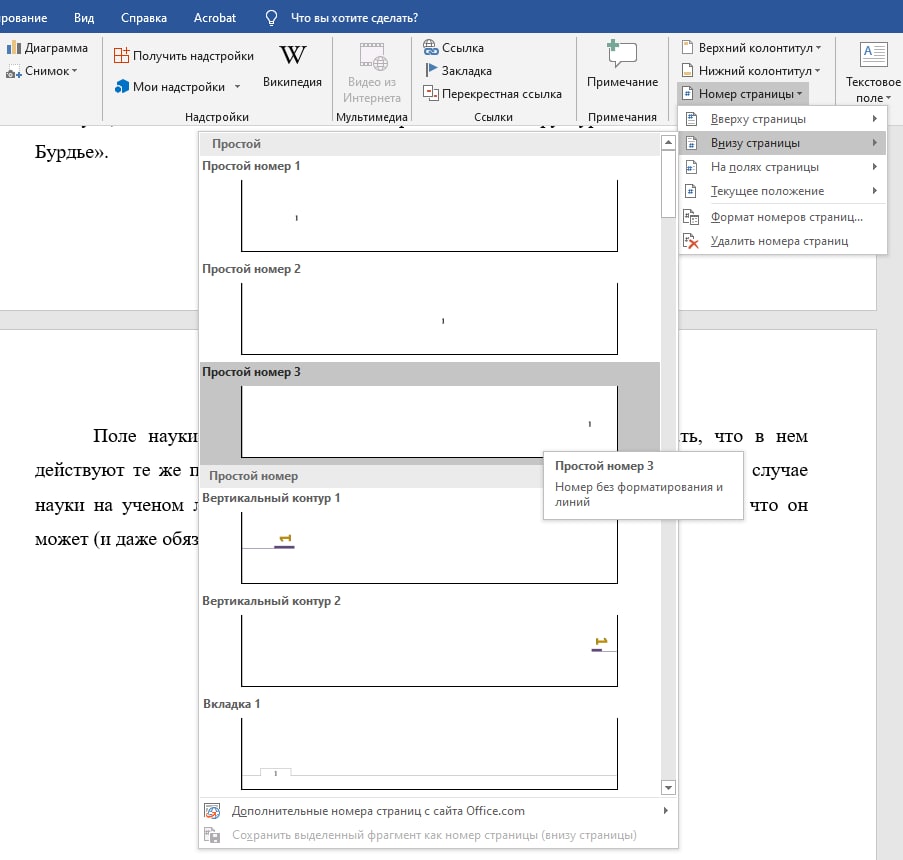
5
Что обязательно должно быть в структуре работы?
В каждой работе есть:
- Титульный лист,
- Оглавление,
- Введение,
- 2-3 главы,
- Заключение,
- Библиография.
После слов “Введение”, “Заключение” и “Библиография” точки не нужны, а вот после номера главы и ее названия точки нужно поставить. Пример:
Введение
Глава 1. Обязательность структуры.
Заключение
Подробнее о том, какой должна быть структура в научном тексте – в лонгриде от Константина Гаазе.
6
Какие ошибки в оформлении часто встречаются, и как их исправить?
Множество ошибок можно исправить сразу во всем документе. Например, двойной пробел, дефис вместо тире, разные типы кавычек (подробнее о кавычках мы писали в 3 карточке материала про оформление сносок) или неверную транслитерацию какого-то термина в работе.
Чтобы исправить ошибку сразу везде:
Нажмите Главная → Редактирование → Заменить
или выделите нужное слово и нажмите Ctrl+H
Введите два пробела и замените одним, напишите дефис с двумя отступами по краям “ — “ и замените на тире с двумя отступами по краям “ – “. Есть устройства, на которых в Word при поиске не отображается разница между кавычками. Если это ваш случай, лучше сразу оформлять кавычки правильно, чтобы потом не исправлять их вручную. В Google Doc различные кавычки находятся и заменяются быстро и без проблем.
Если у слова, которое много раз встречается, разные склонения, а его нужно заменить везде, нажмите “Найти” или Ctrl/Cmd+F. В этом случае придется вручную поправить слово во всем документе.
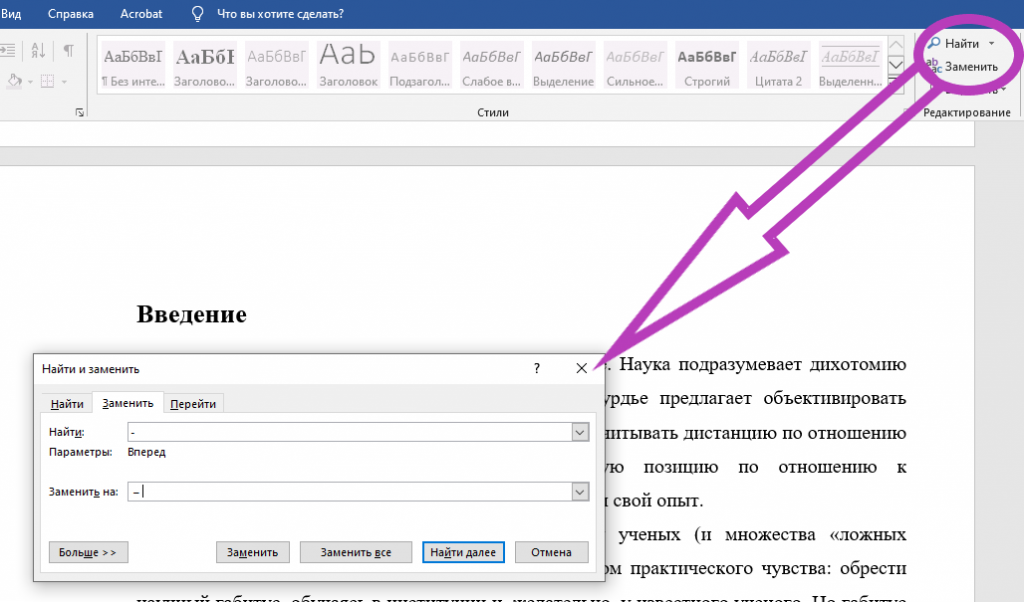
Всегда внимательно проверяйте работу, присматривайтесь к мелочам – они могут повлиять на оценку и создать впечатление, что вы небрежный человек. Работу важно не только написать, но и отредактировать. Не забывайте изначально заложить время на вычитку своего текста. Подробнее о планировании и академическом тайм-менеджменте мы писали в карточках “Как настроиться на работу?”.
7
Какие функции Word или Google Doc пригодятся при написании текста?
Многие функции можно найти на панели инструментов или во вкладках выше нее. Помимо Ctrl+С/Ctrl+V есть и другие удобные сочетания клавиш, которые упрощают работу с текстом, делают ее быстрее. Ниже мы даем список полезных функций. Кому-то он покажется неполным, а кому-то избыточным, но мы надеемся, что он облегчит вам работу над текстом.
1. Неразрывный пробел
Часто оказывается нужен, когда вы пишете инициалы рядом с фамилией, единицу измерения рядом с числом или оформляете верно все пробелы между двоеточиями в библиографии. В этих случаях не надо допускать переноса на другую строчку, поэтому ставят неразрывный пробел. Его стоит ставить даже если строчка не заканчивается – текст может позже дополниться и сдвинуться, и тогда будет сложнее отследить каждый случай разрыва между строчками.
В Word: Ctrl*+shift+пробел (*на MacBook – вместо ctrl клавиша cmd)
В Google Doc: Вставка → Специальные символы → выбираете “Форматирование и пробелы” + “Пробел” → вставляете первый же пробел NO-BREAK SPACE.
2. Поиск по документу
Может понадобиться, если вы ищете конкретный фрагмент текста или хотите проверить количество использований определенного слова. Во множестве случаев – это самый легкий способ быстро оказаться в любом месте документа.
Везде: Ctrl+F
3. Гиперссылка
Обычно в документах не нужно создавать гиперссылки отдельно. Но если вы отправляете научному руководителю на ознакомление свой диплом в формате Google Doc, можно вставить гиперссылку на него в тело письма.
Обычно: Ctrl+K
На некоторых устройствах или программах это может быть: Ctrl+U
4. Шрифт
Для выделения отдельных концептов и словосочетаний в тексте или для расставления смысловых акцентов можно использовать курсив или полужирный шрифт.
Ctrl+B – полужирный
Ctrl+I – курсив
Ctrl+U – подчеркивание (реже используется)
5. Разрыв страницы
Разрывы страниц нужны, чтобы начать любой раздел. Не стоит вручную ставить множество пробелов – при переписывании или дополнении текста форматирование слетит. Функция разрыва страницы: Вставка → Страницы – Разрыв страницы
Везде: Ctrl + Enter
6. Выделение
Перед удалением, сменой стиля, вырезанием или копированием нужно все выделить. Иногда быстрее выделить мышкой, но если нужно выделить большой объем или долго тянуться до мышки, проще выучить несколько сочетаний.
Ctrl+А – выделить всё
Ctrl+Home – выделение от местоположения курсора до начала строки
Ctrl+End – выделение от местоположения курсора до конца строки
Shift+вверх/вниз. Можно выделять текст постепенно от одной строчки до абзаца или страницы, в зависимости от того, как оперативнее и удобнее для вас. Конечно, можно и мышкой.
Ctrl+shift+вверх/вниз – выделение абзацев
Ctrl+shift+вправо/влево – выделение по слову и более.
7. Тире
Не стоит ставить дефисы вместо тире. Это важно при оформлении работы. Тире может быть как средней длины “–”, так и длинное “—”. Главное – единообразное.
Для Word нужно нажать два раза дефис, пробел и написать слово после. Тогда двойной дефис автоматически преобразуется в тире.
В Google Doc два дефиса сразу преобразуются в тире. Но если это у вас не работает, то можно настроить автозамену вручную. Для этого нужно:
Нажать Инструменты → Настройки → Замены
В пустой графе вставить два дефиса и в поле замены вставить тире. Есть два вида тире: en dash (размером в 2 дефиса) и em dash (размером в 3 дефиса). Можете настроить автозамены для этих двух случаем. En и em dash можно найти во:
Вставка → Специальные символы → Поиск по запросу “Dash”
8. Разные виды кавычек
Разобраться, как использовать кавычки вы можете с помощью наших карточек об оформлении цитат.
Есть два основных вида кавычек.
-
“” – это английские кавычки, обычно их называют “двойные” или “кавычки-лапки”.
-
«» – это французские кавычки, их называют “треугольные” или “кавычки-елочки”.
Автоматически обычно ставятся английские кавычки (сочетанием Shift/Сmd+2). Если у вас на клавиатуре клавиши с номерами расположены не только сверху, но и справа (они называются цифровой клавиатурой), можно поставить французские кавычки так:
- Включить Num Lock
- Нажать Alt+0171 (для открывающихся)
- Нажать Alt+0187 (для закрывающихся)
Более изощренный способ:
- в английской раскладке набираете ab, затем нажимаете Alt+X (для открытой кавычки),
- Для закрытой – bb, а потом Atl+X.
Для Mac Book при русской раскладке:
Shift + Alt + клавиша += (для открывающейся кавычки) Shift + клавиша += (для закрывающейся кавычки)
Если у вас версия Mac Book, где нет клавиши Alt, вместо нее используйте клавишу Option
Лайфхак
Чтобы не мучиться каждый раз с кавычками, можно изначально сделать автозамену на французские кавычки в Word:
Файл → Сведения → Параметры – Правописание → Параметры автозамены… → Автоформат при вводе → поставить галочку в пункте “Заменять прямые кавычки парными”.
9. В любых случаях
Нужно вставить в текст определенный символ? Как в Word, так и в Google Doc есть специальный раздел с большим количеством различных символов.
Word: Вставка → Символы → Символ → Другие символы…
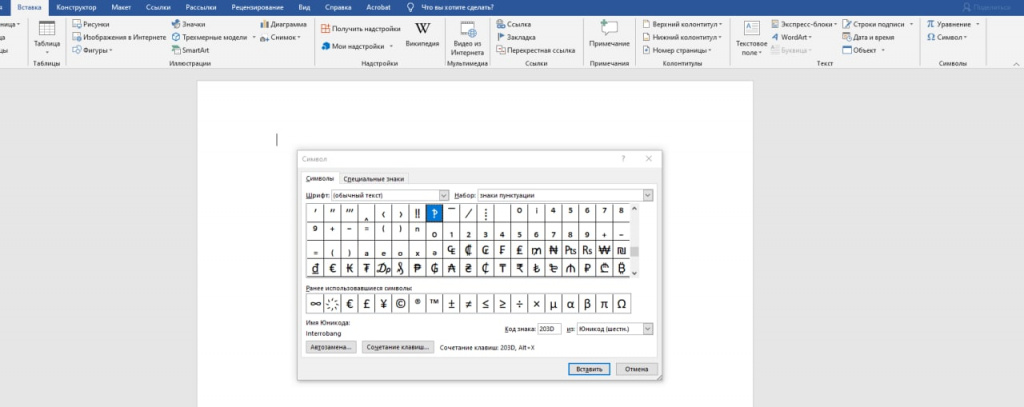
Google Doc: Вставка → Специальные символы
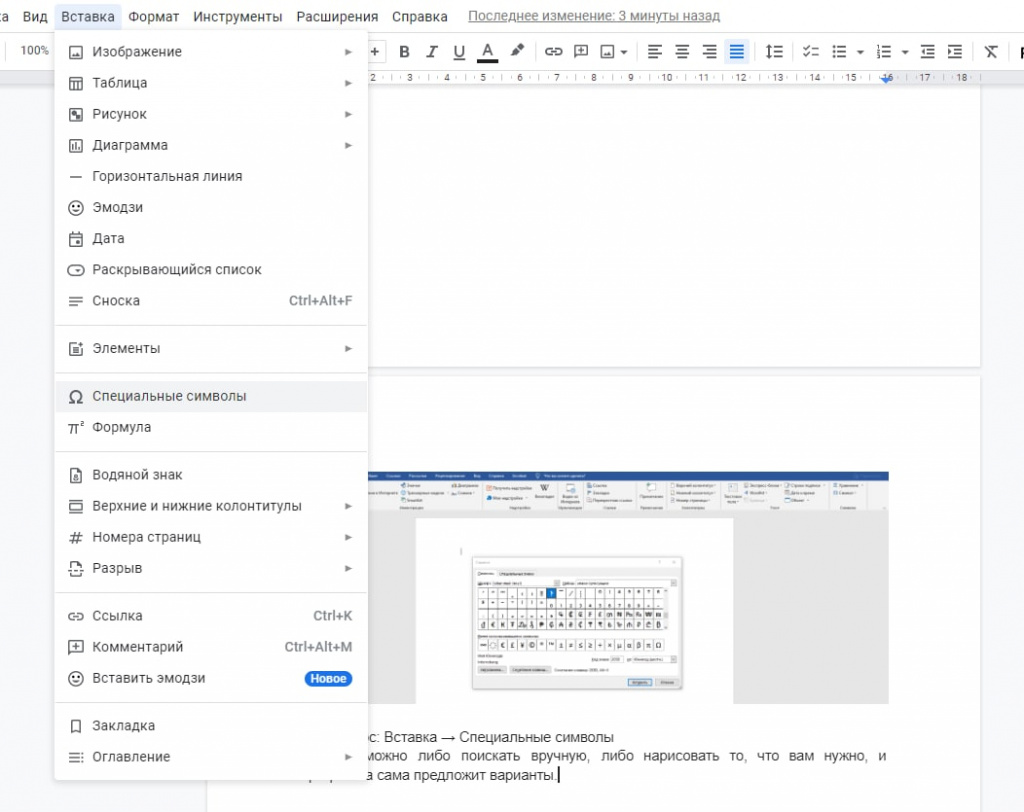
Дальше можно либо поискать символ вручную, либо нарисовать то, что вам нужно, и программа сама предложит варианты.
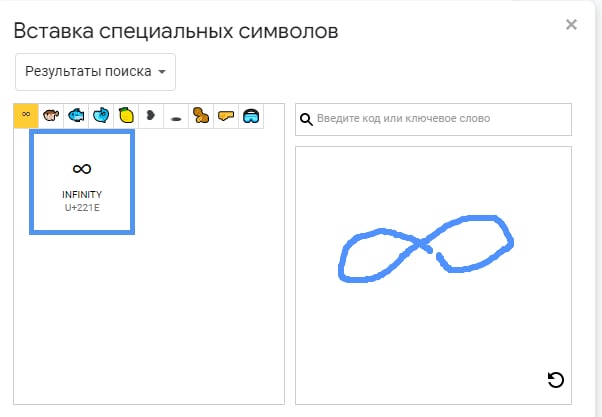
Многие функции кодируются сочетаниями клавиш, которые можно узнать, наведя на них курсор. Пользуйтесь сочетаниями, которые вам удобны.

Лайфхак
Если вы часто забываете переключить язык и обнаруживаете, что целый абзац написали в английской раскладке, скачайте Punto Switcher – специальную бесплатную программу от Яндекса. После ее установки текст автоматически будет переводиться в нужную раскладку.
8
Мне нужно написать “эссе-трехтысячник”. Что это значит и где посмотреть количество знаков?
В Шанинке все пишут эссе на определенное количество слов – полторы тысячи, три тысячи, пять тысяч. Это довольно строгая мера, превышать или недобирать ее можно только на 10%. Если у вас эссе-трехтысячник, вы можете написать строго от 2700 до 3300 слов. В это количество слов включается текст от слов “Введение” до последнего слова в разделе “Заключение”. Титульный лист, раздел оглавления, все сноски в тексте, библиография и приложения в этот подсчет слов не входят.
В Word вы можете примерно ориентироваться в словах по статистике документа в нижней строке:

Мы рекомендуем отводить на введение и заключение примерно по 300-500 слов, а все главы делать примерно одного размера. Если главы три, то закладывайте примерно по 750 слов на главу.
Следите за количеством слов при написании каждого раздела текста, чтобы уложить развитие мысли в нужный объем.
Чтобы узнать, сколько слов в главе, а не во всем тексте, выделите главу. В статистике документа в нижней строке отобразится количество слов в выделенном фрагменте:
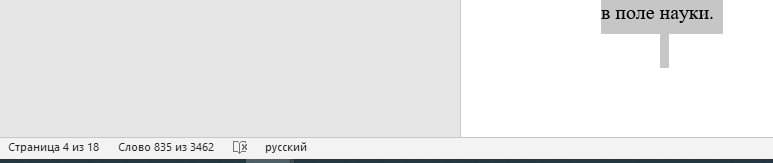
Если вы пишете в Google Doc, количество слов можно посмотреть так:
Инструменты → Статистика (если выделить определенный фрагмент, то, как и в Word, программа покажет количество выделенных слов).
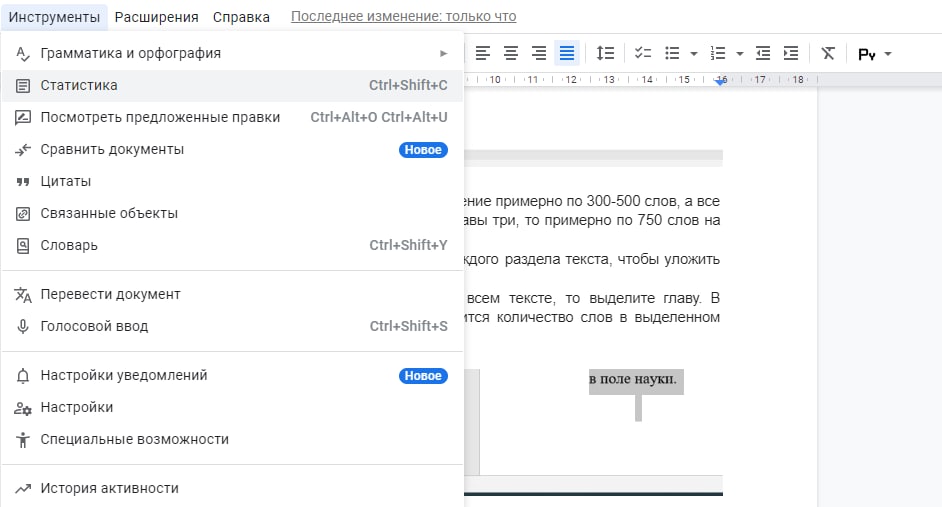
Когда вы дописали и отредактировали работу, напишите итоговое суммарное количество слов всей содержательной части на титульном листе.
9
Важно ли название документа? А названия глав?
Название документа всегда важно. Узнайте у администратора программы, какие есть требования – часто при загрузке эссе в систему нужно ввести в названии документа индивидуальный номер и код дисциплины.
Если вы отправляете документ с текстом диплома или синопсиса научному руководителю, назовите файл, используя свою фамилию, формат работы и часть названия работы (например, Иванов_диплом_социология крестьянства).
Само название работ всегда важно. Оно выбирается, исходя из темы работы. Часто удобный формат выглядит так: Общая тема: уточнение.
Пример: “Биовласть и плазма: как ковид заставил акторно-сетевого теоретика перестать бояться и полюбить Фуко”.
Многие преподаватели обращают внимание и на название глав. Постарайтесь их сделать информативными, чтобы можно было схватить логику работы по содержанию. Содержание глав должно соответствовать их названиям.
Преподаватель может высказать претензию, если у глав нет названий, и они просто пронумерованы.
10
Основное правило при работе с Word
Всегда сохраняйте документ.
Раз в 15 минут или полчаса, когда задумываетесь над формулировкой или переключаетесь на другую вкладку, нажимайте на кнопку сохранения вверху (или Ctrl+S). Лучше ввести это в привычку.
Процесс можно автоматизировать. В разделе “Файл” есть вкладка, где нужно найти “Параметры” (внизу), и дальше:
Параметры Word → Сохранение → Автосохранение каждые X минут
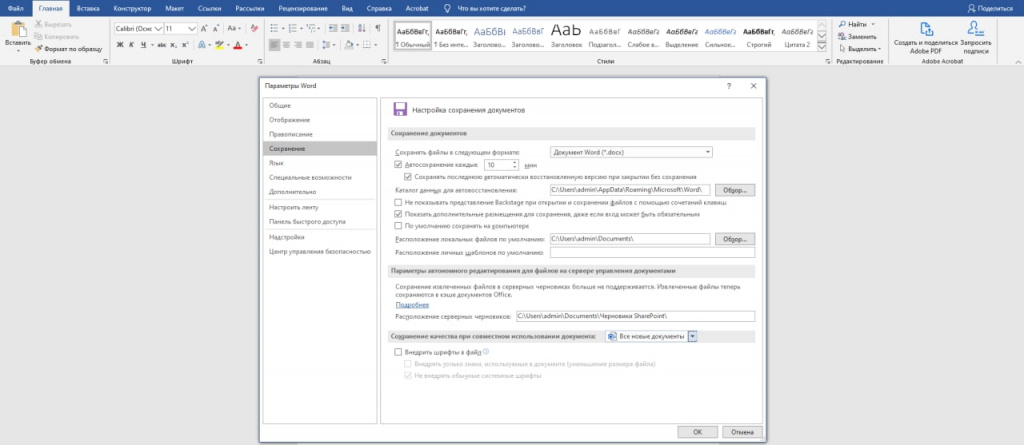
Можно выбрать автосохранение каждую минуту, но это будет отражаться на скорости работы Word. Узнать больше о восстановлении документа можно в руководстве Microsoft.
Google Doc устроен удобнее, потому что он сохраняет все изменения автоматически в режиме онлайн. Кроме того, он позволяет посмотреть всю историю версий и изменений по датам, времени, разным пользователям. Чтобы пользоваться всем функционалом Google Doc, нужен постоянный доступ в интернет.
11
Что проверить перед загрузкой работы в систему?
Перед отправкой обязательно просмотрите текст свежим взглядом. Желательно заложить на редактуру и проверку отдельный день или хотя бы несколько часов перед дедлайном.
Проверить нужно орфографию – все программы подчеркивают красным слова, в которых могут быть ошибки. В академическом тексте часто подчеркиваются красным специфические термины и фамилии теоретиков, но все равно стоит пробежаться взглядом по всему, что программа посчитала некорректным. Проверьте пунктуацию, уберите все канцеляриты, тавтологию, и оцените уместность вводных слов (“также”, “в итоге”, “таким образом”, “исходя из вышесказанного” и т.п.) – они помогают вам формулировать мысль в процессе, но часто не несут никакого содержания по итогу.
Хорошо бы также проверить текст на “читабельность” – предложения должны быть короткими, без “паровозиков из деепричастий”. Часть текста вы могли написать на волне вдохновения. Спустя пару дней может обнаружиться, что не все из того, что вы написали, понятно стороннему читателю. В разном настроении вы можете писать текст разными стилями, но в финале лучше привести работу к стилистическому единообразию. Попробуйте абстрагироваться и пристрастно взглянуть на текст, может быть, даже почитать его вслух. Если это синопсис или диплом, попросите подругу или друга посмотреть текст и откомментировать спорные или сложно сформулированные моменты.
12
Какие форматы документов можно загружать в Moodle и Дистанти?
В систему нужно загружать файлы в формате pdf и word. Чаще word. Если хотите загрузить файл в другом формате, посоветуйтесь с администратором программы.
Полезные материалы по теме
- Лонгрид Константина Гаазе «Что такое “шанинский текст”: summa technologiae»
- Карточки о планировании от библиотеки Шанинки “Как настроиться на работу?”
- Книга Ирины Борисовны Короткиной “Академическое письмо: процесс, продукт и практика”
- Руководства по работе с Word от Microsoft
- Сайт с полезными советами и лайфхаками в Word
- Статьи коллег из Библиотеки РАНХиГС: На что стоит обратить внимание перед отправкой и Технические лайфхаки и возможности Word
- 16 карточек об оформлении библиографии и сносок от Библиотеки Шанинки
Текст: Наташа Винокурова
Редактура: Лиза Канатова
Замечания, предложения или дополнения по нашим карточкам с благодарностью ждем на biblioteka@universitas.ru













 Изменение исходного формата на doc
Изменение исходного формата на doc Сохранение файла как «Документ Word 97-2003»
Сохранение файла как «Документ Word 97-2003»
























