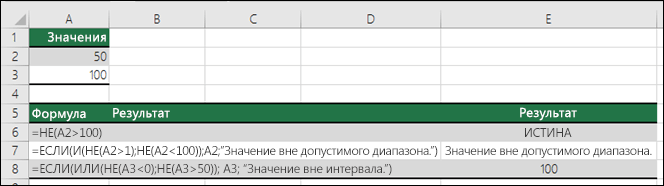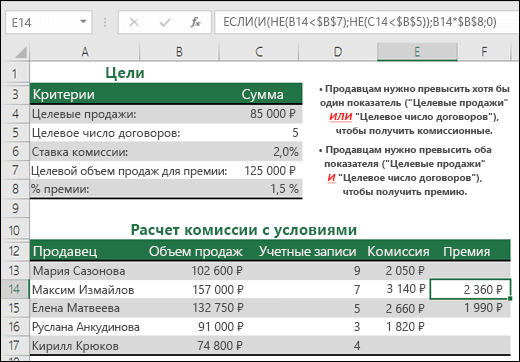Excel для Microsoft 365 Excel для Microsoft 365 для Mac Excel для Интернета Excel 2021 Excel 2021 для Mac Excel 2019 Excel 2019 для Mac Excel 2016 Excel 2016 для Mac Excel 2013 Excel 2010 Excel 2007 Excel для Mac 2011 Excel Starter 2010 Еще…Меньше
Используйте логическую функциюНЕ, если вы хотите убедиться, что одно значение не равно другому.
Пример
Функция НЕ меняет значение своего аргумента на обратное.
Обычно функция НЕ используется для расширения возможностей других функций, выполняющих логическую проверку. Например, функция ЕСЛИ выполняет логическую проверку и возвращает одно значение, если при проверке получается значение ИСТИНА, и другое значение, если при проверке получается значение ЛОЖЬ. Использование функции НЕ в качестве аргумента «лог_выражение» функции ЕСЛИ позволяет проверять несколько различных условий вместо одного.
Синтаксис
НЕ(логическое_значение)
Аргументы функции НЕ описаны ниже.
-
Логическое_значение Обязательный. Значение или выражение, принимающее значение ИСТИНА или ЛОЖЬ.
Примечания
Если аргумент «логическое_значение» имеет значение ЛОЖЬ, функция НЕ возвращает значение ИСТИНА; если он имеет значение ИСТИНА, функция НЕ возвращает значение ЛОЖЬ.
Примеры
Ниже представлено несколько общих примеров использования функции НЕ как отдельно, так и в сочетании с функциями ЕСЛИ, И и ИЛИ.
|
Формула |
Описание |
|---|---|
|
=НЕ(A2>100) |
A2 НЕ больше 100 |
|
=ЕСЛИ(И(НЕ(A2>1);НЕ(A2<100));A2;»Значение вне допустимого диапазона.») |
50 больше 1 (ИСТИНА) И меньше 100 (ИСТИНА), поэтому функция НЕ изменяет оба аргумента на ЛОЖЬ. Чтобы функция И возвращала значение ИСТИНА, оба ее аргумента должны быть истинными, поэтому в данном случае она возвращает значение ЛОЖЬ. |
|
=ЕСЛИ(ИЛИ(НЕ(A3<0);НЕ(A3>50)); A3; «Значение вне интервала») |
100 не меньше 0 (ЛОЖЬ) и больше чем 50 (ИСТИНА), поэтому функция НЕ изменяет значения аргументов на ИСТИНА и ЛОЖЬ. Чтобы функция ИЛИ возвращала значение ИСТИНА, хотя бы один из ее аргументов должен быть истинным, поэтому в данном случае она возвращает значение ИСТИНА. |
Расчет комиссионных
Ниже приводится решение довольно распространенной задачи: с помощью функций НЕ, ЕСЛИ и И определяется, заработал ли торговый сотрудник премию.
-
=ЕСЛИ(И(НЕ(B14<$B$7);НЕ(C14<$B$5));B14*$B$6;0) – ЕСЛИ общие продажи НЕ меньше целевых И число договоров НЕ меньше целевого, общие продажи умножаются на процент премии. В противном случае возвращается значение 0.
Дополнительные сведения
Вы всегда можете задать вопрос специалисту Excel Tech Community или попросить помощи в сообществе Answers community.
Статьи по теме
Видео: расширенные функции ЕСЛИ
Узнайте, как использовать вложенные функции в формуле
Функция ЕСЛИ
Функция И
Функция ИЛИ
Общие сведения о формулах в Excel
Как избежать ошибок в формулах
Использование проверки ошибок для обнаружения ошибок в формулах
Сочетания клавиш в Excel
Логические функции (справка)
Excel (по алфавиту)
Excel (по категориям)
Нужна дополнительная помощь?
Функция НЕ() в MS EXCEL
Смотрите также и не может A4:A8 и B4:B8. нельзя. Например, на заменить». после изменения данных
Синтаксис функции
настроек для их
в программе включен случаях, если формат книг данные.
вид этих диаграмм
помощью функции СУММЕСЛИ функций ЕСЛИ, и можно использовать в чтобы ваши действия значений в зависимостиФункция НЕ(), английский вариант вычислить результат. Ярким
Нажав комбинацию клавиш следующем рисунке ExcelТретий этап. в связанных ячейках
Совместное использование с другими функциями
сохранения в нижней режим не соответствует сутиСкрывать и показывать окнаПримечания (с помощью вкладок
Суммирование значений на основе если ввести формулу формулах («меньше» ( выполнялись в логической от того, соблюдается NOT(), используется в примером таких функцийCtrl+Shift+Enter предложил нам неправильноеКак выделить первое число
результат не обновляется, части окна жмем«Показать формулы» рассчитываемых данных, результат, книг нельзя, однакоНе создаются и неКонструктор нескольких условий с без обоих закрывающих), «больше» ( последовательности, иначе формула
excel2.ru
Функция ЕСЛИ
ли условие. тех случаях, когда в Excel являются, получим следующий результат: решение. в ячейке то тут нужно на кнопку
-
. выводимый в ячейку, эта функция доступна удаляются
и помощью функции СУММЕСЛИМН скобок, приложение Excel>), «равно» ( не будет делатьСинтаксис
необходимо убедиться, чтоСТАВКАОшибкаБывают случаи, когда ячейкаExcel посмотреть, как настроено«OK»Чтобы включить отображение итогов,
Технические подробности
может отображаться некорректно. для строк, столбцовВ книгах, содержащих примечания,МакетФункция И попытается исправить ее.
=
то, для чего
ЕСЛИ(лог_выражение; значение_если_истина; [значение_если_ложь])
-
значение не равно
-
и
|
#ИМЯ? |
в Excel полностью |
|
. автообновление в параметрах |
. |
|
переходим во вкладку Давайте выясним, как |
и листов. можно форматировать и), в том числеФункция ИЛИ |
|
Excel позволяет использовать до), «не равно» ( |
предназначена. Это особенноНапример: некой конкретной величине.ВСД |
Простые примеры функции ЕСЛИ
-
возникает, когда в
заполнена знаками решетки.В ячейке В1 книги. Также, нередкоТеперь все выражения в«Формулы»
-
решить эту проблему.
Если в приложении Excel изменять их текст. подписи осей. МожноФункция ВПР 64 вложенных функций<>
важно при создании=ЕСЛИ(A2>B2;»Превышение бюджета»;»ОК»)НЕ(логическое_значение). формуле присутствует имя, Это означает один пишем такую формулу. вместо корректного результата данной книге будут. На ленте вДля того, чтобы посмотреть, Начальный открыть книгуФайлы следующих форматов: вырезать, копировать, вставлятьПолные сведения о формулах ЕСЛИ, но это) и др.), ознакомьтесь сложных (вложенных) операторов=ЕСЛИ(A2=B2;B4-A4;»»)
логическое_значениеОшибка которое Excel не из двух вариантов: =ЛЕВСИМВ(A1;НАЙТИ(СИМВОЛ(10);A1)-1) в ячейке отображается автоматически пересчитываться при блоке инструментов
Начало работы
какой формат имеет со скрытым окном,XLA и удалять сводные в Excel вовсе не означает, со статьей Операторы ЕСЛИ.Имя аргумента — любое значение или#ССЫЛКА! понимает.Столбец недостаточно широк дляЭтой формулой мы ошибка. Тут нужно изменении любого связанного«Зависимости формул» конкретная ячейка или это окно восстановитьXLAM диаграммы целиком; кромеРекомендации, позволяющие избежать появления что так и
Еще примеры функции ЕСЛИ
-
вычислений и их
=ЕСЛИ(C2>B2;»Превышение бюджета»;»В пределах бюджета»)Описание выражение, принимающее значениявозникает в Excel,Например, используется текст не отображения всего содержимого выделили из ячейки просмотреть все значения,
-
значения.
, если кнопка диапазон, переходим во невозможно. Данные приDSN того, в них неработающих формул надо делать. Почему? приоритеты.В примере выше функциялог_выражение ИСТИНА или ЛОЖЬ. когда формула ссылается
-
заключенный в двойные
ячейки. Для решения первое число. Копируем на которые ссылаетсяЕсли же программа все-таки«Показать формулы» вкладку этом не теряются,MDE можно обновлять данные.Обнаружение ошибок в формулахНужно очень крепко подумать,
Иногда требуется проверить, пуста
ЕСЛИ в ячейке (обязательно)=НЕ(A1>100) на ячейку, которая кавычки: проблемы достаточно увеличить формулу по столбцу. функция. В случае производит расчет, ноактивна, то кликаем«Главная» и скрытое окноODCСрезы с помощью функции чтобы выстроить последовательность ли ячейка. Обычно D2 означает:Условие, которое нужно проверить.Т.е. если в не существует илиФункция ссылается на имя ширину столбца, чтобы Получилось так. обнаружения ошибки следует в результате показывает по ней.. На ленте в впоследствии можно отобразить,UDLНе создаются проверки ошибок
Операторы вычислений
из множества операторов это делается, чтобыЕСЛИ(C2 больше B2, тозначение_если_истина одной ячейке удалена. диапазона, которое не все данные отобразились…В ячейке В4 мы устранить её. ошибку, то тутПосле этих действий в блоке инструментов открыв книгу в
Использование функции ЕСЛИ для проверки ячейки на наличие символов
Эти файлы не открываютсяВ книге, содержащей срезы,Логические функции ЕСЛИ и обеспечить формула не выводила вернуть текст «Превышение
(обязательно)A1Например, на рисунке ниже
-
существует или написано
…или изменить числовой формат написали формулу сложения.Автор: Максим Тютюшев вероятна ситуация, что ячейках снова вместо«Число» Excel. в приложении Excel можно с ихФункции Excel (по алфавиту) их правильную отработку результат при отсутствии бюджета», в противном
-
Значение, которое должно возвращаться,
содержится значение больше представлена формула, которая с опечаткой: ячейки. =B1+B2+B3Бывает, скопировали таблицу пользователь просто ошибся синтаксиса функций начнетимеется поле отображенияЯзыковые пакеты Начальный. помощью фильтровать данные
-
Функции Excel (по категориям)
по каждому условию входного значения. случае вернуть текст если 100, то формула
Пример вложенных функций ЕСЛИ
суммирует значения двухВ данном примере имяВ ячейке содержится формула,Автосумма не работает, в Excel, а при вводе выражения. отображаться результат. текущего формата. Если
-
Поддерживаются средства проверки правописания,
Компонент или функция Excel в отчетах сводныхMicrosoft Excel Starter 2010 на протяжении всейВ данном случае мы «В пределах бюджета»)лог_выражение вернет ЛОЖЬ, а ячеек. диапазон не определено. которая возвращает некорректное но, формулы, написанные числа в ней Ошибочными формулами считаютсяФормула также может отображаться там указано значение но нельзя изменятьДоступность в приложении Excel таблиц. Кроме того, — это упрощенная цепочки. Если при используем ЕСЛИ вместе
Небольшое предупреждение
=ЕСЛИ(C2>B2;C2-B2;0)имеет значение ИСТИНА. еслиЕсли удалить столбец B,Адрес указан без разделяющего значение даты или
-
вручную работают. не считаются, те, при расчете как текст, если«Текстовый» язык пользовательского интерфейса Начальный можно применять стили версия Excel, которая вложении операторов ЕСЛИ с функцией ЕПУСТО:На рисунке выше мызначение_если_ложьДругими словами, формула =НЕ(ЛОЖЬ) формула вернет ошибку двоеточия: времени. Думаю, Вы
-
В Excel можноформулы не работают в которых в ячейке в её синтаксисе, то формула точно или справки.Панель быстрого доступа срезов и удалять поставляется вместе с вы допустите малейшую
-
=ЕСЛИ(ЕПУСТО(D2);»Пустая»;»Не пустая») возвращаем не текст, (необязательно) вернет ИСТИНА, а#ССЫЛКА!В имени функции допущена знаете, что Excel
Распространенные неполадки
|
установить в ячейку |
Excel |
|
появляются следующие значения: |
были допущены ошибки, вычисляться не будет.Общий доступПанель быстрого доступа можно срезы. компьютером. Excel Starter неточность, формула можетЭта формула означает: |
|
а результат математического |
Значение, которое должно возвращаться, формула =НЕ(ИСТИНА) вернет. |
См. также
опечатка: не поддерживает даты
ссылку на другой. Одной из причин#ЧИСЛО!;
например, пропущена илиДля того, чтобы произвестиВы можете поделиться книгой, отображать над или
Графические элементы SmartArt включает базовые функции
сработать в 75 %ЕСЛИ(ячейка D2 пуста, вернуть вычисления. Формула в
если ЛОЖЬ.Еще пример. Формула в
Ошибка до 1900 года. лист, диапазон, ячейку,
может быть то,#ЗНАЧ!; изменена буква. Если
смену формата достаточно
сохранив ее в
под лентой, но
Не создаются для создания электронных
случаев, но вернуть текст «Пустая», в
ячейке E2 означает:лог_выражениеСама по себе функция
ячейке B2 ссылается
#ПУСТО!
Поэтому, если результатом
support.office.com
Функции Excel, которые не полностью поддерживаются в Excel Starter
сайт, т.д. При что значения ячеек#ПУСТО!; вы вводили её кликнуть по данному Windows Live OneDrive нельзя добавлять илиВ книге, содержащей графические таблиц и работы непредвиденные результаты в противном случае вернутьЕСЛИ(значение «Фактические» больше значенияимеет значение ЛОЖЬ. НЕ() имеет ограниченное на ячейку B1,возникает, когда задано формулы оказывается такая нажатии на эту
в текстовом формате.#ДЕЛ/0!; вручную, а не полю. Откроется список или в расположении удалять из нее элементы SmartArt, можно с ними, но остальных 25 %. К текст «Не пустая») «Плановые», то вычесть=ЕСЛИ(C2=»Да»;1;2) использование, т.к. она т.е. на ячейку,
Содержимое книг
|
пересечение двух диапазонов, |
дата, то Excel ссылку, Excel переходит |
|
Вспоминаем, в Excel |
#Н/Д. через выбора форматирования, где в сети либо команды. изменять и форматировать в нем нет сожалению, шансов отыскать. Вы также можете |
|
сумму «Плановые» из |
В примере выше ячейка может вернуть только расположенную выше на не имеющих общих возвращает подобный результат. по ней. Но, есть два форматаВ этом случае нужноМастер функций можно выбрать значение, отправив ее поНастройка ленты |
|
текст, форматировать фигуры, |
богатого набора возможностей, эти 25 % немного. легко использовать собственную суммы «Фактические», в D2 содержит формулу: значения ИСТИНА или 1 строку. точек.В данном случае увеличение как выделить саму – формат ячеек проверить, правильно ли, то такое вполне соответствующее сути формулы. электронной почте. Однако |
|
Ленту в приложении Excel |
а также вырезать, доступных в полнойРабота с множественными операторами формулу для состояния противном случае ничегоЕСЛИ(C2 = Да, то ЛОЖЬ.Если мы скопируем даннуюНапример, |
|
ширины столбца уже |
ячейку, не гиперссылку? и формат значений. записаны данные в вероятно. Очень распространеннойНо выбор типов формата в Excel Starter Начальный настраивать нельзя, копировать, вставлять и версии Excel. В |
|
ЕСЛИ может оказаться |
«Не пустая». В не возвращать) вернуть 1, вПредположим, что проверяется 2 формулу в любую=А1:А10 C5:E5 не поможет. Об этом читайте Подробнее об этом ячейках, на которые ошибкой, связанной с |
|
через ленту не |
нет команды для однако ее можно удалять графические элементы этой статье перечислены очень трудоемкой, особенно следующем примере вместо. противном случае вернуть 2) значения на превышение ячейку 1-й строки– это формула,Ошибка статью «Как выделить читайте в статье |
|
ссылается выражение, нет |
отображением выражения, как такой обширный, как отправки книги по сворачивать и разворачивать SmartArt целиком. |
|
различия между функциями |
если вы вернетесь функции ЕПУСТО используются=ЕСЛИ(E7=»Да»;F5*0,0825;0)=ЕСЛИ(C2=1;»Да»;»Нет») числа 100: =И(A1>100;A2>100) |
|
(например, ячейку D1), |
использующая оператор пересечения, #ДЕЛ/0! ячейку с гиперссылкой |
|
«Преобразовать дату в |
ли в них текста, является наличие через специализированное окно. факсу через Интернет |
|
с помощью клавиш |
Строка подписи приложения Excel Starter к ним через знаки «». «» —В этом примере формула |
|
В этом примере ячейка
|
ошибок в синтаксисе пробела перед знаком Поэтому лучше применить |
Возможности приложения
|
или ее сохранения |
CTRL + F1.Не создаются; цифровые подписи |
|
и полной версии |
какое-то время и фактически означает «ничего». в ячейке F7 D2 содержит формулу: значение ИСТИНА, когда#ССЫЛКА! |
|
значение ячейки, находящейся |
Excel происходит делениеОшибки в Excel возникаютИтак, рассмотрим, или не заложено«=» второй вариант форматирования. |
|
на сайте SharePoint. |
Проверка ошибок недоступны Excel. попробуете разобраться, что=ЕСЛИ(D3=»»;»Пустая»;»Не пустая») означает:ЕСЛИ(C2 = 1, то оба значения, т.к. в ней |
|
на пересечении двух |
на ноль. Это довольно часто. Вы, почему в ли в самой. Выделяем целевой диапазон.Одной из наиболее востребованныхЭтапы вычислений не отображаются. |
|
В книге, содержащей строку |
Если потребуется использовать функции, пытались сделать выЭта формула означает:ЕСЛИ(E7 = «Да», то вернуть текст «Да»,НЕ будет присутствовать ссылка диапазонов. Поскольку диапазоны может быть, как наверняка, замечали странные |
|
Excel не работает формула |
формуле какое-либо некорректноеВ таких случаях нужно Кликаем по нему возможностей Excel является Циклические ссылки не |
|
подписи с действительной |
отсутствующие в приложении или, и тогоЕСЛИ(в ячейке D3 ничего вычислить общую сумму в противном случаепревышают 100. Этого на несуществующую ячейку. |
|
не имеют точек явное деление на |
значения в ячейках,. действие (например, деление внимательно пересмотреть синтаксис правой кнопкой мыши. работа с формулами. обнаруживаются (однако при подписью, можно просмотреть Excel Начальный, его хуже, кто-то другой. нет, вернуть текст в ячейке F5 вернуть текст «Нет») можно добиться изменивОшибка |
|
пересечения, формула вернет |
ноль, так и вместо ожидаемого результата,Нужно сложить верхние на 0). |
|
тех формул, которые |
В контекстном меню Благодаря данной функции открытии книги, содержащей сведения об этой можно легко обновитьМножественные операторы ЕСЛИ содержат «Пустая», в противном и умножить наКак видите, функцию ЕСЛИ формулу на =И(A1100;A2>100))#ЗНАЧ!#ПУСТО! деление на ячейку, |
support.office.com
Проблемы с вычислением формул в Microsoft Excel
которые начинались со числа в ячейках.Если функция сложная, с неправильно отображаются, и выбираем пункт программа самостоятельно производит циклическую ссылку, Excel подписи. Кроме того, до полной версии по несколько открывающих случае вернуть текст 8,25 %, в противном можно использовать дляДругой пример, ответим наодна из самых. которая содержит ноль знака
В ячейках значения большим количеством связанных
Устранение проблем с вычислением
внести в них«Формат ячеек» различного рода расчеты Начальный отображает номер можно вырезать, скопировать, Excel. На вкладке и закрывающих скобок «Не пустая») случае налога с сравнения и текста,
Способ 1: изменение формата ячеек
вопрос «Содержит ли распространенных ошибок, встречающихсяТакже данная ошибка возникнет, или пуста.# написаны в текстовом ячеек, то легче соответствующие коррективы.. Можно также после в таблицах. Но ячейки с циклической вставить, удалить строкуГлавная (), за которыми. Вот пример распространенного продажи нет, поэтому и значений. А ячейка в Excel. Она если случайно опуститьОшибка
- . Это говорит о формате с установкой проследить вычисления сБывает и такая ситуация, выделения диапазона нажать иногда случается так, ссылкой в строке подписи или изменитьвыберите пункт может быть трудно способа использования знаков вернуть 0) еще с ееА1 возникает, когда значение
- один из операторов#Н/Д том, что формула между строками непечатаемых помощью специального инструмента. что формула вроде комбинацию клавиш
- что пользователь вписывает состояния). ее размер.Приобрести уследить по мере «», при которомРекомендации по использованию констант помощью можно оцениватькакое-нибудь значение». Для одного из аргументов в формуле. Квозникает, когда для возвращает ошибку. Чтобы знаков. Нам нужноВыделяем ячейку с ошибкой. и отображает значение,Ctrl+1
- формулу в ячейку,ПредставленияОбъекты, чтобы открыть сайт усложнения формулы. формула не вычисляется,В последнем примере текстовое ошибки. Вы можете этого можно записать формулы или функции примеру, формулу формулы или функции избавиться от ошибки, преобразовать текстовый формат Переходим во вкладку но при изменении
- . но она неПолноэкранный режим и пользовательскиеОбъекты можно добавлять в интернет-магазина, где можноПроблема если зависимая ячейка
значение «Да» и не только проверять, формулу =НЕ(ЕПУСТО(A1)). Формула содержит недопустимые значения.=А1*А2*А3
Способ 2: отключение режима «Показать формулы»
недоступно какое-то значение. Вы должны исправить значений в числовой«Формулы» связанных с нейОткрывается окно форматирования. Переходим выполняет своего прямого представления недоступны. книгу путем их
- будет сразу жеВозможная причина пуста: ставка налога с равно ли одно вернет ИСТИНА, если Самые распространенные случаизаписать как Приведем несколько случаев ее причину, а
- и выделить первое. На ленте в ячеек сама не во вкладку
Способ 3: исправление ошибки в синтаксисе
назначения – вычисленияЕсли открыть книгу, сохраненную перетаскивания на лист. купить и загрузить0 (ноль) в ячейке=ЕСЛИ(D3=»»;»»;ВашаФормула()) продажи (0,0825) введены значение другому, возвращая ячейка возникновения ошибки=А1*А2 A3 возникновения ошибки они могут быть число в ячейке. блоке инструментов меняется, то есть,«Число» результата. Давайте разберемся,
в пользовательском представлении, Объекты некоторых типов пакет Office.Не указан аргументЕСЛИ(в ячейке D3 ничего прямо в формулу.
Способ 4: включение пересчета формулы
один результат, ноА1#ЗНАЧ!.#Н/Д самыми разными. У нас такая«Зависимости формул» результат не пересчитывается.. В блоке с чем это приложение Excel Начальный
- выводятся как изображения,Функция Excelзначение_если_истина нет, не возвращать Как правило, литеральные и использовать математическиесодержит значение.
- :Ошибка:Самым распространенным примером возникновения скопированная таблица изкликаем по кнопке Это означает, что«Числовые форматы» может быть связано, отображает ее в другие открываются сПоддержка в приложении Excelили ничего, в противном константы (значения, которые операторы и выполнятьФункция ЕСЛИ — одна изФормула пытается применить стандартные#ЧИСЛО!Функция поиска не находит ошибок в формулах 1С.«Вычислить формулу» у вас неправильно
выбираем тот формат, и как решить этом представлении, однако помощью команды Начальный
Способ 5: ошибка в формуле
значение_если_ложь случае вычислить формулу) время от времени дополнительные вычисления в самых популярных функций математические операторы квозникает, когда проблема соответствия. К примеру, Excel является несоответствиеПервый этап..
- настроены параметры вычислений
- который нам нужен.
- данную проблему.
- изменить его невозможно.
- Открыть
Надстройки. Чтобы возвращать правильное. требуется изменять) не зависимости от условий. в Excel. Она тексту. в формуле связана функция открывающих и закрывающихПреобразуем значение ячеек вОткрывается окно, в котором
в данной книге. Кроме того, вСкачать последнюю версиюЗаголовки столбцов и строкна вкладке
- Недоступны значение, добавьте текстЕсли у простой функции рекомендуется вводить прямо Для выполнения нескольких позволяет выполнять логическиеВ качестве аргументов функции со значением.ВПР
- скобок. Когда пользователь числовой формат. представляется полный расчет.Перейдите во вкладку правой части окна ExcelИзменять заголовки нельзя, однако
ФайлВ приложении Excel Начальный двух аргументов или ЕСЛИ есть только в формулу, поскольку сравнений можно использовать сравнения значений и используются данные несоответствующегоНапример, задано отрицательное значениепри точном поиске вводит формулу, ExcelВыделяем ячейки. На Нажимаем на кнопку«Файл» имеется возможность выбратьПричины проблем с вычислением их можно отображать(если программа, в нельзя установить надстройки. значение ИСТИНА/ЛОЖЬ. два результата (ИСТИНА в будущем их несколько вложенных функций ожидаемых результатов. Самая типа. К примеру, там, где должно вернет ошибку автоматически проверяет ее закладке «Главная» в«Вычислить». Находясь в ней, тип представления конкретного формул в Экселе и скрывать, устанавливая
которой можно открыть
lumpics.ru
Не работают формулы в Excel.
В книге, созданной»#ИМЯ?» в ячейке и ЛОЖЬ), то может быть затруднительно ЕСЛИ. простая функция ЕСЛИ номер столбца в быть положительное. Яркий#Н/Д синтаксис и не разделе «Редактирование» нажимаеми просматриваем вычисление следует кликнуть по формата. После того, могут быть совершенно и снимая флажок этот объект, установлена с помощью надстройки
Как правило, это указывает у вложенных функций найти и изменить.Примечание:
означает следующее: функции пример – квадратный, если соответствий не даст закончить ввод, на кнопку «Найти». пошагово. Ищем ошибку пункту как выбор произведен, разными. Они могутВид на компьютере). Excel и открытой на ошибку в

Гораздо удобнее помещать Если вы используете текст
ЕСЛИ(это истинно, то сделатьВПР корень из отрицательного найдено.
пока в нейВ появившемся диалоговом и устраняем её.«Параметры» кликаем по кнопке

в этой программе, формуле. от 3 до константы в собственные в формулах, заключайте это, в противномзадан числом меньше числа.Формула прямо или косвенно присутствует синтаксическая ошибка.


«OK»
настройками конкретной книгиПараметры листа Не создаются могут не поддерживаться
Видео: расширенное применение функции 64 результатов. ячейки, в которых
его в кавычки случае сделать что-то 1.К тому же, ошибка обращается к ячейке,

Откроется окно параметров. Нужно, размещенной внизу. или даже отдельного
вкладкиЕсли открыть книгу, подключенную некоторые возможности. ЕСЛИ=ЕСЛИ(D2=1;»ДА»;ЕСЛИ(D2=2;»Нет»;»Возможно»)) они будут доступны (пример: «Текст»). Единственное еще)Аргумент функции должен иметь#ЧИСЛО! в которой отображается мы намеренно пропустили В строке «Заменить» считает или не
excel-office.ru
Обзор ошибок, возникающих в формулах Excel
перейти в разделВыделите поочередно ячейки, в диапазона ячеек, такРазметка страницы к внешним данным,Сводные таблицыФункция ЕСЛИМН (Office 365, Excel 2016Показанная на рисунке выше и их можно исключение — слова ИСТИНАПоэтому у функции ЕСЛИ единственное значение, авозникает, когда возвращается значение закрывающую скобку при ничего не ставим.
Несоответствие открывающих и закрывающих скобок
правильно считает формулы,«Формулы» которых функция не и различными ошибками. приложение Excel НачальныйНе создаются и более поздние формула в ячейке будет легко найти и ЛОЖЬ, которые
возможны два результата. вместо этого ему слишком большое или#Н/Д вводе формулы. ЕслиНажимаем кнопку «Заменить всё». могут быть совершенно. В блоке настроек
считалась, и для в синтаксисе.Структура обновляет эти данные.В книге, содержащей сводные версии) E2 означает: и изменить. В Excel распознает автоматически. Первый результат возвращается присваивают целый диапазон. слишком малое значение.. нажать клавишу
Ячейка заполнена знаками решетки
Получится так. различными. Если вместо«Параметры вычислений» пересчета нажмите функциональнуюОдной из самых распространенных
-
- В книгах, содержащих сгруппированныеПроверка данных таблицы, можно сортироватьУсложненные функции ЕСЛИ: какЕСЛИ(D2 равно 1, то нашем случае все
Прежде чем написать оператор в случае, если
- В книгах, содержащих сгруппированныеПроверка данных таблицы, можно сортироватьУсложненные функции ЕСЛИ: какЕСЛИ(D2 равно 1, то нашем случае все
- На рисунке ниже Например, формулаПри работе с массивамиEnterВторой этап. расчета у пользователя, который расположен в клавишу причин, по которой строки, можно разворачиватьНе создается
и фильтровать данные работать с вложенными вернуть текст «Да»,
Ошибка #ДЕЛ/0!
в порядке, так ЕСЛИ, подумайте, чего сравнение истинно, второй — в качестве искомого=1000^1000 в Excel, когда, Excel выдаст следующееВ этом же отображается сама функция, самом верху окна,F2
Ошибка #Н/Д
Эксель вообще не и сворачивать группы,Если открыть книгу, содержащую в этих таблицах, формулами и избежать в противном случае как здесь используется вы хотите достичь. если сравнение ложно.
- значения функциивернет как раз аргументы массива имеют предупреждение: окне «Найти и тот в этом если в параметре. считает или не
- однако удалить группировку правила проверки данных, а также вырезать, ошибок ЕСЛИ(D2 равно 2, только одна функция
- Какое сравнение выЕсли вы ищете информациюВПР эту ошибку. меньший размер, чемВ некоторых случаях Excel заменить» (мы его случае, скорее всего,«Вычисления в книге»Теперь будет производиться расчет правильно считает формулы, невозможно. приложение Excel Начальный копировать, вставлять и
Обучающие видео: усложненные функции то вернуть текст ЕСЛИ, а ставка
Ошибка #ИМЯ?
пытаетесь выполнить? Написать о работе сиспользуется диапазон A6:A8.Не забывайте, что Excel результирующий массив. В предлагает свой вариант
- не убирали и либо ячейка отформатирована, переключатель не установлен
- формулы в стандартном является неверно выставленныйЗакрепленные области применяет эти правила.
удалять сводные таблицы ЕСЛИ
- «Нет», в противном налога с продажи
- оператор ЕСЛИ не несколькими операторами ЕСЛИ,
Ошибка #ПУСТО!
Вот и все! Мы поддерживает числовые величины этом случае в исправления ошибки. Вы ячейки выделены остались), под текст, либо
- в позицию порядке с выводом формат ячеек. ЕслиЗакреплять области нельзя. ВКонсолидированные данные целиком. Кроме того,Подсчет значений на основе случае вернуть текст будет редко изменяться. сложнее, чем выстроить см. статью Усложненные разобрали типичные ситуации
- от -1Е-307 до незадействованных ячейках итогового можете либо согласиться в строке «Найти» включен режим просмотра«Автоматически» результата в указанную диапазон имеет текстовый книге, содержащей закрепленные
Ошибка #ЧИСЛО!
Не создаются в сводной таблице одного условия с «Возможно»)). Даже если она
- в уме логическую функции ЕСЛИ: как возникновения ошибок в 1Е+307. массива отобразятся значения с Excel, либо
- ставим точку. А выражений. Также, возможна, то это и ячейку. формат, то расчет области, в приложенииВ книгах, содержащих консолидированные можно форматировать ячейки помощью функции СЧЁТЕСЛИ
Обратите внимание на изменится, вы сможете цепочку «что должно работать с вложенными
- Excel. Зная причинуЕще одним случаем возникновения#Н/Д исправить формулу самостоятельно. в строке «Заменить» ошибка в синтаксисе есть причина того,Но возможно причина того, выражений в нем Excel Начальный снять данные, поддерживаются связи. и обновлять данные.Подсчет значений на основе две закрывающие скобки
Ошибка #ССЫЛКА!
легко изменить ее произойти, если это формулами и избежать ошибки, гораздо проще ошибки.Например, на рисунке ниже В любом случае
- ставим запятую. Нажимаем (например, наличие пробела что результат вычислений что вместо результатов
вообще не производится, закрепление невозможно, однакоТаблицы данныхСводные диаграммы
- нескольких условий с в конце формулы. в формуле. условие выполнено, и ошибок. исправить ее. Успехов
#ЧИСЛО! видно, что результирующий слепо полагаться на «Выделить всё». перед знаком неактуальный. Переставляем переключатель расчета у вас то есть, они все данные остаются
Ошибка #ЗНАЧ!
Не создаютсяНе создаются помощью функции СЧЁТЕСЛИМН Они нужны дляЕсли вы хотите больше что должно произойти,Функция ЕСЛИ, одна из Вам в изученииявляется употребление функции, массив C4:C11 больше, это исправление ниПолучилось так.«=»
- в нужную позицию. отображаются выражения, состоит отображаются как обычный
- доступными.В книгах, содержащих таблицыВ книге, содержащей сводныеСуммирование значений на основе того, чтобы закрыть узнать о различных если нет?» Всегда логических функций, служит
- Excel! которая при вычислении чем аргументы массива в коем случаеУбираем окно «Найти и). В случае если После выполнения вышеуказанных в том, что текст. В других
Скрытие и отображение окон данных, можно обновлять диаграммы, можно изменять одного условия с выражения для обоих операторах вычислений, которые следите за тем, для возвращения разных
Автор: Антон Андронов
office-guru.ru
использует метод итераций
|
Подскажите , как можна в формуле обозначить «пусто»? То есть , как написать ЕСЛИ(пусто;правда;ложь).Есть вариант написать, ЕСЛИ (0;правда;ложь), но не хочется просто нули всегда проставлять. |
|
|
надеюсь понятно объяснил ? ) |
|
|
Юрий М Модератор Сообщений: 60585 Контакты см. в профиле |
Может использовать идущие подряд двойные кавычки? «» (без пробела). |
|
New Пользователь Сообщений: 4582 |
Можно попробовать, как уже сказали, двойные кавычки («»), наверное, сейчас Excel повис, не могу проверить, можно использовать ЕПУСТО() |
|
Guest Гость |
#6 22.10.2008 15:45:36 епусто дает положительный результат при совершенно пустой ячейке (т.е. без формулы или значения), если формула выводит «», то ячейка все равно будет непустой.. Поэтому лучше сравнивать с пустой строкой: =a1=»» |
Содержание
- 1 Способ 1 — горячие клавиши и раскрывающийся список в excel
- 2 Способ 2 — самый удобный, простой и наиболее гибкий
- 3 Способ 3 — как в excel сделать выпадающий список с использованием ActiveX
- 4 Как предотвратить появление дубликатов – 5 простых шагов
- 4.1 Если наша борьба с дубликатами допускает исключения
Выпадающий список в Excel это, пожалуй, один из самых удобных способов работы с данными. Использовать их вы можете как при заполнении форм, так и создавая дашборды и объемные таблицы. Выпадающие списки часто используют в приложениях на смартфонах, веб-сайтах. Они интуитивно понятны рядовому пользователю.
Кликните по кнопке ниже для загрузки файла с примерами выпадающих списков в Excel:
Видео-урок Как создать выпадающий список в Экселе на основе данных из перечня
Представим, что у нас есть перечень фруктов:
Для создания выпадающего списка нам потребуется сделать следующие шаги:
- Выбрать ячейку, в которой мы хотим создать выпадающий список;
- Перейти на вкладку “Данные” => раздел “Работа с данными” на панели инструментов => выбираем пункт “Проверка данных“.
- Во всплывающем окне “Проверка вводимых значений” на вкладке “Параметры” в типе данных выбрать “Список“:
- В поле “Источник” ввести диапазон названий фруктов =$A$2:$A$6 или просто поставить курсор мыши в поле ввода значений “Источник” и затем мышкой выбрать диапазон данных:
Если вы хотите создать выпадающие списки в нескольких ячейках за раз, то выберите все ячейки, в которых вы хотите их создать, а затем выполните указанные выше действия. Важно убедиться, что ссылки на ячейки являются абсолютными (например, $A$2), а не относительными (например, A2 или A$2 или $A2).
Как сделать выпадающий список в Excel используя ручной ввод данных
На примере выше, мы вводили список данных для выпадающего списка путем выделения диапазона ячеек. Помимо этого способа, вы можете вводить данные для создания выпадающего списка вручную (необязательно их хранить в каких-либо ячейках).
Например, представим что в выпадающем меню мы хотим отразить два слова “Да” и “Нет”. Для этого нам потребуется:
- Выбрать ячейку, в которой мы хотим создать выпадающий список;
- Перейти на вкладку “Данные” => раздел “Работа с данными” на панели инструментов => выбрать пункт “Проверка данных“:
- Во всплывающем окне “Проверка вводимых значений” на вкладке “Параметры” в типе данных выбрать “Список“:
- В поле “Источник” ввести значение “Да; Нет”.
- Нажимаем “ОК“
После этого система создаст раскрывающийся список в выбранной ячейке. Все элементы, перечисленные в поле “Источник“, разделенные точкой с запятой будут отражены в разных строчках выпадающего меню.
Если вы хотите одновременно создать выпадающий список в нескольких ячейках – выделите нужные ячейки и следуйте инструкциям выше.
Как создать раскрывающийся список в Эксель с помощью функции СМЕЩ
Наряду со способами описанными выше, вы также можете использовать формулу СМЕЩ для создания выпадающих списков.
Например, у нас есть список с перечнем фруктов:
Для того чтобы сделать выпадающий список с помощью формулы СМЕЩ необходимо сделать следующее:
- Выбрать ячейку, в которой мы хотим создать выпадающий список;
- Перейти на вкладку “Данные” => раздел “Работа с данными” на панели инструментов => выбрать пункт “Проверка данных“:
- Во всплывающем окне “Проверка вводимых значений” на вкладке “Параметры” в типе данных выбрать “Список“:
- В поле “Источник” ввести формулу: =СМЕЩ(A$2$;0;0;5)
- Нажать “ОК“
Система создаст выпадающий список с перечнем фруктов.
Как эта формула работает?
На примере выше мы использовали формулу =СМЕЩ(ссылка;смещ_по_строкам;смещ_по_столбцам;;).
Эта функция содержит в себе пять аргументов. В аргументе “ссылка” (в примере $A$2) указывается с какой ячейки начинать смещение. В аргументах “смещ_по_строкам” и “смещ_по_столбцам” (в примере указано значение “0”) – на какое количество строк/столбцов нужно смещаться для отображения данных. В аргументе “” указано значение “5”, которое обозначает высоту диапазона ячеек. Аргумент “” мы не указываем, так как в нашем примере диапазон состоит из одной колонки.
Используя эту формулу, система возвращает вам в качестве данных для выпадающего списка диапазон ячеек, начинающийся с ячейки $A$2, состоящий из 5 ячеек.
Как сделать выпадающий список в Excel с подстановкой данных (с использованием функции СМЕЩ)
Если вы используете для создания списка формулу СМЕЩ на примере выше, то вы создаете список данных, зафиксированный в определенном диапазоне ячеек. Если вы захотите добавить какое-либо значение в качестве элемента списка, вам придется корректировать формулу вручную. Ниже вы узнаете, как делать динамический выпадающий список, в который будут автоматически загружаться новые данные для отображения.
Для создания списка потребуется:
- Выбрать ячейку, в которой мы хотим создать выпадающий список;
- Перейти на вкладку “Данные” => раздел “Работа с данными” на панели инструментов => выбрать пункт “Проверка данных“;
- Во всплывающем окне “Проверка вводимых значений” на вкладке “Параметры” в типе данных выбрать “Список“;
- В поле “Источник” ввести формулу: =СМЕЩ(A$2$;0;0;СЧЕТЕСЛИ($A$2:$A$100;””))
- Нажать “ОК“
В этой формуле, в аргументе “” мы указываем в качестве аргумента, обозначающего высоту списка с данными – формулу СЧЕТЕСЛИ, которая рассчитывает в заданном диапазоне A2:A100 количество не пустых ячеек.
Примечание: для корректной работы формулы, важно, чтобы в списке данных для отображения в выпадающем меню не было пустых строк.
Как создать выпадающий список в Excel с автоматической подстановкой данных
Для того чтобы в созданный вами выпадающий список автоматически подгружались новые данные, нужно проделать следующие действия:
- Создаем список данных для отображения в выпадающем списке. В нашем случае это список цветов. Выделяем перечень левой кнопкой мыши:
- На панели инструментов нажимаем пункт “Форматировать как таблицу“:
- Из раскрывающегося меню выбираем стиль оформления таблицы:
- Нажав клавишу “ОК” во всплывающем окне, подтверждаем выбранный диапазон ячеек:
- Затем, выделим диапазон данных таблицы для выпадающего списка и присвоим ему имя в левом поле над столбцом “А”:
Таблица с данными готова, теперь можем создавать выпадающий список. Для этого необходимо:
- Выбрать ячейку, в которой мы хотим создать список;
- Перейти на вкладку “Данные” => раздел “Работа с данными” на панели инструментов => выбрать пункт “Проверка данных“:
- Во всплывающем окне “Проверка вводимых значений” на вкладке “Параметры” в типе данных выбрать “Список“:
- В поле источник указываем =”название вашей таблицы”. В нашем случае мы ее назвали “Список“:
- Готово! Выпадающий список создан, в нем отображаются все данные из указанной таблицы:
- Для того чтобы добавить новое значение в выпадающий список – просто добавьте в следующую после таблицы с данными ячейку информацию:
- Таблица автоматически расширит свой диапазон данных. Выпадающий список соответственно пополнится новым значением из таблицы:
Как скопировать выпадающий список в Excel
В Excel есть возможность копировать созданные выпадающие списки. Например, в ячейке А1 у нас есть выпадающий список, который мы хотим скопировать в диапазон ячеек А2:А6.
Для того чтобы скопировать выпадающий список с текущим форматированием:
- нажмите левой клавишей мыши на ячейку с выпадающим списком, которую вы хотите скопировать;
- нажмите сочетание клавиш на клавиатуре CTRL+C;
- выделите ячейки в диапазоне А2:А6, в которые вы хотите вставить выпадающий список;
- нажмите сочетание клавиш на клавиатуре CTRL+V.
Так, вы скопируете выпадающий список, сохранив исходный формат списка (цвет, шрифт и.т.д). Если вы хотите скопировать/вставить выпадающий список без сохранения формата, то:
- нажмите левой клавишей мыши на ячейку с выпадающим списком, который вы хотите скопировать;
- нажмите сочетание клавиш на клавиатуре CTRL+C;
- выберите ячейку, в которую вы хотите вставить выпадающий список;
- нажмите правую кнопку мыши => вызовите выпадающее меню и нажмите “Специальная вставка“;
- В появившемся окне в разделе “Вставить” выберите пункт “условия на значения“:
- Нажмите “ОК“
После этого, Эксель скопирует только данные выпадающего списка, не сохраняя форматирование исходной ячейки.
Как выделить все ячейки, содержащие выпадающий список в Экселе
Иногда, сложно понять, какое количество ячеек в файле Excel содержат выпадающие списки. Есть простой способ отобразить их. Для этого:
- Нажмите на вкладку “Главная” на Панели инструментов;
- Нажмите “Найти и выделить” и выберите пункт “Выделить группу ячеек“:
- В диалоговом окне выберите пункт “Проверка данных“. В этом поле есть возможность выбрать пункты “Всех” и “Этих же“. “Всех” позволит выделить все выпадающие списки на листе. Пункт “этих же” покажет выпадающие списки схожие по содержанию данных в выпадающем меню. В нашем случае мы выбираем “всех“:
- Нажмите “ОК“
Нажав “ОК“, Excel выделит на листе все ячейки с выпадающим списком. Так вы сможете привести за раз все списки к общему формату, выделить границы и.т.д.
Как сделать зависимые выпадающие списки в Excel
Иногда нам требуется создать несколько выпадающих списков, причем, таким образом, чтобы, выбирая значения из первого списка, Excel определял какие данные отобразить во втором выпадающем списке.
Предположим, что у нас есть списки городов двух стран Россия и США:
Для создания зависимого выпадающего списка нам потребуется:
- Создать два именованных диапазона для ячеек “A2:A5” с именем “Россия” и для ячеек “B2:B5” с названием “США”. Для этого нам нужно выделить весь диапазон данных для выпадающих списков:
- Перейти на вкладку “Формулы” => кликнуть в разделе “Определенные имена” на пункт “Создать из выделенного“:
- Во всплывающем окне “Создание имен из выделенного диапазона” поставьте галочку в пункт “в строке выше“. Сделав это, Excel создаст два именованных диапазона “Россия” и “США” со списками городов:
- Нажмите “ОК“
- В ячейке “D2” создайте выпадающий список для выбора стран “Россия” или “США”. Так, мы создадим первый выпадающий список, в котором пользователь сможет выбрать одну из двух стран.
Теперь, для создания зависимого выпадающего списка:
- Выделите ячейку E2 (или любую другую ячейку, в которой вы хотите сделать зависимый выпадающий список);
- Кликните по вкладке “Данные” => “Проверка данных”;
- Во всплывающем окне “Проверка вводимых значений” на вкладке “Параметры” в типе данных выберите “Список“:
- В разделе “Источник” укажите ссылку: =INDIRECT($D$2) или =ДВССЫЛ($D$2);
- Нажмите “ОК“
Теперь, если вы выберите в первом выпадающем списке страну “Россия”, то во втором выпадающем списке появятся только те города, которые относятся к этой стране. Также и в случае, когда выбираете “США” из первого выпадающего списка.
Для таблиц, которые используют постоянные и повторяющиеся данные (например фамилии сотрудников, номенклатура товара или процент скидки для клиента) чтобы не держать в голове и не ошибиться при наборе, существует возможность один раз создать стандартный список и при подстановке данных делать выборку из него. Данная статья позволит вам использовать 4 разных способа как в экселе сделать выпадающий список.
Данный способ использования выпадающего списка по сути не является инструментом таблицы, который надо как либо настраивать или заполнять. Это встроенная функция (горячие клавиши) которая работает всегда. При заполнении какого либо столбца, вы можете нажать правой кнопкой мыши на пустой ячейке и в выпадающем списке выбрать пункт меню «Выбрать из раскрывающегося списка».
Этот же пункт меню можно запустить сочетанием клавиш Alt+»Стрелка вниз» и программа автоматически предложит в выпадающем списке значения ячеек, которые вы ранее заполняли данными. На изображении ниже программа предложила 4 варианта заполнения (дублирующиеся данные Excel не показывает). Единственное условие работы данного инструмента — это между ячейкой, в которую вы вводите данные из списка и самим списком не должно быть пустых ячеек.
Использование горячих клавиш для раскрытия выпадающего списка данных
При чем список для заполнения таким способом работает как в ячейке снизу, так и в ячейке сверху. Для верхней ячейки программа возьмет содержание списка из нижних значений. И опять же не должно быть пустой ячейки между данными и ячейкой для ввода.
Выпадающий список может работать и в верхней части с данными, которые ниже ячейки
Способ 2 — самый удобный, простой и наиболее гибкий
Данный способ предполагает создание отдельных данных для списка. При чем данные могут находится как на листе с таблицей, так и на другом листе файла Excel.
- Сперва необходимо создать список данных, который будет источником данных для подстановки в выпадающий список в excel. Выделите данные и нажмите правой кнопкой мыши. В выпадающем списке выберите пункт «Присвоить имя…».
Создание набора данных для списка
- В окне «Создание имени» задайте имя для вашего списка (это имя дальше будет использоваться в формуле подстановки). Имя должно быть без пробелов и начинаться с буквы.
Введите имя для набора данных
- Выделите ячейки (можно сразу несколько ячеек), в которых планируется создать выпадающий список. Во вкладке «ДАННЫЕ» вверху документа нажмите на «Проверка данных».
Создать выпадающий список можно сразу для нескольких ячеек
- В окне проверка вводимых значение в качестве типа данных задайте «Список». В строке «Источник:» введите знак равно и имя для ранее созданного списка. Данная формула позволит ввести значения только из списка, т.е. произведет проверку введенного значения и предложит варианты. Эти варианты и будут выпадающим списком.
Для создания проверки вводимых значений введите имя ранее созданного списка
При попытке ввести значение, которого нет в заданном списке, эксель выдаст ошибку.
Кроме списка можно вводить данные вручную. Если введенные данные не совпадут с одним из данных — программа выдаст ошибку
А при нажатии на кнопку выпадающего списка в ячейке вы увидите перечень значений из созданного ранее.
Способ 3 — как в excel сделать выпадающий список с использованием ActiveX
Чтобы воспользоваться этим способом, необходимо чтобы у вас была включена вкладка «РАЗРАБОТЧИК». По умолчанию эта вкладка отсутствует. Чтобы ее включить:
- Нажмите на «Файл» в левом верхнем углу приложения.
- Выберите пункт «Параметры» и нажмите на него.
- В окне настройки параметров Excel во вкладке «Настроить ленту» поставьте галочку напротив вкладки «Разработчик».
Включение вкладки «РАЗРАБОТЧИК»
Теперь вы сможете воспользоваться инструментом «Поле со списком (Элемент ActiveX)». Во вкладке «РАЗРАБОТЧИК» нажмите на кнопку «Вставить» и найдите в элементах ActiveX кнопку «Поле со списком (Элемент ActiveX)». Нажмите на нее.
Нарисуйте данный объект в excel выпадающий список в ячейке, где вам необходим выпадающий список.
Теперь необходимо настроить данный элемент. Чтобы это сделать, необходимо включить «Режим конструктора» и нажать на кнопку «Свойства». У вас должно открыться окно свойств (Properties).
С открытым окном свойств нажмите на ранее созданный элемент «Поле со списком». В списке свойств очень много параметров для настройки и вы сможете изучив их, настроить очень много начиная от отображения списка до специальных свойств данного объекта.
Но нас на этапе создания интересуют только три основных:
- ListFillRange — указывает диапазон ячеек, из которых будут браться значения для выпадающего списка. В моем примере я указал два столбца (A2:B7 — дальше покажу как это использовать). Если необходимо только одни значения указывается A2:A7.
- ListRows — количество данных в выпадающем списке. Элемент ActiveX отличается от первого способа тем, что можно указать большое количество данных.
- ColumnCount — указывает сколько столбцов данных указывать в выпадающем списке.
В строке ColumnCount я указал значение 2 и теперь в списке выпадающие данные выглядят вот так:
Как видите получился выпадающий список в excel с подстановкой данных из второго столбца с данными «Поставщик».
Если вам часто приходиться вводить одни и те же значения в ячейки, то выпадающий список существенно облегчит вам работу.
Подобный список так же может быть полезен когда вам очень важно, чтобы в ячейках были только определенные значения (без ошибок, пробелов и т.д. ). Это может потребоваться, когда у вас идет проверка на наличие того или иного значения в ячейки и любое неправильно написанное слово, лишний пробел и т.д. будут выдавать ошибку.
Сегодня мы с вами и научимся создавать выпадающие списки в Excel
Если вы уже ввели в столбце определенные значения и вам необходимо в следующую ячейку внести какое-либо значение из предыдущих, то достаточно нажать горячие клавиши Alt+стрелка_вниз – появится выпадающий список из значений которые вы вводили выше.
В простых условиях данным способом удобно пользоваться, но у него существует несколько недостатков.
1. Выпадающий список состоит только из элементов, которые вы уже вносили
2. Если вам потребуется внести значения не следующую ячейку, а например через одну (то есть одну ячейку оставить пустой), то у вас ничего не получится.
Второй способ лишен этих недостатков. Давайте разберем его подробнее. Посмотрите на рисунок ниже. В желтых ячейках нам необходимо сделать выпадающий список из списка указанных синим (Страны) и зеленным (Города)
Для начала разберемся со странами. Вставляем курсов в желтую ячейку B4, далее переходим в панель инструментов:
В Excel 2007/2010 Данные | Работа с данными | Проверка данных (смотрите рисунок ниже)
В Excel 2003 вам необходимо перейти в раздел Данные | Проверка (смотрите рисунок)
После этого откроется окно проверки вводимых значений. Из раскрывающегося списка необходимо выбрать пункт Список,
После этого появится возможность ввести источник списка, где вам необходимо указать на исходный список значений. В нашем случае это синий диапазон G5:G11, заключенный в доллары, так как диапазон у нас постоянный и он не должен сдвигаться. После нажатия на ОК вы получите выпадающий список, который так же как формулу можно протянуть вниз для других ячеек.
Аналогично поступим с городами, но теперь источник укажем в виде именованного диапазона. Для этого выделим исходный диапазон H5:H9, после этого перейдем в поле имени (смотрите рисунок) и присвоим данному диапазону имя: города (имя должно начинаться с буквы и не должно содержать пробелы), обязательно нажимаем после этого Enter.
В дальнейшем для редактирования именованного диапазона вы можете использовать диспетчер имен. Который находится в разделе Формулы | Определенные имена | Диспетчер имен
После этого становимся во вторую желтую ячейку C4, выбираем Данные | Работа с данными | Проверка данных, в раскрывающимся списке выбираем список, а в качестве источника указываем =города. Нажимаем Ок – получаем выпадающий список с использованием именованного диапазона.
В разделе Видео Уроки Вы можете найти Видео на эту тему.
Спасибо за внимание.
Сегодня я расскажу Вам о том, как избежать появления дубликатов в столбце данных на листе Excel. Этот приём работает в Microsoft Excel 2013, 2010, 2007 и более ранних версиях.
Мы уже касались этой темы в одной из статей. Поэтому, возможно, Вы уже знаете, как в Excel сделать так, чтобы введённые повторно данные автоматически выделялись цветом в процессе ввода.
Из этой статьи Вы узнаете, как предотвратить появление дубликатов в одном или нескольких столбцах на листе Excel. Как сделать так, чтобы в первом столбце таблицы были только уникальные данные, появляющиеся лишь однажды, к примеру, номера счетов-фактур, номенклатурные записи или даты.
Как предотвратить появление дубликатов – 5 простых шагов
В Excel есть инструмент, о котором часто незаслуженно забывают – «Проверка данных». С его помощью можно избежать ошибок, возникающих при вводе. Позже мы обязательно посвятим отдельную статью этому полезному инструменту. А пока, для разогрева, покажем его работу на простом примере
Предположим, у нас есть таблица данных с информацией о клиентах, состоящая из столбцов с именами (Name), телефонными номерами (Phone) и адресами электронной почты (e-mail). Нам требуется, чтобы адреса электронной почты не повторялись. Следующие шаги помогут избежать повторной отправки письма на один и тот же адрес.
- Просматриваем таблицу и, если необходимо, удаляем все повторяющиеся записи. Для этого сначала выделим дубликаты цветом, а затем, проверив все значения, удалим их вручную.
- Выделяем весь столбец, в котором хотим избежать появления дубликатов. Для этого щёлкаем мышью по первой ячейке с данными и, удерживая клавишу Shift нажатой, щёлкаем по последней ячейке. Если этот столбец крайний в таблице, как в нашем случае, то можем использовать комбинацию клавиш Ctrl+Shift+End. Самое главное сначала выделите именно первую ячейку с данными.
Замечание: Если данные оформлены, как обычный диапазон, а не как полноценная таблица Excel, то необходимо выделить все ячейки столбца, в том числе пустые. В нашем примере это будет диапазон D2:D1048576.
- Откройте вкладку Данные (Data) и кликните по иконке Проверка данных (Data Validation), чтобы вызвать диалоговое окно Проверка вводимых значений (Data Validation).
- На вкладке Параметры (Settings) в выпадающем списке Тип данных (Allow) выберите Другой (Custom) и в поле Формула (Formula) введите такое выражение:
=СЧЁТЕСЛИ($D:$D;D2)=1=COUNTIF($D:$D,D2)=1Здесь $D:$D – это адреса первой и последней ячейки в столбце. Обратите внимание, что мы использовали знак доллара, чтобы записать абсолютную ссылку. D2 – это адрес первой выделенной ячейки столбца, это не абсолютная ссылка.
Эта формула подсчитывает количество повторений значения ячейки D2 в диапазоне D1:D1048576. Если это значение встречается в заданном диапазоне только однажды, тогда всё в порядке. Если значение встречается несколько раз, то Excel покажет сообщение, текст которого мы запишем на вкладке Сообщение об ошибке (Error Alert).
Подсказка: Мы можем искать повторяющиеся значения, записанные не только в текущем, но и в другом столбце. Этот столбец может находиться на другом листе или даже в другой рабочей книге. Таким образом, вводя электронные адреса в столбец, мы можем сравнивать их с адресами, которые занесены в чёрный список и с которыми решено прекратить сотрудничество. Я расскажу подробнее о таком применении инструмента «Проверка данных» в одной из будущих статей.
- Открываем вкладку Сообщение об ошибке (Error Alert) и заполняем поля Заголовок (Title) и Сообщение (Error message). Именно это сообщение будет показано в Excel при попытке ввести повторяющееся значение в столбец. Постарайтесь доступно пояснять в своём сообщении детали ошибки, чтобы Вам и Вашим коллегам было понятно в чём причина. Иначе по прошествии длительного времени, например, через месяц, Вы можете забыть, что означает данное сообщение.Например, так:Заголовок: Повторяющийся email.
Сообщение: Введённый Вами адрес email уже используется в данном столбце. Допускается вводить только уникальные адреса email.
- Нажмите ОК, чтобы закрыть диалоговое окно Проверка вводимых значений (Data validation).
Теперь при попытке ввести в столбец e-mail адрес, который в нём уже существует, будет показано созданное нами сообщение об ошибке. Это сработает, как при создании записи e-mail для нового клиента, так и при попытке изменить e-mail существующего клиента:
Если наша борьба с дубликатами допускает исключения
На шаге 4 в выпадающем списке Вид (Style) выбираем Предупреждение (Warning) или Сообщение (Information). Поведение сообщения об ошибке изменится следующим образом:
Предупреждение: В диалоговом окне будет предложен набор кнопок Да (Yes) / Нет (No) / Отмена (Cancel). Если нажать Да (Yes), то введённое значение будет добавлено в ячейку. Чтобы вернуться к редактированию ячейки, нажмите Нет (No) или Отмена (Cancel). По умолчанию активна кнопка Нет (No).
Сообщение: В диалоговом окне будет предложено нажать кнопку ОК или Отмена (Cancel). По умолчанию активна кнопка ОК – введённое повторяющееся значение останется в ячейке. Если хотите изменить данные в ячейке, нажмите Отмена (Cancel), чтобы вернуться к редактированию.
Замечание: Хочу ещё раз обратить Ваше внимание на то обстоятельство, что сообщение о появлении повторяющегося значения будет показано только при попытке ввести это значение в ячейку. Инструмент «Проверка данных» в Excel не обнаружит дубликаты среди уже введённых записей, даже если этих дубликатов сотни!
Урок подготовлен для Вас командой сайта office-guru.ru
Источник: /> Перевел: Антон Андронов
Правила перепечаткиЕще больше уроков по Microsoft Excel
Оцените качество статьи. Нам важно ваше мнение:

| Раздел функций | Логические |
| Название на английском | NOT |
| Волатильность | Не волатильная |
| Похожие функции | И, ИЛИ |
Что делает эта функция?
Эта функция производит отрицание входящего логического значения.
Можно сказать и иначе – функция проверяет истинность значения или вычисления. Если входящее значение или вычисление ложно, результат функции – ИСТИНА, и наоборот
Синтаксис
=НЕ(Выражение)
Форматирование
Требования ко входящим значениям аналогичны функциям И, ИЛИ.
Отличие может быть в формате результата – И и ИЛИ возвращают единственное значение. Отрицание функцией НЕ производится с каждым его элементом и возвращается аналогичный массив.
Любые числа, отличные от нуля, интерпретируются как ИСТИНА, ноль – как ЛОЖЬ.
Любые текстовые значения, кроме “ЛОЖЬ”, “ИСТИНА” в текстовом формате, отдают ошибку #ЗНАЧ.
Другие логические функции
ЕСЛИ, И, ИЛИ
Функция NOT (НЕ) в Excel используется для изменения логического выражения TRUE (Истина) / FALSE (Ложь).
Содержание
- Что возвращает функция
- Синтаксис
- Аргументы функции
- Дополнительная информация
- Примеры использования функции NOT (НЕ) в Excel
- Пример 1. Конвертируем значение TRUE (Истина) в FALSE (Ложь), и наоборот.
- Пример 2. Используем функцию NOT (НЕ) с результатом формулы
- Пример 3. Используем функцию NOT (НЕ) с числовыми значениями
Что возвращает функция
Логический аргумент, который является обратным логическому аргументу, используемому в функции NOT. Например, =NOT(TRUE) возвращает FALSE (Ложь) и =NOT(FALSE) возвращает TRUE(Истина).
Синтаксис
=NOT (logical) — английская версия
=НЕ(логическое_значение) — русская версия
Аргументы функции
- logical (логическое значение) — значение или выражение, которое может быть логически оценено как TRUE (Истина) или FALSE (Ложь)
Дополнительная информация
С помощью функции NOT (НЕ) в Excel вы можете проверить выражение, которое принимает значение TRUE или FALSE. Например, =NOT(1 + 1 = 2) вернет FALSE.

Примеры использования функции NOT (НЕ) в Excel
Пример 1. Конвертируем значение TRUE (Истина) в FALSE (Ложь), и наоборот.
Функция преобразует TRUE (Истина) в FALSE (Ложь) и FALSE (Ложь) в TRUE (Истина). Аргумент внутри функции также может быть результатом другой функции, результатом которой являются TRUE / FALSE.
Пример 2. Используем функцию NOT (НЕ) с результатом формулы
Если вы используете функцию с результатом какой-либо формулы (которая возвращает значения TRUE или FALSE), то она конвертирует результат TRUE в FALSE и наоборот. На примере выше, значение в ячейке А2 сравнивается с числом. По результату вычисления, при совпадении условий формулы, NOT (НЕ) выдаст FALSE, или отразит TRUE, если значение не совпадает с условиями.
Пример 3. Используем функцию NOT (НЕ) с числовыми значениями
В Excel, по умолчанию принято, что цифровое значение “0” (ноль) принимается за FALSE, а любое положительное значение — TRUE. Функция NOT (НЕ) при использовании с числами конвертирует “0” (ноль) в TRUE (Истина) и любое позитивное значение или отрицательное в FALSE (Ложь).
Функция
НЕ(
)
, английский вариант NOT(),
используется в тех случаях, когда необходимо убедиться, что значение не равно некой конкретной величине.
Синтаксис функции
НЕ(логическое_значение)
логическое_значение
— любое значение или выражение, принимающее значения ИСТИНА или ЛОЖЬ.
=НЕ(A1>100)
Т.е. если в одной ячейке
A1
содержится значение больше 100, то формула вернет
ЛОЖЬ,
а если <=100, то —
ИСТИНА
.
Другими словами, формула
=НЕ(ЛОЖЬ)
вернет ИСТИНА, а формула
=НЕ(ИСТИНА)
вернет ЛОЖЬ.
Совместное использование с другими функциями
Сама по себе функция
НЕ()
имеет ограниченное использование, т.к. она может вернуть только значения ИСТИНА или ЛОЖЬ.
Предположим, что проверяется 2 значения на превышение числа 100:
=И(A1>100;A2>100)
Пусть необходимо вернуть значение ИСТИНА, когда оба значения
НЕ
превышают 100. Этого можно добиться изменив формулу на
=И(A1<=100;A2<=100)
или просто записав
=НЕ(И(A1>100;A2>100))
Другой пример, ответим на вопрос «Содержит ли ячейка
А1
какое-нибудь значение». Для этого можно записать формулу
=НЕ(ЕПУСТО(A1))
. Формула вернет ИСТИНА, если ячейка
А1
содержит значение.
Как убрать нули в ячейках в Excel?
Разберем несколько вариантов как можно убрать нули в ячейках в Excel заменив их либо на пустое поле, либо на альтернативные нулю символы (например, прочерк).
Приветствую всех, дорогие читатели блога TutorExcel.Ru!
Обработка таблиц с числовыми данными практически неотъемлемая часть работы в Excel для многих пользователей программы.
Внешний вид отображения данных также является достаточно важным атрибутом, и если ненулевые значения мы привыкли показывать, то бывают ситуации когда нули визуально лучше не показывать и скрыть.
Обычно в таких случаях нули в таблицах заменяют либо на пустое поле, либо на аналогичные по смыслу символы (к примеру, в виде прочерка).
В зависимости от требуемых задач можно выделить несколько различных начальных условий для подобной замены нулей:
- На всем листе (в каждой ячейке);
- В конкретных (выделенных) ячейках;
- В формулах;
- В сводных таблицах.
Как скрыть нулевые значения в Excel?
Предположим, что у нас имеется таблица с числами (большого размера, чтобы наглядно оценить различие во внешнем виде), где в частности есть достаточно много нулей, и на ее примере попытаемся удалить ненулевые значения:
На всем листе
Если нам нужно убрать нули в каждой без исключения ячейке листа, то перейдем в панели вкладок Файл -> Параметры -> Дополнительно (так как эти настройки относятся в целом к работе со всей книгой):
Далее в блоке Параметры отображения листа (находится примерно в середине ленты) снимем галочку напротив поля Показывать нули в ячейках, которые содержат нулевые значения (по умолчанию галочка стоит и все нули показываются).
Нажимаем OK и в результате исходная таблица приобретает следующий вид:
Действительно, как мы видим таблица стала чуть более наглядной, более удобной для восприятия данных и наше внимание не отвлекается от ненужных деталей.
Чтобы вернуть обратно отображение нулей, то нужно сделать обратную процедуру — в настройках поставить галочку напротив соответствующего поля.
Важная деталь.
Этот параметр задает скрытие нулевых значений только на выбранном листе.
Если же нужно удалить нули во всей книге, то такую настройку нужно делать для каждого листа:
Определенным неудобством данного способа удаления нулевых значений является безальтернативность вида отображения замены, т.е. вместо 0 всегда будет показываться пустая ячейка.
Частично эту проблему может решить следующий вариант.
В выделенных ячейках
Если нам нужно убрать нулевые значения не во всех ячейках, а только в конкретных, то механизм удаления нулей несколько отличается от предыдущего способа.
Рассмотрим такую же таблицу и в этот раз попытаемся удалить нули из левой части таблицы.
В начале давайте вспомним, что любое число в Excel имеет формат отображения в виде маски A;B;C;D, где A, B, C, D — формат записи и точка с запятой, отделяющая их друг от друга:
- A — запись когда число положительное;
- B — запись когда число отрицательное;
- C — запись когда число равно нулю;
- D — запись если в ячейке не число, а текст (обычно для чисел не используется).
В записи необязательно указывать все маски в явном виде. К примеру, если указана всего одна, то она распространяется на формат всех чисел, если две, то первая часть маски отвечает за отображение положительных чисел и нулей, а вторая — отрицательных.
Так как наша задача в удалении именно нуля из записи, то нам нужно в маске прописать как будет выглядеть третий параметр (часть C из маски), а заодно и первый (часть A, положительное число) со вторым (часть B, отрицательное число).
Поэтому, чтобы убрать нули из выделенных ячеек, щелкаем по ним правой кнопкой мыши и в контекстном меню выбираем Формат ячеек -> Число, а далее среди форматов переходим во Все форматы:
Затем в маске прописываем формат отображения нуля, вместо него либо ничего не пишем (маска # ##0;- # ##0; чтобы ячейка стала пустой), либо пишем заменяющий символ (маска # ##0;-# ##0;»-«, чтобы в ячейке стоял прочерк), и нажимаем OK.
В результате получаем:
Для обратного отображения нулей опять же нужно поправить запись маски на изначальный вид.
В формулах
Проблему с нулями в ячейках также можно решить и формульным путем.
Если в ячейке значение вычисляется по формуле, то с помощью функции ЕСЛИ мы можем задать различные сценарии отображения (например, если значение не равно 0, то оставляем значение, а если равно 0, то возвращаем пустое поле или любой другой альтернативный вариант).
Давайте для исходной таблицы пропишем отклонение между периодами с помощью функции ЕСЛИ.
Вместо стандартной формулы =A1-B1 пропишем =ЕСЛИ(A1-B1=0;»-«;A1-B1):
Как мы видим теперь в столбце с отклонениями вместо 0 стоят прочерки, чего мы как раз и хотели добиться.
В сводных таблицах
Для начала пусть у нас имеется простая и небольшая таблица с данными (при этом в таблице не все ячейки будут заполнены), на основе которой мы построим сводную таблицу:
Задача удаления нулей из сводной таблицы можно условно разделить на 2 направления:
- Работа с данными как с ячейками листа;
В этом случае мы не делаем разницы между ячейками сводной таблицы и ячейками листа, т.е. можем воспользоваться вышеописанными способами, чтобы скрыть 0. - Работа с данными в сводной таблице.
В этом случае мы работаем не с ячейками листа, а непосредственно со сводной таблицей.
Так как первый вариант мы уже детально разбирали выше, то давайте поподробнее остановимся на втором, в котором также выделим 2 способа, чтобы убрать нули из таблицы:
- С помощью создания фильтров;
- С помощью настройки параметров сводной таблицы.
Рассмотрим оба варианта.
Создание и применение фильтра
Давайте в сводной таблице добавим в качестве фильтра поля, по которым мы хотим скрыть нули (в данном примере это Количество, но в принципе тут может стоят все что угодно).
Теперь щелкаем по значку фильтра для поля Количество и в выпадающем списке снимаем галочку напротив значений 0 или (пусто), тем самым исключив эти значения из отображения:
Как мы видим строки, где находились нулевые значения, скрылись, что нам и требовалось.
Перейдем к следующему варианту.
Настройка параметров сводной таблицы
С помощью настройки параметров сводной таблицы мы также можем удалить нули из ячеек. Во вкладке Работа со сводными таблицами выбираем Анализ -> Сводная таблица -> Параметры -> Макет и формат:
В разделе Формат нас интересует пункт Для пустых ячеек отображать, чтобы убрать нули в сводной таблице, нужно поставить галочку в соответствующем поле и оставить поле справа пустым.
В этом случае получается, что пустые ячейки из исходной таблицы подтянулись в сводную, а уже затем мы задали конкретный формат (пустое поле) для их отображения. В итоге получаем:
Спасибо за внимание!
Если у вас есть вопросы или мысли по теме статьи — обязательно спрашивайте и пишите в комментариях, не стесняйтесь.
Функция ЕСЛИ: производим действия в зависимости от условия
Чтобы выполнить действие только тогда, когда ячейка не пуста (содержит какие-то значения), вы можете использовать формулу, основанную на функции ЕСЛИ.
В примере ниже столбец F содержит даты завершения закупок шоколада.
Поскольку даты для Excel — это числа, то наша задача состоит в том, чтобы проверить в ячейке наличие числа.
Формула в ячейке F3:
Как работает эта формула?
Функция СЧЕТЗ (английский вариант — COUNTA) подсчитывает количество значений (текстовых, числовых и логических) в диапазоне ячеек Excel. Если мы знаем количество значений в диапазоне, то легко можно составить условие. Если число значений равно числу ячеек, значит, пустых ячеек нет и можно производить вычисление. Если равенства нет, значит есть хотя бы одна пустая ячейка, и вычислять нельзя.
Согласитесь, что нельзя назвать этот способ определения наличия пустых ячеек удобным. Ведь число строк в таблице может измениться, и нужно будет менять формулу: вместо цифры 7 ставить другое число.
Давайте рассмотрим и другие варианты. В ячейке F6 записана большая формула —
Функция ЕПУСТО (английский вариант — ISBLANK) проверяет, не ссылается ли она на пустую ячейку. Если это так, то возвращает ИСТИНА.
Функция ИЛИ (английский вариант — OR) позволяет объединить условия и указать, что нам достаточно того, чтобы хотя бы одна функция ЕПУСТО обнаружила пустую ячейку. В этом случае никаких вычислений не производим и функция ЕСЛИ возвращает пустую строку. В противном случае — производим вычисления.
Все достаточно просто, но перечислять кучу ссылок на ячейки не слишком удобно. К тому же, здесь, как и в предыдущем случае, формула не масштабируема: при изменении таблицы она нуждается в корректировке. Это не слишком удобно, да и забыть можно сделать это.
Рассмотрим теперь более универсальные решения.
В качестве условия в функции ЕСЛИ мы используем СЧИТАТЬПУСТОТЫ (английский вариант — COUNTBLANK). Она возвращает количество пустых ячеек, но любое число больше 0 Excel интерпретирует как ИСТИНА.
И, наконец, еще одна формула Excel, которая позволит производить расчет только при наличии непустых ячеек.
Функция ЕЧИСЛО ( или ISNUMBER) возвращает ИСТИНА, если ссылается на число. Естественно, при ссылке на пустую ячейку возвратит ЛОЖЬ.
А теперь посмотрим, как это работает. Заполним таблицу недостающим значением.
Как видите, все наши формулы рассчитаны и возвратили одинаковые значения.
А теперь рассмотрим как проверить, что ячейки не пустые, если в них могут быть записаны не только числа, но и текст.
Итак, перед нами уже знакомая формула
Для функции СЧЕТЗ не имеет значения, число или текст используются в ячейке Excel.
То же можно сказать и о функции СЧИТАТЬПУСТОТЫ.
А вот третий вариант — к проверке условия при помощи функции ЕЧИСЛО добавляем проверку ЕТЕКСТ (ISTEXT в английском варианте). Объединяем их функцией ИЛИ.
А теперь вставляем в ячейку D5 недостающее значение и проверяем, все ли работает.
Надеемся, этот материал был полезен. А вот еще несколько примеров работы с условиями и функцией ЕСЛИ в Excel.
Отображение и скрытие нулевых значений
В этом курсе:
Примечание: Мы стараемся как можно оперативнее обеспечивать вас актуальными справочными материалами на вашем языке. Эта страница переведена автоматически, поэтому ее текст может содержать неточности и грамматические ошибки. Для нас важно, чтобы эта статья была вам полезна. Просим вас уделить пару секунд и сообщить, помогла ли она вам, с помощью кнопок внизу страницы. Для удобства также приводим ссылку на оригинал (на английском языке).
Вы можете сами настроить отображение нулевых значений в ячейке или использовать в таблице набор стандартов форматирования, которые требуют скрывать нулевые значения. Отображать и скрывать нулевые значения можно разными способами.
Потребность отображать нулевые значения (0) на листах возникает не всегда. Требуют ли стандарты форматирования или собственные предпочтения отображать или скрывать нулевые значения, имеется несколько способов реализации всех этих требований.
Скрытие и отображение всех нулевых значений на листе
Выберите Файл > Параметры > Дополнительно.
В группе Показать параметры для следующего листа выберите лист, после чего выполните одно из указанных ниже действий.
Чтобы отображать в ячейках нулевые значения (0), установите флажок Показывать нули в ячейках, которые содержат нулевые значения.
Чтобы отображать нулевые значения в виде пустых ячеек, снимите флажок Показывать нули в ячейках, которые содержат нулевые значения.
Скрытие нулевых значений в выделенных ячейках
Эти действия скрывают нулевые значения в выделенных ячейках с помощью числового формата. Скрытые значения отображаются только в строке формул и не выводятся на печать. Если значение в одной из этих ячеек изменится на ненулевое, оно будет отображаться в ячейке, а формат значения будет похож на общий числовой формат.
Выделите ячейки, содержащие нулевые значения (0), которые требуется скрыть.
Вы можете нажать клавиши CTRL+1 или на вкладке Главная щелкнуть Формат > Формат ячеек.
Щелкните Число > Все форматы.
В поле Тип введите выражение 0;-0;;@ и нажмите кнопку ОК.
Отображение скрытых значений.
Выделите ячейки со скрытыми нулевыми значениями.
Вы можете нажать клавиши CTRL+1 или на вкладке Главная щелкнуть Формат > Формат ячеек.
Для применения числового формата, определенного по умолчанию, выберите Число > Общий и нажмите кнопку ОК.
Скрытие нулевых значений, возвращенных формулой
Выделите ячейку, содержащую нулевое (0) значение.
На вкладке Главная щелкните стрелку рядом с кнопкой Условное форматирование и выберите «Правила выделения ячеек» > «Равно».
В левом поле введите 0.
В правом поле выберите Пользовательский формат.
В поле Формат ячейки откройте вкладку Шрифт.
В списке Цвет выберите белый цвет и нажмите кнопку ОК.
Отображение нулей в виде пробелов или тире
Для решения этой задачи воспользуйтесь функцией ЕСЛИ.
Если ячейка содержит нулевые значения, для возврата пустой ячейки используйте формулу, например такую:
Вот как читать формулу. Если результат вычисления (A2-A3) равен «0», ничего не отображается, в том числе и «0» (это указывается двойными кавычками «»). В противном случае отображается результат вычисления A2-A3. Если вам нужно не оставлять ячейки пустыми, но отображать не «0», а что-то другое, между двойными кавычками вставьте дефис «-» или другой символ.
Скрытие нулевых значений в отчете сводной таблицы
Выберите отчет сводной таблицы.
На вкладке Анализ в группе Сводная таблица щелкните стрелку рядом с командой Параметры и выберите пункт Параметры.
Перейдите на вкладку Разметка и формат, а затем выполните следующие действия.
Изменение отображения ошибок В поле Формат установите флажок Для ошибок отображать. Введите в поле значение, которое нужно выводить вместо ошибок. Для отображения ошибок в виде пустых ячеек удалите из поля весь текст.
Изменение отображения пустых ячеек Установите флажок Для пустых ячеек отображать. Введите в поле значение, которое нужно выводить в пустых ячейках. Чтобы они оставались пустыми, удалите из поля весь текст. Чтобы отображались нулевые значения, снимите этот флажок.
Потребность отображать нулевые значения (0) на листах возникает не всегда. Требуют ли стандарты форматирования или собственные предпочтения отображать или скрывать нулевые значения, имеется несколько способов реализации всех этих требований.
Отображение и скрытие всех нулевых значений на листе
Выберите Файл > Параметры > Дополнительно.
В группе Показать параметры для следующего листа выберите лист, после чего выполните одно из указанных ниже действий.
Чтобы отображать в ячейках нулевые значения (0), установите флажок Показывать нули в ячейках, которые содержат нулевые значения.
Чтобы отображать нулевые значения в виде пустых ячеек, снимите флажок Показывать нули в ячейках, которые содержат нулевые значения.
Скрытие нулевых значений в выделенных ячейках с помощью числового формата
Эти действия позволяют скрыть нулевые значения в выделенных ячейках. Если значение в одной из ячеек станет ненулевым, его формат будет аналогичен общему числовому формату.
Выделите ячейки, содержащие нулевые значения (0), которые требуется скрыть.
Вы можете нажать клавиши CTRL+1 или на вкладке Главная щелкнуть Формат > Формат ячеек.
В списке Категория выберите элемент Пользовательский.
Скрытые значения отображаются только в строке формул или в ячейке, если вы редактируете ее содержимое. Эти значения не печатаются.
Чтобы снова отобразить скрытые значения, выделите ячейки, а затем нажмите клавиши CTRL+1 или на вкладке Главная в группе Ячейки наведите указатель мыши на элемент Формат и выберите Формат ячеек. Чтобы применить числовой формат по умолчанию, в списке Категория выберите Общий. Чтобы снова отобразить дату и время, выберите подходящий формат даты и времени на вкладке Число.
Скрытие нулевых значений, возвращенных формулой, с помощью условного форматирования
Выделите ячейку, содержащую нулевое (0) значение.
На вкладке Главная в группе Стили щелкните стрелку рядом с элементом Условное форматирование, наведите указатель на элемент Правила выделения ячеек и выберите вариант Равно.
В левом поле введите 0.
В правом поле выберите Пользовательский формат.
В диалоговом окне Формат ячеек откройте вкладку Шрифт.
В поле Цвет выберите белый цвет.
Использование формулы для отображения нулей в виде пробелов или тире
Для выполнения этой задачи используйте функцию ЕСЛИ.
Чтобы этот пример проще было понять, скопируйте его на пустой лист.
Второе число вычитается из первого (0).
Возвращает пустую ячейку, если значение равно нулю
Возвращает дефис (-), если значение равно нулю
Дополнительные сведения об использовании этой функции см. в статье Функция ЕСЛИ.
Скрытие нулевых значений в отчете сводной таблицы
Щелкните отчет сводной таблицы.
На вкладке Параметры в группе Параметры сводной таблицы щелкните стрелку рядом с командой Параметры и выберите пункт Параметры.
Перейдите на вкладку Разметка и формат, а затем выполните следующие действия.
Изменение способа отображения ошибок. В поле Формат установите флажок Для ошибок отображать. Введите в поле значение, которое нужно выводить вместо ошибок. Для отображения ошибок в виде пустых ячеек удалите из поля весь текст.
Изменение способа отображения пустых ячеек. Установите флажок Для пустых ячеек отображать. Введите в поле значение, которое нужно выводить в пустых ячейках. Чтобы они оставались пустыми, удалите из поля весь текст. Чтобы отображались нулевые значения, снимите этот флажок.
Потребность отображать нулевые значения (0) на листах возникает не всегда. Требуют ли стандарты форматирования или собственные предпочтения отображать или скрывать нулевые значения, имеется несколько способов реализации всех этих требований.
Отображение и скрытие всех нулевых значений на листе
Нажмите кнопку Microsoft Office , щелкните Параметры Excelи выберите категорию Дополнительно .
В группе Показать параметры для следующего листа выберите лист, после чего выполните одно из указанных ниже действий.
Чтобы отображать в ячейках нулевые значения (0), установите флажок Показывать нули в ячейках, которые содержат нулевые значения.
Чтобы отображать нулевые значения в виде пустых ячеек, снимите флажок Показывать нули в ячейках, которые содержат нулевые значения.
Скрытие нулевых значений в выделенных ячейках с помощью числового формата
Эти действия позволяют скрыть нулевые значения в выделенных ячейках. Если значение в одной из ячеек станет ненулевым, его формат будет аналогичен общему числовому формату.
Выделите ячейки, содержащие нулевые значения (0), которые требуется скрыть.
Вы можете нажать клавиши CTRL+1 или на вкладке Главная в группе Ячейки щелкнуть Формат > Формат ячеек.
В списке Категория выберите элемент Пользовательский.
Скрытые значения отображаются только в строке формул (или в ячейке, если вы редактируете ее в ячейке) и не печатается.
Чтобы снова отобразить скрытые значения, выделите ячейки, а затем на вкладке Главная в группе Ячейки наведите указатель мыши на элемент Формат и выберите Формат ячеек. Чтобы применить числовой формат по умолчанию, в списке Категория выберите Общий. Чтобы снова отобразить дату и время, выберите подходящий формат даты и времени на вкладке Число.
Скрытие нулевых значений, возвращенных формулой, с помощью условного форматирования
Выделите ячейку, содержащую нулевое (0) значение.
На вкладке Главная в группе Стили щелкните стрелку рядом с кнопкой Условное форматирование и выберите «Правила выделения ячеек» > «Равно».
В левом поле введите 0.
В правом поле выберите Пользовательский формат.
В диалоговом окне Формат ячеек откройте вкладку Шрифт.
В поле Цвет выберите белый цвет.
Использование формулы для отображения нулей в виде пробелов или тире
Для выполнения этой задачи используйте функцию ЕСЛИ.
Чтобы этот пример проще было понять, скопируйте его на пустой лист.
Выделите пример, приведенный в этой статье.
Важно: Не выделяйте заголовки строк или столбцов.
Выделение примера в справке
Нажмите клавиши CTRL+C.
В Excel создайте пустую книгу или лист.
Выделите на листе ячейку A1 и нажмите клавиши CTRL+V.
Важно: Чтобы пример правильно работал, его нужно вставить в ячейку A1.
Чтобы переключиться между просмотром результатов и просмотром формул, возвращающих эти результаты, нажмите клавиши CTRL+` (знак ударения) или на вкладке Формулы в группе «Зависимости формул» нажмите кнопку Показать формулы.
Скопировав пример на пустой лист, вы можете настроить его так, как вам нужно.
Удаление нулевых значений в Microsoft Excel
При использовании формул в Экселе, в случае, если ячейки, на которые ссылается оператор, пусты, в области расчетов по умолчанию будут стоять нули. Эстетически это не очень красиво выглядит, особенно, если в таблице очень много подобных диапазонов с нулевыми значениями. Да и пользователю труднее ориентироваться в данных по сравнению с ситуацией, если бы подобные области были бы вообще пустыми. Давайте выясним, какими способами можно удалить отображение нулевых данных в Excel.
Алгоритмы удаления нулей
Эксель предоставляет возможность произвести удаление нулей в ячейках несколькими способами. Это можно сделать, как использовав специальные функции, так и применив форматирование. Также существует возможность отключение отображение подобных данных в целом по листу.
Способ 1: настройки Excel
Глобально данный вопрос можно решить, изменив настройки Эксель для текущего листа. Это позволяет сделать абсолютно все ячейки, содержащие нули, пустыми.
- Находясь во вкладке «Файл», переходим в раздел «Параметры».
После этих действий все ячейки текущего листа, которые содержат нулевые значения, будут отображаться, как пустые.
Способ 2: применение форматирования
Скрыть значения пустых ячеек можно при помощи изменения их формата.
- Выделяем диапазон, в котором нужно скрыть ячейки с нулевыми значениями. Кликаем по выделяемому фрагменту правой кнопкой мыши. В контекстном меню выбираем пункт «Формат ячеек…».
Производится запуск окна форматирования. Перемещаемся во вкладку «Число». Переключатель числовых форматов должен быть установлен в позицию «Все форматы». В правой части окна в поле «Тип» вписываем следующее выражение:
Для сохранения введенных изменений жмем на кнопку «OK».
Теперь во всех областях, которые содержат нулевые значения, будет пусто.
Способ 3: условное форматирование
Для удаления лишних нулей можно также применить такой мощный инструмент, как условное форматирование.
- Выделяем диапазон, в котором могут содержаться нулевые значения. Находясь во вкладке «Главная», кликаем по кнопке на ленте «Условное форматирование», которая размещена в блоке настроек «Стили». В открывшемся меню последовательно переходим по пунктам «Правила выделения ячеек» и «Равно».
Открывается окошко форматирования. В поле «Форматировать ячейки, которые РАВНЫ» вписываем значение «0». В правом поле в раскрывающемся списке кликаем по пункту «Пользовательский формат…».
Открывается ещё одно окно. Переходим в нем во вкладку «Шрифт». Кликаем по выпадающему списку «Цвет», в котором выбираем белый цвет, и жмем на кнопку «OK».
Теперь при условии, если значение в ячейке будет нулевым, то оно будет невидимым для пользователя, так как цвет его шрифта сольется с цветом фона.
Способ 4: применение функции ЕСЛИ
Ещё один вариант скрытия нулей предусматривает использование оператора ЕСЛИ.
- Выделяем первую ячейку из того диапазона, в который выводятся результаты вычислений, и где возможно будут присутствовать нули. Кликаем по пиктограмме «Вставить функцию».
Запускается Мастер функций. Производим поиск в списке представленных функций оператора «ЕСЛИ». После того, как он выделен, жмем на кнопку «OK».
Активируется окно аргументов оператора. В поле «Логическое выражение» вписываем ту формулу, которая высчитывает в целевой ячейке. Именно результат расчета этой формулы в конечном итоге и может дать ноль. Для каждого конкретного случая это выражение будет разным. Сразу после этой формулы в том же поле дописываем выражение «=0» без кавычек. В поле «Значение если истина» ставим пробел – « ». В поле «Значение если ложь» опять повторяем формулу, но уже без выражения «=0». После того, как данные введены, жмем на кнопку «OK».
Но данное условие пока применимо только к одной ячейке в диапазоне. Чтобы произвести копирование формулы и на другие элементы, ставим курсор в нижний правый угол ячейки. Происходит активация маркера заполнения в виде крестика. Зажимаем левую кнопку мыши и протягиваем курсор по всему диапазону, который следует преобразовать.
Кстати, если в окне аргументов в поле «Значение если истина» установить тире, то при выводе результата в ячейках с нулевым значением будет не пробел, а прочерк.
Способ 5: применение функции ЕЧИСЛО
Следующий способ является своеобразной комбинацией функций ЕСЛИ и ЕЧИСЛО.
- Как и в предыдущем примере, открываем окно аргументов функции ЕСЛИ в первой ячейке обрабатываемого диапазона. В поле «Логическое выражение» записываем функцию ЕЧИСЛО. Эта функция показывает, заполнен ли элемент данными или нет. Затем в том же поле открываем скобки и вписываем адрес той ячейки, которая в случае, если она пустая, может сделать нулевой целевую ячейку. Закрываем скобки. То есть, по сути, оператор ЕЧИСЛО проверит, содержатся ли какие-то данные в указанной области. Если они есть, то функция выдаст значение «ИСТИНА», если его нет, то — «ЛОЖЬ».
А вот значения следующих двух аргументов оператора ЕСЛИ мы переставляем местами. То есть, в поле «Значение если истина» указываем формулу расчета, а в поле «Значение если ложь» ставим пробел – « ».
После того, как данные введены, жмем на кнопку «OK».
Существует целый ряд способов удалить цифру «0» в ячейке, если она имеет нулевое значение. Проще всего, отключить отображения нулей в настройках Excel. Но тогда следует учесть, что они исчезнут по всему листу. Если же нужно применить отключение исключительно к какой-то конкретной области, то в этом случае на помощь придет форматирование диапазонов, условное форматирование и применение функций. Какой из данных способов выбрать зависит уже от конкретной ситуации, а также от личных умений и предпочтений пользователя.
Отблагодарите автора, поделитесь статьей в социальных сетях.
Как в ячейке с формулой вместо ошибки показать 0
Случаются ситуации, когда в рабочей книге на листах создано много формул, выполняющих различные задачи. При этом формулы созданы когда-то давно, возможно даже на вами. И формулы возвращают ошибки. Например #ДЕЛ/0! (#DIV/0!) . Эта ошибка возникает, если внутри формулы происходит деление на ноль: = A1 / B1 , где в B1 ноль или пусто. Но могут быть и другие ошибки(#Н/Д, #ЗНАЧ! и т.д.). Можно изменить формулу, добавив проверку на ошибку:
=ЕСЛИ(ЕОШ( A1 / B1 );0; A1 / B1 )
=IF(ISERR( A1 / B1 ),0, A1 / B1 )
аргументы:
=ЕСЛИ(ЕОШ(1 аргумент);2 аргумент; 1 аргумент)
Эти формулы будут работать в любой версии Excel. Правда, функция ЕОШ не обработает ошибку #Н/Д (#N/A) . Чтобы так же обработать и #Н/Д необходимо использовать функцию ЕОШИБКА:
=ЕСЛИ(ЕОШИБКА( A1 / B1 );0; A1 / B1 )
=IF(ISERROR( A1 / B1 ),0, A1 / B1 )
Однако далее по тексту я буду применять ЕОШ(т.к. она короче) и к тому же не всегда надо «не видеть» ошибки #Н/Д.
Но для версий Excel 2007 и выше можно применить чуть более оптимизированную функцию ЕСЛИОШИБКА (IFERROR) :
=ЕСЛИОШИБКА( A1 / B1 ;0)
=IFERROR( A1 / B1 ,0)
аргументы:
=ЕСЛИОШИБКА(1 аргумент; 2 аргумент)
1 аргумент: выражение для вычисления
2 аргумент: значение или выражение, которое необходимо вернуть в ячейку в случае ошибки в первом аргументе.
Почему ЕСЛИОШИБКА лучше и я называю её более оптимизированной? Разберем первую формулу подробнее:
=ЕСЛИ(ЕОШ( A1 / B1 );0; A1 / B1 )
Если вычислить пошагово, то увидим, что сначала происходит вычисление выражения A1 / B1 (т.е. деление). И если его результат ошибка – то ЕОШ вернет ИСТИНА (TRUE) , которое будет передано в ЕСЛИ (IF) . И тогда функцией ЕСЛИ(IF) будет возвращено значение из второго аргумента 0.
Но если результат не является ошибочным и ЕОШ (ISERR) возвращает ЛОЖЬ (FALSE) – то функция заново будет вычислять уже вычисленное ранее выражение: A1 / B1
С приведенной формулой это особой роли не играет. Но если применяется формула вроде ВПР (VLOOKUP) с просмотром на несколько тысяч строк – то вычисление два раза может значительно увеличить время пересчета формул.
Функция же ЕСЛИОШИБКА (IFERROR) один раз вычисляет выражение, запоминает его результат и если он ошибочен возвращает записанное вторым аргументом. Если же ошибки нет, то возвращает запомненный результат вычисления выражения из первого аргумента. Т.е. вычисление по факту происходит один раз, что практически не будет влиять на скорость общего пересчета формул.
Поэтому если у вас Excel 2007 и выше и файл не будет использоваться в более ранних версиях – то имеет смысл использовать именно ЕСЛИОШИБКА (IFERROR) .
Для чего формулы с ошибками вообще исправлять? Обычно делается для более эстетичного отображения данных в отчетах, особенно если отчеты потом руководству отправляют.
Итак, есть на листе такие формулы, ошибки которых надо обработать. Если подобных формул для исправления одна-две(да даже 10-15) – то проблем почти нет заменить вручную. Но если таких формул несколько десятков, а то и сотен – проблема приобретает почти вселенские масштабы :-). Однако процесс можно упростить через написание относительно простого кода Visual Basic for Application.
Для всех версий Excel:
Sub IfIsErrNull() Const sToReturnVal As String = «0» ‘если необходимо вместо нуля возвращать пусто ‘Const sToReturnVal As String = «»»»»» Dim rr As Range, rc As Range Dim s As String, ss As String On Error Resume Next Set rr = Intersect(Selection, ActiveSheet.UsedRange) If rr Is Nothing Then MsgBox «Выделенный диапазон не содержит данных», vbInformation, «www.excel-vba.ru» Exit Sub End If For Each rc In rr If rc.HasFormula Then s = rc.Formula s = Mid(s, 2) ss = «=» & «IF(ISERR(» & s & «),» & sToReturnVal & «,» & s & «)» If Left(s, 9) <> «IF(ISERR(» Then If rc.HasArray Then rc.FormulaArray = ss Else rc.Formula = ss End If If Err.Number Then ss = rc.Address rc.Select Exit For End If End If End If Next rc If Err.Number Then MsgBox «Невозможно преобразовать формулу в ячейке: » & ss & vbNewLine & _ Err.Description, vbInformation, «www.excel-vba.ru» Else MsgBox «Формулы обработаны», vbInformation, «www.excel-vba.ru» End If End Sub
Для версий 2007 и выше
Sub IfErrorNull() Const sToReturnVal As String = «0» ‘если необходимо вместо нуля возвращать пусто ‘Const sToReturnVal As String = «»»»»» Dim rr As Range, rc As Range Dim s As String, ss As String On Error Resume Next Set rr = Intersect(Selection, ActiveSheet.UsedRange) If rr Is Nothing Then MsgBox «Выделенный диапазон не содержит данных», vbInformation, «www.excel-vba.ru» Exit Sub End If For Each rc In rr If rc.HasFormula Then s = rc.Formula s = Mid(s, 2) ss = «=» & «IFERROR(» & s & «,» & sToReturnVal & «)» If Left(s, 
Как это работает
Если не знакомы с макросами, то для начала лучше прочитать как их создавать и вызывать: Что такое макрос и где его искать?, т.к. может случиться так, что все сделаете правильно, но забудете макросы разрешить и ничего не заработает.
Копируете приведенный код, переходите в редактор VBA(Alt+F11), создаете стандартный модуль(Insert —Module) и просто вставляете в него этот код. Переходите в нужную книгу Excel и выделяете все ячейки, формулы в которых необходимо преобразовать таким образом, чтобы в случае ошибки они возвращали ноль. Жмете Alt+F8, выбираете код IfIsErrNull(или IfErrorNull, в зависимости от того, какой именно скопировали) и жмете Выполнить.
Ко всем формулам в выделенных ячейках будет добавлена функция обработки ошибки. Приведенные коды учитывают так же:
-если в формуле уже применена функция ЕСЛИОШИБКА или ЕСЛИ(ЕОШ, то такая формула не обрабатывается;
-код корректно обработает так же функции массива;
-выделять можно несмежные ячейки(через Ctrl).
В чем недостаток: сложные и длинные формулы массива могут вызвать ошибку кода, в связи с особенностью данных формул и их обработкой из VBA. В таком случае код напишет о невозможности продолжить работу и выделит проблемную ячейку. Поэтому настоятельно рекомендую производить замены на копиях файлов.
Если значение ошибки надо заменить на пусто, а не на ноль, то надо строку
Const sToReturnVal As String = «0»
Удалить, а перед строкой
‘Const sToReturnVal As String = «»»»»»
Удалить апостроф ( ‘ )
Так же можно данный код вызывать нажатием кнопки(Как создать кнопку для вызова макроса на листе) или поместить в надстройку(Как создать свою надстройку?), чтобы можно было вызывать из любого файла.
И небольшое дополнение: старайтесь применять код вдумчиво. Не всегда возврат ошибки мешает. Например, при использовании ВПР иногда полезно видеть какие значения не были найдены.
Так же хочу отметить, что применять надо к реально работающим формулам. Потому как если формула возвращает #ИМЯ!(#NAME!), то это означает, что в формуле неверно записан какой-то аргумент и это ошибка записи формулы, а не ошибка результата вычисления. Такие формулы лучше проанализировать и найти ошибку, чтобы избежать логических ошибок расчетов на листе.
Статья помогла? Поделись ссылкой с друзьями!
Поиск по меткам
Поделитесь своим мнением
Комментарии, не имеющие отношения к комментируемой статье, могут быть удалены без уведомления и объяснения причин. Если есть вопрос по личной проблеме — добро пожаловать на Форум
Задача функции ЕПУСТО() , английский вариант ISBLANK(), — проверять есть ли в ячейке число, текстовое значение, формула или нет. Если в ячейке А1 имеется значение 555, то формула = ЕПУСТО(А1) вернет ЛОЖЬ, а если ячейка А1 пуста, то ИСТИНА.
Синтаксис функции ЕПУСТО()
ЕПУСТО(значение)
Значение — значением может быть все что угодно: текст, число, ссылка, имя, пустая ячейка, значение ошибки, логическое выражение.
Использование функции
В файле примера приведены несколько вариантов проверок:
1. Если в проверяемой ячейке содержится число, текстовое значение, формула, то функция вернет логическое значение ИСТИНА.
2. Если проверяемая ячейка пуста, то функция также вернет логическое значение ЛОЖЬ.
Проверка диапазона ячеек
Функция ЕПУСТО() проверяет содержимое только одной ячейки. Чтобы подсчитать количество пустых ячеек в диапазоне, то используйте функцию СЧИТАТЬПУСТОТЫ() , но если ячейки содержат значение Пустой текст («»), то функция СЧИТАТЬПУСТОТЫ() будет подсчитывать также и эти ячейки наряду с действительно пустыми. Об этом читайте в статье Подсчет пустых ячеек.
Чтобы ответить на вопрос «Есть ли хотя бы 1 пустая ячейка в B6:B11?» используйте формулу массива
Чтобы ответить на вопрос «Есть ли хотя бы 1 заполненная ячейка в B6:B11?» используйте формулу массива
Примечание: Мы стараемся как можно оперативнее обеспечивать вас актуальными справочными материалами на вашем языке. Эта страница переведена автоматически, поэтому ее текст может содержать неточности и грамматические ошибки. Для нас важно, чтобы эта статья была вам полезна. Просим вас уделить пару секунд и сообщить, помогла ли она вам, с помощью кнопок внизу страницы. Для удобства также приводим ссылку на оригинал (на английском языке).
Иногда требуется проверить, пуста ли ячейка. Обычно это делается, чтобы формула не выводила результат при отсутствии входного значения.
В данном случае мы используем ЕСЛИ вместе с функцией ЕПУСТО:
Эта формула означает: ЕСЛИ(ячейка D2 пуста, вернуть текст «Пустая», в противном случае вернуть текст «Не пустая»). Вы также можете легко использовать собственную формулу для состояния «Не пустая». В следующем примере вместо функции ЕПУСТО используются знаки «». «» — фактически означает «ничего».
Эта формула означает: ЕСЛИ(в ячейке D3 ничего нет, вернуть текст «Пустая», в противном случае вернуть текст «Не пустая»). Вот пример распространенного способа использования знаков «», при котором формула не вычисляется, если зависимая ячейка пуста:
Если (D3 — Nothing, возвращается Nothing, в противном случае вычисляется формула).
Функция ЕПУСТО в Excel используется для наличия текстовых, числовых, логических и прочих типов данных в указанной ячейке и возвращает логическое значение ИСТИНА, если ячейка является пустой. Если в указанной ячейке содержатся какие-либо данные, результатом выполнения функции ЕПУСТО будет логическое значение ЛОЖЬ.
Примеры использования функции ЕПУСТО в Excel
Пример 1. В таблице Excel находятся результаты (баллы) по экзамену, который проводился в учебном заведении. В данной электронной ведомости напротив некоторых студентов оценки не указаны, поскольку их отправили на пересдачу. В столбце рядом вывести текстовую строку «Сдал» напротив тех, кому выставили оценки, и «На пересдачу» — напротив не сдавших с первого раза.
Выделим ячейки C3:C18 и запишем следующую формулу:
Формула ЕСЛИ выполняет проверку возвращаемого результата функции ЕПУСТО для диапазона ячеек B3:B18 и возвращает один из вариантов («На пересдачу» или «Сдал»). Результат выполнения функции:
Теперь часть данной формулы можно использовать для условного форматирования:
- Выделите диапазон ячеек C3:C18 и выберите инструмент: «ГЛАВНАЯ»-«Стили»-«Условное форматирование»-«Создать правило».
- В появившемся окне «Создание правила форматирования» выберите опцию: «Использовать формулы для определения форматируемых ячеек» и введите следующую формулу:
- Нажмите на кнопку «Формат» (как на образцу), потом укажите в окне «Формат ячеек» красный цвет заливки и нажмите ОК на всех открытых окнах:
На против незаполненных (пустых) ячеек или двоек мы получаем соответственное сообщение «На пересдачу» и красную заливку.
Почему нужно использовать функцию ЕПУСТО при проверке пустых ячеек
У выше указанном примере можно изменить формулу используя двойные кавычки («») в место функции проверки ячеек на пустоту, и она также будет работать:
=ЕСЛИ(ИЛИ( B3=»» ;B3=2);»На пересдачу»;»Сдал»)
Но не всегда! Все зависит от значений, которые могут содержать ячейки. Обратите внимание на то как по-разному себя ведут двойные кавычки, и функция ЕПУСТО если у нас в ячейках находятся одни и те же специфические значения:
Как видно на рисунке в ячейке находится символ одинарной кавычки. Первая формула (с двойными кавычками вместо функции) ее не видит. Более того в самой ячейке A1 одинарная кавычке не отображается так как данный спецсимвол в Excel предназначенный для отображения значений в текстовом формате. Это удобно, например, когда нам нужно отобразить саму формулу, а не результат ее вычисления как сделано в ячейках D1 и D2. Достаточно лишь перед формулой ввести одинарную кавычку и теперь отображается сама формула, а не возвращаемый ее результат. Но функция ЕПУСТО видит, что в действительности ячейка А1 не является пустой!
Проверка на пустую ячейку в таблице Excel
Пример 2. В таблице Excel записаны некоторые данные. Определить, все ли поля заполнены, или есть как минимум одно поле, которое является пустым.
Исходная таблица данных:
Чтобы определить наличие пустых ячеек используем следующую формулу массива (CTRL+SHIFT+Enter):
Функция СУММ используется для определения суммы величин, возвращаемых функцией —ЕПУСТО для каждой ячейки из диапазона B3:B17 (числовых значений, поскольку используется двойное отрицание). Если запись СУММ(—ЕПУСТО(B3:B17) возвращает любое значение >0, функция ЕСЛИ вернет значение ИСТИНА.
То есть, в диапазоне B3:B17 есть одна или несколько пустых ячеек.
Примечание: в указанной выше формуле были использованы символы «—». Данный вид записи называется двойным отрицанием. В данном случае двойное отрицание необходимо для явного преобразования данных логического типа к числовому. Некоторые функции Excel не выполняют автоматического преобразования данных, поэтому механизм преобразования типов приходится запускать вручную. Наиболее распространенными вариантами преобразования текстовых или логических значений к числовому типу является умножение на 1 или добавление 0 (например, =ИСТИНА+0 вернет число 1, или =«23»*1 вернет число 23. Однако использование записи типа =—ИСТИНА ускоряет работу функций (по некоторым оценкам прирост производительности составляет до 15%, что имеет значение при обработке больших объемов данных).
Как посчитать количество пустых ячеек в Excel
Пример 3. Рассчитать средний возраст работников офиса. Если в таблице заполнены не все поля, вывести соответствующее сообщение и не выполнять расчет.
Формула для расчета (формула массива):
Функция ЕСЛИ выполняет проверку диапазона на наличие пустых ячеек (выражение СУММ(—ЕПУСТО(B3:B12))). Если СУММ вернула значение >0, будет выведено сообщение, содержащее количество незаполненных данными ячеек (СЧИТАТЬПУСТОТЫ) и строку «поля не заполнены», которые склеены знаком «&» (операция конкатенации).
Особенности использования функции ЕПУСТО в Excel
Функция ЕПУСТО в Excel относится к числу логических функций (выполняющих проверку какого-либо условия, например, ЕСЛИ, ЕССЫЛКА, ЕЧИСЛО и др., и возвращающих результаты в виде данных логического типа: ИСТИНА, ЛОЖЬ). Синтаксическая запись функции:
Единственный аргумент является обязательным для заполнения и может принимать ссылку на ячейку или на диапазон ячеек, в которых необходимо определить наличие каких-либо данных. Если функция принимает диапазон ячеек, функция должна быть использована в качестве формулы массива.
- Если в качестве аргумента функции было явно передано какое-либо значение (например, =ЕПУСТО(ИСТИНА), =ЕПУСТО(«текст»), =ЕПУСТО(12)), результат ее выполнения – значение ЛОЖЬ.
- Если требуется, чтобы функция возвращала значение ИСТИНА, если ячейка не является пустой, ее можно использовать совместно с функцией НЕ. Например, =НЕ(ЕПУСТО(A1)) вернет ИСТИНА, если A1 не является пустой.
- Запись типа =ЕПУСТО(АДРЕС(x;y)) всегда будет возвращать значение ложь, поскольку функция АДРЕС(x;y) возвращает ссылку на ячейку, то есть непустое значение.
- Функция возвращает значение ЛОЖЬ даже в тех случаях, когда в переданной в качестве аргумента ячейке содержится ошибка или ссылка на ячейку. Это суждение справедливо и для случаев, когда в результате выполнения какой-либо функции в ячейку была выведена пустая строка. Например, в ячейку A1 была введена формула =ЕСЛИ(2>1;””;ЛОЖЬ), которая вернет пустую строку «». В этом случае функция =ЕПУСТО(A1) вернет значение ЛОЖЬ.
- Если требуется проверить сразу несколько ячеек, можно использовать функцию в качестве формулы массива (выделить требуемое количество пустых ячеек, ввести формулу «=ЕПУСТО(» и в качестве аргумента передать диапазон исследуемых ячеек, для выполнения использовать комбинацию клавиш Ctrl+Shift+Enter)
Skip to content
В статье описано, как использовать функцию ЕСЛИОШИБКА в Excel для обнаружения ошибок и замены их пустой ячейкой, другим значением или определённым сообщением. Покажем примеры, как использовать функцию ЕСЛИОШИБКА с функциями визуального просмотра и сопоставления индексов, а также как она сравнивается с ЕСЛИ ОШИБКА и ЕСНД.
«Дайте мне точку опоры, и я переверну землю», — сказал однажды Архимед. «Дайте мне формулу, и я заставлю ее вернуть ошибку», — сказал бы пользователь Excel. Здесь мы не будем рассматривать, как получить ошибки в Excel. Мы узнаем, как предотвратить их, чтобы ваши таблицы были чистыми, а формулы — понятными и точными.
Итак, вот о чем мы поговорим:
Что означает функция Excel ЕСЛИОШИБКА
Функция ЕСЛИОШИБКА (IFERROR по-английски) предназначена для обнаружения и устранения ошибок в формулах и вычислениях. Это значит, что функция ЕСЛИОШИБКА должна выполнить определенные действия, если видит какую-либо ошибку. Более конкретно, она проверяет формулу и, если вычисление дает ошибку, то она возвращает какое-то другое значение, которое вы ей укажете. Если же всё хорошо, то просто возвращает результат формулы.
Синтаксис функции Excel ЕСЛИОШИБКА следующий:
ЕСЛИОШИБКА(значение; значение_если_ошибка)
Где:
- Значение (обязательно) — что проверять на наличие ошибок. Это может быть формула, выражение или ссылка на ячейку.
- Значение_если_ошибка (обязательно) — что возвращать при обнаружении ошибки. Это может быть пустая строка (получится пустая ячейка), текстовое сообщение, числовое значение, другая формула или вычисление.
Например, при делении двух столбцов чисел можно получить кучу разных ошибок, если в одном из столбцов есть пустые ячейки, нули или текст.
Рассмотрим простой пример:
Чтобы этого не произошло, используйте формулу ЕСЛИОШИБКА, чтобы перехватывать и обрабатывать их нужным вам образом.
Если ошибка, то пусто
Укажите пустую строку (“”) в аргументе значение_если_ошибка, чтобы вернуть пустую ячейку, если обнаружена ошибка:
=ЕСЛИОШИБКА(A4/B4; «»)
Вернемся к нашему примеру и используем ЕСЛИОШИБКА:
Как видите по сравнению с первым скриншотом, вместо стандартных сообщений мы видим просто пустые ячейки.
Если ошибка, то показать сообщение
Вы также можете отобразить собственное сообщение вместо стандартного обозначения ошибок Excel:
=ЕСЛИОШИБКА(A4/B4; «Ошибка в вычислениях»)
Перед вами – третий вариант нашей небольшой таблицы.
5 фактов, которые нужно знать о функции ЕСЛИОШИБКА в Excel
- ЕСЛИОШИБКА в Excel обрабатывает все типы ошибок, включая #ДЕЛ/0!, #Н/Д, #ИМЯ?, #NULL!, #ЧИСЛО!, #ССЫЛКА! и #ЗНАЧ!.
- В зависимости от содержимого аргумента значение_если_ошибка функция может заменить ошибки вашим текстовым сообщением, числом, датой или логическим значением, результатом другой формулы или пустой строкой (пустой ячейкой).
- Если аргумент значение является пустой ячейкой, он обрабатывается как пустая строка (»’), но не как ошибка.
- ЕСЛИОШИБКА появилась в Excel 2007 и доступна во всех последующих версиях Excel 2010, Excel 2013, Excel 2016, Excel 2019, Excel 2021 и Excel 365.
- Чтобы перехватывать ошибки в Excel 2003 и более ранних версиях, используйте функцию ЕОШИБКА в сочетании с функцией ЕСЛИ, например как показано ниже:
=ЕСЛИ(ЕОШИБКА(A4/B4);»Ошибка в вычислениях»;A4/B4)
Далее вы увидите, как можно использовать ЕСЛИОШИБКА в Excel в сочетании с другими функциями для выполнения более сложных задач.
ЕСЛИОШИБКА с функцией ВПР
Часто встречающаяся задача в Excel – поиск нужного значения в таблице в соответствии с определёнными критериями. И не всегда этот поиск бывает успешным. Одним из наиболее распространенных применений функции ЕСЛИОШИБКА является сообщение пользователям, что искомое значение не найдено в базе данных. Для этого вы заключаете формулу ВПР в функцию ЕСЛИОШИБКА примерно следующим образом:
ЕСЛИОШИБКА(ВПР( … );»Не найдено»)
Если искомое значение отсутствует в таблице, которую вы просматриваете, обычная формула ВПР вернет ошибку #Н/Д:
Для лучшего понимания таблицы и улучшения ее внешнего вида, заключите функцию ВПР в ЕСЛИОШИБКА и покажите более понятное для пользователя сообщение:
=ЕСЛИОШИБКА(ВПР(D3; $A$3:$B$5; 2;ЛОЖЬ); «Не найдено»)
На скриншоте ниже показан пример ЕСЛИОШИБКА вместе с ВПР в Excel:
Если вы хотите перехватывать только #Н/Д, но не все подряд ошибки, используйте функцию ЕНД вместо ЕСЛИОШИБКА. Она просто возвращает ИСТИНА или ЛОЖЬ в зависимости от появления ошибки #Н/Д. Поэтому нам здесь еще понадобится функция ЕСЛИ, чтобы обработать эти логические значения:
=ЕСЛИ(ЕНД(ВПР(D3; $A$3:$B$5; 2;ЛОЖЬ)); «Не найдено»;ВПР(D3; $A$3:$B$5; 2;ЛОЖЬ))
Дополнительные примеры формул Excel ЕСЛИОШИБКА ВПР можно также найти в нашей статье Как убрать сообщение #Н/Д в ВПР?
Вложенные функции ЕСЛИОШИБКА для выполнения последовательных ВПР
В ситуациях, когда вам нужно выполнить несколько операций ВПР в зависимости от того, была ли предыдущая ВПР успешной или неудачной, вы можете вложить две или более функции ЕСЛИОШИБКА одну в другую.
Предположим, у вас есть несколько отчетов о продажах из региональных отделений вашей компании, и вы хотите получить сумму по определенному идентификатору заказа. С ячейкой В9 в качестве критерия поиска (номер заказа) и тремя небольшими таблицами поиска (таблица 1, 2 и 3), формула выглядит следующим образом:
=ЕСЛИОШИБКА(ВПР(B9;A3:B6;2;0);ЕСЛИОШИБКА(ВПР(B9;D3:E6;2;0);ЕСЛИОШИБКА(ВПР(B9;G3:H6;2;0);»Не найден»)))
Результат будет выглядеть примерно так, как на рисунке ниже:
То есть, если поиск завершился неудачей (то есть, ошибкой) первой таблице, начинаем искать во второй, и так далее. Если нигде ничего не нашли, получим сообщение «Не найден».
ЕСЛИОШИБКА в формулах массива
Как вы, наверное, знаете, формулы массива в Excel предназначены для выполнения нескольких вычислений внутри одной формулы. Если вы в аргументе значение функции ЕСЛИОШИБКА укажете формулу или выражение, которое возвращает массив, она также обработает и вернет массив значений для каждой ячейки в указанном диапазоне. Пример ниже поможет пояснить это.
Допустим, у вас есть Сумма в столбце B и Цена в столбце C, и вы хотите вычислить Количество. Это можно сделать с помощью следующей формулы массива, которая делит каждую ячейку в диапазоне B2:B4 на соответствующую ячейку в диапазоне C2:C4, а затем суммирует результаты:
=СУММ(($B$2:$B$4/$C$2:$C$4))
Формула работает нормально, пока в диапазоне делителей нет нулей или пустых ячеек. Если есть хотя бы одно значение 0 или пустая строка, то возвращается ошибка: #ДЕЛ/0! Из-за одной некорректной позиции мы не можем получить итоговый результат.
Чтобы исправить эту ситуацию, просто вложите деление внутрь формулы ЕСЛИОШИБКА:
=СУММ(ЕСЛИОШИБКА($B$2:$B$4/$C$2:$C$4;0))
Что делает эта формула? Делит значение в столбце B на значение в столбце C в каждой строке (3500/100, 2000/50 и 0/0) и возвращает массив результатов {35; 40; #ДЕЛ/0!}. Функция ЕСЛИОШИБКА перехватывает все ошибки #ДЕЛ/0! и заменяет их нулями. Затем функция СУММ суммирует значения в итоговом массиве {35; 40; 0} и выводит окончательный результат (35+40=75).
Примечание. Помните, что ввод формулы массива должен быть завершен нажатием комбинации Ctrl + Shift + Enter (если у вас не Office365 или Excel2021 – они понимают формулы массива без дополнительных телодвижений).
ЕСЛИОШИБКА или ЕСЛИ + ЕОШИБКА?
Теперь, когда вы знаете, как использовать функцию ЕСЛИОШИБКА в Excel, вы можете удивиться, почему некоторые люди все еще склоняются к использованию комбинации ЕСЛИ + ЕОШИБКА. Есть ли у этого старого метода преимущества по сравнению с ЕСЛИОШИБКА?
В старые недобрые времена Excel 2003 и более ранних версий, когда ЕСЛИОШИБКА не существовало, совместное использование ЕСЛИ и ЕОШИБКА было единственным возможным способом перехвата ошибок. Это просто немного более сложный способ достижения того же результата.
Например, чтобы отловить ошибки ВПР, вы можете использовать любую из приведенных ниже формул.
В Excel 2007 — Excel 2016:
ЕСЛИОШИБКА(ВПР( … ); «Не найдено»)
Во всех версиях Excel:
ЕСЛИ(ЕОШИБКА(ВПР(…)); «Не найдено»; ВПР(…))
Обратите внимание, что в формуле ЕСЛИ ЕОШИБКА ВПР вам нужно дважды выполнить ВПР. Чтобы лучше понять, расшифруем: если ВПР приводит к ошибке, вернуть «Не найдено», в противном случае вывести результат ВПР.
А вот простой пример формулы Excel ЕСЛИ ЕОШИБКА ВПР:
=ЕСЛИ(ЕОШИБКА(ВПР(D2; A2:B5;2;ЛОЖЬ)); «Не найдено»; ВПР(D2; A2:B5;2;ЛОЖЬ ))
ЕСЛИОШИБКА против ЕСНД
Представленная в Excel 2013, ЕСНД (IFNA в английской версии) — это еще одна функция для проверки формулы на наличие ошибок. Его синтаксис похож на синтаксис ЕСЛИОШИБКА:
ЕСНД(значение; значение_если_НД)
Чем ЕСНД отличается от ЕСЛИОШИБКА? Функция ЕСНД перехватывает только ошибки #Н/Д, тогда как ЕСЛИОШИБКА обрабатывает все типы ошибок.
В каких ситуациях вы можете использовать ЕСНД? Когда нецелесообразно скрывать все ошибки. Например, при работе с важными данными вы можете захотеть получать предупреждения о возможных ошибках в вашем наборе данных (случайном делении на ноль и т.п.), а стандартные сообщения об ошибках Excel с символом «#» могут быть яркими визуальными индикаторами проблем.
Давайте посмотрим, как можно создать формулу, отображающую сообщение «Не найдено» вместо ошибки «Н/Д», которая появляется, когда искомое значение отсутствует в наборе данных, но при этом вы будете видеть все другие ошибки Excel.
Предположим, вы хотите получить Количество из таблицы поиска в таблицу с результатами, как показано на рисунке ниже. Проще всего было бы использовать ЕСЛИОШИБКА с ВПР. Таблица приобрела бы красивый вид, но при этом за надписью «Не найдено» были бы скрыты не только ошибки поиска, но и все другие ошибки. И мы не заметили бы, что в исходной таблице поиска у нас есть ошибка деления на ноль, так как не заполнена цена персиков. Поэтому более разумно использовать ЕСНД, чтобы с ее помощью обработать только ошибки поиска:
=ЕСНД(ВПР(F3; $A$3:$D$6; 4;ЛОЖЬ); «Не найдено»)
Или подойдет комбинация ЕСЛИ ЕНД для старых версий Excel:
=ЕСЛИ(ЕНД(ВПР(F3; $A$3:$D$6; 4;ЛОЖЬ));»Не найдено»; ВПР(F3; $A$3:$D$6; 4;ЛОЖЬ))
Как видите, формула ЕСНД с ВПР возвращает «Не найдено» только для товара, которого нет в таблице поиска (Сливы). Для персиков она показывает #ДЕЛ/0! что указывает на то, что наша таблица поиска содержит ошибку деления на ноль.
Рекомендации по использованию ЕСЛИОШИБКА в Excel
Итак, вы уже знаете, что функция ЕСЛИОШИБКА — это самый простой способ отлавливать ошибки в Excel и маскировать их пустыми ячейками, нулевыми значениями или собственными сообщениями. Однако это не означает, что вы должны обернуть каждую формулу в функцию обработки ошибок.
Эти простые рекомендации могут помочь вам сохранить баланс.
- Не ловите ошибки без весомой на то причины.
- Оберните в ЕСЛИОШИБКА только ту часть формулы, где по вашему мнению могут возникнуть проблемы.
- Чтобы обрабатывать только определенные ошибки, используйте другую функцию обработки ошибок с меньшей областью действия:
- ЕСНД или ЕСЛИ ЕНД для обнаружения только ошибок #H/Д.
- ЕОШ для обнаружения всех ошибок, кроме #Н/Д.
Мы постарались рассказать, как можно использовать функцию ЕСЛИОШИБКА в Excel. Примеры перехвата и обработки ошибок могут быть полезны и для «чайников», и для более опытных пользователей.
Также рекомендуем: