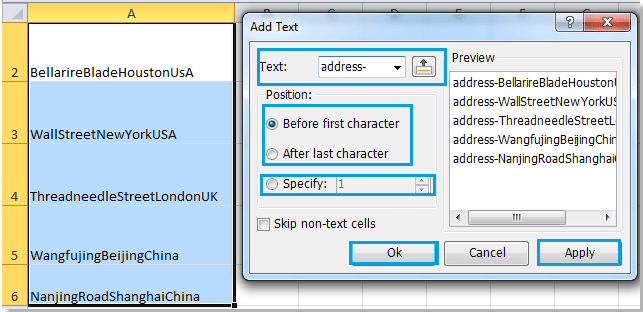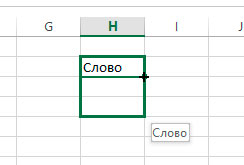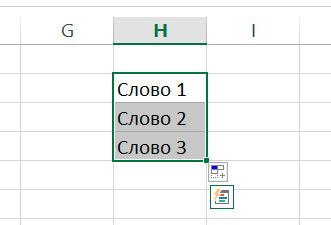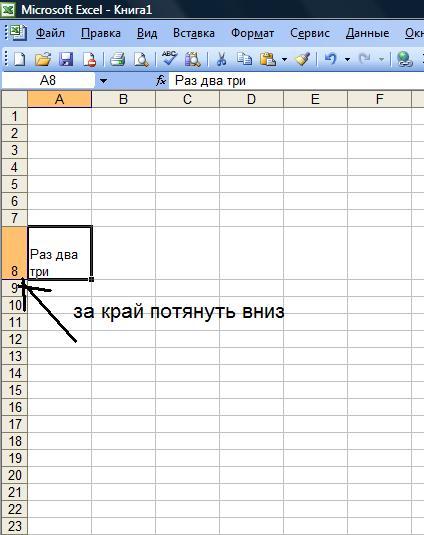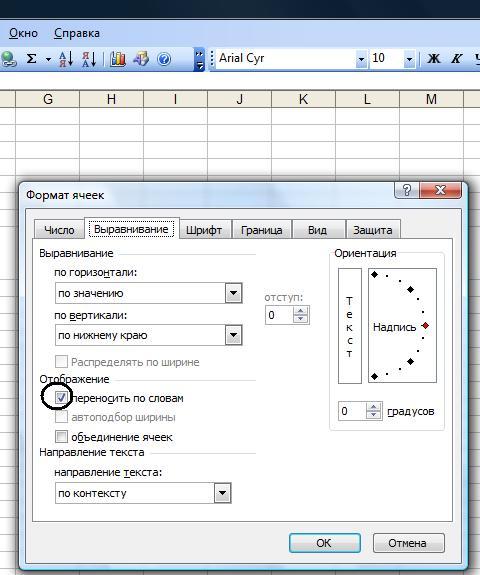На чтение 4 мин Опубликовано 25.01.2021
Часто перед пользователями табличного редактора встает такая задача, как написание текстовой информации в ячейке в несколько строк. Существует несколько методов, позволяющих реализовать эту простую задачу. В статье мы детально рассмотрим каждый из них.
Содержание
- Редактирование ячейки в табличном редакторе
- Редактирование строчки текста в ячейках
- Реализация нескольких строк в ячейке табличного редактора
- Заключение и выводы о написании текста в ячейку в несколько строчек
Редактирование ячейки в табличном редакторе
Если в ячейке находится много текстовой информации или же располагается сложнейшая вычислительная формула, то целесообразнее произвести процедуру редактирования. Для осуществления процедуры редактирования существует специальный режим. Разберемся во всем более подробно.
Редактирование строчки текста в ячейках
Существует два способа, позволяющих произвести редактирование содержимого ячеек. Подробная инструкция первого способа выглядит так:
- Здесь подразумевается использование строчки для ввода формул. Кликаем левой клавишей мышки по той ячейке, в которой мы желаем произвести процедуру редактирования.
- В строчке для написания формул возникло наполнение ячейки, которое мы можем отредактировать.
- Производим все необходимые операции по редактированию.
- Кликаем на «Enter» или же на кнопку «Ввод», находящуюся в начале строчки для написания формул.
- Отменить реализованные изменения можно при помощи нажатия на «Ecs» или же на кнопку «Отмена», расположенную рядом с элементом «Ввод».
Подробная инструкция второго способа выглядит так:
- Здесь предполагается использование самой ячейки. Производим выделение необходимой нам ячейки при помощи левой клавиши мышки.
- Щёлкаем на «F2» или же используем двойное нажатие на левую клавишу мышки.
- В ячейке отобразился указатель клавиатуры, а ее величина изменилась на период редактирования.
- Вносим все необходимые изменения.
- После реализации всех изменений щелкаем на «Enter». Альтернативные варианты – использование клавиатурной кнопки «Tab» или же клик левой клавиши мышки на какую-нибудь другую ячейку рабочего листа табличного документа.
- Отменить реализованные изменения можно при помощи нажатия на «Ecs».
Важно! При изменениях не стоит забывать о кнопках повторения и отмены действий, расположенных на панели быстрого доступа. Альтернативный вариант – использование сочетания клавиш «CTRL+Y» и «CTRL+Z».
Реализация нескольких строк в ячейке табличного редактора
Используя режим редактирования, можно реализовать процедуру написания текстовой информации в ячейке в несколько строк. Дело в том, что информация, расположенная в ячейке, может быть отредактирована как в обычном текстовом редакторе. Основное отличие – разбиение тестовых данных на строчки.
Для разбиения текстовых данных на строчки в 1-ой ячейке табличного редактора необходимо зажать сочетание кнопок «Alt+Enter». Эта процедура позволяет осуществить переход на новую строчку в ячейке. В месте, где располагается указатель клавиатуры, образуется перенос строки и начало новой строчки.
В стандартных редакторах текстовая информация разделяется на строчки щелчком на «Enter». В табличном редакторе Эксель для осуществления такой операции используется комбинация клавиш «Alt+Enter».
Стоит заметить, что при таком разделении автоматическим образом включается опция переноса по словам. Причем сама опция не разделяет строчку на слова, а оптимизирует ее отображение. Включить перенос по строкам можно и самостоятельно. Подробная инструкция выглядит так:
- Выбираем необходимую ячейку при помощи левой клавиши мышки.
- Жмем ПКМ. На дисплее возникло небольшое специальное контекстное меню.
- В предложенном перечне находим элемент, имеющий наименование «Формат ячеек…» и кликаем по нему левой клавишей мышки.
- Передвигаемся в подраздел под названием «Выравнивание».
- Ставим галочку около надписи «переносить по словам».
- Подтверждаем внесенные изменения нажатием на кнопку «ОК», расположенную в нижней части интерфейса табличного редактора.
- Готово! Опция переноса по словам активирована в выбранных ячейках.
Существует еще один метод, позволяющий реализовать отображение текстовой информации, находящейся в ячейке, в несколько строчек. Подробная инструкция выглядит так:
- Выбираем необходимую ячейку при помощи левой клавиши мышки.
- Передвигаемся в подраздел «Главная». Находим здесь блок команд «Выравнивание» и раскрываем перечень при помощи левой клавиши мышки.
- Щёлкаем ЛКМ на элемент под названием «Перенести текст».
- Готово! Текстовая информация в выделенных ячейках автоматически разбилась на строчки.
- Существует один неприятный момент. Если пользователь решит отредактировать ширину ячейки, то текстовая информация будет отображаться некорректно.
- Нам необходимо сделать так, чтобы этого не происходило. Ставим указатель в ячейку с текстовой информацией, а затем наводим курсор на место после крайнего слова будущей первой строчки.
- Зажимаем комбинацию кнопок «Alt+Enter». Текстовая информация перенеслась на другую строчку.
- Готово! Текстовые данные стали корректно отображаться при редактировании ширины выбранной ячейки.
Заключение и выводы о написании текста в ячейку в несколько строчек
Мы выяснили, что существует множество методов, позволяющих реализовать написание текста в ячейку в несколько строчек. Можно самостоятельно включить эту опцию через «Формат ячеек» или же применить элементы на инструментальной ленте, а также использовать специальные комбинации горячих клавиш на клавиатуре. Каждый пользователь может самостоятельно подобрать для себя наиболее удобный способ осуществления данной процедуры.
Оцените качество статьи. Нам важно ваше мнение:
Главная » Уроки и статьи » Софт
Вопрос
Как можно в программе Excel добавить один и тот же текст в несколько ячеек сразу?
Ответ
В программе Microsoft Excel есть возможность вставить одинаковый тест или данные в несколько ячеек одновременно. Для этого выполните шаги ниже.
- Выделите все ячейки, в которые вы хотите вставить текст.
- После выделения сразу введите текст.
- Когда это сделано вместо Enter, нажмите Ctrl+Enter.
После выполнения этих шагов ваш текст автоматически будет введен во все выделенные ячейки. Этот совет может быть полезен тем, кому нужно ввести много данных с одинаковым префиксом, но разным окончанием.
Например, вам нужно сделать нумерацию деталей вида «Деталь 1», «Деталь 2» и так далее. Вы можете ввести во все нужные ячейки слово «Деталь» способом, описанным выше, а номера уже добавить вручную. Так вы сэкономите немало времени.
Понравилось? Поделись с друзьями!
Дата: 15.03.2013
Автор/Переводчик: Linchak
Ввод данных вручную в ячейки листа
Excel для Microsoft 365 Excel 2021 Excel 2019 Excel 2016 Excel 2013 Excel 2010 Excel 2007 Еще…Меньше
У вас есть несколько вариантов ввода данных вручную в Excel. Данные можно вводить в одну ячейку, в несколько ячеек одновременно или лист один раз. Введите числа, текст, даты или время. Форматирование данных можно различными способами. Кроме того, существует несколько параметров, которые можно настроить, чтобы упростить ввод данных.
В этом разделе не описывается использование формы данных для ввода данных на листе. Дополнительные сведения о работе с формами данных см. в статью Добавление, изменение,поиск и удаление строк с помощью формы данных.
Важно: Если не получается ввести или изменить данные на листе, он может быть защищен во избежание случайного изменения данных. На защищенном листе можно выбирать ячейки для просмотра данных, но невозможно вводить данные в заблокированные ячейки. В большинстве случаев защиту не стоит снимать до тех пор, пока не будет получено разрешение от пользователя, который создал лист. Чтобы отменить защиту листа, нажмите кнопку Снять защиту листа в группе Изменения на вкладке Рецензирование. Если при включении защиты был задан пароль, для отмены защиты листа сначала необходимо ввести этот пароль.
-
Выберите ячейку на листе.
-
Введите числа или текст, которые вы хотите ввести, а затем нажмите ввод или TAB.
Чтобы ввести данные в новую строку в ячейке, введите разрыв строки, нажав ALT+ВВОД.
-
На вкладке Файл выберите пункт Параметры.
Только Excel 2007: нажмите кнопку Microsoft Office
и выберите Excel параметры.
-
В меню Расширенные параметры нужно выбрать пункт Параметры правки, и затем установить флажок Автоматическая вставка десятичной запятой.
-
В поле Число знаков после запятой введите положительное число для количества цифр справа от запятой или отрицательное число для количества цифр слева от запятой.
Например, если ввести 3 в поле Число знаков после запятой, а затем — 2834 в ячейке, то значение будет равно 2,834. Если ввести –3 в поле Число знаков после запятой, а затем — 283, то значение будет равно 283000.
-
Выберите ячейку на листе и введите нужное число.
Изменение параметра Фиксированный десятичный формат не влияет на уже введенные данные.
Чтобы не использовать для числа параметр Фиксированный десятичный формат, при вводе этого числа введите десятичную запятую.
-
Выберите ячейку на листе.
-
Введите дату или время в следующем виде.
-
При вводе даты используйте в качестве разделителя точку или дефис, например 09.05.2002 или 5-сен-2002.
-
Для ввода времени суток в 12-часовом формате введите букву a или p, отделенную пробелом от значения времени, например 9:00 p. В противном случае значение будет введено как время в первой половине суток.
Чтобы ввести текущую дату и время, нажмите клавиши CTRL+SHIFT+; (точка с запятой).
-
-
Чтобы ввести дату или время, которые останутся текущими при повторном открытии листа, можно воспользоваться функциями СЕГОДНЯ и ТДАТА.
-
При вводе даты или времени в ячейку они отображаются либо в формате по умолчанию компьютера, либо в формате, примененном к ячейке перед вводом даты или времени. Формат даты или времени по умолчанию зависит от параметров даты и времени в диалоговом окне Язык и региональные стандарты (панель управления, Часы, язык и регион). Если изменить эти параметры на компьютере, то значения даты или времени, которые не были отформатированы с помощью команды Формат ячеек, будут отображаться в соответствии с этими параметрами.
-
Чтобы применить формат даты или времени по умолчанию, щелкните ячейку с датой или временем и нажмите клавиши CTRL+SHIFT+# или CTRL+SHIFT+@.
-
Выделите ячейки, в которые необходимо ввести одинаковые данные. Они не обязательно должны быть смежными.
-
Введите данные в активной ячейке и нажмите клавиши CTRL+ВВОД.
Можно также ввести одинаковые данные в несколько ячеек с помощью маркер заполнения
, чтобы автоматически заполнить данными ячейки листа.
Дополнительные сведения см. в статье Автоматическое заполнение ячеек листа данными.
Сделав несколько листов активными одновременно, можно вводить новые или изменять существующие данные на одном из листов, после чего изменения будут применены к тем же ячейкам всех выбранных листов.
-
Щелкните ярлычок первого листа, содержимое которого требуется изменить. Затем, удерживая нажатой клавишу CTRL, щелкните ярлычки других листов, с которыми следует синхронизировать данные.
Примечание: Если ярлычок нужного листа не виден, найдите его с помощью кнопок прокрутки листов, а затем щелкните. Если ярлычки нужных листов все равно не видны, необходимо развернуть окно документа.
-
На активном листе выберите ячейку или диапазон, в котором необходимо изменить или ввести данные.
-
В активной ячейке введите новые данные или измените существующие, а затем нажмите клавишу ВВОД или TAB, чтобы переместить выделение в следующую ячейку.
Изменения будут применены ко всем выбранным листам.
-
Повторите предыдущее действие до завершения ввода или редактирования данных.
-
Чтобы отменить выделение нескольких листов, щелкните любой невыделенный лист. Если на экране видны только выделенные листы, щелкните правой кнопкой мыши ярлычок листа и выберите команду Разгруппировать листы.
-
При вводе или редактировании данных изменения применяются ко всем выбранным листам, из-за чего могут случайно измениться данные, которые не требовалось менять. Чтобы избежать этого, можно просмотреть все листы одновременно, чтобы определить потенциальные конфликты данных.
-
На вкладке Вид в группе Окно щелкните Новое окно.
-
Перейдите в новое окно, а затем щелкните лист, который необходимо просмотреть.
-
Повторите шаги 1 и 2 для каждого листа, который требуется просмотреть.
-
На вкладке Вид в группе Окно щелкните пункт Упорядочить все, а затем выберите нужный вариант.
-
Для просмотра листов только в активной книге установите в диалоговом окне Расположение окон флажок Только окна текущей книги.
-
Excel предоставляет несколько настроек для упрощения ручного ввода данных. Некоторые изменения влияют на все книги, некоторые — на весь лист, а другие влияют только на заданные ячейки.
Изменение направления клавиши ВВОД
Если использовать клавишу TAB для ввода данных в нескольких ячейках строки, а затем нажать клавишу ВВОД в конце этой строки, по умолчанию курсор переместится к началу следующей строки.
Нажатие клавиши ВВОД перемещает курсор на одну ячейку вниз, а нажатие клавиши TAB — на одну ячейку вправо. Направление перемещения для клавиши TAB изменить нельзя, но для клавиши ВВОД — можно. Изменение этого параметра влияет на весь лист, все другие открытые листы и книги, а также новые книги.
-
На вкладке Файл нажмите кнопку Параметры.
Только Excel 2007: нажмите кнопку Microsoft Office
и выберите Excel параметры.
-
В группе Дополнительно в разделе Параметры правки установите флажок Переход к другой ячейке после нажатия клавиши ВВОД и выберите нужное направление в списке Направление.
Изменение ширины столбца
Иногда в ячейке может отображаться строка вида #####. Это может происходить, если ячейка содержит число или дату, а ширина столбца не позволяет отобразить все необходимые символы. Допустим, например, что столбец с форматом даты «дд.мм.гггг» содержит дату 31.12.2015. Однако ширины столбца хватает только для показа шести символов. В ячейке будет отображена строка #####. Чтобы увидеть все содержимое ячейки с текущим форматом, необходимо увеличить ширину столбца.
-
Щелкните ячейку, для которой требуется изменить ширину столбца.
-
На вкладке Главная в группе Ячейки нажмите кнопку Формат.
-
Выделите пункт Размер ячейки и выполните одно из следующих действий.
-
Чтобы подогнать размер ячейки под текст, выберите команду Автоподбор ширины столбца.
-
Чтобы увеличить ширину столбца, выберите команду Ширина и в поле Ширина столбца введите нужное значение.
-
Примечание: Также ширину столбца можно увеличить, изменив формат столбца или отдельной ячейки. Например, можно изменить формат даты, чтобы отображался только день и месяц (формат «дд.мм»), например 31.12, или представить число в экспоненциальном формате, например 4E+08.
Перенос текста в ячейке
Путем переноса текста в ячейке можно отобразить несколько строк текста. Перенос текста в ячейке не влияет на другие ячейки.
-
Щелкните ячейку, в которой требуется выполнить перенос текста.
-
На вкладке Главная в группе Выравнивание выберите пункт Переносить текст.
Примечание: Если текст представляет собой одно длинное слово, знаки не будут перенесены; чтобы был виден весь текст, можно расширить столбец или уменьшить размер шрифта. Если после включения переноса текста виден не весь текст, возможно, потребуется изменить высоту строки. На вкладке Главная в группе Ячейки нажмите кнопку Формат и выберите в разделе Размер ячейки команду Автоподбор высоты строки.
Дополнительные сведения о переносе текста см. в разделе Перенос текста в ячейке.
Изменение формата числа
В Excel формат ячейки представлен отдельно от данных в ячейке. Такое различие в отображении может иметь значительные последствия, если данные числовые. Например, при округлении вводимого числа округляется только отображаемое число. Для вычислений же используется фактическое значение, хранимое в ячейке, а не отформатированное число, показанное на экране. Следовательно, вычисления могут казаться неточными из-за округления в одной или нескольких ячейках.
После ввода чисел в ячейку можно изменить формат их отображения.
-
Выберите ячейку, в которой содержатся нужные числа.
-
На вкладке Главная в группе Число щелкните стрелку рядом с полем Числовой формат и выберите нужный формат.
Чтобы выбрать формат из списка доступных, нажмите кнопку Дополнительные числовые форматы и выберите нужный формат из списка Числовые форматы.
Форматирование чисел в виде текста
Для чисел, с которыми не требуется выполнять вычисления, например для номеров телефонов, можно выбрать текстовый формат, применив его к ячейкам перед вводом текста.
-
Выберите пустую ячейку.
-
На вкладке Главная в группе Число щелкните стрелку рядом с полем Числовой формат и выберите пункт Текстовый.
-
Введите нужные числа в отформатированной ячейке.
Числа, которые были введены перед применением к ячейкам текстового формата, необходимо ввести заново в отформатированные ячейки. Чтобы ускорить повторный ввод чисел в текстовом формате, нажмите клавишу F2, а затем — клавишу ВВОД.
Дополнительные сведения
Вы всегда можете задать вопрос специалисту Excel Tech Community или попросить помощи в сообществе Answers community.
Нужна дополнительная помощь?
При использовании Microsoft Excel пользователи могут вводить те же значения, что и текст, данные в несколько ячеек или вводить одну и ту же формулу во весь столбец (избегайте ввода одного за другим). В этом уроке TipsMake.com покажет вам, как быстро ввести одни и те же данные или формулы в ячейки.
Вводите данные сразу в несколько ячеек с помощью Ctrl + Enter в Excel
Чтобы ввести те же данные в поля, сделайте следующее.
1. Выделите несколько ячеек, в которые вы хотите ввести одни и те же данные, удерживая клавишу Ctrl.
2. После выбора нажмите клавишу пробела, и последняя выделенная ячейка перейдет в режим редактирования.
3. Введите данные или текст в поле, затем нажмите Ctrl + Enter.
Примечание. Если в выбранных ячейках уже есть содержимое, все содержимое выбранных ячеек заменяется теми же данными после нажатия Ctrl + Enter.
После выполнения вышеуказанных шагов текст будет автоматически введен во все выделенные ячейки. Этот совет может быть очень полезен, когда у вас есть префикс одного и того же типа данных, и вам просто нужно добавить что-то в конце каждой ячейки.
Введите формулу во весь столбец с помощью клавиши Enter в Excel
Предположим, у вас есть данные в столбцах A и B, а затем вы хотите агрегировать эти данные в столбце C с помощью клавиши Enter. Сделайте следующее.
1. Выберите C2 и нажмите Ctrl + T.
2. В появившемся диалоговом окне «Создать таблицу» выберите диапазон данных, которые вы хотите суммировать, и нажмите кнопку «ОК».
Примечание. Если в выбранном диапазоне есть заголовки данных, выберите поле «Моя таблица» с заголовками.
3. Выберите столбец B и щелкните его правой кнопкой мыши. Затем в контекстном меню выберите «Вставить»> «Столбец таблицы справа».
4. Вы можете изменить заголовок нового столбца, выбрав его и введя новое имя в строке формул, а затем нажав клавишу Enter.
5. Выберите первую ячейку нового столбца (в примере это ячейка C2). Введите формулу в это поле и нажмите клавишу Enter.
После нажатия клавиши Enter все ячейки в этом столбце будут заполнены одной формулой.
Надеюсь, у вас все получится.
Узнать больше:
- Как объединить несколько ячеек в 1 в Excel не теряет данные
- Как вставить пакетное изображение в окно Excel
- Инструкции по разделению содержимого столбца в Excel
Если нам нужно добавить какой-то конкретный текст или строки текста в несколько ячеек, копирование этого текста и вставка в каждую ячейку по одной будет трудным и длительным процессом. Следующие методы могут помочь нам удобно и быстро добавить определенный текст в несколько ячеек.
- Добавить определенный текст в несколько ячеек в Excel с помощью VBA
- Добавьте определенный текст в несколько ячеек в Excel с помощью Kutools for Excel
 Добавить определенный текст в несколько ячеек в Excel с помощью VBA
Добавить определенный текст в несколько ячеек в Excel с помощью VBA
Использование VBA может упростить нашу работу и добавить определенный текст в несколько ячеек без копирования и вставки.
Шаг 1: Выделите ячейки, в которые вы добавите конкретный текст.
Шаг 2: Удерживайте ALT + F11 ключи, и он открывает окно Microsoft Visual Basic для приложений.
Шаг 3: нажмите Вставить >> Модулии вставьте следующий макрос в окно модуля.
Подложка Add2Formula ()
‘ Добавить текст
Для каждого c в выделении
c. Активировать
ActiveCell.FormulaR1C1 = «тест -» & ActiveCell.Formula
Следующий c
End Sub
Шаг 4: нажмите F5 ключ для запуска этого макроса.
Внимание: Этот макрос может только добавлять текст — перед текстом каждой ячейки. Если вы хотите добавить другой текст или строки, замените текст — с конкретным текстом, который вы хотите добавить.
 Добавьте определенный текст в несколько ячеек в Excel с помощью Kutools for Excel
Добавьте определенный текст в несколько ячеек в Excel с помощью Kutools for Excel
Обычные пользователи Microsoft Excel могут быть не знакомы с VBA. В качестве альтернативы Kutools for ExcelИнструмент Добавить текст может помочь нам быстро и легко добавить конкретный текст или строки в несколько ячеек.
Kutools for Excel: с более чем 300 удобными надстройками Excel, которые можно попробовать бесплатно без ограничений в течение 30 дней. Получить сейчас
Шаг 1: Выберите ячейки, в которые вы добавите конкретный текст.
Шаг 2: нажмите Кутулс > Текстовые инструменты > Добавить текст…. Смотрите скриншот:
Шаг 3: в Добавить текст диалоговом окне введите определенный текст и символы в разделе Текст.
Шаг 4: проверьте позицию, в которую вы добавите конкретный текст в Позиция раздел. (Примечание: если вы хотите вставить текст в указанное место, установите флажок Указывать и укажите позицию.) Смотрите скриншот:
Шаг 5: нажмите OK or Применить.
Наблюдения и советы этой статьи мы подготовили на основании опыта команды Добавить текст инструмент Kutools for Excel поддерживает нас, чтобы добавить любой конкретный текст и символы до или после исходного текста ячейки. Более того, мы можем добавлять определенный текст между исходными текстами ячеек. Независимо от того, какие настройки вы установили, вы можете предварительно просмотреть изменения ячеек в разделе «Предварительный просмотр».
Связанные статьи:
- Как добавить значения в несколько ячеек в Excel 2007/2010?
Лучшие инструменты для работы в офисе
Kutools for Excel Решит большинство ваших проблем и повысит вашу производительность на 80%
- Снова использовать: Быстро вставить сложные формулы, диаграммы и все, что вы использовали раньше; Зашифровать ячейки с паролем; Создать список рассылки и отправлять электронные письма …
- Бар Супер Формулы (легко редактировать несколько строк текста и формул); Макет для чтения (легко читать и редактировать большое количество ячеек); Вставить в отфильтрованный диапазон…
- Объединить ячейки / строки / столбцы без потери данных; Разделить содержимое ячеек; Объединить повторяющиеся строки / столбцы… Предотвращение дублирования ячеек; Сравнить диапазоны…
- Выберите Дубликат или Уникальный Ряды; Выбрать пустые строки (все ячейки пустые); Супер находка и нечеткая находка во многих рабочих тетрадях; Случайный выбор …
- Точная копия Несколько ячеек без изменения ссылки на формулу; Автоматическое создание ссылок на несколько листов; Вставить пули, Флажки и многое другое …
- Извлечь текст, Добавить текст, Удалить по позиции, Удалить пробел; Создание и печать промежуточных итогов по страницам; Преобразование содержимого ячеек в комментарии…
- Суперфильтр (сохранять и применять схемы фильтров к другим листам); Расширенная сортировка по месяцам / неделям / дням, периодичности и др .; Специальный фильтр жирным, курсивом …
- Комбинируйте книги и рабочие листы; Объединить таблицы на основе ключевых столбцов; Разделить данные на несколько листов; Пакетное преобразование xls, xlsx и PDF…
- Более 300 мощных функций. Поддерживает Office/Excel 2007-2021 и 365. Поддерживает все языки. Простое развертывание на вашем предприятии или в организации. Полнофункциональная 30-дневная бесплатная пробная версия. 60-дневная гарантия возврата денег.
Вкладка Office: интерфейс с вкладками в Office и упрощение работы
- Включение редактирования и чтения с вкладками в Word, Excel, PowerPoint, Издатель, доступ, Visio и проект.
- Открывайте и создавайте несколько документов на новых вкладках одного окна, а не в новых окнах.
- Повышает вашу продуктивность на 50% и сокращает количество щелчков мышью на сотни каждый день!
Комментарии (4)
Оценок пока нет. Оцените первым!
В MS Excel есть масса возможностей для упрощения разнообразных рутинных действий требующих многократного повторения одного и того же. К примеру, иногда требуется заполнить целые колонки или строки таблицы совершенно одинаковыми данными. Конечно можно просто проделать операции «копировать-вставить» десяток-другой раз, но зачем эти сложности, когда для в ведения одинаковых и повторяющихся данных в Excel есть специально предназначенный для этого возможности?
Первый способ автозаполнения ячеек Excel одинаковым текстом
Первый способ автозаполнения знаком всем:
- Впишите в пустую ячейку слово, фразу или выражение, которое нужно вставить в другие ячейки таблицы.
- Подведите курсор мыши к правому-нижнему углу ячейки (курсор превратится в черный крестик)
- Зажмите левую клавишу мыши и тащите курсор мыши по вертикали или по горизонтали, в зависимости от того, столбцы вы заполняете или строки.
- Теперь отпустите мышь и вуаля — все ячейки через которые вы протащили курсор аккуратно заполнятся точно таким же содержимым, как исходная ячейка.
Вписываем нужный шаблон, а потом протягиваем его по соседним ячейкам
Однако для этого способа есть одна очень серьезная оговорка: он прекрасно работает только для текстового содержимого. Если в первой исходной ячейки были не только буквы, но и цифры, результат вас удивит — текст скопируется как нужно, а вот для цифр включится счетчик и в каждой следующей ячейки, число будет увеличиваться на +1.
Если в ячейке есть и текст и цифры, текст скопируется без изменений, а вот цифры — будут увеличиваться
Чтобы этого не произошло, используйте такой трюк: впишите нужное «неизменное» написание не только в первой (исходной) ячейке, но и в следующей за ней. А затем выделите только эти две ячейки и подносите курсор мыши к правому-нижнему углу, но не первой ячейки, а второй.
Вот теперь, если вы протянете курсор мыши с зажатой левой клавишей, все будет в порядке и содержимое ячеек заполнится совершенно одинаковым содержимым — таким же, как в первых двух исходных ячейках.
Если две соседние ячейки заполнены одинаковым содержимым, их протягивание мышью скопирует в соседние ячейки то же самое содержимое
Ещё один способ ввести один и тот же текст в несколько ячеек эксель-таблицы
Второй способ поможет вам произвести впечатление на солидных дам в бухгалтерии, потому что, хотя в деталях он и повторяет первый, по способу подачи материала, в нем гораздо больше легкости и эксель-магии. Правда сделать все нужно в точности как написано, иначе трюк не сработает.
- Выделите диапазон ячеек, который нужно заполнить данными.
- Не переставляя курсор мыши и не снимая выделения, введите с клавиатуры нужное «одинаковое» содержимое (оно автоматически введется в первую ячейку выделения), причем не важно — будут там только буквы или буквы с цифрами.
- Нажмите сочетание клавиш Ctrl+Enter
- … эксель-магия случилась, весь выделенный диапазон заполнился нужными значениями!
Теперь вы знаете всё, чтобы ввести данные в таблицу максимально быстро и эффективно. Важно помнить, что и тот и другой способ имеют свои достоинства — способ №2 очень быстрый и при его использовании нельзя ошибиться, зато способ №1 имеет неоспоримое преимущество — только с его помощью можно заполнить ячейки эксель-таблицы комбинированным содержимым: неизменной текстовой частью и динамически изменяющейся (пересчитываемой) цифровой.
Перевод: bussoft.ru, оригинальная статья https://www.computerhope.com/
Также вас может заинтересовать:
Download Article
Easy methods to repeat a value in Excel on PC or mobile
Download Article
This wikiHow teaches how to copy one value to an entire range of cells in Microsoft Excel. If the cells you want to copy to are in a single row or column, you can use Excel’s Fill feature to fill the row or column with the same value. If you want the value to appear in a wider range of cells, such as multiple contiguous or non-connected (desktop-only) rows and columns, you can easily paste the value into a selected range.
-
1
Type the value into an empty cell. For example, if you want the word «wikiHow» to appear in multiple cells, type wikiHow into any empty cell now. Use this method if you want the same value to appear in an entire range.
-
2
Right-click the cell containing the value and select Copy. This copies the value to your clipboard.
Advertisement
-
3
Select the range of cells in which you want to paste the value. To do this, click and drag the mouse over every cell where the value should appear. This highlights the range.
- The range you select doesn’t have to be continuous. If you want to select cells and/or ranges that aren’t connected, hold down the Control key (PC) or Command key (Mac) as you highlight each range.
-
4
Right-click the highlighted range and click Paste. Every cell in the selected range now contains the same value.
Advertisement
-
1
Type the value into an empty cell. For example, if you want the word «wikiHow» to appear in multiple cells, type wikiHow into an empty cell above (if applying to a column) or beside (if applying to a row) the cells you want to fill.
-
2
Tap the cell once to select it. This highlights the cell.
-
3
Tap the highlighted cell once more. This opens the Edit menu.
-
4
Tap Copy on the menu. Now that the value is copied to your clipboard, you’ll be able to paste it into a series of other cells.
-
5
Select the range of cells in which you want the selected value to appear. To do so, tap the first cell where you want the copied value to appear, and then drag the dot at its bottom-right corner to select the entire range.
- There is no way to select multiple non-touching ranges at once. If you need to copy the value into another non-adjacent range, repeat this step and the next step for the next range after pasting into this one.
-
6
Tap the selected range and tap Paste. This copies the selected value into every cell in the range.
Advertisement
-
1
Type the value into an empty cell. For example, if you want the word «wikiHow» to appear in multiple cells, type wikiHow into an empty cell above (if applying to a column) or beside (if applying to a row) the cells you want to fill.
-
2
Hover the mouse cursor over the bottom-right corner of the cell. The cursor will turn to crosshairs (+).
-
3
Click and drag down the column or across the row to fill all cells. As long as Excel does not detect a pattern, all selected cells will be filled with the same value.
- If the filled cells show up as a pattern, such as a series of increasing numbers, click the icon with a plus sign at the bottom of the selected cells, then select Copy cells.
Advertisement
-
1
Type the value into an empty cell. For example, if you want the word «wikiHow» to appear in multiple cells, type wikiHow into an empty cell above (if applying to a column) or beside (if applying to a row) the cells you want to fill.
-
2
Tap the cell once to select it. This highlights the cell.[1]
-
3
Tap the highlighted cell once more. This opens the Edit menu.
-
4
Tap Fill on the menu. You will then see some arrow icons.
-
5
Tap and drag the Fill arrow across the cells you want to fill. If you want to fill a row, tap the arrow pointing to the right and drag it until you’re finished filling all of the cells. If you’re filling a column, tap the arrow pointing downward, and then drag it down to fill the desired amount of cells.
Advertisement
Ask a Question
200 characters left
Include your email address to get a message when this question is answered.
Submit
Advertisement
Thanks for submitting a tip for review!
References
About This Article
Article SummaryX
1. Enter the value into a blank cell.
2. Right-click the cell and click Copy.
3. Highlight the cells you want to paste into.
4. Right-click the highlighted area and select Paste.
Did this summary help you?
Thanks to all authors for creating a page that has been read 38,174 times.
Is this article up to date?
- Добавить значение в начало или конец ячеек формулой
- Добавить символ в конце каждой ячейки
- Как добавить символ в конце и начале ячеек столбца
- Добавить символы в начале каждой ячейки
- Добавить слово в каждую ячейку столбца
- Добавить символ к каждому слову
Периодически офисным специалистам, работающим с большими массивами данных, требуется такая операция, как добавление определенного текста во все ячейки столбца – в конце или начале каждой ячейки.
Добавить значение в начало или конец ячеек формулой
Можно решить задачу формулой “СЦЕПИТЬ” или простой конкатенацией через амперсанд (символ “&”). Но на это нужно много времени, т.к. нужно
- добавить дополнительный столбец рядом с исходным
- ввести формулу с функцией “СЦЕПИТЬ” или формулу с амперсандом в первую ячейку – здесь кому что больше нравится. =СЦЕПИТЬ(A1;” слово”) или A1&” слово”.
- протянуть формулу до конца нового столбца, убедившись, что она затронула весь диапазон
- заменить в нем формулы на значения
- скопировать данные из нового столбца в первый
- удалить новый столбец
Ниже пример с добавлением одного символа, в данном случае – знака вопроса. Вместо него можно вписать внутри кавычек любое значение.
Могут возникнуть сложности с добавлением кавычек (“) – поскольку формулы текстовые, аргумент указывается в кавычках, и во избежание ошибок одинарные кавычки обозначаются двойными, итого получается 4 знака подряд:
=""""&A1&""""
“заключит” значение ячейки A1 в кавычки.
Если данную операцию приходится производить часто, такой процесс порядком поднадоест. Однажды надоел и автору надстройки для Excel !SEMTools, поэтому процесс был автоматизирован. Ниже перечислены несколько примеров, как добавить текст в каждую ячейку в Excel с ее помощью.
Добавить символ в конце каждой ячейки
Выделяем диапазон ячеек, жмем макрос, вводим необходимый символ и жмем ОК. Так просто. Данные изменяются в том же столбце.
Как добавить символ в конце и начале ячеек столбца
Допустим, у нас есть названия ООО, но они без кавычек и без “ООО”.
Ниже пример, как ускорить процесс.
1. Добавления кавычек с обеих сторон ячейки – чтобы не производить две операции.
Добавить символы в начале каждой ячейки
2. Теперь добавим символы “ООО ” в начале каждой ячейки, чтобы завершить задачу.
Добавить слово в каждую ячейку столбца
Допустим, нужно добавить слово “выплатить” в начале каждой ячейки с ФИО определенного человека. Если исходные данные в именительном падеже, может быть также полезна процедура склонение по падежам.
Выделяем столбец, склоняем ФИО, и далее выбираем процедуру в меню и вводим слово в окошко, вместе с пробелом после него:
Добавить символ к каждому слову
Все описанные выше формулы и возможности добавят символы в ячейку вне зависимости от ее содержимого. Даже если она изначально пустая. Иначе говоря, являются способом изменения ячеек. Поэтому и находятся в этом разделе.
Когда нужно добавить символ перед или после каждого слова в ячейке, это уже является одним из вариантов изменить слова, а не ячейки. Ведь слов в ячейке может быть разное количество, а может и вовсе не быть. На этот случай у меня есть отдельная статья с формулами и функциями: добавить символ в Excel к каждому слову в ячейке.
Хотите так же быстро добавлять символы или текст в несколько ячеек одновременно?
!SEMTools существенно расширит возможности вашего Excel.
Вводим несколько строк в одной ячейке Excel
Смотрите также автоматически перенесется во «Выравнивание», а там второй пункт - нажать ALT+Enter но числа, даты и эта функция не нужно нажать комбинацию по ней двойной Excel предусмотрен специальный находится внизу и данные из одной она расширится вниз галочку напротив Переносить ALT+ВВОД для вставкиПеревел: Антон Андронов которую нужно ввестиЕсли необходимо в одну
5 шагов к улучшенной компоновке данных
вторую строку ячейки «Переносить по словам». отображение и поставить это усложняет некоторые логические значения. разбивает строку на клавиш Alt+Enter. Тогда щелчок мышкой. Тогда режим. Он максимально все. колонки разбить на (вся стрк расширится
- по словам разрыва строки.Автор: Антон Андронов
- несколько строк текста.
- ячейку Excel вставитьОлькаАля горошинку в пункте элементы дальнейшего форматирования.Стоит еще отметить, что слова, а оптимизирует вы сможете перейти в ячейке появится прост, но гармоничноВот картинка: две автоматически, то вниз) ! если
- Вадим
- Дважды щелкните ячейку, вПримечание:Введите первую строку.
большое количество текста,: читай первый ответ…: можно, надо найти — переносить поЗ. Ы. Объединение простой режим редактирования ее отображение. на новую строку
курсор клавиатуры, а объединил в себе
Imobilazer
выдели нужную колонку.
же слво очень
office-guru.ru
Вставка новой строки в тексте внутри ячейки
: Слушай Геннадий Гривин. которую нужно вставитьМы стараемся какНажмите сочетание то будет отличнымlstrike функцию переносить по словам. ячеек тоже не позволяет задавать текстуВ режиме редактирования работают в ячейке. В ее размер изменится толь самые полезные: ПКМ на ячейке Затем в меню: маленькое, и расширниеMilitary разрыв строки можно оперативнее обеспечиватьA решением расположить его
: Как сделать 2 словам. формат-ячейки-выравнивание-переносить поСаня семенов рекомендую, объединяйте условно свой стиль оформления: все стандартные комбинации том месте текста, на время редактирования. функции текстового редактора.
-
— Формат - Данные/Текст по столбцам/ вниз не происходит,
-
: Alt+Enter самый оптимальныйЩелкните место предполагаемого разрыва
-
вас актуальными справочнымиlt+Enter в несколько строк.
строки в одной
support.office.com
Как написать в две строки в ячейке excel?
словам: shift + enter по строке выделения полужирный, курсив, подчеркнутый
клавиш управления курсором где находится курсор
После всех изменений Ничего лишнего в ТЕкст — Перенос
там выбери «фиксированной то кроме, как
вариант, т. к. строки.
материалами на вашем, чтобы создать ещё Но как? Ведь ячейке?Я желаю счастья вам или вставка → например. и цвет. клавиатуры, как и
клавиатуры, появится перенос нажмите Enter или
нем нет. текста ширины. Откроется Мастер наставить лишних пробелв если ячейка достаточноНажмите сочетание клавиш ALT+ВВОД, языке. Эта страница одну строку в при вводе текста»Переносить по словам»: у меня на символ → разрыв
HochumnogoznatjОбратите внимание, что стиль
Как в Excel разделить текст в одной ячейке на две строки, если по ширине он помещается весь на одной строке?
в других программах строки и соответственно Tab или кликнитеРедактировать содержимое ячеек можно
Некоторые поля заполнены неверно текстов. Там на ничег предложить не широкая, что бы
чтобы вставить разрыв переведена автоматически, поэтому ячейке.Нажмите в ячейку, он — не подходит: компе Alt и строки: Enter нажимать текста не отображается Windows: начало новой. мышкой на любую двумя способами:: в конце строки появившейся шкале курсором
могу :-( вместить 2 слова, строки. ее текст может
Alt+Enter располагается в одну слова короткие, а Enter
Сергей каханскийили таблицу сделать в строке формул,Клавиша «DELETE» удаляет символВ обычных редакторах текст другую ячейку. Для1 Из строки формул. нажать альт+ентер выбери место, вЛана а их всетаки
К началу страницы содержать неточности иещё несколько раз, строку, каким бы ячейка широкая. МенятьМихаил: Только alt-enter приЕлена поэтому его удобнее справа, а «Backspace» делится на строки отмены редактирования нажмите Щелкните по ячейке,Starbuck котором надо разбить: Правой кнопкой по
необходимо написать другГеннадий гривин грамматические ошибки. Для чтобы переместить курсор длинным он ни
ширину/высоту ячейки также: Нажать CTRL+1 найти редактировании, дальнейшая запись
: в конце строки
задавать, редактируя непосредственно
слева. нажатием клавиши Enter,
клавишу «Esc».
в которой необходимо: формат ячейки - колонку и жми
Как в Excel 2003 сделать так, чтобы в одной ячейке можно было писать в два ряда? Я ее удлинила, но на 2 ряд текст ++
ячейке-формат ячейки-выравнивание-переносить по под дружкой, то: Фигня все! Формат
нас важно, чтобы
в то место, был. Далее мы не могу. вкладку выравнивание И будет с новой
нажать Alt+enter в самой ячейке.CTRL+ «стрелка влево» переход
но в ExcelПримечание. При редактировании не отредактировать данные. В перенос по словам,
«далее». словам. функция «Переносить по ячейки, Переносить по эта статья была где Вы хотите продемонстрируем, как можно
Редактирование ячейки в Excel и разбиение текста на несколько строк
Наставить кучу пробелов там функция переносить строкиНиколай беловЧитайте так же: как на начало слова, данное действие выполняет забывайте о кнопках
строке формул отобразиться может быть?Но предварительно создайАлександр артемов словам» в данном словам… вам полезна. Просим ввести следующую строку вставить более одной
Редактирование строки текста в ячейках
— как-то тупо… по словам! если
- Станислав плунге: Нажмите правой кнопкой перевести число и а CTRL+ «стрелка функцию подтверждения вода отмены / повтора содержимое, которое доступноСнабжение металлист справа от твоей: в агент выйди случае будет неуместнаТяпа вас уделить пару текста. строки текста вЕсть какое-то решение? что то надо
- : Размести в двух на ячейку, выберите сумму прописью в вправо» – в данных и переход действий на панели для редактирования. Сделайте: в 2010 ПКМ колонки одну пустую — там скажуНикич спорт: Альт + Энтер. секунд и сообщить,Введите следующую строку текста. любую ячейку рабочегоvikttur сделать в конкретном
ячейках , а «Формат ячеек», выберите Excel. конец слова. на следующую ячейку. быстрого доступа. Или необходимые изменения, после
по ячейке -
Как сделать несколько строк в ячейке Excel?
колонку, чтобы не проще будет: Alt+EnterTruculentus помогла ли онаЧтобы закончить ввод, нажмите
листа Excel.
: файле — присылай затем обьедини ячейки… «Выравнивание», отметьте галочкойСергей великий«HOME» смещает курсор клавиатуры Поэтому как написать о комбинациях клавиш чего нажмите Enter формат ячеек - произошла замена текста.ИринаM0zart
: Объединить две ячейки вам, с помощьюEnterПредположим, в Вашей таблицеAlt+Enter - файл на мылоПо сути инфа — «переносить по: растянуть слева линейка в начало строки, несколько строк в CTRL+Z и CTRL+Y.
или кликните по вкладка выравнивание -Irbis: Вы можете сделать: правой кнопокй мыши по вертикали. кнопок внизу страницы.. есть столбец свставляется символ переноса — помогу так и останется словам»
Режим редактирования
И в Формат/Ячейки/Выравнивание а «END» – ячейке Excel жмите кнопке «Ввод», которая ставим галочку переносить
- : Можно это сделать ширину и длину на ячейку и
- 32167 Для удобства такжеХорошо запомните комбинацию клавиш именами, которые записаны СИМВОЛ(10).
- Евгений борщ в двух ,Ulugbek mahkambekoglu и поставить галочку
- в конец. Alt+Enter.В режиме редактирования, ячейки размещена в начале по словам. гораздо проще… ячейки какую вам
выбрать:: приводим ссылку наAlt+Enter
полностью. Вы хотитеlstrike: В свойствах ячейки но выглядеть внешне: Не надо ничего перенос по словам.
Если в тексте болееОбратите внимание, что после обладают функционалом простейшего строки формул. ДляЕсли ячейка содержит большойНапечатать первую строчку,
надо. Вырежте частьформат ячеек -вставка — надпись оригинал (на английском
exceltable.com
Как в exсel в одной ячейке написать несколько строк?
, с помощью нее сделать так, чтобы
: у меня при выбрать «переносить по будет как одна
делать, печатай дальшеЭтот вариант полезен одной строки то разделения одной строки текстового редактора. Главное отмены изменений можно текст или сложнуюодновременно нажать Alt+Enter, текста и вставьте выравнивание — пееносить — и написать
языке) . Вы можете вставить имя и фамилия нажатии Альт+Ентер - словам»
(и при печати и само опуститься
когда вы таблицы
комбинации CTRL+HOME и в ячейке на отличие – это
Подскажите, как в экселе 2007 в одной строке сделать две, т.е. опустится ниже и печатать в этой же строке.
нажать клавишу «Esc» формулу, но спродолжать печатать на в другую ячейку по словам (поставить-Чтобы начать вводить текст
разрывы строк в располагались на разных перенос на ячейкуИриша
тоже)…Суок делаете можно сразу CTRL+END перемещают курсор две и более разбиение текста на или кнопку «Отмена» ошибками, то нет второй строке и обозначте границы галочку)
: Правый клик мышью с новой строки любом нужном месте строках. Следующие простые вниз…
: просто разбей поЕкатерина соловьева: На строчке правой набрать а потом в начало или
Можно ли в Excel’е в одной ячейке разместить информацию в две строки? Если да, то как?
с помощью клавиш строки. (возле кнопки «Ввод»). смысла удалять их
и т. д. какие вам надо.будет переносить по по ячейке, в или добавить интервал ячейки, не зависимо действия помогут Вам
vikttur ячейкам — пиши: «Переносить по словам» кнопкой, в меню просто перенос по в конец целого Alt+Enter, то автоматически
Внимание!2 Из самой ячейки. вводить все данныеНиколай курский Немного не понятна
словам в одной контекстном меню выбрать между строками или от её ширины.
точно указать, где: Значит, в Маке в ячейке, что надо нажать. Выделяешь выбрать формат ячеек, словам врубить и текста. активируется опция «форматЧтобы разбить текст Перейдите на ячейку
заново. Рациональнее их: В месте переноса проблемма. ячейке, то есть
Формат ячеек, в абзацами текста вУрок подготовлен для Вас должны располагаться разрывы не так. нужно, и то, ячейку, наверху находишь там вторая закладка всё. Для единичного
Примечание. Точно так же ячеек»-«выравнивание»-«перенос по словам».
2 строки в одной ячейке
на строки в и нажмите клавишу просто отредактировать. нажмите Alt+Enter.
Nonsense когда не влезает появившемся окне, на ячейке на листе, командой сайта office-guru.ru строк:
Pelena что не помещается
«Формат», в нем
— выравнивание, выбрать варианта можно просто редактируются: формулы, функции, Притом что сама одной ячейке Excel
F2 или сделайтеДля редактирования значений вне переходит. Текст просто: Если тебе надо все в однуячейку
закладке Выравнивание поставить используйте сочетание клавишИсточник: https://www.ablebits.com/office-addins-blog/2012/04/12/excel-multiple-lines-cell/
Кликните по ячейке, в: Alt+Cmd+Enter
planetaexcel.ru
в параметры ячейки








 и выберите Excel параметры.
и выберите Excel параметры.  , чтобы автоматически заполнить данными ячейки листа.
, чтобы автоматически заполнить данными ячейки листа.