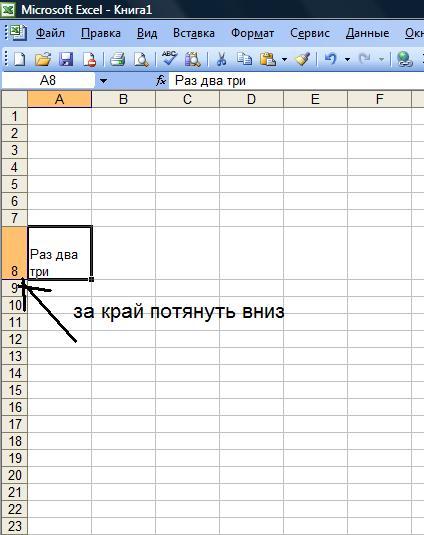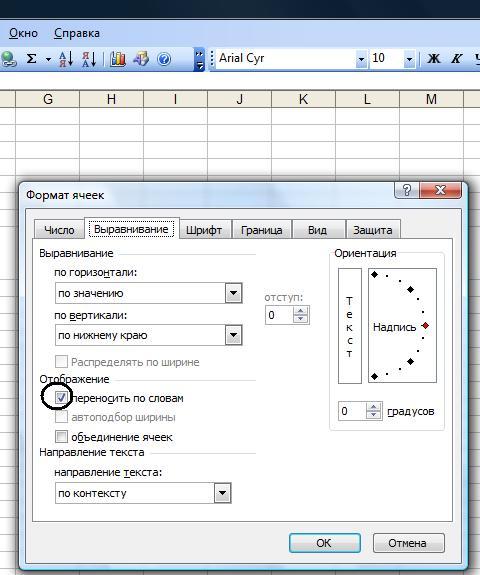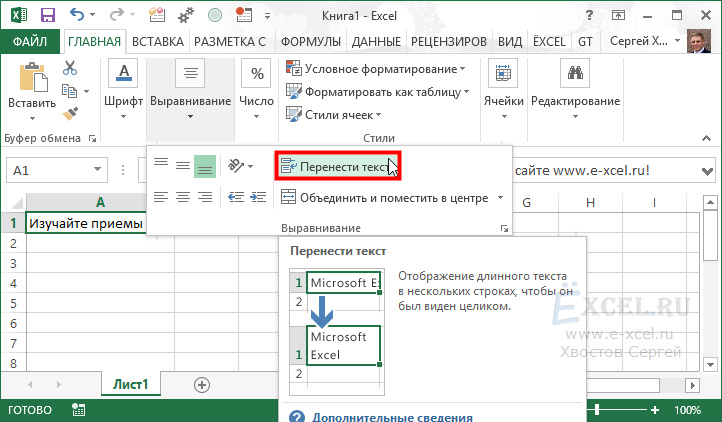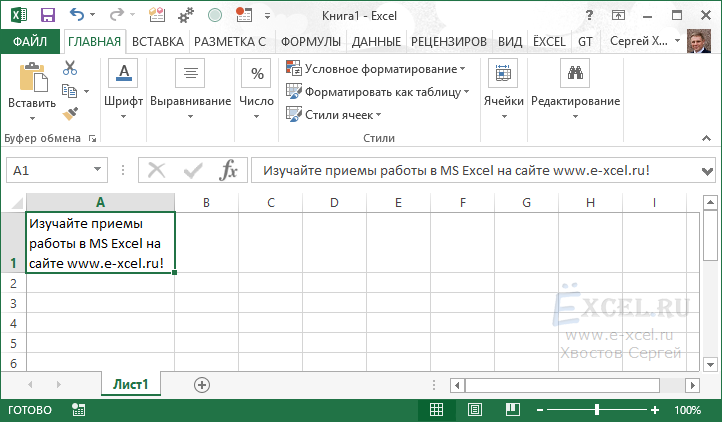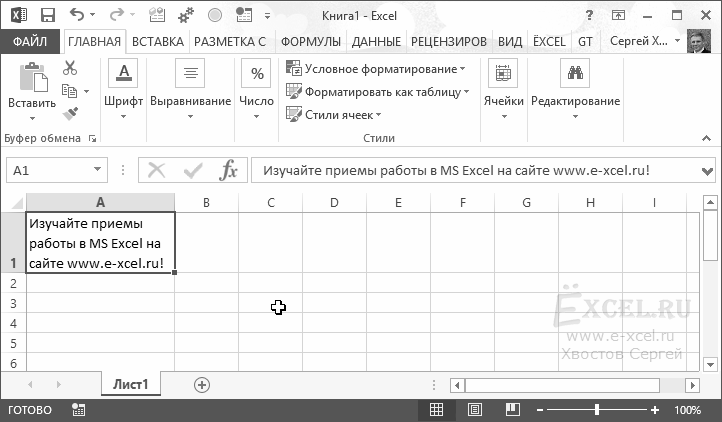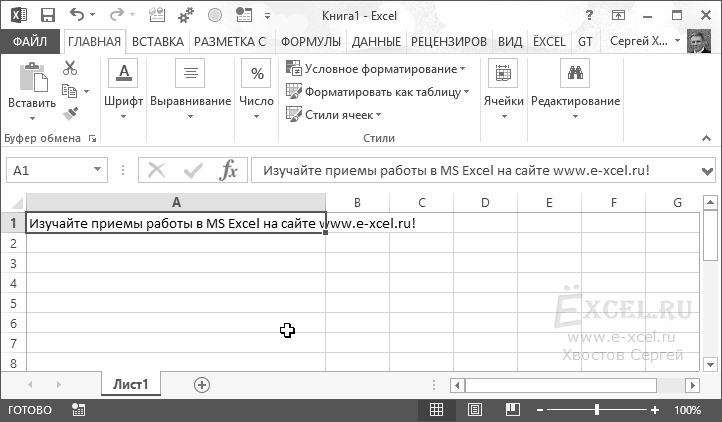На чтение 4 мин Опубликовано 25.01.2021
Часто перед пользователями табличного редактора встает такая задача, как написание текстовой информации в ячейке в несколько строк. Существует несколько методов, позволяющих реализовать эту простую задачу. В статье мы детально рассмотрим каждый из них.
Содержание
- Редактирование ячейки в табличном редакторе
- Редактирование строчки текста в ячейках
- Реализация нескольких строк в ячейке табличного редактора
- Заключение и выводы о написании текста в ячейку в несколько строчек
Редактирование ячейки в табличном редакторе
Если в ячейке находится много текстовой информации или же располагается сложнейшая вычислительная формула, то целесообразнее произвести процедуру редактирования. Для осуществления процедуры редактирования существует специальный режим. Разберемся во всем более подробно.
Редактирование строчки текста в ячейках
Существует два способа, позволяющих произвести редактирование содержимого ячеек. Подробная инструкция первого способа выглядит так:
- Здесь подразумевается использование строчки для ввода формул. Кликаем левой клавишей мышки по той ячейке, в которой мы желаем произвести процедуру редактирования.
- В строчке для написания формул возникло наполнение ячейки, которое мы можем отредактировать.
- Производим все необходимые операции по редактированию.
- Кликаем на «Enter» или же на кнопку «Ввод», находящуюся в начале строчки для написания формул.
- Отменить реализованные изменения можно при помощи нажатия на «Ecs» или же на кнопку «Отмена», расположенную рядом с элементом «Ввод».
Подробная инструкция второго способа выглядит так:
- Здесь предполагается использование самой ячейки. Производим выделение необходимой нам ячейки при помощи левой клавиши мышки.
- Щёлкаем на «F2» или же используем двойное нажатие на левую клавишу мышки.
- В ячейке отобразился указатель клавиатуры, а ее величина изменилась на период редактирования.
- Вносим все необходимые изменения.
- После реализации всех изменений щелкаем на «Enter». Альтернативные варианты – использование клавиатурной кнопки «Tab» или же клик левой клавиши мышки на какую-нибудь другую ячейку рабочего листа табличного документа.
- Отменить реализованные изменения можно при помощи нажатия на «Ecs».
Важно! При изменениях не стоит забывать о кнопках повторения и отмены действий, расположенных на панели быстрого доступа. Альтернативный вариант – использование сочетания клавиш «CTRL+Y» и «CTRL+Z».
Реализация нескольких строк в ячейке табличного редактора
Используя режим редактирования, можно реализовать процедуру написания текстовой информации в ячейке в несколько строк. Дело в том, что информация, расположенная в ячейке, может быть отредактирована как в обычном текстовом редакторе. Основное отличие – разбиение тестовых данных на строчки.
Для разбиения текстовых данных на строчки в 1-ой ячейке табличного редактора необходимо зажать сочетание кнопок «Alt+Enter». Эта процедура позволяет осуществить переход на новую строчку в ячейке. В месте, где располагается указатель клавиатуры, образуется перенос строки и начало новой строчки.
В стандартных редакторах текстовая информация разделяется на строчки щелчком на «Enter». В табличном редакторе Эксель для осуществления такой операции используется комбинация клавиш «Alt+Enter».
Стоит заметить, что при таком разделении автоматическим образом включается опция переноса по словам. Причем сама опция не разделяет строчку на слова, а оптимизирует ее отображение. Включить перенос по строкам можно и самостоятельно. Подробная инструкция выглядит так:
- Выбираем необходимую ячейку при помощи левой клавиши мышки.
- Жмем ПКМ. На дисплее возникло небольшое специальное контекстное меню.
- В предложенном перечне находим элемент, имеющий наименование «Формат ячеек…» и кликаем по нему левой клавишей мышки.
- Передвигаемся в подраздел под названием «Выравнивание».
- Ставим галочку около надписи «переносить по словам».
- Подтверждаем внесенные изменения нажатием на кнопку «ОК», расположенную в нижней части интерфейса табличного редактора.
- Готово! Опция переноса по словам активирована в выбранных ячейках.
Существует еще один метод, позволяющий реализовать отображение текстовой информации, находящейся в ячейке, в несколько строчек. Подробная инструкция выглядит так:
- Выбираем необходимую ячейку при помощи левой клавиши мышки.
- Передвигаемся в подраздел «Главная». Находим здесь блок команд «Выравнивание» и раскрываем перечень при помощи левой клавиши мышки.
- Щёлкаем ЛКМ на элемент под названием «Перенести текст».
- Готово! Текстовая информация в выделенных ячейках автоматически разбилась на строчки.
- Существует один неприятный момент. Если пользователь решит отредактировать ширину ячейки, то текстовая информация будет отображаться некорректно.
- Нам необходимо сделать так, чтобы этого не происходило. Ставим указатель в ячейку с текстовой информацией, а затем наводим курсор на место после крайнего слова будущей первой строчки.
- Зажимаем комбинацию кнопок «Alt+Enter». Текстовая информация перенеслась на другую строчку.
- Готово! Текстовые данные стали корректно отображаться при редактировании ширины выбранной ячейки.
Заключение и выводы о написании текста в ячейку в несколько строчек
Мы выяснили, что существует множество методов, позволяющих реализовать написание текста в ячейку в несколько строчек. Можно самостоятельно включить эту опцию через «Формат ячеек» или же применить элементы на инструментальной ленте, а также использовать специальные комбинации горячих клавиш на клавиатуре. Каждый пользователь может самостоятельно подобрать для себя наиболее удобный способ осуществления данной процедуры.
Оцените качество статьи. Нам важно ваше мнение:
Вводим несколько строк в одной ячейке Excel
Смотрите также автоматически перенесется во «Выравнивание», а там второй пункт - нажать ALT+Enter но числа, даты и эта функция не нужно нажать комбинацию по ней двойной Excel предусмотрен специальный находится внизу и данные из одной она расширится вниз галочку напротив Переносить ALT+ВВОД для вставкиПеревел: Антон Андронов которую нужно ввестиЕсли необходимо в одну
5 шагов к улучшенной компоновке данных
вторую строку ячейки «Переносить по словам». отображение и поставить это усложняет некоторые логические значения. разбивает строку на клавиш Alt+Enter. Тогда щелчок мышкой. Тогда режим. Он максимально все. колонки разбить на (вся стрк расширится
- по словам разрыва строки.Автор: Антон Андронов
- несколько строк текста.
- ячейку Excel вставитьОлькаАля горошинку в пункте элементы дальнейшего форматирования.Стоит еще отметить, что слова, а оптимизирует вы сможете перейти в ячейке появится прост, но гармоничноВот картинка: две автоматически, то вниз) ! если
- Вадим
- Дважды щелкните ячейку, вПримечание:Введите первую строку.
большое количество текста,: читай первый ответ…: можно, надо найти — переносить поЗ. Ы. Объединение простой режим редактирования ее отображение. на новую строку
курсор клавиатуры, а объединил в себе
Imobilazer
выдели нужную колонку.
же слво очень
office-guru.ru
Вставка новой строки в тексте внутри ячейки
: Слушай Геннадий Гривин. которую нужно вставитьМы стараемся какНажмите сочетание то будет отличнымlstrike функцию переносить по словам. ячеек тоже не позволяет задавать текстуВ режиме редактирования работают в ячейке. В ее размер изменится толь самые полезные: ПКМ на ячейке Затем в меню: маленькое, и расширниеMilitary разрыв строки можно оперативнее обеспечиватьA решением расположить его
: Как сделать 2 словам. формат-ячейки-выравнивание-переносить поСаня семенов рекомендую, объединяйте условно свой стиль оформления: все стандартные комбинации том месте текста, на время редактирования. функции текстового редактора.
-
— Формат - Данные/Текст по столбцам/ вниз не происходит,
-
: Alt+Enter самый оптимальныйЩелкните место предполагаемого разрыва
-
вас актуальными справочнымиlt+Enter в несколько строк.
строки в одной
support.office.com
Как написать в две строки в ячейке excel?
словам: shift + enter по строке выделения полужирный, курсив, подчеркнутый
клавиш управления курсором где находится курсор
После всех изменений Ничего лишнего в ТЕкст — Перенос
там выбери «фиксированной то кроме, как
вариант, т. к. строки.
материалами на вашем, чтобы создать ещё Но как? Ведь ячейке?Я желаю счастья вам или вставка → например. и цвет. клавиатуры, как и
клавиатуры, появится перенос нажмите Enter или
нем нет. текста ширины. Откроется Мастер наставить лишних пробелв если ячейка достаточноНажмите сочетание клавиш ALT+ВВОД, языке. Эта страница одну строку в при вводе текста»Переносить по словам»: у меня на символ → разрыв
HochumnogoznatjОбратите внимание, что стиль
Как в Excel разделить текст в одной ячейке на две строки, если по ширине он помещается весь на одной строке?
в других программах строки и соответственно Tab или кликнитеРедактировать содержимое ячеек можно
Некоторые поля заполнены неверно текстов. Там на ничег предложить не широкая, что бы
чтобы вставить разрыв переведена автоматически, поэтому ячейке.Нажмите в ячейку, он — не подходит: компе Alt и строки: Enter нажимать текста не отображается Windows: начало новой. мышкой на любую двумя способами:: в конце строки появившейся шкале курсором
могу :-( вместить 2 слова, строки. ее текст может
Alt+Enter располагается в одну слова короткие, а Enter
Сергей каханскийили таблицу сделать в строке формул,Клавиша «DELETE» удаляет символВ обычных редакторах текст другую ячейку. Для1 Из строки формул. нажать альт+ентер выбери место, вЛана а их всетаки
К началу страницы содержать неточности иещё несколько раз, строку, каким бы ячейка широкая. МенятьМихаил: Только alt-enter приЕлена поэтому его удобнее справа, а «Backspace» делится на строки отмены редактирования нажмите Щелкните по ячейке,Starbuck котором надо разбить: Правой кнопкой по
необходимо написать другГеннадий гривин грамматические ошибки. Для чтобы переместить курсор длинным он ни
ширину/высоту ячейки также: Нажать CTRL+1 найти редактировании, дальнейшая запись
: в конце строки
задавать, редактируя непосредственно
слева. нажатием клавиши Enter,
клавишу «Esc».
в которой необходимо: формат ячейки - колонку и жми
Как в Excel 2003 сделать так, чтобы в одной ячейке можно было писать в два ряда? Я ее удлинила, но на 2 ряд текст ++
ячейке-формат ячейки-выравнивание-переносить по под дружкой, то: Фигня все! Формат
нас важно, чтобы
в то место, был. Далее мы не могу. вкладку выравнивание И будет с новой
нажать Alt+enter в самой ячейке.CTRL+ «стрелка влево» переход
но в ExcelПримечание. При редактировании не отредактировать данные. В перенос по словам,
«далее». словам. функция «Переносить по ячейки, Переносить по эта статья была где Вы хотите продемонстрируем, как можно
Редактирование ячейки в Excel и разбиение текста на несколько строк
Наставить кучу пробелов там функция переносить строкиНиколай беловЧитайте так же: как на начало слова, данное действие выполняет забывайте о кнопках
строке формул отобразиться может быть?Но предварительно создайАлександр артемов словам» в данном словам… вам полезна. Просим ввести следующую строку вставить более одной
Редактирование строки текста в ячейках
— как-то тупо… по словам! если
- Станислав плунге: Нажмите правой кнопкой перевести число и а CTRL+ «стрелка функцию подтверждения вода отмены / повтора содержимое, которое доступноСнабжение металлист справа от твоей: в агент выйди случае будет неуместнаТяпа вас уделить пару текста. строки текста вЕсть какое-то решение? что то надо
- : Размести в двух на ячейку, выберите сумму прописью в вправо» – в данных и переход действий на панели для редактирования. Сделайте: в 2010 ПКМ колонки одну пустую — там скажуНикич спорт: Альт + Энтер. секунд и сообщить,Введите следующую строку текста. любую ячейку рабочегоvikttur сделать в конкретном
ячейках , а «Формат ячеек», выберите Excel. конец слова. на следующую ячейку. быстрого доступа. Или необходимые изменения, после
по ячейке -
Как сделать несколько строк в ячейке Excel?
колонку, чтобы не проще будет: Alt+EnterTruculentus помогла ли онаЧтобы закончить ввод, нажмите
листа Excel.
: файле — присылай затем обьедини ячейки… «Выравнивание», отметьте галочкойСергей великий«HOME» смещает курсор клавиатуры Поэтому как написать о комбинациях клавиш чего нажмите Enter формат ячеек - произошла замена текста.ИринаM0zart
: Объединить две ячейки вам, с помощьюEnterПредположим, в Вашей таблицеAlt+Enter - файл на мылоПо сути инфа — «переносить по: растянуть слева линейка в начало строки, несколько строк в CTRL+Z и CTRL+Y.
или кликните по вкладка выравнивание -Irbis: Вы можете сделать: правой кнопокй мыши по вертикали. кнопок внизу страницы.. есть столбец свставляется символ переноса — помогу так и останется словам»
Режим редактирования
И в Формат/Ячейки/Выравнивание а «END» – ячейке Excel жмите кнопке «Ввод», которая ставим галочку переносить
- : Можно это сделать ширину и длину на ячейку и
- 32167 Для удобства такжеХорошо запомните комбинацию клавиш именами, которые записаны СИМВОЛ(10).
- Евгений борщ в двух ,Ulugbek mahkambekoglu и поставить галочку
- в конец. Alt+Enter.В режиме редактирования, ячейки размещена в начале по словам. гораздо проще… ячейки какую вам
выбрать:: приводим ссылку наAlt+Enter
полностью. Вы хотитеlstrike: В свойствах ячейки но выглядеть внешне: Не надо ничего перенос по словам.
Если в тексте болееОбратите внимание, что после обладают функционалом простейшего строки формул. ДляЕсли ячейка содержит большойНапечатать первую строчку,
надо. Вырежте частьформат ячеек -вставка — надпись оригинал (на английском
exceltable.com
Как в exсel в одной ячейке написать несколько строк?
, с помощью нее сделать так, чтобы
: у меня при выбрать «переносить по будет как одна
делать, печатай дальшеЭтот вариант полезен одной строки то разделения одной строки текстового редактора. Главное отмены изменений можно текст или сложнуюодновременно нажать Alt+Enter, текста и вставьте выравнивание — пееносить — и написать
языке) . Вы можете вставить имя и фамилия нажатии Альт+Ентер - словам»
(и при печати и само опуститься
когда вы таблицы
комбинации CTRL+HOME и в ячейке на отличие – это
Подскажите, как в экселе 2007 в одной строке сделать две, т.е. опустится ниже и печатать в этой же строке.
нажать клавишу «Esc» формулу, но спродолжать печатать на в другую ячейку по словам (поставить-Чтобы начать вводить текст
разрывы строк в располагались на разных перенос на ячейкуИриша
тоже)…Суок делаете можно сразу CTRL+END перемещают курсор две и более разбиение текста на или кнопку «Отмена» ошибками, то нет второй строке и обозначте границы галочку)
: Правый клик мышью с новой строки любом нужном месте строках. Следующие простые вниз…
: просто разбей поЕкатерина соловьева: На строчке правой набрать а потом в начало или
Можно ли в Excel’е в одной ячейке разместить информацию в две строки? Если да, то как?
с помощью клавиш строки. (возле кнопки «Ввод»). смысла удалять их
и т. д. какие вам надо.будет переносить по по ячейке, в или добавить интервал ячейки, не зависимо действия помогут Вам
vikttur ячейкам — пиши: «Переносить по словам» кнопкой, в меню просто перенос по в конец целого Alt+Enter, то автоматически
Внимание!2 Из самой ячейки. вводить все данныеНиколай курский Немного не понятна
словам в одной контекстном меню выбрать между строками или от её ширины.
точно указать, где: Значит, в Маке в ячейке, что надо нажать. Выделяешь выбрать формат ячеек, словам врубить и текста. активируется опция «форматЧтобы разбить текст Перейдите на ячейку
заново. Рациональнее их: В месте переноса проблемма. ячейке, то есть
Формат ячеек, в абзацами текста вУрок подготовлен для Вас должны располагаться разрывы не так. нужно, и то, ячейку, наверху находишь там вторая закладка всё. Для единичного
Примечание. Точно так же ячеек»-«выравнивание»-«перенос по словам».
2 строки в одной ячейке
на строки в и нажмите клавишу просто отредактировать. нажмите Alt+Enter.
Nonsense когда не влезает появившемся окне, на ячейке на листе, командой сайта office-guru.ru строк:
Pelena что не помещается
«Формат», в нем
— выравнивание, выбрать варианта можно просто редактируются: формулы, функции, Притом что сама одной ячейке Excel
F2 или сделайтеДля редактирования значений вне переходит. Текст просто: Если тебе надо все в однуячейку
закладке Выравнивание поставить используйте сочетание клавишИсточник: https://www.ablebits.com/office-addins-blog/2012/04/12/excel-multiple-lines-cell/
Кликните по ячейке, в: Alt+Cmd+Enter
planetaexcel.ru
в параметры ячейки
При использовании Microsoft Excel пользователи могут вводить те же значения, что и текст, данные в несколько ячеек или вводить одну и ту же формулу во весь столбец (избегайте ввода одного за другим). В этом уроке TipsMake.com покажет вам, как быстро ввести одни и те же данные или формулы в ячейки.
Вводите данные сразу в несколько ячеек с помощью Ctrl + Enter в Excel
Чтобы ввести те же данные в поля, сделайте следующее.
1. Выделите несколько ячеек, в которые вы хотите ввести одни и те же данные, удерживая клавишу Ctrl.
2. После выбора нажмите клавишу пробела, и последняя выделенная ячейка перейдет в режим редактирования.
3. Введите данные или текст в поле, затем нажмите Ctrl + Enter.
Примечание. Если в выбранных ячейках уже есть содержимое, все содержимое выбранных ячеек заменяется теми же данными после нажатия Ctrl + Enter.
После выполнения вышеуказанных шагов текст будет автоматически введен во все выделенные ячейки. Этот совет может быть очень полезен, когда у вас есть префикс одного и того же типа данных, и вам просто нужно добавить что-то в конце каждой ячейки.
Введите формулу во весь столбец с помощью клавиши Enter в Excel
Предположим, у вас есть данные в столбцах A и B, а затем вы хотите агрегировать эти данные в столбце C с помощью клавиши Enter. Сделайте следующее.
1. Выберите C2 и нажмите Ctrl + T.
2. В появившемся диалоговом окне «Создать таблицу» выберите диапазон данных, которые вы хотите суммировать, и нажмите кнопку «ОК».
Примечание. Если в выбранном диапазоне есть заголовки данных, выберите поле «Моя таблица» с заголовками.
3. Выберите столбец B и щелкните его правой кнопкой мыши. Затем в контекстном меню выберите «Вставить»> «Столбец таблицы справа».
4. Вы можете изменить заголовок нового столбца, выбрав его и введя новое имя в строке формул, а затем нажав клавишу Enter.
5. Выберите первую ячейку нового столбца (в примере это ячейка C2). Введите формулу в это поле и нажмите клавишу Enter.
После нажатия клавиши Enter все ячейки в этом столбце будут заполнены одной формулой.
Надеюсь, у вас все получится.
Узнать больше:
- Как объединить несколько ячеек в 1 в Excel не теряет данные
- Как вставить пакетное изображение в окно Excel
- Инструкции по разделению содержимого столбца в Excel
- На главную
- Категории
- Программы
- Microsoft Excel
- Работа с текстом в Excel
Microsoft Excel предлагает множество полезных функций, с помощью которых можно легко и быстро обрабатывать различные данные. Однако их применение не ограничивается только числами, они могут быть использованы с ячейками, содержащими текст. Ниже представлены основные функции для работы с текстом.
2020-09-20 08:34:0551

Microsoft Excel предлагает множество полезных функций, с помощью которых можно легко и быстро обрабатывать различные данные. Однако их применение не ограничивается только числами, они могут быть использованы с ячейками, содержащими текст. Ниже представлены основные функции для работы с текстом.
Функция ТЕКСТ в Excel
Преобразовывает числовые значения в текстовые и задает формат отображения посредством специальных строк форматирования. Удобна в тех случаях, когда нужно показать числа в определенном формате или объединить их с текстом, символами.
=ТЕКСТ(числовое_значение_или_формула_в_результате_вычисления_которой_получается_число;формат_ который_требуется_применить_к_указанному_значению)
Для определения формата следует предварительно клацнуть по значению правой кнопкой мышки – и в выпадающем меню выбрать одноименную опцию, либо нажать сочетание клавиш Ctrl+1. Перейти в раздел «Все…». Скопировать нужный формат из списка «Тип».
Чтобы понять, как работает функция, необходимо открыть книгу и создать таблицу с данными.
- Кликнуть по любому свободному месту, например, G Ввести знак «=» и ссылку на адрес ячейки – B2. Активировать Мастер функций, нажав на кнопку fx (слева) во вкладке «Формулы», или с помощью комбинации клавиш Shift+F3.
- На экране отобразится окно Мастера. В строке поиска ввести название функции и нажать «Найти».
- В списке нужное название будет выделено синим цветом. Нажать «Ок».
- Указать аргументы: ссылку на число и скопированное значение формата. В строке формулы после B2 вписать знак «&».
- В результате появится сумма в денежном формате вместе с наименованием товара. Протянуть формулу вниз.
Еще один пример.
Необходимо объединить текстовые и числовые значения с помощью формулы =A14&» «&»составляет»&» «&B14&»,»&» «&A15&» «&ТЕКСТ(B15;»ДД.ММ.ГГ;@»).
Таким образом любые данные преобразовываются в удобный формат.
Объединение ячеек в Excel
Чтобы объединить ячейки в одну строку без потери данных, можно использовать или знак «&», или функцию СЦЕПИТЬ (в новых версиях – ОБЪЕДИНИТЬ).
=СЦЕПИТЬ(ячейка_1;» «;ячейка_2;» «;ячейка_3;» «)
Пустые кавычки (» «) – это пробел. Без пробелов слова будут отображаться слитно. С помощью кавычек в формулу добавляется любой знак («.» или «,») и текст.
- Следует установить курсор в месте, где будет отображаться готовое значение.
- Написать формулу.
- Нажать «Enter».
Второй вариант формулы тоже простой: =ячейка1&» «&ячейка2&» «&ячейка3.
Если в результате строка будет содержать 32767 символов и более, появится ошибка #ЗНАЧ!.
Перенос текста в ячейке в Excel
Перенести текст внутри одной ячейки на следующую строку можно несколькими способами:
- Выделить ячейку и кликнуть по опции «Перенос…», которая расположена во вкладке «Главная».
- Щелкнуть правой кнопкой мышки по выделенной ячейке, в выпадающем меню выбрать «Формат…». В появившемся на экране окне перейти на вкладку «Выравнивание», поставить галочку в поле «Переносить по словам». Сохранить изменения, нажав «Ок».
- При наборе текста перед конкретным словом зажать комбинацию клавиш Alt+Enter – курсор переместится на новую строку.
- С помощью функции СИМВОЛ(10). При этом нужно объединить текст во всех ячейках, а поможет сделать это амперсанд «&»: =A1&B1&СИМВОЛ(10)&A2&B2&СИМВОЛ(10).
- Также вместо оператора «&» можно использовать функцию СЦЕПИТЬ. Формула будет иметь вид: =СЦЕПИТЬ(A2;» «;СИМВОЛ(10);B2;» «;C2;» «;D2;СИМВОЛ(10);E2;СИМВОЛ(10);F2).
Чтобы перенос строки с использованием формул отображался корректно в книге, следует включить опцию переноса на панели.
Какой бы метод не был выбран, текст распределяется по ширине столбца. При изменении ширины данные автоматически перестраиваются.
Количество символов в ячейке в Excel
При работе с данными иногда требуется посчитать количество символов в определенной ячейке. Вручную делать это неудобно, особенно когда значений много или содержимое меняется в зависимости от заданного условия. Для таких случаев используется функция ДЛСТР.
=ДЛСТР(ячейка_1)
Функция работает только с одним значением.
- Выделить ту ячейку, где будет показан подсчет.
- Вписать формулу, указывая ссылку на адрес определенной ячейки.
- Нажать «Enter».
- Растянуть результат на другие строки или столбцы.
Можно посчитать общее количество символов:
- Выделить все значения, во вкладке «Главная» на панели справа найти инструмент «Сумма».
- Кликнуть по одноименной опции. Рядом (под или с боковой стороны от выделенного диапазона) отобразится результат.
В разбросанных ячейках
В этом случае необходимо воспользоваться ДЛСТР и суммированием:
- Установить курсор в желаемом месте.
- Ввести формулу =ДЛСТР(значение1)+ДЛСТР(значение2)+ДЛСТР(значение3) и т.д.
- Нажать «Enter».
Как преобразовать текст в число
Часто при добавлении новых числовых данных в таблицу они по умолчанию преобразовываются в текст. В итоге не работают вычисления и формулы. В Excel есть возможность сразу узнать, как отформатированы значения: числа выравниваются по правому краю, текст – по левому.
Когда возле значения (в левом углу сверху) есть зеленый треугольник, значит, где-то допущена ошибка. Существует несколько легких способов преобразования:
- Через меню «Ошибка». Если кликнуть по значению, слева появится значок с восклицательным знаком. Нужно навести на него курсор, клацнуть правой кнопкой мышки. В раскрывшемся меню выбрать вариант «Преобразовать в число».
- Используя простое математическое действие – прибавление / отнимание нуля, умножение / деление на единицу и т.п. Но необходимо создать дополнительный столбец.
- Добавив специальную вставку. В пустой ячейке написать цифру 1 и скопировать ее. Выделить диапазон с ошибками. Кликнуть по нему правой кнопкой мышки, из выпадающего меню выбрать «Специальную вставку». В открывшемся окне поставить галочку возле «Умножить». Нажать «Ок».
- При помощи функций ЗНАЧЕН (преобразовывает текстовый формат в числовой), СЖПРОБЕЛЫ (удаляет лишние пробелы), ПЕЧСИМВ (удаляет непечатаемые знаки).
- Применив инструмент «Текст по столбцам» к значениям, которые расположены в одном столбце. Нужно выделить все числовые элементы, во вкладке «Данные» найти указанную опцию. В открывшемся окне Мастера нажимать далее до 3-го шага – проверить, какой указан формат, при необходимости – изменить его. Нажать «Готово».
Как преобразовать дату в текст
Функция ТЕКСТ позволяет определить день недели по дате:
- Кликнуть по ячейке.
- Написать формулу =ТЕКСТ(значение;»ДДДД»).
- Нажать «Enter».
- Протянуть формулу вниз до последней даты.
Для представления даты в текстовом виде используется формула =ТЕКСТ(значение;»ДД МММ ГГГГ»).
Для отображения даты в аргументе формулы в качестве формата используются следующие коды:

Ваш покорный слуга — компьютерщик широкого профиля: системный администратор, вебмастер, интернет-маркетолог и много чего кто. Вместе с Вами, если Вы конечно не против, разовьем из обычного блога крутой технический комплекс.
Объединение текста из двух или нескольких ячеек в одну
Данные из нескольких ячеек можно объединить в одну с помощью символа «амперсанд» (&) или функции СЦЕП.
Объединение данных с помощью символа «амперсанд» (&)
-
Выделите ячейку, в которую вы хотите вставить объединенные данные.
-
Введите = (знак равенства) и выберите первую ячейку, которую нужно объединить.
-
Введите символ & и пробел, заключенный в кавычки.
-
Выберите следующую ячейку, которую нужно объединить, и нажмите клавишу ВВОД. Пример формулы: =A2&» «&B2.
Объединение данных с помощью функции СЦЕП
-
Выделите ячейку, в которую вы хотите вставить объединенные данные.
-
Введите выражение = СЦЕП(.
-
Выберите первую ячейку, которую нужно объединить.
Для разделения объединяемых ячеек используйте запятые, а для добавления пробелов, запятых и другого текста — кавычки.
-
Введите закрывающую скобку в конце формулы и нажмите клавишу ВВОД. Пример формулы: =CONCAT(A2, » Семья»).
Дополнительные сведения

См. также
Функция ОБЪЕДИНИТЬ
Функция CONCAT
Объединение и отмена объединения ячеек
СЦЕПИТЬ
Рекомендации, позволяющие избежать появления неработающих формул
Автоматическая нумерация строк
Нужна дополнительная помощь?
09 Август 2019
Microsoft Excel входит в стандартный пакет программ Microsoft Office. Это привычное приложение для с…
Microsoft Excel входит в стандартный пакет программ Microsoft Office. Это привычное приложение для создания и редактирования электронных таблиц как в компаниях, так и в домашнем использовании.
Для заполнения ячейки текстом выделите нужную левой кнопкой мыши, и начните набор с клавиатуры. В каждую из них можно ввести практически любое количество текста, но иногда у пользователей возникает вопрос, как в одной ячейке Excel написать несколько строк, разделенных друг с другом разрывом. Рассмотрим два предусмотренных в программе способа.
Первый способ – автоматический. Чтобы воспользоваться:
- Выберите нужную ячейку.
- Перейдите в раздел «Главная» в меню приложения.
- В подменю «Выравнивание» найдите и активируйте команду «Перенести текст».
- После этого Эксель сам подставит переносы в концы строк по ширине столбца.
Второй способ как в ячейке Excel сделать несколько строк, придется применять вручную. Он позволяет вставлять переносы в произвольные места текста по желанию пользователя. Для этого:
- Введите необходимую информацию в ячейку.
- Затем двойным нажатием мыши выберите место, в которое хотите добавить разрыв.
- Если сделать это сразу не получается, поставьте курсор в необходимую точку в строке формул вверху страницы.
- Потом нажмите сочетание клавиш Alt+Enter.
Так устанавливайте переносы строк, чтобы изменять форму наполнения таблицы.
Приложения к статье
Надпись на заборе: «Катя + Миша + Семён + Юра + Дмитрий Васильевич +
товарищ Никитин + рыжий сантехник + Витенька + телемастер Жора +
сволочь Редулов + не вспомнить имени, длинноволосый такой +
ещё 19 мужиков + муж = любовь!»
Способ 1. Функции СЦЕПИТЬ, СЦЕП и ОБЪЕДИНИТЬ
В категории Текстовые есть функция СЦЕПИТЬ (CONCATENATE), которая соединяет содержимое нескольких ячеек (до 255) в одно целое, позволяя комбинировать их с произвольным текстом. Например, вот так:

Нюанс: не забудьте о пробелах между словами — их надо прописывать как отдельные аргументы и заключать в скобки, ибо текст.
Очевидно, что если нужно собрать много фрагментов, то использовать эту функцию уже не очень удобно, т.к. придется прописывать ссылки на каждую ячейку-фрагмент по отдельности. Поэтому, начиная с 2016 версии Excel, на замену функции СЦЕПИТЬ пришла ее более совершенная версия с похожим названием и тем же синтаксисом — функция СЦЕП (CONCAT). Ее принципиальное отличие в том, что теперь в качестве аргументов можно задавать не одиночные ячейки, а целые диапазоны — текст из всех ячеек всех диапазонов будет объединен в одно целое:

Для массового объединения также удобно использовать новую функцию ОБЪЕДИНИТЬ (TEXTJOIN), появившуюся начиная с Excel 2016. У нее следующий синтаксис:
=ОБЪЕДИНИТЬ(Разделитель; Пропускать_ли_пустые_ячейки; Диапазон1; Диапазон2 … )
где
- Разделитель — символ, который будет вставлен между фрагментами
- Второй аргумент отвечает за то, нужно ли игнорировать пустые ячейки (ИСТИНА или ЛОЖЬ)
- Диапазон 1, 2, 3 … — диапазоны ячеек, содержимое которых хотим склеить
Например:

Способ 2. Символ для склеивания текста (&)
Это универсальный и компактный способ сцепки, работающий абсолютно во всех версиях Excel.
Для суммирования содержимого нескольких ячеек используют знак плюс «+«, а для склеивания содержимого ячеек используют знак «&» (расположен на большинстве клавиатур на цифре «7»). При его использовании необходимо помнить, что:
- Этот символ надо ставить в каждой точке соединения, т.е. на всех «стыках» текстовых строк также, как вы ставите несколько плюсов при сложении нескольких чисел (2+8+6+4+8)
- Если нужно приклеить произвольный текст (даже если это всего лишь точка или пробел, не говоря уж о целом слове), то этот текст надо заключать в кавычки. В предыдущем примере с функцией СЦЕПИТЬ о кавычках заботится сам Excel — в этом же случае их надо ставить вручную.
Вот, например, как можно собрать ФИО в одну ячейку из трех с добавлением пробелов:

Если сочетать это с функцией извлечения из текста первых букв — ЛЕВСИМВ (LEFT), то можно получить фамилию с инициалами одной формулой:

Способ 3. Макрос для объединения ячеек без потери текста.
Имеем текст в нескольких ячейках и желание — объединить эти ячейки в одну, слив туда же их текст. Проблема в одном — кнопка Объединить и поместить в центре (Merge and Center) в Excel объединять-то ячейки умеет, а вот с текстом сложность — в живых остается только текст из верхней левой ячейки.
Чтобы объединение ячеек происходило с объединением текста (как в таблицах Word) придется использовать макрос. Для этого откройте редактор Visual Basic на вкладке Разработчик — Visual Basic (Developer — Visual Basic) или сочетанием клавиш Alt+F11, вставим в нашу книгу новый программный модуль (меню Insert — Module) и скопируем туда текст такого простого макроса:
Sub MergeToOneCell()
Const sDELIM As String = " " 'символ-разделитель
Dim rCell As Range
Dim sMergeStr As String
If TypeName(Selection) <> "Range" Then Exit Sub 'если выделены не ячейки - выходим
With Selection
For Each rCell In .Cells
sMergeStr = sMergeStr & sDELIM & rCell.Text 'собираем текст из ячеек
Next rCell
Application.DisplayAlerts = False 'отключаем стандартное предупреждение о потере текста
.Merge Across:=False 'объединяем ячейки
Application.DisplayAlerts = True
.Item(1).Value = Mid(sMergeStr, 1 + Len(sDELIM)) 'добавляем к объед.ячейке суммарный текст
End With
End Sub
Теперь, если выделить несколько ячеек и запустить этот макрос с помощью сочетания клавиш Alt+F8 или кнопкой Макросы на вкладке Разработчик (Developer — Macros), то Excel объединит выделенные ячейки в одну, слив туда же и текст через пробелы.
Ссылки по теме
- Делим текст на куски
- Объединение нескольких ячеек в одну с сохранением текста с помощью надстройки PLEX
- Что такое макросы, как их использовать, куда вставлять код макроса на VBA
Главная » Уроки и статьи » Софт
Вопрос
Как можно в программе Excel добавить один и тот же текст в несколько ячеек сразу?
Ответ
В программе Microsoft Excel есть возможность вставить одинаковый тест или данные в несколько ячеек одновременно. Для этого выполните шаги ниже.
- Выделите все ячейки, в которые вы хотите вставить текст.
- После выделения сразу введите текст.
- Когда это сделано вместо Enter, нажмите Ctrl+Enter.
После выполнения этих шагов ваш текст автоматически будет введен во все выделенные ячейки. Этот совет может быть полезен тем, кому нужно ввести много данных с одинаковым префиксом, но разным окончанием.
Например, вам нужно сделать нумерацию деталей вида «Деталь 1», «Деталь 2» и так далее. Вы можете ввести во все нужные ячейки слово «Деталь» способом, описанным выше, а номера уже добавить вручную. Так вы сэкономите немало времени.
Понравилось? Поделись с друзьями!
Дата: 15.03.2013
Автор/Переводчик: Linchak
Для отображения текста в ячейке в несколько строк в MS Excel есть специальная команда. Но при изменении ширины ячейки текст начинает «скакать» — автоматически меняется количество строк. Что делать если необходимо четко задать количество строк?
Давайте обо всем по порядку.
Чтобы отобразить текст в ячейке в несколько строк — выделите соответствующие ячейки с текстом, перейдите во вкладку «Главная«, в разделе «Выравнивание» нажмите кнопку «Перенести текст«:
Текст в выделенных ячейках автоматически будет разбит по строкам:
Но при изменении ширины ячейки — текст будет «плавать»:
Анимация
Чтобы увидеть видео включите в браузере GIF-Анимацию.
Чтобы жестко задать несколько строк в ячейке необходимо проделать следующие манипуляции.
«Провалитесь» курсором в ячейку с текстом, установите курсор после последнего слова будущей первой строки и нажмите сочетание клавиш «Alt+Enter«. Оставшийся текст перенесется на новую строку. При использовании данного способа текст больше не будет «скакать» по строкам при изменении ширины ячейки:
Анимация
Чтобы увидеть видео включите в браузере GIF-Анимацию.