Как писать тексты в Microsoft Word
Здравствуйте, друзья! Пришло время научиться писать тексты в одном из самых популярных редакторов – Майкрософт Ворд! К счастью, это достаточно просто, а готовый текст, к тому же, можно эффектно оформить. В цикле статей по этой теме мы движемся от простого к сложному, поэтому, сегодняшний пост будет содержать лишь начальные навыки. А в дальнейшем мы с Вами узнаем еще очень много интересного, обещаю!
И так, чтобы написать свой первый текст, нужно создать новый документ. Место для вставки текста всегда задается мигающей вертикальной линией – курсором. Если документ пустой – курсор всегда находится в его начале. А если там уже есть текст – можно мышью кликнуть в любое место текста для установки туда курсора. Можете использовать и стрелки клавиатуры для перемещения курсора, хотя это не так удобно.
Когда выбрано место для вставки текста – начинайте набирать его, используя клавиатуру. Когда Вы достигнете конца строки, программа сама перенесет следующее слово на новую строку.
По умолчанию, текст будет прописным. Чтобы сделать один или несколько символов заглавными – при письме зажмите клавишу Shift . Или же, можно нажать Caps Lock , весь последующий текст будет печататься заглавными буквами, пока Вы снова не нажмете Caps Lock.
Чтобы начать новый абзац – нажмите клавишу Enter . Чтобы сделать отступ – нажмите Tab .
Когда Вы добавите нужный текст – самое время его отформатировать и сохранить для дальнейшего использования. Кстати, я рекомендую сохранять документ сразу после создания, чтобы снизить вероятность потери данных при сбоях в работе системы.
Как сохранить документ в Word
Есть несколько способов сохранить документ:
- Нажмите кнопку с дискетой в панели быстрого доступа
- Используйте комбинацию клавиш Ctrl+S
- Вберите на ленте: Файл – Сохранить
Если Вы впервые сохраняете этот документ, откроется проводник Windows, где можно указать расположение и формат файла.
Если Вы ранее уже сохраняли файл, он просто будет перезаписан поверх предыдущей версии этого документа.
Редко получается всё написать качественно с первого раза, как правило приходится править уже набранный текст. Как же мы можем изменять уже внесенную информацию? Давайте по порядку
Как выделить текст в Ворде
Вы будете очень часто выделять отрывки текста, работая над своими проектами. Выделенные фрагменты можно форматировать, копировать, перемещать, удалять.
Для выделения можно использовать такие способы:
- Выделить непрерывный участок мышью. Установите ее в начало, зажмите левую кнопку мыши и тяните до конца выделяемой фразы. После этого, отпустите кнопку. Так удобно выделять куски текста, в пределах одного экрана. Выделенный фрагмент изменит цвет фона на более темный;
- Если нужно выделить большой участок данных, предыдущий способ окажется неудобным. Установите курсор в начало фрагмента и крутите колесико мыши к точке окончания выделения. ЗажмитеShift и кликайте в точке окончания выделения. Нужный Вам отрывок будет выделен. Отпустите Shift.
- Если нужно выделить несколько участков текста, зажмите Ctrl и выделяйте мышью, как описано в пункте 1.
- То же самое с помощью клавиатуры – установите курсор в начало или конец выделяемого участка, зажмите Shift и стрелками перемещайте курсор в нужном направлении. Когда закончили – отпустите Shift.
- Чтобы выделить слово – дважды кликните по нему; для выделения предложения – зажмите Ctrl и кликните на одном из слов этого предложения. Чтобы выделить абзац – трижды кликнете на любом слове внутри абзаца.
- Для выделения всего содержимого, нажмите Ctrl+А в латинице или Ctrl+Ф для кириллицы.
- Чтобы выделить строку – кликните мышью в белом поле слева от нее.
Как удалить текст в MS Word
Предположим, что Вам уже не нужен какой-то отрывок текста, тогда выделите его и удалите. Про способы выделения рассказано выше, а для удаления можно нажать Del или Backspace .
Можно удалять и посимвольно. Установите курсор в начале или конце ненужной фразы. Для удаления одного символа нажимайте Del (удаляет символ справа от курсора) или Backspace (удаляет слева от курсора).
Если вместо участка текста нужно ввести другой – выделите его и просто начинайте писать. Программа сама удалит выделенный текст и поместит новый на его место.
Копирование и вырезание текста в Ворде
Чтобы скопировать часть текста в другое место – выделите его и произведите копирование одним из способов:
- Зажмите Ctrl и тяните выделенное в место вставки копии. После перетягивания отпустите Ctrl;
- Нажмите Ctr+C для копирования выделения. Установите курсор в место вставки и нажмите Ctrl+V ;
- Нажмите на ленте Главная – Буфер обмена – Копировать . Установите курсор в место вставки и снова на ленте выполняем: Главная – Буфер обмена – Вставить
- Кликните правой кнопкой мыши на выделенном фрагменте, и в контекстном меню выберите «Копировать». В месте вставки снова нажмите правой кнопкой мыши и в меню нажмите «Вставить»
Для переноса выделенного в другое место, используйте один из перечисленных способов:
- Просто перетяните его мышью;
- Используйте комбинацию Ctrl+X для вырезания текста и Ctrl+V – для вставки туда, где установлен курсор.
- На ленте нажмите Главная – Буфер обмена – Вырезать . В месте вставки установите курсор и выберите на ленте Главная – Буфер обмена – Вставить
- Те же команды можно найти в контекстном меню, как и в случае с копированием.
Для копирования и переноса, Microsoft Excel использует собственный буфер обмена. Как он работает, я подробно описывал в статье о копировании в Excel, описанные там принципы работают и в Word. Там же я рассказал, что такое специальная вставка. Этот инструмент так же широко используется в Майкрософт Ворд, но его функционал здесь меньше.
Вставка текста из файла
Если часть текста уже набрана в другом документе, можно быстро вставить его в Ваш рабочий файл. Для этого на ленте нажмите Вставка – Текст – Объект – Текст из файла . Откроется окно проводника, выберите нужный файл и нажмите «Вставить». Содержимое файла появится там, где стоял Ваш курсор, будет сохранено его изначальное форматирование.
Такая операция избавляет нас от необходимости открывать несколько файлов одновременно и вручную копировать их содержимое.
Отмена, повтор и возврат действий в Word
Работая с в программе, можно случайно ошибиться и, например, удалить нужный отрывок текста. Сразу после ошибочного действия можно отменить его. Для этого нажмите кнопку «Отменить» в панели быстрого доступа, или используйте комбинацию Ctrl+Z . Чтобы отменить несколько последних действий – откройте раскрывающийся список возле кнопки «Отменить» и выберите желаемый перечень изменений для отмены.
Если же результат отмены Вас не устроил – на панели быстрого доступа есть кнопка «Вернуть» Нажмите ее сразу после отмены, и все станет как было.
Иногда нужно повторить последнее ваше действие несколько раз. Для этого можно нажимать «Повторить» на панели быстрого доступа (или клавишу F4 ).
Отмена и повтор действий очень часто используются в программах пакета Microsoft Office, поэтому я рекомендую запомнить и применять горячие клавиши, описанные здесь.
Отображение символов форматирования
Иногда нужно понимать, какие невидимые знаки использованы при наборе текста. Вы можете отобразить символы, которыми в программе обозначаются те или иные знаки. Для этого нажмите на клавиатуре Ctrl+Shift+8 . На ленте это можно сделать здесь: Главная – Абзац – Отобразить все знаки .
В итоге, пробелы будут отображаться как точки (только отображаться на экране, заменяться не будут), заголовки – черными квадратами, табуляция – стрелкой «вправо», перенос строки – специальным символом (см. рисунок выше).
Благодаря изложенным здесь правилам, Вы сможете набрать простой текст, исправить ошибки в нем. Попрактикуйтесь, ведь впереди нас ждут более сложные и интересные инструменты, применение которых базируется на этих базовых навыках. Кстати, следующая статья будет о поиске и замене в Ворде. Если Вы уже умеете выполнять поиск — всё равно прочтите, вероятно какие-то функции поиска будут для Вас в новинку!
Спасибо, что прочли этот пост, жду Ваших вопросов в комментариях. До новых встреч!
Добавить комментарий Отменить ответ
6 комментариев
Наталия :
Как писать в документе ворд
Вот план действий по оформлению любого текстового документа:
- Задаём гарнитуру шрифта, его размер, цвет, выравнивание.
- Устанавливаем поля.
- Задаём отступы первой строки и интервалы абзацев, включаем переносы.
- Оформляем заголовки.
- Ищем и удаляем лишние пробелы, особенно в начале абзацев и перед знаками пунктуации.
- Вставляем разрывы страниц в нужных местах.
- Наводим порядок в таблицах, списках и рисунках.
- Оформляем колонтитулы и номера страниц.
- Проверяем структуру документа.
- Составляем оглавление, список иллюстраций, предметный указатель, список литературы (нужное подчеркнуть).
Все действия выполняются в меру необходимости. В принципе, это всё. Осталось только ответить на вопрос КАК? Как всё это сделать? Давайте рассмотрим каждый пункт подробнее.
1. Задаём гарнитуру шрифта, его размер, цвет, выравнивание
Поработаем со шрифтом. Сначала выделим текст документа, потому что все манипуляции применяются только к выделенному тексту. Выделить весь текст можно тремя способами:
а) нажать сочетание клавиш Ctrl+А (латинская);
б) трижды щёлкнуть мышкой на левом поле документа (на пустом месте);
в) поставить курсор в самое начало документа и нажать «клавосочетание» Ctrl+Shift+End (или поставить курсор в самый конец документа и нажать Ctrl+Shift+Home)
Отдельное слово выделяют, дважды щёлкнув не нём мышью. Абзац — двойным щелчком на левом поле документа напротив нужного абзаца. Произвольную часть текста можно выделить просто мышкой, перетащив курсор с нажатой левой клавишей. Чтобы снять выделение с текста, достаточно щелкнуть мышкой где-нибудь на пустом месте. Я обычно выделяю сразу весь текст.
Теперь, не снимая выделения, идем на закладку меню «Главная», в разделе «Шрифт» выбираем нужную гарнитуру, например, Times New Roman (см. рисунок).
Сразу же, не снимая выделения, задаем размер шрифта, например, 14. Весь выделенный текст теперь оформлен гарнитурой Times New Roman с 14-м кеглем. Сразу же можно придать тексту какой-либо цвет, например, черный. Это бывает небходимо, если части документа скопированы из разных 1ов и имеют разные цвета, а Вам нужен единый стиль. Если нужного цвета в палитре не нашлось, нажмите строчку «Другие цвета…». Выравнивание (влево, по центру, вправо, по ширине) задается в разделе «Абзац». Как правило, в больших документах применяют выравнивание по ширине.
Не пугайтесь, что заголовки и таблицы потеряли своё оформление. Мы займёмся ими чуть позже.
2. Устанавливаем поля
Давайте для примера установим поля 2 см со всех сторон. Это можно делать и в пустом документе, и в уже готовом. Выделять текст не нужно. Идём на закладку «Разметка страницы», нажимаем кнопку «Поля» и в выпадающем списке выбираем нужные значения. Если их там не оказалось, нажимаем на строку «Настраиваемые поля…» и в появившемся окне «Параметры страницы» вводим значения вручную: верхнее поле – 2 см, левое – 2 см, нижнее – 2 см, правое – 2 см. Обратите внимание на кнопочку «По умолчанию…», которая располагается в нижнем левом углу окна «Параметры страницы». Если Вы хотите, чтобы установленные Вами сейчас поля были у всех документов, которые Вы создадите в будущем, нажмите эту кнопку. В появившемся окошке нажмите «ОК» — и всё, Word без лишних вопросов каждый раз будет устанавливать поля по 2 см со всех сторон. Если Вам понадобится изменить размеры полей, просто повторите описанную процедуру: задайте нужные размеры и нажмите кнопку «По умолчанию…».
3. Задаём отступы первой строки и интервалы абзацев, включаем переносы
Переносы слов включаются на вкладке «Разметка страницы». Можно выбрать из трёх вариантов: «Нет» (по умолчанию выбран именно этот вариант), «Авто», «Ручная». Нажав кнопку «Параметры расстановки переносов», Вы получите доступ к более широким возможностям, вплоть до принудительной расстановки переносов.
В разделе «Абзац» можно установить промежутки между абзацами текста, отдельно до абзаца и после него. Напоминаю: наши манипуляции применяются к выделенному тексту, а если ничего не выделено, то только к тому абзацу, на котором стоит курсор. Как правило, выделив весь текст, в этих окошках я выставляю нули. Нажав на кнопку, помеченную на рисунке выше цифрой 1, мы попадаем на вкладку «Отступы и интервалы» диалогового окна «Абзац». В это же окно можно попасть, нажав аналогичную кнопку на вкладке «Главная» раздел «Абзац». Обратите внимание на кнопку «По умолчанию. «. Она делает заданные Вами параметры постоянными для всех новых документов.
Здесь можно установить междустрочный интервал (чаще всего одинарный) и отступ первой строки. Часто встречается ситуация, когда пустые промежутки, в том числе и отступы первой строки, задаются энным количеством пробелов, как на печатной машинке. Этот способ имеет один существенный недостаток: если текст имеет выравнивание по ширине (по обоим краям печатного листа), Word автоматически растягивает или сжимает пробелы между словами так, чтобы края текста были ровными, и в результате одинаковое количество пробелов занимает разное пространство. Посмотрите на рисунок ниже:
На нём явственно видно, что три пробела, которыми маркеры списка отделены от текста, занимают разное пространство на разных строчках. Чтобы избежать такого эффекта, следовало бы оформить текст как «Маркированный список» или, на худой конец, использовать знаки табуляции вместо пробелов. Однако подробнее о списках мы поговорим позже, на шаге 7.
Исходя из вышеизложенного, займёмся отступом первой строки. Обыкновенная его величина составляет 1,25 см. Его можно также установить вручную, перетащив верхний ползунок на горизонтальной линейке. Если линейки отсутствуют, их можно отобразить, поставив нужную галочку на вкладке «Вид».
4. Оформляем заголовки
Настало время заняться заголовками. Оформлять их мы будем с помощью стилей. Это не так сложно, как может показаться на первый взгляд. Научившись применять стили, Вы по достоинству оцените их удобство. Ведь, чтобы вручную изменить форматирование, например, всех заголовков первого уровня в огромном документе, необходимо потратить массу драгоценного времени, а с помощью стиля эта задача решается за несколько секунд. Давайте приступим. Находим первый из заголовков в нашем тексте, ставим на него курсор и применяем встроенный стиль «Заголовок 1» (вкладка «Главная» раздел «Стили»). Выглядит совсем не так, как мы хотели, не правда ли? Но это дело легко поправимое. Выделив заголовок, выбираем нужную гарнитуру шрифта, размер, начертание и выравнивание, например: Arial, 18 кегль, полужирное начертание, выравнивание по центру — точно так же, как мы делали это на первом шаге. Устанавливаем нужные отступы до и после абзаца, например, 24 и 0 соответственно. Убираем отступ первой строки: устанавливаем ноль в соответствующем окошечке диалогового окна «Абзац» или перетаскиваем верхний ползунок на горизонтальной линейке так, чтобы он совпал с нижним (см. шаг 3). Теперь щелкаем на заголовке правой кнопкой мыши и в появившемся контекстном меню выбираем строчку «Стили», а в открывшемся подменю — строчку «Обновить Заголовок 1 в соответствии с выделенным фрагментом». Точно так же поступают со стилями «Заголовок 2», «Заголовок 3» и так далее. Изменить встроенные заголовки можно также с помощью окна «Стили», которое открывается по щелчку на кнопке, обозначенной на рисунке ниже цифрой 1.
Нажав на строчку «Изменить», мы получим доступ к быстрым настройкам форматирования, а нажав кнопку «Формат» в нижнем левом углу открывшегося окна, увидим меню, откуда можно настроить буквально всё.
Просматривая текст, применяем нужные стили к заголовкам, чтобы создать правильную иерархическую структуру документа. Это необходимо для автоматического создания оглавления. Рекомендуется также создавать отдельные стили для обычного текста, списков, оглавления содержания, эпиграфов, цитат и т.д. Создать новый стиль можно, нажав первую из трёх квадратных кнопочек в самом низу окна «Стили». Имена стилям лучше давать осмысленные, латинскими буквами, вместо пробелов пользоваться символом подчёркивания.
5. Ищем и удаляем лишние пробелы, особенно в начале абзацев и перед знаками пунктуации
По правилам набора пробел между словами должен быть один. Для того, чтобы увидеть пробелы, нажмите сочетание клавиш Ctrl+* или на закладке «Главная» в разделе «Абзац» кнопку «Отобразить все знаки» . Вы увидите знаки абзацев, пробелы, разрывы строк и прочие обычно неотображаемые знаки форматирования. На печать эти знаки не выводятся. Отключить их можно повторным нажатием клавиш Ctrl+* или кнопки «Отобразить все знаки». Удалять лишние пробелы вручную слишком утомительно, поэтому воспользуемся функцией поиска Ворда: вкладка «Главная», раздел «Редактирование», строка «Заменить». Открывается диалоговое окно «Найти и заменить» на вкладке «Заменить». В верхней строке с именем «Найти» вводим два пробела (при этом визуально строка остаётся пустой), в нижней строке с именем «Заменить» — один пробел. Нажимаем кнопку «Заменить все». Word произведёт замены и покажет их количество. Нажимаем кнопку «Заменить все» ещё раз, и ещё, и ещё — до тех пор, пока количество произведённых замен не станет равно нулю. Найти оставшиеся пробелы в начале абзацев можно, введя комбинацию подстановочных знаков «^p ^?» (без кавычек) в поле «Найти» и нажав кнопку «Найти далее». Эта последовательность означает следующее: знак абзаца, пробел и любой знак. Удалять найденный пробел придётся вручную. Если Вы знаете способ автоматизации этого процесса, напишите мне, я буду Вам очень благодарна.
Пробелы перед знаками пунктуации (точкой, запятой, многоточием, двоеточием и точкой с запятой, восклицательным и вопросительным знаком, после открывающих и перед закрывающими скобками, кавычками) в Word’е тоже считаются ошибкой и подчёркиваются волнистой зелёной линией. Легко обнаружить их в большом документе поможет такая комбинация в поле «Найти»: любой знак, пробел и знак пунктуации, например, так:
^? . (любой знак, пробел, точка) — поможет найти пробелы перед точкой;
^? , (любой знак, пробел, запятая) — пробелы перед запятой;
^? : (любой знак, пробел, двоеточие) — пробелы перед двоеточием и так далее. Вводим выбранную комбинацию и нажимаем кнопку «Найти далее». Удалять найденные пробелы опять-таки нужно вручную.
Немного о пробелах. Перед и после тире (—) обязательно ставятся пробелы (не путать с дефисом, который всегда стоит внутри слова и, соответственно, без пробелов с обеих сторон). Неразрывными пробелами соединяются (т.е. при необходимости переноса строки не разрываются, остаются единым блоком — либо на предыдущей строке, либо на новой) комбинации числа и обозначения (например, 5 м, 10 Мб, 13 сентября 1981 г., рис. 2.1), инициалы и фамилия, однобуквенные предлоги/союзы и последующее слово и др. Неразрывный пробел вводится комбинацией клавиш Ctrl+Shift+Пробел. При указании сумм в евро (€) и долларах ($) указанные знаки ставятся перед суммой без пробела: $150.
6. Вставляем разрывы страниц в нужных местах
Если есть необходимость начинать новую главу или раздел с новой страницы, перед заголовком вставляют разрыв страницы комбинацией клавиш Shift+Enter. Другие виды разрывов можно найти на вкладке «Разметка страницы» —› кнопка «Разрывы» —› выбрать нужный разрыв страницы или раздела из раскрывающегося списка. Это послужит гарантией того, что заголовок останется на своём месте при изменении форматирования документа или увеличении/уменьшении объёма предыдущих глав или разделов. Убедитесь, что до и после разрыва нет лишних знаков абзацев, потому что они часто приводят к возникновению пустых страниц.
7. Наводим порядок в таблицах, списках и рисунках
Как правило, в таблицах отступ первой строки не нужен. Выделяем весь текст таблицы, подведя указатель мыши к её левому верхнему углу и нажав на появившийся значок (см. рисунок ниже), и устанавливаем отступ первой строки равным нулю. После этого можно на 1-2 пункта уменьшить размер шрифта. Если Вы забыли, как это сделать, вернитесь к шагам 1 и 3. Чтобы снять выделение с таблицы, достаточно щелкнуть мышкой на пустом месте где-нибудь в стороне. Чтобы выделить отдельный столбец, подведите указатель мыши к верхнему краю нужного столбца, и, когда он примет вид толстенькой чёрной стрелки, направленной вниз, щёлкните один раз. Отдельные строки можно выделить, щёлкнув мышью на левом поле документа напротив нужной строки. А если щёлкнуть и потянуть, выделятся несколько строк (или столбцов). Выделив верхнюю строку таблицы, можно оформить заголовки столбцов, например, так: выравнивание по центру, начертание полужирное или полужирное курсивное.
Если таблица большая, имеет смысл вкючить повторение заголовков на каждой странице и запретить перенос строк на следующую страницу, так как разорванные строки, как правило, выглядят очень непривлекательно. Щёлкаем правой кнопкой мыши по первой строке таблицы, в появившемся контекстном меню выбираем пункт «Свойства таблицы», на вкладке «Строка» снимаем первую галочку и ставим вторую (см. рисунок ниже, цифра 2).
Если курсор стоит не на первой строке, вторая галочка будет недоступна. Перемещаться по строкам можно с помощью кнопок «Предыдущая строка» и «Следующая строка». Повторение заголовков столбцов можно также задать кнопкой «Повторить строки заголовков» (цифра 1 на рисунке выше).
Если в Вашем документе имеются списки, маркированные, нумерованные или многоуровневые, нужно проверить корректность нумерации и расстояние от маркера до текста. Изменить это расстояние можно несколькими способами: вручную перетаскивая маркеры на горизонтальной линейке, либо, что удобнее, из контекстного меню, вызвав его правым кликом по списку и выбрав строку «Изменить отступы в списке. «. Из контекстного меню можно также изменить настройки шрифта, абзаца, уменьшить/увеличить отступ от левого поля, маркированный список превратить в нумерованный и наоборот, поменять маркер и уровень списка, разделить или объединить маркированный список с предыдущим, продолжить нумерацию или задать начальное значение для нумерованного списка. Кроме того, заданные настройки можно сохранить как новый стиль и применять ко всем спискам в тексте одним щелчком мыши (контекстное меню -> Стили -> Сохранить выделенный фрагмент как новый экспресс-стиль. ).
Пару слов скажу и о рисунках в тексте. Задать точное положение рисунка невозможно, всё-таки Word — это текстовый процессор, а не издательская программа, однако можно проследить, чтобы привязка рисунка осуществлялась именно к тому абзацу, к которому относится рисунок (речь идёт о «плавающих» рисунках, имеющих обтекание). Привязка рисунка в режиме отображения всех знаков выглядит как чёрный якорь возле абзаца. Его можно взять мышкой и перетащить в нужное место. Однако помните, что если абзац с привязкой переместится на следующую страницу, то следом «перепрыгнет» и привязанный рисунок. Если рисунок не имеет обтекания, но зато имеет подпись, нужно проследить, чтобы подпись не отрывалась от рисунка: для абзаца, в котором располагается рисунок, установить галочку «Не отрывать от следующего» (диалоговое окно «Абзац», вкладка «Положение на странице». Как вызвать диалоговое окно «Абзац», мы рассматривали на шаге 3).
8. Оформляем колонтитулы и номера страниц
9. Проверяем структуру документа.
Проще всего проверить её по схеме документа, которая включается на вкладке «Вид».
Удостоверяемся, что все заголовки отображаются как положено. Обратите внимание, если у Вас заголовки занимают две строки, например, так:
ГЛАВА 1
Подкрепление: лучше, чем вознаграждение
то для корректного отображения номеров и названий глав в будущем оглавлении после строки «Глава 1» знак абзаца (вставляемый клавишей Enter) необходимо заменить на перенос строки (Shift + Enter).
Приступаем к созданию оглавления.
10. Составляем оглавление, список иллюстраций, предметный указатель, список литературы
Оглавление составляется автоматически на основании стилей или уровня текста. Также есть возможность заполнить его вручную. Вкладка «Ссылки» —› раздел «Оглавление» —› кнопка с треугольной стрелочкой вниз «Оглавление» —› команда «Оглавление. «. В открывшемся окне можно выбрать один из уже определённых форматов (Из шаблона, Классический, Изысканный и т.д.); вид заполнителя между текстом и номером страниц (точки, дефисы, сплошная черта, пустота); количество уровней, включаемых в оглавление; кнопки «Параметры. » и «Изменить. » дают возможность настроить вид оглавления именно так, как Вам нужно. Уже вставленное оглавление можно обновлять как целиком, так и только номера страниц: правой кнопкой мыши вызовите контекстное меню, выберите команду «Обновить поле» и выберите нужный вариант.
Список иллюстраций создаётся на основании названий рисунков. Чтобы добавить название, выделите рисунок, для которого нужно вставить подпись, и на вкладке «Ссылки» в разделе «Названия» нажмите кнопку «Вставить название». В окошечке с голубым текстом «Рисунок 1» дописываем название рисунка, выбираем место расположения подписи: сверху или снизу рисунка и нажимаем ОК. Если Вы желаете, чтобы слово «рисунок» не отображалось, поставьте галочку «Исключить подпись из названия». Точно так же вставляют названия таблиц. Когда у всех иллюстраций есть подписи, создать список иллюстраций — дело пары секунд. Поставьте курсор в то место, где должен быть список иллюстраций, и нажмите кнопку «Список иллюстраций» на вкладке «Ссылки» в разделе «Названия».
Если в Вашем тексте есть, к примеру, масса терминов, которые Вы хотели бы вынести в конец документа, расставить по алфавиту и указать номера страниц, на которых встречается данный термин, то Word предоставляет замечательную возможность автоматического создания такого трудоёмкого списка, и называется он предметный указатель. Для его создания необходимо пометить в тексте каждое слово, которое должно быть включено в указатель: выделите нужный термин и на вкладке «Ссылки» в разделе «Предметный указатель» нажмите кнопку «Пометить элемент» и в открывшемся окне «ОК». После помечаемого слова Word вставит код вида . Этот код виден только в режиме отображения всех знаков и на печать не выводится. После того, как все нужные слова помечены, можно приступить к созданию собственно предметного указателя.
Ставим курсор в нужное место, нажимаем кнопку «Предметный указатель», помеченную на рисунке выше красненьким прямоугольничком, выбираем нужные настройки и жмём «ОК».
Список литературы создаётся аналогично предыдущим. На вкладке «Ссылки» —› раздел «Ссылки и списки литературы» в окошке «Стиль» выбираем строку «ГОСТ — сортировка по именам», которая соответствует библиографическим стандартам оформления списков литературы. Ставим курсор после цитируемого в тексте 1а. Выбираем вкладку «Ссылки» —› «Ссылки и списки литературы» —› «Вставить ссылку» —› «Добавить новый 1. «. Заполняем предложенные поля, жмём «ОК». В скобках Word подставляет фамилию автора и год издания книги. После того, как все 1и указаны, идём в то место, где должен стоять список литературы, на вкладке «Ссылки» —› «Ссылки и списки литературы» —› кнопка «Списки литературы», и из предложенных вариантов выбираем нужный.
Сноски (примечания в самом низу страницы) вставляются кнопкой «Вставить сноску» из раздела «Сноски». Поставьте курсор после слова, к которому делается сноска, нажмите кнопку «Вставить сноску» и введите текст сноски. Концевые сноски отличаются только тем, что вставляются в конце документа (кнопка «Вставить концевую сноску»).
Автор: Ирина Булахова
Дата: 31.10.2011 г.
Создание документа
В этом курсе:
- Создание документа
Статья - Сохранение документа в OneDrive
Статья - Создание макета и редактирование
Статья - Совместная работа
Статья - Настройка мобильных приложений
Статья - Дополнительные сведения
Статья
Создание документа в Word
Word для Windows, Mac OS или мобильных устройств позволяет:
Создавать документы с нуля или с помощью готового шаблона.
Добавлять текст, изображения, картинки и видео.
Искать материалы по теме среди надежных источников.
Получать доступ к документам с компьютера, планшета и телефона с помощью OneDrive.
Делиться документами и работать с ними совместно.
Отслеживать и просматривать изменения.
На вкладке Файл нажмите кнопку Создать.
В поле Поиск шаблонов в сети введите тип создаваемого документа и нажмите ВВОД.
Совет: Чтобы начать с нуля, выберите Новый документ. Чтобы попрактиковаться в использовании функций Word, воспользуйтесь учебным руководством, например Добро пожаловать в Word, Вставка первого оглавления и т. д.
Добавление и форматирование текста
Установите курсор и введите текст.
Чтобы изменить форматирование, выделите текст и выберите одну из команд: Полужирный, Курсив, Маркеры, Нумерация и т. д.
Добавление рисунков, фигур, диаграмм, графических элементов SmartArt и т. д.
Выберите вкладку Вставка.
Выберите нужный элемент:
Таблицы — нажмите Таблицы, перемещая указатель определите нужный размер и выберите его.
Изображение — нажмите Рисунки, найдите нужный файл и нажмите кнопку Вставить.
Изображения из Интернета — нажмите Изображения в Интернете, найдите и выберите нужное изображение, затем нажмите кнопку Вставить.
Фигуры — нажмите Фигуры, а затем выберите фигуру из раскрывающегося списка.
Значки — нажмите Значки, выберите нужный значок и нажмите кнопку Вставить.
Трехмерные модели — нажмите Трехмерные модели, выберите источник (из файла или из Интернета), перейдите к нужному изображению и нажмите кнопку Вставить.
Графические элементы SmartArt — нажмите SmartArt, выберите рисунок SmartArtи нажмите ОК.
Диаграмма — нажмите Диаграммы, выделите диаграмму и нажмите ОК.
Снимок экрана — нажмите Снимок и выберите один из вариантов в раскрывающемся меню.
Как работать в Word для чайников
Автор:
Обновлено: 29.04.2018
Microsoft Word — это текстовой редактор, который может быть частью пакета Microsoft Office или программой, установленной на вашем компьютере отдельно. Программа может использоваться для записи писем и различных типов документов, которые могут включать в себя графику и изображения. В этом руководстве объясняется, как открыть Microsoft Word, запустить, создать и сохранить новый документ с использованием операционной системы Windows 7.
Не стоит бояться, что что-то может не получиться или пойти не так. Эта программа создавалась для пользователей, и она продумана до мелочей, чтобы вам было максимально удобно использовать ее. И конечно же в каждом деле главное тренировка, не бойтесь делать ошибок. Если вы случайно нажали не туда, в левом верхнем углу всегда есть изогнутая стрелка, которая позволяет отменить последнее действие. Сделать это можно также используя сочетание клавиш Ctrl и Z.
Как работать в Word для чайников
Последний совет перед началом подробных инструкций по использованию текстового редактора от Windows — не забывайте сохранять файл. Это особенно важно при работе с объемными текстами или серьезной документацией. Бывает всякое: могут отключить электричество, ноутбук может разрядиться и выключиться, да и от поломок никто не застрахован. Терять важные файлы и потом тратить часы на их восстановление — не самое приятное занятие. Все, что вам нужно — время от времени нажимать на дискету в левом верхнем углу.
Содержание
- Как создать документ
- Навигация по программе
- Как выбрать (выделить) текст
- Меняем размер и шрифт
- Выравнивание текста
- Как выделить текст жирным шрифтом, курсивом или подчеркиванием
- Копируем и вставляем
- Как создать нумерованный или маркированный список
- Вставляем таблицу
- Видео — Word для начинающих
Как создать документ
Программу можно найти в меню «Пуск» в разделе «Microsoft Office». Следуйте этим пошаговым инструкциям, чтобы запустить документ в Microsoft Word.
- Шаг 1. На рабочем столе или в меню «Пуск» откройте Microsoft Word.
Открываем Microsoft Word
- Шаг 2. Microsoft Word откроется и предложит вам выбрать шаблон документа или пустой документ.
Выбираем шаблон
- Шаг 3. Если вы не хотите использовать какой-либо из отображаемых шаблонов, щелкните пустой документ.
Щелкаем пустой документ
- Шаг 4. Новый пустой документ откроется для вас, чтобы начать вводить текст.
Навигация по программе
- Шаг 1. Мигающий курсор (указатель мыши) в документе сообщает вам, где вы печатаете. Где бы ни находился мигающий курсор, буквы, которые вы вводите, будут вставлены в эту точку. Когда вы начинаете пустой документ, мигающий курсор будет в начале вашего документа, это значит, что он готов для начала ввода.
Мигающий курсор
- Шаг 2. По мере ввода курсор также перемещается с каждой буквой. Это показывает вам, где находится фокус для ввода.
Где находится фокус для ввода
- Шаг 3. Переместите указатель мышью туда, где вы хотите изменить или добавить текст. Щелкните мышью. Мигающий курсор будет перемещен в то место, где вы нажали, для редактирования или вставки текста.
- Шаг 4. Перемещаться по документу можно с помощью стрелок. Нажатие этих клавиш со стрелками перемещает мигающий курсор вверх, вниз по строкам текста, и направо/налево по одному символу.
Перемещаться по документу можно с помощью стрелок
Как выбрать (выделить) текст
Выбор или выделение текста позволяет вам изменять выделенный фрагмент с точки зрения стиля, шрифта и/или цвета и даже заменять слова, если это необходимо. Следуйте этим пошаговым инструкциям, чтобы выбрать текст в документе.
Шаг 1. Для выбора текста используется мышь. При перемещении указатель будет меняться.
Шаг 2. Переместите указатель на начало необходимого фрагмента. Нажмите и удерживайте левую кнопку мыши. Выполняя это, переместите указатель туда, где необходимо остановить выбор. При перемещении мыши текст будет выделяться. Когда вы закончите свой выбор, отпустите левую кнопку мыши.
Выделение текста с помощью мыши
Выбранный текст теперь может быть отформатирован или изменен.
Скопировать текст можно с помощью клавиш Ctrl+C. Удалить текст — Backspace.
Backspace
Меняем размер и шрифт
Следующие действия могут помочь сделать ваш текст более интересным и привлекательным. Текст может быть изменен по-разному.
- Шаг 1. Для начала фрагмент текста нужно выделить, вы уже умеете это делать.
- Шаг 2. Чтобы поменять вид шрифта, щелкните на стрелку рядом со стилем шрифта в панели инструментов.
Меняем вид шрифта
- Шаг 3. Выберите стиль шрифта из раскрывающегося списка.
Выбираем стиль шрифта
- Шаг 4. Рядом с полем стиля шрифта находится поле, содержащее число и стрелку. Оно изменяет размер шрифта. Нажмите на стрелку. Выберите размер так же как и стиль из раскрывающегося списка опций. Итак, выбрав шрифт Bad Scrit и размер — 16, мы получим следующее.
Пример шрифта Bad Scrit и размера -16
Выравнивание текста
Иногда создаваемый документ может требовать разное расположение абзацев. По умолчанию текст выравнивается по левому краю. Однако текст может выравниваться и по правому краю и по центру.
Выравнивание текста по левому краю
На заметку! Выделить весь текст Ctrl + A.
- Шаг 1. Чтобы изменить макет вашего текста, выделите текст, любым удобным для вас способом.
- Шаг 2. Чтобы выровнять его по центру, щелкните значок «Выровнять по центру» на ленте форматирования в верхней части документа.
Выравнивание текста по центру
- Шаг 3. Чтобы выровнять выделенный текст по правому краю, щелкните следующий значок в этом ряду.
- Шаг 4. Чтобы «обосновать» текст так, чтобы он был выровнен как справа, так и слева, щелкните значок «Выравнивание по ширине».
Изменить выбранный текст можно, используя комбинацию сочетаний клавиш, что иногда бывает проще:
- По центру — выделите текст, нажмите клавишу Ctrl + E.
- По правому краю — Ctrl + R.
- По ширине — Ctrl + J.
- По левому краю — Ctrl + L.
Горячие клавиши word
Как выделить текст жирным шрифтом, курсивом или подчеркиванием
Возможность изменить стиль шрифта может сделать ваш документ более интересным. Различные стили текста, такие как полужирный или курсив, могут выделять его. Подчеркивание может быть полезно для заголовков.
- Шаг 1. Как обычно, выделите необходимый вам фрагмент текста.
- Шаг 2. Чтобы изменить выделенный шрифт на полужирный, нажмите «Ж» на панели форматирования.
Чтобы изменить выделенный шрифт на полужирный, нажмите «Ж»
- Шаг 3. Чтобы изменить выделенный шрифт на курсив, нажмите «К» в ленте форматирования.
- Шаг 4. Чтобы изменить выделенный текст так, чтобы он был подчеркнут, нажмите «Ч» на ленте форматирования.
Чтобы текст был подчеркнут, нажмите Ч
- Шаг 5. Также можно изменить выделенный текст, используя сочетания клавиш:
- полужирный — Ctrl + B;
- курсив — Ctrl + I;
- подчеркивание — Ctrl + U.
Копируем и вставляем
Говорить о важности этих двух функций не приходится. Они значительно экономят наше время, позволяют вставлять текст из сторонних источников, не перепечатывая его, как это было во времена печатных машинок.
- Шаг 1. Выделите нужный вам фрагмент.
- Шаг 2. Щелкните по значку копирования в левой части ленты форматирования. Текст тут же скопируется в буфер обмена вашего компьютера.
Кнопка копирования
- Шаг 3. Переместите курсор и нажмите «Вставить».
Сделать это можно и с помощью горячих клавиш. Все как и в прошлый раз: нажмите одновременно Ctrl и С, чтобы скопировать текст, и Ctrl и V, чтобы вставить.
Как создать нумерованный или маркированный список
Использование нумерованных или маркированных списков может помочь выделить элементы или показать важные шаги, иерархию или последовательность чего-либо.
- Шаг 1. Чтобы создать нумерованный список, щелкните значок нумерации.
Создаем нумерованный список
- Шаг 2. В тексте появится первый пункт.
Первый пункт
- Шаг 3. Начните вводить свой текст. По окончании ввода нажмите на кнопку «Ввод» на вашей клавиатуре. Появится второй пункт. И так далее.
Второй пункт
Чтобы остановить добавление новых элементов и вернуться к стандартному тексту, щелкните значок нумерации еще раз в верхней части документа.
Маркированный список создается по такому же принципу, единственное отличие заключается в 1 шаге. Вместо кнопки «Нумерация» нажмите на кнопку «Маркеры», она расположена правее.
Есть еще один способ создания списка. Сначала пользователем вводятся все пункты списка, каждый обязательно с новой строки. Когда все пункты набраны выделите их все и нажмите либо на нумерацию, либо на маркеры, в зависимости от того какой именно список вам нужен.
Создание нумерованного списка с помощью выделения
У вас получится тот же результат. Это разные способы и здесь нет правильного или неправильного, главное, что цель достигнута. Используйте удобный вам способ.
Пример нумерованного списка
Вставляем таблицу
Таблицы помогают структурировать информацию, подавать ее в более презентабельном виде. Без этого навыка не обойтись.
- Шаг 1. В верхней панели инструментов перейдите на вкладку «Вставка».
- Шаг 2. Нажмите на значок таблицы. Перед вами откроется окно, в котором нужно выбрать количество ячеек. Сделать это можно и вписав цифры вручную. Для этого на появившейся панели нажмите на область «Нарисовать таблицу».
Вставляем таблицу
Вам останется лишь заполнить поля. Если вам вдруг понадобятся дополнительные строки или колонки, вам не придется переделывать ее целиком. Щелкните левой кнопкой мыши в области таблицы. В появившемся меню нажмите «Вставить» и выберите подходящий вариант.
Добавление необходимых столбцов в таблицу
Эти основные знания должны сформировать у вас основные принципы работы с текстом. Выделим основные:
- Текст вводится туда, где находится мигающий курсор и никуда больше.
- Чтобы изменить символ, слово, строку, абзац или весь текст, его в первую очередь нужно выделить. Необходимо, чтобы компьютер понимал над чем именно он должен производить действия.
- Выделив текст с ним можно делать все что угодно. Вы можете потренироваться, выделить фрагмент и поочередно нажимать на кнопки, которые расположены на вкладке «Главная». Вы заметите, какие функции могут использоваться совместно, а какие являются взаимоисключающими.
- Не забывайте сохранять изменения, так вы обезопасите себя.
- Используйте те способы решения стоящей перед вами задачи, которые удобны именно вам.
Видео — Word для начинающих
Рекомендуем похожие статьи
Добавление и правка текста
Совет. Видео не на вашем языке? Попробуйте выбрать Скрытые субтитры 
Проверьте, как это работает!
Добавляйте, заменяйте и форматируйте текст в Word, следуя инструкциям ниже.
Добавление текста
-
Поместите курсор в том месте, куда вы хотите добавить текст.
-
Введите текст.
Замена текста
-
Выделите текст, который вы хотите заменить.
-
Чтобы выделить одно слово, дважды щелкните его.
-
Чтобы выделить всю строку, щелкните экран слева от нее.
-
-
Введите текст.
Форматирование текста
-
Выделите текст, который вы хотите отформатировать.
-
На всплывающей панели инструментов или на вкладке Главная выберите параметр, чтобы изменить шрифт, размер шрифта, цвет шрифта или сделать текст полужирным, курсивом или подчеркиванием.
Копирование форматирования
-
Выделите текст, форматирование которого вы хотите скопировать.
-
Щелкните
Формат по образцу, а затем выделите текст, в который нужно скопировать форматирование.
Совет: Дважды щелкните
Формат по образцу , если вы хотите скопировать форматирование в нескольких местах.
Хотите узнать больше?
Видео: изменение оформления текста
Выделение текста
Краткое руководство по началу работы с Word
Нужна дополнительная помощь?
Создание надписей в текстовом редакторе Microsoft Word – это довольно интересное занятие. В программе конечно не так много функций для создания красиво написанного текста, как, например, в каком-нибудь графическом редакторе, но и используя те, что есть, результат будет довольно не плохой.
В данной статье мы рассмотрим два способа, используя которые, можно добавить надпись в Ворде – это вставка соответствующего блока и добавление в документ объекта «WordArt». Также покажу, как с ними работать: добавить или убрать границы, сделать прозрачной, добавить заливку или отражение.
У меня установлен Word 2016, но данные рекомендации подойдут, если Вы пользуетесь Ворд 2007, 2010 или 2013. Единственное, могут немного отличаться названия некоторых пунктов меню, и дополнительные окна в Ворде 2016 открываются в области справа, в более ранних версиях – в новом окне.
Как сделать надпись
Для того чтобы ее вставить в Word, перейдите в документе на вкладку «Вставка». Дальше в группе «Текст» кликните «Текстовое поле» и выберите из открывшегося списка «Простая надпись».
После этого, на лист будет добавлен блок, в котором написан пример. Жмите «Delete», чтобы удалить все напечатанное, и напишите в данном блоке то, что нужно Вам.
Таким образом, добавляется обычная надпись. Выделив все, что в ней написано, на вкладке «Главная» изменяется размер, шрифт и прочее.
Если выделить сам блок, чтобы вокруг него появилась рамка с маркерами, то наведя курсор на границу (при этом он примет вид стрелок, направленных в разные стороны), получится переместить его в любое место документа – при этом удерживайте левую кнопку мышки. Потянув за маркер на рамке, увеличится область для текста.
Стрелка вверху рамки (в ранних версиях Ворда – зеленый маркер) нужна для поворота блока. Подробнее прочесть, как повернуть рисунок в Ворде, можете в статье, перейдя по ссылке.
Сделать красивый текст получится и с помощью вставки объекта «WordArt». При этом к тому, что Вы напечатаете, будет сразу применен определенный стиль: цвет, размер, отражение, свечение и прочее.
Откройте вкладку «Вставка» и в группе «Текст» выберите «WordArt». Нажмите по одному из предложенных вариантов.
На листе появится блок с текстом. Нажмите «Delete», чтобы удалить набранный пример и напечатайте что нужно. Перемещается, поворачивается, изменяются размеры блока также, как я писала выше: используя рамку, стрелку вверху и маркеры на рамке.
Работа с надписями
После того, как Вы вставили нужный блок в документ, его можно изменить по своему желанию. Для этого выделите написанное и перейдите на вкладку «Средства рисования» – «Формат». В группе «Стили WordArt» выберите или один из готовых стилей, или самостоятельно подберите заливку, контур, один из эффектов.
«Экспресс стили» – это тот же WordArt. Кнопки справа используются для изменения заливки, контура или добавления эффекта. Выбирайте различные эффекты, изменяйте цвета и смотрите, как после этого будет меняться напечатанное.
Если Вам нужна надпись в рамке, тогда кликните по границе, чтобы выделить ее. Затем в группе «Стили фигур» выбирайте или готовый стиль, или используя три кнопки сбоку «Заливка фигуры», «Контур фигуры» и «Эффект фигуры» подберите нужный вид рамки самостоятельно.
Выбрав «Контур фигуры» получится изменить цвет контура, выбрать другую толщину или изменить его тип.
«Заливка фигуры» используется, чтобы добавить заливку для блока – слова будут написаны на выбранном фоне. В списке эффектов выбирается тень, отражение, подсветка и так далее.
Если Вам нужно убрать границы надписи в Ворде, тогда выделите рамку, откройте вкладку «Средства рисования» – «Формат», в группе «Стили фигур» кликните по «Контур фигуры» и выберите пункт «Нет контура».
Если Вы вставляете ее на рисунок, и нужно убрать белый фон заливки, тогда выделите блок и нажмите «Заливка фигуры». В списке выберите «Нет заливки».
Как делается надпись на картинке в Ворде, прочтите в статье, перейдя по ссылке.
В результате у нас получилось вот что: у самого блока нет рамки и заливки.
Теперь давайте разберемся, как делается прозрачная надпись в Ворде. Выделите соответствующий блок и кликните по нему правой кнопкой мышки. Затем выберите в выпадающем списке «Формат фигуры».
После этого откроется или дополнительная область справа в документе Ворд, или отдельное окно «Формат фигуры». На вкладке «Параметры фигуры» – «Заливка и границы» разверните поля «Заливка» и «Линии» и, в зависимости от того, что нужно сделать прозрачным, поставьте ползунок в поле «Прозрачность» на нужное значение.
Чтобы изменить прозрачность самих слов, открывайте «Параметры текста» – «Заливка и контур текста». Дальше разворачивайте поля «Заливка» и «Контур» и изменяйте значение в поле «Прозрачность».
Красивая надпись получится не только меняя цвет контура и текста, но и изменив его форму. Выделите напечатанное, затем в группе «WordArt» кликните «Текстовые эффекты» – «Преобразовать». Выберите в списке понравившийся вид и кликните по нему.
Если Вам нужно сделать надпись по кругу в Ворд, прочтите статью, перейдя по ссылке.
В зависимости от того, что Вы выберите, в появятся желтые маркеры. Перемещая маркер, можно изменить и вид самого текста.
Если в документе несколько различных надписей рядом, и Вы планируете их потом перемещать, поворачивать и прочее, тогда лучше сделать группировку. Выделите одну из них, зажмите и удерживайте «Ctrl» и выделяйте другие – наводите курсор к границе и, когда он примет вид стрелки с плюсом, кликайте левой кнопкой мыши.
Дальше на вкладке «Средства рисования» – «Формат» в группе «Упорядочить» выберите «Группировать».
Как это делается,прочтите подробнее в статье, как сгруппировать фигуры в Ворде.
Делаем зеркальную надпись
Если хотите добавить зеркальное отражение, тогда выделите текст и перейдите на вкладку «Средства рисования» – «Формат». В группе «Стили WordArt» кликните «Текстовые эффекты». Наведите курсор на строку «Отражение» и выберите один из предложенных вариантов.
Если хотите настроить свои параметры для зеркального отражения, тогда выберите «Параметры отражения».
Откроется или окно, или область справа «Формат фигуры» – в зависимости от версии Ворда. На вкладке «Параметры текста» – «Текстовые эффекты» разверните пункт «Отражение». Затем установите необходимые значение в открывшихся полях. При этом на листе можете смотреть, как будет изменяться само отражение. Как видите, она смотрится очень красиво.
Надеюсь, теперь Вы сможете вставить надпись в документ и сделать ее без рамки и заливки, изменить вид текста или вид самого блока.
Загрузка…
Об авторе: Олег Каминский
Вебмастер. Высшее образование по специальности «Защита информации». Создатель портала comp-profi.com. Автор большинства статей и уроков компьютерной грамотности
Содержание
- Способ 1: Текстовые эффекты и оформление
- Способ 2: Текстовое поле
- Способ 3: Объект WordArt
- Способ 4: Стили
- Вопросы и ответы
Способ 1: Текстовые эффекты и оформление
Проще всего создать надпись в Ворде можно с помощью одного из базовых инструментов группы «Шрифт».
- Разверните меню обозначенной на изображении ниже кнопки, нажав на расположенный справа от нее указывающий вниз треугольник, и выберите подходящий вариант оформления (его можно будет изменить в любой момент).
- Введите текст надписи.
- Выделите ее и, по необходимости, измените такие параметры, как шрифт, размер, начертание, цвет и другие.
Читайте также: Как изменить шрифт в Word - В меню выбора стиля, открытом нами на первом шаге текущей инструкции, можно задействовать один из доступных или сразу несколько эффектов.
Надпись, созданная таким образом, представляет собой обычный текст, хотя и отличается внешне. Поэтому для нее доступы те же средства редактирования и форматирования, что и для любых других записей в документе, например, тип выравнивания, отступы, заливка и т. д.
Читайте также:
Как выровнять текст в Ворде
Как форматировать текст в документе Microsoft Word
Способ 2: Текстовое поле
Несколько более широкие возможности оформления и редактирования предоставляет такой вариант создания надписи в Ворде, как использование текстового поля.
- На ленте с инструментами текстового редактора перейдите во вкладку «Вставка».
- Разверните меню кнопки «Текстовое поле», расположенной в группе «Текст», и выберите подходящий макет.
- Руководствуясь собственными пожеланиями и/или выдвигаемыми к документу требованиями,
измените размер и содержимое блока, добавив в него необходимую надпись.
- Оформить содержимое блока с текстом можно во вкладке «Формат», где доступны следующие параметры:
- «Стили фигур» — с помощью представленных в этой группе инструментов можно определить цвет фона за текстом и контура поля, а также добавить эффекты;
- «Стили WordArt» — возможность выбора стиля надписей, их цвета (и заливки, и контура) и художественных эффектов (тени, свечение, отражение и т. д.);
- «Текст» — позволяет изменить направление текста, выровнять его, а также создать связь полей друг с другом;
- «Упорядочить» — здесь можно изменить положение поля с текстом, выбрать вариант обтекания, переместить, повернуть блок и т. д.;
Читайте также: Как повернуть текст в Microsoft Word - «Размер» — возможность задать точные размеры высоты и ширины текстового поля.
Примечание: Изменить внешний вид текста внутри поля (такие его параметры, как шрифт, размер, начертание и т. д.) также можно с помощью стандартных инструментов, распложенных во вкладке «Главная».
- Закончив с редактированием и оформлением надписи, кликните в произвольном месте документа, за пределами поля. Для того чтобы снова перейти к использованию рассмотренных выше инструментов, выделите блок с текстом двойным кликом левой кнопки мышки (ЛКМ) и перейдите во вкладку «Формат».
Примечание: Помимо шаблонных полей, можно использовать «Дополнительные надписи с сайта Office.com» (доступно только в лицензионной версии офисного пакета от Microsoft) и «Добавление надписи» (позволяет нарисовать произвольное пустое поле и затем заполнить его). Любую самостоятельно созданную надпись через показанное выше меню можно будет сохранить в коллекцию.

Стоит отметить, что надписи, созданные с помощью текстовых полей, – это отдельные элементы документа, но для работы с ними и редактирования доступны практически все те же возможности и инструменты, что и для обычного текста, а в некоторых случаях даже больше.
Читайте также: Как написать вертикально текст в Ворде
Способ 3: Объект WordArt
Внутри рассмотренного выше «Текстового поля» по умолчанию содержатся надписи обычного вида, который затем можно изменять под свои нужды. Если же вы хотите создать изначально более привлекательный объект, стоит прибегнуть к средствам WordArt, расположенным во все той же вкладке «Вставка». Возможности для редактирования объектов WordArt, по сути, те же, что и для обычных надписей и текстового поля, рассмотренных нами выше, поэтому повторно акцентировать на них внимание не будем.
Читайте также: Как зеркально отразить надпись в Word
Примечание: После создания текстового поля или WordArt-элемента во вкладке «Формат» появляется возможность «Добавления надписи» (в группе инструментов «Вставка фигур». Используя ее, можно нарисовать пустое поле, заполнить его текстом и отредактировать на свое усмотрение.
Читайте также: Как вставить фигуру в документ Ворд
Способ 4: Стили
Если задача добавления надписи в документ Word обусловлена не необходимостью создания отдельного объекта, а выделением таких важных частей текста, как заголовки и подзаголовки, следует обратиться к доступному в текстовом редакторе набору стилей. В данном случае можно не только выбрать шаблонные варианты, но и создать свои собственные. Более подробно о том, как все это сделать, мы ранее рассказывали в отдельных статьях.
Подробнее:
Как создать свой стиль в Ворде
Как сделать заголовки в Ворде
Еще статьи по данной теме:











































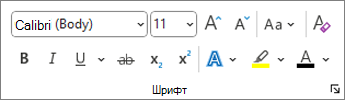
 Формат по образцу, а затем выделите текст, в который нужно скопировать форматирование.
Формат по образцу, а затем выделите текст, в который нужно скопировать форматирование.







































