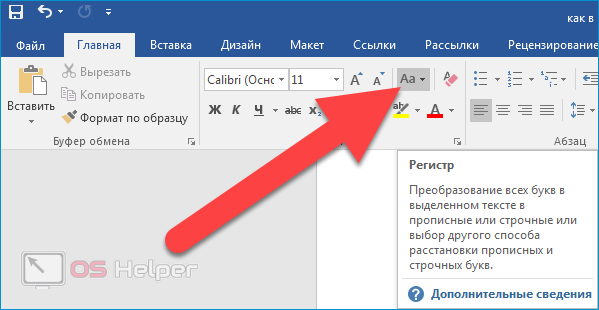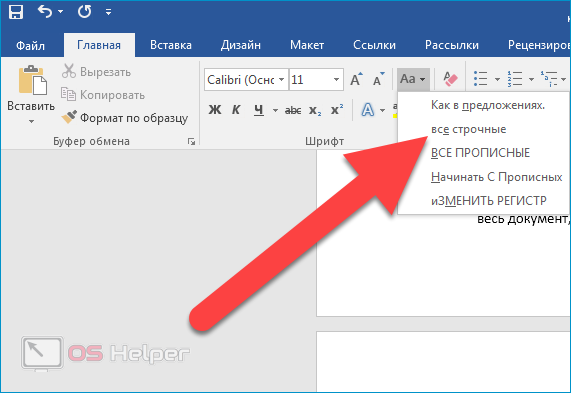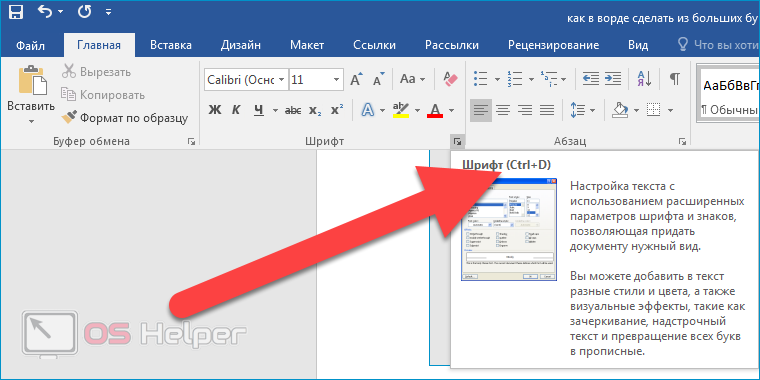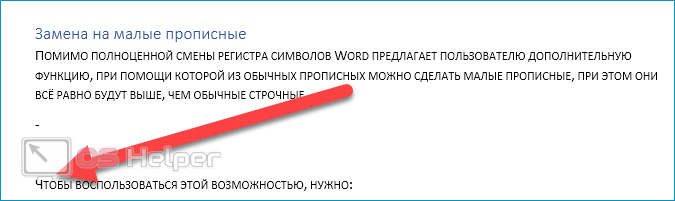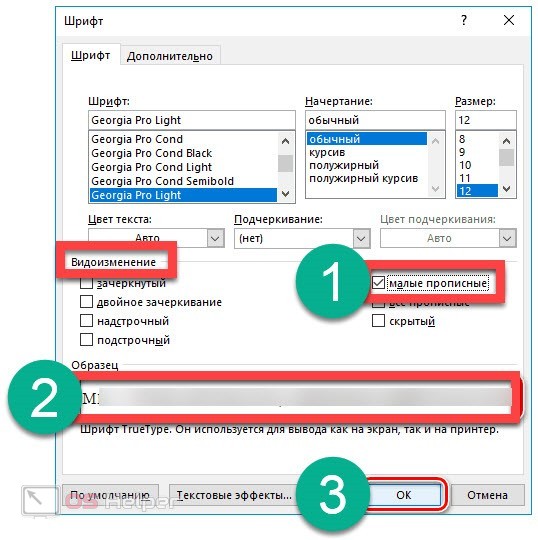Содержание
- Видоизменение шрифта
- Использование малых прописных по умолчанию
- Изменение регистра
- Отмена видоизменения шрифта
- Вопросы и ответы
Видоизменение шрифта
Единственный способ написания малыми прописными буквами в Ворд заключается в видоизменении параметров используемого по умолчанию шрифта. Применить их можно как к уже написанному тексту, так и к тому, который вы только собираетесь вводить.
- Выделите текстовый фрагмент, буквы в котором требуется заменить на малые прописные, или установите указатель курсора (каретку) в том месте документа, где вы планируете начинать новую запись.
- Находясь во вкладке «Главная», вызовите меню группы инструментов «Шрифт» — нажмите для этого по небольшой диагональной стрелочке, расположенной в ее левом нижнем углу, либо же просто воспользуйтесь клавишами «Ctrl+D».
- В открывшемся диалоговом окне, в его вкладке «Шрифт», установите галочку напротив пункта «малые прописные», расположенного в блоке «Видоизменение».
Примечание: В этом окне вы можете сразу же видеть, как изменится текст – это отображается в области предварительного просмотра, именуемой «Образец». Также здесь можно изменить ряд параметров отображения, а именно, сам шрифт, его размер, начертание и т. д.
Чтобы подтвердить внесенные изменения и закрыть окно параметров шрифта нажмите по кнопке «ОК».
Тип написания выделенного вами фрагмента текста изменится на малые прописные. Если же вы устанавливали каретку в пустом месте документа, такой вид будет иметь вводимый в дальнейшем текст.
Читайте также: Как изменить шрифт в документе Word
Использование малых прописных по умолчанию
Если вариант написания текста малыми прописными требуется установить в качестве используемого по умолчанию для всего документа, выполните следующее:
- Вызовите диалоговое окно «Шрифт».
- Установите отметку напротив чекбокса «малые прописные».
- Нажмите на кнопку «По умолчанию».
- Убедившись, что в окне с вопросом отмечен пункт «только текущего документа?», нажмите «ОК».
- Если же выбрать «всех документов, основанных на шаблоне Normal?», данный вариант будет применен ко всем создаваемым в будущем документам Ворд.

Читайте также: Как создать шаблон документа в Word
Изменение регистра
В Ворд доступно несколько вариантов регистра, посредством которых может быть записан текст в документе.
- Как в предложениях;
- все строчные;
- ВСЕ ПРОПИСНЫЕ;
- Начинать С Прописных;
- иЗМЕНИТЬ РЕГИСТР.
Собственно то, как они записаны выше и в соответствующем меню программы, дает полное понимание того, какой вид будет иметь текст при выборе любого из доступных вариантов. Все они могут быть применены и к малым прописным (пример на скриншоте ниже). Подробнее обо всех нюансах данной процедуры и возможных методах ее реализации рассказывается в отдельной статье на нашем сайте.
Подробнее: Как изменить регистр в Word
Отмена видоизменения шрифта
Для того чтобы отменить написание текста малыми прописными и вернуть обычные прописные и строчные, достаточно выполнить те же действия, о которых рассказывается в первой части статьи, но только убрав галочку напротив соответствующего пункта, а не установив ее.
Более простой и быстрый, но далеко не всегда подходящий вариант заключается в очистке форматирования, для чего на панели инструментов предусмотрена отдельная кнопка.
Подробнее: Как очистить форматирование документа Ворд
Важно! Очистка форматирования подразумевает изменение шрифта, его размера, стиля и начертания на значения, установленные для текущего документа (или выбранного шаблона) в качестве используемых по умолчанию.
Читайте также: Как отменить последнее действие в Word
Еще статьи по данной теме:
Помогла ли Вам статья?
Регистр выделенного текста в документе можно изменить, нажав кнопку Изменить регистр на вкладке Главная.
Изменение регистра
Чтобы изменить регистр выделенного текста в документе:
-
Выделите текст, регистр которого нужно изменить.
-
Перейдите на главная > изменить
.
-
Выполните одно из указанных ниже действий.
-
Чтобы сделать первую букву приложения прописной, а остальные оставить строчными, выберите пункт Как в предложениях.
-
Чтобы сделать все буквы строчными, выберите пункт все строчные.
-
Чтобы сделать все буквы прописными, выберите пункт ВСЕ ПРОПИСНЫЕ.
-
Чтобы сделать первую букву в каждом слове прописной, а остальные – строчными, выберите пункт Начинать С Прописных.
-
Чтобы изменить регистр на противоположный (например, переключиться из режима Начинать С Прописных в режим нАЧИНАТЬ сО сТРОЧНЫХ), выберите пункт иЗМЕНИТЬ РЕГИСТР.
Советы:
-
Чтобы применить к тексту написание с малых прописных букв, выделите текст, а затем на вкладке Главная в группе Шрифт щелкните стрелку в правом нижнем углу. В диалоговом окне Шрифт в разделе Видоизменение установите флажок малые прописные.
-
Чтобы отменить изменение дела, нажмите CTRL+Z.
-
Чтобы использовать сочетания клавиш для изменения регистра, верхнего и верхнего регистра в каждом слове, выберем текст и нажимаем клавиши SHIFT+F3, пока не будет применен нужный регистр.
-
См. также
Вставка буквицы
Настройка автозамены: написание прописными буквами
Изменение регистра
Чтобы изменить регистр выделенного текста в документе:
-
Выделите текст, регистр которого нужно изменить.
-
Перейдите на главная > изменить
.
-
Выполните одно из указанных ниже действий.
-
Чтобы сделать первую букву приложения прописной, а остальные оставить строчными, выберите пункт Как в предложениях.
-
Чтобы сделать все буквы строчными, выберите пункт все строчные.
-
Чтобы сделать все буквы прописными, выберите пункт ВСЕ ПРОПИСНЫЕ.
-
Чтобы сделать первую букву в каждом слове прописной, а остальные – строчными, выберите пункт Начинать С Прописных.
-
Чтобы изменить регистр на противоположный (например, переключиться из режима Начинать С Прописных в режим нАЧИНАТЬ сО сТРОЧНЫХ), выберите пункт иЗМЕНИТЬ РЕГИСТР.
Советы:
-
Чтобы применить к тексту малые буквы, вы выберите текст, а затем в меню Формат выберите Шрифт ,а затем в диалоговом окне Шрифт в области Эффекты выберите поле Малые буквы.
Small Caps shortcut key: ⌘ +SHIFT+K
-
Чтобы отменить изменение дела, нажмите ⌘ +Z.
-
Чтобы использовать сочетания клавиш для изменения регистра, верхнего регистра и регистра каждого слова, выберем текст и нажимаем клавиши FN+SHIFT+F3, пока не будет применен нужный стиль.
-
См. также
Вставка буквицы
Настройка автозамены: написание прописными буквами
Веб-приложение PowerPoint поддерживает изменение досье. См. процедуру ниже.
Word в Интернете не поддерживает изменение дела. Откройте документ в настольном приложении и измените его досье. Кроме того, вы можете вручную изменить casing текста в Word в Интернете.
-
Select the text you want to change.
-
Перейдите на главная > Дополнительные параметры шрифта > Изменение досье.
-
Выберите нужный регистр.
Как в ворде писать прописными буквами?
Однократное нажатие сделает прописной первую букву слова, написанного строчными буквами. Повторное нажатие превратит в прописные все буквы этого слова. Если нажать еще раз, все буквы опять станут строчными.
Как сделать текст прописными буквами?
Самый простой способ, как сделать все буквы в тексте заглавными или строчными. Перенесите нужный отрывок текста в отдельный документ Word, после чего выделите комбинацией клавиш Ctrl+A весь текст и нажмите Shift+F3. Если текст напечатан заглавными буквами, они превратятся в строчные. Если строчными, то в заглавные.
Как писать прописными буквами на компьютере?
Для этого существует две клавиши: Сaps Lock и Shift. Обе находятся в самой левой части клавиатуры. Чтобы написать одну прописную букву, удобно пользоваться клавишей Shift. Зажмите ее и не отпуская нажмите на желаемую букву.
Как установить малые прописные буквы?
Советы: Чтобы применить к тексту написание с малых прописных букв, выделите текст, а затем на вкладке Главная в группе Шрифт щелкните стрелку в правом нижнем углу. В диалоговом окне Шрифт в разделе Видоизменение установите флажок малые прописные.
Как изменить шрифт на прописной в ворде?
- Выделите текст, который должен быть напечатан большими буквами.
- В группе “Шрифт”, расположенной во вкладке “Главная”, нажмите кнопку “Регистр”.
- Выберите необходимый тип регистра. В нашем с вами случае — это “ВСЕ ПРОПИСНЫЕ”.
- Все буквы в выделенном фрагменте текста изменятся на заглавные.
Как перевести текст из заглавных букв в строчные?
Вы можете использовать клавиатуру, чтобы перевести заглавные буквы в строчные. Для этого выделите текст и нажмите Alt + Я, чтобы активировать вкладку Главная.
…
При этом в ниспадающем меню выберите нужный тип изменения регистра букв:
- Как в предложениях. …
- все строчные. …
- ВСЕ ПРОПИСНЫЕ. …
- Начинать С Прописных. …
- иЗМЕНИТЬ РЕГИСТР.
Как изменить текст с заглавных на прописные?
В текстовом блокноте
- Ctrl+U — весь выделенный текст будет преобразован к строчным буквам;
- Alt+U — весь выделенный текст станет написан с заглавных букв;
- Ctrl+Shift+U — все буквы будут прописными и т. д.
Как сделать прописные буквы на клавиатуре?
Если включен режим ввода прописных букв, то в правом верхнем углу клавиатуры горит одноименная сигнальная лампочка и вводятся прописные символы. Нажатие клавиши Caps Lock производит переключение в режим ввода строчных букв. Сигнальная лампочка гаснет, и вводятся строчные буквы.
Как писать прописью на клавиатуре?
Однократное нажатие сделает прописной первую букву слова, написанного строчными буквами. Повторное нажатие превратит в прописные все буквы этого слова. Если нажать еще раз, все буквы опять станут строчными.
Как написать латинскими буквами на клавиатуре?
воспользуйтесь сочетанием «горячих клавиш»;
- Для этого необходимо одновременно нажать кнопки Alt и Shift (правую или левую). …
- Если данная комбинация клавиш не сработала, попробуйте нажать Ctrl + Shift.
Как сделать текст маленькими буквами?
Выделите фрагмент, в котором вам нужно заменить прописные буквы на строчные, и нажмите горячие клавиши Shift+F3 (одновременно — клавишу Shif и клавишу F3). Все буквы стали строчными.
Как изменить строчные буквы на заглавные в Excel?
Функции Excel для изменения регистра текста
- Функция UPPER (ПРОПИСН) преобразовывает все символы нижнего регистра в верхний регистр.
- Функция LOWER (СТРОЧН) делает все прописные буквы строчными.
- Функция PROPER (ПРОПНАЧ) делает в каждом слове первую букву прописной, а все остальные – строчными.
Как сделать все буквы заглавными в гугл докс?
Как изменить регистр текста в Google Docs самым простым способом
- Откройте Google Docs и нажмите ‘Дополнения’В строке меню и, наконец, нажмите’Получить дополнения».
- Теперь искать ‘Изменить регистрИ нажмите на ‘Свободно’ соответствует первому в списке со следующими пунктами, показанными на скриншоте ниже.
Какой самый красивый шрифт в ворде?
Самый красивый шрифт в Word – это WordArt.
Как в ворде сделать абзацы в тексте?
Выделите текст, который нужно настроить. Перейдите на вкладку Главная и в нижней части меню выберите интервалы между строками и абзацами > Параметры междустрочных интервалов . Откроется диалоговое окно Абзац. На вкладке Отступы и интервалы выберите нужные параметры и нажмите кнопку ОК.
Как добавить в ворд рукописный шрифт?
Как установить шрифты в Ворде
- Нажимаем на скачанный файл шрифта в папке «Загрузки».
- Правой кнопкой мыши открываем меню и выбираем «Установить».
- Теперь шрифт появится, готовый к использованию в любом редакторе, в том числе Microsoft Word.
Изменение регистра текста
Регистр выделенного текста в документе можно изменить, нажав кнопку Изменить регистр на вкладке Главная.
Примечание: Сведения о правилах автоматического написания прописными буквами см. в статье Настройка автозамены: написание прописными буквами, правописание и символы.
Изменение регистра
Чтобы изменить регистр выделенного текста в документе:
Выделите текст, регистр которого нужно изменить.
На домашней > измените .
Выполните одно из указанных ниже действий.
Чтобы сделать первую букву приложения прописной, а остальные оставить строчными, выберите пункт Как в предложениях.
Чтобы сделать все буквы строчными, выберите пункт все строчные.
Чтобы сделать все буквы прописными, выберите пункт ВСЕ ПРОПИСНЫЕ.
Чтобы сделать первую букву в каждом слове прописной, а остальные – строчными, выберите пункт Начинать С Прописных.
Чтобы изменить регистр на противоположный (например, переключиться из режима Начинать С Прописных в режим нАЧИНАТЬ сО сТРОЧНЫХ), выберите пункт иЗМЕНИТЬ РЕГИСТР.
Чтобы применить к тексту написание с малых прописных букв, выделите текст, а затем на вкладке Главная в группе Шрифт щелкните стрелку в правом нижнем углу. В диалоговом окне Шрифт в разделе Видоизменение установите флажок малые прописные.
Чтобы отменить изменение дела, нажмите CTRL+Z.
Чтобы изменить регистр (нижний, верхний или каждое слово с большой буквы), выключив текст и нажимая клавиши SHIFT+F3, пока не будет применен нужный регистр.
Дополнительные сведения
Изменение регистра
Чтобы изменить регистр выделенного текста в документе:
Выделите текст, регистр которого нужно изменить.
На домашней > измените .
Выполните одно из указанных ниже действий.
Чтобы сделать первую букву приложения прописной, а остальные оставить строчными, выберите пункт Как в предложениях.
Чтобы сделать все буквы строчными, выберите пункт все строчные.
Чтобы сделать все буквы прописными, выберите пункт ВСЕ ПРОПИСНЫЕ.
Чтобы сделать первую букву в каждом слове прописной, а остальные – строчными, выберите пункт Начинать С Прописных.
Чтобы изменить регистр на противоположный (например, переключиться из режима Начинать С Прописных в режим нАЧИНАТЬ сО сТРОЧНЫХ), выберите пункт иЗМЕНИТЬ РЕГИСТР.
Чтобы применить к тексту малые закрутки, вы выберите текст, а затем в меню «Формат» выберите пункт «Шрифт», а затем в диалоговом окне «Шрифт» в меню «Эффекты» выберите поле «Малые буквы».
Small Caps shortcut key: ⌘ + SHIFT+K
Чтобы отменить изменение дела, нажмите ⌘+Z.
Чтобы изменить регистр (нижний, верхний или каждое слово с большой буквы) с помощью сочетания клавиш, выберем текст и нажимаем клавиши FN+SHIFT+F3, пока не будет применен нужный стиль.
Дополнительные сведения
PowerPoint в Интернете поддерживает изменение дела. См. ниже процедуру.
Word в Интернете не поддерживает изменение дела. Откройте документ в настольном приложении и измените в этом приложении его на случай, если вы можете вручную изменить Word в Интернете.
Select the text you want to change.
На домашней > дополнительные параметры шрифта > «Изменить на».
Написание текста малыми прописными буквами в Word
Видоизменение шрифта
Единственный способ написания малыми прописными буквами в Ворд заключается в видоизменении параметров используемого по умолчанию шрифта. Применить их можно как к уже написанному тексту, так и к тому, который вы только собираетесь вводить.
- Выделите текстовый фрагмент, буквы в котором требуется заменить на малые прописные, или установите указатель курсора (каретку) в том месте документа, где вы планируете начинать новую запись.
Находясь во вкладке «Главная», вызовите меню группы инструментов «Шрифт» — нажмите для этого по небольшой диагональной стрелочке, расположенной в ее левом нижнем углу, либо же просто воспользуйтесь клавишами «Ctrl+D».
Примечание: В этом окне вы можете сразу же видеть, как изменится текст – это отображается в области предварительного просмотра, именуемой «Образец». Также здесь можно изменить ряд параметров отображения, а именно, сам шрифт, его размер, начертание и т. д.
Чтобы подтвердить внесенные изменения и закрыть окно параметров шрифта нажмите по кнопке «ОК».
Тип написания выделенного вами фрагмента текста изменится на малые прописные. Если же вы устанавливали каретку в пустом месте документа, такой вид будет иметь вводимый в дальнейшем текст.
Читайте также: Как изменить шрифт в документе Word
Использование малых прописных по умолчанию
Если вариант написания текста малыми прописными требуется установить в качестве используемого по умолчанию для всего документа, выполните следующее:
- Вызовите диалоговое окно «Шрифт».
Установите отметку напротив чекбокса «малые прописные».
Нажмите на кнопку «По умолчанию».
Если же выбрать «всех документов, основанных на шаблоне Normal?», данный вариант будет применен ко всем создаваемым в будущем документам Ворд.
Изменение регистра
В Ворд доступно несколько вариантов регистра, посредством которых может быть записан текст в документе.
- Как в предложениях;
- все строчные;
- ВСЕ ПРОПИСНЫЕ;
- Начинать С Прописных;
- иЗМЕНИТЬ РЕГИСТР.
Собственно то, как они записаны выше и в соответствующем меню программы, дает полное понимание того, какой вид будет иметь текст при выборе любого из доступных вариантов. Все они могут быть применены и к малым прописным (пример на скриншоте ниже). Подробнее обо всех нюансах данной процедуры и возможных методах ее реализации рассказывается в отдельной статье на нашем сайте.
Отмена видоизменения шрифта
Для того чтобы отменить написание текста малыми прописными и вернуть обычные прописные и строчные, достаточно выполнить те же действия, о которых рассказывается в первой части статьи, но только убрав галочку напротив соответствующего пункта, а не установив ее.
Более простой и быстрый, но далеко не всегда подходящий вариант заключается в очистке форматирования, для чего на панели инструментов предусмотрена отдельная кнопка.
Важно! Очистка форматирования подразумевает изменение шрифта, его размера, стиля и начертания на значения, установленные для текущего документа (или выбранного шаблона) в качестве используемых по умолчанию.
Мы рады, что смогли помочь Вам в решении проблемы.
Помимо этой статьи, на сайте еще 11902 инструкций.
Добавьте сайт Lumpics.ru в закладки (CTRL+D) и мы точно еще пригодимся вам.
Отблагодарите автора, поделитесь статьей в социальных сетях.
Опишите, что у вас не получилось. Наши специалисты постараются ответить максимально быстро.
На чтение 4 мин Просмотров 1.1к. Опубликовано 08.05.2019
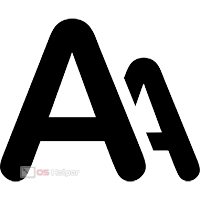
Содержание
- Как сделать большие буквы маленькими
- При помощи инструмента «Регистр»
- Через горячие клавиши
- Замена на малые прописные
- Видеоинструкция
- Заключение
Как сделать большие буквы маленькими
Переписывание огромного куска текста вручную только потому, что он по случайности был выполнен с нажатой клавишей [knopka]Caps Lock[/knopka] – далеко не самая эффективная трата времени. Выделим два основных варианта решения задачи, связанной со сменой регистра символов во всём тексте или в отдельном его фрагменте.
При помощи инструмента «Регистр»
Абсолютно не важно, в каком регистре написаны символы в документе – они остаются теми же самыми символами. Благодаря этому сменить «высоту» букв можно при помощи встроенного в Word инструмента.
Инструкция по его использованию выглядит следующим образом:
- Выделяем тот фрагмент текста, регистр которого хотим изменить. Чтобы сразу выделить весь документ, можно нажать сочетание клавиш [knopka]Ctrl[/knopka]+[knopka]A[/knopka].
- Открываем пункт меню «Главная» и нажимаем на кнопку «Регистр» — она выполнена в форме символа «Аа» и расположена немного правее поля, предназначенного для выбора стиля шрифта и размеров символов.
- Выбираем подходящий вариант дальнейших действий – «Как в предложениях» или «Все строчные». Чтобы полностью отразить текст – строчные сделать прописными, а прописные строчными – останавливаемся на пункте «Изменить регистр».
Кнопка «Как в предложениях» сделает первую букву предложения прописной, а остальные строчными; «Все строчные» — сменит все символы на их маленькие варианты; «Начинать с прописных» — сделает большой первую букву каждого слова.
Через горячие клавиши
Популярность Word от Microsoft во многом обусловлена тем, что он крайне удобен в использовании – например, практически на каждое действие привязана своя комбинация горячих клавиш. Подобная комбинация подготовлена и для ситуаций, когда нужно быстро сменить регистр в тексте или в его отдельной части.
Алгоритм работы прост:
- Выделяем нужный фрагмент или весь текст целиком.
- Прожимаем сочетание клавиш [knopka]Shift[/knopka]+[knopka]F3[/knopka].
- Вновь прожимаем соответствующую комбинацию, если хотим, чтобы первая буква каждого предложения превратилась в прописную.
Горячие клавиши достаточно удобны в использованы, но при этом позволяют лишь менять размер всех символов или тех букв, которые находятся в начале предложения. Такие инструменты, как «Изменить регистр» и «Начинать с прописных» всё же придётся искать в меню.
Замена на малые прописные
Помимо полноценной смены регистра символов Word предлагает пользователю дополнительную функцию, при помощи которой из обычных прописных можно сделать малые прописные, при этом они всё равно будут выше, чем обычные строчные.
Чтобы воспользоваться этой возможностью, нужно:
- Выделить нужную часть текста, открыть раздел «Главное» в верхнем меню, найти блок «Шрифт» и кликнуть по иконке параметров в правом нижнем углу этого блока.
- В пункте «Видоизменение» активировать вариант «Малые прописные», ознакомиться с примером того, как будет выглядеть текст после применения изменений, нажать на «ОК».
Мнение эксперта
Василий
Руководитель проекта, эксперт по модерированию комментариев.
Задать вопрос
Через расширенное меню можно заменить все символы на прописные, а также выполнить любые другие операции – добавить зачёркивание, изменить шрифт, выбрать начертание и поменять цвет.
Видеоинструкция
Ниже прикреплён небольшой ролик, в котором показаны основные способы быстрой смены больших букв на маленькие в любом документе, открытом через Microsoft Office Word.
Заключение
В статье показаны все методы смены начертания символов в Word. Благодаря тому, что разработчик офисного пакета предусмотрел такую возможность, любой пользователь может быстро избавиться от последствий своей невнимательности и вернуть тексту желаемый вид. Надеемся, что вы смогли решить возникшую проблему.

Довольно часто наблюдаю, как многие набирают текст и случайно забывают «отжать» клавишу Caps Lock (реже: Caps Lock + Shift или Shift + F3), и у них все буквы печатаются «ЗАГЛАВНЫМИ» (как у меня сейчас🙂). В результате, потом стирают их, и начинают печатать заново…
Ладно, если текст был небольшим (потеряете пару минут времени — не страшно 👌), а если по ошибке набрали длинный текст не теми буквами?..
В этой статье хочу показать, как можно за пару кликов мышкой (или 1-2 нажатий на клавиатуре) быстро изменить регистр букв (все на заглавные или наоборот). Думаю, что такая, казалось бы, мелочь, не раз и не два пригодится в повседневной работе с текстовой информацией…
*
📌 В помощь!
Кстати, также довольно часто меня спрашивают, как можно вставить различные знаки и символы (домик, рука, знак копирайта и пр.) в текст, которых нет на клавиатуре. Рекомендую вот эту статью —>
*
Содержание статьи
- 1 Меняем прописные на строчные / и наоборот
- 1.1 В MS Word
- 1.2 В текстовом блокноте
- 1.3 Как обезопасить себя от случайного набора не тех символов
→ Задать вопрос | дополнить
Меняем прописные на строчные / и наоборот
❶
В MS Word
Наверное, самый часто-встречающийся вариант (т.к. многие работают с текстом именно в Word). И так, в качестве примера я взял начало этой статьи и набрал ее заглавным регистром букв (все буквы прописные). Чтобы ничего не перепечатывать заново я просто сделал следующее:
- выделил текст (в котором нужно поменять буквы);
- открыл вкладку «Главная», и выбрал значок «Аа»
: он позволяет сделать весь выделенный текст прописными или строчными буквами (также есть варианты: как в предложениях, начинать с прописных и пр.).
- я выбрал вариант «Как в предложениях» — и все буквы у меня стали нормальными, как в обычном тексте, даже ничего корректировать было не нужно!
Документ Word — меняем всё на строчные буквы
Поменял регистр букв, как в предложениях
👉 Важно!
Если вы в разделе «Главная» не можете найти данный инструмент «Аа» (у меня Word 2016, возможно в Word 2007 и старее — этого нет) — то выделите нужный текст, и нажмите сочетание кнопок Shift+F3.
Многие жалуются, что на ноутбуках данное сочетание не работает. Дело в том, что на некоторых ноутбуках, кнопка F3 по умолчанию убавляет/прибавляет громкость или яркость экрана, а для ее прямого назначения — необходимо нажать дополнительно кнопку Fn.
Поэтому, на ноутбуках — попробуйте нажать Fn+Shift+F3.
*
Кстати, если у вас на ПК нет Word — можно обойтись его аналогами. Например, бесплатный 👉 LibreOffice Writer позволяет выполнить быстрое изменение регистра с помощью того же сочетания Shift+F3. 👇
Shift+F3 — LibreOffice (замена для MS Word)
*
❷
В текстовом блокноте
На некоторых ПК/ноутбуках в силу разных причин нельзя установить Word. Да и сам пакет MS Office весит более 3 ГБ, что с медленным интернетом достаточно долго загружать, в то время как с подобной задачей может справиться маленькая программа-блокнот…
Речь идет о Notepad++.
Notepad++
Официальный сайт: https://notepad-plus-plus.org/
Бесплатный и очень многофункциональный текстовый блокнот. Работает во всех версиях Windows, поддерживает русский язык. Позволяет открывать более 100 различных текстовых форматов!
Кроме этого, он подсвечивает синтаксис большинства языков программирования. Например, можно легко корректировать код на PHP, редактировать HTML теги и пр.
Кстати, в арсенале этого блокнота есть также куча разных полезных опций: работа с кодировками (для преобразования «крякозабр» и китайских иероглифов в нормальный текст, работа с регистрами букв, поиск и замена определенных символов в тексте и т.д.).
*
И так, установку и запуск программы я опускаю (они стандартны и сложностей не вызывают).
Далее нужно открыть свой текстовый файл (или просто скопировать нужный текст) в блокнот Notepad++. Затем выделите нужную строчку (или даже весь текст).
Notepad++ выделили нужный текст
Далее откройте меню «правка», вкладку «Преобразование регистра»: выберите тот регистр, который вам нужен, например, строчные буквы. Обратите внимание, что в программе предусмотрены «горячие» клавиши:
- Ctrl+U — весь выделенный текст будет преобразован к строчным буквам;
- Alt+U — весь выделенный текст станет написан с заглавных букв;
- Ctrl+Shift+U — все буквы будут прописными и т.д.
Notepad++ преобразование регистра
В моем примере, я выделенный текст преобразовал к строчному регистру. Показательный скриншот ниже. Быстро, легко, удобно!
Notepad++ регистр букв изменен
*
❸
Как обезопасить себя от случайного набора не тех символов
Тут хотелось бы поделиться одной небольшой утилитой — Punto Switcher. Вообще, ее главное назначение — это автоматически менять раскладку клавиатуры (с русского на английский, и с английского на русский) в зависимости от того, какой текст вы печатаете.
НО! Программа следит и за регистром, и, если вы случайно будете печатать заглавными — она легко поправит. К тому же, на «лету» идет корректировка «легких» и самый частых ошибок (где-то пропущенная буква, или 2 заглавных буквы в слове и пр.). В общем, очень рекомендую!
Punto Switcher
Официальный сайт: https://yandex.ru/soft/punto/
Довольно мощная утилита для автоматической смены раскладки (определяет раскладку сама в зависимости от набираемого вами текста).
Также, если у вас уже есть набранный текст в не той раскладе — вы за одно нажатие кнопки можете быстро поменять английские буквы нар русские…
*
Простой пример. Допустим, вы печатали-печатали, и у видели, что набрали совсем не то (не в той раскладке) …
После установки утилиты Punto Switcher, достаточно выделить текст и нажать кнопки Shift+Pause — как текст моментально станет русским (см. показательные скриншоты ниже).
Punto Switcher — набран текст в не той раскладке
Punto Switcher — после выделения текста и нажатия на Shift+Pause — текст стал нормальным
В общем-то, к утилите быстро привыкаешь, и потом не представляешь, как набирать текст без ее помощи 😉. Здорово помогает в работе с текстами (экономия времени налицо).
*
Это всё, о чем хотел сказать по этой теме…
За дополнения — отдельное мерси!
Успехов!
👋
Первая публикация: 08.01.2018
Корректировка: 11.08.2022


Полезный софт:
-
- Видео-Монтаж
Отличное ПО для создания своих первых видеороликов (все действия идут по шагам!).
Видео сделает даже новичок!
-
- Ускоритель компьютера
Программа для очистки Windows от «мусора» (удаляет временные файлы, ускоряет систему, оптимизирует реестр).














 .
.