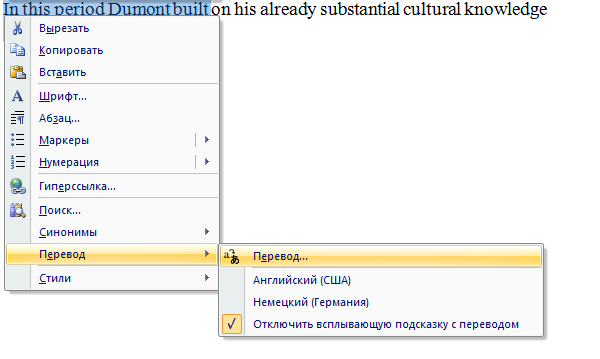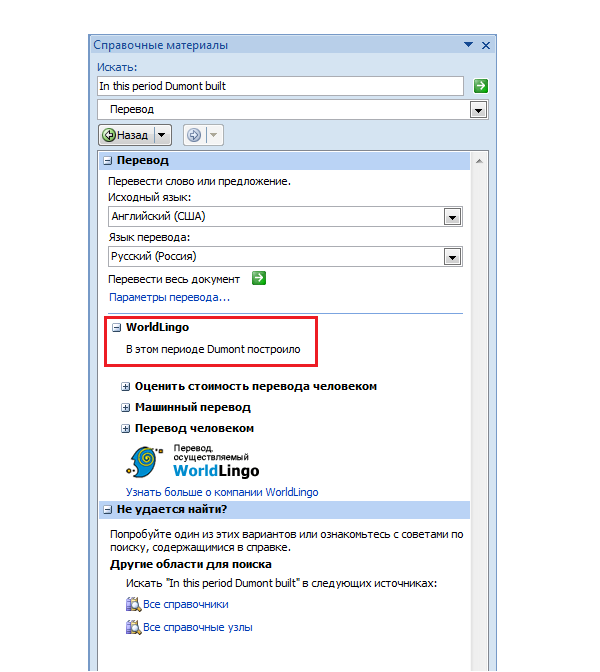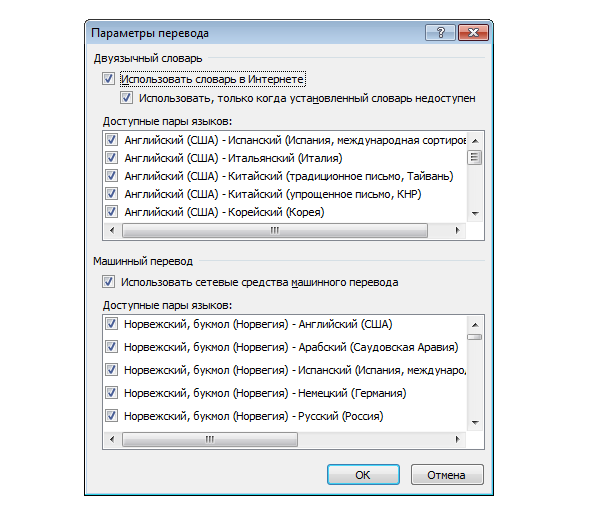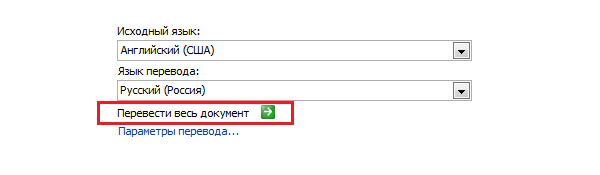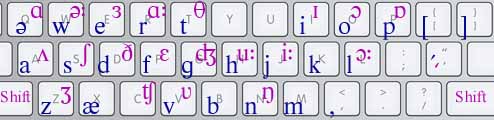В данной статье показаны действия, с помощью которых можно перевести документ Word с различных языков на нужный вам язык встроенными средствами программы Microsoft Word.
Если вы работаете с разными языками, но ваши языковые навыки не слишком сильны, то можно использовать быстрый инструмент перевода. В программе Microsoft Word встроен мощный переводчик, поддерживающий множество языков, но для работы этой функции нужно постоянное интернет соединение, так как перевод содержимого документа на другой язык происходит с помощью веб-службы «Переводчик Майкрософт»
Эта инструкция написана с учетом последней версии Word. Для более старых версий Word инструкции и шаги могут незначительно отличаться, но при этом у вас также есть возможность переводить разделы текста, а также целые документы Word аналогичным образом.
Содержание
- Как выбрать язык для перевода
- Как перевести документ
- Как перевести выделенный текст
- Как использовать мини-переводчик
Как выбрать язык для перевода
Чтобы выбрать с какого языка и на какой сделать перевод, откройте документ Word и перейдите на вкладку Рецензирование, в группе «Язык» нажмите кнопку Перевод и в открывшемся выпадающем списке выберите Выбрать язык для перевода…
Затем в окне «Параметры языка перевода», в выпадающих списках выберите необходимые языки для перевода документа (например с английского на русский). При необходимости выберите язык для мини-переводчика. После того как сделаете выбор, нажмите кнопку OK.
Как перевести документ
Чтобы перевести весь документ, откройте документ Word который необходимо перевести и перейдите на вкладку Рецензирование, в группе «Язык» нажмите кнопку Перевод и в открывшемся выпадающем списке выберите Перевести документ.
После этого откроется окно в котором запрашивается разрешение на отправку вашего документа на сторонний сервер, согласитесь с этим нажав кнопку Да.
Каждый раз, когда вы будете делать перевод, Word будет запрашивать разрешение на отправку вашего документа на сторонний сервер, но чтобы это сообщение больше не отображалось, установите флажок опции Больше не показывать
После этого будет переведён весь документ и перевод текста будет открыт на отдельной странице вашего браузера который используется как браузер по умолчанию.
Как перевести выделенный текст
Чтобы перевести выделенный текст, предварительно выделите часть текста, затем на вкладке Рецензирование, в группе «Язык» нажмите кнопку Перевод и в открывшемся выпадающем списке выберите Перевести выделенный текст
После этого в правой части окна появится боковая панель с переводом текста.
Вы можете использовать боковую панель для работы с переводчиком непосредственно из документа Word. Но с большими объёмами текста (больше одного абзаца), работать с ней не совсем удобно.
Как использовать мини-переводчик
Чтобы использовать мини-переводчик, откройте документ Word и перейдите на вкладку Рецензирование, в группе «Язык» нажмите кнопку Перевод и в открывшемся выпадающем списке выберите Мини-переводчик
Если включена функция мини-переводчика, то при наведении курсора на любое слово, будет появляться прозрачная панель с переводом (прозрачной она сделана для того, чтобы не отвлекать от работы, когда перевод не требуется), при наведении указателя мыши на панель, она перестанет быть прозрачной.
Используя рассмотренные выше действия, можно перевести документ Word с различных языков на нужный вам язык с помощью встроенного переводчика.
Как изменить язык в Word
Нужно писать или читать на другом языке? Следуйте этим советам
Не всегда сложно переключать языки, которые вы используете в Microsoft Word, если вы знаете, как это сделать. Тем не менее, процедуры внесения изменений различаются в зависимости от того, используете ли вы версию приложения для Windows или Mac или Word Online. То же самое относится и к числу поддерживаемых языков и степени предоставляемой поддержки, даже среди выпусков Office для Windows.
Много типов языка для изменения
В зависимости от того, какой иностранный язык вы хотите, вы можете настроить язык для любого или для всех следующих действий:
- Язык отображения . Иногда его называют языком пользовательского интерфейса (UI), который относится к языку, используемому в элементах управления, меню и кнопках в приложениях Office.
- Язык справки . Используется Microsoft для представления документов справки Office.
- Язык подсказок . Используется для подсказок Microsoft.
- Язык проверки : это вступает в силу, когда вы корректируете документ для проверки правописания и грамматики.
- Язык раскладки клавиатуры . Также называется языком ввода, который определяет, какие символы появляются на экране при вводе и редактировании документов в Office.
Изменение языка раскладки клавиатуры также позволяет использовать иностранные символы, такие как тильда (ñ) на испанском языке и umlaut (ä) на немецком языке. Если вы заинтересованы лишь в том, чтобы время от времени использовать акцентированные буквы на другом языке, вам может быть проще использовать ваш родной язык на языке раскладки клавиатуры и просто добавлять нужные символы; некоторые или все ваши клавиши клавиатуры могут измениться, если вы поменяете местами язык раскладки клавиатуры.
Как изменить язык в Word в Windows 10
В версиях Word 2016, 2013 и 2010 языковые параметры представлены в диалоговом окне Настройка языковых настроек Office . Чтобы открыть это диалоговое окно в Word, перейдите на страницу Файл > Параметры > Язык .
Параметры отображения и раскладки клавиатуры для всей Windows 10 можно настроить отдельно в ОС. Вы можете найти эти варианты, выбрав Пуск > Настройки > Время и язык > Регион и язык . Чтобы добавить новый язык в Windows 10, выберите Добавить язык .
Язык отображения и справки
- Если язык отображения для Windows 10 является тем, который вы хотите использовать для элементов управления, меню и кнопок в Word, убедитесь, что язык отображения в Office установлен на Соответствовать Microsoft Windows .
- Если вы хотите использовать другой язык отображения для Office, попробуйте найти нужный язык отображения в окне настроек языковых настроек Office . Если вы найдете его, выберите Установить по умолчанию . Язык, который вы выбрали, теперь появится вверху списка.
- Кроме того, в диалоговом окне вы можете настроить языки Справка и подсказки на одинаковые или отличные от языка отображения.
Языки раскладки клавиатуры
Чтобы изменить язык раскладки клавиатуры для Word:
- Выберите Выбрать языки редактирования в вышеупомянутом диалоговом окне.
- Если нужный язык уже есть в списке, выберите язык, затем выберите Установить по умолчанию .
- Если язык отсутствует в списке Выберите язык редактирования , выберите Добавить , а затем выберите язык в списке Добавить . Если в этом случае язык отображается как Включен, выберите Установить по умолчанию .
Если язык не отображается как Включен :
- Выберите Не включено . Word направит вас на веб-сайт Microsoft, где вы сможете бесплатно загрузить языковой пакет , который иногда называют «языковым пакетом».
- Загрузив и установив пакет языковых аксессуаров для нужного вам языка, вернитесь в диалоговое окно Настройка языковых настроек Office , чтобы подтвердить его установку в качестве языка раскладки клавиатуры.
- Если он отображается как установленный, выберите язык, затем выберите Установить по умолчанию .
Пакеты языковых аксессуаров для Office 2016 гораздо более многочисленны, чем для Office 2013 или Office 2010. Например, Office 2016 поддерживает языковые пакеты аксессуаров для африкаанского и амхарского языков, тогда как Office 2013 и 2010 этого не делают.
Язык проверки
Чтобы изменить язык проверки правописания для Office в Windows 10, выполните те же процедуры, что и для изменения языка раскладки клавиатуры в диалоговом окне Настройка языковых настроек Office .
Однако если язык доступен в качестве языка проверки, он будет отображаться как Установлен вместо Включен в Выбор языков редактирования .
Вы также можете перейти непосредственно на веб-сайт поддержки языкового пакета Microsoft для Office и загрузить пакет аксессуаров, если язык, который вы хотите использовать для языка отображения или языка справки, отсутствует в диалоговом окне Настройка языковых настроек . ,
В зависимости от иностранного языка Office отличается степенью поддержки отображения, справки, раскладки клавиатуры и проверки правописания. Например, определенный пакет языковых аксессуаров может поддерживать или не поддерживать изменения в справке или проверочных языках.
Как изменить язык в Word в Windows 8/8.1 и 7
Чтобы изменить параметры отображения по умолчанию и раскладки клавиатуры для всех Windows 8/8.1, выберите Панель управления > Язык . Чтобы внести эти изменения в Windows 7, выберите Панель управления > Регион и язык .
Если вы используете Windows 8/8.1 или 7 вместо Windows 10, и ваша редакция Windows не имеет встроенной поддержки языков, которые вы хотите использовать, вам придется использовать альтернативный метод для установки этих языков.
- Самый простой способ загрузить дополнительные языки для Windows 8/8.1 – через Панель управления >Язык , хотя вы также можете перейти на сайт поддержки языковых пакетов.
- Пользователи Ultimate и Professional выпусков Windows 7 могут загружать дополнительные языковые пакеты через Windows Updates. Это полностью переведенные версии диалоговых окон, меню и справки Windows.
- Пользователи Windows 7 также могут установить пакеты языкового интерфейса (LIP) с сайта поддержки языкового пакета. Предлагаемый только для Windows 7, LIP отличается от других языковых пакетов Office. LIP предоставляет переведенную версию только наиболее широко используемых пунктов меню, диалоговых окон и справочного контента. Перед установкой LIP на вашем компьютере должны быть уже установлены все необходимые родительские языки.
Как изменить язык в Word Online (Word для Office 365)
Языковые параметры Office Online, также называемые Office 365, аналогичны тем, которые используются в Office. В офисе онлайн. Сначала выберите Обзор > Язык .
Языки дисплея, справки и раскладки клавиатуры
Перейдите в область Языковые настройки , чтобы установить языки дисплей , справка и раскладка клавиатуры для Office 365. Для языки, которых там нет в списке, вы будете перенаправлены на сайт загрузки пакетов языковых аксессуаров.
Вы можете установить язык отображения для службы или приложения, в котором находится большинство ваших документов, будь то сторонняя служба, например Dropbox, или собственная Microsoft SharePoint. Однако язык отображения, выбранный в Office 365, переопределит другие варианты.
Язык проверки
Перейдите в диалоговое окно Установить язык проверки , чтобы изменить язык проверки для Office Online. Изменение будет применяться только к выделенному тексту в текущем документе.
Перевод документов
В отличие от Office для Windows, языковые параметры для Office 365 также включают функцию онлайн-перевода, которую можно использовать для строки текста или всего документа. Эта функция поддерживает широкий спектр языков.
Если вы используете корпоративную версию Office или Office 365 на работе, ваш работодатель может запретить некоторые или все изменения языковых опций. Если вы не можете переключиться на другой язык, обратитесь к системному администратору.
Языковая панель Windows
Если вы используете приложение Office или Office Online в Windows 10, 8/8.1 или 7, вы можете использовать панель Язык в Windows, чтобы быстро переключаться между языками раскладки клавиатуры.
- Для этого сначала включите раскладки клавиатуры для двух или более языков в настройках Windows 10 или Windows 8/8.1. или 7 Панель управления.
- Значок для языковой панели должен появиться на панели задач рядом с часами. В панели Язык . Выберите язык, который вы хотите использовать.
- Откройте документ и поместите курсор в точку, с которой вы хотите начать печатать текст на другом языке.
Вы можете переключаться между установленными раскладками клавиатуры, нажимая сочетание клавиш Alt + Shift .
Как изменить язык в Word для Mac
Используемые в Office для Mac языки отображения и раскладки клавиатуры такие же, как те, которые вы выбираете для операционной системы. По большей части вы не можете использовать отдельные языки для ОС и приложений Office. Однако вы можете указать другой язык проверки правописания для Office для Mac.
Языки дисплея и раскладки клавиатуры
Чтобы изменить язык отображения в OS X:
- Перейдите на страницу Apple >Системные настройки >Язык и регион .
- Перетащите нужный язык в верхнюю часть списка Предпочитаемые языки , чтобы сделать его основным языком отображения. Если нужный язык не отображается в списке, выберите Плюс (+) и добавьте язык.
Чтобы изменить язык раскладки клавиатуры для OS X:
Перейдите на страницу Язык и регион > Настройки клавиатуры . Если нужного языка нет в списке, выберите Плюс (+) и добавьте его туда.
Язык проверки
Чтобы изменить язык проверки правописания в Office для Mac, выполните следующие действия.
Выберите Инструменты > Язык в Word или другом приложении Office. Если вы хотите изменить язык проверки для всех новых документов, выберите По умолчанию.
Если вы выберете ОК вместо По умолчанию , выбранный вами язык проверки будет применяться только к текущему файлу.
Добавление символов с иностранных языков
Если вы используете английский в качестве языка клавиатуры, удобный способ добавления акцентов и символов с иностранных языков в Word и Word Online заключается в использовании таблицы сочетаний клавиш для международных символов, созданных Microsoft.
Самый простой способ добавить акцент с иностранного языка в Word для Mac – это удерживать клавишу для буквы, которую вы хотите выделить. Появится небольшое меню, показывающее вам список доступных акцентов для письма. Просто выберите нужный акцент .
Языковые пакеты не доступны для Office для Mac. Если нужный язык не отображается в Системных настройках > Язык и регион приложения Mac, он не предлагается для Word для Mac.
Как поменять язык в программе Word на русский 3 метода
- Как русифицировать office через настройки софта?
- Смена языка в Word вторым методом
- Как поменять язык Office, если у вас установлен один (английский)?
- Как поменять язык в Word буквально за пару минут 2 метода!
Как поменять язык в Ворде на русский? Многие люди приобретают office и с удивлением узнают, что Word у них установлен на английском языке, или пользователи нажали на что-то. На что именно, они не помнят, и у них поменялся язык. Кроме этого, человек может просто изменить язык на клавиатуре, и в Word язык также поменяется.
Язык через клавиатуру поменять довольно легко (раскладка меняется с помощью кнопочек ALT+SHIFT или CTRL+SHIFT), но в самой программе изменить его сложнее. Поэтому, в этом тексте мы рассмотрим, как русифицировать office. У меня версия офис 2019. Но, если у вас другая, например 2013, то в этой версии и по нарастающей интерфейс Office схож с 2019 почти на 100%. Если ниже, к примеру Office 2010, то всё равно русификация пройдёт похожим образом (в нижних версий дизайн также сильно похож, но немного отличается).
Как русифицировать office через настройки софта?
- Открываем Ворд и переходим в настройки программы через вкладку «File»;
- Далее, нам нужно войти в подпункт «Options» (настройки);
- У нас появляется всплывающее окошко. В ней нам нужно выбрать вкладку настройки языка «Language» (Язык дизайна);
- Просматриваем поменявшееся окошко, и нажимаем на все надписи «Russian» или тот язык, который вам нужен, как язык дизайна (Как на скриншоте);
- Далее, в программе в программе есть три кнопочки «Set As Default» (по умолчанию), расположенных под каждой из надписей «Russian»;
- Нужно кликнуть по каждой из них. После того, как вы кликните по первой, у вас появится всплывающее окошко, в котором нажимаем «Да»;
- Затем, для сохранения настроек, кликнем по кнопочке ОК. После этого, возникнет другое всплывающее окошко, где также нажимаем ОК;
- Далее, нужно будет выключить программу, и включить вновь. Язык вы уже поменяли!
Важно: смена языка произойдёт во всех продуктах «Office», установленных на вашем компьютере, а не только в программе Word.
Смена языка в Word вторым методом
- В основном меню выбираем вкладку Review. Рядом с ней находится ярлык Language. Кликнем по нему;
- Кликнем по ярлыку, ЛКМ. У нас появляется выпадающее меню, где нам нужно нажать на второе меню «Language Preferences…»;
- У нас появляется то же окошко, что и в первом случае. Затем, проделываем всё по первому сценарию, и меняем язык.
На мой взгляд, второй метод проходит немного быстрее, а результат тот же!
Как поменять язык Office, если у вас установлен один (английский)?
Часть версий Microsoft office одноязычны. Другими словами, они имеют только английский язык. Разумеется, в таких версиях пакета Офис язык сменить у вас не получится. В этом случае остаётся один выход, установка на компьютер многоязычного пакета. Чтобы его установить сделаем следующее:
- Для начала, нужно узнать, какая версия данного пакета Office у вас установлена. Для этого, перейдём во вкладку «File», и в меню «Account» просматриваем, какая именно у вас установлена версия (На скриншоте я указал, где показаны название продукта, и номер версии. К примеру, у меня Office называется Professional Plus 2019. Номер сборки Click-to-Run. У вас может быть другая.
- Заходим на сайт и выбираем вашу версию со сборкой. Также, не забывает о разрядности системы (х86 или х64). Нам остаётся скачать нужную и установить (достаточно кликнуть по установочному элементу, и установка произойдёт на автомате. После этого, изменяем язык на Русский, как показано на странице выше.
Как поменять язык в Word буквально за пару минут 2 метода!
Вывод: как поменять язык в Ворде на русский я показал. Как видите, это довольно просто. Иными словами, оба методов довольно просты. Немного сложнее третий. Но, менять вам его придётся не на много дольше. Успехов!
Как перевести текст в документе Word на другой язык
В данной статье показаны действия, с помощью которых можно перевести документ Word с различных языков на нужный вам язык встроенными средствами программы Microsoft Word.
Если вы работаете с разными языками, но ваши языковые навыки не слишком сильны, то можно использовать быстрый инструмент перевода. В программе Microsoft Word встроен мощный переводчик, поддерживающий множество языков, но для работы этой функции нужно постоянное интернет соединение, так как перевод содержимого документа на другой язык происходит с помощью веб-службы «Переводчик Майкрософт»
Эта инструкция написана с учетом последней версии Word. Для более старых версий Word инструкции и шаги могут незначительно отличаться, но при этом у вас также есть возможность переводить разделы текста, а также целые документы Word аналогичным образом.
- Как выбрать язык для перевода
- Как перевести документ
- Как перевести выделенный текст
- Как использовать мини-переводчик
Как выбрать язык для перевода
Чтобы выбрать с какого языка и на какой сделать перевод, откройте документ Word и перейдите на вкладку Рецензирование, в группе «Язык» нажмите кнопку Перевод и в открывшемся выпадающем списке выберите Выбрать язык для перевода…
Затем в окне «Параметры языка перевода», в выпадающих списках выберите необходимые языки для перевода документа (например с английского на русский). При необходимости выберите язык для мини-переводчика. После того как сделаете выбор, нажмите кнопку OK.
Как перевести документ
Чтобы перевести весь документ, откройте документ Word который необходимо перевести и перейдите на вкладку Рецензирование, в группе «Язык» нажмите кнопку Перевод и в открывшемся выпадающем списке выберите Перевести документ .
После этого откроется окно в котором запрашивается разрешение на отправку вашего документа на сторонний сервер, согласитесь с этим нажав кнопку Да .
Каждый раз, когда вы будете делать перевод, Word будет запрашивать разрешение на отправку вашего документа на сторонний сервер, но чтобы это сообщение больше не отображалось, установите флажок опции Больше не показывать
После этого будет переведён весь документ и перевод текста будет открыт на отдельной странице вашего браузера который используется как браузер по умолчанию.
Как перевести выделенный текст
Чтобы перевести выделенный текст, предварительно выделите часть текста, затем на вкладке Рецензирование, в группе «Язык» нажмите кнопку Перевод и в открывшемся выпадающем списке выберите Перевести выделенный текст
После этого в правой части окна появится боковая панель с переводом текста.
Вы можете использовать боковую панель для работы с переводчиком непосредственно из документа Word. Но с большими объёмами текста (больше одного абзаца), работать с ней не совсем удобно.
Как использовать мини-переводчик
Чтобы использовать мини-переводчик, откройте документ Word и перейдите на вкладку Рецензирование, в группе «Язык» нажмите кнопку Перевод и в открывшемся выпадающем списке выберите Мини-переводчик
Если включена функция мини-переводчика, то при наведении курсора на любое слово, будет появляться прозрачная панель с переводом (прозрачной она сделана для того, чтобы не отвлекать от работы, когда перевод не требуется), при наведении указателя мыши на панель, она перестанет быть прозрачной.
Используя рассмотренные выше действия, можно перевести документ Word с различных языков на нужный вам язык с помощью встроенного переводчика.
Как вы знаете, Word от Microsoft — мощное приложение, в первую очередь позволяющее работать с текстовыми документами. Но на самом деле приложение обладает просто-таки огромным количеством всевозможных функций, о большинстве из которых мы, обычные пользователи, даже не догадываемся.
Вот вам простой пример. Допустим, вы работаете с текстом, написанном на английском языке. Затем вам нужно будет перевести его. Как лучше поступить? Как вариант, вы можете воспользоваться встроенной возможностью перевода текста в Word. Сейчас я расскажу о том, как ее использовать.
Если вам необходимо перевести лишь несколько слов или, скажем, отдельную часть текста, а не весь, будет удобнее выделить эту часть текста, нажать на правую кнопку мыши и выбрать пункт «Перевод».
После этого в правой части экрана появится панель переводчика, где, кстати, будет переведен выделенный текст.
Вы могли заметить, что здесь есть дополнительные параметры. Например, вы можете сами выбирать как исходный язык, так и язык перевода, поскольку программа не всегда корректно их выбирает.
Обязательно зайдите в раздел «Параметры перевода» и поставьте галочку рядом с пунктом «Использовать словарь в Интернете» — это необходимо для более точного перевода.
Что бы перевести весь текст, нажмите на одноименную кнопку в меню переводчика:
Интересно, что перевод в данном случае будет осуществляться на сервере переводчика и потому информация передается по протоколу HTML в незашифрованном виде. Иными словам, если текст представляет некую ценность, которая не должна попасть на глаза другим людям, лучше не пользоваться таким способ перевода.
В случае, если вас не устраивает встроенная функция перевода в Word, вы можете воспользоваться любым другим онлайн-переводчиком, о которых уже была статья на сайте.
Самый быстрый способ исправить или конвертировать уже набранный текст — выделить его с помощью стрелок, удерживая Ctrl и Shift, а затем нажать горячие клавиши: Break или Shift + Break либо назначенная вами комбинация клавиш переведет выделенный текст в другую раскладку (Русский ↔ Английский).
Как в ворде исправить текст с английского на русский?
Перевод всего файла
- На вкладке Рецензирование в группе Язык щелкните Перевод > Выбрать язык для перевода.
- В разделе Выбор языков для перевода документа выберите языки в списках Перевести с и Перевести на, а затем нажмите кнопку ОК.
Как сменить раскладку уже набранного текста?
Попробуйте в блокноте выделить текст и нажать комбинацию клавиш «Shift»+»Pause/Break».
Как перевести текст если случайно написал на английском?
Как перевести текст если написал на английском
- Выделите неправильно набранный текст.
- Выберите команду меню «ПравкаРегистрПреобразовать в [НАЗВАНИЕ РАСКЛАДКИ]», где «НАЗВАНИЕ РАСКЛАДКИ» это раскладка, в которую будет преобразован текст.
- Выделенный текст будет транслирован в выбранный язык.
Как исправить раскладку?
Откройте раздел язык и нажмите кнопку Пуск , выберите пункт Панель управления, нажмите кнопку часы, языки регион, а затем выберите пункт язык и региональные стандарты. Откройте вкладку Язык и региональные стандарты. В разделе язык интерфейсащелкните Установка и удаление языков, а затем следуйте инструкциям.
Как поменять язык написанного текста в ворде?
В версиях 2010, 2013 и 2016 приложений Word и Outlook
- Откройте новый документ или сообщение электронной почты.
- На вкладке Рецензирование в группе Язык нажмите кнопку Язык.
- Выберите пункт Задать язык проверки правописания.
- В диалоговом окне Язык установите флажок Определять язык автоматически.
Как перевести программу Word с английского на русский?
Откройте приложение Office, например Word. Выберите Файл, Параметры, а затем — Язык. В диалоговом окне Настройка языковых настроек Office в разделе Выбор языков отображения и справки выберите язык, который вы хотите использовать, а затем выберите Установить по умолчанию.
Как уменьшить текст из Капса?
Нажмите на клавиатуре Shift и удерживая эту клавишу нажмите F3. Ура! Весь выделенный текст теперь написан строчными буквами.
Как ворд перевести на русский?
№1.
- Откройте Word и перейдите в меню «File» («Файл»).
- Перейдите в раздел «Options» («Параметры»).
- В окне настроек выберите пункт «Language» («Язык»). …
- Выберите «Russian» («Русский») или любой другой, который вы хотите использовать в программе в качестве языка интерфейса.
Как сменить раскладку на виндовс 10?
Изменить раскладку клавиатуры в параметрах системы
- Откройте меню “Пуск” и зайдите в “Параметры”.
- Зайдите в “Устройства” => “Ввод” => “Дополнительные параметры клавиатуры”.
- Нажмите на “Сочетания клавиш для языкового ввода”.
- Нажмите на “Сменить сочетание клавиш”.
Как переключить язык в Punto Switcher?
Вы можете настроить переключение раскладки по одной клавише (например, по правому Ctrl). Чтобы включить такую возможность: Перейдите в меню Настройки → Общие. В блоке Переключение раскладки включите опцию Переключать по и выберите клавишу из выпадающего списка.
Что делать если написал не на той раскладке?
Онлайн перераскладка поможет, когда сообщение случайно написано не в той раскладке. Нужно просто его скопировать в поле ввода и нажать на кнопку, результат будет через секунду.
Как изменить текст с русского на английский?
Сочетание клавиш: Чтобы переключиться на другую раскладку клавиатуры, нажмите клавиши ALT+SHIFT. пример: в нем показано, что в активной раскладке клавиатуры используется английский. Значок, который отображается на компьютере, зависит от языка активной раскладки клавиатуры и версии Windows.
Как открыть поиск в Windows 10 горячие клавиши?
Клавиша Win (Windows)
- Win + A: открыть Центр поддержки.
- Win + S: открыть голосовой помощник Windows 10 в текстовом режиме. …
- Win + C: открыть голосовой помощник Windows 10 в режиме прослушивания.
- Win + E: открыть проводник.
- Win + F: открытие Центра отзывов Windows 10.
- Win + Ctrl + F: поиск компьютеров в сети.
Как заменить все русские буквы на английские?
Для этого нам понадобиться открыть WORD и найти на верхней панельке, в уголке, слово «заменить». Кликнуть на нее и откроется окошко, в котором мы можем русскую букву поменять на идентичную английскую. То же самое получится, если воспользоваться горячими клавишами (CRTL + H).
Содержание
- 1 Использование шрифта PhoneticTM
- 2 Unicode-символы транскрипции
- 2.1 Установка шрифта транскрипции на Windows 7, 8, 10
- 2.2 Установка шрифта транскрипции на Windows XP
- 2.3 Что такое транскрипция?
- 2.4 Для чего нужна транскрипция английских слов?
«Как в ворде (в программе MS Word) вставить английские звуки?» — Английские звуки на письме обозначают знаками транскрипции.
Чтобы использовать знаки транскрипции в таких программах как Word, загрузите на компьютер специальный шрифт PhoneticTM
Использование шрифта PhoneticTM
Когда нужный шрифт установлен, т.е. добавлен в папку шрифтов, в программе MS Word нужно выбрать этот шрифт из списка шрифтов и вводить символы транскрипции с клавиатуры:
Фонетические символы шрифта PhoteticTM
еще один способ — вставлять Unicode-символы
Unicode-символы транскрипции
Гласные звуки
краткие: ʌ, ə, æ, i, e, o, u
долгие: ɑ:, ə:, i:, ɔ:, u:
дифтонги: ɑɪ, au, eɪ, əu, ɛə, ɪə, ɔɪ, uə
Согласные звуки:
f, h, k, p, s, ʃ, t, θ, ʧ
b, d, g, ʒ, ʤ, ð, v, z,
l, m, n, ŋ, r, j, w
Так можно вставлять даже символы в виде шахматных фигур!
♞ — черный конь
(см. Фонетические и другие знаки в таблице символов Unicode)
- Виртуальная клавиатура
- Специальная раскладка
- Преобразователь текста
- Экранная клавиатура
- Макросы
1)
На сайте добавлена страничка с виртуальной клавиатурой позволяющей печтать транскрипционные знаки использующиеся для обучения английскому языку.
Страничку с клавиатурой также можно сохранить себе на компьютер и использовать как самостоятельную программу. Можно залезть в исходный код и подстроить её под себя, код очень простой. Или пишите в комментарии, если нужен другой вариант.
2)
Ещё есть один способ пользоваться клавиатурой со значками, даже ещё лучше, но тут нужно устанавливать. Это специальная раскладка клавиатуры, которая устанавливается в систему вашего компьютера. Скачиваете этот файл: anglofon.zip (295 kB), распаковываете архив, запускаете setup.exe . После обычной (очень краткой впрочем) установки в панели языков сразу добавляется язык EN Английский (Великобритания). Старую EN Английский (США) можно убрать, так как у нас она не отличается ничем кроме добавленной функции. Раскладка создана в официальной программе Microsoft Keyboard Layout Creator 1.4, а разработка-создание раскладки — своё, так что если нужны варианты — пишите в комментарии.
Работает так: вся клавиатура такая же точно как обычная английская, кроме клавиши где русская буква ё. Выбрана эта клавиша, потому что обратный апостроф, который там же на английской клавиатуре, практически не используется. Эта клавиша тут используется в качестве так называемой dead key. Это значит вот что. Нажимаете последовательно сначала на ё (т.е., строго говоря, на «grave accent»), потом на 7, получится æ.
Далее:
| ё t — θ ё 6 — ʌ ё 8 — ɛ ё e — ə ё i — ı ё o — ɔ ё a — ɑ |
ё s — ʃ ё d — ð ё j — ʒ ё n — ŋ ё z — ʤ ё c — ʧ ё 7 — æ |
ё 0 — ɒ ё y — ɪ ё u — ʊ ё 3 — ɜ ё , — ˌ ё ‘ — ˈ ё ; — ː |
Такая вот ё-раскладка получается. Под Windows XP для текста выбирайте шрифт Lucida Sans Unicode, другие шрифты половину символов как прямоугольнички рисуют. Под Windows 7 можно использовать любой обычный шрифт.
Поскольку теперь стоит Английский (Великобритания), функция spellcheck будет по умолчанию провеверять орфографию по британскому варианту (т.е. красным будет подчёркиваться theater вместо theatre, и т. д.). Впрочем, если кому надо, теперь нетрудно в настройках языковой панели переделать, поставить американский вариант как вывеску и к нему назначить раскладку с транскрипцией.
3)
В интернете теперь ещё появились сайты, которые предоставляют такой полезный инструмент: вводите текст на английском, normal spelling, и получаете тот же текст написанный транскрипцией. Быть может, больше ничего и не нужно теперь. Правильный сайт на эту тему:
http://www.photransedit.com Там есть и преобразователь текста, и редактор с виртуальной клавиатурой. Сайт англоязычный. Ещё там есть страничка ссылок на разные полезные материалы по теме.
4)
Есть экранные клавиатуры, которые работают наподобие обычной системной экранной клавиатуры, но в отличие от неё могут настраиваться для ввода любых существующих в Юникоде символов. Пожалуй, уникальной является отечественная разработка «Type it easy». Бесплатная программа с открытым исходным кодом, которая нормально работает, и не только как экранная клавиатура, но можно назначать сочетания клавиш, то есть по сути пользоваться расширенной раскладкой физической клавиатуры, что многими рассматривается как основной режим работы. Официальная страница проекта, откуда её можно и скачать, и посмотреть обсуждение, и инструкции:
http://myasnick.com/soft/typeiteasy/ (эх, кажись не работает уже ссылка, ну, может ещё заработает. Ищите, может где-то ещё она есть. — 2018 г.)
Долгое время пользовались, всё работает. (Работает там, где значки транскрипции в принципе поддерживаются, то есть в Windows XP надо опять же использовать шрифт Lucida Sans Unicode.)
Можете скачать наш файл пресета: English with phonetics.kbd. (Щёлкните на ссылке правой кнопкой мышки и выберите «Сохранить объект как». — Вообще-то, это просто маленький текстовый файл с расширением .kbd) Его нужно положить в папку пресетов программы, а для этого в меню программы есть специальная команда — «Открыть папку пресетов». Пресет «English with phonetics» сразу появляется в меню, его нужно выбрать, и будет выглядеть так:
Управляющая клавиша (Alt, Win, Ctrl …) для ввода с физической клавиатуры выбирается в настройках программы.
5)
Ещё был метод, которым мы пользовались долгое время, с начала двухтысячных, — создание макросов в OpenOffice Writer (аналогично можно делать в Word) и назначение комбинаций клавиш на эти макросы. Это довольно просто. В меню выбирается команда «записать макрос», потом выполняется функция вставки специального символа, остановка записи макроса. Так для каждого значка. Потом в настройках каждому макросу назначается сочетание клавиш. Один раз настроил — и нормально всё работало до какого-нибудь краха системы. Тоже всё достаточно удобно. А так-то, других вариантов когда-то и не было.
Если вместо знаков транскрипции вы видите «крокозябры», значит у вас не установлен специальный шрифт. Для правильного отображения фонетических символов необходимо установить в системе (на вашем компьютере) шрифт PhoneticTM.
Установить фонетический шрифт очень просто. Вот коротенькая инструкция:
Установка шрифта транскрипции на Windows 7, 8, 10
Скачайте файл шрифта на свой компьютер, запомните папку сохранения. Зайдите в эту папку, распакуйте файл и скопируйте его в папку WindowsFonts на диске C. Найдите его в этой папке и дважды щёлкните по нему левой кнопкой мышки. В открывшемся окне нажмите кнопку Установить. Перезапустите (закройте и откройте) браузер (программу для просмотра Интернет страниц). Все!
Установка шрифта транскрипции на Windows XP
Можно пойти тем же путём что и на Windows 10, а можно и более длинным:
Скачиваем и распаковываем файл шрифта. В левом нижнем углу экрана нажимаем кнопку Пуск (Start), выбираем Настройки (Settings), переходим в Панель Управления (Control Panel) и открываем папку Шрифты (Fonts).
В левом верхнем углу экрана нажимаем кнопку Файл (File) и в выпадающем меню выбираем Установить Новый Шрифт (Install New Font). В окне установки находим папку сохранения и выбираем распакованный файл шрифта. Нажимаем OK. Для проверки перезапустите браузер.
Тест:
basket
После правильной установки шрифта, все символы транскрипции вверху должны выглядеть так же, как на картинке внизу:
Слов: {{searchInputInfo.wordsQuantity}} / {{searchInputInfo.wordsLimit}} | Символов: {{searchInputInfo.charsQuantity}} / {{searchInputInfo.charsLimit}}
-
{{ wordData.word}} / {{wordData.transl_data.tString}} {{wordData.googleTranslString}}
🇬🇧
🇺🇸
Слово не найдено. Возможные варианты:
Ошибка при добавлении слова.
Превышен лимит слов. Добавить слово невозможно.
Попробуйте обновить страницу и попробовать еще раз.
Персональные словари
Перевод
-
{{dData.pos}}
- {{transl.text}}
- {{ex.text}} — {{ex.tr.text}}
- {{transl.text}}
-
{{gtData.pos}}
{{gtData.entryString}}
Определения
-
{{defData.pos}}
-
{{entryData.gloss}}
{{entryData.example}}
-
-
Myefe SW Version 4.6.5
Сервис Sound Word позволяет легко узнать транскрипцию, произношение и перевод английских слов онлайн.
Для его использования нужно ввести слово и нажать «Поиск». После короткой паузы он выдает транскрипцию английского слова, произношение и перевод. Для удобства предлагается два варианта: британский и американский. Также онлайн можно прослушать и варианты произношения.
Что такое транскрипция?
Фонетическая транскрипция – это графическая запись звучания слова; преследует цели точной графической записи произношения. Каждый отдельный звук должен быть отдельно зафиксирован в записи. Фонетическая транскрипция пишется в квадратных скобках, для записи используются специальные фонетические символы.
Для чего нужна транскрипция английских слов?
Знать английскую транскрипцию полезно. Это дает возможность легко прочитать и правильно произнести незнакомое английское слово самостоятельно, без посторонней помощи. Достаточно заглянуть в словарь или воспользоваться онлайн сервисами. Всем известно, что чтение английских слов – процесс достаточно специфический, основанный не на «складывании» слов из букв, а скорее на преобразовании буквосочетаний в сочетания звуков. Разумеется, существуют определенные правила чтения, которые нужно знать и применять. Но слов, которые не подчиняются этим правилам, гораздо больше. Здесь и приходит на помощь транскрипция, позволяющая узнать правильное произношение английского слова, а, соответственно, и его чтение.