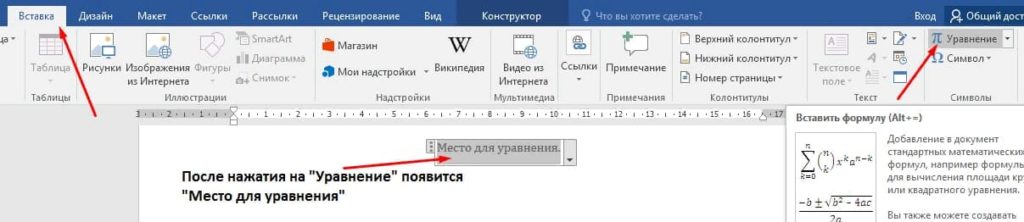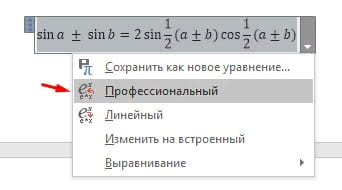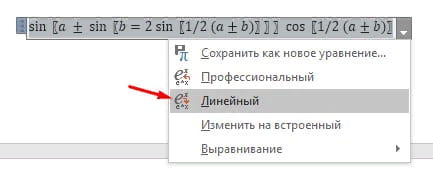Как в ворде сделать систему уравнений?
В программе ворд часто записывают разнообразие математические формулы, а иногда нужно сделать целую систему уравнений. Так как с её написанием нередко возникают трудности, поэтому рассмотрим подробную инструкцию, как в программе ворд сделать систему уравнений.
Первый шаг. Откроем новый лист для работы в программе ворд. На верхней панели перейдем во вкладку «Вставка», с самой правой части нажмем на иконку «Формула», чтобы на экране появилось специальное поле.
Второй шаг. Активируем специальное поле, после переходим на верхнюю панель настроек и в блоке «Структура» находим иконку «Скобка».
Третий шаг. После нажатия на иконку, выйдет дополнительное подменю, в нем прокручиваем почти до конца и находим раздел «Наборы условий и стопки», где находим специальную скобку.
Четвертый шаг. На экране отразится специальная форма для введения системы уравнений.
Пятый шаг. Напишем для примера любую систему уравнений, в т.ч. используем степень из меню структура.
В итоге в программе мы получим систему уравнений.
Видео как написать систему уравнений в ворде.
Как сделать совокупность в ворде
Вставка математических знаков
В Word можно вставлять математические символы в уравнения и текст.
На вкладке Вставка в группе Символы щелкните стрелку рядом с надписью Формула и выберите Вставить новую формулу.
В области Работа с формулами в группе Символы на вкладке Конструктор щелкните стрелку Еще.
Щелкните стрелку рядом с именем набора символов, а затем выберите набор символов, который вы хотите отобразить.
Щелкните нужный символ.
Доступные наборы символов
В группе Символы в Word доступны указанные ниже наборы математических символов. Щелкнув стрелку Еще, выберите меню в верхней части списка символов, чтобы просмотреть группы знаков.
Основные математические символы
Часто используемые математические символы, такие как > и
Система уравнений в Ворде. Как написать систему уравнений в Ворд?
Каким образом в Ворде можно сделать систему уравнений?
Воспользоваться редактором формул: Вставка — Формула (Insert — Equation). Если версия Офиса 2007 или новее, то значок вставки формул будет правым верхним в меню Вставка (Insert). Если 2003, то это делается через меню Вставка — Объект — Формула (Редактор Формул в этом случае должен быть предварительно установлен через общее меню установки Microsoft Office, он не является изначально встроенным в Word).
Чтобы вставить систему уравнений, надо для начала вставить фигурную скобку. Нажмите непосредственно на слово «Формула» (Equation) в строке основного меню, это откроет новую строку с элементами меню формул, там будет элемент Скобка (Bracket). нажмите опять же на слово «Скобка», вывалится табличка с разными вариантами скобок, в ней нужно будет выбрать «Одиночные» скобки, это нижний блок таблицы.
Появится фигурная скобка с пунктирным квадратиком. Вот этот квадратик — это поле ввода уравнений системы. Каждое уравнение заканчивается возвратом каретки. Чтобы выйти из ввода формулы, надо мышкой ткнуть по экрану где-то сбоку, вне пределов области ввода формулы.
Как сделать многоуровневый список в Word
Не редко при создании документов в текстовом редакторе Word возникает необходимость в многоуровневых списках. Таким списки позволяют продемонстрировать уровень вложенности или подчиненности одних элементов списка другим.
В данной статье мы рассмотрим два способа, как сделать многоуровневый список в Word, а также рассмотрим дополнительные настройки и функции, которые вам могут понадобится при создании таких списков. Материал будет актуален для всех современных версий редактора Word, включая Word 2007, 2010, 2013, 2016 и 2019.
Как создать многоуровневый список из обычного
Чаще всего для того, чтобы создать многоуровневый список пользователи сначала создают обычный список. Такой подход очень простой, интуитивно понятен и подходит для большинства случаев.
Чтобы воспользоваться данным способом вам сначала нужно создать обычный список. Для этого подготовьте несколько строк, которые будут элементами вашего списка. Данные строки должны начинаться с новой строки и располагаться одна над другой, примерно так как на скриншоте внизу.
После этого нужно выделить все подготовленные строки и нажать на одну из кнопок создания списка на вкладке «Главная». Вы можете использовать кнопки с точками (ненумерованный список) или кнопку с цифрами (нумерованный список).
После нажатия на одну из этих кнопок вы получите обычный одноуровневый список.
Теперь данный список нужно сделать многоуровневым. Для этого установите курсор в начале строки, которая должна располагаться на более высоком уровне списка, и нажмите на клавишу Tab на клавиатуре (данная кнопка находится слева, сразу над Shift и Caps Lock).
В результате строка, на которой был установлен курсор, сместится на один уровень выше. Применяя этот способ ко всем строкам можно создать многоуровневый список любой сложности. Каждое нажатие на клавишу Tab смещает элемент списка на один уровень выше. Таким образом можно разместить элемент на любом уровне многоуровневого списка.
Смещение элементов на уровень вниз выполняет аналогичным способом, только с добавлением клавиши Shift. Для этого нужно установить курсор в начало элемента списка, расположение которого нужно изменить, и нажать комбинацию клавиш Shift-Tab.
Как создать полноценный многоуровневый список с нуля
Также, текстовый редактор Word позволяет сделать многоуровневый список сразу с необходимой структурой уровней. Для того чтобы воспользоваться данным способом нужно подготовить несколько строк, который станут элементами вашего списка, точно также, как и в предыдущем случае.
После этого нужно разместить каждую из строк на подходящем для нее уровне. Для этого нужно использовать клавишу Shift. Установите курсор на начало строки и нажмите Shift для того, чтобы сместить строку на один уровень выше. При необходимости комбинация Shift-Tab (или клавиша Backspace) вернет предыдущее положение выбранной строки.
Повторите эту процедуру для всех строк, чтобы расположить их не нужных уровнях многоуровневого списка.
После того как все строки расположены в правильных позициях, можно создавать многоуровневый список. Для этого просто выделите все строки и нажмите на кнопку «Многоуровневый список», которая находится на вкладке «Главная».
После этого появится меню, в котором можно будет выбрать один из предложенных стилей для многоуровневого списка.
После выбора одного из стилей редактор Word создаст соответствующий многоуровневый список.
В дальнейшем, с помощью той же кнопки, вы можете поменять стиль списка. Также вы можете смещать строки на уровень выше или ниже с помощью клавиши Tab и комбинации Shift-Tab.
Как сделать многоуровневый список с собственным стилем
В некоторых случаях вам может быть недостаточно тех стилей для многоуровневых списков, которые предусмотрены в редакторе Word. Если такая ситуация возникла, то вы можете сделать собственный стиль для многоуровневого списка.
Для этого нужно установить курсор в список, стиль которого вы хотите изменить, нажать на кнопку «Многоуровневый список» и в открывшемся меню выбрать пункт «Определить новый многоуровневый список».
В результате откроется окно с настройками списка. Данное окно разделено на две части. Сверху расположено меню для выбора уровня списка, а снизу расположены настройки, с помощью которых можно изменить стиль выбранного уровня.
Предположим, вам нужно изменить стиль первого уровня многоуровневого списка. Для этого в верхней части окна нужно выбрать первый уровень списка (цифра 1).
Дальше нужно прейти к нижней части окна и выбрать стиль, который вам подходит.
Например, для первого уровня можно выбрать маркер, который обычно используется для ненумерованных списков.
В результате мы получим многоуровневый список, на первом уровне которого используется маркер в виде точки, а на остальных уровнях используется нумерация в виде чисел.
Обратите внимание, стиль, который вы создадите, в дальнейшем будет использоваться редактором Word в качестве стиля по умолчанию.
Как вручную отредактировать нумерацию многоуровневого списка
При работе с некоторыми документами может возникнуть необходимость в ручном редактировании нумерации многоуровневого списка. Но, даже это не проблема, так как в текстовом редакторе Word предусмотрена такая возможность.
Для того чтобы изменить порядок нумерации установите курсор на элемент списка, который нужно отредактировать, кликните по нему правой кнопкой мышки и выберите пункт «Задать начальное значение».
После этого появится окно, в котором можно будет установить начальное значение для нумерации (на скриншоте это римская 5).
Используя эту функцию на разных уровнях многоуровневого списка, можно сделать практически любую нумерацию.
Например, на скриншоте выше «Фрукты» нумеруются начиная с римской цифры 5, а «Овощи» начиная с единицы.
Создатель сайта comp-security.net, автор более 2000 статей о ремонте компьютеров, работе с программами, настройке операционных систем.
Спасибо, без Вас бы не разобрались.
Благодарю! Именно Ваша статья помогла разобраться почему у меня не работала нумерация второго уровня в многоуровневом списке. Клавиши TAB и последующая операция применения многоуровневого списка меня спасли) Хорошая статья!
Спасибо! Самое краткое и грамотное объяснение!
Создание уравнений и формул
Совет. Видео не на вашем языке? Попробуйте выбрать Скрытые субтитры 
Проверьте, как это работает!
Если вам нужна формула, добавьте или напишите ее в Word.
На вкладке Вставка выберите команду Уравнение. Также можно нажать клавиши Alt+ =.
Чтобы использовать встроенную формулу, на вкладке Конструктор нажмите кнопку Уравнение.
Чтобы создать собственную формулу, на вкладке Вставка выберите команду Уравнение, а затем нажмите кнопку Рукописное уравнение.
Написать формулу можно с помощью пальца, пера или мыши.
Нажмите кнопку Вставка, чтобы перенести формулу в файл.
источники:
http://ritorika.com.ua/obuchenie/36/kak-sdelat-sovokupnost-v-vorde
http://support.microsoft.com/ru-ru/office/%D1%81%D0%BE%D0%B7%D0%B4%D0%B0%D0%BD%D0%B8%D0%B5-%D1%83%D1%80%D0%B0%D0%B2%D0%BD%D0%B5%D0%BD%D0%B8%D0%B9-%D0%B8-%D1%84%D0%BE%D1%80%D0%BC%D1%83%D0%BB-4f799df7-4ca4-4670-afd3-6135768b01d0
Система уравнений в Ворде. Как написать систему уравнений в Ворд?
Каким образом в Ворде можно сделать систему уравнений?
Воспользоваться редактором формул: Вставка — Формула (Insert — Equation). Если версия Офиса 2007 или новее, то значок вставки формул будет правым верхним в меню Вставка (Insert). Если 2003, то это делается через меню Вставка — Объект — Формула (Редактор Формул в этом случае должен быть предварительно установлен через общее меню установки Microsoft Office, он не является изначально встроенным в Word).
Чтобы вставить систему уравнений, надо для начала вставить фигурную скобку. Нажмите непосредственно на слово «Формула» (Equation) в строке основного меню, это откроет новую строку с элементами меню формул, там будет элемент Скобка (Bracket). нажмите опять же на слово «Скобка», вывалится табличка с разными вариантами скобок, в ней нужно будет выбрать «Одиночные» скобки, это нижний блок таблицы.
Появится фигурная скобка с пунктирным квадратиком. Вот этот квадратик — это поле ввода уравнений системы. Каждое уравнение заканчивается возвратом каретки. Чтобы выйти из ввода формулы, надо мышкой ткнуть по экрану где-то сбоку, вне пределов области ввода формулы.
Как в ворде сделать систему уравнений?
В программе ворд часто записывают разнообразие математические формулы, а иногда нужно сделать целую систему уравнений. Так как с её написанием нередко возникают трудности, поэтому рассмотрим подробную инструкцию, как в программе ворд сделать систему уравнений.
Первый шаг. Откроем новый лист для работы в программе ворд. На верхней панели перейдем во вкладку «Вставка», с самой правой части нажмем на иконку «Формула», чтобы на экране появилось специальное поле.
Второй шаг. Активируем специальное поле, после переходим на верхнюю панель настроек и в блоке «Структура» находим иконку «Скобка».
Третий шаг. После нажатия на иконку, выйдет дополнительное подменю, в нем прокручиваем почти до конца и находим раздел «Наборы условий и стопки», где находим специальную скобку.
Четвертый шаг. На экране отразится специальная форма для введения системы уравнений.
Пятый шаг. Напишем для примера любую систему уравнений, в т.ч. используем степень из меню структура.
В итоге в программе мы получим систему уравнений.
Создание уравнений и формул
В этом курсе:
- Создание уравнений и формул
Статья - Отступ первой строки абзаца
Статья - Установка двойного междустрочного интервала в документе
Статья - Создание списка литературы, цитат и ссылок
Статья - Вставка обычных и концевых сносок
Статья
Создание уравнений и формул
Office содержит формулы, которые вы можете легко вставлять в документы. Если встроенные формулы Office вас не устраивают, можно править и изменять существующие уравнения или написать собственную формулу с нуля.
Новые возможности для работы с формулами в Word
Учащиеся и преподаватели, участвующие в программе предварительной оценки Ваши пожелания услышаны! Синтаксис математических уравнений LaTeX, который вы запрашивали, находится здесь.
Доступно подписчикам в версии 1707 (сборка 8326.2058) и более новых.
На вкладке Вставка нажмите кнопку Уравнение и выберите нужную формулу в коллекции.
После вставки формулы откроется вкладка Работа с формулами > Конструктор, содержащая символы и структуры, которые можно добавить к вашей формуле.
Для набора новой формулы с нуля нажмите Alt += на клавиатуре.
Выберите Вставка > Формула и выберите Вставить новую формулу в нижней части встроенной коллекции формул. Вставится заполнитель, в котором можно ввести формулу.
Добавление формулы в коллекцию
Выделите формулу, которую нужно добавить.
Щелкните стрелку вниз и выберите Сохранить как новую формулу. .
В диалоговом окне Создание нового стандартного блока введите имя формулы.
В списке коллекции выберите пункт Формулы.
Нажмите кнопку ОК.
Для изменения или правки созданных ранее формул:
Выберите формулу для открытия вкладки Работа с формулами в ленте.
Примечание: Если вы не видите вкладку Работа с формулами, то, вероятно, формула была создана в более поздней версии Word. Если это так, то см. раздел Изменение формулы, созданной в предыдущей версии Word.
Выберите Конструктор, чтобы увидеть инструменты для добавления в формулу различных элементов. Можно добавить или изменить следующие элементы формулы.
В группе Символы находятся математические символы. Чтобы увидеть все символы, нажмите кнопку Еще. чтобы увидеть другие наборы символов, щелкните стрелку в правом верхнем углу коллекции.
В группе Структуры представлены структуры, которые можно вставить. Просто выберите элемент, а затем замените заполнители в структуре (штрихпунктирные прямоугольники) нужными значениями.
Параметр Профессиональный отображает формулу в профессиональном формате, оптимизированном для отображения. Параметр Линейный отображает формулу как исходный текст, который при необходимости можно использовать для внесения изменений в формулу. Параметр «Линейный» отображает формулу в формате UnicodeMath или в формате LaTeX, который можно выбрать в блоке «Преобразования».
Преобразовать в формат «Профессиональный» или «Линейный» можно все формулы в документе или только одну, если выбрать математическую зону или навести курсор на формулу.
На устройствах с поддержкой сенсорного ввода и пера можно писать формулы пером или пальцем. Для рукописного ввода формулы
Выберите Рисование > Преобразовать рукописный фрагмент в математические символы, а затем выберите Рукописное уравнение в нижней части встроенной галереи.
С помощью пера или пальца введите математическую формулу от руки. Если у устройства нет сенсорного экрана, напишите уравнение с помощью мыши. Вы можете выделять части формулы и редактировать их по мере ввода, а затем с помощью окна предварительного просмотра проверять, правильно ли Word распознает то, что вы написали.
Завершив ввод, щелкните Вставить, чтобы преобразовать текст, который вы только что написали, в формулу.
При работе с программой Ворд (Word) иногда возникает необходимость изменять нумерацию в документе.
Например, требуется изменить стиль номера и его положение на странице, формат номера и др.
Также нередко бывает необходимо исключить из нумерации первые страницы документа (обычно 1 и 2 страницы).
Рассмотрим, как это можно сделать.
<hr />
Как изменить нумерацию (параметры нумерации) страниц в Ворде (Word)
Для того, чтобы изменить параметры нумерации в документе, нужно:
1) Выбрать пункт главного меню «Вставка».
2) Далее выбираем «Номер страницы» -> «Формат номеров страниц».
Откроется окно, в котором можно изменять формат номера и номер, с которого начинается нумерация страниц.
Чтобы изменить расположение номера на странице, нужно выбрать необходимый пункт в том же самом меню.
<hr />
Как изменить внешний вид номера страницы в Ворде
Для того, чтобы изменить оформление нумерации на странице (шрифт, цвет, размер и др.) документа Ворд, нужно:
1) Щёлкнуть на любом номере левой кнопкой мыши, после чего откроется окно колонтитулов.
2) Нужно выделить номер и с помощью стандартных инструментов сделать нужное вам оформление.
Также можно щёлкнуть правой кнопкой мыши на номере — откроется окно форматирования, с помощью которого вы сможете поменять оформление номера страницы Word.
<hr />
Как сделать нумерацию со 2 страницы в Ворде
При оформлении научных работ в Ворде нередко возникает необходимость сделать нумерацию не с 1 страницы, а со 2.
Для этого нужно:
1) Зайти в конструктор колонтитулов (щёлкнуть мышкой на номере страницы).
2) На верхней панели инструментов выбрать пункт «Особый колонтитул для первой страницы».
В результате этого нумерация в документе Word будет со 2 страницы.
Если вам нужно не убрать номер страницы с 1 листа, а вообще исключить его из нумерации, то нужно зайти в параметры нумерации и выбрать пункт «Начать с 0». В этом случае на 2 странице будет стоять цифра 1 — как раз то, что нужно.
<hr />
Как сделать нумерацию с 3 страницы в Ворде
Если вам нужно, чтобы номер отсутствовал не только на 1 странице, но и на 2 странице (а в некоторых случаях требуется сделать нумерацию даже с 4 листа), то необходимо будет создать новый раздел.
Порядок действий:
1) Нужно поставить курсор в конец 2 страницы.
2) В главном меню Word выбрать пункт «Разметка страницы».
3) На панели инструментов выбрать «Разрывы» -> «Следующая страница».
Таким образом, с 3 страницы начнётся новый раздел.
4) Теперь заходим в конструктор колонтитулов — щёлкаем мышкой по номеру на 3 странице.
Отключаем опцию «Как в предыдущем разделе».
В результате этого, на 1 и 2 странице будут одни колонтитулы, на 3 странице и последующих страницах — другие колонтитулы.
Теперь осталось убрать номера с первых двух страниц.
Если требуется сделать, чтобы на 3 странице нумерация начиналась не с цифры 3, а с 1, то нужно:
1) Поставить курсор на 3 страницу.
2) Зайти в «Формат номеров страниц» и в разделе «Нумерация страниц» выбрать: «Начать с 1».
В результате этого, нумерация страниц в Ворде будет начинаться с 3 страницы.
<hr />
Как сделать нумерацию с 4 страницы в Ворде
В некоторых случаях бывает нужно сделать нумерацию с 4 страницы. Порядок действий аналогичен:
1) Ставим курсор в конец 3 страницы и создаём новый раздел. Он начнётся с 4 страницы.
2) Заходим в колонтитулы, расположенные на 4 странице.
3) Отключаем опцию «Как в предыдущем разделе».
4) Убираем номера с первых страниц. Ставим курсор на 4 страницу и устанавливаем начало нумерации.
Содержание
- 1 Вставка уравнений и формул в Word с помощью Microsoft Equation 3.0
- 2 Вставка уравнений и формул в Word с помощью встроенных средств программы
- 2.1 Группа «Сервис»:
- 2.2 Группа «Символы»
- 2.3 Группа «Структуры»
- 2.4 Ответить на вопрос:
- 3 Математические формулы в Word
- 3.1 Значок суммы на панели
- 3.2 Вставляем сумму, вычитание, умножение и деление
- 3.3 Составляем сложную формулу
- 4 Как написать уравнение
- 4.1 Редактор формул в Word 2003
- 4.2 Вставляем формулы в Word 2007, 2010, 2013
- 4.3 Составляем формулы
- 5 Работа в MS Word 2003
- 6 MS Word 2007, 2010
- 6.1 Готовые варианты
- 6.2 Вставка новой формулы
- 7 Работа с формулами в MS Word 2013, 2016
- 7.1 Встроенные уравнения
- 7.2 Дополнительные уравнения с сайта Office.com
- 7.3 Вставить новое уравнение
- 7.3.1 Структуры формул
- 7.4 Использование символов в конструкторе
- 7.4.1 Категории символов
- 7.5 Вставка обычных символов
- 7.5.1 Специальные знаки
- 7.5.2 Назначение нового сочетания клавиш
- 7.5.3 Автозамена
- 7.6 Пример составления формулы
- 7.7 Сохранение формул
- 7.8 Рукописное уравнение
- 7.9 Оформление
- 7.9.1 Внешний вид
- 7.9.2 Шрифт
- 7.9.3 Формат дробей
- 7.9.4 Работа со степенями (индексами)
- 7.9.5 Радикалы
- 7.9.6 Обобщение
- 8 Заключение
- 9 Видеоинструкция
Иногда требуется провернуть в текстовом редакторе MS Word что-то «этакое», например, украсить курсовую или диплом сложной формулой. Нет, конечно можно «схитрить» (и расписаться в своем незнании MS Office), то есть «нарисовать» формулу в графическом редакторе (или стянуть со сканера) и вставить в документ в виде картинки… Но этот способ очень часто вызывает проблемы с форматированием документа, да и разместить формулу в строке текста будет довольно проблематично.
Вставить уравнение в лист Word без помощи сканера или графического редактора? Да легко.
К счастью, есть сразу два способа как вставить в лист MS Word сложное уравнение или громоздкую формулу, не прибегая к использованию сторонних приложений. Сегодня я подробно расскажу вам о каждом из них.
Вставка уравнений и формул в Word с помощью Microsoft Equation 3.0
Microsoft Equation 3.0 — очень мощный инструмент, который, хотя и выглядит анахронизмом из MS Word 97, дает в руки пользователя довольно солидный набор дополнительных возможностей для форматирования.
Найти этого «динозавра» можно на вкладке «Вставка», в группе «Текст». Найдите неприметную кнопку «Объект», нажмите на неё левой кнопкой мыши, и выберите в предложенном списке собственно сам Microsoft Equation 3.0.
Вот тут и притаился Microsoft Equation 3.0
После нажатия кнопки «Ок», открытый документ преобразится: ненужные вкладки форматирования текстом пропадут, зато посреди экрана возникнет серая панель с двумя рядами всевозможных логических и математических символов. Вы по прежнему можете вводить буквы и цифры с клавиатуры, а параллельно с этим, пользоваться Equation и вставлять где требуется нужные элементы.
Лист текстового редактора после активации инструмента для вставки формул
При всей внешней «корявости» панели инструмента, разобраться в нем не составит труда. Панель разбита на 19 групп, каждая из которых скрывает выпадающий список. Я привожу описание каждой из них, в порядке слева-направо, сверху-вниз.
Первый ряд инструментов Microsoft Equation 3.0:
- Символы сравнения и отношения (больше, меньше, тождество и т.д.).
- Пробелы и многоточия.
- Надстрочные знаки (применяются к последнему введенному символу).
- Математические операторы (плюс, минус, умножение и т.д.).
- Стрелки (одинарные, двунаправленные и т.п.).
- Логические символы (логическое И, ИЛИ, НЕ и т.д.).
- Символы теории множеств (пересечение, подмножество и т.д.).
- Разные символы (бесконечность, неопределенный интеграл и т.д.).
- Греческие буквы строчные.
- Греческие буквы прописные.
Второй ряд инструментов Microsoft Equation 3.0:
- Парные скобки (при вставке скобок, курсор автоматически встает между ними).
- Шаблоны дробей и радикалов (корни, дроби и т.п., один из самых нужных пунктов в этом списке).
- Шаблоны верхних и нижних индексов (могут применяться к уже созданным буквам).
- Шаблоны сумм.
- Шаблоны интегралов.
- Шаблоны надчеркивания и подчеркивания.
- Шаблоны стрелок с текстом.
- Шаблоны произведения и теории множеств.
- Шаблоны матриц (ещё один чрезвычайно полезный пункт).
При этом, все пункты именуемые «шаблон», действительно вставляют на лист пустой шаблон, в который, на место выделенных пунктиром квадратов, необходимо вставить нужные числа.
Чтобы выйти из режима редактирования уравнений и формул, щелкните мышью на свободном пространстве листа MS Word. Чтобы снова войти в режим редактирования, щелкните два раза левой кнопкой мыши по вставленному объекту.
Эй, а как же увеличить размер текста в свежедобавленном уравнении?
Обратите внимание: увеличить размер содержимого формулы с помощью обычных инструментов форматирования не удастся — увеличится только «обычный» текст. Чтобы изменить размер содержимого объекта, перейдите в режим редактирования (двойной щелчок по объекту), выделите содержимое формулы, и выберите в верхнем меню пункт «Размер», и далее «Крупный».
Изменяем размер содержимого уравнения
Для тех кому Microsoft Equation 3.0 не нравится даже внешне, есть и более «современный» способ вставить уравнение на вордовский лист, который многим покажется намного проще.
На вкладке «Вставка» в группе «Символы» выберите инструмент «Уравнение». По умолчанию вам будет доступно несколько шаблонов различных формул (в основном, на мой взгляд, они призваны продемонстрировать работу инструмента и особого смысла в них нет), однако нас шаблоны не интересуют, мы все сделаем сами.
Начиная с версии MS Office 2007 уравнения и формулы в Word стало ощутимо проще
Просто щелкаем на «Уравнение», после чего на лист автоматически будет добавлен блок для создания формулы, а активной вкладкой станет «Конструктор». Если присмотреться к содержимому вкладки, станет ясно, что перед нами содержимое все того же «Microsoft Equation», но только куда более приятное внешне.
Рассмотрим более подробно предлагаемые нам инструменты.
Область для уравнения добавленная в лист текстового редактора
Группа «Сервис»:
- Уравнение: вставка предустановленных шаблонов (теорема Пифагора и т.п.)
- Стиль (профессиональный, линейный и обычный текст): отвечает за стиль отображения уравнения на листе. На стадии создания более логичен «обычный», а при окончательном форматировании «профессиональный» (добавляются интервалы, формула выглядит более аккуратно). «Линейный» стиль позволяет «вытянуть в строку» уже готовую сложную формулу.
- Параметры уравнений: настройка внешнего вида формулы, для любителей покопаться в мелочах. Ничего особенно полезного тут нет.
Отличие линейного и обычного стиля отображения формулы в Word
Параметры уравнений. Как видите — ничего особенного.
Группа «Символы»
Здесь все просто — щелкаем на нужный символ и он моментально добавляется на лист документа MS Word. По умолчанию открыт набор основных математических символов, но с помощью щелчка мыши на кнопке с перевернутым треугольником, можно заменить его на более подходящий: «стрелки», «операторы», «латинские буквы» и т.д.
Окно выбора набора символов в MS Word
Группа «Структуры»
Также не вызывает никаких вопросов — нажимаем на нужный символ и в документ немедленно добавляется соответствующий шаблон, а вам остается лишь вписать в обведенные пунктиром пустые квадраты нужные значения.
Вставка шаблонов уравнений в MS Word
В разделе Программное обеспечение на вопрос Как записать систему уравнений WORD 2010 заданный автором Михаил Белов лучший ответ это Вставка > Объект > Microsoft Equations
Ответ от
22 ответа
Привет! Вот подборка тем с ответами на Ваш вопрос: Как записать систему уравнений WORD 2010
как решать систему уравнений с двумя переменными
метки:
Уравнения 542 год Кто вкурсе, как сделать меч бога в майнкрафт?
метки:
Меч Мечи как сделать кокосовое масло в дом. условиях
метки:
Kasabian Как Сделать светящуюся жидкость в домашних условиях? Не спрашивайте зачем
метки:
Другое Куриные голуби Как сделать хорошую фотографию в плохую погоду?
метки:
Направления фотографии Фотографы по направлениям
Ответ от Anadriel
Построение формул вызывается горячими клавишами Alt + =. И далее конструктором.
Ответ от
2 ответа
Привет! Вот еще темы с нужными ответами:
Как сделать дымовую шашку в домашних условиях (заранее спасибо)
метки:
Другое Как сделать как сделать цветной ник в гарене
метки:
Другое Как сделать меч бога в майнкрафт? какую команду надо написать чтобы тебе дали меч бога со всеми чарами? 1.5.2 Как сделать шоколадную колбасу в домашних условиях? Помогите! Как сделать вот такое в Ворде? (+)
Ответить на вопрос:
Имя*
E-mail:*
Текст ответа:*
Проверочный код(введите 22):*
Валентина
Как в word 2007 написать систему уравнений? (расположение знака системы)
8месяцев назад
0 комментариев
Войдите что бы оставлять комментарии
Ответы (2)
Brukvalub
в ворде есть пункт формулы, в которых все есть, вы наверное ее нашли, нашли эту скобочку, а чтоб скобочку увеличить например для двух или более уравнений просто нужно нажать ентер нужное кол-во раз.. . приложил бы скрин но сижу с нетбука а на нем офис статер
ответ написан 8месяцев назад
1 комментарий
Валентина
Все, благодарю. Почему-то решила, что одиночная скобка у них только на одну строчку
комментарий написан 8месяцев назад
Войдите что бы оставлять комментарии
Юрий Ступин
Кнопка Пуск далее -программы далее- служебные далее находишь -таблица символов программа специально разработанная для офиса
ответ написан 8месяцев назад
0 комментариев
Войдите что бы оставлять комментарии
Оставить ответ
Войдите, чтобы написать ответ
Математические формулы в Word
Ниже представлены практические советы, как с помощью офисного пакета Word вставить в текст простые и сложные математические формулы.
Значок суммы на панели
Символы стандартных математических операций можно найти на вкладке Вставка, панель инструментов Символы.
К примеру знак Суммы найдете в этом всплывающем окне.
Если его не найдете, то откройте Другие символы и поищите в перечне.
Вставляем сумму, вычитание, умножение и деление
Простую формулу суммы можно записать также с использованием этой панели.
Плюс
Минус
Деление сразу в трёх вариантах
Найдете там также корень, интеграл, дифференциал и множество других полезных символов. Справа раскрывающийся список Набор открывает перечень групп символов для вставки.
При желании, можно настроить параметры автозамены и сочетание клавиш, для ускорения процесса ввода требуемых символов.
Составляем сложную формулу
Если же потребуется вставить сложную формулу, содержащую дроби, степени, индексы или что-то еще, то лучше прибегнуть к другому механизму.
В Microsoft Word специально для этого предусмотрен комплексный редактор. Этот инструмент, интегрированный в текстовый редактор, работает с уравнениями, как с текстом, а не как с изображениями, а затем, в случае необходимости любую функцию можно легко отредактировать, что довольно удобно.
Окно редактора выглядит следующим образом.
Как написать уравнение
Посмотрим, как вставить сложное уравнение в различных версиях офисного пакета Word.
Редактор формул в Word 2003
Устанавливаем курсор в требуемое, для вставки место документа и нажимаем вкладку Вставка – Объект.
В выплывающем окне выбираем Microsoft equation 3.0 и жмем ОК.
В окне редактора можно выбрать любые требуемые знаки и символы для создания уравнения любой сложности, среди них: дроби, степени, корни, и так далее.
Для выхода из режима ввода кликните на любом пустом месте вне этого окна, затем набирайте дальше свой текст.
Вставляем формулы в Word 2007, 2010, 2013
Во всех этих версиях принцип нахождения редактора подобен. На панели вверху переходим на вкладку Вставка.
Там находим Формула или Уравнение.
Применяем нужные шаблоны и создаем Формулу.
Редактор может быть не установлен. Тогда потребуется дополнительно проинсталлировать этот компонент, запустив программу установки в категории Средства выбрать «Редактор формул».
Составляем формулы
Для удобства работы с большим количеством математических значений, рекомендуем эту панель прикрепить к основной, простым перетаскивание с помощью левой кнопки мыши (Word 2003). В более старших версиях, этот значок уже располагается на панели.
Вводим по нужному шаблону. Например, верхние и нижние индексы вводятся таким образом.
Для набора дробей используется эта панель.
Здесь, следует отметить, что заштрихованные прямоугольники значат, что текст в этой части уже содержится, а пустые служат для ввода нового текста.
Дроби могут быть в двух вариантах, исходя из задач можете выбрать как наклонные, так и прямые.
Окно для заключения выражения в скобки.
Таки же образом можно выделить и отдельные части выражения.
Панель ввода греческих символов.
Аналогичное окно с заглавными буквами располагается справа от этой.
Используя следующую панель можно поставить пробел, так как стандартный его ввод с клавиатуры в этом случае работать не будет.
Можно настроить шрифт для названия функций, переменных, векторов, текста и всего остального. Для этого используем меню Стиль.
Для того чтобы текст был наклонным его следует помечать стилем «текст».
На сегодняшний день программой Microsoft Word пользуются практически все люди. Особенно это касается офисных сотрудников. Кроме того, данный текстовый редактор особенно популярен среди студентов и школьников, поскольку приходится часто писать различные курсовые и самостоятельные работы. Но не все знают, как вставить формулу в «Ворде».
В данной статье будут рассмотрены основные принципы и возможности работы с уравнениями. Помимо этого, будут продемонстрированы отличия в различных версиях редактора. Если вы до сих пор используете Word 2007, прочитав данную инструкцию, поймете, что давно пора обновиться.
Работа в MS Word 2003
Для того чтобы вставить какое-нибудь уравнение, нужно сделать следующие действия:
- Нажмите на пункт меню «Вкладка». Кликните на иконку стрелочки вниз. Благодаря этому пунктов меню станет больше.
- Затем выбираем пункт «Объект».
- В появившемся окне выбираем «Microsoft Equation 3.0». Для вставки нажимаем на кнопку «OK».
- В случае первого запуска редактора, Windows произведет его настройку. Необходимо дождаться окончания процесса.
- После этого вы сможете создавать различные формулы.
- Для этого сначала нужно кликнуть в выделенную область, а затем выбрать какой-нибудь раздел формул и подходящий вариант.
- Сразу после этого выбранный элемент появится в поле для ввода формулы. Здесь вы можете написать что угодно.
- Введите какую-нибудь цифру. Для выхода из редактора нужно сделать левый клик мыши по пустому пространству.
- Благодаря этим действиям элемент перестанет быть активным и вы увидите готовое уравнение.
Данный редактор сохранился и в последующих версиях «Ворда». Более подробно о его возможностях можно почитать в онлайн справке официального сайта Microsoft.
MS Word 2007, 2010
Этот выпуск офисного пакета стал революционным для компании Майкрософт. Его внешний вид значительно улучшился. Кроме этого, появилось огромное количество новых возможностей и функций.
В 2007-м Ворде есть новый редактор формул, который в разы превосходит «Microsoft Equation 3.0». Но и от старого отказываться нельзя, поскольку потеряется поддержка документов формата Word 2003.
Готовые варианты
К одному из главных нововведений можно отнести заранее подготовленный набор различных математических уравнений. Для того чтобы увидеть этот список, нужно сделать следующее:
- Откройте раздел «Вставка». Кликните на треугольник около кнопки «Формула». После этого появится большой список популярных выражений:
- бином Ньютона;
- квадратное уравнение;
- площадь круга;
- разложение суммы;
- ряд Тейлора;
- ряд Фурье;
- теорема Пифагора;
- различные тригонометрические тождества.
- После того как вы выберете один из предложенных вариантов, у вас появится новая вкладка «Конструктор», на которой можно редактировать любое уравнение.
Вставка новой формулы
Для того чтобы вставить что-то своё, а не использовать заготовку, нужно сделать следующие шаги:
- Кликните на пустое место (или туда, где нужно вставить уравнение).
- Откройте вкладку «Вставка».
- Нажмите на кнопку «Формула».
- Сразу после этого появится «Место для ввода». Здесь вы можете написать что-то от руки.
- Кроме этого, можно вставить какую-нибудь конструкцию.
Принцип действий в современных редакторах почти такой же, как в Ворде 2007 и 2010. Разумеется, произошел ряд некоторых изменений. Но концепция осталась та же. Поэтому более детальный обзор различных возможностей будет проведен на современных версиях.
Работа с формулами в MS Word 2013, 2016
Первое, на что стоит обратить внимание, это изменение названия функции. Теперь она называется «Уравнения».
Встроенные уравнения
Для того чтобы увидеть шаблонные варианты, нужно сделать следующее:
- Перейти на вкладку «Вставка».
- Кликнуть на кнопку «Символы».
- Нажать на иконку треугольника около пункта «Уравнение».
- Выбрать какой-нибудь нужный вариант.
Разработчики из Microsoft постарались и сделали подборку самых актуальных выражений.
Дополнительные уравнения с сайта Office.com
Но если и этого вам мало, то можно открыть расширенный список. Для этого нужно повторить описанные выше действия, но вместо выбора формулы кликнуть на одноименный пункт ниже.
В результате этого вы увидите следующий список:
- абсолютное значение;
- воспроизведение дроби в степень;
- воспроизведение степени в степень;
- второй закон действий с показателями степени;
- дробные показатели степени;
- отрицательный показатель степени.
Вставить новое уравнение
Если предложенных выше вариантов недостаточно, вы всегда можете создать что-то своё. Например, сумму квадратов или что-то ещё. Для этого нужно сделать следующие действия:
- Перейдите на вкладку «Вставка».
- Нажмите на кнопку «Символы».
- Кликните на иконку «Уравнение».
- В результате этого появится «Место для уравнения». Кроме этого, панель инструментов автоматически переключится на вкладку «Конструктор».
Если же у вас маленькое разрешение монитора или окно приложения Microsoft Word не на весь экран, то панель примет следующий вид. Все элементы будут по-прежнему доступны, но для того чтобы добраться до них, придется делать лишний клик.
Структуры формул
Благодаря этим конструкциям вы можете создавать уравнения любой сложности, поскольку там можно найти все известные математические операторы. Например, вы сможете построить даже матричную таблицу.
Рассмотрим структуры более внимательно. К ним относятся:
- дробь;
- индекс;
- радикал (корни);
- интегралы:
- обычные;
- контурные;
- дифференциалы.
- крупный оператор:
- суммы;
- произведения;
- объединения и пересечения;
- другие крупные операторы;
- обычные крупные операторы.
- скобка:
- стандартный вид;
- скобки и разделители;
- отдельные скобки.
- наборы условий и скобки;
- обычные скобки.
- функция;
- тригонометрические;
- обратные;
- гиперболические;
- обратные гиперболические;
- основные.
- диакритические знаки:
- обычные;
- формулы в рамках;
- черты сверху и снизу;
- объекты с обычными диакритическими знаками.
- предел и логарифм:
- функции;
- основные функции.
- оператор:
- основные;
- структуры;
- основные структуры.
- матрица:
- пустые;
- точки;
- единичные;
- матрицы со скобками;
- разреженные матрицы.
Как видите, благодаря этому вы сможете создавать математические выражения и физические формулы любой сложности.
Использование символов в конструкторе
Для того чтобы расширить возможности, на вкладке «Конструктор» добавлен раздел «Символы». Например, скобку, решетку, знак больше, номер и так далее – вы легко наберете с помощью клавиатуры. А с остальным будет проблема.
Для того чтобы раскрыть список полностью, нужно кликнуть на треугольник в правом нижнем углу этого блока.
В результате этого вы увидите следующий список.
Категории символов
Обратите внимание на то, что наверху есть выпадающий список. Если кликнуть на него, то можно увидеть перечень всех доступных категорий. По умолчанию используются «Основные математические символы».
К остальным наборам относятся:
- греческие буквы;
- буквоподобные символы;
- операторы;
- стрелки;
- отношения с отрицанием;
- особые начертания букв;
- геометрия.
Вставка обычных символов
Кроме это существует возможность использования стандартных символов, которые предназначены для обычного текста. Для этого нужно сделать следующие действия:
- Открыть вкладку «Вставка».
- Нажать на иконку «Символы».
- Затем выбрать вариант «Символ».
- После этого появится список последних использованных элементов. Для вставки достаточно кликнуть на любой из них.
- Для того чтобы раскрыть весь список, необходимо нажать на пункт «Другие символы».
- В результате этого вы увидите следующее окно.
- Здесь вы также можете менять содержимое в зависимости от набора. А их очень много – список довольно внушительный.
Специальные знаки
На этой вкладке вы сможете увидеть дополнительный список символов и соответствующие сочетания клавиш.
Назначение нового сочетания клавиш
Если какой-то символ необходимо вставлять очень часто, то вы всегда можете создать свою комбинацию кнопок на клавиатуре. Этот метод намного быстрее, чем многочисленное количество кликов в меню.
Для этого нужно сделать следующие шаги:
- Выберите нужный элемент в списке.
- Далее необходимо нажать на кнопку «Сочетание клавиш».
- В результате этого откроется окно «Настройка клавиатуры». Кликните на поле «Новое сочетание клавиш».
- Нажмите на клавиатуре желаемую комбинацию кнопок.
- После этого кнопка «Назначить» станет активной. Для сохранения настроек нажмите на неё.
Автозамена
Помимо этого, можно использовать функцию автозамены. Для этого необходимо кликнуть на соответствующую кнопку.
В открывшемся окне перейдите на вкладку «Автозамена математическими символами». Благодаря этому вы увидите большой список различных сочетаний.
Если вы будете вводить обычный текст в поле для набора уравнения, то он будет выделяться курсивом. У редактора есть большой набор функций, которые являются зарезервированными и не выделяются, поскольку являются формулами.
Если хотите добавить что-то нестандартное, нужно кликнуть на кнопку «Распознанные функции».
Затем в появившемся окне введите что хотите и кликните на кнопку «Добавить». Для сохранения кликните на «OK».
Пример составления формулы
В качестве наглядного пособия попробуем составить формулу для периода колебания математического маятника. Она выглядит следующим образом.
Для этого необходимо выполнить следующие действия.
- Переходим на вкладку «Вставка». Нажимаем на кнопку «Символы». Кликаем на пункт «Уравнение».
- В результате этого появится «Место для уравнения».
- Введите начальные символы «T=2». Затем в списке символов кликните на иконку «π» (как это сделать было описано немного выше).
- Затем добавим корень. Для этого нажимаем на иконку «Радикал» и выбираем самый обычный вариант.
- В появившемся элементе нажимаем на квадратик, который является полем для ввода.
- После этого вставляем обычную вертикальную дробь.
- В появившейся дроби поочередно в каждый квадратик вводим нужные нам буквы. Затем просто кликните в пустую область документа.
- В результате этого вы увидите готовую физическую формулу.
Сохранение формул
Если какое-то выражение вы используете очень часто, то вместо того, чтобы вводить его каждый раз заново, лучше всего его сохранить и в будущем пользоваться готовым шаблоном.
Это делается очень легко.
- Сделайте правый клик мыши на пустое пространство в формуле. Именно в рабочей области этого объекта, а не на странице. Это пространство выделяется серым цветом.
- Затем в появившемся контекстном меню выберите пункт «Сохранить как новое уравнение».
- В результате этого появится окно «Создание нового стандартного блока».
- Здесь вы можете указать:
- имя;
- коллекцию;
- категорию;
- описание, которое желательно указать (это поле по умолчанию пустое, в отличие от всех остальных).
- Для сохранения кликните на кнопку «OK».
Посмотреть результат ваших стараний можете следующим образом.
- Открываем вкладку «Вставка».
- Затем кликаем на кнопку «Символы».
- Нажимаем на треугольник под иконкой «Уравнение».
- После этого появится большой список стандартных уравнений.
- Прокрутив до самого низа, вы увидите, что появилась новая категория «Общие». Именно там и будут находиться все ваши сохраненные варианты формул.
Рукописное уравнение
Для тех, кто не хочет делать много кликов по разным конструкциям и символам, разработчики компании Майкрософт придумали вариант ручного ввода формул. Для этого нужно открыть вкладку «Конструктор» и кликнуть на соответствующую кнопку.
В результате этого появится следующее окно.
Здесь, помимо предварительного просмотра и поля для рисования, можно увидеть дополнительные кнопки:
- записать;
- стереть;
- выбрать и исправить;
- очистить.
Попробуйте нарисовать что-нибудь и это автоматически преобразуется в красивое выражение.
Старайтесь вырисовывать символы как можно аккуратнее и понятнее. Редактор очень умный, но он не экстрасенс. Непонятный почерк разобрать не получится.
После того как вы увидите желаемый результат, нужно будет нажать на кнопку «Вставить».
Оформление
Как правило, в редакторе Microsoft Word можно редактировать практически все объекты. И уравнения не являются исключением.
Внешний вид
По умолчанию все формулы имеют профессиональный вид. Но это можно изменить.
- Для этого сначала необходимо сделать правый клик мыши на пустую область в уравнении.
- Затем в появившемся контекстном меню выберите пункт «Линейный».
- В результате этого вы увидите следующее.
Шрифт
Иногда необходимо выделить уравнение, чтобы оно отличалось от основного текста. Для этого достаточно увеличить размер символов на несколько пунктов.
Кроме этого, вы можете (для удобства в скобках указаны сочетания клавиш на клавиатуре для вызова этой функции):
- выбрать шрифт (Ctrl+Shift+F);
- указать нужный размер (Ctrl+Shift+P);
- уменьшить на несколько пунктов (Ctrl+[);
- изменить цвет текста;
- добавить различных эффектов;
- сделать некоторые символы жирными (Ctrl+B), курсивом (Ctrl+I) или подчеркнутыми (Ctrl+U).
Формат дробей
По умолчанию все они имеют вертикальный вид. Но это можно исправить.
- Сделайте правый клик мыши по дроби.
- В появившемся контекстном меню вы сможете выбрать любой из предложенных вам вариантов.
К ним относятся:
- диагональная дробь;
- горизонтальный вариант;
Работа со степенями (индексами)
Если кликнуть на главный квадратик соответствующего элемента, то в контекстном меню появятся следующие варианты.
Если сделать правый клик по второстепенным квадратам, то меню уже станет другим.
Радикалы
При работе с корнями контекстное меню принимает следующий вид. Например, вы можете добавить квадратик для указания степени.
Результатом будет следующий вид.
Обобщение
Важно понимать, что таким образом вы сможете работать с любым элементом формулы. Куда бы вы ни делали правый клик мыши, всегда появится соответствующее контекстное меню. Его содержимое будет зависеть от того, куда именно вы кликнули.
Благодаря этому вы сможете менять внешний вид уравнений до неузнаваемости, по сравнению с вариантами по умолчанию. Но не стоит в этом переусердствовать. Старайтесь придерживаться общепринятых норм.
Заключение
Редактор Microsoft Word – очень мощный инструмент для создания и работы с различными уравнениями любой сложности. В данной статье были рассмотрены все основные возможности работы с формулами. Если у вас что-то не получается, вероятно, вы кликаете не по тем объектам.
Видеоинструкция
Для тех, у кого остались какие-нибудь вопросы, ниже прилагается видео с дополнительными комментариями к описанной выше инструкции.
Как в ворде сделать систему уравнений?
В программе ворд часто записывают разнообразие математические формулы, а иногда нужно сделать целую систему уравнений. Так как с её написанием нередко возникают трудности, поэтому рассмотрим подробную инструкцию, как в программе ворд сделать систему уравнений.
Первый шаг. Откроем новый лист для работы в программе ворд. На верхней панели перейдем во вкладку «Вставка», с самой правой части нажмем на иконку «Формула», чтобы на экране появилось специальное поле.
Второй шаг. Активируем специальное поле, после переходим на верхнюю панель настроек и в блоке «Структура» находим иконку «Скобка».
Третий шаг. После нажатия на иконку, выйдет дополнительное подменю, в нем прокручиваем почти до конца и находим раздел «Наборы условий и стопки», где находим специальную скобку.
Четвертый шаг. На экране отразится специальная форма для введения системы уравнений.
Пятый шаг. Напишем для примера любую систему уравнений, в т.ч. используем степень из меню структура.
В итоге в программе мы получим систему уравнений.
Видео как написать систему уравнений в ворде.
Как сделать систему уравнений в ворде
Система уравнений в Ворде. Как написать систему уравнений в Ворд?
Каким образом в Ворде можно сделать систему уравнений?
Воспользоваться редактором формул: Вставка — Формула (Insert — Equation). Если версия Офиса 2007 или новее, то значок вставки формул будет правым верхним в меню Вставка (Insert). Если 2003, то это делается через меню Вставка — Объект — Формула (Редактор Формул в этом случае должен быть предварительно установлен через общее меню установки Microsoft Office, он не является изначально встроенным в Word).
Чтобы вставить систему уравнений, надо для начала вставить фигурную скобку. Нажмите непосредственно на слово «Формула» (Equation) в строке основного меню, это откроет новую строку с элементами меню формул, там будет элемент Скобка (Bracket). нажмите опять же на слово «Скобка», вывалится табличка с разными вариантами скобок, в ней нужно будет выбрать «Одиночные» скобки, это нижний блок таблицы.
Появится фигурная скобка с пунктирным квадратиком. Вот этот квадратик — это поле ввода уравнений системы. Каждое уравнение заканчивается возвратом каретки. Чтобы выйти из ввода формулы, надо мышкой ткнуть по экрану где-то сбоку, вне пределов области ввода формулы.
Как в ворде сделать систему уравнений?
В программе ворд часто записывают разнообразие математические формулы, а иногда нужно сделать целую систему уравнений. Так как с её написанием нередко возникают трудности, поэтому рассмотрим подробную инструкцию, как в программе ворд сделать систему уравнений.
Первый шаг. Откроем новый лист для работы в программе ворд. На верхней панели перейдем во вкладку «Вставка», с самой правой части нажмем на иконку «Формула», чтобы на экране появилось специальное поле.
Второй шаг. Активируем специальное поле, после переходим на верхнюю панель настроек и в блоке «Структура» находим иконку «Скобка».
Третий шаг. После нажатия на иконку, выйдет дополнительное подменю, в нем прокручиваем почти до конца и находим раздел «Наборы условий и стопки», где находим специальную скобку.
Четвертый шаг. На экране отразится специальная форма для введения системы уравнений.
Пятый шаг. Напишем для примера любую систему уравнений, в т.ч. используем степень из меню структура.
В итоге в программе мы получим систему уравнений.
Создание уравнений и формул
В этом курсе:
- Создание уравнений и формул
Статья - Отступ первой строки абзаца
Статья - Установка двойного междустрочного интервала в документе
Статья - Создание списка литературы, цитат и ссылок
Статья - Вставка обычных и концевых сносок
Статья
Создание уравнений и формул
Office содержит формулы, которые вы можете легко вставлять в документы. Если встроенные формулы Office вас не устраивают, можно править и изменять существующие уравнения или написать собственную формулу с нуля.
Новые возможности для работы с формулами в Word
Учащиеся и преподаватели, участвующие в программе предварительной оценки Ваши пожелания услышаны! Синтаксис математических уравнений LaTeX, который вы запрашивали, находится здесь.
Доступно подписчикам в версии 1707 (сборка 8326.2058) и более новых.
На вкладке Вставка нажмите кнопку Уравнение и выберите нужную формулу в коллекции.
После вставки формулы откроется вкладка Работа с формулами > Конструктор, содержащая символы и структуры, которые можно добавить к вашей формуле.
Для набора новой формулы с нуля нажмите Alt += на клавиатуре.
Выберите Вставка > Формула и выберите Вставить новую формулу в нижней части встроенной коллекции формул. Вставится заполнитель, в котором можно ввести формулу.
Добавление формулы в коллекцию
Выделите формулу, которую нужно добавить.
Щелкните стрелку вниз и выберите Сохранить как новую формулу. .
В диалоговом окне Создание нового стандартного блока введите имя формулы.
В списке коллекции выберите пункт Формулы.
Нажмите кнопку ОК.
Для изменения или правки созданных ранее формул:
Выберите формулу для открытия вкладки Работа с формулами в ленте.
Примечание: Если вы не видите вкладку Работа с формулами, то, вероятно, формула была создана в более поздней версии Word. Если это так, то см. раздел Изменение формулы, созданной в предыдущей версии Word.
Выберите Конструктор, чтобы увидеть инструменты для добавления в формулу различных элементов. Можно добавить или изменить следующие элементы формулы.
В группе Символы находятся математические символы. Чтобы увидеть все символы, нажмите кнопку Еще. чтобы увидеть другие наборы символов, щелкните стрелку в правом верхнем углу коллекции.
В группе Структуры представлены структуры, которые можно вставить. Просто выберите элемент, а затем замените заполнители в структуре (штрихпунктирные прямоугольники) нужными значениями.
Параметр Профессиональный отображает формулу в профессиональном формате, оптимизированном для отображения. Параметр Линейный отображает формулу как исходный текст, который при необходимости можно использовать для внесения изменений в формулу. Параметр «Линейный» отображает формулу в формате UnicodeMath или в формате LaTeX, который можно выбрать в блоке «Преобразования».
Преобразовать в формат «Профессиональный» или «Линейный» можно все формулы в документе или только одну, если выбрать математическую зону или навести курсор на формулу.
На устройствах с поддержкой сенсорного ввода и пера можно писать формулы пером или пальцем. Для рукописного ввода формулы
Выберите Рисование > Преобразовать рукописный фрагмент в математические символы, а затем выберите Рукописное уравнение в нижней части встроенной галереи.
С помощью пера или пальца введите математическую формулу от руки. Если у устройства нет сенсорного экрана, напишите уравнение с помощью мыши. Вы можете выделять части формулы и редактировать их по мере ввода, а затем с помощью окна предварительного просмотра проверять, правильно ли Word распознает то, что вы написали.
Завершив ввод, щелкните Вставить, чтобы преобразовать текст, который вы только что написали, в формулу.
Как сделать систему уравнений в ворде
К настоящему времени, благодаря огромному развитию технологий, почти все делается с помощью компьютера, от самых маленьких до самых сложных задач, поскольку компьютеры со всеми их функциональными возможностями стали незаменимым элементом нашей жизни. Теперь любой поиск, отчет или презентация, сделаны на компьютере, прежде всего, благодаря очень полезному пакету Office от Microsoft. Часто бывает, что приходится писать на компьютере в Word отчеты по математике или физике, или другие научные предметы, в которые всегда необходимо вставить все эти символы, формулы и уравнения, которые точно характеризуют эти дисциплины и которые не всегда легко составить с помощью этой программы. К счастью, для всех тех, кто не знает, как строить математические уравнения в ворде, есть РЕДАКТОР УРАВНЕНИЯ, и с этим руководством мы поймем, как его эффективно установить и использовать
Для вставки уравнения перейдите в меню «Вставка» и выберите «Уравнение», то откроется действительно сложный редактор
После вставки поля для уравнения в ленте Word появится конструктор для работы с уравнениями
В конструкторе расположен целый ряд инструментов, которые я не могу проиллюстрировать все, потому что статьи будет недостаточно, для этого потребуется целая книга и даже довольно существенная.
Слева находятся так называемые основные математические инструменты, начиная от греческих букв до символа частичного происхождения, от символа бесконечного до символа множества. На правой стороне есть 11 очень хорошо снабженных меню, которые содержат:
- Дробь
- Индекс
- Радикалы
- Интегралы
- Крупный оператор
- Скобки всех типов
- Функции
- Диакритические знаки
- Предел и логарифм
- Логические операторы
- Матрицы
После вставки формулы в Word вы также можете выбрать один из двух вариантов: линейный или профессиональный.
Разница в них будет очевидна, на скриншоте выше пример уравнения в профессиональной форме, а на скриншоте ниже то же уравнения, преобразованного в линейную форму
Размер шрифта уравнения можно регулировать с помощью того же инструмента, который используется для обычного текста.
Рассмотрим пример как в ворде вставить формулу с дробью. Для этого перейдите на вкладку «Вставка» и выберите «Уравнение». В конструкторе выберите «Дробь».
Новые возможности для работы с формулами в Word
Учащиеся и преподаватели, участвующие в программе предварительной оценки Ваши пожелания услышаны! Здесь находится ваш главный запрос на синтаксис математического уравнения LaTeX.
Доступно для подписчиков в версии 1707 (сборка 8326.2058) и более новых.
На вкладке Вставка нажмите кнопку Уравнение и выберите нужную формулу в коллекции.
После вставки формулы откроется вкладка Работа с формулами > Конструктор, содержащая символы и структуры, которые можно добавить к вашей формуле.
Для набора новой формулы с нуля нажмите Alt += на клавиатуре.
Выберите Вставка > Формула и выберите Вставить новую формулу в нижней части встроенной коллекции формул. Вставится заполнитель, в котором можно ввести формулу.
Добавление формулы в коллекцию
Выделите формулу, которую нужно добавить.
Щелкните стрелку вниз и выберите Сохранить как новую формулу. .
В диалоговом окне Создание нового стандартного блока введите имя формулы.
В списке коллекции выберите пункт Формулы.
Для изменения или правки созданных ранее формул:
Выберите формулу для открытия вкладки Работа с формулами в ленте.
Примечание: Если вы не видите вкладку Работа с формулами, то, вероятно, формула была создана в более поздней версии Word. Если это так, то см. раздел Изменение формулы, созданной в предыдущей версии Word.
Выберите Конструктор, чтобы увидеть инструменты для добавления в формулу различных элементов. Можно добавить или изменить следующие элементы формулы.
В группе Символы находятся математические символы. Чтобы увидеть все символы, нажмите кнопку Еще. Чтобы увидеть другие наборы символов, щелкните стрелку в правом верхнем углу коллекции.
В группе Структуры представлены структуры, которые можно вставить. Просто выберите элемент, а затем замените заполнители в структуре (штрихпунктирные прямоугольники) нужными значениями.
Параметр Профессиональный отображает формулу в профессиональном формате, оптимизированном для отображения. Параметр Линейный отображает формулу как исходный текст, который при необходимости можно использовать для внесения изменений в формулу. Параметр «Линейный» отображает формулу в формате UnicodeMath или в формате LaTeX, который можно выбрать в блоке «Преобразования».
Преобразовать в формат «Профессиональный» или «Линейный» можно все формулы в документе или только одну, если выбрать математическую зону или навести курсор на формулу.
На устройствах с поддержкой сенсорного ввода и пера можно писать формулы пером или пальцем. Для рукописного ввода формулы
Выберите Рисование > Преобразовать рукописный фрагмент в математические символы, а затем выберите Рукописное уравнение в нижней части встроенной галереи.
С помощью пера или пальца введите математическую формулу от руки. Если у устройства нет сенсорного экрана, напишите уравнение с помощью мыши. Вы можете выделять части формулы и редактировать их по мере ввода, а затем с помощью окна предварительного просмотра проверять, правильно ли Word распознает то, что вы написали.
Завершив ввод, щелкните Вставить, чтобы преобразовать текст, который вы только что написали, в формулу.
Каким образом в Ворде можно сделать систему уравнений?
Систему уравнений в Ворде можно вставить при помощи редактора формул.
Вот как это делается:
1) Сначала нужно поставить курсор в нужное место документа (то есть туда, куда вам нужно вставить систему уравнений).
2) Затем нужно открыть панель инструментов «Вставка» и выбрать «Формула» (нажать левой кнопкой мыши на символ Пи).
3) Появится специальное поле для формулы.
4) На панели «Конструктор» есть набор различных структур.
Нужно выбрать «Скобка».
Появится подменю, где можно сначала увидеть различные виды скобок, а если прокрутить до конца, то можно увидеть специальные структуры для систем уравнений.
Если вам нужно записать систему из двух уравнений, то нужно выбрать скобку с 2 квадратиками.
Если вам нужно записать систему из 3 и более уравнений, то нужно выбрать скобку с 3 квадратиками (для создания системы из 4 и более уравнений есть специальная хитрость).
5) Итак, щёлкаем на нужной структуре, и она появится в документе.
Остаётся лишь написать уравнения.
Для выхода из режима конструктора достаточно щёлкнуть левой кнопкой мыши в любом свободном месте документа.
Как ввести систему из 4 и более уравнений в Ворде?
Для этого сначала вставляем структуру из 3 уравнений и записываем их.
Далее нажимаем на клавишу Enter (курсор должен стоять при этом сразу после 3 уравнения).
В итоге появится дополнительная строчка, куда можно записать ещё одно уравнение.
Можно нажимать Enter сколько угодно — будет появляться место для 5, 6 и т.д. уравнения.
Воспользоваться редактором формул: Вставка — Формула (Insert — Equation). Если версия Офиса 2007 или новее, то значок вставки формул будет правым верхним в меню Вставка (Insert). Если 2003, то это делается через меню Вставка — Объект — Формула (Редактор Формул в этом случае должен быть предварительно установлен через общее меню установки Microsoft Office, он не является изначально встроенным в Word).
Чтобы вставить систему уравнений, надо для начала вставить фигурную скобку. Нажмите непосредственно на слово «Формула» (Equation) в строке основного меню, это откроет новую строку с элементами меню формул, там будет элемент Скобка (Bracket). нажмите опять же на слово «Скобка», вывалится табличка с разными вариантами скобок, в ней нужно будет выбрать «Одиночные» скобки, это нижний блок таблицы.
Появится фигурная скобка с пунктирным квадратиком. Вот этот квадратик — это поле ввода уравнений системы. Каждое уравнение заканчивается возвратом каретки. Чтобы выйти из ввода формулы, надо мышкой ткнуть по экрану где-то сбоку, вне пределов области ввода формулы.
Для того, чтобы написать уравнение в ворде первым делом нужно перейти в меню «Вставка», далее в разделе «Символы» перейти в подменю «Формула» и выбрать необходимый вид уравнения или формулу. Выбрав к примеру квадратное уравнение в меню конструктор можно изменить все составляющие данной формулы.
Для того, чтобы написать систему уравнений, нужно перейти в меню «Конструктор» и в подменю «Структуры» перейти в «Скобки» и выбрать желаемый вариант.
В последних версиях программы Ворд работать с формулами стало очень удобно.
В старых версиях создание уравнений возможно при помощи Microsoft Equation 3.0.
Во вкладке Вставка необходимо нажать кнопку Объект. В открывшемся окне выбрать Microsoft Equation 3.0.
У меня установлен Ворд 2016 года. В данной версии нет возможности использовать данную функцию. Подробнее узнать, как работать с Microsoft Equation 3.0 можно на этом сайте.
В современных версиях Ворд создание и редактирование формул осуществляется в меню Уравнения. Найти его можно во вкладке Вставка в крайнем правом углу.
После нажатия кнопки переходим в открывшуюся вкладку Конструктор. Вверху на панели представлены всевозможные варианты создания математических формул и выражения.
Для создания системы уравнений понадобится открыть меню Скобка. В разделе Наборы условий и скобок выбираем заготовку для создания системы.
Добавлять место для ввода уравнений необходимо при помощи команды Стопка.
Заполнить шаблон просто: щелкаем мышкой в пустой квадратик, затем вводим с клавиатуры или при помощи инструментов Конструктора необходимые данные. Готовая система уравнений представлена ниже.
К настоящему времени, благодаря огромному развитию технологий, почти все делается с помощью компьютера, от самых маленьких до самых сложных задач, поскольку компьютеры со всеми их функциональными возможностями стали незаменимым элементом нашей жизни. Теперь любой поиск, отчет или презентация, сделаны на компьютере, прежде всего, благодаря очень полезному пакету Office от Microsoft. Часто бывает, что приходится писать на компьютере в Word отчеты по математике или физике, или другие научные предметы, в которые всегда необходимо вставить все эти символы, формулы и уравнения, которые точно характеризуют эти дисциплины и которые не всегда легко составить с помощью этой программы. К счастью, для всех тех, кто не знает, как строить математические уравнения в ворде, есть РЕДАКТОР УРАВНЕНИЯ, и с этим руководством мы поймем, как его эффективно установить и использовать
Для вставки уравнения перейдите в меню «Вставка» и выберите «Уравнение», то откроется действительно сложный редактор
После вставки поля для уравнения в ленте Word появится конструктор для работы с уравнениями
В конструкторе расположен целый ряд инструментов, которые я не могу проиллюстрировать все, потому что статьи будет недостаточно, для этого потребуется целая книга и даже довольно существенная.
Слева находятся так называемые основные математические инструменты, начиная от греческих букв до символа частичного происхождения, от символа бесконечного до символа множества. На правой стороне есть 11 очень хорошо снабженных меню, которые содержат:
- Дробь
- Индекс
- Радикалы
- Интегралы
- Крупный оператор
- Скобки всех типов
- Функции
- Диакритические знаки
- Предел и логарифм
- Логические операторы
- Матрицы
После вставки формулы в Word вы также можете выбрать один из двух вариантов: линейный или профессиональный.
Разница в них будет очевидна, на скриншоте выше пример уравнения в профессиональной форме, а на скриншоте ниже то же уравнения, преобразованного в линейную форму
Размер шрифта уравнения можно регулировать с помощью того же инструмента, который используется для обычного текста.
Рассмотрим пример как в ворде вставить формулу с дробью. Для этого перейдите на вкладку «Вставка» и выберите «Уравнение». В конструкторе выберите «Дробь».
источники:
http://ritorika.com.ua/rukovodstvo/29/kak-sdelat-sistemu-uravnenij-v-vorde
http://kompyutery-programmy.ru/programmy/kak-sdelat-sistemu-uravnenij-v-vorde.html