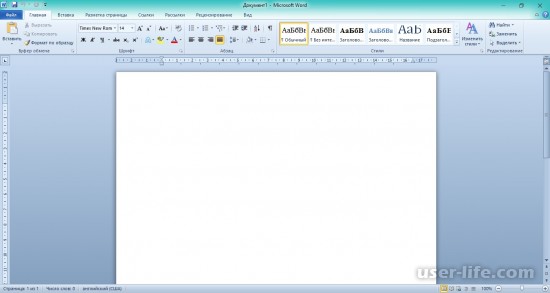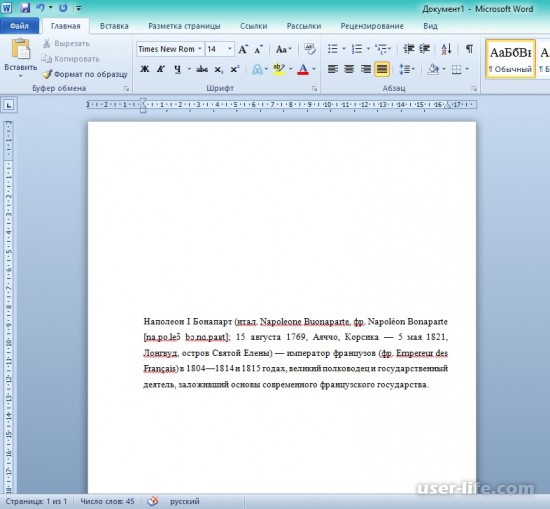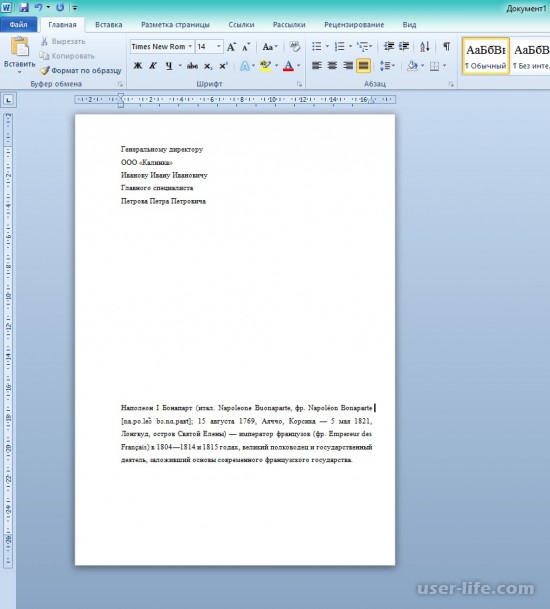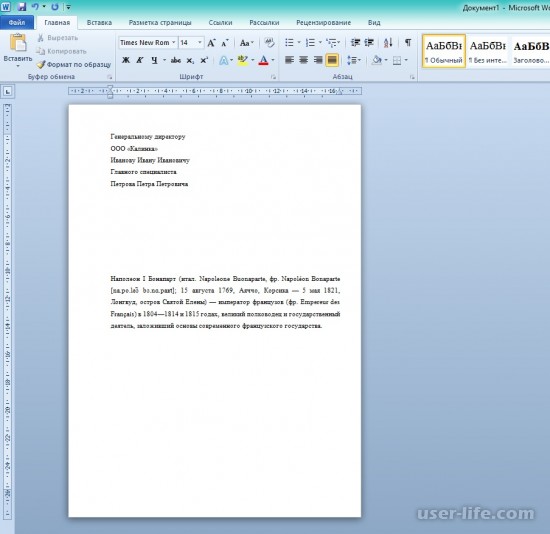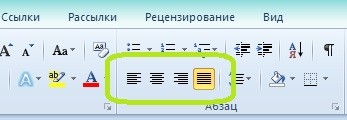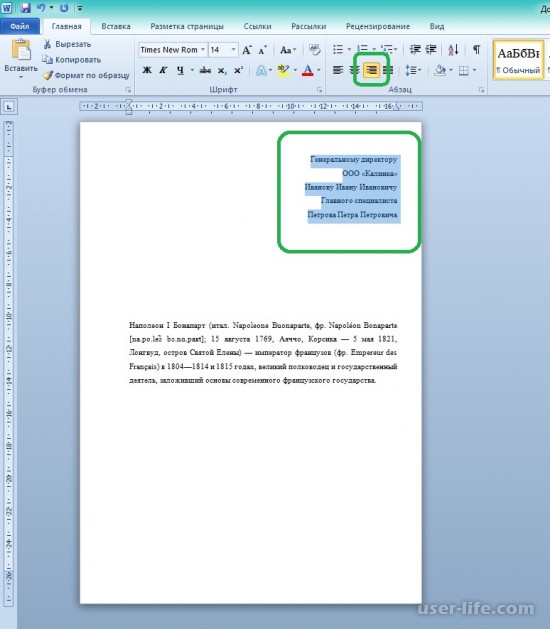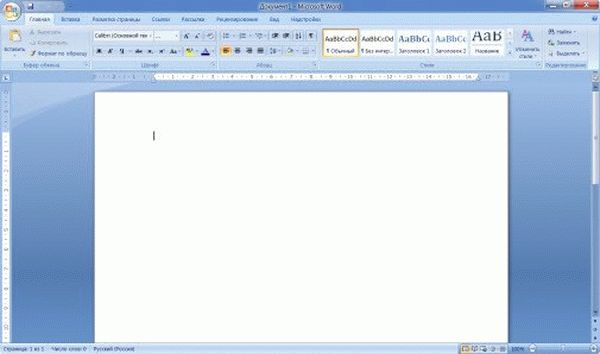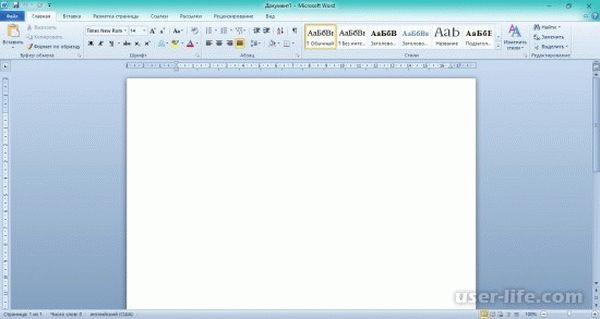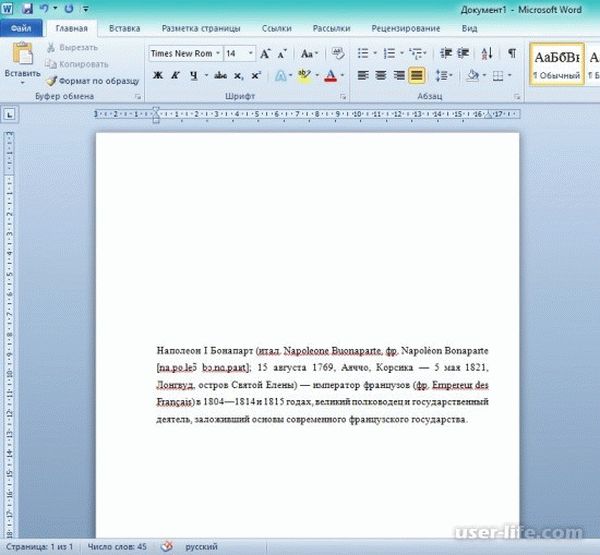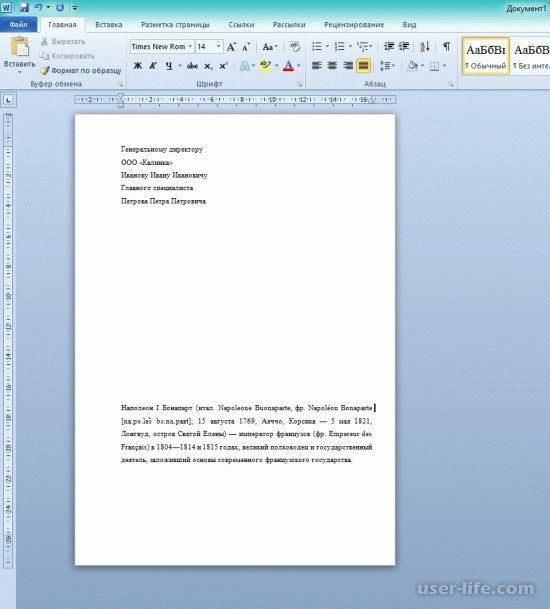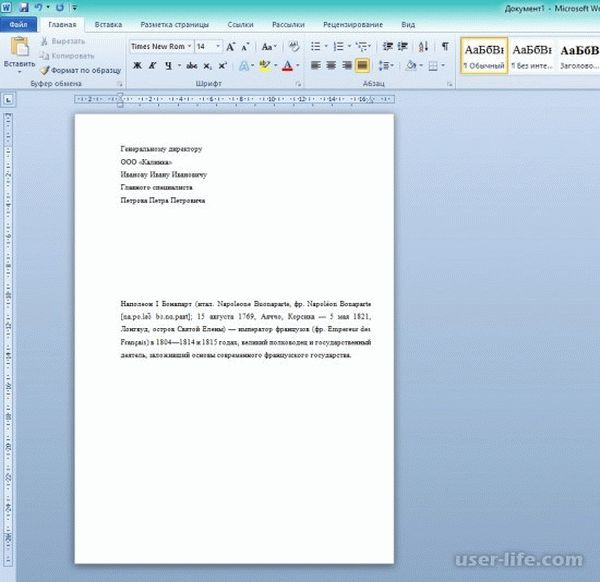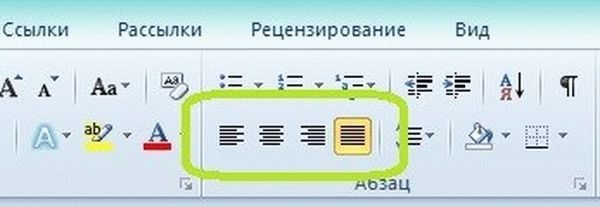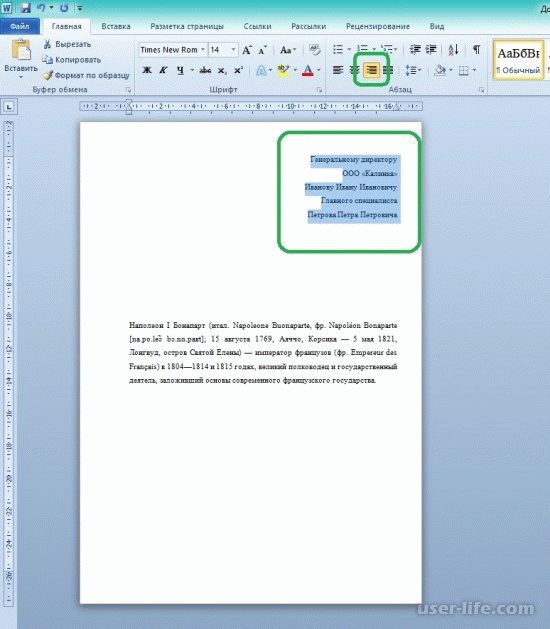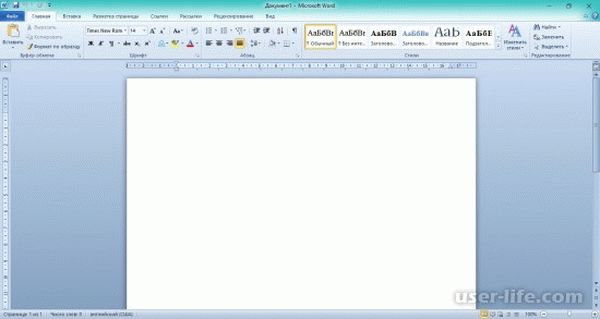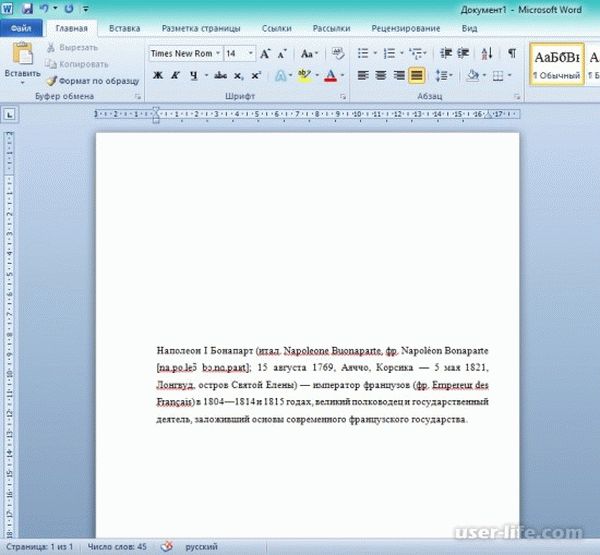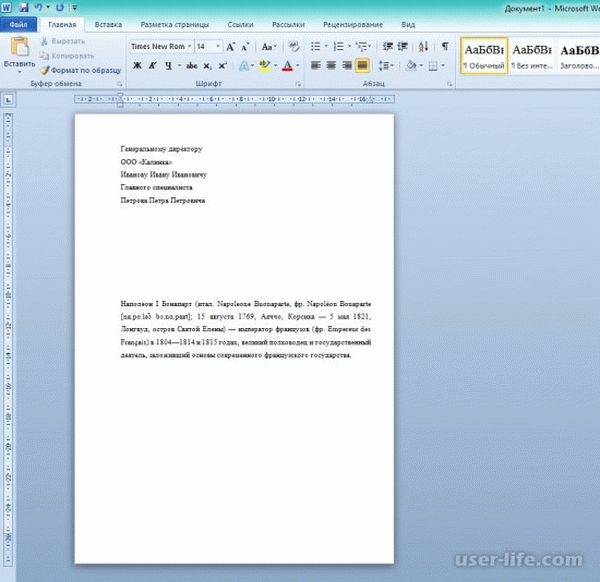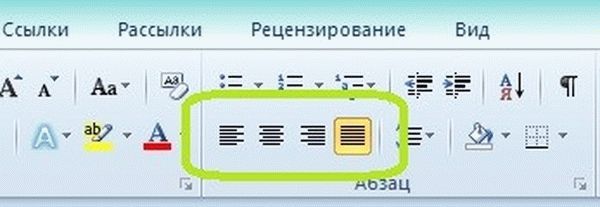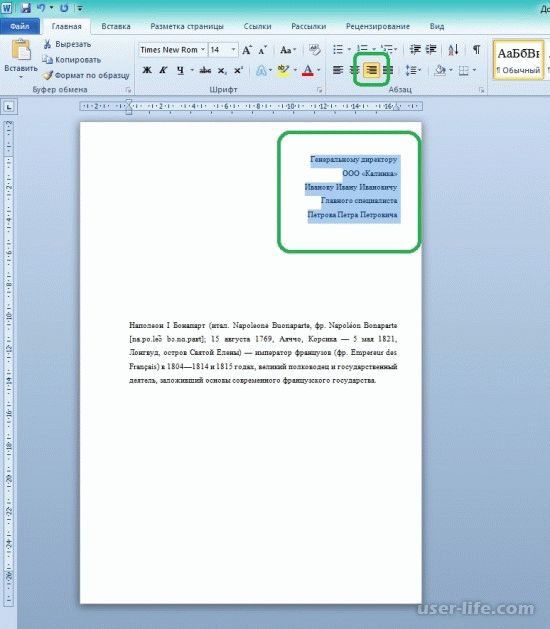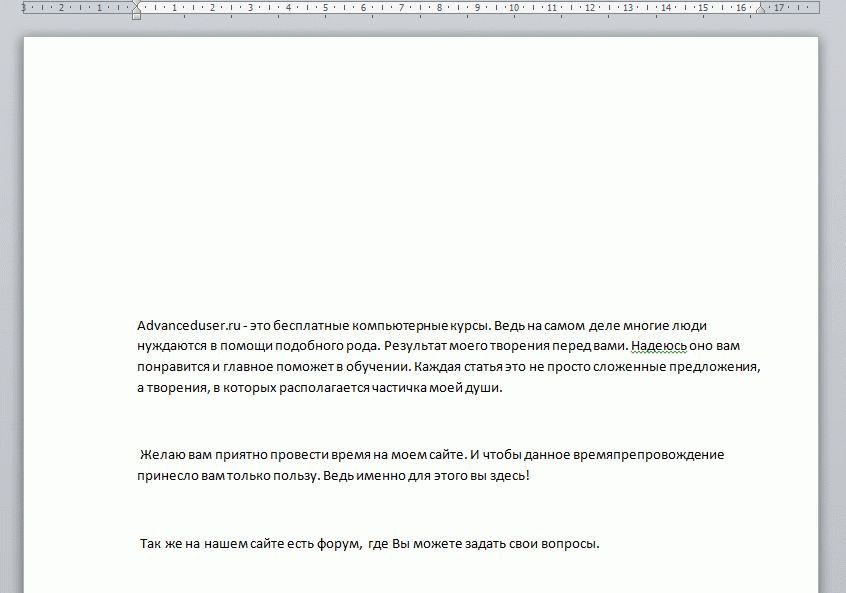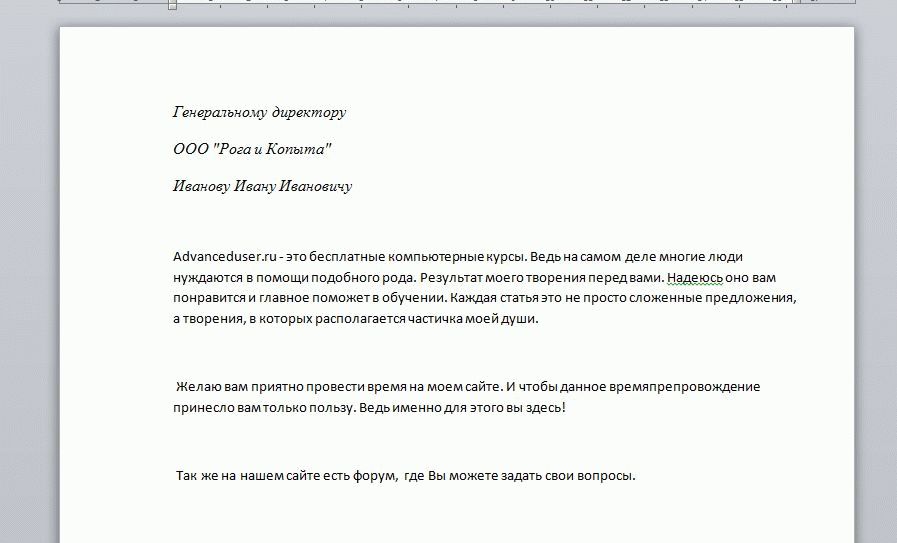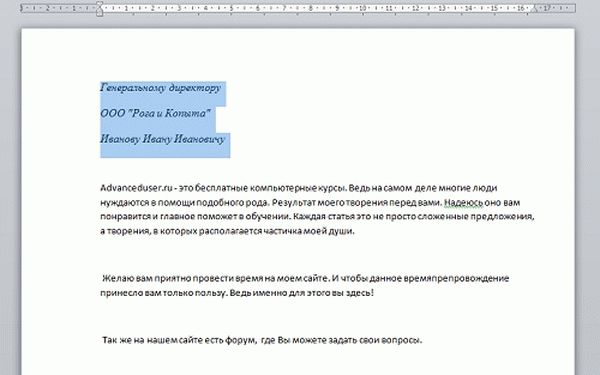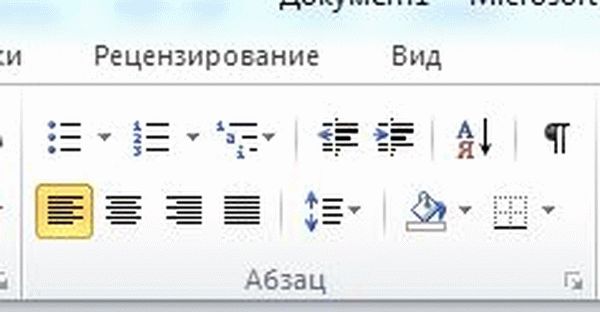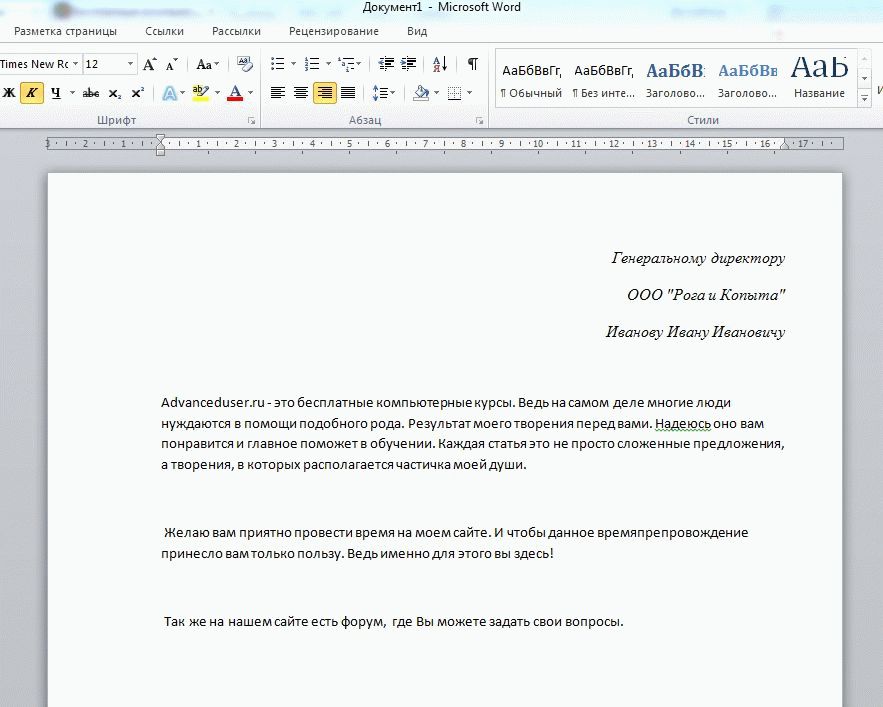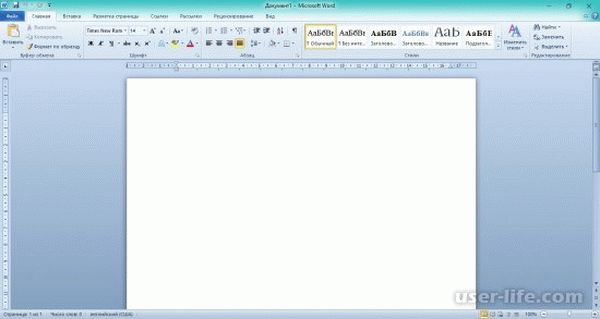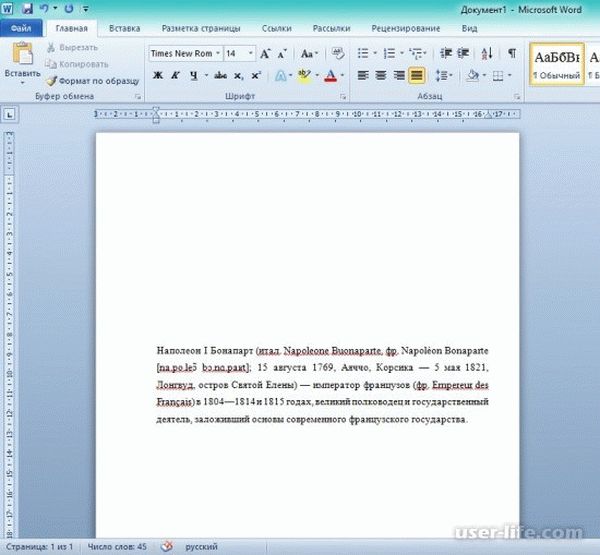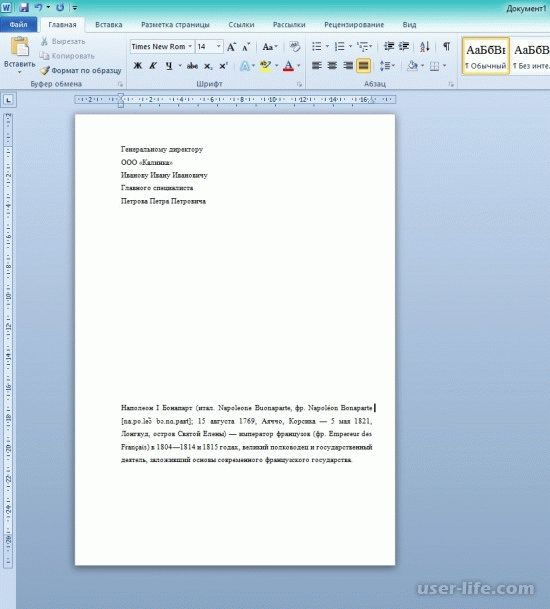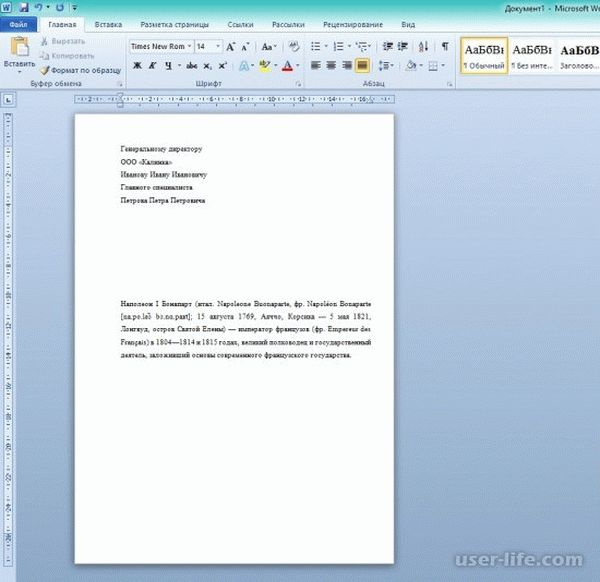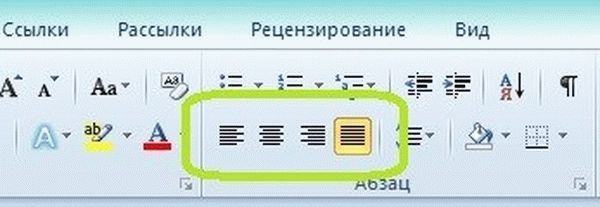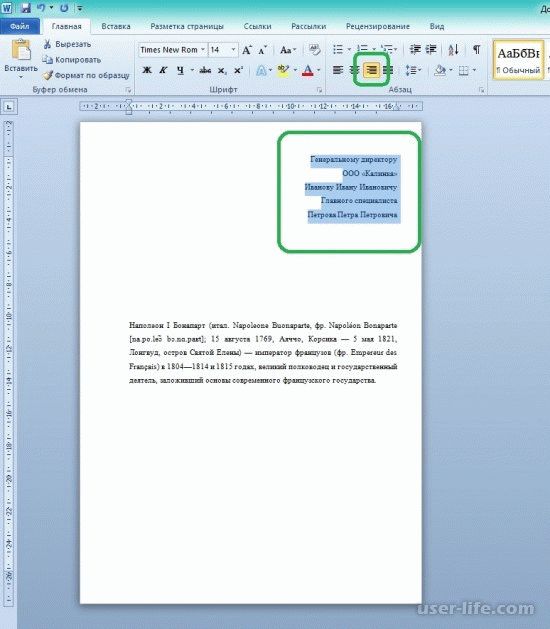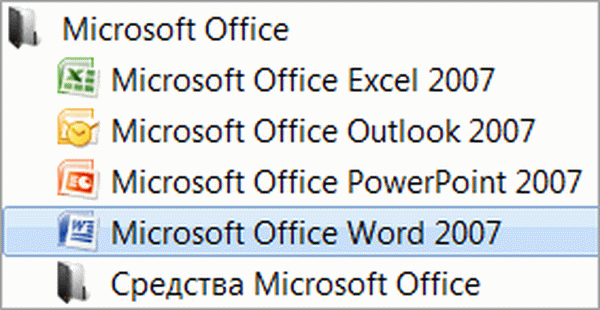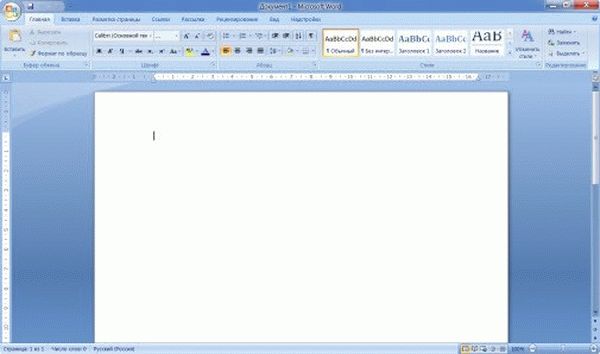Содержание
- Делаем шапку в документе Ворде
- Вариант 1: С выравниванием по правому краю
- Вариант 2: С произвольным выравниванием
- Заключение
- Вопросы и ответы
Нередко во время работы в Microsoft Word можно столкнуться с необходимостью создания таких документов, как заявления, объяснительные и им подобные. Их оформление, по большей части, является стандартизированным, а один из выдвигаемых критериев – это наличие шапки или, как ее еще называют, группы верхних реквизитов. Далее мы расскажем о том, как ее создать.
Читайте также: Как сделать фирменный бланк в Word
Делаем шапку в документе Ворде
Существует всего два варианта создания шапки общепринятого вида в Microsoft Word, а различие между ними заключается в первую очередь в том, какой тип выравнивания необходимо придать тексту – строго по правой границе документа или по любой из них, обеим или центру.
Вариант 1: С выравниванием по правому краю
Начнем с наиболее простого метода создания группы верхних реквизитов, выполняемого буквально в несколько кликов, но ограниченного по одному из важных критериев.
- Откройте документ Ворд, в котором необходимо создать шапку, и установите курсор в начале первой строки.
- Нажмите клавишу «ENTER» столько раз, сколько строк будет содержаться в шапке.
Примечание: Обычно шапка состоит из 5-6 строк, содержащих должность и имя того, кому документ адресован, название организации, должность и имя отправителя, а также, возможно, еще какие-то реквизиты.
- Установите курсор в начале первой строки, введите в нее необходимые данные. С помощью стрелки вниз на клавиатуре или мыши перейдите на следующую, заполните ее, а затем проделайте это же с оставшимися строками. В результате у вас должно получиться нечто подобное:
Примечание: Не ставьте пробелы в конце строк – это негативно скажется на конечном отображении группы верхних реквизитов в документе.
- Выделите текст в шапке документа с помощью мышки. Важно при этом не «захватить» лишние строки, идущие ниже.
- Во вкладке «Главная» на панели быстрого доступа, в группе инструментов «Абзац» нажмите кнопку «Выровнять по правому краю».
Примечание: Выровнять текст по правому краю можно и с помощью горячих клавиш — достаточно нажать «CTRL+R», предварительно выделив содержимое шапки мышкой.
Читайте также: Использование горячих клавиш в Word
Совет: Если вы еще не изменили шрифт текста в шапке на курсив (с наклоном), сделайте это — мышкой выделите текст в шапке и нажмите кнопку «Курсив», расположенную в группе «Шрифт». Как вариант, можно просто нажать «CTRL+I» на клавиатуре.
Читайте также: Как изменить шрифт в Ворд
Возможно, вас не устроит стандартный интервал между строками в шапке. Представленная по ссылке ниже инструкция поможет его изменить.
Читайте также: Как изменить междустрочный интервал в Word
Это был наиболее простой и быстрый, но не единственный способ создания шапки в Ворде.
Вариант 2: С произвольным выравниванием
Недостаток рассмотренного выше варианта решения нашей сегодняшней задачи заключается в алгоритме его реализации – текст может быть выровнен только по правому краю, что далеко не всегда соответствует требованиям. Если же вам нужно, чтобы содержимое шапки выравнивалось относительно левой грани страницы, ее ширины или центра, действовать необходимо следующим образом:
- Повторите шаги №1-4 из предыдущей части статьи, то есть введите необходимый текст и выделите его мышкой. При этом важно, чтобы выделены были только заполненные строки, но не те, что идут за шапкой (ниже нее).
- Перейдите во вкладку «Вид» и включите отображение линейки в документе, установив галочку напротив одноименного пункта на ленте с инструментами.
Читайте также: Как в Word включить линейку - «Возьмитесь» левой кнопкой мышки за верхнюю направляющую на линейке и потяните ее вправо до тех пор, пока текст в шапке не упрется последними буквами строк в правую границу страницы.
- Таким образом вы поместите текст именно в той части документа, где он и должен находиться в случае со стандартизированной шапкой.
- Не снимая выделения с текста, перейдите во вкладку «Главная» и выровняйте его так, как посчитаете нужным – по левому краю, центру или ширине страницы.
Можно выравнивать и по правому краю, но именно это мы делали в первой части данной статьи значительно более простым способом.
Теперь, если есть такая необходимость, вы можете оформить текст в шапке либо просто снять с него выделение и продолжить работать с документом.
Читайте также: Как в Ворде сделать подпись
Такой вариант решения нашей сегодняшней задачи совсем немного сложнее предыдущего, зато он предоставляет дополнительные возможности для работы с текстом и типом его выравнивания.
Читайте также: Как выровнять текст в Word
Заключение
Теперь вы знаете, как сделать шапку в Майкрософт Ворд. При желании ее можно сохранить как шаблон – это позволит значительно быстрее создавать стандартизированные документы.
Читайте также: Как в Word сделать шаблон документа
Еще статьи по данной теме:
Помогла ли Вам статья?
Создание шапки в документе Microsoft Word
Делаем шапку в документе Ворде
Существует всего два варианта создания шапки общепринятого вида в Microsoft Word, а различие между ними заключается в первую очередь в том, какой тип выравнивания необходимо придать тексту – строго по правой границе документа или по любой из них, обеим или центру.
Вариант 1: С выравниванием по правому краю
Начнем с наиболее простого метода создания группы верхних реквизитов, выполняемого буквально в несколько кликов, но ограниченного по одному из важных критериев.
- Откройте документ Ворд, в котором необходимо создать шапку, и установите курсор в начале первой строки.
Нажмите клавишу «ENTER» столько раз, сколько строк будет содержаться в шапке.
Примечание: Обычно шапка состоит из 5-6 строк, содержащих должность и имя того, кому документ адресован, название организации, должность и имя отправителя, а также, возможно, еще какие-то реквизиты.
Примечание: Не ставьте пробелы в конце строк – это негативно скажется на конечном отображении группы верхних реквизитов в документе.
Во вкладке «Главная» на панели быстрого доступа, в группе инструментов «Абзац» нажмите кнопку «Выровнять по правому краю».
Примечание: Выровнять текст по правому краю можно и с помощью горячих клавиш — достаточно нажать «CTRL+R», предварительно выделив содержимое шапки мышкой.
Совет: Если вы еще не изменили шрифт текста в шапке на курсив (с наклоном), сделайте это — мышкой выделите текст в шапке и нажмите кнопку «Курсив», расположенную в группе «Шрифт». Как вариант, можно просто нажать «CTRL+I» на клавиатуре.
Возможно, вас не устроит стандартный интервал между строками в шапке. Представленная по ссылке ниже инструкция поможет его изменить.
Это был наиболее простой и быстрый, но не единственный способ создания шапки в Ворде.
Вариант 2: С произвольным выравниванием
Недостаток рассмотренного выше варианта решения нашей сегодняшней задачи заключается в алгоритме его реализации – текст может быть выровнен только по правому краю, что далеко не всегда соответствует требованиям. Если же вам нужно, чтобы содержимое шапки выравнивалось относительно левой грани страницы, ее ширины или центра, действовать необходимо следующим образом:
- Повторите шаги №1-4 из предыдущей части статьи, то есть введите необходимый текст и выделите его мышкой. При этом важно, чтобы выделены были только заполненные строки, но не те, что идут за шапкой (ниже нее).
Читайте также: Как в Word включить линейку
Таким образом вы поместите текст именно в той части документа, где он и должен находиться в случае со стандартизированной шапкой.
Не снимая выделения с текста, перейдите во вкладку «Главная» и выровняйте его так, как посчитаете нужным – по левому краю, центру или ширине страницы.
Можно выравнивать и по правому краю, но именно это мы делали в первой части данной статьи значительно более простым способом.
Теперь, если есть такая необходимость, вы можете оформить текст в шапке либо просто снять с него выделение и продолжить работать с документом.
Такой вариант решения нашей сегодняшней задачи совсем немного сложнее предыдущего, зато он предоставляет дополнительные возможности для работы с текстом и типом его выравнивания.
Заключение
Теперь вы знаете, как сделать шапку в Майкрософт Ворд. При желании ее можно сохранить как шаблон – это позволит значительно быстрее создавать стандартизированные документы.
Мы рады, что смогли помочь Вам в решении проблемы.
Помимо этой статьи, на сайте еще 11902 инструкций.
Добавьте сайт Lumpics.ru в закладки (CTRL+D) и мы точно еще пригодимся вам.
Отблагодарите автора, поделитесь статьей в социальных сетях.
Опишите, что у вас не получилось. Наши специалисты постараются ответить максимально быстро.
Как печатать заявление
- Как печатать заявление
- Как напечатать заявление
- Как написать шапку
- Как писать заявление
- Как написать текст на компьютере
- Как написать заявление грамотно
Как сделать заявление в word?
Нередко во время работы в MS Word можно столкнуться с необходимостью создания таких документов, как заявления, объяснительные и им подобные. Все они, естественно, должны быть правильно оформлены, а один из критериев, выдвигаемых к оформлению — наличие шапки или, как ее еще называют, группы верхних реквизитов. В этой небольшой статье мы расскажем, как правильно создать шапку документа в Ворде.
Урок: Как сделать фирменный бланк в Word
1. Откройте документ Ворд, в котором необходимо создать шапку, и установите курсор в начале первой строки.
2. Нажмите клавишу «ENTER» столько раз, сколько строк будет содержаться в шапке.
Примечание: Обычно шапка состоит из 5-6 строк, содержащих должность и имя того, кому документ адресован, название организации, должность и имя отправителя, возможно, еще какие-то реквизиты.
3. Установите курсор в начале первой строки и введите в каждую строку необходимые данные. Выглядеть это будет примерно так:
4. Выделите текст в шапке документа с помощью мышки.
5. Во вкладке «Главная» на панели быстрого доступа, в группе инструментов «Абзац» нажмите кнопку «Выровнять по правому краю».
Примечание: Выровнять текст по правому краю можно и с помощью горячих клавиш — достаточно нажать «CTRL+R», предварительно выделив содержимое шапки мышкой.
Урок: Использование горячих клавиш в Word
Урок: Как изменить шрифт в Ворд
Возможно, вас не устроит стандартный интервал между строками в шапке. Наша инструкция вам поможет его изменить.
Урок: Как изменить междустрочный интервал в Word
Теперь вы знаете, как сделать шапку в Ворде. Все, что вам остается, это написать название документа, ввести основной текст и, как и полагается, поставить подпись и дату внизу.
Урок: Как в Word сделать подпись
Мы рады, что смогли помочь Вам в решении проблемы.
Задайте свой вопрос в комментариях, подробно расписав суть проблемы. Наши специалисты постараются ответить максимально быстро.
Помогла ли вам эта статья?
Рассмотрим, как напечатать заявление в Word быстро самим или воспользоваться шаблоном Word. Заявление пишется по определенной форме с мелкими изменениями. Создание заявления в Word.Общий вид заявления такой. В правом верхнем углу пишем шапку заявления:Должность и фамилия с инициалами руководителя предприятия в дательном падеже (кому?).«от» должность, фамилия, имя и отчество сотрудника (того, кто пишет это заявление) в родительном падеже (от кого?). Слово «от» можно не писать.Дополнительно, если нужно, пишут его адрес регистрации, проживания, ИНН, другие реквизиты. Затем, пишем по центру строки слово «заявление».Правильно писать слово «заявление.» с маленькой буквы с точкой, п.ч. это слово является продолжением предложения. Кому – от кого – что (заявление, просьба).Но, допускается писать слово так: «заявление.» с точкой, «Заявление», «ЗАЯВЛЕНИЕ» без точек.
Какими способами сделать отступ, как настроить шаг отступа, смотрите в статье «Табуляция в Word».Нажимаем несколько раз, пока выделенный текст не переместится вправо на нужное место.Можно текст выровнять так, чтобы ровно начинался от правого края листа. Для этого нажимаем в том же разделе закладки «Главная» на кнопку «Выровнять по правому краю». Или сочетание клавиш «Ctrl» + «R».Ставим курсор пере словом «заявление.» и нажимаем на кнопку «Выровнять по центру» («Ctrl» + «E»).
Нажимаем два, три раза на клавишу «Enter», чтобы слово опустилось ниже.Ставим курсор перед словом «Прошу» и нажимаем клавишу «Tab», чтобы сделать отступ (красную строку). Можно клавишей «Enter» опустить строку ниже.Получилось такое заявление. Или так. Можно сделать шаблон заявления, который можно заполнить на компьютере или бланк для заполнения вручную.
Урок #6. пишем заявление
Принцип такой, если с маленькой буквы, то с точкой, если с большой буквы — то без точки. Ниже слова «заявление» с красной строки (с отступом) пишем свою просьбу. Если нет специальных требований по заполнению заявления, то, заявление пишется в произвольной форме.
Дату заявления пишем после слова «заявление» с левой стороны листа или под текстом заявления, тоже, слева от границы листа. Подпись ставим в правой части листа внизу заявления. Справа можно поставить и дату. Как напечатать заявление в Word быстро.Пишем все по указанной выше схеме, затем выделяем все строки, которые должны стоять в правой части документа и двигаем, увеличивая отступ.
Например, напишем такое заявление.Теперь, форматирование, все расставим по местам. Выделяем шапку заявления (у нас три верхние строки). На закладке «Главная» в разделе «Абзац» нажимаем на кнопку «Увеличить отступ».Или нажимаем клавишу «Tab».
8 (499) 703-35-33 доб. 652 москва
Если работа с таблицами для вас показалась сложной, отрегулируйте положение каждой строки на странице с помощью клавиши Tab, но не выравнивайте текст по правому краю. 4 Пропустите несколько строк, нажав на клавишу Enter. Обозначьте тип документа, то есть введите слово «Заявление» (без кавычек). Разместите его по центру страницы. Для этого выделите слово или установите курсор мыши между его любыми буквами и на вкладке «Главная» нажмите на кнопку с изображением строк, выровненных по центру, или введите сочетание клавиш Ctrl и Е.
Сделайте отступ от слова «Заявление» клавишей Enter и введите основной текст своего заявления. Изложите суть, дополните текст пояснениями. 5 Выровняйте строки по ширине страницы, нажав на соответствующую кнопку в разделе «Абзац» или введите с клавиатуры сочетание клавиш Ctrl и J.
Как печатать заявление
Февраль 2013 Людмила Главная страница » Word Просмотров: 8487 Создание бланка в word. В любой организации всегда нужны формы бланков — заявлений, анкет, карточек учета, и тому подобны документов. Только многие делопроизводители и кадровики даже не подозревают, что они могут сами легко создать и практически любую форму, анкету или карточку учета.
И ничего кроме текстового редактора Ворд и принтера им не нужно. Многие организации заказывают эти бланки в типографиях и платят за это не малые деньги. А необходимо просто загрузить бланк или форму, и создать шаблон многоразового использования, который всегда можно подкорректировать под нужды организации.
Как это сделать , мы сейчас рассмотрим на примере.
Как создать форму анкеты или фирменный бланк в ворде
Для того чтобы создать бланк нам необходимо сначала выбрать его из списка готовых шаблонов. Это намного ускорит и облегчит нашу задачу.
- Щелкните по кнопке «Office».
- В открывшемся меню выберите запись Создать.
- В следующем окне выберете бланк.
- Нажмите кнопку внизу справа – Загрузить.
- У вас загрузиться документ, который вам необходимо подкорректировать под ваши нужды и сохранить его.
- Опять жмем на кнопке «Office».
- В открывшемся меню выберите запись Создать.
- В следующем окне выберете форму.
- Для примера выберем форму Заявления.
В формах программы Word возможны три вида полей:
- Текстовые поля для ввода строк текста,
- Флажки указывают на положительный или отрицательный ответ на вопрос.
Заявление на отпуск — образец
Все материалы, нарушающие авторские права будут немедля удалены.Был издан манифест символистов и альманахи российские символисты (на средства брюсова). Такие произведения под силу создавать только единицам, и вдохновение в этом отношении играет второстепенную роль. Так бриллиант невидим нам, пока под гранями не оживится в алмазе.Страначитающая страна читающая алена чуванова читает произведение сонет к форме в.
Валерий брюсов — сонет к форме (1895) есть тонкие властительные связи меж контуром и запахом цветка.Это сонет не столько к форме, сколько о форме. Анализ стихотворения валерия брюсова сонет к форме. До конца собственной литературной карьеры поэт пробовал отыскать гармонию, золотую середину меж понятиями формы и содержания в стихотворениях. И к фантазиям, и к тучам применяется метафора бегут, а фантазии каменеют в совершенных фразах (метафора).
Валерий брюсов — сонет к форме 1895 — world art
Скачать образец бланка «Заявление на отпуск» Документ в формате MS Word. Право на предоставление ежегодного оплачиваемого отпуска согласно статье 122 ТК РФ возникает у работника по истечении шести месяцев непрерывной работы в организации. По трудовому кодексу, продолжительность ежегодного оплачиваемого отпуска 28 календарных дней.
Отпуск можно брать частями, при этом одна из частей должна быть не менее 14 календарных дней. Как правило, заявление на отпуск нужно предоставить за 2 недели до начала отпуска.Воспользуйтесь нашим образцом заявления на отпуск для своевременного оформления. В соответствии с трудовым кодексом в организации должен вестись график отпусков работников (унифицированная форма № Т-7).
Если в организации налажен кадровый учет, то на каждый вариант отпуска используются отдельные бланки заявлений и служебных записок для оформления различных видов отпусков. Т.е.
- Ежегодный оплачиваемый отпуск перенос дат (при наличии графика).
- Ежегодный и дополнительный оплачиваемые отпуска перенос дат (при наличии графика).
- бланки.рф.
- Ежегодный и дополнительный оплачиваемые отпуска (при отсутствии графика).
- Ежегодный оплачиваемый отпуск — продление.
- Отпуск без сохранения заработной платы.
- Отпуск по беременности и родам.
- Отпуск по уходу за ребенком до достижения им возраста 3-х лет.
- Учебный отпуск.
Так, в случае, когда отпуск оформляется не по запланированному графику (в форме № Т-7), необходимо заполнять заявление образца «Ежегодный оплачиваемый отпуск перенос дат (при наличии графика)».Заполненное заявление на отпуск необходимо подать на подпись за 2 недели до начала отпуска.
Образец заявления в ворде
Шаблоны разных бланков, заявлений хороши тем, что можно поставить пароль от изменений текста, но вставить поля для заполнения. Как сделать бланк с такими полями, смотрите в статье «Текстовое поле Word». Этот способ пригодится для предприятий, где нужно писать много разных заявлений.
Можно сделать бланк в виде таблицы. Читайте в статье «Создание бланка в Word». Можно удалить границы таблицы, а поля для заполнения останутся. Можно воспользоваться готовыми шаблонами Word. Читайте об этом статью «Как сделать бланк в Word» тут.Как сделать фон, рамку на всю страницу или на часть страницы, как написать слова, вставить эл.
адрес, рисунок, т.д.
Пример заявления в ворде
Себя они считали творцами знаков бриллиантов, взглянув через которые на мир, читатель прозреет и пойдёт вослед за первооткрывателями, покорённый красотой их творений. Эта идея получает развитие в виде бриллианта, сущность которого недосягаема взору, пока огранка не сделает совершенной форму. Поэт гласит о том, что необыкновенно принципиально установить связь меж главной идеяю стихотворение, а также формой, через которую эта идея будет выражена.В стихотворной работе сонет к форме брюсов высказывает свои символистические взоры. 21 Авг 2017, 12:19 Тем не менее, до конца своих дней брюсов стремился к тому, чтобы найти гармонию между формой и содержанием, с особой тщательностью подбирая слова для каждого своего стихотворения и стараясь превратить его в маленький поэтический шедевр, блистающий, словно бриллиант, в солнечном свете.
Нередко во время работы в MS Word можно столкнуться с необходимостью создания таких документов, как заявления, объяснительные и им подобные. Все они, естественно, должны быть правильно оформлены, а один из критериев, выдвигаемых к оформлению — наличие шапки или, как ее еще называют, группы верхних реквизитов. В этой небольшой статье мы расскажем, как правильно создать шапку документа в Ворде.
Урок: Как сделать фирменный бланк в Word
1. Откройте документ Ворд, в котором необходимо создать шапку, и установите курсор в начале первой строки.
2. Нажмите клавишу «ENTER» столько раз, сколько строк будет содержаться в шапке.
Примечание: Обычно шапка состоит из 5-6 строк, содержащих должность и имя того, кому документ адресован, название организации, должность и имя отправителя, возможно, еще какие-то реквизиты.
3. Установите курсор в начале первой строки и введите в каждую строку необходимые данные. Выглядеть это будет примерно так:
4. Выделите текст в шапке документа с помощью мышки.
5. Во вкладке «Главная» на панели быстрого доступа, в группе инструментов «Абзац» нажмите кнопку «Выровнять по правому краю».
Примечание: Выровнять текст по правому краю можно и с помощью горячих клавиш — достаточно нажать «CTRL+R», предварительно выделив содержимое шапки мышкой.
Урок: Использование горячих клавиш в Word
Урок: Как изменить шрифт в Ворд
Возможно, вас не устроит стандартный интервал между строками в шапке. Наша инструкция вам поможет его изменить.
Урок: Как изменить междустрочный интервал в Word
Теперь вы знаете, как сделать шапку в Ворде. Все, что вам остается, это написать название документа, ввести основной текст и, как и полагается, поставить подпись и дату внизу.
Урок: Как в Word сделать подпись
Мы рады, что смогли помочь Вам в решении проблемы.
Задайте свой вопрос в комментариях, подробно расписав суть проблемы. Наши специалисты постараются ответить максимально быстро.
Помогла ли вам эта статья?
Да Нет
Рассмотрим, как напечатать заявление в Word быстро самим или воспользоваться шаблоном Word. Заявление пишется по определенной форме с мелкими изменениями. Создание заявления в Word.Общий вид заявления такой. В правом верхнем углу пишем шапку заявления:Должность и фамилия с инициалами руководителя предприятия в дательном падеже (кому?).«от» должность, фамилия, имя и отчество сотрудника (того, кто пишет это заявление) в родительном падеже (от кого?). Слово «от» можно не писать.Дополнительно, если нужно, пишут его адрес регистрации, проживания, ИНН, другие реквизиты. Затем, пишем по центру строки слово «заявление».Правильно писать слово «заявление.» с маленькой буквы с точкой, п.ч. это слово является продолжением предложения. Кому – от кого – что (заявление, просьба).Но, допускается писать слово так: «заявление.» с точкой, «Заявление», «ЗАЯВЛЕНИЕ» без точек.
Excel-office
Инфо
Какими способами сделать отступ, как настроить шаг отступа, смотрите в статье «Табуляция в Word».Нажимаем несколько раз, пока выделенный текст не переместится вправо на нужное место.Можно текст выровнять так, чтобы ровно начинался от правого края листа. Для этого нажимаем в том же разделе закладки «Главная» на кнопку «Выровнять по правому краю». Или сочетание клавиш «Ctrl» + «R».Ставим курсор пере словом «заявление.» и нажимаем на кнопку «Выровнять по центру» («Ctrl» + «E»).
Нажимаем два, три раза на клавишу «Enter», чтобы слово опустилось ниже.Ставим курсор перед словом «Прошу» и нажимаем клавишу «Tab», чтобы сделать отступ (красную строку). Можно клавишей «Enter» опустить строку ниже.Получилось такое заявление. Или так. Можно сделать шаблон заявления, который можно заполнить на компьютере или бланк для заполнения вручную.
Урок #6. пишем заявление
Принцип такой, если с маленькой буквы, то с точкой, если с большой буквы — то без точки. Ниже слова «заявление» с красной строки (с отступом) пишем свою просьбу. Если нет специальных требований по заполнению заявления, то, заявление пишется в произвольной форме.
Дату заявления пишем после слова «заявление» с левой стороны листа или под текстом заявления, тоже, слева от границы листа. Подпись ставим в правой части листа внизу заявления. Справа можно поставить и дату. Как напечатать заявление в Word быстро.Пишем все по указанной выше схеме, затем выделяем все строки, которые должны стоять в правой части документа и двигаем, увеличивая отступ.
Важно
Например, напишем такое заявление.Теперь, форматирование, все расставим по местам. Выделяем шапку заявления (у нас три верхние строки). На закладке «Главная» в разделе «Абзац» нажимаем на кнопку «Увеличить отступ».Или нажимаем клавишу «Tab».
8 (499) 703-35-33 доб. 652 москва
Если работа с таблицами для вас показалась сложной, отрегулируйте положение каждой строки на странице с помощью клавиши Tab, но не выравнивайте текст по правому краю. 4 Пропустите несколько строк, нажав на клавишу Enter. Обозначьте тип документа, то есть введите слово «Заявление» (без кавычек). Разместите его по центру страницы. Для этого выделите слово или установите курсор мыши между его любыми буквами и на вкладке «Главная» нажмите на кнопку с изображением строк, выровненных по центру, или введите сочетание клавиш Ctrl и Е.
Сделайте отступ от слова «Заявление» клавишей Enter и введите основной текст своего заявления. Изложите суть, дополните текст пояснениями. 5 Выровняйте строки по ширине страницы, нажав на соответствующую кнопку в разделе «Абзац» или введите с клавиатуры сочетание клавиш Ctrl и J.
Как печатать заявление
Февраль 2013 Людмила Главная страница » Word Просмотров: 8487 Создание бланка в word. В любой организации всегда нужны формы бланков — заявлений, анкет, карточек учета, и тому подобны документов. Только многие делопроизводители и кадровики даже не подозревают, что они могут сами легко создать и практически любую форму, анкету или карточку учета.
И ничего кроме текстового редактора Ворд и принтера им не нужно. Многие организации заказывают эти бланки в типографиях и платят за это не малые деньги. А необходимо просто загрузить бланк или форму, и создать шаблон многоразового использования, который всегда можно подкорректировать под нужды организации.
Как это сделать , мы сейчас рассмотрим на примере.
Как создать форму анкеты или фирменный бланк в ворде
Для того чтобы создать бланк нам необходимо сначала выбрать его из списка готовых шаблонов. Это намного ускорит и облегчит нашу задачу.
- Щелкните по кнопке «Office».
- В открывшемся меню выберите запись Создать.
- В следующем окне выберете бланк.
- Нажмите кнопку внизу справа – Загрузить.
- У вас загрузиться документ, который вам необходимо подкорректировать под ваши нужды и сохранить его.
Создаем форму
- Опять жмем на кнопке «Office».
- В открывшемся меню выберите запись Создать.
- В следующем окне выберете форму.
- Для примера выберем форму Заявления.
В формах программы Word возможны три вида полей:
- Текстовые поля для ввода строк текста,
- Флажки указывают на положительный или отрицательный ответ на вопрос.
Заявление на отпуск — образец
Все материалы, нарушающие авторские права будут немедля удалены.Был издан манифест символистов и альманахи российские символисты (на средства брюсова). Такие произведения под силу создавать только единицам, и вдохновение в этом отношении играет второстепенную роль. Так бриллиант невидим нам, пока под гранями не оживится в алмазе.Страначитающая страна читающая алена чуванова читает произведение сонет к форме в.
Валерий брюсов — сонет к форме (1895) есть тонкие властительные связи меж контуром и запахом цветка.Это сонет не столько к форме, сколько о форме. Анализ стихотворения валерия брюсова сонет к форме. До конца собственной литературной карьеры поэт пробовал отыскать гармонию, золотую середину меж понятиями формы и содержания в стихотворениях. И к фантазиям, и к тучам применяется метафора бегут, а фантазии каменеют в совершенных фразах (метафора).
Валерий брюсов — сонет к форме 1895 — world art
Скачать образец бланка «Заявление на отпуск» Документ в формате MS Word. Право на предоставление ежегодного оплачиваемого отпуска согласно статье 122 ТК РФ возникает у работника по истечении шести месяцев непрерывной работы в организации. По трудовому кодексу, продолжительность ежегодного оплачиваемого отпуска 28 календарных дней.
Отпуск можно брать частями, при этом одна из частей должна быть не менее 14 календарных дней. Как правило, заявление на отпуск нужно предоставить за 2 недели до начала отпуска.Воспользуйтесь нашим образцом заявления на отпуск для своевременного оформления. В соответствии с трудовым кодексом в организации должен вестись график отпусков работников (унифицированная форма № Т-7).
Если в организации налажен кадровый учет, то на каждый вариант отпуска используются отдельные бланки заявлений и служебных записок для оформления различных видов отпусков. Т.е.
Заявления
- Ежегодный оплачиваемый отпуск перенос дат (при наличии графика).
- Ежегодный и дополнительный оплачиваемые отпуска перенос дат (при наличии графика).
- бланки.рф.
- Ежегодный и дополнительный оплачиваемые отпуска (при отсутствии графика).
- Ежегодный оплачиваемый отпуск — продление.
- Отпуск без сохранения заработной платы.
- Отпуск по беременности и родам.
- Отпуск по уходу за ребенком до достижения им возраста 3-х лет.
- Учебный отпуск.
Так, в случае, когда отпуск оформляется не по запланированному графику (в форме № Т-7), необходимо заполнять заявление образца «Ежегодный оплачиваемый отпуск перенос дат (при наличии графика)».Заполненное заявление на отпуск необходимо подать на подпись за 2 недели до начала отпуска.
Образец заявления в ворде
Шаблоны разных бланков, заявлений хороши тем, что можно поставить пароль от изменений текста, но вставить поля для заполнения. Как сделать бланк с такими полями, смотрите в статье «Текстовое поле Word». Этот способ пригодится для предприятий, где нужно писать много разных заявлений.
Внимание
Можно сделать бланк в виде таблицы. Читайте в статье «Создание бланка в Word». Можно удалить границы таблицы, а поля для заполнения останутся. Можно воспользоваться готовыми шаблонами Word. Читайте об этом статью «Как сделать бланк в Word» тут.Как сделать фон, рамку на всю страницу или на часть страницы, как написать слова, вставить эл.
адрес, рисунок, т.д.
Пример заявления в ворде
Себя они считали творцами знаков бриллиантов, взглянув через которые на мир, читатель прозреет и пойдёт вослед за первооткрывателями, покорённый красотой их творений. Эта идея получает развитие в виде бриллианта, сущность которого недосягаема взору, пока огранка не сделает совершенной форму. Поэт гласит о том, что необыкновенно принципиально установить связь меж главной идеяю стихотворение, а также формой, через которую эта идея будет выражена.В стихотворной работе сонет к форме брюсов высказывает свои символистические взоры. 21 Авг 2017, 12:19 Тем не менее, до конца своих дней брюсов стремился к тому, чтобы найти гармонию между формой и содержанием, с особой тщательностью подбирая слова для каждого своего стихотворения и стараясь превратить его в маленький поэтический шедевр, блистающий, словно бриллиант, в солнечном свете.
Шрифт и межстрочный интервал
При составлении какой-либо документации необходимо придерживаться нормативов ГОСТ 2 .105-95 и 7.32-2001. Написание студенческих и школьных работ (рефераты, курсовые и дипломы) требует использования стандартных шрифтов для документа: Times New Roman, 14 пт. Допустимо использование других начертаний в зависимости от типа документации:
- Times New Roman, размер от 12;
- Verdana, размеры 12-13;
- Calibri, размер 12;
- Arial, размеры 12-13.
Учитывайте, что для текста рекомендуют выбирать шрифт 14 кеглей; для сносок, подписей картинок, диаграмм, графиков в тексте используют 12 пт.
Для настройки шрифтов либо откройте диалоговое окно, либо воспользуйтесь панелью инструментов. В диалоговом окне в предлагаемых разделах установите необходимые параметры и кликните «ОК». Если планируете придерживаться указанных параметров и в дальнейшем, нажмите кнопку «По умолчанию». Это позволит не вводить каждый раз значения, а использовать установленные настройки в качестве шаблона. К слову, при вызове окна «Шрифт» настройка параметров доступна в расширенном режиме.
Рапорт
Прошу Вас предоставить мне, Михайлову Леониду Васильевичу, отпуск основного типа за 2015 год сроком на 28 дней с 12 октября 2016 года с учетом времени на дорогу.
Отпуск собираюсь проводить (указать точное место).
Также прошу выдать ВПД на проезд к месту проведения отпуска и обратного возвращения (расчет производится на трех человек – членов моей семьи). Проезд совершается двумя видами транспортных средств: от станции Санкт-Петербург до станции Белгород – на поезде, от станции Белгород до станции Керчь – на автобусе.
Прошу о выплате денежной компенсационной суммы, рассчитанной на санаторно-курортное лечение, а также материальную помощь за прошлый 2015 год на трех человек – на меня и членов моей семьи.
- Жена – Михайлова Екатерина Андреевна, 1975 г. р.
- Сын – Михайлов Виктор Леонидович, 2002 г. р.
Исполнение обязанностей начальника отдела кадров прошу временно передать бухгалтеру Киселевой Валентине Семеновне.
10.08.16 Начальник отдела кадров /Подпись/ Михайлов.
№ 3: образец предоставление служебного жилья
Поля и отступы
Межгосударственный стандарт предусматривает стандартные поля для любого документа:
- верхнее и нижнее – по 2 см;
- левое – 3 см;
- правое – 1 см.
Чтобы вызвать окно «Параметры страницы», дважды кликните по линейке либо пройдите в раздел «Макет» и раскройте категорию «Поля». Либо выберите из предложенных вариантов, либо кликните на пункт «Настраиваемые поля» и отредактируйте значения согласно требованиям к научной работе.
Подробнее: Изменяем поля страницы в документе Microsoft Word
Красная строка – это строка, обозначающаяся отступом слева на расстоянии 1,25-1,27 см и обычно являющаяся первой в абзаце. Устанавливается через движение бегунка на линейке либо через диалоговое окно «Абзац». Помимо этого настраивают также отступы до и после абзаца и межстрочный интервал (по стандарту допустимо 1-1,5 строки, однако этот показатель увеличивается до 2, если при издании материала на бумажном носителе или в электронном виде масштаб заметно уменьшается).
Подробнее: Настраиваем отступы и интервалы в MS Word
Важный параметр при оформлении документа — установка опции «Выравнивание текста». Она доступна на панели инструментов и в диалоговом окне «Абзац», также вы можете воспользоваться горячими клавишами. «Выравнивание текста» позволяет красиво оформить текст без рваных краев. По ГОСТу требуется выравнивание по ширине, т.е. растягивание заданного массива текста от левого края до правого.
Подробнее: Выравнивание текста в документе Microsoft Word
Как поставить гриф «Утверждаю»
Гриф утверждения ставится на документах, которые утверждает должностное лицо или коллегиальный орган, например собрание.
Гриф ставится в правом верхнем углу первого листа документа. Если документ утверждает должностное лицо, то гриф состоит из слова «Утверждаю», должности того, кто утвердил, его подписи, инициалов, фамилии и даты.
Если документ утверждается решением коллегиального органа, то в грифе «Утверждено» указывается наименование органа, который утвердил документ, и в скобках — дата и номер протокола, которым зафиксировали решение.
Оформление заголовков и подзаголовков
По межгосударственным стандартам названия частей работы располагаются посередине строки, в конце предложения не ставится точка. И сверху, и снизу главы и более мелкие части разделяются тройным интервалом. Все настройки по отступам заголовков и подзаголовков доступны в контекстном меню.
Подробнее: Делаем заголовок в документе Microsoft Word
При написании работы необходимо соблюдать ряд условий:
- нумерация разделов и подразделов происходит по всему документу;
- недопустимо оставлять пустые строки вместо заглавия;
- заголовок нумеруется по порядку, подзаголовок включает номер главы и порядковый номер;
- точки не проставляются после нумерации частей;
- если заглавие раздела состоит из двух частей, между ними ставится точка;
- обозначение каждого пункта пишется с новой строки и с большой буквы (иногда допускается написание заголовков прописными буквами);
- перенос слов запрещен;
- в нумерацию разделов не включаются введение, заключение, список литературы.
Согласно требованиям ГОСТ каждый раздел начинается с новой страницы, т.е. вставляется разрыв. Это необходимо для того, чтобы отделить одну часть от другой, а также чтобы редактирование информации не привело к беспорядку в нижестоящем тексте. Разрыв, выполненный инструментами Word, позволяет сместить на одну страницу целый блок, в отличие от некорректного оформленного документа (когда разрыв выполняется через нажатие на Enter), где смещение происходит на произвольный интервал.
Случаи составления рапорта на предоставление отпуска
Предоставление отпуска военнослужащим происходит на основании специально подаваемого рапорта. Такое отличие обусловлено тем фактом, что вся служба таких граждан Российской Федерации осуществляется не на основании положений трудового законодательства, а на основании норм права, регулирующих осуществление военной службы на территории государства.
Рапорт (аналог заявления на предоставление отпуска для гражданских лиц) предоставляется на имя командира конкретного подразделения или части в следующих случаях:
- если требуется предоставление ежегодного оплачиваемого отпуска;
- речь идет об отпуске по семейным обстоятельствам, в том числе по причине болезни близкого родственника;
- для учебного отпуска;
- в случае предоставления отпуска по беременности и родам;
- если предоставляется дембельский отпуск;
- в случае последующего увольнения после отпуска.
Рапорт на предоставление отпуска составляется во всех случаях, когда речь идет о необходимости получения времени отдыха от исполнения своих непосредственных обязанностей либо о временном освобождении от исполнения своих обязанностей по каким-либо причинам, в том числе медицинского характера.
Нумерация
Все листы в документе нумеруются, за исключением титульного, однако с него начинается нумерация. По стандарту номер в виде арабского числа проставляется в середине нижнего колонтитула без точки. Чтобы пронумеровать документ, перейдите в меню «Вставка» – блок «Колонтитулы» – «Номер страницы».
Подробнее: Как пронумеровать страницы в Microsoft Word
Также нумеруются картинки, таблицы и графики/диаграммы. Графическое отображение информации, как и подписи к ней, центрируются. Если изображение нормального размера, необходимо пропустить по одной строке до и после картинки. Если рисунок небольшой, допустимо его нахождение справа от текста с соблюдением пропуска в 0,5 см.
Мы рады, что смогли помочь Вам в решении проблемы. Помимо этой статьи, на сайте еще 12604 инструкций. Добавьте сайт Lumpics.ru в закладки (CTRL+D) и мы точно еще пригодимся вам. Отблагодарите автора, поделитесь статьей в социальных сетях.
Опишите, что у вас не получилось. Наши специалисты постараются ответить максимально быстро.
Что такое рапорт?
Само слово «рапорт» идет от французского и означает докладывать.
Документ передается вышестоящему начальству и докладывает или доносит просьбу или прошение.
Для написания рапорта гражданин должен быть знаком с основной формой. Составить акт не сложно, если посмотреть образец.
В правом верхнем углу всегда пишется, кому адресуется рапорта, так же указывается номер части.
Форма рапорта все четкая, лаконичная, без воды и лирических отступлений. После того как документ составлен и передан, состав командования рассматривает его в течение десяти суток. Члены комиссии изучают причины и принимают решение. После этого командир части подписывает рапорт, тем самым выносится окончательный вердикт.
В центре пишется название документа – Рапорт. После пишется, какая причина составления документа и излагается прошение.
В конце солдат ставит подписи и даты.
Рапорт
Прошу Вас представить на меня, капитана Васильева Павла Геннадьевича, 1975 г. р. (паспортные данные), участника накопительно-ипотечной системы жилищного обеспечения военнослужащих с 5 января 2014 г (регистрационный номер), информацию для получения целевого займа на жилье с целью заключения в установленном законодательством порядком договора на приобретение жилья.
Этим документом я подтверждаю свое согласие на истребование уполномоченным органом федерального значения из доверительного управления накоплений для обеспечения жильем, которые учтены на накопительном счете на мое имя сроком до трех месяцев с момента подписания свидетельства о праве участника накопительно-ипотечной системы по обеспечению жильем военнослужащих для получения целевого займа на покупку жилья.
С правами и обязанностями участника накопительно-ипотечной системы, установленными Федеральным законом «О накопительно-ипотечной системе жилищного обеспечения военнослужащих» и постановлением Правительства Российской Федерации от 15 мая 2008 г. № 370 «О предоставлении участникам накопительно-ипотечной системы жилищного обеспечения военнослужащих целевых жилищных займов, а также погашения целевых жилищных займов», ознакомлен.
Жилье буду приобретать в г. Воронеже.
Информацию следует передать по адресу:…
- Доронина Л.А. | к.э.н., доцент кафедры документоведения и документационного обеспечения управления Государственного университета управления
Основной объем документов, обеспечивающих информационный обмен между организациями и структурными подразделениями, составляют: справки, докладные и объяснительные записки, сводки, отчеты, акты, письма, телефонограммы. Информация, содержащаяся в этих документах, может побуждать к действию или может быть лишь принята к сведению. Рассмотрим различия в составлении и оформлении докладных записок, служебных записок и справок.
Докладные и служебные записки — это, как правило, внутренние документы организации. Они носят вспомогательный характер по отношению к организационно-распорядительным документам. В Кратком словаре видов и разновидностей документов, разработанном Главархивом СССР, ВНИИДАД, ЦГАДА в 1974 году, даны определения этих документов, из которых следуют некоторые различия в их назначении:
- Докладная записка — документ, адресованный руководству, излагающий какой-либо вопрос с выводами и предложениями составителя.
- Служебная записка — записка о выполнении какой-либо работы, направляемая одним должностным лицом другому.
Урок 1
Пишем заявление или форматирование, выравнивание, отступы
:: 1. Окно Word :: 2. Набор текста :: 3. Размер шрифта :: 4. Абзацные отступы и выравнивание ::
:: 5. Начертание шрифта :: 6. Предварительный просмотр :: 7. Сохранение документа ::
:: 8. Итоги :: 9. Задачи ::
Множество людей самых различных профессий постоянно сталкиваются с необходимостью создания текстовых документов.
Текстовый процессор MS Word, входящий в состав пакета Microsoft Office, позволяет не только набрать текст, но и красочно его оформить, добавить таблицы, формулы, диаграммы, иллюстрации и многое другое. Во время работы с текстом осуществляется проверка правописания, расстановка переносов. Большая часть работы автоматизирована.
Несмотря на широчайший набор возможностей, программа Word является простой в освоении и использовании, обладает так называемым «интуитивно понятным» интерфейсом.
Предлагаемые задания и упражнения курса дадут возможность получить практическое представление о перечисленных возможностях этого редактора и поэтапно овладеть базовыми навыками работы с ним.
Сегодня вы научитесь:
Набирать и форматировать текст.
Задавать выравнивание абзаца и абзацные отступы.
Отображать или скрывать знаки форматирования.
Выполнение упражнения
Для освоения офисных технологий поступим в виртуальную «Солнечную компьютерную школу» и начнем с заявления, которое наберём, конечно же, в Microsoft Word.
1. Окно Word
Запустите Word и рассмотрите его окно:
Возможно, ваше окно выглядит не совсем так – не огорчайтесь, когда будет нужно, мы вызовем необходимый элемент.
В центре окна, в рабочей области, уже готов лист, на котором можно набирать текст
(справка: Создание документа Word). :: к началу страницы ::
2. Набор текста
В левом верхнем углу рабочего листа мигает вертикальная чёрточка – текстовый курсор. Те символы, которые мы набираем на клавиатуре, появляются именно там, где он находится.
-
Наберите два слова «Директору Солнечной» и нажмите клавишу Enter (справка: Как набирать текст). Должно получиться вот так (если у вас что-то выглядит не так, смело читайте следующий пункт):
-
прежде чем продолжить, разберёмся с некоторыми моментами:
-
если вы внимательно рассмотрите текст примера, то заметите, что в некоторых местах – между словами, в конце строк – находятся непонятные значки. Это «шпионские» символы (в Word они называются «непечатаемыми символами» или «знаками форматирования»), они отображаются на месте нажатия «невидимых» клавиш: ¶ – Enter, · – пробел, – Tab , и видны только на экране. Чтобы их включить, нажмите кнопку Непечатаемые знаки на панели инструментов;
-
-
а теперь наберите такой текст («шпионские» символы помогут вам понять, где какую «невидимую» клавишу нажать):
:: к началу страницы ::
3. Размер шрифта
Возможно, текст немного мелковат. Увеличим размер (кегль) шрифта:
в панели инструментов раскройте список Размер и выберите в нём 16. :: к началу страницы ::
4. Абзацные отступы и выравнивание
Теперь создадим абзацный отступ:
-
выделите первые шесть строчек заявления (его шапку) – для этого расположите указатель мыши левее первой строчки (он примет вот такой вид), нажмите и протяните вниз (справка: Выделение блока текста);
-
включите линейку (если она не включена), выполнив Вид — Линейка;
-
ухватите мышкой левый нижний бегунок, тот, который прямоугольный, и перетащите его к отметке 10 см:
-
щёлкните по слову «заявление» (или выделите его) и в панели инструментов нажмите кнопку По центру ;
-
выделите текст заявления (или просто щёлкните внутри этого абзаца) и на линейке перетащите верхний указатель к отметке 1,5 см;
-
нажмите на панели инструментов кнопку По ширине (справка: Форматирование абзаца);
-
вот так у вас должно получиться:
:: к началу страницы ::
5. Начертание шрифта
Осталось придать нашему заявлению выразительность (справка: Форматирование символа):
-
выделите слово «заявление» и нажмите на панели инструментов кнопку Полужирный ;
-
выделите текст заявления и нажмите кнопку Курсив ;
-
ну, а свою фамилию оформите сразу и полужирным, и курсивом:
Оформим слово «заявление» разреженным шрифтом:
-
выделите слово «заявление» ;
-
выполните Главная — Шрифт…;
-
во вкладке Разметка страницы перейдите на вкладку «Интервал»;
-
в списке Интервал:
-
в поле до: введите 2 пт:
:: к началу страницы ::
6. Предварительный просмотр
А теперь, нажмите кнопку Предварительный просмотр и посмотрите, как ваше заявление будет выглядеть, если его напечатать.
:: к началу страницы ::
7. Сохранение документа
-
выполните Файл — Сохранить;
-
в окне Сохранение документа откройте свою папку;
-
в поле Имя файла: введите «Заявление»:
-
нажмите кнопку Сохранить (справка: Сохранение документа).
Закройте созданные сегодня документы, а затем, открыв их, убедитесь, что все, созданное вами, сохранилось
(справка: Открытие документа)
.
:: к началу страницы ::
Вы сегодня узнали:
Чтобы отформатировать текст (изменить начертание символов), надо его выделить и воспользоваться кнопками форматирования шрифта .
Чтобы изменить выравнивание абзаца, достаточно установить в него курсор (а если абзацев несколько, то выделить их), и воспользоваться кнопками выравнивания .
Изменить цвет выделенного текста поможет кнопка-список Цвет шрифта , а выделить текст маркером – кнопка Выделение цветом .
В любом документе Word обязательно присутствуют знаки форматирования. Для их отображения или скрытия необходимо включить/выключить переключатель Непечатаемые знаки .
В окне Шрифт можно произвести более детальную настройку параметров шрифта: сделать выделенный текст верхним или нижним индексом, зачеркнуть, создать тень или контур (вкладка Шрифт), задать межбуквенный интервал, вертикальное смещение, горизонтальный масштаб (вкладка Интервал).
::: В начало документа | Содержание раздела упражнений :::
Часто, работая в Microsoft Word, вы можете столкнуться с необходимостью создания документов, таких как заявления, пояснительные заявления и тому подобное. Их конструкция по большей части стандартизирована, и одним из предлагаемых критериев является наличие заголовка или, как его еще называют, группы повышенных требований. Далее мы покажем вам, как его создать.
Делаем шапку в документе Ворде
Есть всего два варианта создания общепринятого заголовка в Microsoft Word, и разница между ними в основном заключается в типе выравнивания, которое следует придать тексту — строго по правому краю документа или по одному из них, оба, или центр.
Вариант 1: С выравниванием по правому краю
Начнем с простейшего метода создания группы основных требований, который можно сделать всего за несколько щелчков мышью, но он ограничен одним из важных критериев.
Совет: Если вы еще не изменили шрифт текста в заголовке на курсив (с косой чертой), сделайте это: выделите текст в заголовке с помощью мыши и нажмите кнопку «Курсив», расположенную в поле «Шрифт» группа. Кроме того, вы можете просто нажать «CTRL + I» на клавиатуре.
Возможно, вас не устроит стандартный интерлиньяж в заголовке. Инструкции, представленные по ссылке ниже, помогут вам изменить его.
Это был самый простой и быстрый способ, но не единственный, создать заголовок в Word.
- Откройте документ Word, в котором вы хотите создать заголовок, и поместите курсор в начало первой строки.
- Нажимайте клавишу «ENTER» столько раз, сколько строк в заголовке.
Примечание. Обычно заголовок состоит из 5-6 строк, содержащих заголовок и имя человека, которому адресован документ, название организации, заголовок и имя отправителя и, возможно, некоторые другие сведения.
- Установите курсор в начало первой строки, введите в нее необходимые данные. Используйте стрелку вниз на клавиатуре или мыши, чтобы перейти к следующему, заполните его, а затем проделайте то же самое с оставшимися линиями. В результате у вас должно получиться что-то вроде этого:
Примечание. Не ставьте пробелы в конце строк — это отрицательно повлияет на окончательное отображение основной группы атрибутов в документе.
- Выделите текст в верхней части документа с помощью мыши. Важно не «заедать» лишние строки внизу.
- На вкладке «Главная» панели быстрого доступа в наборе инструментов «Абзац» нажмите кнопку «Выровнять по правому краю».
Примечание. Вы также можете выровнять текст по правому краю с помощью горячих клавиш — просто нажмите «CTRL + R», предварительно выделив содержимое заголовка с помощью мыши.
Вариант 2: С произвольным выравниванием
Недостаток предложенного решения сегодняшней проблемы заключается в алгоритме его реализации: текст можно выровнять только по правому краю, что не всегда соответствует требованиям. Если вам нужно, чтобы содержимое заголовка было выровнено по левой стороне страницы, ее ширине или центру, вам необходимо сделать следующее:
Теперь, если есть такая необходимость, вы можете стилизовать текст в заголовке или просто отменить его выбор и продолжить работу с документом.
Этот вариант решения сегодняшней задачи немного сложнее предыдущего, но предлагает дополнительные возможности для работы с текстом и его типом выравнивания.
- Повторите шаги 1-4 из предыдущей части статьи, т.е введите требуемый текст и выделите его мышью. В этом случае важно, чтобы выделялись только сплошные линии, а не те, которые следуют за заголовком (под ним).
- Перейдите на вкладку «Вид» и включите отображение линейки в документе, установив флажок рядом с одноименным элементом на ленте с инструментами.
- «Возьмите» левую кнопку мыши в верхней части линейки и перетащите ее вправо, пока текст в заголовке не остановится на последних нескольких буквах строк на правом краю страницы.
- Поэтому вы разместите текст именно в той части документа, где он должен быть в случае стандартизованного заголовка.
- Не снимая выделения с текста, перейдите на вкладку «Главная» и выровняйте его по своему усмотрению: по левому краю, по центру или по ширине страницы.
Вы также можете выровнять по правому краю, но это именно то, что мы сделали в первой части этой статьи гораздо более простым способом.
На чтение 5 мин Просмотров 8.2к. Опубликовано 31.07.2020
Содержание
- Стандартными инструментами
- Используя таблицу
- Через колонтитулы
Используя Microsoft Office Word можно работать с текстовыми документами без печали. Однако в наше время, уже никто не пользуется простыми текстовыми документами. Сейчас каждый текстовый процессор имеет свой формат документов и свое форматирование. В этой статье мы поговорим о том, как создать так званую «шапку» документа.
Для начала важно понимать что такое «шапка» документа, ее предназначение и правильное использование в самом документе. Название «шапка» используется в обычной речи. На самом же деле это не «шапка» документа, а так званый «заголовок письма». Он может иметь около 30 позиций. В него обычно входят:
— эмблема
— телефонный номер
— адрес электронной почты
— адресат
— индекс сходящего письма
— и тд.
В данном случае, заголовком письма является самая верхняя часть документа. После нее уже идет так званый «заголовок к тексту» (он указывает на содержание самого письма).
«Шапка» может выглядеть так:
Вообще, «шапку» не сложно создать даже в обычном текстовом редакторе. Однако сегодня, мы поговорим о создании «шапки» при помощи Word-a.
Первым делом, нужно создать новый или открыть существующий документ:
Как вы, наверное догадались, во всех документах, «шапка» располагается в правом верхнем углу. Поэтому, давайте сразу сделаем несколько отступов при помощи клавиши «Enter», для того, что бы оставить место для шапки и приступим к заполнению самого документа:
Далее, после того, как мы заполнили документ, можно приступать к созданию шапки. В данном примере, я создам шапку документа, направленного директору какой-нибудь компании, от имени главного специалиста.
1 строка — название должности адресата (человек, которому адресовано письмо или документ)
2 строка — название компании
3 строка — ФИО адресата
4 строка — название должности адресанта (человек, который создает документ)
5 строка — ФИО адресанта
После создания шапки, сразу видно что она подвинула наш основной текст на несколько строк вниз:
Вы можете убрать эти пустые строки, поставив курсор на место пустой строки и нажав на выбор клавишу «Backspace» или «Delete». При том, что «Backspace» удаляет строку на которой находился курсор и перемещается на строку сверху. Если произвести удаление при помощи клавиши «Delete», тогда будет удалена строка или символ, находящаяся после курсора. Как удалять, выбирать вам.
После того, как вы сместите основной текст к центру листа, необходимо еще поработать над шапкой:
Теперь вашей задачей будет — расположить текст «шапки» по правому краю. Используя обычный текстовый редактор, сделать это, было бы почти невозможно. Благо в ворде есть специальные функции, которые позволяют нам манипулировать расположением текст и выбирать между:
— выровнять по левому краю
— по центру
— по правому краю
— или по ширине
В нашей задаче, нам предстоит выровнять «шапку» по правому краю. Для этого, вам потребуется найти раздел «Абзац», который находится на ленте инструментов во вкладке «Главная»:
На этой панели, вам потребуется найти кнопку «Выровнять по правому краю», она стоит 4 по порядку и нажать на нее:
После этого наша «шапка» примет правильное положение. Вы также сможете добавлять новые реквизиты в шапку, поставив курсор в конце последней строки и нажав кнопку «Enter». Новая строка должна автоматически применить выравнивание по правому краю.
На этом все, теперь вы можете создавать «шапку» в документах Office Word, а также изменять количество реквизитов в шапке.
Microsoft Office Word имеет широкий перечень функций для работы с текстовыми файлами. Редактор позволяет создавать документы с таблицами, формулами, картинками и графиками. Достаточно часто ворд используют для создания однотипных документов по установленной форме. Такие бланки имеют вверху заготовку для заполнения или так называемую шапку. Сегодня разберемся, как в ворде сделать шапку для заявления или для реквизитов организации.
Стандартными инструментами
Используя встроенные функции редактирования можно быстро и легко сделать форму для заполнения в правом верхнем углу. Для этого делаете следующее:
- Открываете новый файл Word и вставляете туда необходимый текст.
- Несколько раз нажимаете ввод (Enter) перед текстовым блоком, чтобы освободить место для шапки.
- В свободном поле печатаете нужный текст. Обычно это информация следующего характера: кому пишется заявление, от кого, адрес заявителя и контактные данные.
- Чтобы расположить шапку справа, нужно воспользоваться функцией выравнивания текста по правому краю в блоке Абзац.
- Выделяете шапку известным способом и применяете настройку и окончательно редактируете текст.
Более опытные пользователи Microsoft Word пользуются специальными ползунками на линейке над рабочим листом, при помощи которых можно быстро отрегулировать отступ от левого края и сделать шапку документа с ровным краем без особых проблем.
Используя таблицу
Для документа, который содержит реквизиты организации на двух языках, целесообразно использовать таблицу со скрытыми границами. Это позволяет сделать шапку с двух сторон. Делается это следующим образом:
- Вставляете таблицу известным способом с двумя ячейками.
- Заполняете каждый столбец.
- Убираете видимость границ.
- Получаете готовые реквизиты
Таким же образом можно сделать шапку таблицы, только нужно правильно убрать видимость границ или же рассчитать число строк и столбцов.
Через колонтитулы
Иногда возникает необходимость сделать шапку на каждой странице. Чтобы постоянно не копировать данные из первого случая, можно воспользоваться колонтитулами.
Чтобы вызвать меню настроек дважды щелкаете в верхней части документа или используете вкладку Вставка на Панели управления.
Внутри нового поля вписываете необходимые данные, будь то информация об организации или образец заявления. И получаете шапку на каждом листе документа.
Как видите, Microsoft Office Word имеет много вариантов создания шапки. Быстрее всего это делается при помощи ползунков на линейке. Если же стоит задача создания фирменного бланка организации, то рекомендуем использовать таблицу, которая позволяет симметрично расположить данные.
Жми «Нравится» и получай только лучшие посты в Facebook ↓
Рассмотрим, как напечатать заявление в Word быстро самим или воспользоваться шаблоном Word. Заявление пишется по определенной форме с мелкими изменениями.
Создание заявления в Word .
Общий вид заявления такой.
В правом верхнем углу пишем шапку заявления:
Должность и фамилия с инициалами руководителя предприятия в дательном падеже (кому?).
«от» должность, фамилия, имя и отчество сотрудника (того, кто пишет это заявление) в родительном падеже (от кого?). Слово «от» можно не писать.
Дополнительно, если нужно, пишут его адрес регистрации, проживания, ИНН, другие реквизиты.
Затем, пишем по центру строки слово «заявление».
Правильно писать слово «заявление.» с маленькой буквы с точкой, п.ч. это слово является продолжением предложения. Кому – от кого – что (заявление, просьба).
Но, допускается писать слово так: «заявление. » с точкой, «Заявление», «ЗАЯВЛЕНИЕ» без точек. Принцип такой, если с маленькой буквы, то с точкой, если с большой буквы — то без точки.
Ниже слова «заявление» с красной строки (с отступом) пишем свою просьбу. Если нет специальных требований по заполнению заявления, то, заявление пишется в произвольной форме.
Дату заявления пишем после слова «заявление» с левой стороны листа или под текстом заявления, тоже, слева от границы листа.
Подпись ставим в правой части листа внизу заявления. Справа можно поставить и дату.
Как напечатать заявление в Word быстро .
Пишем все по указанной выше схеме, затем выделяем все строки, которые должны стоять в правой части документа и двигаем, увеличивая отступ. Например, напишем такое заявление. Теперь, форматирование, все расставим по местам. Выделяем шапку заявления (у нас три верхние строки). На закладке «Главная» в разделе «Абзац» нажимаем на кнопку «Увеличить отступ».
Или нажимаем клавишу «Tab». Какими способами сделать отступ, как настроить шаг отступа, смотрите в статье «Табуляция в Word ».
Нажимаем несколько раз, пока выделенный текст не переместится вправо на нужное место.


Ставим курсор перед словом «Прошу» и нажимаем клавишу «Tab», чтобы сделать отступ (красную строку). Можно клавишей «Enter» опустить строку ниже.
Получилось такое заявление.


Можно сделать бланк в виде таблицы. Читайте в статье «Создание бланка в Word». Можно удалить границы таблицы, а поля для заполнения останутся.
Можно воспользоваться готовыми шаблонами Word. Читайте об этом статью «Как сделать бланк в Word» .
Как сделать фон, рамку на всю страницу или на часть страницы, как написать слова, вставить эл. адрес, рисунок, т.д. фоном за текстом, смотрите в статье «
В этом небольшом уроке я расскажу вам, как напечатать текст на компьютере. Где найти программу для печати и как в ней работать.
Откройте программу Word. Возможно, на Рабочем столе (на экране) Вашего компьютера есть специальный значок, который ее открывает.
Если же такой иконки нет, нажмите на кнопку «Пуск» в левом нижнем углу экрана.
Откроется список. Нажмите на пункт «Программы» (Все программы).
Появится новый список. Найдите пункт «Microsoft Office», нажмите на него и в появившемся небольшом списке нажмите на «Microsoft Word».
Если надписи «Microsoft Office» Вы не найдете, то, скорее всего, пакет офисных программ (в том числе программа Microsoft Word) не установлен на Вашем компьютере. В этом случае Вы можете воспользоваться стандартной программой WordPad (Пуск — Все программы — Стандартные). Или можно в качестве Ворда использовать Writer из пакета OpenOffice .
Откроется следующее окно. Это и есть программа для печати текста Microsoft Word.
Нас интересует центральная белая часть. Это лист формата А4. Вот здесь мы и будем печатать.
Обратите внимание: лист как будто обрезан. На самом деле, он просто не поместился — ведь размер экрана компьютера меньше, чем размер листа формата А4. Та часть, которая не поместилась, «прячется» внизу. Чтобы ее увидеть, нужно покрутить колесико на мышке или перетянуть вниз ползунок с правой стороны программы.
Но печатать текст мы будем с начала листа, поэтому, если Вы опустились в его конец (вниз), поднимитесь в начало (наверх).
Для того, чтобы начать печатать текст, нужно щелкнуть левой кнопкой мышки по листу. Лучше щелкните где-нибудь в центре.
В верхнем левом углу программы должна мигать черная палочка. Тем самым, программа Word «подсказывает», что уже можно печатать текст.
Кстати, он будет печататься там, где мигает палочка. Если хотите, чтобы он был в другом месте, нажмите по нужному месту два раза левой кнопкой мышки.
А теперь попробуйте напечатать что-нибудь, используя клавиатуру. Но для начала посмотрите, какой язык установлен. Внизу справа показан тот алфавит, который выбран на компьютере. Показан он двумя английскими буквами.
RU — это русский алфавит, EN — это английский алфавит.
Чтобы изменить язык ввода, нажмите на эти две буквы левой кнопкой мыши и из списка выберите нужный алфавит.
Попробуйте набрать небольшой текст. Если Вам сложно самостоятельно его придумать, откройте любую книгу и напечатайте небольшой кусок из нее.
Для перехода на другую строку (для набора текста ниже), нужно нажать кнопку Enter на клавиатуре. Мигающая палочка сместится на строчку вниз — там и будет печататься текст.
Также стоит обратить Ваше внимание на одну очень важную кнопку в программе Word. Эта кнопка называется «Отменить» и выглядит следующим образом:
Находится она в самом верху программы и позволяет отменить последнее, что Вы сделали в программе Word.
Например, Вы случайно удалили текст или как-то его испортили (сместили, закрасили и т.д.). Нажав на эту замечательную кнопку, программа Word вернет Ваш документ (текст) в то состояние, в котором он только что был. То есть эта кнопка возвращает на один шаг назад. Соответственно, если Вы нажмете на нее два раза, то вернетесь на два шага назад.
Попробуем разобраться с такой ситуацией: «Я получила письмо. В приложении был бланк анкеты. Принтера у меня нет и заполнить текст вручную я не могла. Скопировала в ворд и дальше долго боролась с текстом.»
Анкета в Word – это документ (файл) в формате текстового редактора Word, что можно определить по , точнее, по тому, какое расширение имеет имя файла.
Если файл (документ) имеет имя, например, «Анкета соискателя.docx», то по тому, что идет в имени файла после точки (у нас это.docx, еще бывает.doc) можно однозначно определить, что файл создан в Word, а значит, редактировать его можно также в редакторе Word.
Содержание
- I Заполняем анкету в Word с помощью подчеркивания
- Как сделать шапку в Word (Ворд)
- Как создать шапку документа в Word
- Как написать заявление в windows word. Как сделать заявление в word
Этот способ требует внимательности и трудолюбия. Для начала предлагаю анкету скачать (если можно доверять источнику скачивания), сохранить ее на своем компьютере. После этого достаточно кликнуть по анкете и она будет открыта с помощью текстового редактора Word, конечно, если такая программа есть на Вашем компьютере.
Далее в меню Файл (цифра 1 на рис. 1) нужно сохранить эту анкету («Анкета соискателя.docx») под другим именем, например, «Анкета соискателя Надежды.docx» – это будет подстраховка, если у нас что-то пойдет не так. Теперь эту копию анкеты в Word начинаем заполнять.
Сначала удаляем первую линии подчеркивания (напротив поля «Фамилия»), дабы она не мешала нам ввести свою фамилию. Для этого ставим курсор в конец этой линии и нажимаем на клавишу Backspace (на рис. 1 такая линия уже удалена – цифра 2).
Напротив поля «Фамилия» печатаем свою фамилию (цифра 3 на рис. 1):
Рис. 1 В анкете удалили линию подчеркивания рядом с “Фамилией”,
напечатали фамилию,выделили ее и щелкнули по инструменту “Ч”
Затем выделяем свою фамилию и нажимаем на инструмент «Подчеркивание» (цифра 4 на рис. 1), фамилия будет как бы напечатана на линейке, что нам и нужно. Кликаем после фамилии мышкой, тем самым снимаем выделение с фамилии и одновременно ставим курсор так, чтобы «начертить» линию. Проверяем, чтобы был отключен инструмент подчеркивания (цифра 1 на рис. 2), то есть, он должен быть синего цвета.
После фамилии идет чистое поле. Если хотите, можно продолжить линию до конца строки с помощью символа на клавиатуре компьютера _, который тоже называется подчеркивание. Клавиша имеет вид и находится на клавиатуре компьютера справа от клавиши с цифрой 0.
Обратите внимание, что сверху идет тире, ниже под ним идет подчеркивание «–».
Если нажать на клавишу «–», то печатается тире, которое нам не нужно. Но если нажать на эту же клавишу, удерживая клавишу Shift, то будет напечатан символ подчеркивания «_», который как раз нам и нужен для анкеты. Несколько раз нажимаем на клавишу «–», удерживая при этом Shift, и доводим линию до конца строки (рис. 2).
Рис. 2 После своей фамилии “дочерчиваем” линию с помощью клавиши на клавиатуре “_” (подчеркивание)
Заполнив строку «Фамилия», аналогично поступаем с остальными строками анкеты.
Суть первого способа:
- удалить линии подчеркивания в анкете в Word,
- ввести свои данные,
- с помощью инструмента «подчеркивание» в Word с удовольствием подчеркиваем свои данные,
- при желании оставшуюся часть строки после ввода своих данных линуем с помощью символа «подчеркивание» на Вашей клавиатуре.
Этот способ несколько трудоемкий, но мне он почему-то нравится – привычка…
II Заполняем анкету с помощью принтера, сканера и ручки
Получайте актуальные статьи по компьютерной грамотности прямо на ваш почтовый ящик .
Уже более 3.000 подписчиков
Используя Microsoft Office Word можно работать с текстовыми документами без печали. Однако в наше время, уже никто не пользуется простыми текстовыми документами. Сейчас каждый текстовый процессор имеет свой формат документов и свое форматирование. В этой статье мы поговорим о том, как создать так званую «шапку» документа.
Для начала важно понимать что такое «шапка» документа, ее предназначение и правильное использование в самом документе. Название «шапка» используется в обычной речи. На самом же деле это не «шапка» документа, а так званый «заголовок письма». Он может иметь около 30 позиций. В него обычно входят:
— эмблема
— телефонный номер
— адрес электронной почты
— адресат
— индекс сходящего письма
— и тд.
В данном случае, заголовком письма является самая верхняя часть документа. После нее уже идет так званый «заголовок к тексту» (он указывает на содержание самого письма).
«Шапка» может выглядеть так:
Вообще, «шапку» не сложно создать даже в обычном текстовом редакторе. Однако сегодня, мы поговорим о создании «шапки» при помощи Word-a.
Первым делом, нужно создать новый или открыть существующий документ:
Как вы, наверное догадались, во всех документах, «шапка» располагается в правом верхнем углу. Поэтому, давайте сразу сделаем несколько отступов при помощи клавиши «Enter», для того, что бы оставить место для шапки и приступим к заполнению самого документа:
1 строка — название должности адресата (человек, которому адресовано письмо или документ)
2 строка — название компании
3 строка — ФИО адресата
4 строка — название должности адресанта (человек, который создает документ)
5 строка — ФИО адресанта
После создания шапки, сразу видно что она подвинула наш основной текст на несколько строк вниз:
Вы можете убрать эти пустые строки, поставив курсор на место пустой строки и нажав на выбор клавишу «Backspace» или «Delete». При том, что «Backspace» удаляет строку на которой находился курсор и перемещается на строку сверху. Если произвести удаление при помощи клавиши «Delete», тогда будет удалена строка или символ, находящаяся после курсора. Как удалять, выбирать вам.
После того, как вы сместите основной текст к центру листа, необходимо еще поработать над шапкой:
Теперь вашей задачей будет — расположить текст «шапки» по правому краю. Используя обычный текстовый редактор, сделать это, было бы почти невозможно. Благо в ворде есть специальные функции, которые позволяют нам манипулировать расположением текст и выбирать между:
— выровнять по левому краю
— по центру
— по правому краю
— или по ширине
В нашей задаче, нам предстоит выровнять «шапку» по правому краю. Для этого, вам потребуется найти раздел «Абзац», который находится на ленте инструментов во вкладке «Главная»:
На этой панели, вам потребуется найти кнопку «Выровнять по правому краю», она стоит 4 по порядку и нажать на нее:
После этого наша «шапка» примет правильное положение. Вы также сможете добавлять новые реквизиты в шапку, поставив курсор в конце последней строки и нажав кнопку «Enter». Новая строка должна автоматически применить выравнивание по правому краю.
На этом все, теперь вы можете создавать «шапку» в документах Office Word, а также изменять количество реквизитов в шапке.
Как сделать шапку в Word (Ворд)
Используя Microsoft Office Word можно работать с текстовыми документами без печали. Однако в наше время, уже никто не пользуется простыми текстовыми документами. Сейчас каждый текстовый процессор имеет свой формат документов и свое форматирование. В этой статье мы поговорим о том, как создать так званую «шапку» документа.
Для начала важно понимать что такое «шапка» документа, ее предназначение и правильное использование в самом документе. Название «шапка» используется в обычной речи. На самом же деле это не «шапка» документа, а так званый «заголовок письма». Он может иметь около 30 позиций. В него обычно входят:
— эмблема
— телефонный номер
— адрес электронной почты
— адресат
— индекс сходящего письма
— и тд.
В данном случае, заголовком письма является самая верхняя часть документа. После нее уже идет так званый «заголовок к тексту» (он указывает на содержание самого письма).
«Шапка» может выглядеть так:
Вообще, «шапку» не сложно создать даже в обычном текстовом редакторе. Однако сегодня, мы поговорим о создании «шапки» при помощи Word-a.
Первым делом, нужно создать новый или открыть существующий документ:
Как вы, наверное догадались, во всех документах, «шапка» располагается в правом верхнем углу. Поэтому, давайте сразу сделаем несколько отступов при помощи клавиши «Enter», для того, что бы оставить место для шапки и приступим к заполнению самого документа:
Далее, после того, как мы заполнили документ, можно приступать к созданию шапки. В данном примере, я создам шапку документа, направленного директору какой-нибудь компании, от имени главного специалиста.
1 строка — название должности адресата (человек, которому адресовано письмо или документ)
2 строка — название компании
3 строка — ФИО адресата
4 строка — название должности адресанта (человек, который создает документ)
5 строка — ФИО адресанта
После создания шапки, сразу видно что она подвинула наш основной текст на несколько строк вниз:
Вы можете убрать эти пустые строки, поставив курсор на место пустой строки и нажав на выбор клавишу «Backspace» или «Delete». При том, что «Backspace» удаляет строку на которой находился курсор и перемещается на строку сверху. Если произвести удаление при помощи клавиши «Delete», тогда будет удалена строка или символ, находящаяся после курсора. Как удалять, выбирать вам.
После того, как вы сместите основной текст к центру листа, необходимо еще поработать над шапкой:
Теперь вашей задачей будет — расположить текст «шапки» по правому краю. Используя обычный текстовый редактор, сделать это, было бы почти невозможно. Благо в ворде есть специальные функции, которые позволяют нам манипулировать расположением текст и выбирать между:
— выровнять по левому краю
— по центру
— по правому краю
— или по ширине
В нашей задаче, нам предстоит выровнять «шапку» по правому краю. Для этого, вам потребуется найти раздел «Абзац», который находится на ленте инструментов во вкладке «Главная»:
На этой панели, вам потребуется найти кнопку «Выровнять по правому краю», она стоит 4 по порядку и нажать на нее:
После этого наша «шапка» примет правильное положение. Вы также сможете добавлять новые реквизиты в шапку, поставив курсор в конце последней строки и нажав кнопку «Enter». Новая строка должна автоматически применить выравнивание по правому краю.
На этом все, теперь вы можете создавать «шапку» в документах Office Word, а также изменять количество реквизитов в шапке.
Как создать шапку документа в Word
Автор: Леонид Радкевич · Опубликовано 16.10.2011 · Обновлено 06.12.2016
Часто возникает необходимость в создании шапки у документа (группы верхних реквизитов). Это может быть, например, обращение к кому-то от адресата, или адрес. Рассмотрим, как грамотно создать шапку документа.
Требуется выполнить следующие действия:
- Поместите курсор в самом начале текста в начале первой строки.
- Нажмите клавишу Enter 5 или 6 раз.
- Это освободит вам место в начале документа для ввода адреса.
- Ваше письмо должно после этого выглядеть примерно так:
- Переместите курсор на самый вверх в начало первой строки.
- Введите Адрес
ООО «Рога и Копыта»
Иванову Ивану Ивановичу
Когда вы это сделаете, Ваше письмо примет такой вид:
Если у вас получилось много пустого места между адресом и основным текстом, то вы можете это исправить следующим образом:
- Поместите Ваш курсор в начало первой строки основного текста.
- Нажмите клавишу Backspace несколько раз, пока количество пустых строк между адресом и текстом не уменьшится.
- С каждым нажатием клавиши Backspace ваш текст будет подниматься выше на одну строку.
Теперь давайте выделим адрес и переместим ее вправо. Вы уже знаете с прошлого урока как выделить только адрес. Когда вы его выделите, все должно выглядеть так:
Теперь выделенный адрес мы можем перенести вправо, произведя выравнивание по правому краю. Для этого нужно воспользоваться выравнивающими иконками, расположенными на вкладке Главная в верхней части Microsoft Word. Выравнивающие иконки выглядят так:
Первая иконка выравнивает по левому краю, вторая — посередине, третья –по правому краю, а четвертая выравнивает фрагмент текста таким образом, чтобы совпадали как левые, так и правые поля каждой строки.
Попробуйте поэкспериментировать по очереди со всеми иконками над Вашим выделенным адресом, чтобы посмотреть, как они работают. Под конец, нажмите третью иконку для выравнивания адреса по правому краю. Теперь ваш адрес должен выглядеть как на картинке ниже:
Пусть пока это не выглядит достаточно аккуратно Как выпрямить левую часть текста мы рассмотрим позже, когда перейдем к изучению вкладок документов.
Данный урок был посвящен созданию шапки с использованием выделения. Вы еще раз смогли убедиться, что только выделенный текст подвергается изменению при совершении Вами действий над текстом, в то время как не выделенный остается неизменным.
Следующий урок будет посвящен проверке орфографии в word.
Вернуться в начало статьи Как создать шапку документа в Word
- Следующая публикация Проверка орфографии и грамматики в Word
- Предыдущая публикация Как открыть документ в Microsoft Word
Инструменты форматирования символов Word
Автор: Леонид Радкевич · Published 21.12.2011 · Last modified 06.12.2016
Как сделать нумерацию страниц в Microsoft Word
Автор: Леонид Радкевич · Published 04.12.2011 · Last modified 06.12.2016
Проверка орфографии и грамматики в Word
Автор: Леонид Радкевич · Published 23.10.2011 · Last modified 06.12.2016
Трудовая книжка. Отпуск. Финансы. Организация бизнеса. Бизнес идеи
Как написать заявление в windows word. Как сделать заявление в word
Используя Microsoft Office Word можно работать с текстовыми документами без печали. Однако в наше время, уже никто не пользуется простыми текстовыми документами. Сейчас каждый текстовый процессор имеет свой формат документов и свое форматирование. В этой статье мы поговорим о том, как создать так званую «шапку» документа.
Для начала важно понимать что такое «шапка» документа, ее предназначение и правильное использование в самом документе. Название «шапка» используется в обычной речи. На самом же деле это не «шапка» документа, а так званый «заголовок письма». Он может иметь около 30 позиций. В него обычно входят:
— эмблема
— телефонный номер
— адрес электронной почты
— адресат
— индекс сходящего письма
— и тд.
В данном случае, заголовком письма является самая верхняя часть документа. После нее уже идет так званый «заголовок к тексту» (он указывает на содержание самого письма).
«Шапка» может выглядеть так:
Вообще, «шапку» не сложно создать даже в обычном текстовом редакторе. Однако сегодня, мы поговорим о создании «шапки» при помощи Word-a.
Первым делом, нужно создать новый или открыть существующий документ:
Как вы, наверное догадались, во всех документах, «шапка» располагается в правом верхнем углу. Поэтому, давайте сразу сделаем несколько отступов при помощи клавиши «Enter», для того, что бы оставить место для шапки и приступим к заполнению самого документа:
1 строка — название должности адресата (человек, которому адресовано письмо или документ)
2 строка — название компании
3 строка — ФИО адресата
4 строка — название должности адресанта (человек, который создает документ)
5 строка — ФИО адресанта
После создания шапки, сразу видно что она подвинула наш основной текст на несколько строк вниз:
Вы можете убрать эти пустые строки, поставив курсор на место пустой строки и нажав на выбор клавишу «Backspace» или «Delete». При том, что «Backspace» удаляет строку на которой находился курсор и перемещается на строку сверху. Если произвести удаление при помощи клавиши «Delete», тогда будет удалена строка или символ, находящаяся после курсора. Как удалять, выбирать вам.
После того, как вы сместите основной текст к центру листа, необходимо еще поработать над шапкой:
Теперь вашей задачей будет — расположить текст «шапки» по правому краю. Используя обычный текстовый редактор, сделать это, было бы почти невозможно. Благо в ворде есть специальные функции, которые позволяют нам манипулировать расположением текст и выбирать между:
— выровнять по левому краю
— по центру
— по правому краю
— или по ширине
В нашей задаче, нам предстоит выровнять «шапку» по правому краю. Для этого, вам потребуется найти раздел «Абзац», который находится на ленте инструментов во вкладке «Главная»:
На этой панели, вам потребуется найти кнопку «Выровнять по правому краю», она стоит 4 по порядку и нажать на нее:
После этого наша «шапка» примет правильное положение. Вы также сможете добавлять новые реквизиты в шапку, поставив курсор в конце последней строки и нажав кнопку «Enter». Новая строка должна автоматически применить выравнивание по правому краю.
На этом все, теперь вы можете создавать «шапку» в документах Office Word, а также изменять количество реквизитов в шапке.
В этом небольшом уроке я расскажу вам, как напечатать текст на компьютере. Где найти программу для печати и как в ней работать.
Откройте программу Word. Возможно, на Рабочем столе (на экране) Вашего компьютера есть специальный значок, который ее открывает.
Если же такой иконки нет, нажмите на кнопку «Пуск» в левом нижнем углу экрана.
Откроется список. Нажмите на пункт «Программы» (Все программы).
Появится новый список. Найдите пункт «Microsoft Office», нажмите на него и в появившемся небольшом списке нажмите на «Microsoft Word».
Если надписи «Microsoft Office» Вы не найдете, то, скорее всего, пакет офисных программ (в том числе программа Microsoft Word) не установлен на Вашем компьютере. В этом случае Вы можете воспользоваться стандартной программой WordPad (Пуск — Все программы — Стандартные). Или можно в качестве Ворда использовать Writer из пакета OpenOffice .
Откроется следующее окно. Это и есть программа для печати текста Microsoft Word.
Нас интересует центральная белая часть. Это лист формата А4. Вот здесь мы и будем печатать.
Обратите внимание: лист как будто обрезан. На самом деле, он просто не поместился — ведь размер экрана компьютера меньше, чем размер листа формата А4. Та часть, которая не поместилась, «прячется» внизу. Чтобы ее увидеть, нужно покрутить колесико на мышке или перетянуть вниз ползунок с правой стороны программы.
Но печатать текст мы будем с начала листа, поэтому, если Вы опустились в его конец (вниз), поднимитесь в начало (наверх).
Для того, чтобы начать печатать текст, нужно щелкнуть левой кнопкой мышки по листу. Лучше щелкните где-нибудь в центре.
В верхнем левом углу программы должна мигать черная палочка. Тем самым, программа Word «подсказывает», что уже можно печатать текст.
Кстати, он будет печататься там, где мигает палочка. Если хотите, чтобы он был в другом месте, нажмите по нужному месту два раза левой кнопкой мышки.
А теперь попробуйте напечатать что-нибудь, используя клавиатуру. Но для начала посмотрите, какой язык установлен. Внизу справа показан тот алфавит, который выбран на компьютере. Показан он двумя английскими буквами.
RU — это русский алфавит, EN — это английский алфавит.
Чтобы изменить язык ввода, нажмите на эти две буквы левой кнопкой мыши и из списка выберите нужный алфавит.
Попробуйте набрать небольшой текст. Если Вам сложно самостоятельно его придумать, откройте любую книгу и напечатайте небольшой кусок из нее.
Для перехода на другую строку (для набора текста ниже), нужно нажать кнопку Enter на клавиатуре. Мигающая палочка сместится на строчку вниз — там и будет печататься текст.
Также стоит обратить Ваше внимание на одну очень важную кнопку в программе Word. Эта кнопка называется «Отменить» и выглядит следующим образом:
Находится она в самом верху программы и позволяет отменить последнее, что Вы сделали в программе Word.
Например, Вы случайно удалили текст или как-то его испортили (сместили, закрасили и т.д.). Нажав на эту замечательную кнопку, программа Word вернет Ваш документ (текст) в то состояние, в котором он только что был. То есть эта кнопка возвращает на один шаг назад. Соответственно, если Вы нажмете на нее два раза, то вернетесь на два шага назад.
Рассмотрим, как напечатать заявление в Word быстро самим или воспользоваться шаблоном Word. Заявление пишется по определенной форме с мелкими изменениями.
Создание заявления в Word .
Общий вид заявления такой.
В правом верхнем углу пишем шапку заявления:
Должность и фамилия с инициалами руководителя предприятия в дательном падеже (кому?).
«от» должность, фамилия, имя и отчество сотрудника (того, кто пишет это заявление) в родительном падеже (от кого?). Слово «от» можно не писать.
Дополнительно, если нужно, пишут его адрес регистрации, проживания, ИНН, другие реквизиты.
Затем, пишем по центру строки слово «заявление».
Правильно писать слово «заявление.» с маленькой буквы с точкой, п.ч. это слово является продолжением предложения. Кому – от кого – что (заявление, просьба).
Но, допускается писать слово так: «заявление. » с точкой, «Заявление», «ЗАЯВЛЕНИЕ» без точек. Принцип такой, если с маленькой буквы, то с точкой, если с большой буквы — то без точки.
Ниже слова «заявление» с красной строки (с отступом) пишем свою просьбу. Если нет специальных требований по заполнению заявления, то, заявление пишется в произвольной форме.
Дату заявления пишем после слова «заявление» с левой стороны листа или под текстом заявления, тоже, слева от границы листа.
Подпись ставим в правой части листа внизу заявления. Справа можно поставить и дату.
Как напечатать заявление в Word быстро .
Пишем все по указанной выше схеме, затем выделяем все строки, которые должны стоять в правой части документа и двигаем, увеличивая отступ. Например, напишем такое заявление. Теперь, форматирование, все расставим по местам. Выделяем шапку заявления (у нас три верхние строки). На закладке «Главная» в разделе «Абзац» нажимаем на кнопку «Увеличить отступ».
Или нажимаем клавишу «Tab». Какими способами сделать отступ, как настроить шаг отступа, смотрите в статье «Табуляция в Word ».
Нажимаем несколько раз, пока выделенный текст не переместится вправо на нужное место.


Ставим курсор перед словом «Прошу» и нажимаем клавишу «Tab», чтобы сделать отступ (красную строку). Можно клавишей «Enter» опустить строку ниже.
Получилось такое заявление.


Можно сделать бланк в виде таблицы. Читайте в статье «Создание бланка в Word». Можно удалить границы таблицы, а поля для заполнения останутся.
Можно воспользоваться готовыми шаблонами Word. Читайте об этом статью «Как сделать бланк в Word» .
Как сделать фон, рамку на всю страницу или на часть страницы, как написать слова, вставить эл. адрес, рисунок, т.д. фоном за текстом, смотрите в статье «
Статья написана по материалам сайтов: user-life.com, advanceduser.ru, intelfinance.ru.
»