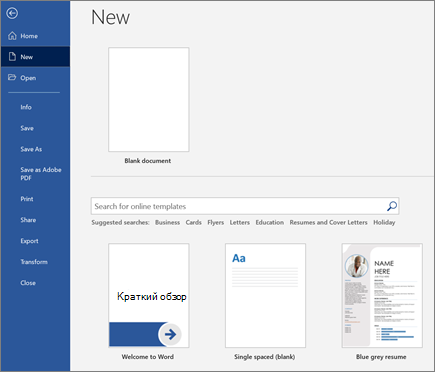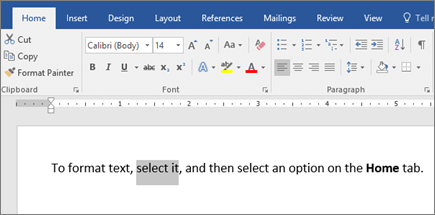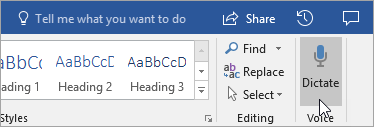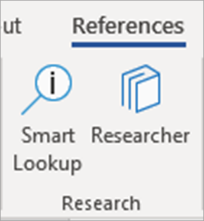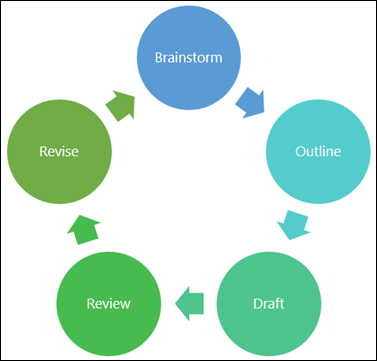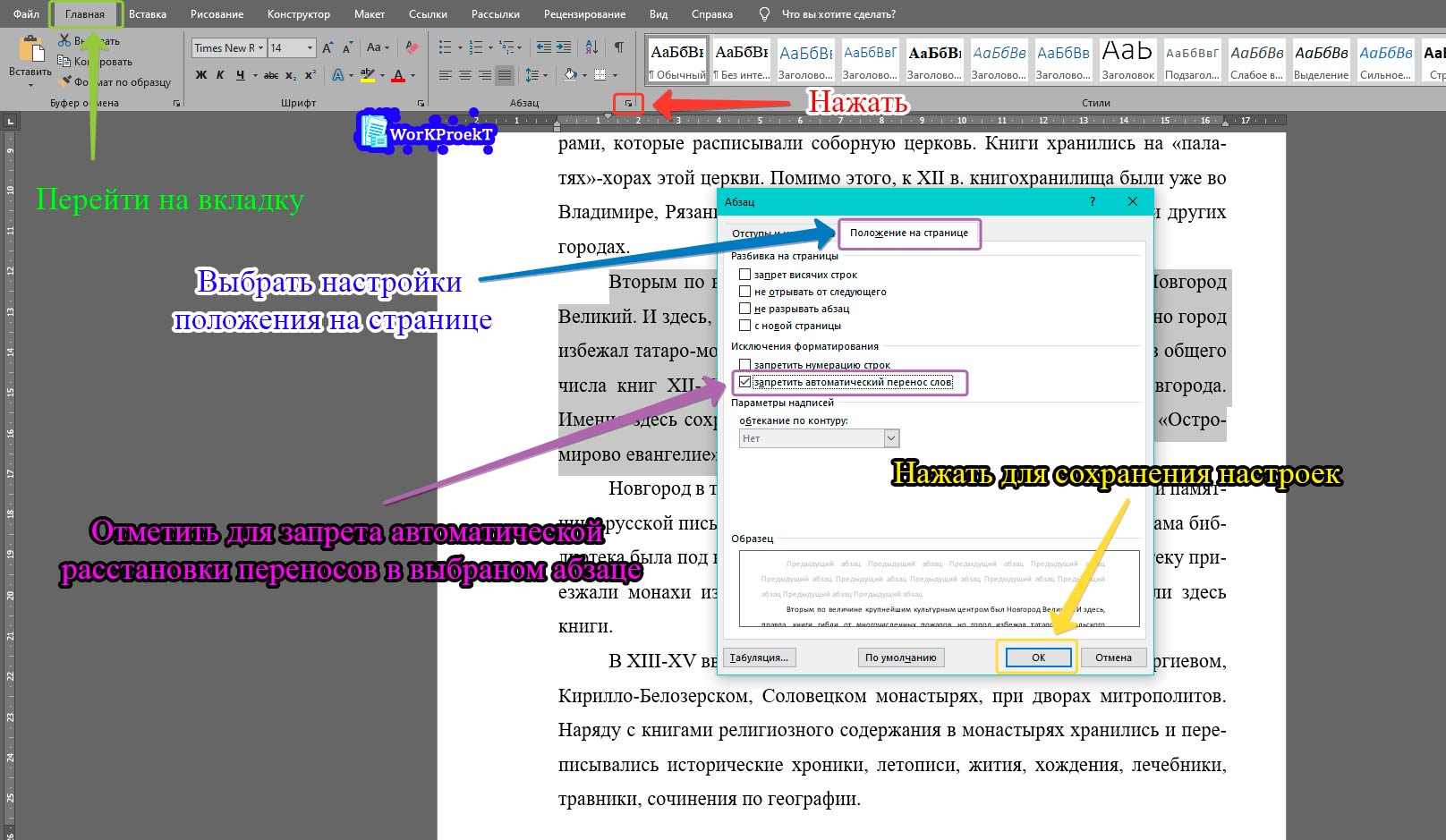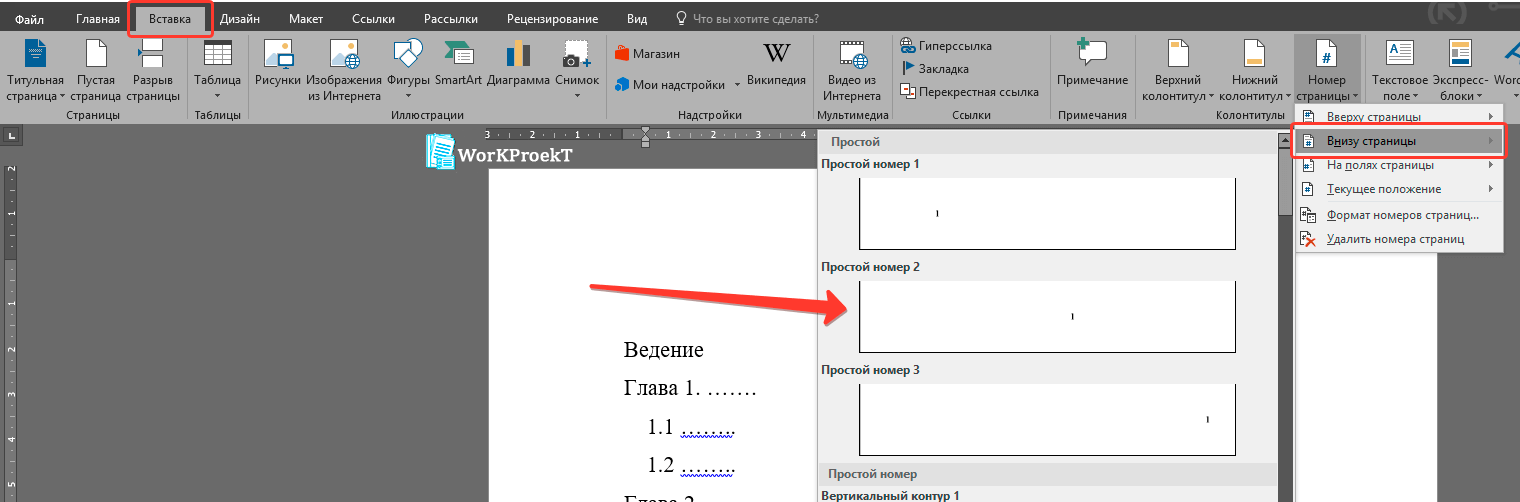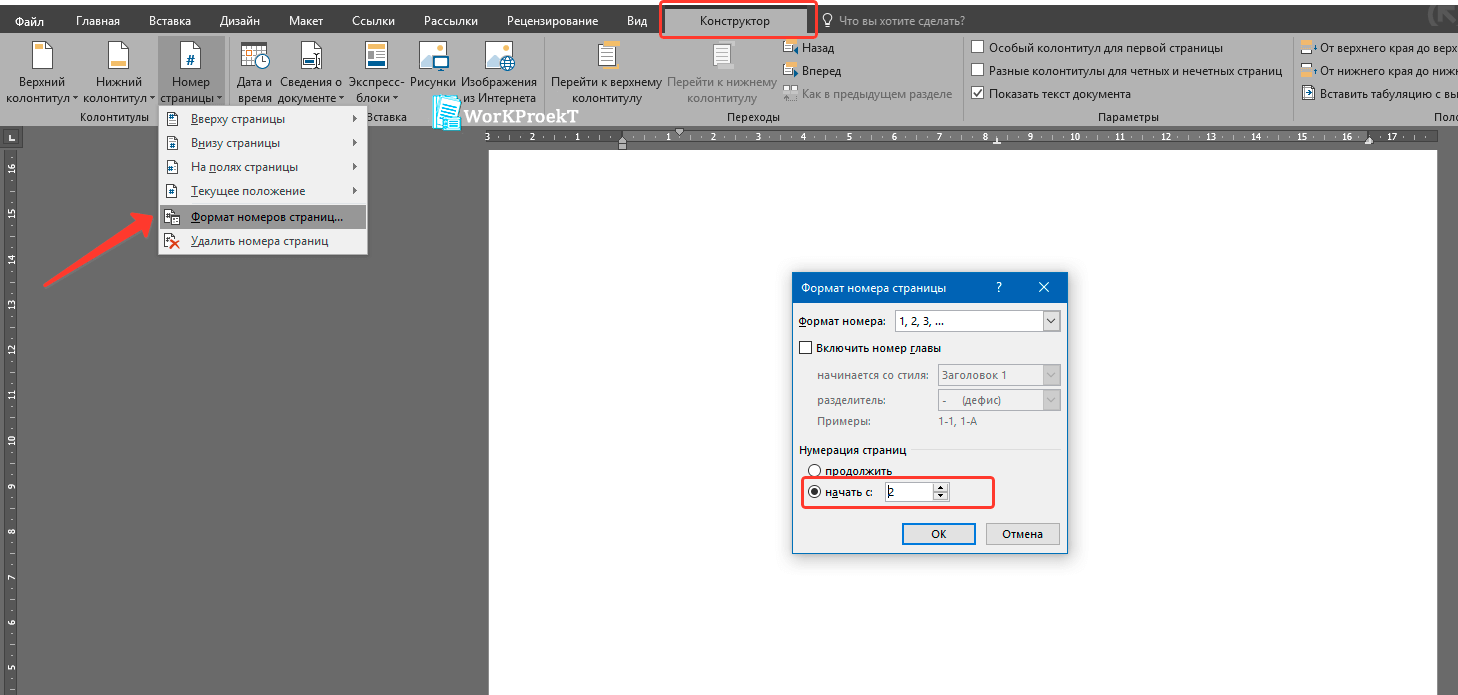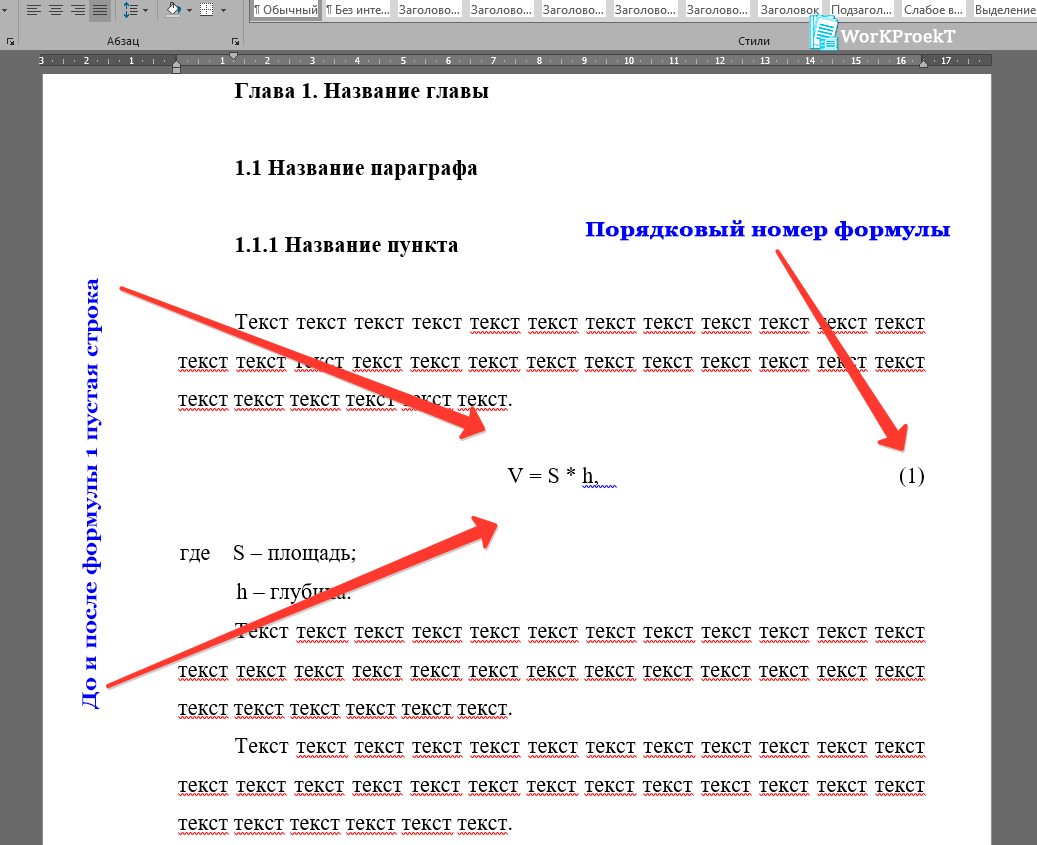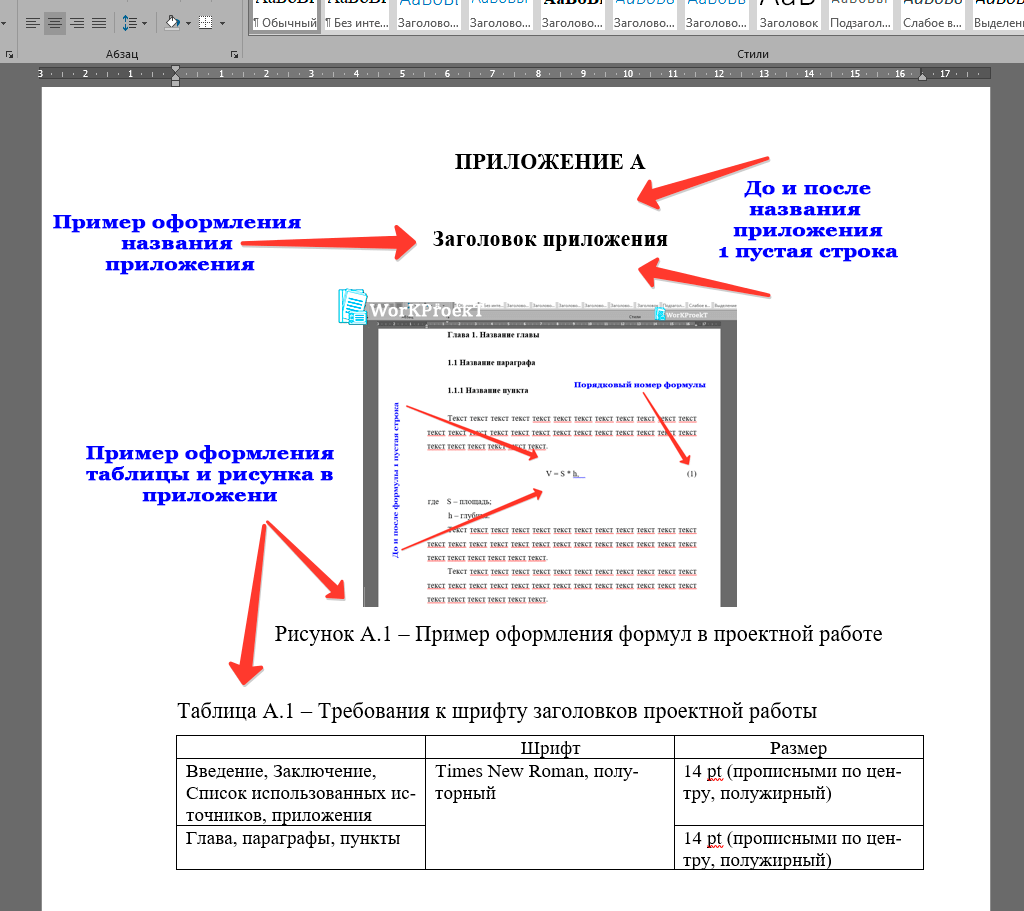Инструкция
к оформлению проекта в MS Word
1.
Шрифт.
Для выделения всего текста нажмите одновременно клавиши CTRL+A
и выберите в группе Шрифт начертание Times New Roman,
размер 14.

2. Межстрочный
интервал – 1,5.
3. Выравнивание
текста по ширине. Нажмите одновременно клавиши CTRL+J.
4. Красная
строка.
5. Нумерация
страниц внизу справа или по центру. Нажмите Вставка/Номер страницы/Внизу
страницы.
6. Поля.
На вкладке Разметка страницы/Поля/Настраиваемые поля выбираем
необходимые параметры.
7. Все рисунки, таблицы,
схемы, диаграммы размещаем в Приложении. Рисунки должны быть пронумерованы
внизу по центру рисунка. В основном тексте вы ставите только ссылку, например,
«см.рис.1».
Рис.1
8.
Список источников
должен выглядеть в виде списка, например, так:
·
Информатика и информационные технологии 10-11 кл.,
Угринович Н.Д., БИНОМ 2003
·
Информатика для колледжей, Г.А.Гальченко,
О.Н.Дроздова, Феникс 2017
·
https://ru.wikipedia.org/wiki
9.
Оглавление.
Каждой главе необходимо задать Стиль/Заголовок. Для этого
выделяем название первой главы и нажимаем Стиль/Заголовок 1.
Затем для данного заголовка задаем шрифт Times New Roman,
размер 14, Полужирный, выравнивание по центру.
Не
снимая выделение, нажимаем на стрелочку вниз и Сохранить выделенный
фрагмент как новый экспресс стиль.
Задайте
этому стилю название «Стиль Проект». Стиль появится на панели
Стилей и можно будет всем остальным заголовкам задавать данный стиль
автоматически.
После
того, как всем заголовкам присвоен стиль «Стиль Проект»,
переходим на вторую страницу после титульного листа. На вкладке Ссылки
нажимаем кнопку Оглавление. Оглавление появится автоматически.
Оглавление работает, как гиперссылки. Если нажать CTRL+название
главы левой кнопкой мышки, то вы переместитесь на нужную главу.
Е. Ковалева,
29 сентября 2020
Адекватно оформленная письменная работа способствует не только эстетическому наслаждению читателя, но и правильному пониманию написанного. В этой статье детально описывается, как настроить файл в текстовом редакторе Microsoft Word, чтобы отчет по практике, курсовая или дипломная работа была составлена в соответствии с требованиями ГОСТ.
Содержание:
- Первый шаг – устанавливаем параметры страниц
- Второй шаг – устанавливаем стили
- Третий шаг – автоматический перенос слов
- Четвертый шаг – линейка
- Пятый шаг – нумерация страниц
- Шестой шаг – собираем оглавление
- Полезные советы
Первый шаг – устанавливаем параметры страниц
Согласно государственным стандартам, поля должны быть: слева – 3 см, справа – 1,5 см, сверху и снизу – по 2 см. Чтобы их установить проделываем следующие действия:
- На главной панели выбираем вкладку «Разметка страницы».
- Заходим в «Параметры страницы».
- В разделе «Поля» устанавливаем необходимые значения.
- Здесь же выбираем «книжную» ориентацию.
- Переходим в раздел «Размер бумаги» и выставляем формат А4.
Второй шаг – устанавливаем стили
Как правило, в большинстве учебных заведений для оформления курсовой, дипломной или любой другой письменной работы достаточно установить три стиля:
- обычный – используется для написания основного текста работы;
- заголовок 1 – размещается посередине страницы, пишется заглавными буквами;
- заголовок 2 – оформляется как обычный текст документа.
В редакторе Word можно создать собственный стиль, либо изменить уже существующие.
Обычный стиль
1. На главной панели заходим в раздел «Стили».
2. Щелкаем по кнопке «Дополнительные параметры».
3. В открывшемся окне кликаем правой кнопкой мыши по надписи «Обычный стиль», затем выбираем «Изменить».
Появляется диалоговое окно, в котором показана вся информация об этом стиле.
4. Обращаемся к разделу «Форматирование» и выставляем необходимые параметры:
- шрифт – Times New Roman;
- кегль – 14;
- цвет текста – черный;
- выравнивание – по ширине;
- интервал – полуторный.
5. Здесь же выставляем абзацный отступ. Для этого:
- В левом нижнем углу кликаем по кнопке «Формат» и выбираем раздел «Абзац».
- Во всплывшем окне в разделе «Первая строка» выбираем надпись «Отступ».
- Далее устанавливаем необходимый показатель при помощи стрелочек – в нашем случае это 1,25 см.
Важно! Следует обратить внимание на раздел «Интервал», который находится в этом же окне. Показатели «перед» и «после» должны быть обнулены, иначе расстояние между строками будет больше необходимого, что может стать причиной возврата труда на доработку.
Заголовок 1
Кликаем правой кнопкой мыши на «Заголовок 1» и выбираем пункт «Изменить».
- Выставляем аналогичные обычному стилю параметры, за исключением выравнивания – его необходимо установить «по центру».
- Далее здесь же нажимаем кнопку «Формат» и выбираем пункт «Абзац».
- В разделе «Первая строка» устанавливаем надпись «(нет)», а интервал обнуляем.
- Поскольку «заголовок 1» должен быть написан заглавными буквами, повторно щелкаем «Формат» в нижнем левом углу, а затем выбираем пункт «Шрифт».
- Во всплывшем окне ставим галочку напротив надписи «Все прописные».
Заголовок 2
Для форматирования второго заголовка проделываем полностью такие же манипуляции, которые совершались при установлении параметров обычного стиля.
Третий шаг – автоматический перенос слов
Автоматический перенос слов в Word по умолчанию отключен. Однако для более грамотного составления документа, более гармоничного его вида, вполне целесообразно включить эту функцию. Для этого следует сделать следующее:
- В верхнем меню переходим на вкладку «Разметка страницы», выбираем пункт «Расстановка переносов».
- В открывающемся списке находим вариант «Авто» и кликаем на него.
Четвертый шаг – линейка
Этот инструмент необходим для изменения полей, отступов, абзацев или выравнивания графических изображений. Чтобы появилась боковая и верхняя линейка, необходимо сделать следующее:
- Переходим во вкладку «Вид».
- Ставим галочку напротив слова «Линейка».
Пятый шаг – нумерация страниц
Чтобы пронумеровать весь документ, следует предпринять следующие действия:
- Заходим во вкладку «Вставка».
- В группе «Колонтитулы» кликаем на кнопку «Номер страницы».
- В выпадающем текстовом меню выбираем подходящий вариант расположения номеров страниц. В большинстве случаев ВУЗы требуют устанавливать нумерацию внизу страницы.
- После этого откроется окно с примерами расположения номера на странице документа. Кликаем на шаблон с выравниванием по центру, а затем выходим из режима вставки.
Шестой шаг – собираем оглавление
Для того чтобы сделать оглавление, в котором будут прописаны все заголовки и подзаголовки, а также указаны номера страниц, на которых они находятся, следует провести следующие манипуляции:
- Разбиваем текст на заголовки.
- Переходим в раздел «Ссылки».
- Выбираем раздел «Оглавление» и переходим в подраздел с аналогичным наименованием.
- Во всплывшем окошке меняем настройки нужным образом и кликаем кнопку «ОК».
В результате все заголовки в содержании будут иметь то же название, которое им было задано в тексте.
Важно! Если вы решите отредактировать какой-либо из заголовков, оглавление необходимо обновить.
Для этого:
- Кликаем на содержание правой клавишей мыши.
- Выбираем в появившемся списке команд надпись «Обновить поле».
- Далее во всплывшем окне выбираем «обновить целиком», а затем нажимаем «ОК».
Полезные советы
Что делать, если нужно написать следующее слово с новой страницы?
Иногда при работе с документом в Microsoft Word требуется перенести часть текста на новую страницу. Многие проделывают данную операцию с помощью клавиши Enter, нажимая ее до тех пор, пока не появится разрыв, означающий начало новой страницы. Данный метод является абсолютно неверным, поскольку чреват неприятными последствиями – если понадобится отредактировать верхнюю часть текста, придется корректировать и нижнюю область с правильной расстановкой отрывков работы. Чтобы избежать подобных недоразумений, следует сделать следующее:
- Ставим курсор в конец предложения, после которого последующий текст должен быть размещен с новой страницы.
- Нажимаем одновременно клавиши «Ctrl» и «Enter».
В результате в документе Word появится новая страница с текстом, который нужно было перенести. После этого перемещенный отрывок всегда будет начинаться с начала листа независимо от того какие сдвиги текста производились на предыдущей странице.
Как начать нумерацию не с первой страницы?
В большинстве случаев, согласно ГОСТу нумерация студенческой работы начинается с цифры «2» или «3». Чтобы этого добиться нужно предпринять следующие шаги:
- Заходим во вкладку «Конструктор».
- Ставим галочку напротив надписи «Особый колонтитул для первой страницы».
Теперь нумерация начинается со второй страницы с цифры «2».
Как сделать нумерацию с третьей страницы?
Порядок действий следующий:
- Ставим курсор на первую страницу.
- Заходим в раздел «Разметка страницы».
- Выбираем на панели инструментов «Разрывы».
- Кликаем на надпись «Следующая страница».
Таким образом, нумерация работы начнется с третьей страницы с цифры «3».
Если вы освоите представленные выше шаги, серьезных проблем с оформлением курсовой, дипломной или любой другой письменной работы у вас больше не будет никогда!
При использовании материалов сайта, обязательно указание активной ссылки на источник.
Как должна выглядеть курсовая работа по ГОСТу
Основной стандарт, регламентирующий оформление статей, рефератов, курсовых работ и прочего − это ГОСТ 7.32–2017. Курсовая работа по ГОСТу должна содержать следующие разделы:
- Титульный лист.
- Содержание (план).
- Введение.
- Основная часть.
- Заключение (выводы).
- Список используемых источников.
- Приложения.
Основные требования к оформлению курсовых работ по ГОСТу:
- Шрифт Times New Roman, не менее 12 пт.
- Межстрочный интервал − 1,5.
- Каждый новый абзац начинают с красной строки, выбирая отступ, равный 1,25 см.
- Весь основной текст выравнивается по ширине.
- Важно выставить правильные поля документа: у левого ширина должна быть не менее 3 см, у правого − 1 см, у верхнего и у нижнего − по 2 см.
Основные требования к написанию курсовых работ:
- На титульном листе прописываются все сведения об учебном заведении и кафедре, дисциплине и названии курсовой, о себе и преподавателе, годе и городе издания. На таком листе запрещена нумерация страницы.
- Оглавление является указателем всех заголовков и подпунктов. Обязательно, чтобы около каждого заголовка была указана страница, на которой его можно будет найти внутри текста.
- Во введении должны быть обозначены актуальность, цели и задачи, предмет и объект, обзор литературы, а также гипотеза и перспективность научного исследования. Важно, чтобы объем введения составлял примерно 10 % от масштабов курсовой работы.
- Каждая глава и подраздел оформляется своим порядковым номером арабскими цифрами, причем разделы важно начинать с нового листа. Не нумеруются только «Введение», «Оглавление», «Заключение», «Список используемой литературы», а также «Приложения», но при этом они пишутся по центру с заглавной буквы. Подразделы нумеруются в строгом порядке внутри своего раздела, причем номер состоит сначала из цифры раздела, а дальше идет цифра непосредственно подраздела, между ними ставится точка. Если внутри подразделов есть пункты, номер состоит из 3 цифр – раздела, подраздела, пункта, между ними также ставятся точки. Пункты не выделяются заголовками и идут обычным текстом.
- Если предусмотрен числовой материал, он может быть выражен в виде таблицы. Ее в обязательном порядке нумеруют, располагая надпись «Таблица» и номерной знак над ее правым верхним углом. Все таблицы, кроме тех, что располагаются в папке с приложениями, нумеруют сквозной нумерацией арабскими символами в пределах раздела (ставится номер раздела, точка, номер таблицы).Максимально допустимый размер шрифта в таблицах – 12 кеглей. Допускается деление таблицы между страницами. К каждой новой части таблицы добавляется строка с нумерацией столбцов или строк, но на 2 кегля меньше, чем первоначально. Если на странице остается меньше 3 строк кроме заголовков, тогда разрыв недопустим. На второй странице пишут «продолжение табл. …» или «окончание табл. …».
- Если в тексте предусмотрены формулы, их печатают на отдельной строке от текста. Нумерация арабскими цифрами сквозным методом либо по всему тексту, либо внутри раздела. Номер указывается внутри круглых скобок справа от формулы. Внутри текста располагаются ссылки на формулы, причем между словом «формула» и ее номером ставят неразрывный пробел комбинацией Ctrl+Shift+Пробел.
- Если автор использует наглядные материалы, в частности, рисунки и иллюстрации, они могут присутствовать как в папке с приложениями, так и внутри текста. Приветствуется сквозная нумерация арабскими цифрами, если же это иллюстрации в приложениях, их нумеруют в пределах раздела, например, «Рис. 1.3».
- Правила оформления библиографического списка указываются в ГОСТ 7.1-2003. Этот раздел проекта располагается после заключения, но перед папкой с приложениями. Все источники указываются в алфавитном порядке, либо в групповом порядке – сначала нормативные акты, далее основные источники, а после электронные ресурсы.
- Приложения – это вспомогательные наглядные материалы. Каждый отдельный элемент, будь то таблица, схема, диаграмма, рисунок, располагается на отдельном листе. Наверху справа пишется «Приложение №», если их предусмотрено несколько. Кроме того приложение имеет и заголовок симметрично тексту отдельной строкой с заглавной буквы.
Порядок оформления курсовой работы в Ворде
Первый шаг: создание файла
1. Выполните команду «Пуск» – «Все программы» − «Microsoft Office» − «Word».(рисунок 1)
Рисунок 1. «Пуск» – «Все программы» − «Microsoft Office» − «Word»
2. Щелкните мышкой по кнопке «Файл», в появившемся меню наведите указатель мыши на команду «Сохранить как», настройте место сохранения документа на компьютере, а затем укажите, в виде чего хотите сохранить документ «Документ Word». В диалоговом окне «Сохранение документа» в поле «Имя файла» укажите название. Нажмите кнопку «Сохранить». (рисунок 2)
Рисунок 2. Файл — Сохранить как
Второй шаг: параметры страницы
1. Установите параметры форматирования документа. На вкладке «Главная» выберите инструменты: шрифт – TimesNewRoman, размер − 14 пт. (рисунок 3)
Рисунок 3. Шрифт – Times New Roman, размер − 14 пт
2. На вкладке «Главная» выберите «Абзац», нажмите кнопку «Интервал» и выберите полуторный межстрочный интервал – 1,5. (рисунок 4)
Рисунок 4. «Главная» — «Абзац» — «Интервал
3. На вкладке «Главная» установите выравнивание текста. Правильное выравнивание − по ширине страницы. (рисунок 5)
Рисунок 5. Выравнивание − По ширине страницы
4. Задайте вид красной строки. На вкладке «Главная» выберите «Абзац», нажмите кнопку «Первая строка» и отредактируйте значение «Отступ», укажите величину смещения в поле на 1,25 см, нажмите «Ок». (рисунок 6)
Рисунок 6. Отступы и интервалы
5. Установите поля страницы. Для этого перейдите во вкладку «Разметка страницы» – «Поля» − «Настраиваемые поля». Выберите «Обычные». (рисунок 7)
Рисунок 7. «Поля» — «Настраиваемые поля» — «Обычные»
6. Каждую новую главу начинайте с новой страницы, выполнив вставку разрывов страниц. В группе «Параметры страницы» во вкладке «Разметка страницы» нажмите кнопку «Разрывы», далее «Разрывы страниц». (рисунок 
Рисунок 8. «Параметры страницы» — «Разметка страницы» — «Разрывы» — «Разрывы страниц»
Третий шаг: нумерация страниц
1. Пронумеруйте страницы документа, разместив номер в нижнем поле по центру и исключив номер на титульной странице. Для вставки номеров страниц нажмите «Вставка» − «Колонтитулы» − «Номер страницы» и выберите нужное место расположения номеров страниц «Внизу страницы». (рисунок 9)
Рисунок 9. «Вставка» − «Колонтитулы» − «Номер страницы»
2. Установите особый колонтитул для первой страницы. Для этого выберите «Вставка» − «Колонтитулы» − «Нижний колонтитул» − «Изменить нижний колонтитул». Откроется окно «Работа с колонтитулами», где нужно установить галочку «Особый колонтитул для первой страницы». Затем нажмите на красный крестик «Закрыть окно колонтитулов». (рисунок 10)
Рисунок 10. «Вставка» − «Колонтитулы» − «Нижний колонтитул» − «Изменить нижний колонтитул»
Четвертый шаг: титульный лист
Подготовьте титульную страницу реферата. Для этого введите необходимые атрибуты титульного листа. Образец правильного оформления титульного листа представлен на рисунке ниже.
Рисунок 11. Образец правильного титульного листа
Пятый шаг: оглавление
Создайте автособираемое оглавление. Установите курсор мыши на чистом листе. Перейти к новой странице можно, нажав на «Разрыв страницы». Во вкладке «Ссылки» щелкните мышью по «Оглавлению» и в перечне выберите одно из подходящих содержаний. (рисунок 11).
Рисунок 12. «Ссылки» — «Оглавление»
Примеры и образцы оформления курсовой работы
Рисунок 13. Образец титульного листа
Рисунок 14. Пример оглавления
Рисунок 15. Образец основной части
Рисунок 16. Пример оформления формулы
Ответы на вопросы
Какой стандарт регламентирует оформление курсовых работ?
Основной стандарт, регламентирующий оформление любого текстового документа, в том числе и составление курсовой работы − это ГОСТ 7.32–2017.
Как должна выглядеть структура курсовой работы согласно ГОСТу?
Структура курсовой работы включает следующие элементы: титульный лист, содержание, введение, основная часть, заключение, список использованной литературы, приложения.
Что должно быть во введении?
Во введении должны быть обозначены актуальность, цели и задачи, предмет и объект, гипотеза и перспективность научного исследования, а также приведен обзор литературы.
Возможно, вы уже используете Microsoft Word для написания документов, но также можете использовать для многих других задач, таких как сбор исследований, совместная работа с другими учащимися, запись заметок в режиме реального времени и даже создание более эффективного списка литературы!
Изучите новые способы использования Microsoft Word ниже.
Начало работы
Начнем с открытия Microsoft Word и выбора шаблона для создания нового документа. Это можно сделать разными способами:
-
Выберите Новый документ, чтобы создать документ с нуля.
-
Выберите структурированный шаблон.
-
Выберите шаблон Обзор, чтобы просмотреть советы по работе в Word.
Основные сведения
Далее рассмотрим создание и форматирование копии. Для этого щелкните страницу и начните ввести содержимое. В строке состояния в нижней части документа отображается текущий номер страницы и количество введите слов, если вы пытаетесь сохранить определенное количество слов.
-
Чтобы отформатировать текст и изменить его вид, выделите его и выберите параметр на вкладке « Главная»: полужирный, курсив , маркеры, нумерация и т. д.
-
Чтобы добавить изображения, фигуры или другие объекты мультимедиа, просто откройте вкладку Вставка и выберите соответствующую команду.
-
Word автоматически сохраняет содержимое по мере работы, поэтому вам не придется потери хода выполнения, если вы забыли нажать кнопку «Сохранить».
Отличные возможности
Здесь описаны некоторые дополнительные инструменты, которые можно использовать в Microsoft Word.
Ввод текста с помощью голоса
Вы когда-нибудь хотели говорить, а не писать свои идеи? Верьте или нет, для этого есть кнопка! Вам нужно лишь открыть вкладку Главная, нажать кнопку Диктофон и начать произносить текст. Текст, который вы диктуете, записывается, если отображается красный значок записи.
Советы по использованию диктофона
-
Проговарить четко и в диалоговом окне.
-
Добавьте пунктуацию, приостановив или произнеся имя знака препинания.
-
В случае ошибки нужно просто вернуться и повторно ввести текст.
Поиск источников и добавление ссылок на них
Начните сбор источников и идей для большого документа, выполнив поиск ключевых слов в исследователе на вкладке « Ссылки» документа.
Исследователь использует Bing поиска в Интернете и доставки высококачественных источников исследований в сторону страницы. Поиск людей, мест или идей, а затем сортировка по статьям журнала и веб-сайтам. Чтобы добавить источник на страницу, щелкните знак «плюс».
По мере ввода Помощник исследователя сохраняет записи о ваших поисках. Просто выберите «Мои исследования «, чтобы просмотреть полный список.
Ссылки
Отслеживайте все источники с помощью встроенного разработчика литературы Word. Просто откройте вкладку Ссылки.
-
Сначала выберите стиль, в котором должны находиться ссылки. В этом примере выбран стиль APA.
-
Нажмите кнопку Вставить ссылку и выберите пункт Добавить новый источник.
-
В следующем окне укажите, какой вид работы вы используете ( статью, книгу и т. д.) и укажите необходимые сведения. Затем нажмите кнопку «ОК «, чтобы прослать источник.
-
Продолжайте вводить текст. После ввода предложений, для которых необходимо указать источник, нажимайте кнопку Вставить ссылку, чтобы добавить новый источник или выбрать один из уже указанных в списке.
По мере ввода Word будет отслеживать все добавленные ссылки. Завершив ввод текста, нажмите кнопку Список литературы и выберите стиль форматирования. Список литературы появится в конце статьи.
Оформление внешнего вида
Сделайте отчет или проект более профессиональным на вкладке «Конструктор «! Просматривайте различные темы, цвета, шрифты и границы, чтобы создать работу, которую вы хотите использовать!
Продемонстрировать концепцию с помощью диаграммы или модели, перейдя на вкладку «Вставка » и выбрав SmartArt. В этом примере мы использовали элемент Цикл и добавили текст из документа, чтобы создать простой график. Выбирайте другие типы графических элементов, чтобы отображать иерархии, блок-схемы и т. п.
Чтобы вставить трехмерную модель, выберите команду «Вставить > трехмерные модели», чтобы выбрать из библиотеки иллюстрированных диомий из разных тем курса и трехмерных фигур.
Приглашение пользователей к совместной работе
Если вы работаете над проектом группы, вы можете работать над документом одновременно без отправки файла по электронной почте. В верхней части страницы нажмите кнопку Общий доступ, а затем создайте ссылку, которую можно отправить другим учащимся.
Теперь все смогут открыть один файл и совместно работать над ним.
Дополнительные материалы
Ознакомьтесь с дополнительными Microsoft Word обучения и поддержки
Шаблоны бумаги и отчетов Майкрософт
Нужна дополнительная помощь?
Содержание
-
2
-
3
-
5
-
6
-
7
-
8
-
9
-
11
-
12
-
14
-
15
-
17
Рассмотрим правила оформления проектных, проектно-исследовательских работ
В этом разделе представлены общие правила к оформлению проектной, проектно-исследовательской и творческой работы учащегося. Представленные здесь требования и правила оформления подойдут для ученика любого класса, а также для студентов, выполняющих подобные работы.
Параметры страницы проектной работы
Проектная работа должна быть выполнена на листах формата А4 с одной стороны, печатным или рукописным способом, в книжной ориентации.
Проектно-исследовательская работа (проект) независимо от способа набора текста должна быть выполнена с соблюдением следующих полей:
- левое поле: 30 мм;
- правое поле: 15 мм;
- верхнее поле: 20 мм;
- нижнее поле: 20 мм.
В проектной работе используется шрифт Times New Roman.
Размер шрифта: 14 pt.
Межстрочный интервал: 1,5 (полуторный).
Выравнивание текста (кроме титульного листа и заголовков): по ширине.
В работе независимо от способа набора текста необходимо соблюдение следующего абзацного отступа: 1,25 см или 1,27 см.
Основные параметры оформления документа проектной работы
Переносы слов в тексте проектной работе
Переносы в тексте проектной работы не являются обязательными, но расстановка переносов позволяет оформить работу более корректно, так как текст с переносами воспринимается легче по той причине, что расположен более плотно, нет разрывов между словами, все отступы одинаковы, что облегчает чтение и делает текст красивее.
Если проектная работа будет преобразована в формат PDF в таком случае оформлять её следует без расстановки переносов в тексте, так как формат PDF не поддерживает переносы в тексте, во время преобразования текста переносы будут убраны и текст проектной работы сместится.
При расстановке переносов в тексте проектной работы они убираются:
- на титульном листе;
- в заголовках (названиях) глав, параграфов, пунктов;
- в названиях рисунков, таблиц, приложений;
- в словах, написанных прописными буквами;
- в содержании (оглавлении).
Для автоматической расстановки переносов в тексте необходимо на вкладке «Макет», в блоке «Параметры страниц» выбрать «Расстановка переносов», в выпадающем меню выбрать пункт «Авто».
Автоматическая рассановка переносов в проектной работы
Для запрета автоматического переноса слов следует выделить текст или поставить курсор на необходимы абзац после чего на вкладке «Главная» в блоке «Абзац» нажать на кнопку «Параметры абзаца», далее в открывшемся окне перейти на вкладку «Положение на странице» и в списке выбрать «Запретить автоматический перенос слов», после этого в выбранном абзаце будет убран автоматический перенос слов.
Запрет автоматической рассановки переносов в проектной работы
Зайти в «Параметры абзаца» также можно, нажав, на необходимы абзац правой кнопкой мыши, далее в появившемся контекстном меню выбрать строку «Абзац».
Оформление титульного листа
Оформление титульного листа представлено на соответствующей странице: «Оформление титульного листа», где Вы также можете скачать пример, изменить его с учётом рекомендаций, разработанных Вашей школой, или в соответствии с требованиями учителя.
Требования к нумерации страниц проектно-исследовательской работы (проекта)
Все страницы проектной работы, начиная со второй страницы (СОДЕРЖАНИЯ), должны быть пронумерованы. Нумерация на титульном листе не ставится, но в общий объем работы он входит, соответственно, на листе СОДЕРЖАНИЕ необходимо поставить цифру 2.
Номер страницы проставляется на нижнем поле листа: по центру или справа.
Шрифт: Times New Roman.
Размер шрифта: 12 pt.
На титульном листе нумерация в проектной работе не проставляется, в том случае, если проектная работа будет сдаваться на проверку руководителю вместе с титульным листом или отправляться на печать вместе с ним следует убрать нумерацию с первого листа для этого необходимо на вкладке «Конструктор» в блоке «Параметры» отметить пункт «Особый колонтитул для первой страницы».
Пример оформления нумерации проектной работы
Если проектная работа отправляется руководителю на проверку без титульного листа, а также в том случае, если титульный лист и проектная работа на печать отправляются по отдельности следует пронумеровать работу со 2 страницы, то есть на листе «Содержание» необходимо поставить цифру 2, для этого необходимо во вкладке «Вставка» или «Конструктор» нажать на кнопку «Номер страницы» далее в выпадающем меню выбрать раздел «Формат номеров страниц», в открывшемся окне в блоке настроек «Нумерация страниц» выбрать «Начинать с» и в поле указать цифру 2 (как показано на рисунке, представленном ниже). Не забудьте проверить нет ли нумерации на титульном листе перед печатью.
Нумерация со 2 страницы в проектной работе
Данный способ можно использовать также в том случае, если титульный лист был сформирован через наш инструмент «Создание титульного листа онлайн» и не получается добавить его в проектную работу, например, происходит смещение текста, в таком случае можно распечатать титульный и проект отдельно, а затем объединить их в папке перед сдачей.
Оформление содержания проектной работы
Вторым листом проекта должно следовать СОДЕРЖАНИЕ, оно может быть оформлено как автоматически (предпочтительно), так и вручную.
Более подробно про оформление СОДЕРЖАНИЯ написано на странице: «Оформление содержания проектной работы».
Пример оформленного содержания проектной работы
Оформление заголовков проектной работы
Заголовки исследовательского проекта набираются полужирным шрифтом, в конце заголовка точка не ставится, переносы слов запрещены. Между текстом и заголовком делается пропуск одной пустой строки.
Шрифт заголовков: Times New Roman.
Размер шрифта: 14 pt.
СОДЕРЖАНИЕ, ВВЕДЕНИЕ, ЗАКЛЮЧЕНИЕ, СПИСОК ЛИТЕРАТУРЫ, ПРИЛОЖЕНИЯ – набираются заглавными буквами с выравниванием по центру. Каждый из представленных элементов начинается с новой страницы.
Глава проектной работы начинается с нового листа, печатается строчными буквами с первой прописной по ширине страницы, главы работы нумеруются арабскими цифрами без точки (например, 1 Глава первая проектной работы).
Главы проекта делятся на параграфы, параграфы с новой страницы не начинаются (такое возможно только в том случае, когда предыдущий параграф заканчивается в конце страницы), печатаются строчными буквами с первой прописной по ширине страницы и нумеруются арабскими цифрами, где первая цифра обозначает номер главы, а вторая цифра номер параграфа в этой главе, цифры отделяются точкой, например, 1.1 (первый параграф первой главы), 2.3 (третий параграф второй главы).
Параграфы проектной работы могут делиться на пункты, оформление заголовков пунктов такое же, как глав и параграфов с тем лишь отличием, что нумерация пунктов состоит из трёх чисел, где первое число – номер главы, второе число – это номер параграфа в главе, третье число – номер пункта в параграфе, например, 2.1.2 (второй пункт первого параграфа второй главы).
Пример оформления глав, параграфов и пунктов проектной работы
При оформлении и составлении заголовков запрещается:
- использовать сокращения;
- перенос слов;
- ставить точку в конце заголовка;
- использовать выделение текста с помощью подчёркивания;
- размещать заголовки отдельно от текста главы, параграфа или пункта (на странице с заголовком должно оставаться минимум 2 строки текста);
- использовать выделение цветом (цвет текста работы – чёрный);
- выделять в главе параграф, если он в ней только 1, так же и с пунктом.
Использование сокращений в проектной работе
При использовании сокращений в работе при первом их упоминании необходимо дать их расшифровку, например: Основы безопасности жизнедеятельности (ОБЖ), Организация Объединенных Наций (ООН).
Общепринятые сокращения в тексте проектной работы можно использовать без указания их расшифровки, к таким сокращениям относятся: и т.д., и т.п., см, м, мм, руб. и прочие.
Нельзя вводить в текст исследовательской работы собственные сокращения, к примеру, считается ошибкой сокращение следующих слов: фотографии – фотогр., авторы – авт., химические элементы – хим. эл. и т.д.
Оформление формул в тексте проектной работы
Если в тексте проектной работы необходимо использовать формулы, все они должны быть оформлены единообразно, набраны в специальном редакторе формул, либо набраны печатными символами, текст формулы располагается по центру строки и нумеруется арабскими символами в круглых скобках, номер располагается по правому краю листа.
После приведённой формулы ставится запятая, затем с новой строки должно следовать слово «где» (с маленькой буквы, без абзацного отступа), после которого даётся расшифровка символов, указанных в формуле, каждый символ приводится с новой строки, например:
V = S * h,
где S — площадь;
h — глубина.
Пример оформления формул в проектной работы
Оформление рисунков, фотографий и диаграмм в проектной работе
Для более наглядного представления материала при написании проекта рекомендуется использовать изображения (рисунки, фотографии, диаграммы). Все изображения должны иметь название, нумерацию. Нумерация должна быть сквозной, проставляется она арабскими цифрами (например, Рисунок 1 – Название рисунка). Название изображения помещается по центру строки без переносов слов. Сверху изображения пропускается одна пустая строка, также пустая строка должна быть пропущена после его названия.
Текст на диаграммах, созданных самостоятельно, должен быть Times New Roman: 10-12 pt.
Рисунки, располагаемые в приложениях, нумеруются в пределах приложения, перед номером рисунка ставится буква приложения, например, Рисунок Б.3 – Название рисунка (третий рисунок в приложении Б).
На все рисунки должны быть даны ссылки в тексте исследовательской работы, например, … как представлено на рисунке 2, … на рисунке 5 показано … и т.д.
Пример оформления рисунков в проектной работы
Оформление таблиц в проектной работе
Все таблицы должны иметь название, которое записывается сверху таблицы, без абзацного отступа через тире. Таблицы в проекте должны иметь сквозную нумерацию, точка в конце названия таблицы не ставится (например, Таблица 3 – Название таблицы).
Текст таблицы набирается меньшим шрифтом, чем основной текст (10-12 pt), через одинарный межстрочный интервал.
Каждая таблица должна иметь ссылку в тексте на нее, например, … как представлено в таблице 5.
Таблицы в приложениях имеют двойную нумерацию, где вначале ставится буква приложения затем через точку номер таблицы в приложении (например, Таблица Б.2 – Название таблицы (вторая таблица приложения Б)).
Пример оформления таблиц в проектной работы
Оформление списка литературы исследовательского проекта
Список литературы должен быть оформлен единообразно, информации в описании источника должно быть достаточно для его идентификации, более подробно с оформлением списка литературы для проекта можно ознакомиться на странице: «Оформление списка литературы».
Оформление приложений проектной работы
В приложениях к проектной работе размещается дополнительный материал. Приложения размещаются в конце работы после списка использованных источников.
Каждое приложение должно начинаться с новой страницы. Приложения обозначаются заглавными буквами русского алфавита, при этом не используются следующие буквы: Ё, З, О, Ъ, Ы, Ь (данные буквы необходимо пропустить).
Каждое приложение должно иметь информативный заголовок, который помещается под обозначением приложения через одну пустую строку, записывается по центру, полужирным шрифтом, строчными буквами с первой прописной.
Текст приложения может быть набран меньшим шрифтом, чем основной текст: 12 pt, одинарный интервал.
На каждое приложение в тексте проектной работы должна быть ссылка, ссылка может быть оформлена как в круглых скобках (Приложение А), так и дана в тексте, например, … в Приложении А представлен …
Более подробно правила и примеры оформления приложений проекта представлены на странице «Оформление приложений проектной работы».