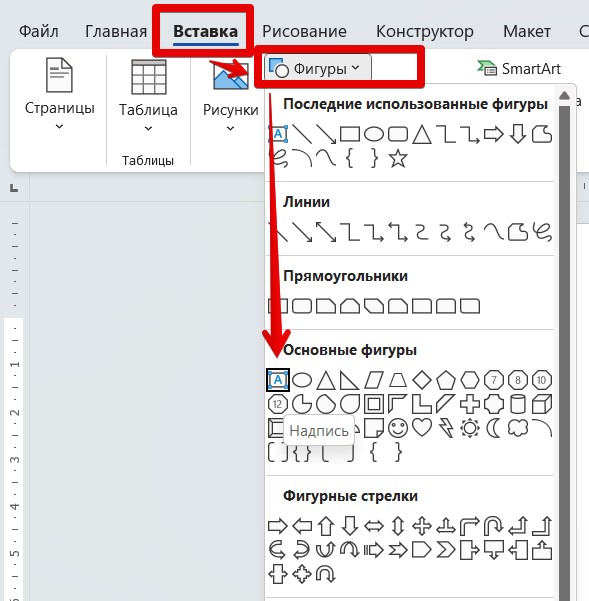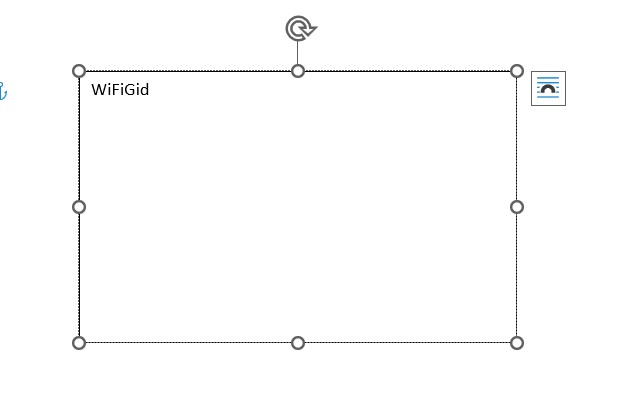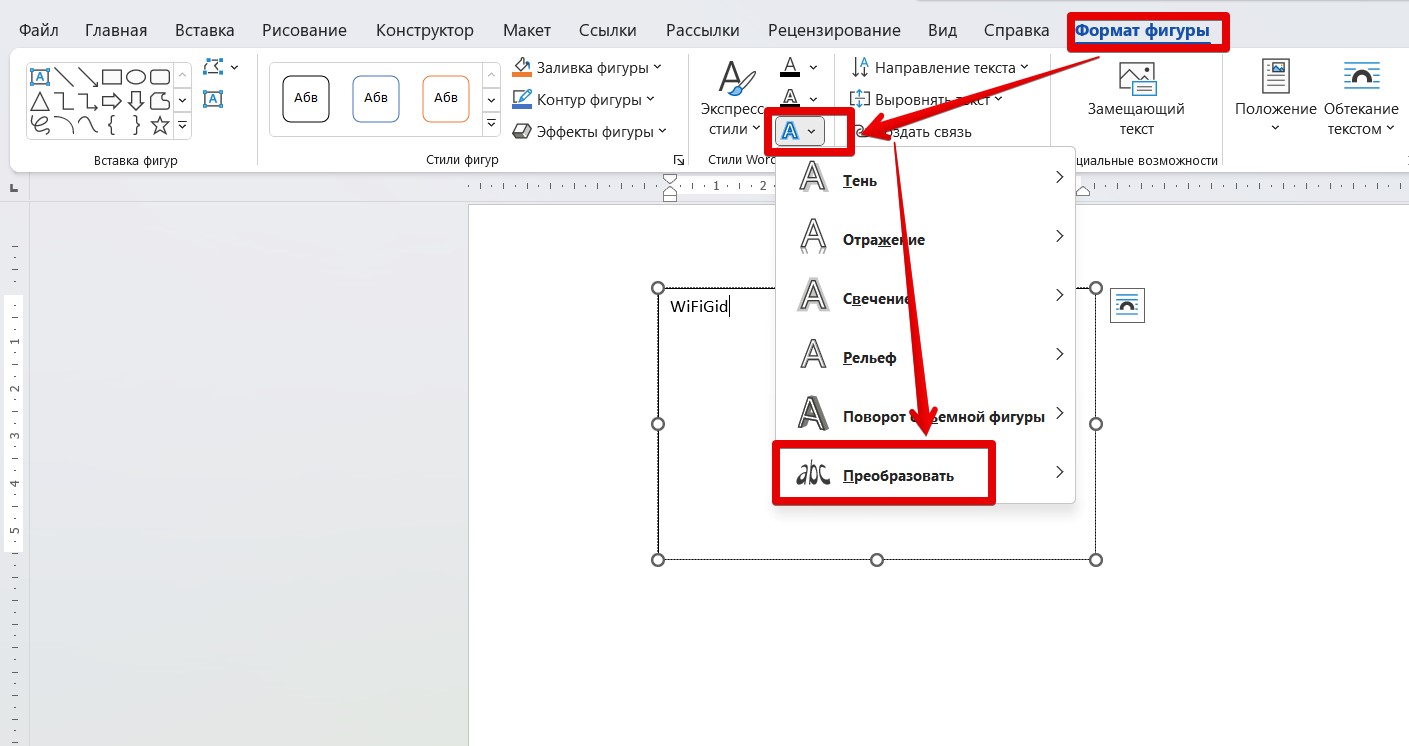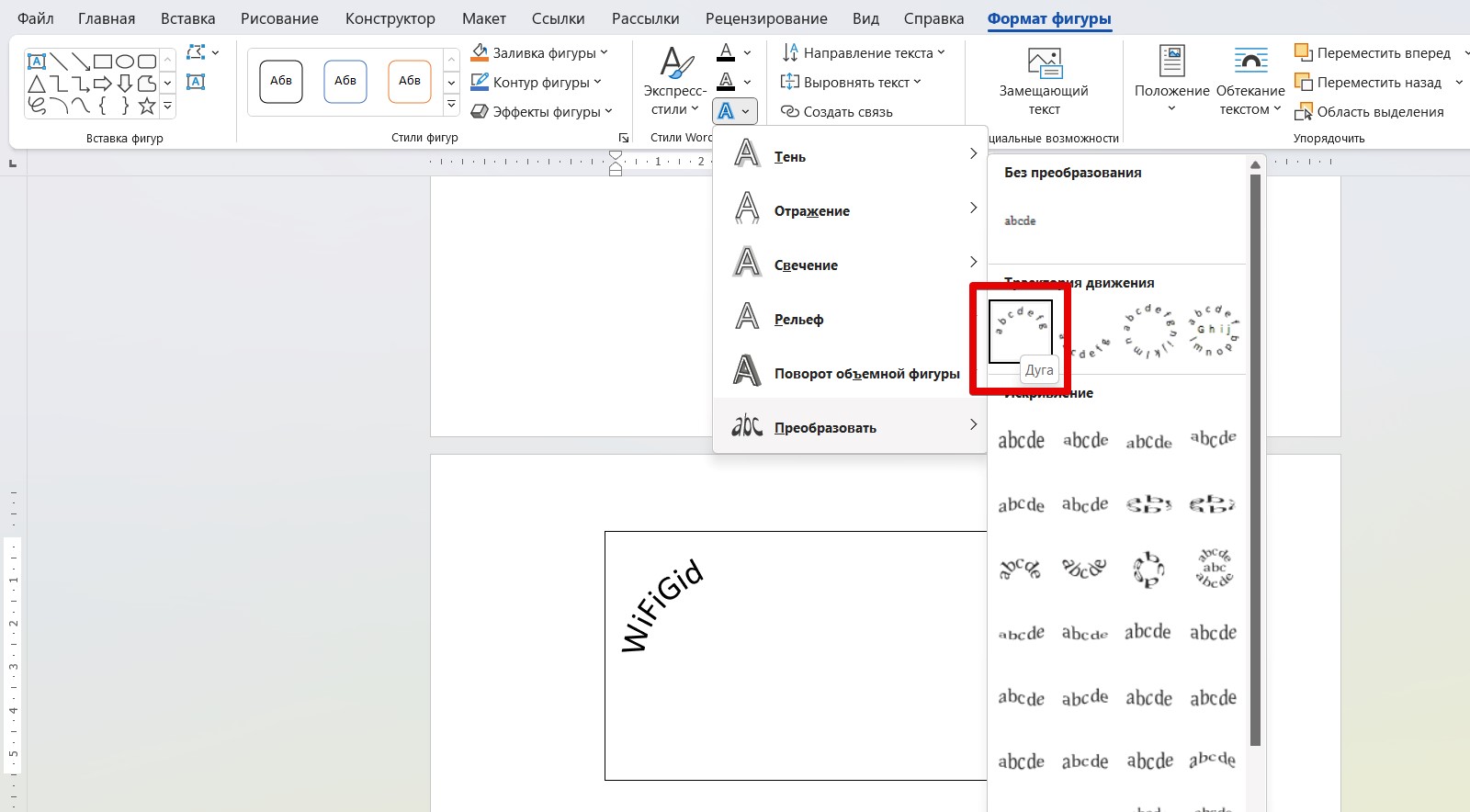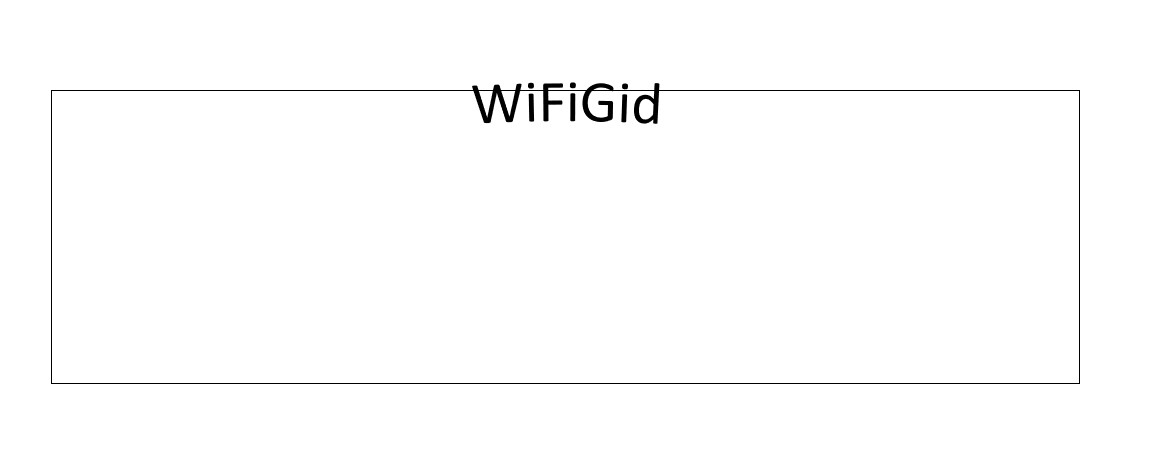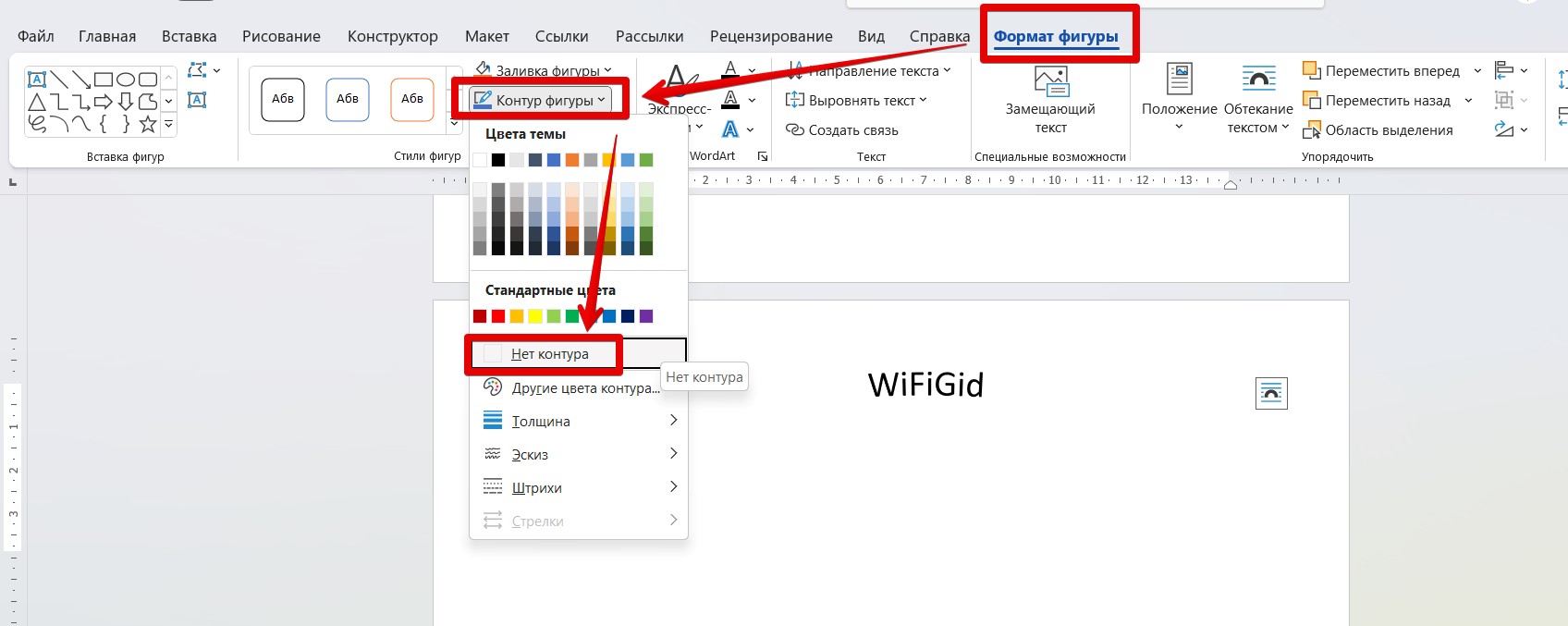В MS Word доступен единственный способ написания текста по кругу, полукругу или заданной траектории.
- Откройте документ, определите местоположение фигуры и установите курсор. Перейдите на вкладку «Вставка», раскройте блок «Фигуры» и выберите инструмент «Надпись».
Подробнее: Создание надписей в Microsoft Word
- Задайте размер фигуры, желательно выполнить в виде квадрата (в таком случае запись действительно расположится полукругом, а не полуовалом, как в случае с прямоугольником). Впишите необходимый текст и выделите квадрат кликом (курсор приобретает вид снежинки).
- Во время выделения на Ленте открывается дополнительная вкладка «Формат», перейдите на нее. Найдите блок «Стили WordArt» – «Текстовые эффекты», нажмите на стрелку и раскройте пункт «Преобразовать».
Здесь вы можете увидеть различные стили расположения текста. Для конкретной задачи (текст полукругом) подойдут 4 функции: в «Траектории движения» – «Дуга вверх» и «Дуга вниз»; в «Искривлении» – инструменты с такими же названиями. Они отличаются размером и положением текста.
- Чтобы придать тексту привлекательный вид, воспользуйтесь начертаниями WordArt. Нажмите «Экспресс-стили» и выберите понравившийся.
- Если необходимо выполнить надпись на фигуре, тогда нарисуйте, например, овал и поверх него расположите «Надпись».
Подробнее: Добавление текста в фигуру в программе Microsoft Word
Важно! Примените функцию «Нет заливки» к последней фигуре, поскольку она перекрывает фон овала.
Затем повторите действия 3-4 для придания тексту формы.
Читайте также: Написание текста по кругу в Microsoft Word
Еще статьи по данной теме:
Помогла ли Вам статья?
На чтение 5 мин Просмотров 5.3к.
Большинство пользователей владеют базовыми функциями текстового редактора Microsoft Word. Однако мало кто знает о полном наборе функций и возможностей. В программе можно редактировать тексты, не только по содержанию, но и по внешнему стилю: расположить его по кругу, вертикально или изогнуть, наложить на изображение и многое другое.
В этой пошаговой инструкции вы узнаете, как сделать текст полукругом.
Делаем текст полукругом через фигуры
Если вам нужно сделать для логотипа, листовки, объявления или какого-то шаблона заготовку с полукруглым текстом, то для этого необязательно для этого устанавливать тяжеловесные программы для дизайнеров.
Для того, чтобы сделать полукруглый текст в ворде, вам нужно:
- Запустить программу и создать документ.
- Перейти в верхнюю панели на раздел «Вставка» и найти строку «Фигуры».
- В открывшейся вкладке нажимаете на значок «Надпись» – расположен в начале списка.
- На рабочем поле вы увидите вместо курсора – крестовину. С помощью нее создаете рабочую область в виде прямоугольника или квадрата нужного размера.
- Вписываете в него текст.
- Жмете на рамку и используете параметр «Контур фигуры» (находится в разделе «Формат»).
- Устанавливаете строку «Нет контура».
- Теперь работаете со стилем текста. Выделяете его мышкой, заходите в раздел «Формат», затем в «Текстовые эффекты».
- В окне ищем строку «Преобразовать», затем жмем на «Траектория движения».
- Выбираете нужный параметр (один из видов дуги).
- Изменяя размеры текста, вы меняете уровень «крутизны» полукруга.
- Нажав мышкой на круг со стрелкой над надписью, вы меняете наклон изображения.
https://www.youtube.com/watch?v=IlY4lJNP3Gs
https://programmainfo.ru/test/volga-ili-pobeda-a-ty-znakom-s-sovetskim-avtopromom-prover-sebya-v-uvlekatelnom-teste
Как в Ворде сделать текст полукругом
Если вы делаете не просто текст полукругом, а хотите поместить надпись внутри объекта по кругу, модель действий будет немного другая.
Прежде всего нужно создать фигуру, на которую будете наносить текст. Для этого:
- Открываете Ворд и создаете документ.
- В верхней панели инструментов переходите по разделам: «Вставка»-«Фигуры».
- Жмете на овал и нажав левой кнопкой мыши на экран рисуете его нужного размера. Чтобы получился круг в момент изменения размера овала, нажимаете «Shift». Можете менять стиль фигуры, цвет, прозрачность и контур.
- Два раза жмете на объект и идете в раздел «Формат».
- Ищите строку «Вставка фигур»-«Надпись» и нажимаете на круг или овал.
- Вставляете нужный текст.
- С помощью настроек стиля можно изменить вид текста.
- Убираем поле вокруг текста. Жмете на него и ищите пункт «Заливка» выбираете параметр «Нет заливки», аналогично убираем контур.
- Переходите в раздел «Стили WordArt» и жмете на строку «Текстовые эффекты».
- Выбираете графу «Преобразовать»
Обращаем ваше внимание, что иногда текста может не хватить на всю фигуру. Тогда его нужно либо дополнить, либо уменьшить сам круг или увеличить шрифт/размер пробелов. Тогда полукруглый текст станет красиво выглядеть
- После наведя курсор мышки на зеленый круг над фигурой, вы можете увеличить изогнутый текст до нужных размеров.
https://programmainfo.ru/test/otlichish-krinzh-ot-krasha
Сделать полукруглый текс функцией “WordArt”
Решая вопрос, как сделать текст полукругом, вам может не хватить описанных выше стандартных эффектов и параметров настройки. Для этого в Word есть специальные инструменты. Один из них работа с объектом WordArt.
С помощью этого инструмента и параметра «Преобразовать текст» вы сможете выполнить полукруглый текст или повернуть его вокруг фигуры.
Еще один секрет в работе с этим объектом – при многократном добавлении – вы сможете добиться обтекания надписи вокруг фигур.
- Открываете Word, создаете документ и переходите в раздел «Вставка».
- Кликаете по строке «WordArt».
- Нажимаете на один из стилей.
- Вводите свою надпись и выделяете ее.
- Ищите вкладку «Формат»-«Текстовые эффекты»-«Преобразовать». В выпавшем окне кликаете по тому виду, который вам нужно создать.
https://programmainfo.ru/test/kakoy-ty-instrument
В материале мы рассказали о разных путях создания текста по кругу или полукругу в обычном текстовом редакторе Word. Потратив на это не более десяти минут, вы сможете изогнуть текст в ворде или полностью сделать надпись или логотип полукруглым. Вам не понадобятся дополнительные программы и специальные знания в области дизайна.
Скворцов Михаил
Специалист программирования компьютерных систем и устройств на базе ОС «Android»
Задать вопрос эксперту
( 1 оценка, среднее 5 из 5 )
Как сделать текст полукругом в Word
При оформлении листовок или плакатов часто возникает необходимость сделать текст в виде полукруга. Такой текст выглядит необычно и сразу привлекает внимание к документу.
Может показаться, что для создания подобного текста нужно использовать профессиональные программы для дизайнеров, но на самом деле можно обойти только одним текстовым редактором. В этой небольшой статье вы узнаете, как сделать текст полукругом в редакторе Word 2007, 2010, 2013 или 2016.
Если у вас современная версия Word, например, Word 2007 или более новая, то вы можете сделать достаточно красивый текст в виде полукруга. Для этого сначала нужно добавить в документ элемент, который называется «Надпись». Для этого перейдите на вкладку «Вставка» и нажмите там на кнопку «Фигуры». В результате откроется достаточно большой список доступных фигур. В этом списке нужно выбрать элемент «Надпись». Его найти очень просто так как он находится в самом начале списка фигур. На скриншоте внизу нужный элемент означен с помощью стрелки.
После того как вы выбрали элемент «Надпись», ваш курсор превратится в крестовину. С помощью этой крестовины нужно нарисовать прямоугольник, в потом вставить или вписать в него текст, который должен быть оформлен в виде полукруга. В результате у вас должен получиться примерно такой элемент, как на скриншоте внизу.
Дальше нужно убрать рамку вокруг текста. Для этого выделяем рамку с помощью мышки и переходим на вкладку «Формат». Здесь нужно нажать на кнопку «Контур фигуры» и в появившемся меню выбрать вариант «Нет контура».
После удаления контура можно приступать к настройке оформления текста. Для этого снова выделяем блок текста, переходим на вкладку «Формат» и нажимаем там на кнопку «Текстовые эффекты».
В результате откроется меню, в котором нужно выбрать эффект и применить его к тексту. Для того чтобы сделать текст полукругом, вам нужно перейти в меню «Преобразовать» и выбрать там один из эффектов в разделе «Траектория движения».
Благодаря этому эффекту, текст внутри созданного вами текстового блока будет оформлен в виде полукруга. Для того чтобы изменить кривизну полукруга нужно просто изменить размеры блока с текстом. В конечном итоге у вас может получится примерно такая текстовая надпись как на скриншоте внизу.
При необходимости полукруг из текста можно наклонить на любой угол вправо или влево. Для этого нужно навести курсор на зеленую точку над блоком с текстом, зажать левую кнопку мышки и передвинуть курсор в нужном направлении.
Экспериментируя с настройками текста на вкладке «Формат», можно получить надписи с самым разным оформлением.
Как пример – текст на скриншоте вверху.
Посмотрите также:
- Как перевернуть страницу в Word
- Как построить график в Excel
- Как сделать альбомную страницу в Word
- Как сделать вертикальный текст в Word
- Как закрепить область в Экселе
Автор
Александр Степушин
Создатель сайта comp-security.net, автор более 2000 статей о ремонте компьютеров, работе с программами, настройке операционных систем.
Остались вопросы?
Задайте вопрос в комментариях под статьей или на странице
«Задать вопрос»
и вы обязательно получите ответ.
Для изгиба текста вокруг фигуры можно использовать текст WordArt с эффектом Transform (Преобразование). Если нужно, чтобы текст полностью окружал фигуру, потребуется немного больше усилий. Объект WordArt также можно вставить несколько раз, чтобы задать обтекание текста вокруг фигур с прямыми границами.
-
Перейдите в > WordArtи выберите нужный стиль WordArt.
Примечание: Значок WordArt находится в группе Текст и может отображаться по-разному в зависимости от используемой версии и размера экрана. Значок также может выглядеть так, как
или
.
-
Замените замещатель WordArt собственным текстом.
-
Выделите свой текст WordArt.
-
Перейдите в формат фигуры или Средства рисования, выберите Текстовые эффекты >Преобразовать и выберите нужный вид.
Примечание: В зависимости от размера экрана могут отображаться только значки стилей WordArt.
Дополнительные методы
Обтекать круг Чтобы создать текст, который полностью обкругит фигуру, выберите Круг в области По пути ,а затем перетащите любой из хронологий размера, чтобы получить нужный размер и фигуру.

Обтекать прямые края Чтобы обтекать текст вокруг фигуры с прямыми краями, например прямоугольника, вставьте объекты WordArt для каждого края. В этом примере объект WordArt вставлен четыре раза, по одному для каждой стороны фигуры.

Перемещение и копирование групп Чтобы переместить или скопировать несколько объектов WordArt в виде одной фигуры, см. группу и разгруппировку фигур, рисунков и других объектов.
Точный угол управления Угол наклона текста WordArt по отношению к фигуре можно точно настроить с помощью инструмента вращения.
Если вам требуется очень точное управление фигурами и текстом или вы создаете сложное сочетание фигур и текста, создайте текст вокруг фигуры с помощью стороннее графического редактора, а затем скопируйте его и Office документ.
См. также
Добавление фигур
Вставка объекта WordArt
Создание изогнутого или кругового текста WordArt
-
Перейдите в >WordArt.
-
Выберите нужный стиль WordArt.
-
Введите текст.
-
Выделите текст WordArt.
-
Перейдите в формат фигуры > текстовые эффекты > Transform (Преобразовать) и выберите нужный эффект.
Дополнительные методы
Обтекать круг Чтобы создать текст, который полностью обкругит фигуру, выберите Круг в области По пути ,а затем перетащите любой из хронологий размера, чтобы получить нужный размер и фигуру.

Обтекать прямые края Чтобы обтекать текст вокруг фигуры с прямыми краями, например прямоугольника, вставьте объекты WordArt для каждого края. В этом примере объект WordArt вставлен четыре раза, по одному для каждой стороны фигуры.

Перемещение и копирование групп Чтобы переместить или скопировать несколько объектов WordArt в виде одной фигуры, см. группу и разгруппировку фигур, рисунков и других объектов.
Точный угол управления Угол наклона текста WordArt по отношению к фигуре можно точно настроить с помощью инструмента вращения.
Если вам требуется очень точное управление фигурами и текстом или вы создаете сложное сочетание фигур и текста, создайте текст вокруг фигуры с помощью стороннее графического редактора, а затем скопируйте его и Office документ.
В Word в Интернете вы можете увидеть wordArt, который уже есть в вашем документе, но чтобы добавить другие, необходимо открыть или изменить документ в версии Word.
С помощью функций шрифта на вкладке Главная можно изменить цвет и размер шрифта, а также применить к тексту полужирное наличность, наличность или подчеркивается.
Друзья, приветствую вас в очередном уроке нашего курса по Word на портале WiFiGid! В этой статье я покажу, как можно в Word сделать текст полукругом (или полным кругом, или просто изогнутый текст, или даже волнистый). На самом деле проворачивать такое в Word не всегда удобнее, а лично я люблю использовать Photoshop, но иногда нужно просто сделать решение здесь и сейчас, так что не до эстетики. Просто берем и делаем!
Содержание
- Пошаговая инструкция
- Видео по теме
- Задать вопрос автору статьи
Пошаговая инструкция
Начинаем пытаться изогнуть текст:
- Переходим во вкладку «Вставка». Находим кнопку «Фигуры», щелкаем по ней. Там в разделе «Основные фигуры» первым инструментом будет «Надпись». Выбираем ее.
- Появится курсор для задания области будущей фигуры. «На глаз» рисуем какой-нибудь прямоугольник или квадрат в свободном месте документа. Для первого раза рисуем абы как, а как уже поймете, сделаете его сразу правильного размера. В получившуюся фигуру прописываем или вставляем нужный текст.
- Обращаем внимание, что пока вы находитесь внутри этой фигуры, на панели инструментов сверху появляется вкладка «Формат фигуры». В ней находим раздел «Стили WordArt» и маленькую кнопку «Текстовые эффекты». Нажимаем по ней, появится новое меню, где мы уже выбираем «Преобразовать».
- Здесь вы можете заметить много возможных стилей (а просто наведите на каждый, чтобы посмотреть эффект). Но для нашей задачи особенно подходят кнопки группы «Траектория движения».
- Обратили внимание, что текст как-то подозрительно смещен влево? На самом деле тут все просто – это уже вопросы форматирования. Можно выделить текст, а внутри увидите желтую точку, которую нужно попробовать поперетягивать – она задаст положение вашей дуги. А далее дело техники – изменяем размеры области, размер шрифта и ВЫРАВНИВАНИЕ (я выставил по центру). И все становится уже симпатичнее.
- А еще обратите внимание на эту рамку, вокруг нашего текста. По хорошему нужно ее убрать: все в той же вкладке «Формат фигуры» находим кнопку «Контур фигуры» и задаем «Нет контура». Рамка исчезает.
Все остальное достигается через стандартные инструменты форматирования текста. Я сразу предупреждал, что сейчас Word не предназначен для такой обработки и гораздо проще открыть нормальный графический редактор, изогнуть в нем текст так как нужно и перенести сюда простой картинкой.






































 или
или  .
.