В Word в Интернете вы можете щелкнуть примечания, чтобы ответить на них при чтении или редактировании документа. Первый этап зависит от того, что вы используете: режим чтения или редактирование. Документы открываются в режиме чтения.
Режим чтения
-
Щелкните выноску примечания, чтобы увидеть его. При этом откроется область Примечания.

Выноски примечаний расположены по краю страницы. Если они не отображаются, нажмите вкладку Примечания.

-
В области Примечания щелкните примечание, которое необходимо прокомментировать.
-
Щелкните значок Ответить под ним.
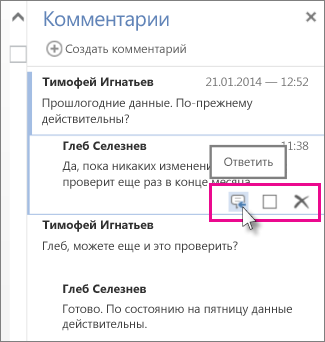
-
В открывшемся текстовом поле введите ответ и нажмите кнопку Отправить.
Режим редактирования
-
Если вы уже начали редактировать документ (Редактировать документ > Редактировать в Word Web App), нажмите на вкладке Рецензирование кнопку Показать примечания.
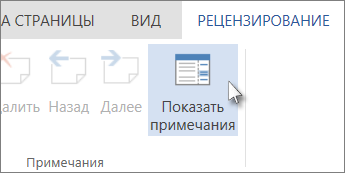
-
В области Примечания щелкните примечание, которое необходимо прокомментировать.
-
Щелкните значок Ответить под ним.
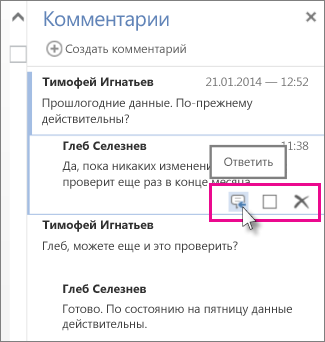
-
В открывшемся текстовом поле введите ответ и нажмите кнопку Отправить.
Дополнительные сведения об рецензировании документов вWord в Интернете содержатся в статье Вставка примечаний в документ.
Нужна дополнительная помощь?
Создание примечания
Шаг 1. Для того, чтобы сделать примечания, сначала нужно выделить фрагмент (предложение либо элемент), к которому будет применено примечание, либо поставить указатель в конце файла.
Шаг 2. Далее необходимо перейти во вкладку «Рецензирование», которая расположена на верхней панели.
Переходим во вкладку «Рецензирование»
Шаг 3. В открывшейся вкладке находим группу «Примечания» и нажимаем кнопку «Создать примечание». Примечание также может быть создано при помощи сочетания клавиш Ctrl+Alt+A. Это сочетание клавиш можно изменить в параметрах Word.
Находим группу «Примечания» и нажимаем кнопку «Создать примечание»
Шаг 4. В Word 2020 примечание вводится в появившемся поле, в Word 2013 и 2010 его также можно ввести в область проверки.
В поле «Примечание» вводим текст
Как удалить примечание
Шаг 1. Чтобы удалить необходимо кликнуть правой кнопкой мыши на конкретном примечании и нажать «Удалить примечание».
Щелкаем правой кнопкой мыши и нажать «Удалить примечание»
Шаг 2. Чтобы удалить полностью в файле все примечания, необходимо:
- Зайти в «Рецензирование», найти подгруппу «Примечания».
Заходим в «Рецензирование», находим подгруппу «Примечания»
- Выбрать выпадающее меню под пунктом «Удалить».
Выбираем выпадающее меню под пунктом «Удалить»
- Нажать «Удалить все примечания в документе».
Нажимаем «Удалить все примечания в документе»
Изменение примечания и ответ
Ответы на примечания в разных версиях Word также немного отличаются:
- в Word 2007, 2010 и 2013 для того, чтобы ответить на примечание его нужно выделить, дальше снова перейти в раздел «Рецензирование» и нажать «Создать примечание». Либо использовать сочетание Ctrl+Alt+A;
Выделяем нужное примечание, переходим в раздел «Рецензирование» и нажимаем «Создать примечание»
- в Word 2020 нужно нажать правой кнопкой мыши на примечание и выбрать «Ответ на примечание», либо нажать на кнопку, расположенную в окне самого примечания.
Нажимаем на кнопку, расположенную в окне самого примечания
На заметку! Для изменения примечания нужно просто нажать на него и внести необходимые изменения.
Включение отображения примечания
Перед тем, как перейти к изменениям, необходимо убедиться, что примечания отображены:
- в Word 2020 надо снова перейти в «Рецензирование» и найти подгруппу «Примечания»;
Переходим в «Рецензирование» и находим подгруппу «Примечания»
- в Word 2013 и 2010 в закладке «Рецензирование» найдите пункт «Отслеживание»;
В закладке «Рецензирование» находим пункт «Отслеживание»
- далее необходимо нажать кнопку «Показать исправления», и установить галочку напротив «Примечания». Аналогичным образом примечания скрываются.
Нажимаем кнопку «Показать исправления», и устанавливаем галочку напротив «Примечания»
Изменение имени пользователя (инициалов) в примечаниях
Шаг 1. Перейдите во вкладку «Рецензирование», группу «Отслеживание».
Переходим во вкладку «Рецензирование», группу «Отслеживание»
Шаг 2. Нажмите кнопку «Параметры исправлений» (в Word 2016) или «Исправления» (в Word 2013 и 2010) чтобы вызвать диалоговое окно.
Нажимаем кнопку «Исправления»
Шаг 3. В открывшемся окне нажмите кнопку «Изменить имя пользователя» или «Сменить пользователя».
Нажимаем кнопку «Сменить пользователя»
Шаг 4. В разделе «Личная настройка Microsoft office» введите нужные имя пользователя, после чего нажмите кнопку «ОК».
В разделе «Личная настройка Microsoft office» вводим имя пользователя, нажимаем «ОК»
На заметку! Если вы хотите использовать их всегда, то установите соответствующий флажок на «Всегда использовать эти значения независимо от состояния входа в Office».
Как правильно вставить примечание в документ
Предположим, у вас есть документ, который необходимо проверить. Обычно такие тексты защищены автором, чтобы их исправить, нужно использовать примечания.
- Откройте документ на нужной странице, выделите предложение, к которому нужно создать примечание, или абзац целиком. Затем перейдите во вкладку «Вставка» и нажмите «Примечание» в соответствующем блоке.
- Мы видим, что поле листа расширилось, и для выделенного абзаца вставлено примечание. Оставлять пустым его нельзя, здесь пишем комментарий. Для этого кликните в поле для записи и наберите текст.
Полезно знать!
Если вам необходимо примечание ко всему тексту, лучше сделать его в конце документа; при этом выделить значимую часть текста, чтобы получатель обратил на нее внимание.
Вставка примечания
Чтобы вставить примечание в документ, выполните следующее.
- Перейдите в режим разметки документа, выбрав команду Вид>Разметка страницы .
Для работы с комментариями режим разметки подходит как нельзя лучше.
- Установите курсор в ту часть документа, в которую решили вставить примечание.
Можно также выделить текстовый фрагмент, если комментарий относится к целому предложению или абзацу.
Справа от текста появится следующая выноска: Примечание: вставляемый текст (рис. 26.1).
Рис. 26.1. Вставленное в текст примечание
- Наберите текст примечания.
Выноска, в которую вводится текст примечания, увеличивается в размере (иногда достаточно заметно). Таким образом, вы получаете возможность вместить весь текст примечания. Однако желательно примечание делать коротким и содержательным.
- Закончив ввод примечания, щелкните кнопкой мыши в любой части текста и продолжайте работу с ним.
Примечания остаются видимыми в тексте до тех пор, пока вы не сделаете их невидимыми (об этом подробнее — в следующем разделе).
Повторите эти действия, добавив еще несколько комментариев.
- Если вы работаете в обычном режиме, то примечание отображается в специальной области в нижней части документа. В результате управлять им несколько неудобно. Именно поэтому я всегда рекомендую использовать примечания только в режиме разметки страницы.
- Чтобы отобразить примечание в режиме Обычный. достаточно установить указатель мыши на цветную скобку, представляющую примечание. Текст примечания появится в открывшейся на экране выноске. (Но повторим еще раз: при выполнении этого действия в Word не рекомендуется находиться в режиме Обычный .)
- Вы можете редактировать примечания, как любой другой текст документа.
- Текст примечания имеет собственный стиль ввода: Текст примечания.
- Примечания будут распечатываться вместе со всем остальным текстом до тех пор, пока вы не запретите это делать. Чтобы не выводить примечания на печать, в диалоговом окне Печать в раскрывающемся списке Напечатать выберите опцию Документ. Если необходимо, чтобы примечания были распечатаны, выберите в списке опцию Показать примечания .
- Чтобы увидеть, в каком виде примечания будут распечатаны, воспользуйтесь командой Файл>Предварительный просмотр. Подробно об этой команде читайте в главе 8 .
Как изменить примечание
При приеме исправленного документа пользователь может не увидеть созданных примечаний. Чтобы открыть доступ для изменения, нужно скорретировать некоторые настройки.
- Зайдите во вкладку «Рецензирование» и найдите кнопку «Показать примечания». Также вы можете нажать на выноску на правом поле страницы.
- Теперь кликните на запись самого примечания и отредактируйте его. Также вы можете нажать на кнопку «Ответить», чтобы дополнить выноску. Но обычно форма ответа предназначена для внутренней переписки исполнителя и заказчика.
- Когда примечаний нужно открыть, войдите в блок «Запись исправлений» и нажмите кнопку «Область проверки», а затем нажмите выберите «Горизонтальная область проверки».
Полезно знать!
После редактирования примечания можно перемещать их и менять размер. Если нужно его удалить, нажмите крестик в верхнем углу.
Просмотр примечаний
Предположим, Вы хотите посмотреть все созданные примечания в панели Reviewing Pane (Область проверки). Для этого зайдите на вкладку Review (Рецензирование), нажмите выпадающее меню Reviewing Pane (Область проверки) и выберите нужное Вам расположение панели Horizontal (Горизонтально) или Vertical (Вертикально).
Вот пример, как выглядит просмотр комментариев при расположении панели горизонтально. Вы видите примечание, кем оно было добавлено и когда. Кликните на какое-либо примечание, и Вы переместитесь к тому месту в документе, где оно вставлено.
Вот так будут выглядеть Ваши примечания на панели, расположенной вертикально с левой стороны. Выберите тот вариант расположения панели, который для Вас удобнее.
В Word 2003 и старше
Ворд 2003 и более старые версии тоже позволяют создавать примечания, которые отображаются на печати. Делается это таким же образом, как описано выше для новых версий.
В Word 2003 и старше
Пояснения в самом документе добавляются немного иначе:
- Выберите вкладку «Вставка» в меню.
- Перейдите в раздел «Ссылка» и нажмите на сноску.
- Далее вы увидите стандартные настройки, где можно установить расположение, маркировку и задать нумерацию. Выберите нужные вам параметры.
- Установите курсор в том месте, куда хотите добавить примечание.
- Нажмите «Вставить».
Добавление, форматирование или удаление подписей в Word
Вы можете добавлять подписи к рисункам, уравнениям или другим объектам. Заголовок — это пронумерованная метка, например «Рисунок 1», которую вы можете добавить к рисунку, таблице, уравнению или другому объекту. Он состоит из настраиваемого текста («Рисунок», «Таблица», «Уравнение» или что-то еще, что вы вводите), за которым следует упорядоченное число или буква («1, 2, 3 …» или «a, b, c. .. «обычно), за которым, если хотите, может быть добавлен дополнительный описательный текст.
1. Текст, который вы выбираете или создаете.
2. Число, которое Word вставляет для вас
Если вы позже добавляете, удаляете или перемещаете подписи, вы можете легко обновить все номера подписей сразу.
Вы также можете использовать эти заголовки для создания таблицы элементов с заголовками, например, таблицы цифр или таблицы уравнений.
Что ты хочешь сделать?
Щелкните тему или темы ниже, которые вас интересуют.
Совет:
Если вы хотите иметь возможность перемещать рисунок и подпись как один объект или обтекать текст вокруг рисунка и подписи, следуйте инструкциям по добавлению подписей к плавающим объектам ниже.
- Выберите объект (таблица, уравнение, рисунок или другой объект), к которому вы хотите добавить заголовок.
- На вкладке Ссылки
в группе
Заголовки
щелкните
Вставить заголовок
. - В списке Метка
выберите метку, которая лучше всего описывает объект, например фигуру или уравнение. Если в списке нет нужной метки, нажмите
Новая метка
, введите новую метку в поле
Метка
, а затем нажмите
ОК
. - Введите любой текст, включая знаки препинания, который должен отображаться после метки.
- Щелкните ОК
.
Примечание:
Word вставляет порядковый номер заголовка как поле. Если ваша подпись похожа на «Рисунок {SEQ Table * ARABIC}», Word отображает коды полей вместо результатов. Чтобы увидеть подпись в обычном режиме, нажмите ALT + F9.
Если вы хотите иметь возможность обтекать объект и заголовок текстом или перемещать объект и заголовок как одно целое, вам необходимо сгруппировать объект и заголовок вместе.
- Вставьте свою фигуру.
- Выберите параметры макета и выберите один из вариантов с переносом текста
.
Важно:
Вы должны сделать этот шаг, прежде чем вставлять подпись. Если вы уже вставили подпись, удалите ее, выполните этот шаг, а затем повторно добавьте подпись.
- Добавьте подпись, выполнив действия, перечисленные в разделе «Добавление подписей» выше.
- Выберите подпись, затем, удерживая клавишу Shift, выберите свою фигуру.
- Щелкните правой кнопкой мыши любой элемент и выберите Группа
>
Группа
.
Теперь текст должен обтекать рисунок и подпись, как и ожидалось, а рисунок и подпись останутся вместе, если вы переместите их в другое место на странице или в документе.
Примечание:
Если вы перемещаете фигуру, рекомендуется обновить номера подписей (см. Ниже), чтобы убедиться, что ваша нумерация по-прежнему находится в правильном порядке.
Если вы вставляете новый заголовок, Word автоматически обновляет номера заголовков. Однако, если вы удалите или переместите заголовок, вам придется вручную запустить обновление заголовка.
- Щелкните в любом месте документа и нажмите CTRL + A, чтобы выделить весь документ.
- Щелкните правой кнопкой мыши и выберите в контекстном меню Обновить поле
. Все подписи в документе теперь должны быть обновлены.
Совет:
Вы также можете обновить подписи, выбрав весь документ и нажав F9.
После того, как вы добавили в документ хотя бы одну подпись, вы должны увидеть новый стиль, отображаемый в галерее стилей под названием «Подпись».Чтобы изменить форматирование подписей во всем документе, просто щелкните правой кнопкой мыши этот стиль в галерее и выберите Изменить
. Здесь вы можете установить размер шрифта, цвет, тип и другие параметры, которые будут применяться к вашим подписям.
Дополнительные сведения об изменении стилей в Word см. В разделе Настройка стилей в Word
.
Чтобы удалить подпись, выделите ее мышью и нажмите «Удалить». Если у вас есть дополнительные подписи в документе, когда вы закончите удалять те, которые хотите удалить, вам следует обновить их.Нажмите CTRL + A, чтобы выделить весь текст в документе, а затем нажмите F9, чтобы обновить все. Это обеспечит правильность номеров ваших подписей после того, как вы удалите те, которые вам не нужны.
См. Также
У вас есть вопросы о подписях в Word, на которые мы здесь не ответили?
на форуме Word Answers.
Помогите нам улучшить Word
У вас есть предложения о том, как мы можем улучшить подписи (или любую другую функцию) Word? Если да, посетите Word User Voice и дайте нам знать!
,
Удаляем примечание
После того как все изменения были внесены, либо у Вас изменилась точка зрения по какому-то вопросу, ненужные примечания можно удалить. Для этого выделите примечание, от которого нужно избавиться, и нажмите Delete (Удалить).
Или откройте выпадающее меню и удалите сразу все примечания из документа.
Создание документов в Word 2007 и 2010 напоминает о студенческом прошлом, когда преподаватель держал в руках красную ручку и был готов обвести текст на листе дипломной работы, оставив свои примечания на полях. Создавать примечания в Word 2010 гораздо проще, а выглядят они значительно аккуратнее.
Создаем примечание к примечанию
Иногда требуется ответить на примечание, это можно сделать, создав своё примечание к уже существующему. Это очень удобно, когда идёт совместная работа над документом или для мозгового штурма. Просто выделите существующее примечание и нажмите команду New Comment (Создать примечание).
Ниже этого примечания появится еще одно:
Подписаться на примечания
Чтобы ответить на Примечание, щелкните примечание и выберите ответить .
Чтобы сделать Примечание более тусклым, щелкните его и выберите команду Пометка выполнена .
Чтобы удалить примечание, щелкните его и выберите команду удалить .
Примечание: Эта страница переведена автоматически, поэтому ее текст может содержать неточности и грамматические ошибки. Для нас важно, чтобы эта статья была вам полезна. Была ли информация полезной? Для удобства также приводим ссылку на оригинал (на английском языке).
Вставляем примечание
Чтобы добавить примечание, выделите область текста, которую Вы хотите прокомментировать. Перейдите на вкладку Review (Рецензирование) и нажмите команду New Comment (Создать примечание).
В результате откроется плавающее поле, указывающее на выбранный текст, в котором можно написать примечание.
В Word допускается создавать сколь угодно много примечаний. В этом примере мы создали всего три примечания в разных местах документа. Теперь Вы или любой другой человек, у которого окажется этот документ, сможет прочитать эти примечания.
Вступление
В данной статье речь пойдет об использовании в работе примечаний и различных возможностей режима правки. Прочитав данную статью, вы сможете эффективно вносить поправки в документ, либо добавлять необходимые примечания, например, для последующего редактирования документа, научитесь работать с режимом исправления и освоите основные вопросы, с этим связанные.
Добавление примечания
Примечание, это текстовое пояснение, которое выносится за границы рабочей области документа, то есть на поля. Примечания часто называют комментариями к документу, а примечания разных рецензентов окрашиваются различным цветом, что позволяет их легко отличать друг от друга. Кроме того, примечания можно вывести на печать. Чтобы добавить примечание, сделайте следующее:
- Откройте вкладку «Рецензирование»;
- Поместите курсор в месте, которое хотите отметить примечанием (прокомментировать). Если вы хотите задать примечание для слова или целого предложения – предварительно выделите их;
- В группе «Примечания» нажмите кнопку «Создать примечание». При этом выделенный участок текста, к которому добавлено примечание, будет выделен (заливка красным цветом). Данное выделение красным снимается автоматически при удалении примечания;
- В области примечания введите нужный текст (пояснение). Каждое новое примечание нумеруется, поэтому в заголовке примечания будет отображено следующее: «Примечание 1…текст», «Примечание 2», «Примечание 3» и так далее. По мере ввода текста поле ввода текста примечания автоматически расширяется.
Чтобы вернуться к работе с текстом документа, щелкните в любом месте рабочей области документа
Рисунок 1. Добавление примечаний
Скрытие и отображение примечаний в документе
Если вас отвлекают примечания, от чтения или редактирования основного текста документа, а такое вполне возможно, когда примечаний достаточно много, можно отключить их отображение. Для этого сделайте следующее:
- Откройте вкладку «Рецензирование»;
- В группе «Отслеживание» нажмите кнопку «Показать исправления»
- Снимите флажок с команды «Примечания». После этого область примечаний скроется со всеми отображаемыми примечаниями
Чтобы показать скрытые примечания, сделайте следующее:
- Откройте вкладку «Рецензирование»;
- В группе «Отслеживание» нажмите кнопку «Показать исправление»;
- Поставьте флажок на команде «Примечания». Область примечаний отобразиться со всеми заданными примечаниями
Рисунок 2. Скрытие и отображение примечаний
Редактирование примечаний
Часто возникает необходимость в корректировке текста примечания, например, примечание было определено неверно или недостаточно точно. Чтобы внести изменения в уже созданное примечание, сделайте следующее:
1 способ:
- Откройте документ и перейдите к области примечаний;
- Щелкните левой кнопкой мыши на выноске нужного примечания;
- Внесите нужные исправления, а затем щелкните в рабочей области документа
2 способ:
- Откройте документ и перейдите к области примечаний;
- Подведите курсор к слову или области выделенной примечанием;
- Щелкните правой кнопкой мыши и в открывшемся контекстном меню выберите пункт «Изменить примечание»;
- Внесите нужные исправления, а затем щелкните в рабочей области документа
Рисунок 3. Редактирование примечаний
Последовательное перемещение по примечаниям
Если примечания в документе разбросаны с большим интервалом, например на одной странице их с десяток, а следующее примечание расположено через две-три страницы, то встает вопрос об оптимизации работы с примечаниями. Другими словами, что необходимо предпринять для того, чтобы не скакать от страницы к странице в поисках следующего примечания, и, с другой стороны, не делать массу ненужных щелчков в области примечаний, для выделения нужного? Для этого в Word 2010 предусмотрен замечательный способ внесения изменений, позволяющий последовательно перемещаться от примечания к примечанию, выбирая нужное нам. Для этого, сделайте следующее:
1 способ:
- Откройте вкладку «Рецензирование»;
- В группе «Изменения» нажимайте кнопки «Далее» — для перехода к следующему примечанию, и «Назад» — для перехода к предыдущему;
- Внесите нужные исправления, а затем щелкните в рабочей области документа
2 способ:
- Откройте вкладку «Рецензирование»
- В группе «Примечания» нажимайте кнопки «Следующее» — для перехода вперед, и «Предыдущее» — для перехода назад;
- Внесите нужные исправления, а затем щелкните в рабочей области документа
Рисунок 4. Последовательное перемещение по примечаниям
Удаление примечания
Чтобы удалить примечание, сделайте следующее:
1 способ:
- Откройте вкладку «Рецензирование»;
- Выделите нужное примечание, щелкнув по его области;
- В группе «Примечание» нажмите кнопку «Удалить»
2 способ:
- Подведите курсор либо к области текста помеченной примечанием либо к самой выноске данного примечания, в области примечаний;
- Щелкните правой кнопкой мыши и в контекстном меню выберите пункт «Удалить примечание»
Рисунок 5. Удаление примечания
Так же, удалить примечание можно, если удалить участок текста, помеченный примечанием.
Удаление всех примечаний в документе
Если вы хотите полностью избавиться от всех добавленных в документ «Примечаний», например, когда вы закончили правку документа, в который собственноручно добавляли примечания, чтобы качественно провести редактирование. Или вы категорически не согласны с вашим рецензентом, который, на ваш взгляд, с пристрастием анализировал ваш документ, и считаете что и так «все замечательно», а примечания вас попросту раздражают – их можно удалить одним махом. Для этого сделайте следующее:
- Откройте вкладку «Рецензирование»;
- Выделите нужное примечание, щелкнув по его области;
- В группе «Примечание» нажмите кнопку открытия меню кнопки «Удалить»;
- Выберите команду «Удалить все примечания в документе»
Рисунок 6. Удаление всех примечаний в документе
Режим исправления
Режим исправления служит для отслеживания внесенных изменений в документ. Это особенно востребовано в случаях работы с большими документами, документами над которыми трудиться несколько авторов, либо документами в которых происходит создание документа со стороны автора и рецензирование со стороны редактора. Возможности Microsoft Word 2010 позволяют отслеживать каждую вставку, удаление, перемещение, изменение формата или примечания, что бы впоследствии пользователь мог просмотреть все внесенные исправления. Более того пользователь может принять или отклонить просматриваемые им исправления.
Настройка режима исправления
Чтобы настроить режим исправления, например, изменить цвет или тип линий подчеркивания исправлений, цвет ячеек или расположение выносок, сделайте следующее:
- Откройте вкладку «Рецензирование»;
- В группе «Отслеживание» откройте меню кнопки «Исправления»;
- В открывшемся списке команд выберите «Параметры исправления»;
- В открывшемся окне «Параметры исправлений» внесите нужные изменения и нажмите «ОК»
Рисунок 7. Параметры исправлений
Объем исправлений
Если вы не хотите чтобы определенный тип исправлений учитывался, сделайте следующее:
- Откройте вкладку «Рецензирование»;
- В группе «Отслеживание» откройте меню кнопки «Показать исправления»;
- В списке команд снимите флажки с ненужных вам пунктов
Отображение исправлений
- Чтобы задать необходимый способ отображения исправлений, сделайте следующее:
- Откройте вкладку «Рецензирование»;
- В группе «Отслеживание» откройте меню кнопки «Показать исправления» и перейдите к пункту «Выноски»;
- В открывшемся списке выберите нужный пункт:
- «Показывать исправления в выносках» — исправления отображаются в области примечаний за полями документа;
- «Показывать все исправления в тексте» — все исправления отображаются непосредственно в тексте, так, если вы добавили ряд примечаний, будут видны только их номера и инициалы «Рецензентов», а сам текст примечания будет виден при наведении на него курсора;
- «Показывать только примечания и форматирования в выносках» — исправления, такие как добавление или удаление знаков препинания, грамматических или орфографических ошибок будут отображены непосредственно в тексте, а примечания и изменение формата будут вынесены в область примечаний
Рисунок 8. Объем отображаемых исправлений
Индикатор режима исправления
Если вы работаете редактором, или самостоятельно хотите отслеживать внесенные изменения, и при этом в оперативном режиме иметь возможность включать и отключать режим записи внесенных изменений, вам нужно вынести индикатор режима исправления на строку состояния, так вы сможете лишь одним щелчком мыши активировать или отключить режим записи исправлений. Для этого сделайте следующее:
- Откройте документ и в строке состояния щелкните правой кнопкой мыши;
- В контекстном меню выберите пункт «Исправления»
Рисунок 9. Включение индикатора режима исправления
Включение режима исправления
И так как мы уже заговорили о режиме исправления, сейчас рассмотрим, как его включить. Для этого сделайте следующее:
1 способ:
1. На строке состояния щелкните левой кнопкой мыши по индикатору режима исправления. Его состояние по умолчанию – «Выкл», то есть, выключен, после щелчка по нему его состояние соответственно изменится на включен – «Вкл». Щелкая по индикатору, вы можете быстро отключать/включать данный режим, и отслеживать изменения в документе, там где это вам необходимо.
2 способ:
- Откройте вкладку «Рецензирование»;
- В группе «Отслеживание» откройте меню кнопки «Исправления»;
- В списке команд щелкните по пункту «Исправления»;
- Внесите нужные изменения в документ, затем, для окончания записи, повторно нажмите кнопку «Исправления». В тексте документа либо в выносках останется текст красного цвета подчеркнутый такого же цвета линией.
3 способ:
- Откройте документ
- Нажмите комбинацию клавиш <Ctrl+Shift+E> для включения записи, и повторно нажмите эту комбинацию, для выключения
Область проверки
Область проверки показывает все исправления в документе на текущий момент, общее число исправлений и количество исправлений отдельно по типам. Это позволяет не только проконтролировать внесенные в документ изменения, но и позволяет удалить эти исправления, таким образом, позволяя хозяину документа скрыть от посторонних глаз данную информацию. В верхней части области проверки показывается сводка с точным числом остающихся в документе видимых исправлений и примечаний.
Положение области проверки
Область проверки можно разместить горизонтально или вертикально, все завит от того, как вам будет удобнее. Чтобы расположить область проверки, сделайте следующее:
- Откройте вкладку «Рецензирование»
- В группе «Отслеживание» нажмите кнопку «Область проверки»
- В открывшемся меню выберите нужный способ расположения:
- «Вертикальная панель рецензирования» — располагается вертикально, в левой части окна документа;
- «Горизонтальная панель рецензирования» — располагается горизонтально, внизу окна документа
Рисунок 10. Вертикальная и горизонтальная панели рецензирования
Чтобы закрыть область проверки, щелкните по крестику в правом верхнем углу области, либо нажмите кнопку «Область проверки» группы «Отслеживание» вкладки «Рецензирование».
Просмотр исправлений
По умолчанию в Word 2010 для отображения изменений, связанных с удалением или перемещением фрагментов, а также изменений форматирования, задано отображение исправлений в выносках. Другие исправления отображаются непосредственно в тексте. Чтобы задать просмотр исправлений, отличный от заданного по умолчанию, сделайте следующее:
- Откройте вкладку «Рецензирование»
- В группе «Отслеживание» нажмите кнопку «Отобразить для проверки»
- В открывшемся меню выберите пункт:
- «Измененный документ: показать исправления» – показывает измененный документ, где исправления соответственно выделены (в зависимости от настроек);
- «Измененный документ» — аналогичен предыдущему режиму, но в данном случае внесенные изменения не выделены, то есть отображается обычный текст, без выделения цветом и подчеркиванием;
- «Исходный документ: показать исправления» – показывает исходный документ и внесенные в него изменения, которые соответственно выделены, то есть, отображены все изменения в исходнике;
- «Исходный документ» – показывает только исходный документ, все внесенные изменения скрыты. Другими словами если вы добавили несколько абзацев в исходнике, но хотите просмотреть документ в начальном виде, вам достаточно включить отображение исходного документа, бегло перечитать его, и внести затем недостающие исправления в измененный документ (опять перейдите к режиму отображения по умолчанию)
Рисунок 11. Просмотр исправлений
Принятие/отклонение внесенных изменений
Внесенные во время записи исправления не удаляются из документа. Выбор невелик, мы можем либо принять, либо отклонить исправление. Для этого сделайте следующее:
1 способ:
- Откройте вкладку «Рецензирование»;
- В группе «Отслеживание» нажмите кнопку открытия меню «Отобразить для проверки» и выберите «Измененный документ: показать исправления»;
- Поставьте курсор на исправлении и нажмите правую кнопку мыши;
- В контекстном меню выберите «Принять исправление» или «Отказаться от исправления». Если исправление расположено в выноске (примечание, изменение формата), можно щелкать непосредственно по выноске (выноски отображают изменения форматирования, примечания и удаленные фрагменты). Если же исправление связано с изменением формата, то в контекстном меню команда будет звучать несколько иначе – «Принять изменение формата» и «Отказаться от изменения формата» соответственно.
2 способ:
- Откройте вкладку «Рецензирование»;
- В группе «Отслеживание» нажмите кнопку открытия меню «Отобразить для проверки» и выберите «Измененный документ: показать исправления»;
- Поместите курсор на нужном исправлении;
- В группе «Изменения» нажимайте кнопки «Принять» или «Отклонить» для принятия или отклонения исправлений. Используйте кнопки «Назад» и «Далее» для быстрого перемещения по исправлениям
Рисунок 12. Принятие и отклонение исправлений
Когда вы примите все исправления в документе, появится следующее окно (рис 13), подтверждающее что вы приняли все необходимые исправления и удалили примечания.
Рисунок 13. Сообщение об отсутствии в документе примечаний и исправлений
Принятие всех исправлений в документе
Если вы довольны внесенными в документ изменениями, вы можете их принять все, одним махом, и таким образом, сэкономите массу времени. Для этого сделайте следующее:
- Откройте вкладку «Рецензирование»
- В группе «Отслеживание» нажмите кнопку открытия меню «Отобразить для проверки» и выберите «Измененный документ: показать исправления»;
- В группе «Изменения» нажмите кнопку открытия меню кнопки «Принять»;
- В открывшемся списке выберите пункт «Применить все изменения в документе»
Отклонение всех исправлений в документе
В этом, кардинально противоположном предыдущему случае, вы можете отклонить абсолютно все исправления. Если у вас есть рецензент, это ему вряд ли понравится, но головной боли вы уж точно избежите. Для этого сделайте следующее:
- Откройте вкладку «Рецензирование»
- В группе «Отслеживание» нажмите кнопку открытия меню «Отобразить для проверки» и выберите «Измененный документ: показать исправления»;
- В группе «Изменения» нажмите кнопку открытия меню кнопки «Отклонить»;
- В открывшемся списке выберите пункт «Отклонить все изменения в документе»
Заключение
Подводя итог нашей статье, хочется отметить, что как ни крути, данные знания будут весьма полезны буквально всем, кто работает с документами в Microsoft Word 2010. Поскольку рассмотренные средства очень удобны в отслеживании внесенных изменений и позволяют не только контролировать свою работу автору, но и существенно облегчают выполнение задач рецензенту. Примечания — чрезвычайно удобная вещь для настоящих и будущих писателей, и просто людей, которые любят аккуратную и тщательную работу с документами. Они позволяют пометить важные участки текста, добавить заметки по ходу работы или выразить свои пожелания и рекомендации автору, рецензированием работ которого вы занимаетесь. Данные знания также будут полезны учителям и преподавательскому составу ВУЗов, в особенности руководителям дипломных работ, которые контролируют ход написания дипломной работы студентом, дистанционно.
На правах рекламы:
Примечания в ворде позволяют вам предоставлять обратную связь в документе без изменения текста. Вы можете поместить курсор в текст или выбрать объект (изображение, таблицу и т.д.) и вставить примечание в ворде об этой части документа. Использование примечаний в ворде позволяет нескольким авторам общаться друг с другом о тексте в документе Word. Например, используя примечания в ворде совместно с функцией рецензирования, редактор может объяснить автору свои причины внесения изменений в текст или попросить разъяснить конкретный отрывок, на который автор может ответить своими примечаниями в ворде. О том, как сделать примечание в ворде, как его редактировать, и как убрать примечания в ворде мы рассмотрим в этой статье.
Создание примечания
Шаг 1. Для того, чтобы сделать примечания, сначала нужно выделить фрагмент (предложение либо элемент), к которому будет применено примечание, либо поставить указатель в конце файла.
Шаг 2. Далее необходимо перейти во вкладку «Рецензирование», которая расположена на верхней панели.
Шаг 3. В открывшейся вкладке находим группу «Примечания» и нажимаем кнопку «Создать примечание». Примечание также может быть создано при помощи сочетания клавиш Ctrl+Alt+A. Это сочетание клавиш можно изменить в параметрах Word.
Находим группу «Примечания» и нажимаем кнопку «Создать примечание»
Шаг 4. В Word 2020 примечание вводится в появившемся поле, в Word 2013 и 2010 его также можно ввести в область проверки.
Как сделать сноску внизу страницы в Word 2007, 2010, 2013 или 2020
Если вы используете текстовый редактор Word 2007, 2010, 2013 или 2016, то для того чтобы сделать сноску вам нужно установить курсор в место, на которое должна ссылаться ваша сноска, перейти на вкладку «Ссылки» и нажать на кнопку «Вставить сноску». После этого внизу страницы появится сноска и вы сможете ввести в нее нужный вам текст.
Также вы можете сделать сноску в конце документа. Делается это аналогичным способом. Устанавливаете курсор в нужном месте, переходите на вкладку «Ссылки» и нажмите на кнопку «Вставить концевую сноску» .
При необходимости, вы можете настроить внешний вид сносок в вашем документе. Для этого нажмите на небольшую кнопку справа от блока «Сноски» на вкладке «Ссылки» .
После этого откроется окно с настройками сносок.
Здесь можно изменить расположение сносок (снизу текста или внизу документа), а также формат нумерации сносок (нумерация числами, буквами, арабскими числами и т.д.). Для того чтобы изменения настроек сохранились не забудьте нажать на кнопку «Применить» перед тем как закрывать окно.
Изменение примечания и ответ
Ответы на примечания в разных версиях Word также немного отличаются:
- в Word 2007, 2010 и 2013 для того, чтобы ответить на примечание его нужно выделить, дальше снова перейти в раздел «Рецензирование» и нажать «Создать примечание». Либо использовать сочетание Ctrl+Alt+A;
- в Word 2020 нужно нажать правой кнопкой мыши на примечание и выбрать «Ответ на примечание», либо нажать на кнопку, расположенную в окне самого примечания.
Нажимаем на кнопку, расположенную в окне самого примечания
На заметку! Для изменения примечания нужно просто нажать на него и внести необходимые изменения.
Как сделать сноску в Word
Главная » Word » Как сделать сноску в Word
В процессе создания текстового документа может возникнуть необходимость в использовании сносок для объяснения значения отдельных слов или терминов. Особенно часто сноски необходимы при написании рефератов, докладов, научных статей или дипломных работ.
Иногда пользователи текстового редактора Word создают сноски вручную, но такой подход требует много времени и не очень правильный. Поскольку в Ворде для этого есть специальные инструменты. В данной статье мы расскажем о том, как правильно сделать сноску в Word 2003, 2007, 2010, 2013 или 2020.
Изменение имени пользователя (инициалов) в примечаниях
Шаг 1. Перейдите во вкладку «Рецензирование», группу «Отслеживание».
Шаг 2. Нажмите кнопку «Параметры исправлений» (в Word 2016) или «Исправления» (в Word 2013 и 2010) чтобы вызвать диалоговое окно.
Шаг 3. В открывшемся окне нажмите кнопку «Изменить имя пользователя» или «Сменить пользователя».
Шаг 4. В разделе «Личная настройка Microsoft office» введите нужные имя пользователя, после чего нажмите кнопку «ОК».
На заметку! Если вы хотите использовать их всегда, то установите соответствующий флажок на «Всегда использовать эти значения независимо от состояния входа в Office».
Как удалить примечания конкретного рецензента
В Word 2020 необходимо:
- Зайти в раздел «Рецензирование», подраздел «Отслеживание».
Заходим в раздел «Рецензирование», подраздел «Отслеживание»
- Вызвать выпадающее меню «Показать исправления» и выбрать «Конкретные пользователи».
Вызываем выпадающее меню «Показать исправления» и выбираем «Конкретные пользователи»
- Далее в списке выберите имя пользователя, примечания которого вам необходимо удалить.
- В Word 2013 и 2010 путь выглядит следующим образом: «Рецензирование»—«Отслеживание»—«Показать исправления»—«Рецензенты».
В Word 2010-2013 путь удаления такой — «Рецензирование», «Отслеживание», «Показать исправления», «Рецензенты»
Изменить поля — Word
Что бы вы хотели сделать?
Посмотреть видео
- На вкладке Макет страницы
в группе
Параметры страницы
выберите
Поля
, и появится галерея Поля. - Выберите тип маржи, которую вы хотите применить.
Примечание:
Если ваш документ содержит несколько разделов, новый тип поля будет применен только к текущему разделу. Чтобы применить новый тип поля к нескольким разделам, обязательно выберите каждый из них.
3. Сделайте новые настройки полей настройками по умолчанию для вашего шаблона. Каждый новый документ, основанный на этом шаблоне, будет автоматически использовать новые настройки полей.
- Выберите Margins
после выбора нового поля, а затем выберите
Custom Margins
. - В диалоговом окне Page Setup
выберите
Set As Default
.
- На вкладке Макет страницы
в группе
Параметры страницы
выберите
Поля
, и появится галерея Поля. - В нижней части галереи полей выберите Пользовательские поля
.
- В диалоговом окне Page Setup
введите новые значения для полей.
Дополнительные советы по полям
- Измените поля только для части документа, выделив текст и введя новые поля в диалоговом окне Page Setup
.В поле
Применить к
щелкните
Выделенный текст
. Microsoft Word автоматически вставляет разрывы разделов до и после текста с новыми настройками полей. - Для большинства принтеров требуется минимальная ширина полей. Если ваши настройки слишком узкие, Microsoft Word отобразит сообщение Одно или несколько полей установлены за пределами области печати страницы
. Щелкните
Fix
, чтобы автоматически увеличить ширину поля.Если вы проигнорируете это сообщение, Word отобразит другое сообщение с вопросом, хотите ли вы продолжить. - Минимальные настройки полей для печати зависят от вашего принтера, драйвера принтера и размера бумаги. Чтобы узнать о минимальных настройках, обратитесь к руководству по эксплуатации принтера.
Используйте зеркальные поля для настройки разворота страниц для двусторонних документов, таких как книги или журналы.Когда вы выбираете зеркальные поля, поля левой страницы являются зеркальным отображением полей правой страницы. Внутренние поля имеют одинаковую ширину, а внешние поля одинаковой ширины.
Примечание.
Чтобы изменить ширину полей, щелкните
Пользовательские поля
в нижней части галереи полей. Введите новые значения в поля
Внутри
и
Вне
.
Поле с переплетом добавляет дополнительное пространство к боковому, верхнему или внутренним полям документа, который вы планируете связать, чтобы гарантировать, что текст не будет закрыт переплетом.
1. Поля желоба для переплета
2. Зеркальное отражение полей для лицевых страниц
Установка поля желоба
- На вкладке Макет страницы
в группе
Параметры страницы
щелкните
Поля
. - Щелкните Пользовательские поля
.
- В поле Желоб
введите ширину поля желоба.
- В поле Положение желоба
щелкните
Левый
или
Верхний
.Примечание:
Поле
Положение желоба
недоступно при использовании опции
Зеркальное отражение
,
2 страницы на листе
или
Сгиб книги
.Для этих опций положение желоба определяется автоматически.
Word может отображать в документе линии для обозначения границ текста.
- На вкладке Файл
щелкните
Параметры
. - Щелкните Advanced
, а затем установите флажок
Показать границы текста
под
Показать содержимое документа
.Поля страницы отображаются в документе в виде пунктирных линий.
Примечание.
Вы можете просматривать поля страницы в режиме макета печати или в режиме веб-макета, и границы текста не отображаются на напечатанной странице.
Что бы вы хотели сделать?
Microsoft Word предлагает несколько вариантов полей страницы.Вы можете использовать поля страницы по умолчанию или указать свои собственные.
- Добавить поля для переплета
Поле желоба добавляет дополнительное пространство к боковому полю, верхнему полю или внутренним полям документа, который вы планируете привязать, чтобы гарантировать, что текст не будет закрыт переплетом.
1. Поля желоба для переплета
2.Зеркальные поля для лицевых страниц
- Установить поля для разворота страниц
Используйте зеркальные поля для настройки разворота страниц для двусторонних документов, таких как книги или журналы. В этом случае поля левой страницы являются зеркальным отображением полей правой страницы. Внутренние поля имеют одинаковую ширину, а внешние поля одинаковой ширины.
- Примечание.
Вы можете установить поля переплета для документа с зеркальными полями, если документу требуется дополнительное пространство для переплета.
- Складывание книги
Используя параметр
Сгиб книги
в диалоговом окне
Параметры страницы
, вы можете создать буклет. Используйте тот же вариант для создания меню, приглашения, программы мероприятия или любого другого типа документа с одним центральным сгибом.
1.Word вставляет одну центральную складку книги
После того, как вы настроили документ как буклет, работайте с ним так же, как с любым документом, вставляя текст, графику и другие визуальные элементы.
- Для большинства принтеров требуется минимальная ширина полей. Если вы попытаетесь установить слишком узкие поля, Microsoft Word отобразит сообщение Одно или несколько полей установлены за пределами области печати страницы.
Щелкните
Fix
, чтобы автоматически увеличить ширину поля.Если вы проигнорируете это сообщение, Word отобразит другое сообщение с вопросом, хотите ли вы продолжить. - Минимальные настройки полей зависят от вашего принтера, драйвера принтера и размера бумаги. Чтобы узнать о настройках минимального поля, обратитесь к руководству по эксплуатации принтера.
- На вкладке Макет страницы
в группе
Параметры страницы
щелкните
Поля
. - Щелкните нужный тип поля. Для наиболее распространенной ширины поля щелкните Нормальный
.
Примечание.
Когда вы щелкаете по нужному типу полей, весь документ автоматически изменяется на выбранный вами тип полей.
- Вы можете указать свои собственные настройки полей.Щелкните Поля
, щелкните
Пользовательские поля
, а затем в полях
Верхний
,
Нижний
,
Левый
и
Правый
введите новые значения для полей.
- Чтобы изменить поля по умолчанию, щелкните Поля
после выбора нового поля, а затем щелкните
Пользовательские поля
. В диалоговом окне
Page Setup
нажмите кнопку
Default
, а затем нажмите
Yes
.Новые настройки по умолчанию сохраняются в шаблоне, на котором основан документ. Каждый новый документ, основанный на этом шаблоне, автоматически использует новые настройки полей. - Чтобы восстановить исходные параметры полей, щелкните Поля
, а затем нажмите
Пользовательские поля
. Измените поля для
Верхний
,
Нижний
,
Левый
и
Правый
на
1 «
.Затем нажмите кнопку
по умолчанию
и нажмите
Да
. - Чтобы изменить поля для части документа, выделите текст, а затем установите нужные поля, введя новые поля в диалоговом окне Page Setup
. В поле
Применить к
щелкните
Выделенный текст
. Microsoft Word автоматически вставляет разрывы разделов до и после текста с новыми настройками полей.Если ваш документ уже разделен на разделы, вы можете щелкнуть в разделе или выбрать несколько разделов, а затем изменить поля.
- Нажмите кнопку Microsoft Office
, а затем щелкните
Параметры Word
. - Щелкните Advanced
, а затем установите флажок
Показать границы текста
под
Показать содержимое документа
.Поля страницы отображаются в документе в виде пунктирных линий.
Примечание.
Вы можете просматривать поля страницы в режиме макета печати или в режиме веб-макета, и границы текста не отображаются на напечатанной странице.
Когда вы выбираете зеркальные поля, поля левой страницы являются зеркальным отображением полей правой страницы.Внутренние поля имеют одинаковую ширину, а внешние поля одинаковой ширины.
- На вкладке Макет страницы
в группе
Параметры страницы
щелкните
Поля
>
Зеркальное отображение
. - Щелкните Поля
>
Пользовательские поля
и в полях
Внутри
и
За пределами
введите нужную ширину.
Параметр поля переплета добавляет дополнительное пространство к боковому или верхнему полю документа, который вы планируете переплетать. Поле желоба гарантирует, что текст не будет закрыт переплетом.
- На вкладке Макет страницы
в группе
Параметры страницы
щелкните
Поля
>
Пользовательские поля
. - В списке Несколько страниц
щелкните
Обычный
. - В поле Желоб
введите ширину поля желоба.
- В поле Положение желоба
щелкните
Левый
или
Верхний
.Примечание:
Поле
Положение желоба
недоступно при использовании опции
Зеркальное отражение
,
2 страницы на листе
или
Сгиб книги
. Для этих опций положение желоба определяется автоматически.
- Щелкните созданное текстовое поле, чтобы выделить его.
- Щелкните вкладку Формат
на ленте.
- Щелкните маленькую кнопку в нижнем левом углу группы Размер
.
- В окне Форматировать текстовое поле
щелкните вкладку
Текстовое поле
. - В разделе Внутреннее поле
вы можете настроить поля до желаемого размера.
- Щелкните ОК
.
Если в этой статье нет ответа на ваш вопрос, вы можете в любой момент поговорить с виртуальным агентом Microsoft или другим человеком.
,
Как сделать сноску в Word в 2003
В Word в 2003 сноски делается немного по-другому. Для этого нужно установить курсор в месте, на которое должна ссылаться сноска, открыть меню «Вид – Ссылка» и выбрать там пункт «Сноска» .
После этого на экране появится окно с настройками сносок в Word в 2003. Как и в более современных версиях Word, здесь можно изменить расположение сноски и ее формат. Например, для того чтобы вставить обычную сноску нужно выбрать положение сноски «Внизу страницы» и нажать на кнопку «Вставка».
Если же сноска должна располагаться в конце документа, то выберите положение сноски «В конце документа».
После выбора всех нужных настроек нажмите на кнопку «Вставка ». В результате в документе появится сноска, в которую можно будет ввести текст.
В заключении предлагаем вам несколько полезных советов по работе со сносками в текстовом редакторе Word:
- Если сноска больше не нужна, то вы можете ее удалить. Для этого достаточно просто удалить маркер сноски, который вы разместили в тексте.
- Кликнув два раза мышкой по маркеру сноски внизу страницы, вы сможете быстро переместиться к той точке документа, где эта сноска была установлена.
- Вы можете начать нумерацию сносок с любого числа.
- На вкладке «Ссылки» есть кнопка «Следующая сноска» с помощью которой можно быстро переместиться к следующей сноске в документе.
- На вкладке «Ссылки» есть кнопка «Показать сноски» с ее помощью можно быстро переместиться к сноскам в конце текста, листа или документа.
- Настройки сносок можно применять не только ко всему документу, но и к отдельным его разделам.
( 2 оценки, среднее 5 из 5 )
Во время совместной работы с документом Word пользователи могут добавлять примечания в Ворде, чтобы высказать свое мнение, замечание, предложение или отзыв — комментарий к текстовому содержимому. С помощью этого метода группового комментирования, вы получаете обратную связь от других пользователей или сами высказываете пожелания своим коллегам.
Если вы хотите привлечь внимание к определенной части документа, вы можете выделить некоторые части текста. Вы также можете добавить комментарий к какому-либо тексту, если вам есть, что сказать по этому поводу.
Содержание:
- Как сделать примечание в Ворде — 1 способ
- Как вставить примечание в Ворде — 2 способ
- Как создать примечание в Ворде — 3 способ
- Добавление кнопки вставки примечания на панель быстрого доступа
- Как изменить примечание в Ворде
- Как ответить на комментарий в Word
- Как посмотреть примечания в Ворде
- Как отобразить скрытые примечания в документе
- Как изменить шрифт примечания в Ворде
- Как распечатать Ворд с примечаниями
- Выводы статьи
- Как сделать примечание в Word (видео)
Комментарии в Ворде — это удобный способ пометить ваши документы без необходимости непосредственного редактирования содержимого документа Word. Это своего рода добавление напоминания для себя или своих коллег в виде заметок, не внося изменения в сам документ.
В этом случае сам текст документа не подвергается правке, потому что в Ворд примечания добавляются на полях документа без исправления основного текста. После добавления примечания, вы увидите в Ворде справа подсказку с комментарием.
Вы можете добавлять свои комментарии к чему угодно в Word, включая текст, изображения, диаграммы, таблицы и так далее.
Из этого руководства вы узнаете, как добавлять комментарии в Word. Инструкции этой статьи подходят к разным версиям программы: Word 2021, Word 2019, Word 2016, Word 2013, Word 2010, Word 2007.
Как сделать примечание в Ворде — 1 способ
Вы можете добавить примечание в Ворде несколькими способами. Сначала мы рассмотрим вариант с использованием вкладки «Рецензирование».
Выполните следующие действия:
- В окне открытого документа Word перейдите во вкладку «Рецензирование».
- Поставьте курсор мыши в нужном месте документа для прикрепления примечания.
Чтобы добавить примечание к отдельному слову, поставьте курсор мыши перед, на или после слова. Если вам потребовалось вставить комментарий к фрагменту документа, то тогда вам нужно предварительно выделить этот фрагмент в тексте документа.
- На ленте в группе «Примечания» щелкните по кнопке «Создать примечание».
- Слово или фрагмент текста, к которому добавлено примечание, будет автоматически выделено красной заливкой.
В Word 2010 и Word 2007 заливка полностью исчезнет только при удалении примечания.
В версиях Word 2013, Word 2016, Word 2019, Word 2021 в обычном состоянии заливка не отображается, она появляется после наведения указателя мыши или щелчка по области выноски примечания.
- В правой части страницы документа откроется дополнительная область примечаний, на которой в красном прямоугольнике-выноске вводится непосредственно текст комментария. Рядом с примечанием от отображается ваше имя в программе.
Если в документ Microsoft Word добавляют комментарии несколько человек, то значки имен пользователей отображаются разными цветами, чтобы вы могли видеть, кто написал какой комментарий. Каждое примечание также имеет отметку времени, указывающую, когда оно было вставлено.
- По мере ввода текста в красное поле примечания, его границы будут автоматически расширятся.
- Для возвращения к работе с основным текстом документа щелкните курсором мыши в нужном месте документа.
Все примечания останутся в документе MS Word после его сохранения на компьютере.
Как вставить примечание в Ворде — 2 способ
Ознакомьтесь с другим методом, как сделать примечание в Ворде справа, используя вкладку «Вставка».
Пройдите шаги:
- Откройте документ Word на компьютере.
- Щелкните по тексту (фрагмент текста нужно предварительно выделить) или объекту, который вы хотите прокомментировать.
- Перейдите на вкладку «Вставка».
- В группе «Примечание» нажмите на значок «Примечание», чтобы вставить свой комментарий к этой части документа.
- Напишите свой комментарий.
Как создать примечание в Ворде — 3 способ
Сейчас мы рассмотрим еще один метод добавления комментария: вы узнаете, как в Ворде вставить примечание на полях из контекстного меню программы. Это самый быстрый способ добавления примечаний в Word, поскольку вам не нужно перемещаться между содержимым документа и вкладками «Рецензирование» или «Вставка».
Проделайте следующее:
- Выберите (выделите), а затем щелкните правой кнопкой мыши по тому, что вы хотите прокомментировать.
- Нажмите на пункт контекстного меню «Создать примечание», или нажмите на значок «Создать примечание» на появившейся горизонтальной панели.
- Напишите свое примечание.
Добавление кнопки вставки примечания на панель быстрого доступа
Если вам часто приходится добавлять комментарии в Microsoft Word, то вы можете добавить кнопку «Вставить примечание» на панель быстрого доступа.
Выполните следующее:
- Откройте вкладку «Вставка».
- В группе «Примечание» щелкните правой кнопкой мыши, а в контекстном меню выберите «Добавить на панель быстрого доступа».
- Установите курсор мыши в определенном месте документа Word, а затем щелкните по кнопке «Вставить примечание».
Как изменить примечание в Ворде
Вы можете изменить свой комментарий, если возникла необходимость дополнить текст примечания или откорректировать его.
Вам необходимо сделать следующее:
- В окне открытого документа щелкните в области примечания в красном прямоугольнике выноски в нужном месте текста примечания.
- Внесите любые изменения и дополнения в текст, который форматируется обычным способом.
- Щелкните указателем мыши за пределами поля примечания, чтобы вернуться к работе с основным текстом документа.
Обратите внимание на то, что любой пользователь, у которого есть доступ к этому файлу Word, может редактировать ваш комментарий, если документ не защищен от редактирования.
Как ответить на комментарий в Word
Помимо создания новых комментариев, вы можете вести беседу, отвечая на комментарии, оставленные другими пользователями. Используйте следующие методы, чтобы ответить на комментарий.
1 способ:
- В красном прямоугольнике выноски примечания нажмите на кнопку «Ответить».
- Напишите свой ответ.
2 способ:
- Кликните по примечанию правой кнопкой мыши.
- В открывшемся контекстном меню нажмите на пункт «Ответить на комментарий».
- Добавьте свое замечание.
Как посмотреть примечания в Ворде
Если необходимо просмотреть и отредактировать примечания, расположенные в различных местах документа, можно использовать предложенный алгоритм действий для навигации по комментариям.
Сделайте следующее:
- В окне открытого документа переходим к вкладке «Рецензирование».
- В группе «Примечание» щелкаем по кнопке «Предыдущее» или «Следующее» и передвигаемся по документу от примечания к примечанию.
Как отобразить скрытые примечания в документе
Примечания, добавленные в документ Word, могут быть скрыты, поэтому пользователь может их не увидеть.
Чтобы отобразить скрытые примечания в Word, сделайте следующее:
- В окне документа перейдите во вкладку «Рецензирование».
- Щелкните по кнопке «Показать исправления».
- В списке команд включите позицию «Примечания».
- Область примечания откроется вместе со всеми существующими примечаниями.
Как изменить шрифт примечания в Ворде
По умолчанию в примечаниях используется стандартный текст маленького размера, поэтому часто необходимо увеличить шрифт в примечании Word. Форматирование текста изменяется обычным способом: вы можете сделать полужирное начертание, курсив, подчеркивание, изменить цвет шрифта и так далее.
Выбор шрифта и размер шрифта в примечаниях настраивается иначе.
Пройдите несколько шагов:
- Выделите текст примечания.
- Во вкладке «Главная» нажмите на стрелку в нижнем правом углу группы «Стили».
- В открывшемся меню щелкните по кнопке «Управление стилями».
- В окне «Управление стилями», во вкладке «Изменение» в разделе «Выберите стиль для изменения» найдите и выделите «Текст выноски (Скрыть до использования)», а затем нажмите на кнопку «Изменить…».
- В окне «Изменение стиля» в разделе «Форматирование» выберите подходящий шрифт и размер шрифта.
Можете поставить флажок в пункте «Добавить в коллекцию стилей», чтобы использовать этот стиль в дальнейшем. По умолчанию активирована настройка «Только в этом документе». Можно выбрать параметр «В новых документах, использующих этот шаблон».
- Нажмите на кнопки «ОК» в этом и предыдущем окнах.
- В результате, шрифт и размер шрифта примечания изменятся.
Как распечатать Ворд с примечаниями
В некоторых случаях вам может понадобится печать примечаний в Word вместе с основным содержимым документа.
Печать примечаний в Ворде проходит в следующей последовательности:
- Зайдите во вкладку «Рецензирование».
- В группе «Запись исправлений» щелкните по «Показать исправления».
- В выпадающем меню убедитесь, что отмечен флажком пункт «Примечания».
Если нажать на пункт «Конкретные пользователи», то можно выбрать всех рецензентов или конкретных пользователей.
- Войдите в меню «Файл», нажмите «Печать».
- В разделе «Параметры» нажмите на кнопку «Напечатать все страницы. Все сразу».
- В открытом меню посмотрите, чтобы стояла галка в пункте «Напечатать исправления».
- Нажмите на кнопку «Печать».
Выводы статьи
Некоторым пользователям необходимо знать о том, как поставить примечание в Ворд, когда они совместно работают над одним документом. Добавление комментариев помогает получить от коллег мнения и замечания без редактирования основного содержимого документа. Благодаря примечаниям вы можете увидеть то, с чем вам необходимо поработать или что вам нужно изменить в будущем.
Как сделать примечание в Word (видео)
Похожие публикации:
- Как поставить ударение над буквой в Ворде — 3 способа
- Как написать дробь в Ворде
- Как удалить ссылки из текста Word
- Как удалить сноски в Word: все способы
- Как выделить текст в Word: разные способы
















































