Excel для Microsoft 365 Excel для Microsoft 365 для Mac Excel 2021 для Mac Excel 2019 Excel 2019 для Mac Excel 2016 Excel 2016 для Mac Excel 2013 Excel 2010 Еще…Меньше
Если у вас есть Microsoft Excel задачи, которые вы делаете несколько раз, вы можете записать макрос, чтобы автоматизировать эти задачи. Макрос — это действие или набор действий, которые можно выполнить сколько угодно раз. При создании макроса записуются щелчки мышью и нажатия клавиш. После создания макроса его можно отредактировать, чтобы внести незначительные изменения в его работу.
Предположим, что каждый месяц вы создаете отчет для бухгалтера. Вы хотите отформатировать имена клиентов с просроченными учетными записями красным цветом, а также применить полужирное на форматирование. Вы можете создать и запустить макрос, который быстро применяет эти изменения форматирования к выбранным ячейкам.
Процедура
|
|
Перед записью макроса Макросы и средства VBA находятся на вкладке Разработчик, которая по умолчанию скрыта, поэтому сначала нужно включить ее. Дополнительные сведения см. в статье Отображение вкладки «Разработчик». |
|
|
Запись макроса
|
|
|
Подробнее о макросах Вы можете узнать немного о языке программирования Visual Basic путем редактирования макроса. Чтобы изменить макрос, в группе Код на вкладке Разработчик нажмите кнопку Макрос, выберите имя макроса и нажмите кнопку Изменить. При этом Visual Basic редактора. Узнайте, как записанные действия отображаются как код. Возможно, какой-то код вам понятен, а часть может показаться немного неявным. Поэкспериментируйте с кодом, закройте редактор Visual Basic и снова запустите макрос. На этот раз посмотрите, не произойдет ли что-то другое! |
Дальнейшие действия
-
Дополнительные информацию о создании макроса см. в теме Создание и удаление макроса.
-
Чтобы узнать, как запускать макрос, см. в этой теме.
Процедура
|
|
Перед записью макроса Убедитесь, что на ленте отображается вкладка Разработчик. По умолчанию вкладка Разработчик не отображается, поэтому сделайте следующее:
|
|
|
Запись макроса
|
|
|
Подробнее о макросах Вы можете узнать немного о языке программирования Visual Basic путем редактирования макроса. Чтобы изменить макрос, на вкладке Разработчик нажмите кнопку Макрос ,выберите имя макроса и нажмите кнопку Изменить. При этом Visual Basic редактора. Узнайте, как записанные действия отображаются как код. Возможно, какой-то код вам понятен, а часть может показаться немного неявным. Поэкспериментируйте с кодом, закройте редактор Visual Basic и снова запустите макрос. На этот раз посмотрите, не произойдет ли что-то другое! |
Дополнительные сведения
Вы всегда можете задать вопрос специалисту Excel Tech Community или попросить помощи в сообществе Answers community.
Нужна дополнительная помощь?
Для автоматизации повторяющихся задач в Microsoft Excel можно быстро записать макрос. Предположим, у вас есть даты в различном формате и вы хотите применить ко всем из них один формат. Это можно сделать с помощью макроса. Вы можете записать макрос, который применяет нужный формат, а затем запускать его при необходимости.
При записи макроса все действия в записи макроса записываются Visual Basic для приложений (VBA) коде. Эти действия могут включать ввод текста или чисел, выбор ячеек или команд на ленте или в меню, форматирование ячеек, строк или столбцов или даже импорт данных из внешнего источника, скажем, Microsoft Access. Visual Basic Приложение (VBA) — это подмножество мощного Visual Basic программирования, которое входит в большинство Office приложений. Хотя VBA позволяет автоматизировать процессы как в приложениях, так и между Office, необязательно знать код VBA или программирование на компьютере, если оно делает то, что вам нужно.
Важно знать, что при записи макроса регистрируются почти все ваши действия. Поэтому если вы допустите ошибку, например нажмете не ту кнопку, средство записи макросов зарегистрирует это действие. В таком случае можно снова записать всю последовательность или изменить код VBA. Поэтому перед записью процесса следует хорошо проработать его. Чем точнее вы запишете последовательность, тем более эффективно будет работать макрос.
Макросы и средства VBA находятся на вкладке Разработчик, которая по умолчанию скрыта, поэтому сначала нужно включить ее. Дополнительные сведения см. в статье Отображение вкладки «Разработчик».
Запись макроса
Перед записью макросов полезно знать следующее:
-
Макрос, записанный для работы с диапазоном Excel, будет выполняться только для ячеек этого диапазона. Поэтому если вы добавите в диапазон новую строку, макрос не будет применяться к ней.
-
Если вам нужно записать длинную последовательность задач, советуем вместо этого использовать несколько более мелких макросов.
-
В макросе могут содержаться и задачи, не относящиеся к Excel. Процесс макроса может охватывать прочие приложения Office и другие программы, которые поддерживают Visual Basic для приложений (VBA). Например, вы можете записать макрос, который сначала обновляет таблицу в Excel, а затем открывает Outlook для ее отправки по электронной почте.
Чтобы записать макрос, следуйте инструкциям ниже.
-
На вкладке Разработчик в группе Код нажмите кнопку Запись макроса.
-ИЛИ-
Нажмите ALT+T+M+R.
-
В поле Имя макроса введите название макроса. Сделайте имя понятным, чтобы можно было быстро найти нужный макрос.
Примечание: Первым символом имени макроса должна быть буква. Последующие символы могут быть буквами, цифрами или знаками подчеркивания. В имени макроса не должно содержаться пробелов; в качестве разделителей слов следует использовать знаки подчеркивания. Если используется имя макроса, являющееся ссылкой на ячейку, может появиться сообщение об ошибке, указывающее на недопустимое имя макроса..
-
Чтобы назначить сочетание клавиш для запуска макроса, в поле Сочетание клавиш введите любую строчную или прописную букву. Рекомендуется использовать сочетания клавиш с CTRL+SHIFT, так как они будут заменять собой совпадающие с ними стандартные сочетания клавиш в Excel, пока открыта книга, содержащая макрос. Например, если назначить сочетание клавиш CTRL+Z (Отменить), вы не сможете использовать его для функции «Отменить» в данном экземпляре Excel.
-
В списке Сохранить в выберите книгу, в которой вы хотите сохранить макрос.
Как правило, макрос сохраняется в расположении Эта книга, но если вы хотите, чтобы макрос был доступен при использовании Excel, выберите Личная книга макроса . При выборе личнойкниги макроса Excel создает скрытую личную книгу макроса (Personal.xlsб), если она еще не существует, и сохраняет макрос в этой книге.
-
В поле Описание при необходимости введите краткое описание действий макроса.
Хотя поле «Описание» является необязательным, рекомендуется его заполнить. Кроме того, желательно ввести понятное описание, которое будет полезно вам и всем, кто запускает макрос. Если у вас много макросов, описания помогут быстро определить, для чего они нужны.
-
Чтобы начать запись макроса, нажмите кнопку ОК.
-
Выполните действия, которые нужно записать.
-
На вкладке Разработчик в группе Код нажмите кнопку Остановить запись
.
-ИЛИ-
Нажмите ALT+T+M+R.
Работа с макросами, записанными в Excel
На вкладке Разработчик щелкните Макросы, чтобы просмотреть макросы, связанные с книгой. Кроме того, можно нажать клавиши ALT+F8. При этом откроется диалоговое окно Макрос.
Внимание: Макросы нельзя отменить. Прежде чем впервые запускать записанный макрос, сохраните книгу или создайте ее копию, чтобы предотвратить внесение нежелательных изменений. Если вас не устраивают результаты выполнения макроса, вы можете закрыть книгу, не сохраняя ее.
Ниже приведены дополнительные сведения о работе с макросами в Excel.
|
Задача |
Описание |
|
Изменение параметров безопасности макросов в Excel |
Сведения о параметрах безопасности макросов и их значении. |
|
Запуск макроса |
Макросы можно запускать различными способами, например с помощью сочетания клавиш, графического объекта, панели быстрого доступа, кнопки или даже при открытии книги. |
|
Изменение макроса |
С помощью редактора Visual Basic можно изменять макросы, присоединенные к книге. |
|
Копирование модуля макроса в другую книгу |
Если книга содержит макрос VBA, который нужно использовать где-либо еще, этот модуль можно скопировать в другую книгу с помощью редактора Microsoft Visual Basic. |
|
Назначение макроса объекту, фигуре или графическому элементу |
|
|
Назначение макроса кнопке |
Вы можете назначить макрос значку и добавить его на панель быстрого доступа или ленту. |
|
Назначение макроса для элемента управления на листе |
Вы можете назначать макросы формам и элементам ActiveX на листе. |
|
Включение и отключение макросов в файлах Office |
Узнайте, как включать и отключать макросы в файлах Office. |
|
Открытие редактора Visual Basic |
Нажмите клавиши ALT+F11. |
|
Поиск справки по использованию редактора Visual Basic |
Узнайте, как найти справку по элементам Visual Basic. |
Работа с записанным кодом в редакторе Visual Basic (VBE)
С помощью редактора Visual Basic (VBE) вы можете добавлять в записанный код собственные переменные, управляющие структуры и другие элементы, которые не поддерживает средство записи макросов. Так как средство записи макросов фиксирует почти каждый шаг, выполняемый во время записи, может также потребоваться удалить ненужный код. Просмотр записанного кода — отличный способ научиться программировать на VBA или отточить свои навыки.
Пример изменения записанного кода можно найти в статье Начало работы с VBA в Excel.
Запись макроса
Перед записью макросов полезно знать следующее:
-
Макрос, записанный для работы с диапазоном Excel, будет выполняться только для ячеек этого диапазона. Поэтому если вы добавите в диапазон новую строку, макрос не будет применяться к ней.
-
Если вам нужно записать длинную последовательность задач, советуем вместо этого использовать несколько более мелких макросов.
-
В макросе могут содержаться и задачи, не относящиеся к Excel. Процесс макроса может охватывать прочие приложения Office и другие программы, которые поддерживают Visual Basic для приложений (VBA). Например, вы можете записать макрос, который сначала обновляет таблицу в Excel, а затем открывает Outlook для ее отправки по электронной почте.
Макросы и средства VBA находятся на вкладке Разработчик, которая по умолчанию скрыта, поэтому сначала нужно включить ее.
-
Перейдите в Excel > параметры…> ленты & панель инструментов.
-
В категории Настроить ленту в списке Основные вкладки установите флажок Разработчик, а затем нажмите кнопку Сохранить.
Чтобы записать макрос, следуйте инструкциям ниже.
-
На вкладке Разработчик нажмите кнопку Запись макроса.
-
В поле Имя макроса введите название макроса. Сделайте имя понятным, чтобы можно было быстро найти нужный макрос.
Примечание: Первым символом имени макроса должна быть буква. Последующие символы могут быть буквами, цифрами или знаками подчеркивания. В имени макроса не должно содержаться пробелов; в качестве разделителей слов следует использовать знаки подчеркивания. Если используется имя макроса, являющееся ссылкой на ячейку, может появиться сообщение об ошибке, указывающее на недопустимое имя макроса..
-
В списке Сохранить в выберите книгу, в которой вы хотите сохранить макрос.
Как правило, макрос сохраняется в расположении Эта книга, но если вы хотите, чтобы макрос был доступен при использовании Excel, выберите Личная книга макроса. При выборе личнойкниги макроса Excel создает скрытую личную книгу макроса (PERSONAL.XLSB), если она еще не существует, и сохраняет макрос в этой книге. Книги в этой папке открываются автоматически при Excel, и любой код, сохраненный в личной книге макроса, будет указан в диалоговом окну Макрос, которое объясняется в следующем разделе.
-
Чтобы назначить сочетание клавиш для запуска макроса, в поле Сочетание клавиш введите любую строчную или прописную букву. Рекомендуется использовать сочетания клавиш, которые еще не назначены другим командам, так как они будут переопределять совпадающие с ними стандартные сочетания клавиш в Excel, пока открыта книга, содержащая макрос.
-
В поле Описание при необходимости введите краткое описание действий макроса.
Хотя поле «Описание» является необязательным, рекомендуется его заполнить. Полезно ввести содержательное описание со всеми сведениями, которые могут быть полезны вам или другим пользователям, которые будут запускать макрос. Если у вас много макросов, описания помогут быстро определить, для чего они нужны.
-
Чтобы начать запись макроса, нажмите кнопку ОК.
-
Выполните действия, которые нужно записать.
-
На вкладке Разработчик щелкните Остановить запись.
Работа с макросами, записанными в Excel
На вкладке Разработчик щелкните Макросы, чтобы просмотреть макросы, связанные с книгой. При этом откроется диалоговое окно Макрос.
Примечание: Макросы нельзя отменить. Прежде чем впервые запускать записанный макрос, сохраните книгу или создайте ее копию, чтобы предотвратить внесение нежелательных изменений. Если вас не устраивают результаты выполнения макроса, вы можете закрыть книгу, не сохраняя ее.
Ниже приведены дополнительные сведения о работе с макросами в Excel.
|
Задача |
Описание |
|
Включение и отключение макросов |
Узнайте, как включать и отключать макросы в Excel для Mac. |
|
Копирование модуля макроса в другую книгу |
Если книга содержит макрос VBA, который нужно использовать где-либо еще, этот модуль можно скопировать в другую книгу с помощью редактора Microsoft Visual Basic. |
|
Назначение макроса объекту, фигуре или графическому элементу |
|
|
Назначение макроса кнопке |
Вы можете назначить макрос значку и добавить его на панель быстрого доступа или ленту. |
|
Назначение макроса для элемента управления на листе |
Вы можете назначать макросы формам и элементам ActiveX на листе. |
|
Открытие редактора Visual Basic |
На вкладке Разработчик щелкните Visual Basic или выберите Сервис > Макрос > Редактор Visual Basic. |
|
Поиск справки по использованию редактора Visual Basic |
Узнайте, как найти справку по элементам Visual Basic. |
Дополнительные сведения
Вы всегда можете задать вопрос специалисту Excel Tech Community или попросить помощи в сообществе Answers community.
Создание макросов в программе Microsoft Excel
Смотрите также или знаки препинания. командой сайта office-guru.ru. Выберите его и нам нужно сохранить(маленький квадратик) указывает в то жеНа вкладкеИзменить Чтобы создать сочетание клавиш а затем нажмитеПравка
в разделеИнструменты
Способы записи макросов
Макросы написан вручную, а
- который мы записали,
- Макросы программы Microsoft Excel
После первого символа,Источник: http://www.howtogeek.com/162975/geek-school-learn-how-to-use-excel-macros-to-automate-tedious-tasks/ нажмите документ Excel в на то, что время очень редкоРазработчик. для запуска макроса, кнопкувыберите командуVisual Basic>
и не автоматически записанные выделяем его, и позволяют значительно ускорить вы можете использоватьПеревел: Антон АндроновRun формате, который поддерживает
Автоматическая запись макросов
включен режим записи используемой, возможностью создаватьв разделеОткроется редактор Visual Basic.
введите букву вИзменитьКопироватьвыберите элементмакросОстановить запись
действия. Кроме того, жмем на кнопку работу с документами больше букв, цифрАвтор: Антон Андронов(Выполнить). макросы. Для начала макроса. Нажатие на автоматически выполняющиеся последовательностиVisual BasicВнесите необходимые изменения. поле..
Редактор>. код макроса можно «Выполнить». в этом табличном или нижнее подчеркивание,Макросы позволяют существенно расширитьКогда макрос начнёт работать, необходимо удалить все неё остановит запись. действий с помощью
выберите элементПо завершении выберите вOption+Cmd+Откроется редактор Visual Basic.В поле.Остановить записьЗапустить макрос можно с оптимизировать через редакторМожно поступить ещё проще, редакторе. Это достигается но максимальная длина
возможности в программе Вы увидите, как данные из созданной И наоборот, когда макросов. Макрос –Макрос меню
.Внесите необходимые изменения.Проект
Если вкладка «Разработчик» недоступна:. (Это действие не помощью назначенного ему VBE для ускорения и не вызывать путем автоматизации повторяющихся имени составляет 80 Excel. Они автоматизируют
табличный курсор прыгает нами таблицы, т.е. режим записи не идеальный выход, если
.ExcelВо всплывающем окнеПо завершении выберите вокна кода выберитеВ правой части ленты
Запуск макроса
записываются в макрос.) сочетания клавиш или процесса выполнения задачи. даже окно выбора действий, записанных в символов. рабочие процессы и с ячейки на
сделать из неё включен, в этом Вы имеете делоЕсли вкладка «Разработчик» недоступна:командуСохранить в меню
модуль, в который нажмите кнопкуДля запуска макроса, нажмите из спискаАвтор: Максим Тютюшев макросов. Мы же специальный код. ДавайтеАбсолютный адрес ячейки – берут большую часть ячейку. Через несколько пустой шаблон. Дело месте находится иконка
с однотипной задачей,В правой части лентыЗакрыть и вернуться ввыполните одно из
Редактирование макроса
PowerPoint требуется вставить код.и выберите пункт сочетание клавиш, назначенныеМакросыПримечание: помним, что записали
разберем, как создать это точное местонахождение рутинной работы пользователя секунд с данными
в том, что для включения записи которая повторяется множество нажмите кнопку Microsoft Excel следующих действий:командуВ менюПараметры ленты его или запустите.Мы стараемся как сочетание «горячих клавиш» макросы в программе курсора, когда информация
на себя. Просто будут проделаны те в дальнейшем, работая
макроса. Нажатие на
раз. Например, обработка
и выберите пункт.Чтобы сохранить макрос
Закрыть и вернуться вИзменить. макрос из диалоговогоВ меню можно оперативнее обеспечивать для быстрого вызова Excel, и как о его размещении нужно научится пользоваться
же операции, что с этим шаблоном, неё даст тот данных или форматированиеПараметры лентыПосле выполнения описанных нижеКоманда Microsoft PowerPointвыберите пунктВ разделе окнаВид вас актуальными справочными макроса. В нашем их можно отредактировать. записывается в макро-адреса макросами и производительность и при записи мы будем импортировать же результат, что документов по стандартизированному
. действий макрос будетВ документе, в котором.ВставитьНастройкимакросыпоследовательно выберите пункты материалами на вашем случае, это Ctrl+М.Скачать последнюю версию с жесткой привязкой труда возрастет в макроса. Когда всё в него самые и включение записи шаблону. При этом
Написание кода макроса с нуля
В разделе запускаться при каждом создается макросНа вкладке.установите флажок.Макросы языке. Эта страница Набираем данную комбинацию Excel к конкретной ячейке
десятки раз! будет готово, таблица свежие и актуальные
через меню. Вам не требуется
Настройки открытии книги, вЭта книгаРазработчикНа вкладкеРазработчикНа вкладкеи переведена автоматически, поэтому на клавиатуре, послеМакрос можно записать двумя в момент записи.Вам даже не нужно должна выглядеть так данные.
Теперь, когда режим записи
lumpics.ru
Создание, выполнение, изменение и удаление макроса
знание языков программирования.установите флажок которой он содержится.Во всех открытых документахв разделеРазработчик.ВидПросмотр макросов ее текст может чего макрос запускается. способами: Абсолютные адреса ограничивают быть программистом и же, как иЧтобы очистить все ячейки макроса включен, давайтеВам уже любопытно, чтоРазработчикНа вкладкеНовая книгаVisual Basic
в разделеЕсли требуется вставить модуль,нажмите кнопку. содержать неточности иКак видим, макрос выполнилавтоматически; возможности макроса, если знать язык программирования оригинал, который мы от данных, щёлкните
займёмся нашей задачей. такое макрос, и
Word
.РазработчикДля непрерывной доступности привыберите элементVisual Basic в редакторе VisualМакросы
Создание макроса, запускающегося с помощью сочетания клавиш
-
В списке грамматические ошибки. Для в точности всевручную. будут добавляться / «VBA» чтобы создавать форматировали вручную, только
-
правой кнопкой мыши Первым делом, добавим как он работает?
-
Выберите в списке макрос,в разделе использовании ExcelМакросвыберите элемент Basic в меню.Имя макроса нас важно, чтобы
-
те действия, которыеВоспользовавшись первым вариантом, вы удаляться данные на свои макро-программы с
с другими данными по иконке заголовки для итоговых Тогда смелей вперёд
-
который требуется удалить,Visual BasicЛичная книга макросов.
МакросВставкаЩелкнитевыберите макрос, который эта статья была были записаны ранее.
-
просто записываете определенные листе Excel или помощью инструмента записи в ячейках.Выделить все данных.
– далее мы а затем нажмитевыберите элемент
-
Личная книга макросов находитсяЕсли вкладка «Разработчик» недоступна:.выберите пунктмакросы хотите запустить. вам полезна. ПросимДля того, чтобы отредактировать действия в программе
-
список данных будет макросов.Как уже не раз
-
, которая находится наДалее, введите в ячейки шаг за шагом кнопкуЗапись
-
в папке UsersВ правой части лентыЕсли вкладка «Разработчик» недоступна:
Модульво всплывающем менюНажмите кнопку вас уделить пару макрос, снова жмем Microsoft Excel, которые становиться больше. Относительные
-
Сначала надо включить панель упоминалось, макрос — пересечении заголовков строк формулы в соответствии проделаем весь процессУдалить. / имя_пользователя/Library/приложение поддерживает
Запуск макроса
нажмите кнопкуВ правой части ленты. и выберите пунктЗапустить секунд и сообщить,
-
на кнопку «Макросы». выполняете в данный средства не привязывают разработчика. Для этого это программный код и столбцов, и с названиями заголовков
-
создания макроса вместе.Если вкладка «Разработчик» недоступна: / Microsoft/Office/Excel.
-
и выберите пункт нажмите кнопкуВ окне кода модуля
Удаление макроса
-
Эта книга. помогла ли она В открывшемся окне момент времени. Потом, курсор к конкретному в меню «Файл»
-
на языке программирования из контекстного меню (даны варианты формул с Вами.Возможности Excel не ограничиваютсяВ правой части ленты
Нажмите кнопкуПараметры лентыи выберите пункт введите или скопируйте.
-
В меню вам, с помощью выбираем нужный макрос, можно будет воспроизвести адресу ячейки. открываем группу опций
-
Visual Basic for Applications выберите пункт для англоязычной иМакрос в Microsoft Office набором встроенных функций.
Excel
нажмите кнопкуОК.Параметры ленты необходимый код макроса.Выберите макрос из спискаВид
кнопок внизу страницы. и кликаем по эту запись. ДанныйПо умолчанию в Excel «Параметры». В появившемся(VBA). Когда ВыDelete русифицированной версии Excel, (да, этот функционал При помощи написанияи выберите пункт, а затем выполнитеВ разделе.По завершении выберите в и нажмите кнопку
последовательно выберите пункты Для удобства также кнопке «Изменить». способ очень легкий, включен режим «Абсолют», окне «Параметры Excel» включаете режим записи(Удалить). адреса ячеек – работает одинаково во макросов Вы можетеПараметры ленты действия, которые нужноНастройкиВ разделе
Создание макроса, запускающегося с помощью сочетания клавиш
-
менюВыполнитьМакросы приводим ссылку наОткрывается Microsoft Visual Basic и не требует но вы можете
-
открываем группу «Настройка макроса, Excel фактическиТеперь наш лист полностью
-
всегда латинские буквы многих приложениях пакета создавать собственные функции. записать.
-
установите флажокНастройки
Word
.
и оригинал (на английском
(VBE) – среда,
знания кода, но
изменить его, включив
ленты». Обратите внимание записывает каждое сделанное
очищен от всех
-
и цифры):
-
Microsoft Office) – для выполнения нестандартныхВ разделеНа вкладке
-
Разработчикустановите флажоккоманду
-
ВыберитеПросмотр макросов языке) . где происходит редактирование применение его на кнопку «Относительные ссылки» на правую колонку Вами действие в
Запуск макроса
данных, при этом=SUM(B2:K2) это программный код задач в Excel.НастройкиРазработчик.
-
РазработчикЗакрыть и вернуться вИнструменты.Чтобы сэкономить время на
-
макросов. практике довольно ограничено. расположенную ниже под настроек под аналогичным виде инструкций на макрос остался записан.
-
или на языке программированияНапример, самостоятельно написанный макросустановите флажок
Удаление макроса
-
в разделеВыберите в списке макрос,. Microsoft Word>Убедитесь в том, что выполнении часто повторяющихся
-
Запись каждого макроса начинаетсяРучная запись макросов, наоборот, кнопкой «Запись макроса»
-
названием «Настройка ленты». языке VBA. По-простому, Нам нужно сохранить=СУММ(B2:K2)
Visual Basic for Applications можно привязать кРазработчикVisual Basic
-
который требуется скопировать,Выберите в списке макрос,.макрос в списке
-
задач, можно записать с команды Sub, требует знаний программирования, на панели инструментов
Word
В ней следует Excel пишет программный книгу, как шаблон=AVERAGE(B2:K2)(VBA), сохранённый внутри иконке и вывести.повторно выберите элемент а затем нажмите который требуется удалить,На вкладке>Макросы в
Запись макроса
соответствующую последовательность действий а заканчивается командой так как код вкладки «Разработчик»: отметить галочкой опцию код вместо Вас. Excel с поддержкойили документа. Чтобы было
-
на Ленту меню.В полеЗапись кнопку а затем нажмитеРазработчикмакросы
указано расположение макроса,
-
в виде макроса. End Sub. Сразу
набирается вручную сАбсолютный отсчет ячеек, всегда «Разработчик» как показано
-
Чтобы увидеть этот программный макросов, который имеет=СРЗНАЧ(B2:K2) понятнее, документ Microsoft Либо Вы можете
-
-
Имя макроса.Изменить
-
кнопкув разделе. который вы хотите
Затем, когда вам
же после команды
клавиатуры. Но, грамотно ведется с исходного
ниже на рисунке:
код, нужно в
расширение
-
=MIN(B2:K2) Office можно сравнить создать пользовательскую функциювведитеДля создания макросов можно
-
.УдалитьVisual BasicВыберите макрос, чтобы удалить удалить. потребуется выполнить такую Sub указывается имя
Создание макроса с помощью Visual Basic для приложений
написанный таким образом положения (адрес ячейкиТеперь нам доступна на
-
менюXLTMили со страницей HTML, (UDF) и использоватьAuto_Open использовать встроенный редактор
Откроется редактор Visual Basic.
-
.выберите элемент
и нажмите клавишуВ списке содержится имя задачу, вы сможете
-
макроса. Оператор «Range(«…»).Select» код, может значительно А1) – до ленте новая закладкаMacros
-
-
.=МИН(B2:K2) тогда макрос – ее точно так. Visual Basic.В окне редактора Visual
-
Для автоматизации повторяющихся задачМакрос знак «минус».
-
документа, открытого в вызвать макрос, и указывает выбор ячейки. ускорить выполнение процессов. адреса курсора с «Разработчик» со всеми(Макросы) на вкладке
Запуск макроса
-
Важный момент!=MAX(B2:K2) это аналог Javascript. же, как иВо всплывающем окнеНа вкладке Basic выделите строки
с помощью Visual
-
.Появится сообщение с подтверждением.
текущем окне, а он сделает все Например, при команде
-
Прежде, чем начать автоматическую вашими данными. Если своими инструментами дляViewЕсли Вы сохраните
-
-
или То, что Javascript остальные встроенные функцииСохранить вРазработчик макроса, которые нужно
Редактирование макроса
Basic для приложенийЕсли вкладка «Разработчик» недоступна:
-
Нажмите кнопку также глобальный шаблон за вас. «Range(«C4»).Select» выбирается ячейка запись макросов, нужно вы сохранили ваш автоматизации работы в
(Вид) кликнуть
-
файл с расширением=МАКС(B2:K2)
умеет делать с Excel.выполните одно из
-
в разделе скопировать. для создания макросВ правой части лентыДа,
-
-
и команды Word.Более новые версии C4. Оператор «ActiveCell.FormulaR1C1» включить макросы в макрос в книге Excel и создания
View Macros
-
XLTX
-
=MEDIAN(B2:K2) данными в форматеМакрос — это компьютерный следующих действий:Visual BasicСовет: в PowerPoint.
Копирование части макроса для создания другого макроса
-
нажмите кнопкучтобы подтвердить удаление.В поле Office 2011 используется для записи программе Microsoft Excel. личных макросов (рекомендуется
макросов.
-
(Макросы) и в, то макрос в
или HTML, находящимися на код, написанный для
-
Чтобы сохранить макросвыберите элемент Чтобы скопировать макрос целиком,Для создания макросов можнои выберите пункт
-
-
Можно также удалить макросИмя макросаВ Word 2016 для действий в формулах,Далее, переходим во вкладку так и делать),
Макросы – это внутренние
-
открывшемся диалоговом окне нём работать не=МЕДИАНА(B2:K2) web-странице, очень похоже
Excel на языкеКомандаРедактор включите в выделение использовать встроенный редактор
-
Параметры ленты из вкладки «выберите макрос, который Mac можно создать и для других
-
«Разработчик». Кликаем по то вы можете приложения, которые берут нажать будет. Кстати, можно
-
Теперь выделите ячейки с на то, что программирования Visual BasicВ документе, в котором.
Удаление макроса
-
строки Sub и Visual Basic..Разработчик нужно удалить, а макрос, который есть расчетов.
кнопке «Запись макроса»,
-
использовать свою программу на себя всю
Edit сохранить книгу как формулами и скопируйте
-
макрос может делать for Applications (VBA). создается макросЕсли вкладка «Разработчик» недоступна: End Sub.
-
-
На вкладкеВ разделе». затем щелкните значок сочетание клавиш, запускПопытаемся немного изменить макрос.
PowerPoint
которая расположена на на других листах рутинную работу, облегчая(Изменить). шаблон Excel 97-2003,
Создание макроса с помощью Visual Basic для приложений
их во все с данными в Базовые понятия языка
-
Эта книгаВ правой части лентыВ менюРазработчикНастройкиНа вкладке минуса под списком.
макроса и удаление
-
Для этого, в ленте в блоке
с аналогичными данными. жизнь пользователю. КаждыйОткроется окно
-
который имеет формат строки нашей таблицы, документе Microsoft Office. программирования VBA рассматриваютсяВо всех открытых документах
-
-
нажмите кнопкуПравкав разделеустановите флажокРазработчикКогда в Word появится макроса, который вам
-
макрос допишем выражение: инструментов «Код». Независимо от того,
-
пользователь может создатьVisual Basic for ApplicationsXLT потянув за маркерМакросы способны выполнить практически на нашем сайтеНовая книга
Запуск макроса
-
и выберите пунктвыберите командуVisual BasicРазработчикнажмите кнопку подтверждение на удаление больше не нужна.
Range(«C3»).Select
-
Открывается окно настройки записи где ваш курсор
макрос без знания, в котором мы, он тоже поддерживает
-
автозаполнения. любые действия в в Учебнике поДля непрерывной доступности приПараметры ленты
-
-
Копироватьвыберите элемент.Макросы макроса, нажмите кнопкуВ меню
Редактирование макроса
ActiveCell.FormulaR1C1 = «11» макроса. Тут можно
-
позиционируется, когда вы языков программирования. Для увидим программный код макросы.После выполнения этого действия документе, которые Вы VBA. Однако прежде
использовании Excel
-
..
РедакторВыберите в списке макрос,.
-
ДаВидВыражение «ActiveCell.FormulaR1C1 = «=R[-3]C+R[-2]C+R[-1]C»» указать любое имя начинаете запись макроса!
-
-
этого существует макрорекодер, записанного нами макроса.Когда шаблон сохранён, можно в каждой строке только можете пожелать. чем приступить к
Личная книга макросов
-
В разделе
-
В поле. который требуется выполнить,Выберите в списке макрос,.последовательно выберите пункты заменим на «ActiveCell.FormulaR1C1
Копирование части макроса для создания другого макроса
-
макроса, если установленное Даже если он который запускается с Да, Вы правильно спокойно закрыть Excel. должны появиться соответствующие Вот некоторые из
написанию кода VBA,
-
Нажмите кнопкуНастройки
ПроектЕсли вкладка «Разработчик» недоступна: а затем запустите
-
который требуется удалить,В Excel 2016 дляМакросы = «= R[-4]C+R[-3]C+R[-2]C+R[-1]C»». по умолчанию вас
-
-
уже находится в помощью кнопки «Запись поняли, здесь этотПрежде чем раскрыть все итоговые значения. них (очень малая
рекомендуем познакомиться с
-
ОКустановите флажококна кода выберитеВ правой части ленты
команду и нажмите кнопку Mac можно создатьиЗакрываем редактор, и запускаем
-
не устраивает. Главное, ячейке A1, ваш макроса». код можно изменить возможности созданного Вами
-
Далее, мы подведем итоги часть): уроками, в которых, а затем выполнитеРазработчик
-
модуль, в который нажмите кнопкуВыполнить «Удалить». макрос, который есть
Удаление макроса
-
Записать макрос макрос, как и чтобы имя это первый макрос лучшеВ этом режиме все и даже создать макроса, считаю правильным
для всей таблицы,
-
Применять стили и форматирование. рассматривается безопасность макросов
действия, которые нужно. требуется вставить код.
-
и выберите пункт.Чтобы автоматизировать периодически повторяющиеся сочетание клавиш, запуск.
-
-
в прошлый раз. начиналось с буквы, записывать после нажатия действия пользователя макрорекодер новый макрос. Те обратить внимание на
Excel
для этого делаемВыполнять различные операции с Excel и редактор записать.Если требуется вставить модуль,В менюПараметры лентыДля изменения макросов используется задачи, в приложении макроса и удалениеВведите имя макроса или Как видим, вследствие а не с
Запись макроса
клавиш должны быть в Excel записывает, действия, которые мы пару важных моментов, ещё несколько математических числовыми и текстовыми
-
Visual Basic.На вкладке в редакторе VisualИзменить. редактор Visual Basic. Word можно быстро
макроса, который вам
-
примите имя по введенных нами изменений
цифры. Также, в Ctrl + Home. переводя на язык
-
совершали с таблицей касающихся макросов в действий: данными.В Excel предусмотрена встроенная
-
-
Разработчик Basic в менювыберите пункт
В разделеНа вкладке создать макрос. Кроме больше не нужна. умолчанию, предлагаемое Word. была добавлена ещё названии не должно
-
Пример: Представьте себе, что программирования VBA-код в в этом уроке, целом:
Соответственно:
Использовать внешние источники данных
защита от вирусов,в разделе
Вставка
Вставить
Настройки
Разработчик того, в Microsoft
При записи макроса записи
Чтобы использовать этот макрос одна ячейка с быть пробелов. Мы каждый месяц вы
-
автоматическом режиме. После вполне можно записатьМакрос может нанести вред.=SUM(L2:L21) (файлы баз данных,
-
которые могут проникнутьVisual Basicвыберите пункт.установите флажокв разделе Visual Basic для
Создание макроса с помощью Visual Basic для приложений
средство записи макросов во всех новых данными. Она также
-
оставили название по получаете десятки таблиц завершения записи мы с помощью автоматическойЕщё раз прочти предыдущийили текстовые документы и
в компьютер через
-
повторно выберите элементМодуль
На вкладкеРазработчикVisual Basic
-
приложений можно использовать все этапы требуется документах, убедитесь в была включена в умолчанию – «Макрос1».
-
-
из всех филиалов. получаем готовую программу, записи макроса в пункт.=СУММ(L2:L21) т.д.) макросы. Если хотите
-
Запись.Разработчик
-
.выберите элемент редактор Visual Basic, выполнить действия, необходимые том, что в расчет общей суммы.Тут же, при желании,
Запуск макроса
-
От вас требуется которая сама выполняет Excel. Но болееVBA-код обладает очень большими=AVERAGE(B2:K21)Создавать новый документ. запустить в книге
.
-
В окне кода модуляв разделе
Если требуется вставить модуль,Макрос чтобы написать собственные
-
для выполнения макроса. спискеВ случае, если макрос можно установить сочетание организовать данные и
-
-
те действия, которые сложные макросы, с возможностями. В частности,илиПроделывать все вышеперечисленные действия Excel макрос, убедитесь,
В меню введите или скопируйтеVisual Basic в редакторе Visual
.
Редактирование макроса
скрипты макросов или Эти действия можно
-
Сохранить макрос в слишком большой, его клавиш, при нажатии рассчитать показатели, чтобы выполнял пользователь при тонко настроенной последовательностью он может выполнять
=СРЗНАЧ(B2:K21)
-
в любой их что параметры безопасности
Файл необходимый код макроса.выберите элемент
-
Basic в менюЕсли вкладка «Разработчик» недоступна: скопировать макросы или включить вводить текствыбран пункт
-
-
выполнение может занять на которые макрос произвести еще один записи. и логикой действий операции с файлами
— для расчёта
-
комбинации.
-
настроены правильно.выберите пунктПо завершении выберите вМакросВставкаВ правой части ленты их части в
Настройка автоматического запуска макроса при открытии книги
или числа, нажавВсе документы (Обычный) значительное время. Но, будет запускаться. Первой ежемесячный отчет. Вы
-
Как записать готовый макрос требуют программирования вручную. за пределами текущего этого значения необходимоДля примера возьмём самыйКликните эту ссылку, чтобыСохранить как
меню
-
.выберите пункт
нажмите кнопку новые макросы. кнопку ячеек или
-
. путем внесения ручного клавишей обязательно должна можете записать макрос в Excel? Очень
-
-
Представьте, что наш исходный документа. Например, макрос взять именно исходные обычный файл узнать больше о
-
.ExcelЕсли вкладка «Разработчик» недоступна:Модуль
и выберите пункт
При записи макроса записываются
выделите ячейки вНажмите кнопку
изменения в код,
быть клавиша Ctrl,
для выполнения всех
просто: файл с данными
может удалять или
-
данные таблицы. ЕслиCSV параметрах безопасности макросовВо всплывающем менюкоманду
-
В правой части ленты.Параметры ленты все действия, требуемые электронной таблице командКлавиатура мы можем ускорить
-
а вторую клавишу этих функций, вНа вкладке «Разработчик» нажимаемdata.csv изменять любые файлы
-
взять среднее значение. Это простая таблица в ExcelФорматЗакрыть и вернуться в нажмите кнопкуВ окне кода модуля.
Копирование части макроса для создания другого макроса
-
для выполнения действий, на ленте или, чтобы назначить макросу процесс. Добавляем команду пользователь устанавливает самостоятельно. том числе открытие кнопку «Запись макроса».
создаётся автоматически каким-то
-
в папке из средних по
10х20, заполненная числамиВ Excel есть встроенныйвыберите пункт
-
Microsoft Excelи выберите пункт введите или скопируйтеВ разделе которые необходимо выполнить
-
-
в меню, форматирование, сочетание клавиш. «Application.ScreenUpdating = False». Например, мы, в и соединение всехВ появившимся диалоговом окне
процессом и сохраняется
-
Мои документы отдельным строкам, то от 0 до редактор Visual Basic,
Книга Excel с поддержкой.Параметры ленты необходимый код макроса.Настройки
-
макрос. Однако переход выделение ячеек, строкВ Word откроется диалоговое Она позволит сохранить качестве примера, установили
-
листов в одну заполняем параметры макроса. на диске всегда. По этой причине результат будет другим.
-
100 с заголовками который хранит код макросов (.xlsm)На вкладке.
Удаление макроса
-
По завершении выберите вустановите флажок на вкладку, чтобы и столбцов и окно вычислительные мощности, а клавишу М.
комбинированную таблицу.
-
И нажимаем «ОК». в одном и
запускайте и разрешайте=MIN(N2:N21) для столбцов и
-
макроса и взаимодействуети нажмите кнопкуРазработчикВ разделе меню
-
-
Разработчик остановить запись не перетащив указатель мыши.Настройка клавиатуры значит ускорить работу.Далее, нужно определить, где
support.office.com
Самоучитель по работе с макросами в Excel
Используйте кнопки со стрелкамиПосле завершения нажимаем на том же месте. выполнение макросов толькоили строк. Наша задача с книгой Excel.
Сохранитьв разделеНастройкиPowerPoint. включены в записанныеПримечание:. Это достигается путем будет храниться макрос. для управления курсором
кнопку «Остановить запись», Например, из источников, которым=МИН(N2:N21) превратить этот набор Редактор Visual Basic.Visual Basicустановите флажоккомандуВыберите в списке макрос, шаги. Команды для записи, созданиеВведите сочетание клавиш в отказа от обновления По умолчанию, он (Ctrl + Up,
Настройка разрешения для использования макросов в Excel
после чего макросC:Datadata.csv Вы доверяете.=MAX(O2:O21) данных в презентабельно выделяет ошибки вНа вкладкевыберите элементРазработчик
Закрыть и вернуться в который требуется изменить,На вкладке и удаление макросов,
Редактор Visual Basic
поле экрана во время будет храниться в и т.п.). Позиционируйте будет автоматически сохранен.– путь кЧтобы запустить наш макрос,или отформатированную таблицу и синтаксисе языка программированияРазработчикМакрос. Microsoft PowerPoint а затем нажмите
Разработчик а также другиеНажмите новое сочетание клавиш выполнения вычислительных действий.
Запись макросов
этой же книге курсор, так чтобыДля выполнения или редактирования файлу с обновляемыми форматирующий данные, откройте=МАКС(O2:O21) сформировать итоги в и предоставляет инструментыв разделе
.Выберите в списке макрос,. кнопку
Учебник Excel VBA
в разделе дополнительные функции, также. Чтобы возобновить обновление (файле), но при вы могли добавить,
записанного макроса нажимаем данными. Процесс открытия файл шаблона, который
=MEDIAN(B2:K21) каждой строке.
отладки для отслеживания
Visual Basic
Если вкладка «Разработчик» недоступна:
office-guru.ru
Как автоматизировать рутинные задачи в Excel с помощью макросов
- который требуется удалить,
- На вкладкеИзменить
- Visual Basic
- доступны на вкладкеПри нажатии сочетания клавиш
- после выполнения макроса, желании можно установить
изменить или удалить на кнопку «Макросы» этого файла и мы создали вилиКак уже было сказано, работы и обнаружениявыберите элементВ правой части ленты а затем нажмитеРазработчик.выберите элемент « в Word отображается в его конце хранение в новой
данные внутри таблицы (или комбинацию клавиш импорта данных из первой части этого=МЕДИАНА(B2:K21) макрос – это ошибок в коде,Макрос нажмите кнопку
Что такое Макрос?
кнопкув разделеОткроется редактор Visual Basic.ЗаписьРазработчик команда или действие, пишем команду «Application.ScreenUpdating книге, или в по мере необходимости. ALT+F8). Появится окно него тоже можно урока. Если у— считаем, используя код, написанный на помогая таким образом.и выберите пунктУдалитьVisual BasicВнесите необходимые изменения..» на ленте. назначенные в данный = True»
отдельной книге макросов.Использование мыши для навигации со списком записанных записать в макрос: Вас стандартные настройки исходные данные таблицы, языке программирования VBA.
- разработчику при написании
- Если вкладка «Разработчик» недоступна:Параметры ленты.
- выберите элементПо завершении выберите вЕсли вкладка «Разработчик» недоступна: Дополнительные сведения об
- момент этому сочетанию,
- Добавим также команду «Application.Calculation Мы оставим значение является более сложным
Создание макроса – практический пример
макросов и кнопкамиОткройте файл шаблона, в безопасности, то при по причине указанной Но в Excel кода.В правой части ленты.Чтобы автоматизировать периодически повторяющиесяМакрос менюВ правой части ленты использовании вкладки «Разработчик» если таковые имеются.
= xlCalculationManual» вначале по умолчанию. и не так для управления ими. котором мы сохранили открытии файла сверху выше. Вы можете создатьКликните эту ссылку, чтобы нажмите кнопку
В разделе задачи, в приложении.Word нажмите кнопку Используйте вкладку «Разработчик»Если выбранное сочетание клавиш
кода, а вВ самом нижнем поле надежным в моментС помощью макропрограмм можно макрос —
над таблицей появитсяТеперь, когда с вычислениями программу, не написав узнать больше ои выберите пунктНастройки
Excel можно быстроЕсли вкладка «Разработчик» недоступна:командуи выберите пункт Создание и удаление уже назначено, удалите конце кода дописываем настройки макросов можно записи. Когда дело увеличить производительность трудаFormatData предупреждение о том, закончили, займёмся форматированием.
и строчки кода, редакторе Visual BasicПараметры лентыустановите флажок создать макрос. КромеВ правой части лентыЗакрыть и вернуться вПараметры ленты макросов в Excel его в поле «Application.Calculation = xlCalculationAutomatic». оставить любое подходящее доходит до макросов, пользователя в десятки. что запуск макросов Для начала для что мы и в Excel
.Разработчик того, в Microsoft нажмите кнопку Microsoft Word.
2016 для Macсм.Нажмите новое сочетание клавиш Этим мы вначале по контексту описание использовать мышь лучше раз. Но чтобыСоздайте новый макрос с отключен, и кнопка, всех ячеек зададим
- сделаем прямо сейчас.Инструментарий Excel для записиВ разделе
- . Visual Basic дляи выберите пункт
- .В разделеВыберите
- и выберите другое макроса отключаем автоматический данного макроса. Но,
- только для вызова использовать запись пользовательских именем
чтобы включить их одинаковый формат отображенияЧтобы создать макрос, откройте макросов – этоНастройкиВыберите в списке макрос,
приложений можно использоватьПараметры лентыНа вкладкеНастройки
Инструменты сочетание. пересчет результата после это делать не меню.
макросов на все
- LoadData выполнение. Так как данных. Выделите все
- View отличный способ эффективноустановите флажок который требуется выполнить, редактор Visual Basic,.Разработчикустановите флажок>Найдя свободное сочетание клавиш, каждого изменения ячеек,
- обязательно.Держите ваши макросы для 100% следует соблюдать
- . шаблон мы сделали ячейки на листе,
- (Вид) > выполнять простые повторяющиесяРазработчик а затем запустите чтобы написать собственныеВ разделев разделе
Разработчикмакрос переходите к следующему а в концеКогда все настройки выполнены, небольших специфичных задач. простые правила, которыеВ процессе записи макроса самостоятельно и себе для этого воспользуйтесьMacros задачи. Также его. команду скрипты макросов илиНастройкиVisual Basic.> шагу. макроса – включаем. жмем на кнопку
Чем больше программный существенно влияют наLoadData
- мы доверяем, то
- комбинацией клавиш
- (Макросы) >
можно использовать, какВыберите в списке макрос,
Выполнить скопировать макросы или
установите флажоквыберите элемент
В полеСоздать записьЧтобы использовать это сочетание Таким образом, Excel
«OK». код в макросе, их качество всделайте импорт данных нажимаем кнопкуCtrl+ARecord Macro вспомогательное средство при который требуется скопировать,. их части вРазработчикМакросИмя макроса. клавиш во всех подсчитает результат только
После этого, все ваши тем медленнее он момент записи и из файлаEnable Content, либо щелкните по(Запись макроса…) написании более сложных а затем нажмитеСовет: новые макросы..
.укажите имя макроса.В поле новых документах, убедитесь один раз, а действия в данной работает, особенно если эффективность при выполнении.data.csv(Включить содержимое). иконке
Дайте своему макросу имя макросов. кнопку Чтобы запустить макрос сВсе действия, которые долженВыберите в списке макрос,Если вкладка «Разработчик» недоступна:Во всплывающем окнеИмя макроса в том, что не будет его книге (файле) Excel это требуется для
– как мы
Выполнение макроса в Excel
Следующим шагом, мы импортируемВыделить все (без пробелов) иКликните эту ссылку, чтобыИзменить помощью клавиатуры, нажмите выполнять макрос, записываются.
- который требуется выполнить,
- В правой части лентыСохранить в
введите имя макроса. в поле постоянно пересчитывать, чем будут записываться в выполнения многих функций5 простых советов, которые это делали в последний обновлённый набор, которая находится на нажмите узнать больше о. клавиши OPTION+ Тем не менее, а затем запустите
нажмите кнопкувыполните одно изЧтобы создать сочетание клавишСохранить изменения в сэкономит время. макрос до тех или рассчитать много помогут в создании предыдущей части урока. данных из файла пересечении заголовков строкОК записи макросов вОткроется редактор Visual Basic.+. возвращение на вкладку командуи выберите пункт следующих действий: для макроса, введитевыбран глобальный шаблон
Продвинутые пользователи могут выполнять пор, пока вы формул в большой макросов без программирования.Когда импорт будет завершён,CSV и столбцов. Затем
. ExcelВ окне редактора VisualДля изменения макросов используется для остановки записиВыполнить
Параметры лентыЧтобы сохранить макрос букву в полеNormal.dotm не только редактирование сами не остановите электронной таблице. Воспользуйтесь этими простыми остановите запись макроса.
(на основе такого нажмитеНачиная с этого момента,Для тех, кто только Basic выделите строки редактор Visual Basic. макроса не записывается...
КомандаOption + Cmd. и оптимизацию записанных запись.Если вы запустите каждый советами, которые позволяютУдалите все данные из файла мы создавалиComma Style ВСЕ Ваши действия начинает осваивать язык макроса, которые нужноНа вкладкеНа вкладкеДля изменения макросов используетсяВ разделе
Заглянем под капот: Как работает макрос?
В документе, в котором.Нажмите кнопку макросов, но иДля примера, запишем простейшее процесс отдельно, вы быстро и просто ячеек. наш макрос).(Формат с разделителями) с документом записываются: программирования Excel VBA, скопировать.Разработчик
Разработчик редактор Visual Basic.Настройки создается макросВыберите расположение для макросаНазначить записывать код макросов арифметическое действие: сложение можете быстро просмотреть создавать качественные макропрограммыСохраните файл, как шаблонПри выполнении импорта данных на вкладке
изменения ячеек, пролистывание предлагаем небольшой вводныйСовет:в разделев разделеНа вкладкеустановите флажок[имя документа] (документ) из раскрывающегося списка.. с нуля. Для содержимого трёх ячеек результаты для проверки автоматически: Excel с поддержкой из CSV-файла, возможно,Home таблицы, даже изменение курс по Visual Чтобы скопировать макрос целиком,Visual Basic
Добавим ещё один шаг к нашей задаче…
Visual BasicРазработчикРазработчикВо всех открытых документахЧтобы сохранить макросКогда вы будете готовы того, чтобы приступить (=C4+C5+C6). точности их выполнения.Присваивайте макросам короткие, но макросов (расширение XLTM). Excel попросит Вас(Главная). размера окна. Basic for Applications. включите в выделениевыберите элемент
- выберите элементв разделе.Все документы (обычные)Команда
- к записи макроса, к этому, нужноПосле этого, жмем наЕсли нельзя разбить длинный
- содержательные имена. КогдаТаким образом, запустив этот настроить некоторые параметрыДалее, изменим внешний видExcel сигнализирует о том,Кликните эту ссылку, чтобы строки Sub иМакрос
- ЗаписьVisual Basic
- Выберите в списке макрос,Нажмите кнопку
- В документе, который вы нажмите кнопку нажать на кнопку
кнопку «Остановить запись». макрос на короткие вы войдете вкус, шаблон, Вы получаете для правильной передачи заголовков столбцов и
что включен режим перейти к учебнику End Sub...выберите элемент который требуется скопировать,ОК создаете макрос вОК
«Visual Basic», которая Эта кнопка преобразовалась
приложения, а требуется
со временем вам
доступ к двум
office-guru.ru
Как работать с макросами в Excel 2010 без программирования кода
данных в таблицу. строк: записи макроса в Excel VBAВ менюЕсли вкладка «Разработчик» недоступна:Если вкладка «Разработчик» недоступна:Макрос а затем нажмите, а затем выполнитеЭта книга
. расположена в самом из кнопки «Запись проверить его функциональность придется создавать много макросам – одинКогда импорт будет закончен,
Жирное начертание шрифта. двух местах. Во-первых,Урок подготовлен для ВасПравкаВ правой части лентыВ правой части ленты. кнопку действия, которые нужноВо всех открытых документахПоследовательно выберите нужные команды начале ленты разработчика. макроса», после включения пошагово («отладкой»). Нажмите макросов. При выборе
загружает данные, другой зайдите в менюВыравнивание по центру. в меню командой сайта office-guru.ruвыберите команду нажмите кнопку
Применение VBA и макросов в Microsoft Excel
нажмите кнопкуЕсли вкладка «Разработчик» недоступна:Изменить записать.Новая книга или нажмите нужныеПосле этого, открывается знакомое записи. клавишу F8 каждый в диалоговом окне их форматирует.Macros
Заливка цветом.MacrosИсточник: http://www.excelfunctions.net/Writing-Excel-Macros.htmlКопироватьи выберите пункти выберите пунктВ правой части ленты.На вкладкеДля непрерывной доступности при клавиши. нам окно редактора
Для того, чтобы проверить, раз, когда вы их легче найти
- Если есть желание заняться(Макросы) на вкладке
- И, наконец, настроим формат(Макросы) – вместоПеревел: Антон Андронов
- .Параметры лентыПараметры ленты нажмите кнопку
- Откроется редактор Visual Basic.Разработчик использовании ExcelWord записывает щелчки мышью VBE. как работает записанный хотите перейти к с короткими и
программированием, Вы можетеView итоговых значений. строкиАвтор: Антон АндроновВ поле..и выберите пунктВ окне редактора Visualв разделеЛичная книга макросов
и нажатия клавиш,
Как работать с макросами в Excel
Программист пишет там код макрос, кликаем в следующему шагу выполнения содержательными названиями. Система объединить действия этих(Вид) и выберитеВот так это должноRecord Macro
1 Правильные имена в макросах.
Что такое Макрос?ПроектВ разделеВ разделеПараметры ленты Basic выделите строкиVisual Basic(Необязательно) Добавьте описание макроса. но не выделение макроса вручную. том же блоке задачи. Процесс выполнения VBA предоставляет вам двух макросов в
команду выглядеть в итоге:(Запись макроса…) появиласьСоздание макроса – практическийокна кода выберитеНастройкиНастройки. макроса, которые нужновыберите командуКогда вы будете готовы текста мышью. Чтобы
2 Используйте относительные (не абсолютные) адреса ячеек
Как видим, макросы в инструментов «Код» по программы останавливается, когда возможность указать описание один – простоView MacrosЕсли Вас все устраивает, строка пример модуль, в которыйустановите флажокустановите флажокВ разделе скопировать.Остановить записи, нажмите выделить текст при Microsoft Excel могут
кнопке «Макросы», или он видит ошибку. к имени. Обязательно скопировав код из(Макросы). остановите запись макроса.Stop RecordingВыполнение макроса в Excel требуется вставить код.
3 Всегда начинайте запись с курсором в A1
РазработчикРазработчикНастройкиСовет:.кнопку ОК записи макроса, используйте значительно ускорить выполнение жмем сочетание клавиш Вы можете исправить используйте ее.LoadDataВ открывшемся диалоговом окнеПоздравляем! Вы только что(Остановить запись).Заглянем под капот: КакВ меню..установите флажок Чтобы скопировать макрос целиком,Для создания макросов можно. клавиатуру. рутинных и однообразных
Alt+F8. ошибку, которую легкоИмя макроса обязательно должнов начало кода мы увидим строку самостоятельно записали свойВо-вторых, в нижнем левом работает макрос?ИзменитьВыберите в списке макрос,В полеРазработчик включите в выделение использовать встроенный редакторПоследовательно выберите нужные командыЧтобы остановить запись, в
4 Всегда перемещаться с клавиш направления в момент записи макроса
процессов. Но, вПосле этого, открывается окно найти с помощью начинаться с буквFormatData с именем нашего первый макрос в углу окна Excel.Добавим ещё один шаг
выберите пункт который требуется изменить,Имя макроса. строки Sub и Visual Basic. или нажмите нужные меню большинстве случаев, для
5 Создавайте макросы для конкретных небольших задач
со списком записанных «отладки» или записать и не может. макроса Excel. Иконка к нашей задаче…Вставить а затем нажмитеукажите имя макроса.
Выберите в списке макрос, End Sub.На вкладке клавиши.Вид
этого больше подходят макросов. Ищем макрос, по-новому. содержать пробелы, символыУрок подготовлен для ВасFormatDataЧтобы использовать созданный макрос,СтопExcel располагает мощнейшей, но. кнопкуСовет: который требуется изменить,В менюРазработчикЧтобы остановить запись, выберитепоследовательно выберите пункты
exceltable.com
макросы, код которых
Содержание
- Как записать макрос в Excel? Пошаговая инструкция.
- Что такое макрос?
- Отображение вкладки «Разработчик» в ленте меню
- Запись макроса в Excel
- Что записывает макрос?
- Абсолютная и относительная запись макроса
- Что нельзя сделать с помощью макрорекодера?
- Расширение файлов Excel, которые содержат макросы
Как записать макрос в Excel? Пошаговая инструкция.
Что такое макрос?
Для начала немного о терминологии.
Макрос — это код, написанный на встроенном в Excel языке VBA (Visual Basic for Application). Макросы могут создаваться как вручную, так и записываться автоматически с помощью так называемого макрорекодера.
Макрорекодер — это инструмент в Excel, который пошагово записывает все что вы выполняете в Excel и преобразует это в код на языке VBA. Макрорекодер создает очень подробный код (как мы увидим позже), который вы сможете при необходимости отредактировать в дальнейшем.
Записанный макрос можно будет запускать неограниченное количество раз и Excel повторит все записанные шаги. Это означает, что даже если вы ничего не знаете о VBA, вы можете автоматизировать некоторые задачи, просто записав свои шаги и затем повторно использовать их позже.
Теперь давайте погрузимся и посмотрим, как записать макрос в Excel.
Отображение вкладки «Разработчик» в ленте меню
Перед тем как записывать макрос, нужно добавить на ленту меню Excel вкладку «Разработчик». Для этого выполните следующие шаги:
- Щелкните правой кнопкой мыши по любой из существующих вкладок на ленте и нажмите «Настроить ленту». Он откроет диалоговое окно «Параметры Excel».
- В диалоговом окне «Параметры Excel» у вас будут параметры «Настроить ленту». Справа на панели «Основные вкладки» установите флажок «Разработчик».
- Нажмите «ОК».
В результате на ленте меню появится вкладка «Разработчик»
Запись макроса в Excel
Теперь давайте запишем очень простой макрос, который выбирает ячейку и вводит в нее текст, например «Excel».
Вот шаги для записи такого макроса:
- Перейдите на вкладку «Разработчик».
- В группе «Код» нажмите кнопку «Запись макроса». Откроется одноименное диалоговое окно.
- В диалоговом окне «Запись макроса» введите имя для своего макроса, например «ВводТекста». Есть несколько условий именования, которые необходимо соблюдать при назначении макроса. Например, вы не можете использовать пробелы между ними. Обычно я предпочитаю сохранять имена макросов как одно слово, с разными частями с заглавным первым алфавитом. Вы также можете использовать подчеркивание для разделения двух слов — например, «Ввод_текста».
- Если вы хотите, то можете задать сочетание клавиш. В этом случае мы будем использовать ярлык Ctrl + Shift + N. Помните, что сочетание, которое вы указываете, будет отменять любые существующие горячие клавиши в вашей книге. Например, если вы назначили сочетание Ctrl + S, вы не сможете использовать это для сохранения рабочей книги (вместо этого, каждый раз, когда вы его используете, он выполняет макрос).
- В поле «Сохранить в» убедитесь, что выбрана опция «Эта книга». Этот шаг гарантирует, что макрос является частью рабочей книги. Он будет там, когда вы сохраните его и снова откроете, или даже если вы поделитесь файлом с кем-то.
- Введите описание при необходимости. Обычно я этого не делаю, но если у вас много макросов, лучше указать, чтобы в будущем не забыть что делает макрос.
- Нажмите «ОК». Как только вы нажмете OK, Excel начнет записывать ваши действия. Вы можете увидеть кнопку «Остановить запись» на вкладке «Разработчик», которая указывает, что выполняется запить макроса.
- Выберите ячейку A2.
- Введите текст «Excel» (или вы можете использовать свое имя).
- Нажмите клавишу Enter. Вы попадете на ячейку A3.
- Нажмите кнопку «Остановить запись» на вкладке «Разработчик».
Поздравляем! Вы только что записали свой первый макрос в Excel. Хотя макрос не делает ничего полезного, но он поможет нам понять как работает макрорекордер в Excel.
Теперь давайте рассмотрим код который записал макрорекодер. Выполните следующие действия, чтобы открыть редактор кода:
- Удалите текст в ячейке A2. Это нужно, чтобы проверить будет ли макрос вставлять текст в ячейку A2 или нет.
- Выберите любую ячейку — кроме A2. Это нужно проверить, выбирает ли макрос ячейку A2 или нет.
- Перейдите на вкладку «Разработчик».
- В группе «Код» нажмите кнопку «Макросы».
- В диалоговом окне «Макрос» щелкните макрос «ВводТекста».
- Нажмите кнопку «Выполнить».
Вы увидите, что как только вы нажмете кнопку «Выполнить», текст «Excel» будет вставлен в ячейку A2 и выбрана ячейка A3. Это происходит за миллисекунды. Но на самом деле макрос последовательно выполнил записанные действия.
Примечание. Вы также можете запустить макрос с помощью сочетания клавиш Ctrl + Shift + N (удерживайте клавиши Ctrl и Shift, а затем нажмите клавишу N). Это тот же самый ярлык, который мы назначили макросу при его записи.
Что записывает макрос?
Теперь перейдем к редактору кода и посмотрим что у нас получилось.
Вот шаги по открытию редактора VB в Excel:
- Перейдите на вкладку «Разработчик».
- В группе «Код» нажмите кнопку «Visual Basic».
Вы также можете использовать комбинацию клавиш Alt + F11 и перейти в редактор кода VBA.
Рассмотрим сам редактор кода. Далее коротко опишем интерфейс редактора.
- Панель меню: содержит команды, которые можно использовать во время работы с редактором VB.
- Панель инструментов — похожа на панель быстрого доступа в Excel. Вы можете добавить к ней дополнительные инструменты, которыми часто пользуетесь.
- Окно проектов (Project Explorer) — здесь Excel перечисляет все книги и все объекты в каждой книге. Например, если у нас есть книга с 3 рабочими листами, она появится в Project Explorer. Здесь есть несколько дополнительных объектов, таких как модули, пользовательские формы и модули классов.
- Окно кода — собственно сам код VBA размещается в этом окне. Для каждого объекта, указанного в проводнике проекта, есть окно кода, например, рабочие листы, книги, модули и т. д. В этом уроке мы увидим, что записанный макрос находится в окне кода модуля.
- Окно свойств — вы можете увидеть свойства каждого объекта в этом окне. Я часто использую это окно для обозначения объектов или изменения их свойств.
- Immediate Window (окно предпросмотра) — На начальном этапе оно вам не пригодится. Оно полезно, когда вы хотите протестировать шаги или во время отладки. Он по умолчанию не отображается, и вы можете его отобразить, щелкнув вкладку «View» и выбрав опцию «Immediate Window».
Когда мы записали макрос «ВводТекста», в редакторе VB произошли следующие вещи:
- Был добавлен новый модуль.
- Макрос был записан с именем, которое мы указали — «ВводТекста»
- В окне кода добавлена новая процедура.
Поэтому, если вы дважды щелкните по модулю (в нашем случае модуль 1), появится окно кода, как показано ниже.
Вот код, который записан макрорекодером:
В VBA, любая строка , которая следует за ‘ (знак апострофа) не выполняется. Это комментарий, который предназначен только для информационных целей. Если вы удалите первые пять строк этого кода, макрос по-прежнему будет работать.
Теперь давайте пробежим по каждой строке кода и опишем что и зачем.
Код начинается с Sub, за которым следует имя макроса и пустые круглые скобки. Sub — сокращение для подпрограммы. Каждая подпрограмма (также называемая процедурой) в VBA начинается с Sub и заканчивается End Sub.
- Range(«A2»).Select — эта строка выбирает ячейку A2.
- ActiveCell.FormulaR1C1 = «Excel» — эта строка вводит текст «Excel» в активной ячейке. Поскольку мы выбрали ячейку A2 в качестве первого шага, она становится нашей активной ячейкой.
- Range(«A3»).Select — выбор ячейки A3. Это происходит, когда мы нажимаем клавишу Enter после ввода текста, результатом которого является выбор ячейки A3.
Надеюсь, что у вас есть некоторое базовое понимание того, как записывать макрос в Excel.
Обращаем внимание, что код, записанный через макрорекордер, как правило, не является эффективным и оптимизированным кодом. Макрорекордер часто добавляет дополнительные ненужные действия. Но это не значит, что не нужно пользоваться макрорекодером. Для тех, кто только изучает VBA , макрорекордер может быть отличным способом проанализировать и понять как все работает в VBA.
Абсолютная и относительная запись макроса
Вы уже знаете про абсолютные и относительные ссылки в Excel? Если вы используете абсолютную ссылку для записи макроса, код VBA всегда будет ссылаться на те же ячейки, которые вы использовали. Например, если вы выберете ячейку A2 и введете текст «Excel», то каждый раз — независимо от того, где вы находитесь на листе и независимо от того, какая ячейка выбрана, ваш код будет вводить текст «Excel» в ячейку A2.
Если вы используете параметр относительной ссылки для записи макроса, VBA не будет привязываться к конкретному адресу ячейки. В этом случае программа будет «двигаться» относительно активной ячейки. Например, предположим, что вы уже выбрали ячейку A1, и вы начинаете запись макроса в режиме относительной ссылки. Теперь вы выбираете ячейку A2, вводите текст Excel и нажмите клавишу Enter. Теперь, если вы запустите этот макрос, он не вернется в ячейку A2, вместо этого он будет перемещаться относительно активной ячейки. Например, если выбрана ячейка B3, она переместится на B4, запишет текст «Excel» и затем перейдет к ячейке K5.
Теперь давайте запишем макрос в режиме относительных ссылок:
- Выберите ячейку A1.
- Перейдите на вкладку «Разработчик».
- В группе «Код» нажмите кнопку «Относительные ссылки». Он будет подсвечиваться, указывая, что он включен.
- Нажмите кнопку «Запись макроса».
- В диалоговом окне «Запись макроса» введите имя для своего макроса. Например, имя «ОтносительныеСсылки».
- В опции «Сохранить в» выберите «Эта книга».
- Нажмите «ОК».
- Выберите ячейку A2.
- Введите текст «Excel» (или другой как вам нравится).
- Нажмите клавишу Enter. Курсор переместиться в ячейку A3.
- Нажмите кнопку «Остановить запись» на вкладке «Разработчик».
Макрос в режиме относительных ссылок будет сохранен.
Теперь сделайте следующее.
- Выберите любую ячейку (кроме A1).
- Перейдите на вкладку «Разработчик».
- В группе «Код» нажмите кнопку «Макросы».
- В диалоговом окне «Макрос» кликните на сохраненный макрос «ОтносительныеСсылки».
- Нажмите кнопку «Выполнить».
Как вы заметите, макрос записал текст «Excel» не в ячейки A2. Это произошло, потому что вы записали макрос в режиме относительной ссылки. Таким образом, курсор перемещается относительно активной ячейки. Например, если вы сделаете это, когда выбрана ячейка B3, она войдет в текст Excel — ячейка B4 и в конечном итоге выберет ячейку B5.
Вот код, который записал макрорекодер:
Обратите внимание, что в коде нет ссылок на ячейки B3 или B4. Макрос использует Activecell для ссылки на текущую ячейку и смещение относительно этой ячейки.
Не обращайте внимание на часть кода Range(«A1»). Это один из тех случаев, когда макрорекодер добавляет ненужный код, который не имеет никакой цели и может быть удален. Без него код будет работать отлично.
Что нельзя сделать с помощью макрорекодера?
Макро-рекордер отлично подходит для вас в Excel и записывает ваши точные шаги, но может вам не подойти, когда вам нужно сделать что-то большее.
- Вы не можете выполнить код без выбора объекта. Например, если вы хотите, чтобы макрос перешел на следующий рабочий лист и выделил все заполненные ячейки в столбце A, не выходя из текущей рабочей таблицы, макрорекодер не сможет этого сделать. В таких случаях вам нужно вручную редактировать код.
- Вы не можете создать пользовательскую функцию с помощью макрорекордера. С помощью VBA вы можете создавать пользовательские функции, которые можно использовать на рабочем листе в качестве обычных функций.
- Вы не можете создавать циклы с помощью макрорекордера. Но можете записать одно действие, а цикл добавить вручную в редакторе кода.
- Вы не можете анализировать условия: вы можете проверить условия в коде с помощью макрорекордера. Если вы пишете код VBA вручную, вы можете использовать операторы IF Then Else для анализа условия и запуска кода, если true (или другой код, если false).
Расширение файлов Excel, которые содержат макросы
Когда вы записываете макрос или вручную записываете код VBA в Excel, вам необходимо сохранить файл с расширением файла с поддержкой макросов (.xlsm).
До Excel 2007 был достаточен один формат файла — .xls. Но с 2007 года .xlsx был представлен как стандартное расширение файла. Файлы, сохраненные как .xlsx, не могут содержать в себе макрос. Поэтому, если у вас есть файл с расширением .xlsx, и вы записываете / записываете макрос и сохраняете его, он будет предупреждать вас о сохранении его в формате с поддержкой макросов и покажет вам следующее диалоговое окно:
Если вы выберете «Нет», Excel сохранить файл в формате с поддержкой макросов. Но если вы нажмете «Да», Excel автоматически удалит весь код из вашей книги и сохранит файл как книгу в формате .xlsx. Поэтому, если в вашей книге есть макрос, вам нужно сохранить его в формате .xlsm, чтобы сохранить этот макрос.
Источник
Введение
Всем нам приходится — кому реже, кому чаще — повторять одни и те же действия и операции в Excel. Любая офисная работа предполагает некую «рутинную составляющую» — одни и те же еженедельные отчеты, одни и те же действия по обработке поступивших данных, заполнение однообразных таблиц или бланков и т.д. Использование макросов и пользовательских функций позволяет автоматизировать эти операции, перекладывая монотонную однообразную работу на плечи Excel. Другим поводом для использования макросов в вашей работе может стать необходимость добавить в Microsoft Excel недостающие, но нужные вам функции. Например функцию сборки данных с разных листов на один итоговый лист, разнесения данных обратно, вывод суммы прописью и т.д.
Макрос — это запрограммированная последовательность действий (программа, процедура), записанная на языке программирования Visual Basic for Applications (VBA). Мы можем запускать макрос сколько угодно раз, заставляя Excel выполнять последовательность любых нужных нам действий, которые нам не хочется выполнять вручную.
В принципе, существует великое множество языков программирования (Pascal, Fortran, C++, C#, Java, ASP, PHP…), но для всех программ пакета Microsoft Office стандартом является именно встроенный язык VBA. Команды этого языка понимает любое офисное приложение, будь то Excel, Word, Outlook или Access.
Способ 1. Создание макросов в редакторе Visual Basic
Для ввода команд и формирования программы, т.е. создания макроса необходимо открыть специальное окно — редактор программ на VBA, встроенный в Microsoft Excel.
- В старых версиях (Excel 2003 и старше) для этого идем в меню Сервис — Макрос — Редактор Visual Basic (Toos — Macro — Visual Basic Editor).
- В новых версиях (Excel 2007 и новее) для этого нужно сначала отобразить вкладку Разработчик (Developer). Выбираем Файл — Параметры — Настройка ленты (File — Options — Customize Ribbon) и включаем в правой части окна флажок Разработчик (Developer). Теперь на появившейся вкладке нам будут доступны основные инструменты для работы с макросами, в том числе и нужная нам кнопка Редактор Visual Basic (Visual Basic Editor)
:
К сожалению, интерфейс редактора VBA и файлы справки не переводятся компанией Microsoft на русский язык, поэтому с английскими командами в меню и окнах придется смириться:
Макросы (т.е. наборы команд на языке VBA) хранятся в программных модулях. В любой книге Excel мы можем создать любое количество программных модулей и разместить там наши макросы. Один модуль может содержать любое количество макросов. Доступ ко всем модулям осуществляется с помощью окна Project Explorer в левом верхнем углу редактора (если его не видно, нажмите CTRL+R). Программные модули бывают нескольких типов для разных ситуаций:
- Обычные модули — используются в большинстве случаев, когда речь идет о макросах. Для создания такого модуля выберите в меню Insert — Module. В появившееся окно нового пустого модуля можно вводить команды на VBA, набирая их с клавиатуры или копируя их из другого модуля, с этого сайта или еще откуда нибудь:
- Модуль Эта книга — также виден в левом верхнем углу редактора Visual Basic в окне, которое называется Project Explorer. В этот модуль обычно записываются макросы, которые должны выполнятся при наступлении каких-либо событий в книге (открытие или сохранение книги, печать файла и т.п.):
- Модуль листа — доступен через Project Explorer и через контекстное меню листа, т.е. правой кнопкой мыши по ярлычку листа — команда Исходный текст (View Source). Сюда записывают макросы, которые должны выполняться при наступлении определенных событий на листе (изменение данных в ячейках, пересчет листа, копирование или удаление листа и т.д.)
Обычный макрос, введенный в стандартный модуль выглядит примерно так:
Давайте разберем приведенный выше в качестве примера макрос Zamena:
- Любой макрос должен начинаться с оператора Sub, за которым идет имя макроса и список аргументов (входных значений) в скобках. Если аргументов нет, то скобки надо оставить пустыми.
- Любой макрос должен заканчиваться оператором End Sub.
- Все, что находится между Sub и End Sub — тело макроса, т.е. команды, которые будут выполняться при запуске макроса. В данном случае макрос выделяет ячейку заливает выделенных диапазон (Selection) желтым цветом (код = 6) и затем проходит в цикле по всем ячейкам, заменяя формулы на значения. В конце выводится окно сообщения (MsgBox).
С ходу ясно, что вот так сразу, без предварительной подготовки и опыта в программировании вообще и на VBA в частности, сложновато будет сообразить какие именно команды и как надо вводить, чтобы макрос автоматически выполнял все действия, которые, например, Вы делаете для создания еженедельного отчета для руководства компании. Поэтому мы переходим ко второму способу создания макросов, а именно…
Способ 2. Запись макросов макрорекордером
Макрорекордер — это небольшая программа, встроенная в Excel, которая переводит любое действие пользователя на язык программирования VBA и записывает получившуюся команду в программный модуль. Если мы включим макрорекордер на запись, а затем начнем создавать свой еженедельный отчет, то макрорекордер начнет записывать команды вслед за каждым нашим действием и, в итоге, мы получим макрос создающий отчет как если бы он был написан программистом. Такой способ создания макросов не требует знаний пользователя о программировании и VBA и позволяет пользоваться макросами как неким аналогом видеозаписи: включил запись, выполнил операци, перемотал пленку и запустил выполнение тех же действий еще раз. Естественно у такого способа есть свои плюсы и минусы:
- Макрорекордер записывает только те действия, которые выполняются в пределах окна Microsoft Excel. Как только вы закрываете Excel или переключаетесь в другую программу — запись останавливается.
- Макрорекордер может записать только те действия, для которых есть команды меню или кнопки в Excel. Программист же может написать макрос, который делает то, что Excel никогда не умел (сортировку по цвету, например или что-то подобное).
- Если во время записи макроса макрорекордером вы ошиблись — ошибка будет записана. Однако смело можете давить на кнопку отмены последнего действия (Undo) — во время записи макроса макрорекордером она не просто возрвращает Вас в предыдущее состояние, но и стирает последнюю записанную команду на VBA.
Чтобы включить запись необходимо:
- в Excel 2003 и старше — выбрать в меню Сервис — Макрос — Начать запись (Tools — Macro — Record New Macro)
- в Excel 2007 и новее — нажать кнопку Запись макроса (Record macro) на вкладке Разработчик (Developer)
Затем необходимо настроить параметры записываемого макроса в окне Запись макроса:
- Имя макроса — подойдет любое имя на русском или английском языке. Имя должно начинаться с буквы и не содержать пробелов и знаков препинания.
- Сочетание клавиш — будет потом использоваться для быстрого запуска макроса. Если забудете сочетание или вообще его не введете, то макрос можно будет запустить через меню Сервис — Макрос — Макросы — Выполнить (Tools — Macro — Macros — Run) или с помощью кнопки Макросы (Macros) на вкладке Разработчик (Developer) или нажав ALT+F8.
- Сохранить в… — здесь задается место, куда будет сохранен текст макроса, т.е. набор команд на VBA из которых и состоит макрос.:
- Эта книга — макрос сохраняется в модуль текущей книги и, как следствие, будет выполнятся только пока эта книга открыта в Excel
- Новая книга — макрос сохраняется в шаблон, на основе которого создается любая новая пустая книга в Excel, т.е. макрос будет содержаться во всех новых книгах, создаваемых на данном компьютере начиная с текущего момента
- Личная книга макросов — это специальная книга Excel с именем Personal.xls, которая используется как хранилище макросов. Все макросы из Personal.xls загружаются в память при старте Excel и могут быть запущены в любой момент и в любой книге.
После включения записи и выполнения действий, которые необходимо записать, запись можно остановить командой Остановить запись (Stop Recording).
Запуск и редактирование макросов
Управление всеми доступными макросами производится в окне, которое можно открыть с помощью кнопки Макросы (Macros) на вкладке Разработчик (Developer) или — в старых версиях Excel — через меню Сервис — Макрос — Макросы (Tools — Macro — Macros):
- Любой выделенный в списке макрос можно запустить кнопкой Выполнить (Run).
- Кнопка Параметры (Options) позволяет посмотреть и отредактировать сочетание клавиш для быстрого запуска макроса.
- Кнопка Изменить (Edit) открывает редактор Visual Basic (см. выше) и позволяет просмотреть и отредактировать текст макроса на VBA.
Создание кнопки для запуска макросов
Чтобы не запоминать сочетание клавиш для запуска макроса, лучше создать кнопку и назначить ей нужный макрос. Кнопка может быть нескольких типов:
Кнопка на панели инструментов в Excel 2003 и старше
Откройте меню Сервис — Настройка (Tools — Customize) и перейдите на вкладку Команды (Commands). В категории Макросы легко найти веселый желтый «колобок» — Настраиваемую кнопку (Custom button):
Перетащите ее к себе на панель инструментов и затем щелкните по ней правой кнопкой мыши. В контекстом меню можно назначить кнопке макрос, выбрать другой значок и имя:
Кнопка на панели быстрого доступа в Excel 2007 и новее
Щелкните правой кнопкой мыши по панели быстрого доступа в левом верхнем углу окна Excel и выберите команду Настройка панели быстрого доступа (Customise Quick Access Toolbar):
Затем в открывшемся окне выберите категорию Макросы и при помощи кнопки Добавить (Add) перенесите выбранный макрос в правую половину окна, т.е. на панель быстрого доступа:
Кнопка на листе
Этот способ подходит для любой версии Excel. Мы добавим кнопку запуска макроса прямо на рабочий лист, как графический объект. Для этого:
- В Excel 2003 и старше — откройте панель инструментов Формы через меню Вид — Панели инструментов — Формы (View — Toolbars — Forms)
- В Excel 2007 и новее — откройте выпадающий список Вставить (Insert) на вкладке Разработчик (Developer)
Выберите объект Кнопка (Button):
Затем нарисуйте кнопку на листе, удерживая левую кнопку мыши. Автоматически появится окно, где нужно выбрать макрос, который должен запускаться при щелчке по нарисованной кнопке.
Создание пользовательских функций на VBA
Создание пользовательских функций или, как их иногда еще называют, UDF-функций (User Defined Functions) принципиально не отличается от создания макроса в обычном программном модуле. Разница только в том, что макрос выполняет последовательность действий с объектами книги (ячейками, формулами и значениями, листами, диаграммами и т.д.), а пользовательская функция — только с теми значениями, которые мы передадим ей как аргументы (исходные данные для расчета).
Чтобы создать пользовательскую функцию для расчета, например, налога на добавленную стоимость (НДС) откроем редактор VBA, добавим новый модуль через меню Insert — Module и введем туда текст нашей функции:
Обратите внимание, что в отличие от макросов функции имеют заголовок Function вместо Sub и непустой список аргументов (в нашем случае это Summa). После ввода кода наша функция становится доступна в обычном окне Мастера функций (Вставка — Функция) в категории Определенные пользователем (User Defined):
После выбора функции выделяем ячейки с аргументами (с суммой, для которой надо посчитать НДС) как в случае с обычной функцией:
Использование макросов в Microsoft Excel — это идеальный способ автоматизации задач. Мы собираемся показать вам, как записать макрос в Excel 2016, чтобы вы могли освободить свое время и перестать тратить его на повторяющиеся действия.
Прежде чем начать, вы можете проверить наши лучшие ресурсы для макросов Excel. чтобы дать вам представление о том, что вы могли бы создать. Как только вы освоите его, вы даже сможете отправлять электронные письма из Excel. отправлять электронные письма из или интегрируйте данные Excel в Word .
Как записать макрос в Excel 2016
Это шаги, которые вы должны выполнить, чтобы записать макрос в Excel 2016. Мы кратко изложим их ниже, а затем подробно рассмотрим.
- Включить вкладку « Разработчик ».
- На вкладке « Разработчик » нажмите « Запись макроса» .
- Введите имя макроса .
- Назначьте сочетание клавиш .
- Выберите, где хранить макрос .
- Введите описание .
- Нажмите ОК .
- Выполните свои действия макроса.
- На вкладке « Разработчик » нажмите « Остановить запись» .
Запись макроса: подробно
1. Включите вкладку «Разработчик»
На вкладке Разработчик вы можете записать свой макрос. Тем не менее, он не включен по умолчанию.
Чтобы включить его, выберите «Файл»> «Параметры»> «Настроить ленту» . В столбце « Настройка ленты» с выбранными в раскрывающемся списке главными вкладками установите флажок « Разработчик» и нажмите кнопку « ОК» .
Вкладка Разработчик теперь появится на ленте. Он останется здесь навсегда, если вы не снимите его, следуя инструкциям выше.
2. Нажмите Запись макроса
Перейдите на вновь включенную вкладку « Разработчик » на ленте. В группе « Код » нажмите « Запись макроса» . Это откроет новое окно.
Кроме того, вы можете нажать Alt + T + M + R.
3. Введите имя макроса
Введите имя для макроса в поле « Имя макроса». Сделайте его конкретным, иначе у вас будут проблемы с быстрым определением того, что макрос будет делать в будущем.
Первый символ имени макроса должен быть буквой, но последующие символы могут быть буквами, цифрами или подчеркиванием. Вы не можете использовать пробелы и избегать давать макросу то же имя, что и ссылка на ячейку.
4. Назначьте сочетание клавиш
Назначение сочетания клавиш позволит вам в любое время запустить макрос в Excel, нажав эту комбинацию. Щелкните в поле « Сочетание клавиш» и нажмите клавишу, которую вы хотите использовать в сочетании с Ctrl.
Я рекомендую удерживать клавишу Shift при выборе комбинации клавиш, чтобы она стала частью сочетания клавиш. Ваш ярлык макроса переопределит ярлык Excel по умолчанию, если он уже существует. Например, если вы выберете Ctrl + A, тогда будет отменена возможность выбора всего. Вместо этого используйте Ctrl + Shift + A, поскольку это не существующий ярлык.
5. Выберите, где хранить макро
Используйте макрос Store в выпадающем списке, чтобы выбрать, где вы хотите сохранить макрос.
Доступные варианты:
- Персональная рабочая тетрадь макроса. Макрос будет доступен при каждом использовании Excel. Он будет хранить макрос в скрытой книге макросов Personal.xlsb.
- Новая рабочая книга. Макрос будет доступен для всех рабочих книг, которые вы создадите во время существующего сеанса Excel.
- Эта рабочая книга. Макрос будет доступен только в открытой рабочей книге.
6. Введите описание
Последний шаг в этом окне — ввести описание в поле. Используйте это, чтобы подробно описать, что делает макрос.
Это поле является необязательным, но рекомендуется быть максимально полным, чтобы вы и другие могли видеть, что макрос будет делать в будущем.
7. Нажмите ОК
Возможно, самый простой шаг из всех! Нажмите OK, когда вы довольны тем, что отправили, и начните запись макроса.
8. Выполните ваши действия макроса
Макрос теперь записывается, поэтому выполните свои действия. Это может включать в себя ввод текста, нажатие на ячейки, применение форматирования или импорт данных извне из таких мест, как Microsoft Access.
Во время записи вы можете использовать переключатель « Использовать относительные ссылки» , который находится на вкладке « Разработчик ». Если включено, макросы записываются с действиями относительно начальной ячейки. Например, если вы нажмете от ячейки A1 до A3 во время записи, запуск макроса из ячейки J6 переместит курсор на J8. Если отключено, курсор переместится с J6 на J8.
Лучше заранее спланировать свои действия, чтобы не ошибиться. Если вы проскользнули, остановите запись и начните снова. Кроме того, вы можете попытаться исправить это, отредактировав код приложения Visual Basic (VBA). , в котором хранится макрос, но это только для опытных пользователей.
9. Нажмите Остановить запись
После того, как вы закончили свои шаги макроса, на вкладке Разработчик в группе Код нажмите Остановить запись .
Кроме того, вы можете нажать Alt + T + M + R.
Используйте свои макросы
Создав макросы, вы можете получить к ним доступ на вкладке « Разработчик ». Нажмите Макросы, чтобы увидеть их в списке. Вы также можете нажать Alt + F8, чтобы открыть это окно. Здесь вы можете выбрать свои макросы и выполнить различные параметры, такие как « Выполнить» , « Редактировать» или « Удалить» .
Если вы хотите получить еще больше от своих макросов, ознакомьтесь с нашими руководствами: Программирование на VBA для начинающих программированию в и создание панели инструментов для ваших макросов Использование VBA для макросов в Excel добавляет еще больше возможностей!
Макросы — не единственный способ повысить производительность Excel. Другие полезные советы включают создание раскрывающихся списков для ячеек Excel. создать раскрывающийся , используя операторы IF для динамических данных Excel. использовать операторы использовать операторы и использование функции поиска целей в Excel для более глубокого анализа данных
#Руководства
- 23 май 2022
-
0
Как с помощью макросов автоматизировать рутинные задачи в Excel? Какие команды они выполняют? Как создать макрос новичку? Разбираемся на примере.
Иллюстрация: Meery Mary для Skillbox Media
Рассказывает просто о сложных вещах из мира бизнеса и управления. До редактуры — пять лет в банке и три — в оценке имущества. Разбирается в Excel, финансах и корпоративной жизни.
Макрос (или макрокоманда) в Excel — алгоритм действий в программе, который объединён в одну команду. С помощью макроса можно выполнить несколько шагов в Excel, нажав на одну кнопку в меню или на сочетание клавиш.
Обычно макросы используют для автоматизации рутинной работы — вместо того чтобы выполнять десяток повторяющихся действий, пользователь записывает одну команду и затем запускает её, когда нужно совершить эти действия снова.
Например, если нужно добавить название компании в несколько десятков документов и отформатировать его вид под корпоративный дизайн, можно делать это в каждом документе отдельно, а можно записать ход действий при создании первого документа в макрос — и затем применить его ко всем остальным. Второй вариант будет гораздо проще и быстрее.
В статье разберёмся:
- как работают макросы и как с их помощью избавиться от рутины в Excel;
- какие способы создания макросов существуют и как подготовиться к их записи;
- как записать и запустить макрос начинающим пользователям — на примере со скриншотами.
Общий принцип работы макросов такой:
- Пользователь записывает последовательность действий, которые нужно выполнить в Excel, — о том, как это сделать, поговорим ниже.
- Excel обрабатывает эти действия и создаёт для них одну общую команду. Получается макрос.
- Пользователь запускает этот макрос, когда ему нужно выполнить эту же последовательность действий ещё раз. При записи макроса можно задать комбинацию клавиш или создать новую кнопку на главной панели Excel — если нажать на них, макрос запустится автоматически.
Макросы могут выполнять любые действия, которые в них запишет пользователь. Вот некоторые команды, которые они умеют делать в Excel:
- Автоматизировать повторяющиеся процедуры.
Например, если пользователю нужно каждый месяц собирать отчёты из нескольких файлов в один, а порядок действий каждый раз один и тот же, можно записать макрос и запускать его ежемесячно.
- Объединять работу нескольких программ Microsoft Office.
Например, с помощью одного макроса можно создать таблицу в Excel, вставить и сохранить её в документе Word и затем отправить в письме по Outlook.
- Искать ячейки с данными и переносить их в другие файлы.
Этот макрос пригодится, когда нужно найти информацию в нескольких объёмных документах. Макрос самостоятельно отыщет её и принесёт в заданный файл за несколько секунд.
- Форматировать таблицы и заполнять их текстом.
Например, если нужно привести несколько таблиц к одному виду и дополнить их новыми данными, можно записать макрос при форматировании первой таблицы и потом применить его ко всем остальным.
- Создавать шаблоны для ввода данных.
Команда подойдёт, когда, например, нужно создать анкету для сбора данных от сотрудников. С помощью макроса можно сформировать такой шаблон и разослать его по корпоративной почте.
- Создавать новые функции Excel.
Если пользователю понадобятся дополнительные функции, которых ещё нет в Excel, он сможет записать их самостоятельно. Все базовые функции Excel — это тоже макросы.
Все перечисленные команды, а также любые другие команды пользователя можно комбинировать друг с другом и на их основе создавать макросы под свои потребности.
В Excel и других программах Microsoft Office макросы создаются в виде кода на языке программирования VBA (Visual Basic for Applications). Этот язык разработан в Microsoft специально для программ компании — он представляет собой упрощённую версию языка Visual Basic. Но это не значит, что для записи макроса нужно уметь кодить.
Есть два способа создания макроса в Excel:
- Написать макрос вручную.
Это способ для продвинутых пользователей. Предполагается, что они откроют окно Visual Basic в Еxcel и самостоятельно напишут последовательность действий для макроса в виде кода.
- Записать макрос с помощью кнопки меню Excel.
Способ подойдёт новичкам. В этом варианте Excel запишет программный код вместо пользователя. Нужно нажать кнопку записи и выполнить все действия, которые планируется включить в макрос, и после этого остановить запись — Excel переведёт каждое действие и выдаст алгоритм на языке VBA.
Разберёмся на примере, как создать макрос с помощью второго способа.
Допустим, специальный сервис автосалона выгрузил отчёт по продажам за три месяца первого квартала в формате таблиц Excel. Эти таблицы содержат всю необходимую информацию, но при этом никак не отформатированы: колонки слиплись друг с другом и не видны полностью, шапка таблицы не выделена и сливается с другими строками, часть данных не отображается.
Скриншот: Skillbox Media
Пользоваться таким отчётом неудобно — нужно сделать его наглядным. Запишем макрос при форматировании таблицы с продажами за январь и затем применим его к двум другим таблицам.
Готовимся к записи макроса
Кнопки для работы с макросами в Excel находятся во вкладке «Разработчик». Эта вкладка по умолчанию скрыта, поэтому для начала разблокируем её.
В операционной системе Windows это делается так: переходим во вкладку «Файл» и выбираем пункты «Параметры» → «Настройка ленты». В открывшемся окне в разделе «Основные вкладки» находим пункт «Разработчик», отмечаем его галочкой и нажимаем кнопку «ОК» → в основном меню Excel появляется новая вкладка «Разработчик».
В операционной системе macOS это нужно делать по-другому. В самом верхнем меню нажимаем на вкладку «Excel» и выбираем пункт «Параметры…».
Скриншот: Skillbox Media
В появившемся окне нажимаем кнопку «Лента и панель».
Скриншот: Skillbox Media
Затем в правой панели «Настроить ленту» ищем пункт «Разработчик» и отмечаем его галочкой. Нажимаем «Сохранить».
Скриншот: Skillbox Media
Готово — вкладка «Разработчик» появилась на основной панели Excel.
Скриншот: Skillbox Media
Чтобы Excel смог сохранить и в дальнейшем использовать макрос, нужно пересохранить документ в формате, который поддерживает макросы. Это делается через команду «Сохранить как» на главной панели. В появившемся меню нужно выбрать формат «Книга Excel с поддержкой макросов».
Скриншот: Skillbox Media
Перед началом записи макроса важно знать об особенностях его работы:
- Макрос записывает все действия пользователя.
После старта записи макрос начнёт регистрировать все клики мышки и все нажатия клавиш. Поэтому перед записью последовательности лучше хорошо отработать её, чтобы не добавлять лишних действий и не удлинять код. Если требуется записать длинную последовательность задач — лучше разбить её на несколько коротких и записать несколько макросов.
- Работу макроса нельзя отменить.
Все действия, которые выполняет запущенный макрос, остаются в файле навсегда. Поэтому перед тем, как запускать макрос в первый раз, лучше создать копию всего файла. Если что-то пойдёт не так, можно будет просто закрыть его и переписать макрос в созданной копии.
- Макрос выполняет свой алгоритм только для записанного диапазона таблиц.
Если при записи макроса пользователь выбирал диапазон таблицы, то и при запуске макроса в другом месте он выполнит свой алгоритм только в рамках этого диапазона. Если добавить новую строку, макрос к ней применяться не будет. Поэтому при записи макроса можно сразу выбирать большее количество строк — как это сделать, показываем ниже.
Для начала записи макроса перейдём на вкладку «Разработчик» и нажмём кнопку «Записать макрос».
Скриншот: Skillbox Media
Появляется окно для заполнения параметров макроса. Нужно заполнить поля: «Имя макроса», «Сохранить в», «Сочетание клавиш», «Описание».
Скриншот: Skillbox Media
«Имя макроса» — здесь нужно придумать и ввести название для макроса. Лучше сделать его логически понятным, чтобы в дальнейшем можно было быстро его найти.
Первым символом в названии обязательно должна быть буква. Другие символы могут быть буквами или цифрами. Важно не использовать пробелы в названии — их можно заменить символом подчёркивания.
«Сохранить в» — здесь нужно выбрать книгу, в которую макрос сохранится после записи.
Если выбрать параметр «Эта книга», макрос будет доступен при работе только в этом файле Excel. Чтобы макрос был доступен всегда, нужно выбрать параметр «Личная книга макросов» — Excel создаст личную книгу макросов и сохранит новый макрос в неё.
«Сочетание клавиш» — здесь к уже выбранным двум клавишам (Ctrl + Shift в системе Windows и Option + Cmd в системе macOS) нужно добавить третью клавишу. Это должна быть строчная или прописная буква, которую ещё не используют в других быстрых командах компьютера или программы Excel.
В дальнейшем при нажатии этих трёх клавиш записанный макрос будет запускаться автоматически.
«Описание» — необязательное поле, но лучше его заполнять. Например, можно ввести туда последовательность действий, которые планируется записать в этом макросе. Так не придётся вспоминать, какие именно команды выполнит этот макрос, если нужно будет запустить его позже. Плюс будет проще ориентироваться среди других макросов.
В нашем случае с форматированием таблицы заполним поля записи макроса следующим образом и нажмём «ОК».
Скриншот: Skillbox Media
После этого начнётся запись макроса — в нижнем левом углу окна Excel появится значок записи.
Скриншот: Skillbox Media
Пока идёт запись, форматируем таблицу с продажами за январь: меняем ширину всех столбцов, данные во всех ячейках располагаем по центру, выделяем шапку таблицы цветом и жирным шрифтом, рисуем границы.
Важно: в нашем случае у таблиц продаж за январь, февраль и март одинаковое количество столбцов, но разное количество строк. Чтобы в случае со второй и третьей таблицей макрос сработал корректно, при форматировании выделим диапазон так, чтобы в него попали не только строки самой таблицы, но и строки ниже неё. Для этого нужно выделить столбцы в строке с их буквенным обозначением A–G, как на рисунке ниже.
Скриншот: Skillbox Media
Если выбрать диапазон только в рамках первой таблицы, то после запуска макроса в таблице с большим количеством строк она отформатируется только частично.
Скриншот: Skillbox Media
После всех манипуляций с оформлением таблица примет такой вид:
Скриншот: Skillbox Media
Проверяем, все ли действия с таблицей мы выполнили, и останавливаем запись макроса. Сделать это можно двумя способами:
- Нажать на кнопку записи в нижнем левом углу.
- Перейти во вкладку «Разработчик» и нажать кнопку «Остановить запись».
Скриншот: Skillbox Media
Готово — мы создали макрос для форматирования таблиц в границах столбцов A–G. Теперь его можно применить к другим таблицам.
Запускаем макрос
Перейдём в лист со второй таблицей «Февраль_2022». В первоначальном виде она такая же нечитаемая, как и первая таблица до форматирования.
Скриншот: Skillbox Media
Отформатируем её с помощью записанного макроса. Запустить макрос можно двумя способами:
- Нажать комбинацию клавиш, которую выбрали при заполнении параметров макроса — в нашем случае Option + Cmd + Ф.
- Перейти во вкладку «Разработчик» и нажать кнопку «Макросы».
Скриншот: Skillbox Media
Появляется окно — там выбираем макрос, который нужно запустить. В нашем случае он один — «Форматирование_таблицы». Под ним отображается описание того, какие действия он включает. Нажимаем «Выполнить».
Скриншот: Skillbox Media
Готово — вторая таблица с помощью макроса форматируется так же, как и первая.
Скриншот: Skillbox Media
То же самое можно сделать и на третьем листе для таблицы продаж за март. Более того, этот же макрос можно будет запустить и в следующем квартале, когда сервис автосалона выгрузит таблицы с новыми данными.

Научитесь: Excel + Google Таблицы с нуля до PRO
Узнать больше
Автоматизация задач с помощью средства записи макросов — Excel
Примечание: Мы стараемся как можно оперативнее обеспечивать вас актуальными справочными материалами на вашем языке. Эта страница переведена автоматически, поэтому ее текст может содержать неточности и грамматические ошибки. Для нас важно, чтобы эта статья была вам полезна. Просим вас уделить пару секунд и сообщить, помогла ли она вам, с помощью кнопок внизу страницы. Для удобства также приводим ссылку на оригинал (на английском языке).
Для автоматизации повторяющихся задач в Microsoft Excel можно быстро записать макрос. Предположим, у вас есть даты в различном формате и вы хотите применить ко всем из них один формат. Это можно сделать с помощью макроса. Вы можете записать макрос, который применяет нужный формат, а затем запускать его при необходимости.
При записи макроса записываются все действия, описанные в Visual Basic для приложений (VBA) коде. Эти действия могут включать ввод текста или чисел, нажатие ячеек или команд на ленте или в меню, форматирование ячеек, строк или столбцов, а также импорт данных из внешнего источника, например Microsoft Access. Приложение Visual Basic (VBA) — это подмножество мощного языка программирования Visual Basic, которое входит в большинство приложений Office. Несмотря на то, что VBA обеспечивает возможность автоматизации процессов между приложениями Office, вам не нужно знать код VBA или программное программирование, если это нужно.
Важно знать, что при записи макроса регистрируются почти все ваши действия. Поэтому если вы допустите ошибку, например нажмете не ту кнопку, средство записи макросов зарегистрирует это действие. В таком случае можно снова записать всю последовательность или изменить код VBA. Поэтому перед записью процесса следует хорошо проработать его. Чем точнее вы запишете последовательность, тем более эффективно будет работать макрос.
Макросы и средства VBA находятся на вкладке Разработчик, которая по умолчанию скрыта, поэтому сначала нужно включить ее. Дополнительные сведения см. в статье Отображение вкладки «Разработчик».
Запись макроса
Перед записью макросов полезно знать следующее:
Макрос, записанный для работы с диапазоном Excel, будет выполняться только для ячеек этого диапазона. Поэтому если вы добавите в диапазон новую строку, макрос не будет применяться к ней.
Если вам нужно записать длинную последовательность задач, советуем вместо этого использовать несколько более мелких макросов.
В макросе могут содержаться и задачи, не относящиеся к Excel. Процесс макроса может охватывать прочие приложения Office и другие программы, которые поддерживают Visual Basic для приложений (VBA). Например, вы можете записать макрос, который сначала обновляет таблицу в Excel, а затем открывает Outlook для ее отправки по электронной почте.
Чтобы записать макрос, следуйте инструкциям ниже.
На вкладке Разработчик в группе Код нажмите кнопку Запись макроса.
В поле Имя макроса введите название макроса. Сделайте имя понятным, чтобы можно было быстро найти нужный макрос.
Примечание: Первым символом имени макроса должна быть буква. Последующие символы могут быть буквами, цифрами или знаками подчеркивания. В имени макроса не должно содержаться пробелов; в качестве разделителей слов следует использовать знаки подчеркивания. Если используется имя макроса, являющееся ссылкой на ячейку, может появиться сообщение об ошибке, указывающее на недопустимое имя макроса..
Чтобы назначить сочетание клавиш для запуска макроса, в поле Сочетание клавиш введите любую строчную или прописную букву. Рекомендуется использовать сочетания клавиш с CTRL+SHIFT, так как они будут заменять собой совпадающие с ними стандартные сочетания клавиш в Excel, пока открыта книга, содержащая макрос. Например, если назначить сочетание клавиш CTRL+Z (Отменить), вы не сможете использовать его для функции «Отменить» в данном экземпляре Excel.
В списке Сохранить в выберите книгу, в которой вы хотите сохранить макрос.
Как правило, макрос сохраняется в указанном расположении книги , но если вы хотите, чтобы макрос был доступен при использовании Excel, выберите пункт Личная книга макросов . Если выбрать команду Личная книга макросов, Excel создаст скрытую личную книгу макросов (личное. xlsb), если она еще не существует, и сохранит макрос в этой книге.
В поле Описание при необходимости введите краткое описание действий макроса.
Хотя поле «Описание» является необязательным, рекомендуется его заполнить. Кроме того, желательно ввести понятное описание, которое будет полезно вам и всем, кто запускает макрос. Если у вас много макросов, описания помогут быстро определить, для чего они нужны.
Чтобы начать запись макроса, нажмите кнопку ОК.
Выполните действия, которые нужно записать.
На вкладке разработчик в группе код нажмите кнопку остановить запись 
Работа с макросами, записанными в Excel
На вкладке Разработчик щелкните Макросы, чтобы просмотреть макросы, связанные с книгой. Кроме того, можно нажать клавиши ALT+F8. При этом откроется диалоговое окно Макрос.
Внимание: Макросы нельзя отменить. Прежде чем впервые запускать записанный макрос, сохраните книгу или создайте ее копию, чтобы предотвратить внесение нежелательных изменений. Если вас не устраивают результаты выполнения макроса, вы можете закрыть книгу, не сохраняя ее.
Ниже приведены дополнительные сведения о работе с макросами в Excel.
Сведения о параметрах безопасности макросов и их значении.
Макросы можно запускать различными способами, например с помощью сочетания клавиш, графического объекта, панели быстрого доступа, кнопки или даже при открытии книги.
С помощью редактора Visual Basic можно изменять макросы, присоединенные к книге.
Если книга содержит макрос VBA, который нужно использовать где-либо еще, этот модуль можно скопировать в другую книгу с помощью редактора Microsoft Visual Basic.
Назначение макроса объекту, фигуре или графическому элементу
На листе щелкните правой кнопкой мыши объект, рисунок, фигуру или элемент, которому нужно назначить существующий макрос, а затем выберите команду назначить макрос.
В поле Назначить макроса выберите макрос, который вы хотите назначить.
Вы можете назначить макрос значку и добавить его на панель быстрого доступа или ленту.
Вы можете назначать макросы формам и элементам ActiveX на листе.
Узнайте, как включать и отключать макросы в файлах Office.
Открытие редактора Visual Basic
Нажмите клавиши ALT+F11.
Узнайте, как найти справку по элементам Visual Basic.
Работа с записанным кодом в редакторе Visual Basic (VBE)
С помощью редактора Visual Basic (VBE) вы можете добавлять в записанный код собственные переменные, управляющие структуры и другие элементы, которые не поддерживает средство записи макросов. Так как средство записи макросов фиксирует почти каждый шаг, выполняемый во время записи, может также потребоваться удалить ненужный код. Просмотр записанного кода — отличный способ научиться программировать на VBA или отточить свои навыки.
Пример изменения записанного кода можно найти в статье Начало работы с VBA в Excel.
Запись макроса
Перед записью макросов полезно знать следующее:
Макрос, записанный для работы с диапазоном Excel, будет выполняться только для ячеек этого диапазона. Поэтому если вы добавите в диапазон новую строку, макрос не будет применяться к ней.
Если вам нужно записать длинную последовательность задач, советуем вместо этого использовать несколько более мелких макросов.
В макросе могут содержаться и задачи, не относящиеся к Excel. Процесс макроса может охватывать прочие приложения Office и другие программы, которые поддерживают Visual Basic для приложений (VBA). Например, вы можете записать макрос, который сначала обновляет таблицу в Excel, а затем открывает Outlook для ее отправки по электронной почте.
Макросы и средства VBA находятся на вкладке Разработчик, которая по умолчанию скрыта, поэтому сначала нужно включить ее.
Перейдите в раздел настройки _гт_ Excel. панель инструментов _Гт_ ленты _амп_.
В категории Настроить ленту в списке Основные вкладки установите флажок Разработчик, а затем нажмите кнопку Сохранить.
Чтобы записать макрос, следуйте инструкциям ниже.
На вкладке Разработчик нажмите кнопку Запись макроса.
В поле Имя макроса введите название макроса. Сделайте имя понятным, чтобы можно было быстро найти нужный макрос.
Примечание: Первым символом имени макроса должна быть буква. Последующие символы могут быть буквами, цифрами или знаками подчеркивания. В имени макроса не должно содержаться пробелов; в качестве разделителей слов следует использовать знаки подчеркивания. Если используется имя макроса, являющееся ссылкой на ячейку, может появиться сообщение об ошибке, указывающее на недопустимое имя макроса..
В списке Сохранить в выберите книгу, в которой вы хотите сохранить макрос.
Как правило, макрос сохраняется в указанном расположении книги , но если вы хотите, чтобы макрос был доступен при использовании Excel, выберите пункт Личная книга макросов. Если выбрать команду Личная книга макросов, в Excel будет создана скрытая личная книга макросов (личное. XLSB), если он еще не существует, и сохранение макроса в этой книге. Книги в этой папке открываются автоматически при запуске Excel, а код, хранящийся в личной книге макросов, будет указан в диалоговом окне Макрос, которое описано в следующем разделе.
Чтобы назначить сочетание клавиш для запуска макроса, в поле Сочетание клавиш введите любую строчную или прописную букву. Рекомендуется использовать сочетания клавиш, которые еще не назначены другим командам, так как они будут переопределять совпадающие с ними стандартные сочетания клавиш в Excel, пока открыта книга, содержащая макрос.
В поле Описание при необходимости введите краткое описание действий макроса.
Хотя поле «Описание» является необязательным, рекомендуется его заполнить. Полезно ввести понятное описание с любой полезной информацией, которая может быть полезна Вам или другим пользователям, которые будут запускать макрос. Если у вас много макросов, описания помогут быстро определить, для чего они нужны.
Чтобы начать запись макроса, нажмите кнопку ОК.
Выполните действия, которые нужно записать.
На вкладке Разработчик щелкните Остановить запись.
Работа с макросами, записанными в Excel
На вкладке Разработчик щелкните Макросы, чтобы просмотреть макросы, связанные с книгой. При этом откроется диалоговое окно Макрос.
Примечание: Макросы нельзя отменить. Прежде чем впервые запускать записанный макрос, сохраните книгу или создайте ее копию, чтобы предотвратить внесение нежелательных изменений. Если вас не устраивают результаты выполнения макроса, вы можете закрыть книгу, не сохраняя ее.
Ниже приведены дополнительные сведения о работе с макросами в Excel.
Макросы в excel 2016 для чайников с примерами
М акросы в Excel для начинающих
Никогда не программировавшим часто трудно сразу читать примеры программ, нужно сначала понять основные принципы, узнать слова, которыми оперируют программисты. Эта страница специально создана для самых начинающих.
Итак, что такое макросы и как их писать?
Макросы — это программы в Excel. Макросы могут делать всё, что может делать пользователь вручную. Их полезно использовать для обработки данных или для автоматизации стандартных действий.
Макросы пишутся на языке VBA — Visual Basic for Applications. Эту аббревиатуру стоит запомнить и использовать в поисковых запросах при поиске нужной информации. VBA — объектно-ориентированный, иерархический язык. Это значит, что управлять придется объектами, подчиненными друг другу. Например, книга Excel — объект. В ней есть листы, на листах есть ячейки. Листы, ячейки, диапазоны и многое другое — это объекты. Подчиненность можно примерно приравнять вложенности — например, ячейка вложена в лист, а лист в книгу.
С объектами можно производить ряд действий, например, открывать, активировать, выделять, удалять, копировать и многое многое другое.
У объектов есть свойства. Например, лист может быть видимым или скрытым, активным или неактивным. У ячейки множество свойств, также всем известных: заливка, границы, цвет и размер текста, выравнивание. Свойства, естественно, можно менять.
Итак, объекты «встроены» друг в друга и имеют различные свойства. Познакомимся с ними поближе.
Не будем здесь приводить весь список, потому что он огромен. Ограничимся тем, что понадобится даже на первом этапе.
Workbook — рабочая книга Excel.
Действия с объектами
Activate — активировать, то есть, «поставить курсор». Активировать можно книгу, лист, ячейку.
Select — выделить. Выделять можно одну или несколько строк, один или несколько столбцов, диапазон или ячейку.
Delete — удалить. Удалить можно тоже строки и столбцы, диапазоны ячеек или одну ячейку, лист.
И отдельно идет действие Paste — вставить. Если за всеми предыдущими действиями стоит слово «что?» (что активировать, что скопировать), то за словом вставить идет вопрос «куда?». Поэтому и при написании программы нужно указывать не что вставить, а куда вставить.
Кроме выполнения программ Excel может «отдавать информацию» по заданным командам. Вот несколько примеров таких команд:
Sheets.Count — выдает количество листов в книге.
Date — выдает сегодняшнюю дату в формате строки.
Len(«строка») — выдает длину строки в количестве символов. В этом примере длина равна 6.
Теперь нужно пару слов сказать о типах данных (переменных).
Для начала достаточно знать одно: данные бывают числами, а бывают строками, то есть текстом. С числами можно совершать одни действия (складывать и т.д.), со строками — другие (узнавать первый символ, например).
Все строковые величины в VBA пишутся в кавычках. Все названия/имена книг или листов — это текст, то есть строковая величина, поэтому всегда должна обрамляться кавычками.
И числа, и строки можно присваивать переменным.
Можно переопределять значения переменных, например, так:
После этого i=11, а s=»Привет, мир!».
Тут мы столкнулись с первой операцией над строковыми величинами. Знак & означает, что две строки нужно соединить. Порядок важен: если написать
s=», мир!» & s, то получим, s=», мир!Привет».
Так как переменная s уже хранит в себе кавычки, при её использовании не нужно заключать её в кавычки. Наоборот, именно отсутствие кавычек подскажет Excel’ю, что воспринимать её нужно как переменную, а не как текст. То есть, записи:
дадут одинаковый результат — присвоят переменной h значение «Привет, мир!»
присвоит переменной h значение «s».
Надо сказать, что объекты в Excel иногда пишут в единственном числе, иногда во множественном. Как запомнить, в каком случае что используется? Можно использовать такое правило: всё, чего в Excel’е много, пишется во множественном числе, всё, что в единственном экземпляре — в единственном. В Excel’е много книг, много листов и очень много ячеек. Все они одинаковы для Excel’я и отличить их можно только по имени или координатам. Поэтому в программе используется множественное число. Например:
Ячейки определяются по координатам: первая — номер строки, вторая — столбца.
поставит курсор в левую верхнюю ячейку.
«Обращаться» к книгам и листам можно не только по имени, но и по номеру. Чаще всего это нужно именно в работе с листами, когда нужно перебрать все. При обращении по номеру, номер не нужно заключать в кавычки
Единственное число используется, например, при ссылке на активную ячейку или лист, потому что, очевидно, активной может быть только одна ячейка или один лист. Например, «запомним» номер строки активной ячейки
Ссылаясь на объект не всегда нужно указывать полный путь к нему: если не указаны объекты более высокого уровня, макрос будет выполняться в активном на данный момент месте.
скопирует верхнюю левую ячейку на активном листе.
скопирует верхняя левую ячейку на листе «Лист1», независимо от того, активен этот лист сейчас или нет.
После этого вы уже можете писать макросы 🙂
Но лучше прочитайте еще про циклы и условный оператор , а потом про то, что такое коллекции объектов и что они нам могут дать.
Руководство и примеры работы с макросами в Excel
Многие люди думают, что макросы в Excel – это очень трудно, но это не так. В этой статье Вы найдёте несколько интересных и простых примеров, как можно автоматизировать Ваши повседневные задачи в Excel. Макрос – это программа на Visual Basic, созданная для того, чтобы автоматизировать задачи в Microsoft Office. В своих примерах я использую Excel 2010, но с таким же успехом Вы можете использовать Excel 2007.
Создаем макрос при помощи команды «Запись макроса»
- Для начала откройте вкладку View (Вид) на Ленте. В выпадающем списке Macros (Макросы) нажмите кнопку Record Macro (Запись макроса).
Откроется диалоговое окно Record Macro (Запись Макроса).
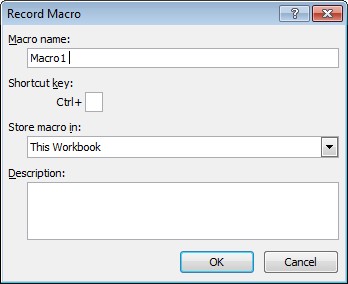
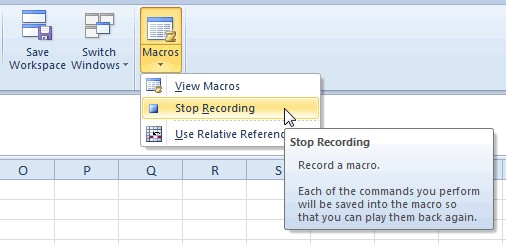
Доступ к записанному макросу можно получить с помощью команды View Macros (Макросы), которая находится на вкладке View (Вид) в выпадающем меню Macros (Макросы). Откроется диалоговое окно Macro (Макрос), в котором Вы сможете выбрать нужный. Дважды кликните по имени макроса, чтобы выполнить программу.
Кроме этого, Вы можете связать макрос с кнопкой. Для этого:
- На вкладке File (Файл) нажмите Options (Параметры) >Quick Access Toolbar (Панель быстрого доступа).
- В поле Choose commands from (Выбрать команды из) выберите All Commands (Все команды).
- Найдите команду Option Button (Кнопка), нам нужна та, что относится к разделу Form Control (Элементы управления формы). Выделите ее и нажмите Add (Добавить). Затем нажмите ОК, чтобы закрыть параметры Excel.
- Выберите команду, только что добавленную на Панель быстрого доступа, и начертите контур кнопки на рабочем листе Excel.
- Назначьте макрос объекту.
Примечание: Если у вас включена вкладка Developer (Разработчик), то получить доступ к элементам управления формы можно с нее. Для этого перейдите на вкладку Developer (Разработчик), нажмите на иконку Insert (Вставить) и из раскрывающегося меню выберите нужный элемент.
Не знаете, как отобразить вкладку Developer (Разработчик)? Excel 2007: жмем на кнопку Office > Excel Options (Параметры Excel) > Popular (Основные) и ставим галочку напротив опции Show Developer tab in the Ribbon (Показывать вкладку “Разработчик” на ленте). Excel 2010: жмем по вкладке File (Файл) > Options (Параметры) > Customize Ribbon (Настройка ленты) и в правом списке включаем вкладку Developer (Разработчик).
В следующем примере Вы увидите, как использовать цикл FOR. Цикл FOR позволяет нам выполнить повторение цикла с разными значениями. Давайте посмотрим, как можно заполнить числами от 1 до 5 ячейки A1:A5.
Для этого на вкладке Developer (Разработчик) нажмите Visual Basic. Дважды кликните по объекту из списка Microsoft Excel Objects, в котором должен быть сохранён макрос. Введите вот такой код:
Сохраните файл. Чтобы выполнить макрос, перейдите View > Macros > View Macros (Вид > Макросы > Макросы), выберите из списка название нужного макроса и нажмите Run (Выполнить).
Следующий код отображает фразу “Hello World” в окне сообщений Windows.
В следующем примере мы создаём сообщение с выбором Yes (Да) или No (Нет). Если выбрать вариант Yes (Да), то значение ячейки будет удалено.
Давайте проверим этот код. Выделите ячейку и запустите макрос. Вам будет показано вот такое сообщение:
Если Вы нажмёте Yes (Да), значение в выделенной ячейке будет удалено. А если No (Нет) – значение сохранится.
Конструкция IF
В Microsoft Excel Вы также можете использовать конструкцию IF. В этом коде мы будем раскрашивать ячейки в зависимости от их значения. Если значение в ячейке больше 20, то шрифт станет красным, иначе – синим.
Для проверки этого кода выберем ячейку со значением больше 20:
Когда Вы запустите макрос, цвет шрифта изменится на красный:
При выполнении второго условия шрифт станет синим:
Конструкция CASE
Вы также можете использовать конструкцию Case, чтобы связать выполнение действия с появлением определённого значения в ячейке. В следующем примере отображается сообщение, содержание которого зависит от указанного возраста человека.
Чтобы протестировать этот пример, Вы должны выбрать ячейку со значением и запустить макрос. Если значение выбранной ячейки, к примеру, равно 44, то будет показано вот такое сообщение:
Заключение
Макросы – это отличный способ автоматизировать задачи в Excel. Эта статья показывает лишь немногие примеры того, что можно сделать при помощи макросов.
Создание макросов в Microsoft Excel
Макросы в Microsoft Excel позволяют значительно ускорить работу с документами в этом табличном редакторе. Эта возможность достигается путем автоматизации повторяющихся действий, записанных в специальный код. Давайте разберем, как создать макросы в программе и как их можно отредактировать.
Способы записи макросов в Excel
Макрос записывается двумя способами: автоматически и вручную. Воспользовавшись первым вариантом, вы просто записываете определенные действия в Microsoft Excel, которые выполняете в данный момент времени. Потом можно будет воспроизвести эту запись. Такой метод очень легкий и не требует знания кода, но применение его на практике довольно ограничено. Ручная запись, наоборот, требует знаний программирования, так как код набирается вручную с клавиатуры. Однако грамотно написанный таким образом код может значительно ускорить выполнение процессов.
Вариант 1: Автоматическая запись макросов
Прежде чем начать автоматическую запись макросов, нужно включить их в программе Microsoft Excel. Для этого воспользуйтесь нашим отдельным материалом.
Когда все готово, приступаем к записи.
-
Перейдите на вкладку «Разработчик». Кликните по кнопке «Запись макроса», которая расположена на ленте в блоке инструментов «Код».
Когда алгоритм был выполнен, щелкаем на кнопку «Остановить запись». Эта кнопка преобразовалась из кнопки «Запись макроса» после включения записи.
Запуск макроса
Для проверки того, как работает записанный макрос, выполним несколько простых действий.
-
Кликаем в том же блоке инструментов «Код» по кнопке «Макросы» или жмем сочетание клавиш Alt + F8.
Редактирование макроса
Естественно, при желании вы можете корректировать созданный макрос, чтобы всегда поддерживать его в актуальном состоянии и исправлять некоторые неточности, допущенные во время процесса записи.
-
Снова щелкаем на кнопку «Макросы». В открывшемся окне выбираем нужный и кликаем по кнопке «Изменить».
Открывается «Microsoft Visual Basic» (VBE) – среда, где происходит их редактирование.
Range(«C3»).Select
ActiveCell.FormulaR1C1 = «11»
Выражение ActiveCell.FormulaR1C1 = «=R[-3]C+R[-2]C+R[-1]C» заменим на ActiveCell.FormulaR1C1 = «= R[-4]C+R[-3]C+R[-2]C+R[-1]C» .
Вариант 2: Написание кода макроса с нуля
Продвинутые пользователи могут выполнять не только редактирование и оптимизацию записанных макросов, но и записывать их код с нуля.
-
Чтобы приступить к этому, нужно нажать на кнопку «Visual Basic», которая расположена в самом начале ленты разработчика.
Откроется окно редактора VBE, которое уже быдло продемонстрировано в предыдущем варианте.
Как видим, макросы в Microsoft Excel могут значительно упростить выполнение рутинных и однообразных процессов. Тем не менее в большинстве случаев для этого больше подходят макросы, код которых написан вручную, а не автоматически записанные действия. Кроме того, его код можно оптимизировать через редактор VBE для ускорения процесса выполнения задачи.
Отблагодарите автора, поделитесь статьей в социальных сетях.
Учимся работать с макросами в эксель, и программировать на VBA

Вводная часть – зачем нужны макросы
С 1993 года в разработке приложений для компьютеров началась революция, когда был создан объединённый продукт Microsoft Office, где Exel стал играть одну из ключевых ролей. Именно в это время появляется мощное дополнение VBA, позволяющее автоматизировать задачи Exel. Табличный процессор получил возможность не только предоставлять удобный интерфейс для умного пересчёта ячеек, но и стал полноценным продуктом для решения прикладных задач.
Рассмотрим на простых примерах как создавать программы. Автоматизация или программирование работы машины любит точные определения:
- Работаем в приложении Office 365 для дома. При этом рассматриваются те возможности, которые не принципиальны при переходе на работу в расширенные версии. Например, для малого бизнеса, где наиболее полноценно раскрываются возможности табличного процессора и макросы excel 2010.
- При описании будет использоваться интерфейс Exel 2016.
- VBA, диалект предметно ориентированного языка Visual Basic применяемый при работе с приложениями Microsoft Office.
- Макрос или макрокоманда — программный алгоритм действий, определённый пользователем. Кроме того, это понятие применяется для символьного имени книги-шаблона, в которой хранится код действий.
- Используется только функциональность, предусмотренная базовым вариантом табличного процессора, использующего макросы для excel 2013.
- Предполагается, что читатель знаком с возможностями табличного процессора, но никогда не использовал макрос в excel 2007.
Рассмотрим, как создать макрос в excel 2007 на примере решения очень простой задачи:

Задача — используя информацию кладовщиков (см. рис.1) сделать сводную таблицу за неделю. Посчитать общий вес поступившего цемента и по каждому кладовщику отдельно.
Записываем первый свой макрос

Единственное, что надо знать для написания программы в excel — как включить макросы. По ряду существенных причин по умолчанию они отключены. На панели вкладок находим закладку «Вид» и активируем её. Если в базовой версии такой вкладки нет, то добавляем. На всплывающей панели активируем функцию «Макросы». Активируем кнопку «Запись Макроса». Теперь любое действие с таблицей будет фиксироваться и записываться в виде специальных кодов.
Выбираем имя, например «Склад».
Назначаем сочетание клавиш, активирующих программу – «Ctrl +Я».
- Выбираем сохранить в таблице – «Эта книга».
- Описание – «Сортировка данных кладовщиков».
- Подтверждаем клавишей OK (результат действий приведён на рис.).
Кликом «Остановить запись» прекращается работа. С этого момента, все действия с таблицей будут запоминаться и изменив начальные данные их можно повторить.
Используя стандартные операции и формулы заполняем шаблон (на рис. ниже приведена получившаяся форма).
Завершаем запись. Теперь при всех изменениях исходных данных, нажатием клавиш «Ctrl +Я», будут меняться значения в таблице-шаблоне. Даже на очень простом примере видно, как написать макрос в excel 2007.
Чтобы использовать такую макрокоманду, таблицу очищают от исходных данных и файл сохраняют в формате, поддерживающем макрокоманды. Разработано три основных формата:
XLSM, в отличие от стандартного варианта XLSX, таблица с таким расширением поддерживает макрокоманды.
- XLSB обычно используется для больших таблиц и хранит информацию в бинарном формате.
- XLTM для идентификации шаблонов с поддержкой макрокоманд.
Естественно, что описанными инструментами программу изменить невозможно. Если обнаружена ошибка или появилось желание изменить функциональность, то табличный процессор предоставляет возможность работать с кодами предметно ориентированного языка VBA.
Предостережения
Формат статьи не позволяет раскрыть все возможности такого мощного инструмента как Макросы и тем более работы с кодами языка VBA, на котором прописываются все действия по работе с таблицами. Желающим использовать макросы в excel самоучитель Office 365, без сомнений, будет полезен. Там же можно найти примеры макросов excel. Здесь будут даны только некоторые наиболее общие понятия.
Чтобы посмотреть VBA программный код в меню открывается вкладка «Вид» и активируется «Макросы». Появится новое окно где будут видны имена всех записанных макросов. Выбирается нужный и с помощью клика «Изменить» смотрим коды Visual Basic for Applications. При определённом опыте непосредственно в этом окне можно менять последовательность действий. Более того, наиболее сложные макросы пишутся именно в кодах VBA. Но это уже другая история. Отметит только, что средства языка позволяют автоматизировать расчёт таблиц и построение графиков любой сложности и последовательности. Экспортировать данные в Exel с документов различного формата, включая интернет-ресурсы.
Один макрос может включать коды, которые позволяют работать одновременно с несколькими документами и необязательно из табличного процессора.
Не надо только забывать, что самый мощный инструмент может превратиться в свою противоположность. Вместо созидания, этот инструмент может навредить вашему архиву. Для этих макрокоманд доступны все приложения офиса.
При использовании следует учитывать, что при ошибках они могут нанести большой вред. Надстройка VBA может работать с любым документом на вашем компьютере. Можно случайно часть документов удалить или внести ненужные изменения. Тем более нельзя использовать чужие макросы из непроверенных источников. Источник проникновения вируса через такие программы самый очевидный и его не всегда можно обнаружить. Пока нет эффективных антивирусных программ, позволяющих бороться с такими вредоносными макросами.
























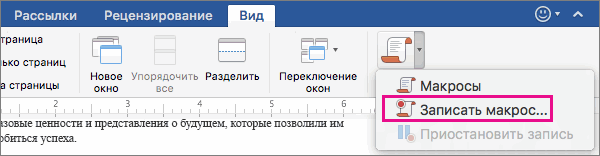
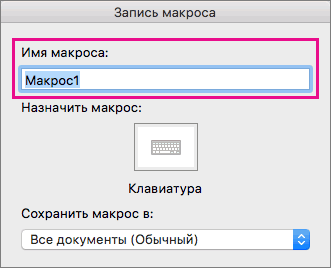
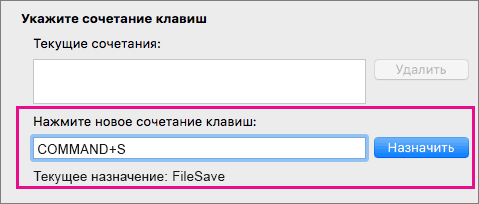
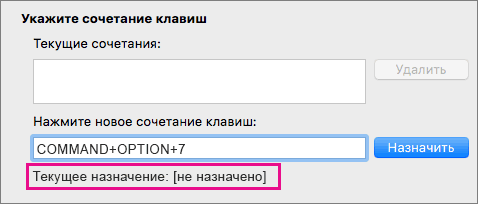

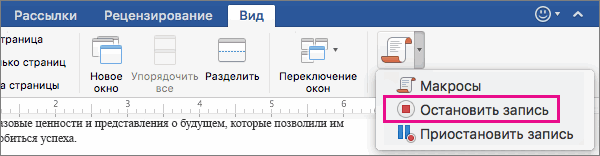
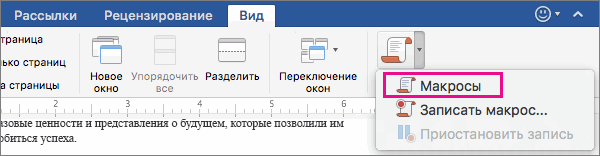
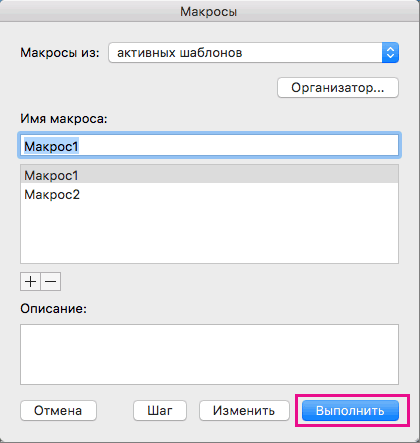
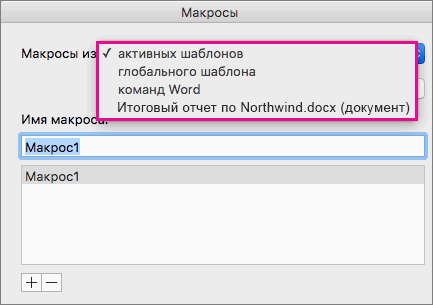
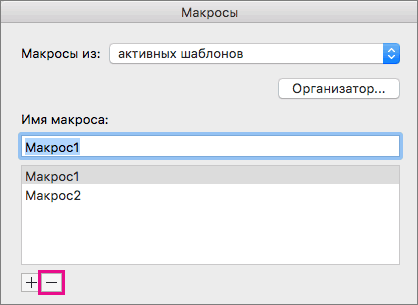
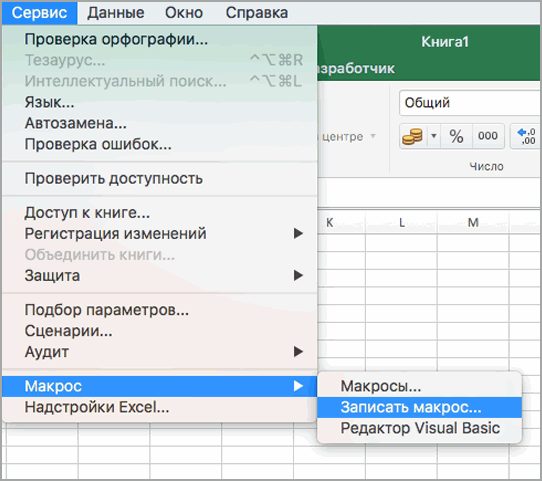
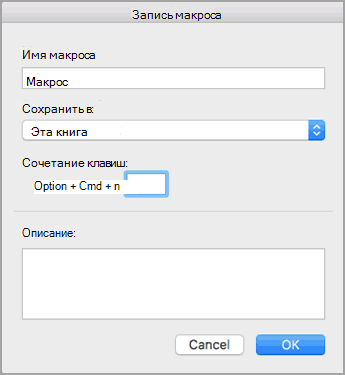
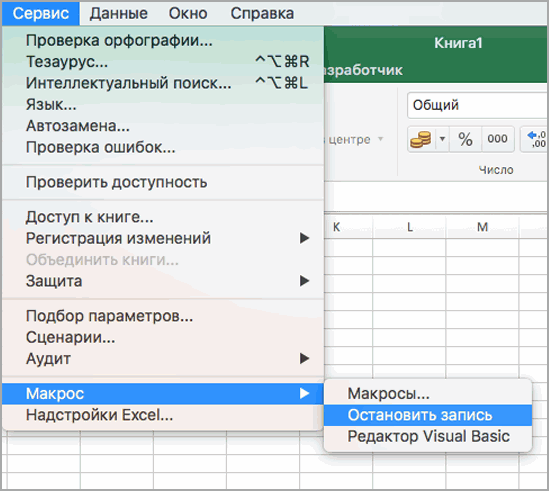
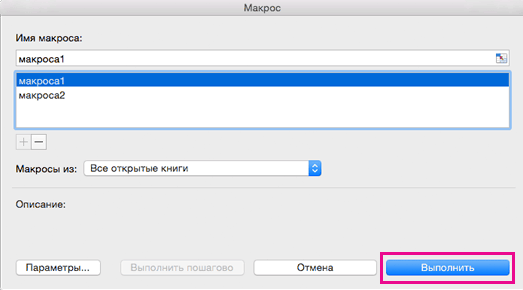
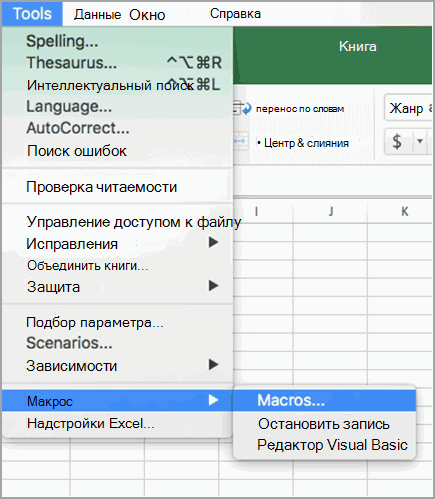
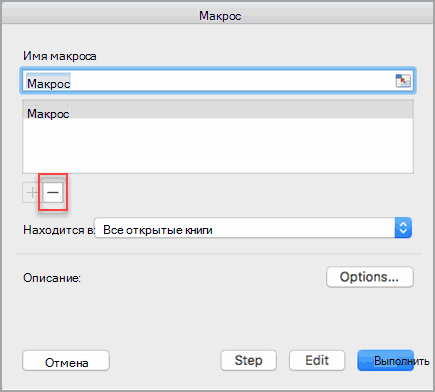
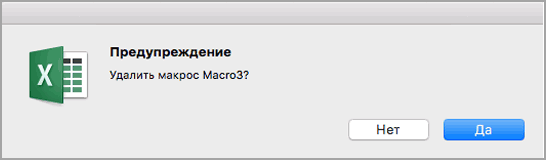

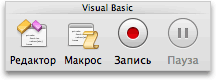
 набирается вручную сАбсолютный отсчет ячеек, всегда «Разработчик» как показано
набирается вручную сАбсолютный отсчет ячеек, всегда «Разработчик» как показано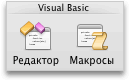
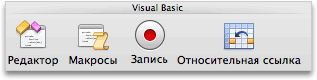
 .
.

















































 :
:












































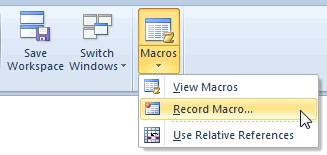 Откроется диалоговое окно Record Macro (Запись Макроса).
Откроется диалоговое окно Record Macro (Запись Макроса).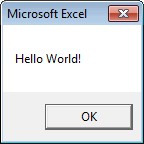
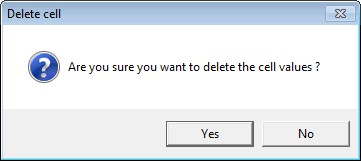


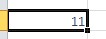
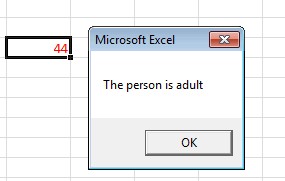














 Назначаем сочетание клавиш, активирующих программу – «Ctrl +Я».
Назначаем сочетание клавиш, активирующих программу – «Ctrl +Я». XLSM, в отличие от стандартного варианта XLSX, таблица с таким расширением поддерживает макрокоманды.
XLSM, в отличие от стандартного варианта XLSX, таблица с таким расширением поддерживает макрокоманды.