Для автоматизации повторяющихся задач в Microsoft Excel можно быстро записать макрос. Предположим, у вас есть даты в различном формате и вы хотите применить ко всем из них один формат. Это можно сделать с помощью макроса. Вы можете записать макрос, который применяет нужный формат, а затем запускать его при необходимости.
При записи макроса все действия в записи макроса записываются Visual Basic для приложений (VBA) коде. Эти действия могут включать ввод текста или чисел, выбор ячеек или команд на ленте или в меню, форматирование ячеек, строк или столбцов или даже импорт данных из внешнего источника, скажем, Microsoft Access. Visual Basic Приложение (VBA) — это подмножество мощного Visual Basic программирования, которое входит в большинство Office приложений. Хотя VBA позволяет автоматизировать процессы как в приложениях, так и между Office, необязательно знать код VBA или программирование на компьютере, если оно делает то, что вам нужно.
Важно знать, что при записи макроса регистрируются почти все ваши действия. Поэтому если вы допустите ошибку, например нажмете не ту кнопку, средство записи макросов зарегистрирует это действие. В таком случае можно снова записать всю последовательность или изменить код VBA. Поэтому перед записью процесса следует хорошо проработать его. Чем точнее вы запишете последовательность, тем более эффективно будет работать макрос.
Макросы и средства VBA находятся на вкладке Разработчик, которая по умолчанию скрыта, поэтому сначала нужно включить ее. Дополнительные сведения см. в статье Отображение вкладки «Разработчик».
Запись макроса
Перед записью макросов полезно знать следующее:
-
Макрос, записанный для работы с диапазоном Excel, будет выполняться только для ячеек этого диапазона. Поэтому если вы добавите в диапазон новую строку, макрос не будет применяться к ней.
-
Если вам нужно записать длинную последовательность задач, советуем вместо этого использовать несколько более мелких макросов.
-
В макросе могут содержаться и задачи, не относящиеся к Excel. Процесс макроса может охватывать прочие приложения Office и другие программы, которые поддерживают Visual Basic для приложений (VBA). Например, вы можете записать макрос, который сначала обновляет таблицу в Excel, а затем открывает Outlook для ее отправки по электронной почте.
Чтобы записать макрос, следуйте инструкциям ниже.
-
На вкладке Разработчик в группе Код нажмите кнопку Запись макроса.
-ИЛИ-
Нажмите ALT+T+M+R.
-
В поле Имя макроса введите название макроса. Сделайте имя понятным, чтобы можно было быстро найти нужный макрос.
Примечание: Первым символом имени макроса должна быть буква. Последующие символы могут быть буквами, цифрами или знаками подчеркивания. В имени макроса не должно содержаться пробелов; в качестве разделителей слов следует использовать знаки подчеркивания. Если используется имя макроса, являющееся ссылкой на ячейку, может появиться сообщение об ошибке, указывающее на недопустимое имя макроса..
-
Чтобы назначить сочетание клавиш для запуска макроса, в поле Сочетание клавиш введите любую строчную или прописную букву. Рекомендуется использовать сочетания клавиш с CTRL+SHIFT, так как они будут заменять собой совпадающие с ними стандартные сочетания клавиш в Excel, пока открыта книга, содержащая макрос. Например, если назначить сочетание клавиш CTRL+Z (Отменить), вы не сможете использовать его для функции «Отменить» в данном экземпляре Excel.
-
В списке Сохранить в выберите книгу, в которой вы хотите сохранить макрос.
Как правило, макрос сохраняется в расположении Эта книга, но если вы хотите, чтобы макрос был доступен при использовании Excel, выберите Личная книга макроса . При выборе личнойкниги макроса Excel создает скрытую личную книгу макроса (Personal.xlsб), если она еще не существует, и сохраняет макрос в этой книге.
-
В поле Описание при необходимости введите краткое описание действий макроса.
Хотя поле «Описание» является необязательным, рекомендуется его заполнить. Кроме того, желательно ввести понятное описание, которое будет полезно вам и всем, кто запускает макрос. Если у вас много макросов, описания помогут быстро определить, для чего они нужны.
-
Чтобы начать запись макроса, нажмите кнопку ОК.
-
Выполните действия, которые нужно записать.
-
На вкладке Разработчик в группе Код нажмите кнопку Остановить запись
.
-ИЛИ-
Нажмите ALT+T+M+R.
Работа с макросами, записанными в Excel
На вкладке Разработчик щелкните Макросы, чтобы просмотреть макросы, связанные с книгой. Кроме того, можно нажать клавиши ALT+F8. При этом откроется диалоговое окно Макрос.
Внимание: Макросы нельзя отменить. Прежде чем впервые запускать записанный макрос, сохраните книгу или создайте ее копию, чтобы предотвратить внесение нежелательных изменений. Если вас не устраивают результаты выполнения макроса, вы можете закрыть книгу, не сохраняя ее.
Ниже приведены дополнительные сведения о работе с макросами в Excel.
|
Задача |
Описание |
|
Изменение параметров безопасности макросов в Excel |
Сведения о параметрах безопасности макросов и их значении. |
|
Запуск макроса |
Макросы можно запускать различными способами, например с помощью сочетания клавиш, графического объекта, панели быстрого доступа, кнопки или даже при открытии книги. |
|
Изменение макроса |
С помощью редактора Visual Basic можно изменять макросы, присоединенные к книге. |
|
Копирование модуля макроса в другую книгу |
Если книга содержит макрос VBA, который нужно использовать где-либо еще, этот модуль можно скопировать в другую книгу с помощью редактора Microsoft Visual Basic. |
|
Назначение макроса объекту, фигуре или графическому элементу |
|
|
Назначение макроса кнопке |
Вы можете назначить макрос значку и добавить его на панель быстрого доступа или ленту. |
|
Назначение макроса для элемента управления на листе |
Вы можете назначать макросы формам и элементам ActiveX на листе. |
|
Включение и отключение макросов в файлах Office |
Узнайте, как включать и отключать макросы в файлах Office. |
|
Открытие редактора Visual Basic |
Нажмите клавиши ALT+F11. |
|
Поиск справки по использованию редактора Visual Basic |
Узнайте, как найти справку по элементам Visual Basic. |
Работа с записанным кодом в редакторе Visual Basic (VBE)
С помощью редактора Visual Basic (VBE) вы можете добавлять в записанный код собственные переменные, управляющие структуры и другие элементы, которые не поддерживает средство записи макросов. Так как средство записи макросов фиксирует почти каждый шаг, выполняемый во время записи, может также потребоваться удалить ненужный код. Просмотр записанного кода — отличный способ научиться программировать на VBA или отточить свои навыки.
Пример изменения записанного кода можно найти в статье Начало работы с VBA в Excel.
Запись макроса
Перед записью макросов полезно знать следующее:
-
Макрос, записанный для работы с диапазоном Excel, будет выполняться только для ячеек этого диапазона. Поэтому если вы добавите в диапазон новую строку, макрос не будет применяться к ней.
-
Если вам нужно записать длинную последовательность задач, советуем вместо этого использовать несколько более мелких макросов.
-
В макросе могут содержаться и задачи, не относящиеся к Excel. Процесс макроса может охватывать прочие приложения Office и другие программы, которые поддерживают Visual Basic для приложений (VBA). Например, вы можете записать макрос, который сначала обновляет таблицу в Excel, а затем открывает Outlook для ее отправки по электронной почте.
Макросы и средства VBA находятся на вкладке Разработчик, которая по умолчанию скрыта, поэтому сначала нужно включить ее.
-
Перейдите в Excel > параметры…> ленты & панель инструментов.
-
В категории Настроить ленту в списке Основные вкладки установите флажок Разработчик, а затем нажмите кнопку Сохранить.
Чтобы записать макрос, следуйте инструкциям ниже.
-
На вкладке Разработчик нажмите кнопку Запись макроса.
-
В поле Имя макроса введите название макроса. Сделайте имя понятным, чтобы можно было быстро найти нужный макрос.
Примечание: Первым символом имени макроса должна быть буква. Последующие символы могут быть буквами, цифрами или знаками подчеркивания. В имени макроса не должно содержаться пробелов; в качестве разделителей слов следует использовать знаки подчеркивания. Если используется имя макроса, являющееся ссылкой на ячейку, может появиться сообщение об ошибке, указывающее на недопустимое имя макроса..
-
В списке Сохранить в выберите книгу, в которой вы хотите сохранить макрос.
Как правило, макрос сохраняется в расположении Эта книга, но если вы хотите, чтобы макрос был доступен при использовании Excel, выберите Личная книга макроса. При выборе личнойкниги макроса Excel создает скрытую личную книгу макроса (PERSONAL.XLSB), если она еще не существует, и сохраняет макрос в этой книге. Книги в этой папке открываются автоматически при Excel, и любой код, сохраненный в личной книге макроса, будет указан в диалоговом окну Макрос, которое объясняется в следующем разделе.
-
Чтобы назначить сочетание клавиш для запуска макроса, в поле Сочетание клавиш введите любую строчную или прописную букву. Рекомендуется использовать сочетания клавиш, которые еще не назначены другим командам, так как они будут переопределять совпадающие с ними стандартные сочетания клавиш в Excel, пока открыта книга, содержащая макрос.
-
В поле Описание при необходимости введите краткое описание действий макроса.
Хотя поле «Описание» является необязательным, рекомендуется его заполнить. Полезно ввести содержательное описание со всеми сведениями, которые могут быть полезны вам или другим пользователям, которые будут запускать макрос. Если у вас много макросов, описания помогут быстро определить, для чего они нужны.
-
Чтобы начать запись макроса, нажмите кнопку ОК.
-
Выполните действия, которые нужно записать.
-
На вкладке Разработчик щелкните Остановить запись.
Работа с макросами, записанными в Excel
На вкладке Разработчик щелкните Макросы, чтобы просмотреть макросы, связанные с книгой. При этом откроется диалоговое окно Макрос.
Примечание: Макросы нельзя отменить. Прежде чем впервые запускать записанный макрос, сохраните книгу или создайте ее копию, чтобы предотвратить внесение нежелательных изменений. Если вас не устраивают результаты выполнения макроса, вы можете закрыть книгу, не сохраняя ее.
Ниже приведены дополнительные сведения о работе с макросами в Excel.
|
Задача |
Описание |
|
Включение и отключение макросов |
Узнайте, как включать и отключать макросы в Excel для Mac. |
|
Копирование модуля макроса в другую книгу |
Если книга содержит макрос VBA, который нужно использовать где-либо еще, этот модуль можно скопировать в другую книгу с помощью редактора Microsoft Visual Basic. |
|
Назначение макроса объекту, фигуре или графическому элементу |
|
|
Назначение макроса кнопке |
Вы можете назначить макрос значку и добавить его на панель быстрого доступа или ленту. |
|
Назначение макроса для элемента управления на листе |
Вы можете назначать макросы формам и элементам ActiveX на листе. |
|
Открытие редактора Visual Basic |
На вкладке Разработчик щелкните Visual Basic или выберите Сервис > Макрос > Редактор Visual Basic. |
|
Поиск справки по использованию редактора Visual Basic |
Узнайте, как найти справку по элементам Visual Basic. |
Дополнительные сведения
Вы всегда можете задать вопрос специалисту Excel Tech Community или попросить помощи в сообществе Answers community.
Введение
Всем нам приходится — кому реже, кому чаще — повторять одни и те же действия и операции в Excel. Любая офисная работа предполагает некую «рутинную составляющую» — одни и те же еженедельные отчеты, одни и те же действия по обработке поступивших данных, заполнение однообразных таблиц или бланков и т.д. Использование макросов и пользовательских функций позволяет автоматизировать эти операции, перекладывая монотонную однообразную работу на плечи Excel. Другим поводом для использования макросов в вашей работе может стать необходимость добавить в Microsoft Excel недостающие, но нужные вам функции. Например функцию сборки данных с разных листов на один итоговый лист, разнесения данных обратно, вывод суммы прописью и т.д.
Макрос — это запрограммированная последовательность действий (программа, процедура), записанная на языке программирования Visual Basic for Applications (VBA). Мы можем запускать макрос сколько угодно раз, заставляя Excel выполнять последовательность любых нужных нам действий, которые нам не хочется выполнять вручную.
В принципе, существует великое множество языков программирования (Pascal, Fortran, C++, C#, Java, ASP, PHP…), но для всех программ пакета Microsoft Office стандартом является именно встроенный язык VBA. Команды этого языка понимает любое офисное приложение, будь то Excel, Word, Outlook или Access.
Способ 1. Создание макросов в редакторе Visual Basic
Для ввода команд и формирования программы, т.е. создания макроса необходимо открыть специальное окно — редактор программ на VBA, встроенный в Microsoft Excel.
- В старых версиях (Excel 2003 и старше) для этого идем в меню Сервис — Макрос — Редактор Visual Basic (Toos — Macro — Visual Basic Editor).
- В новых версиях (Excel 2007 и новее) для этого нужно сначала отобразить вкладку Разработчик (Developer). Выбираем Файл — Параметры — Настройка ленты (File — Options — Customize Ribbon) и включаем в правой части окна флажок Разработчик (Developer). Теперь на появившейся вкладке нам будут доступны основные инструменты для работы с макросами, в том числе и нужная нам кнопка Редактор Visual Basic (Visual Basic Editor)
:
К сожалению, интерфейс редактора VBA и файлы справки не переводятся компанией Microsoft на русский язык, поэтому с английскими командами в меню и окнах придется смириться:
Макросы (т.е. наборы команд на языке VBA) хранятся в программных модулях. В любой книге Excel мы можем создать любое количество программных модулей и разместить там наши макросы. Один модуль может содержать любое количество макросов. Доступ ко всем модулям осуществляется с помощью окна Project Explorer в левом верхнем углу редактора (если его не видно, нажмите CTRL+R). Программные модули бывают нескольких типов для разных ситуаций:
- Обычные модули — используются в большинстве случаев, когда речь идет о макросах. Для создания такого модуля выберите в меню Insert — Module. В появившееся окно нового пустого модуля можно вводить команды на VBA, набирая их с клавиатуры или копируя их из другого модуля, с этого сайта или еще откуда нибудь:
- Модуль Эта книга — также виден в левом верхнем углу редактора Visual Basic в окне, которое называется Project Explorer. В этот модуль обычно записываются макросы, которые должны выполнятся при наступлении каких-либо событий в книге (открытие или сохранение книги, печать файла и т.п.):
- Модуль листа — доступен через Project Explorer и через контекстное меню листа, т.е. правой кнопкой мыши по ярлычку листа — команда Исходный текст (View Source). Сюда записывают макросы, которые должны выполняться при наступлении определенных событий на листе (изменение данных в ячейках, пересчет листа, копирование или удаление листа и т.д.)
Обычный макрос, введенный в стандартный модуль выглядит примерно так:
Давайте разберем приведенный выше в качестве примера макрос Zamena:
- Любой макрос должен начинаться с оператора Sub, за которым идет имя макроса и список аргументов (входных значений) в скобках. Если аргументов нет, то скобки надо оставить пустыми.
- Любой макрос должен заканчиваться оператором End Sub.
- Все, что находится между Sub и End Sub — тело макроса, т.е. команды, которые будут выполняться при запуске макроса. В данном случае макрос выделяет ячейку заливает выделенных диапазон (Selection) желтым цветом (код = 6) и затем проходит в цикле по всем ячейкам, заменяя формулы на значения. В конце выводится окно сообщения (MsgBox).
С ходу ясно, что вот так сразу, без предварительной подготовки и опыта в программировании вообще и на VBA в частности, сложновато будет сообразить какие именно команды и как надо вводить, чтобы макрос автоматически выполнял все действия, которые, например, Вы делаете для создания еженедельного отчета для руководства компании. Поэтому мы переходим ко второму способу создания макросов, а именно…
Способ 2. Запись макросов макрорекордером
Макрорекордер — это небольшая программа, встроенная в Excel, которая переводит любое действие пользователя на язык программирования VBA и записывает получившуюся команду в программный модуль. Если мы включим макрорекордер на запись, а затем начнем создавать свой еженедельный отчет, то макрорекордер начнет записывать команды вслед за каждым нашим действием и, в итоге, мы получим макрос создающий отчет как если бы он был написан программистом. Такой способ создания макросов не требует знаний пользователя о программировании и VBA и позволяет пользоваться макросами как неким аналогом видеозаписи: включил запись, выполнил операци, перемотал пленку и запустил выполнение тех же действий еще раз. Естественно у такого способа есть свои плюсы и минусы:
- Макрорекордер записывает только те действия, которые выполняются в пределах окна Microsoft Excel. Как только вы закрываете Excel или переключаетесь в другую программу — запись останавливается.
- Макрорекордер может записать только те действия, для которых есть команды меню или кнопки в Excel. Программист же может написать макрос, который делает то, что Excel никогда не умел (сортировку по цвету, например или что-то подобное).
- Если во время записи макроса макрорекордером вы ошиблись — ошибка будет записана. Однако смело можете давить на кнопку отмены последнего действия (Undo) — во время записи макроса макрорекордером она не просто возрвращает Вас в предыдущее состояние, но и стирает последнюю записанную команду на VBA.
Чтобы включить запись необходимо:
- в Excel 2003 и старше — выбрать в меню Сервис — Макрос — Начать запись (Tools — Macro — Record New Macro)
- в Excel 2007 и новее — нажать кнопку Запись макроса (Record macro) на вкладке Разработчик (Developer)
Затем необходимо настроить параметры записываемого макроса в окне Запись макроса:
- Имя макроса — подойдет любое имя на русском или английском языке. Имя должно начинаться с буквы и не содержать пробелов и знаков препинания.
- Сочетание клавиш — будет потом использоваться для быстрого запуска макроса. Если забудете сочетание или вообще его не введете, то макрос можно будет запустить через меню Сервис — Макрос — Макросы — Выполнить (Tools — Macro — Macros — Run) или с помощью кнопки Макросы (Macros) на вкладке Разработчик (Developer) или нажав ALT+F8.
- Сохранить в… — здесь задается место, куда будет сохранен текст макроса, т.е. набор команд на VBA из которых и состоит макрос.:
- Эта книга — макрос сохраняется в модуль текущей книги и, как следствие, будет выполнятся только пока эта книга открыта в Excel
- Новая книга — макрос сохраняется в шаблон, на основе которого создается любая новая пустая книга в Excel, т.е. макрос будет содержаться во всех новых книгах, создаваемых на данном компьютере начиная с текущего момента
- Личная книга макросов — это специальная книга Excel с именем Personal.xls, которая используется как хранилище макросов. Все макросы из Personal.xls загружаются в память при старте Excel и могут быть запущены в любой момент и в любой книге.
После включения записи и выполнения действий, которые необходимо записать, запись можно остановить командой Остановить запись (Stop Recording).
Запуск и редактирование макросов
Управление всеми доступными макросами производится в окне, которое можно открыть с помощью кнопки Макросы (Macros) на вкладке Разработчик (Developer) или — в старых версиях Excel — через меню Сервис — Макрос — Макросы (Tools — Macro — Macros):
- Любой выделенный в списке макрос можно запустить кнопкой Выполнить (Run).
- Кнопка Параметры (Options) позволяет посмотреть и отредактировать сочетание клавиш для быстрого запуска макроса.
- Кнопка Изменить (Edit) открывает редактор Visual Basic (см. выше) и позволяет просмотреть и отредактировать текст макроса на VBA.
Создание кнопки для запуска макросов
Чтобы не запоминать сочетание клавиш для запуска макроса, лучше создать кнопку и назначить ей нужный макрос. Кнопка может быть нескольких типов:
Кнопка на панели инструментов в Excel 2003 и старше
Откройте меню Сервис — Настройка (Tools — Customize) и перейдите на вкладку Команды (Commands). В категории Макросы легко найти веселый желтый «колобок» — Настраиваемую кнопку (Custom button):
Перетащите ее к себе на панель инструментов и затем щелкните по ней правой кнопкой мыши. В контекстом меню можно назначить кнопке макрос, выбрать другой значок и имя:
Кнопка на панели быстрого доступа в Excel 2007 и новее
Щелкните правой кнопкой мыши по панели быстрого доступа в левом верхнем углу окна Excel и выберите команду Настройка панели быстрого доступа (Customise Quick Access Toolbar):
Затем в открывшемся окне выберите категорию Макросы и при помощи кнопки Добавить (Add) перенесите выбранный макрос в правую половину окна, т.е. на панель быстрого доступа:
Кнопка на листе
Этот способ подходит для любой версии Excel. Мы добавим кнопку запуска макроса прямо на рабочий лист, как графический объект. Для этого:
- В Excel 2003 и старше — откройте панель инструментов Формы через меню Вид — Панели инструментов — Формы (View — Toolbars — Forms)
- В Excel 2007 и новее — откройте выпадающий список Вставить (Insert) на вкладке Разработчик (Developer)
Выберите объект Кнопка (Button):
Затем нарисуйте кнопку на листе, удерживая левую кнопку мыши. Автоматически появится окно, где нужно выбрать макрос, который должен запускаться при щелчке по нарисованной кнопке.
Создание пользовательских функций на VBA
Создание пользовательских функций или, как их иногда еще называют, UDF-функций (User Defined Functions) принципиально не отличается от создания макроса в обычном программном модуле. Разница только в том, что макрос выполняет последовательность действий с объектами книги (ячейками, формулами и значениями, листами, диаграммами и т.д.), а пользовательская функция — только с теми значениями, которые мы передадим ей как аргументы (исходные данные для расчета).
Чтобы создать пользовательскую функцию для расчета, например, налога на добавленную стоимость (НДС) откроем редактор VBA, добавим новый модуль через меню Insert — Module и введем туда текст нашей функции:
Обратите внимание, что в отличие от макросов функции имеют заголовок Function вместо Sub и непустой список аргументов (в нашем случае это Summa). После ввода кода наша функция становится доступна в обычном окне Мастера функций (Вставка — Функция) в категории Определенные пользователем (User Defined):
После выбора функции выделяем ячейки с аргументами (с суммой, для которой надо посчитать НДС) как в случае с обычной функцией:
Содержание
- Способы записи макросов в Excel
- Создание макросов
- Создать макрос в Excel с помощью макрорекордера
- Написание макросов в Excel
- Настройка разрешения для использования макросов в Excel
- Вариант 1: Автоматическая запись макросов
- Запуск макроса
- Редактирование макроса
- Создание кнопки для запуска макросов в панели инструментов
- Создание графической кнопки на листе Excel
- Чтобы записать макрос, следует:
- Отображение вкладки “Разработчик” в ленте меню
- Абсолютная и относительная запись макроса
- Расширение файлов Excel, которые содержат макросы
- Что нельзя сделать с помощью макрорекодера?
- Редактор Visual Basic
- Запускаем выполнение макроса
- Корректируем макрос
Макрос записывается двумя способами: автоматически и вручную. Воспользовавшись первым вариантом, вы просто записываете определенные действия в Microsoft Excel, которые выполняете в данный момент времени. Потом можно будет воспроизвести эту запись. Такой метод очень легкий и не требует знания кода, но применение его на практике довольно ограничено. Ручная запись, наоборот, требует знаний программирования, так как код набирается вручную с клавиатуры. Однако грамотно написанный таким образом код может значительно ускорить выполнение процессов.
Создание макросов
В Эксель создать макросы можно вручную или автоматически. Последний вариант предполагает запись действий, которые мы выполняем в программе, для их дальнейшего повтора. Это достаточно простой способ, пользователь не должен обладать какими-то навыками кодирования и т.д. Однако, в связи с этим, применить его можно не всегда.
Чтобы создавать макросы вручную, нужно уметь программировать. Но именно такой способ иногда является единственным или одним из немногих вариантов эффективного решения поставленной задачи.
Создать макрос в Excel с помощью макрорекордера
Для начала проясним, что собой представляет макрорекордер и при чём тут макрос.
Макрорекордер – это вшитая в Excel небольшая программка, которая интерпретирует любое действие пользователя в кодах языка программирования VBA и записывает в программный модуль команды, которые получились в процессе работы. То есть, если мы при включенном макрорекордере, создадим нужный нам ежедневный отчёт, то макрорекордер всё запишет в своих командах пошагово и как итог создаст макрос, который будет создавать ежедневный отчёт автоматически.
Этот способ очень полезен тем, кто не владеет навыками и знаниями работы в языковой среде VBA. Но такая легкость в исполнении и записи макроса имеет свои минусы, как и плюсы:
- Записать макрорекордер может только то, что может пощупать, а значит записывать действия он может только в том случае, когда используются кнопки, иконки, команды меню и всё в этом духе, такие варианты как сортировка по цвету для него недоступна;
- В случае, когда в период записи была допущена ошибка, она также запишется. Но можно кнопкой отмены последнего действия, стереть последнюю команду которую вы неправильно записали на VBA;
- Запись в макрорекордере проводится только в границах окна MS Excel и в случае, когда вы закроете программу или включите другую, запись будет остановлена и перестанет выполняться.
Для включения макрорекордера на запись необходимо произвести следующие действия:
- в версии Excel от 2007 и к более новым вам нужно на вкладке «Разработчик» нажать кнопочку «Запись макроса»
- в версиях Excel от 2003 и к более старым (они еще очень часто используются) вам нужно в меню «Сервис» выбрать пункт «Макрос» и нажать кнопку «Начать запись».
Следующим шагом в работе с макрорекордером станет настройка его параметров для дальнейшей записи макроса, это можно произвести в окне «Запись макроса», где:
- поле «Имя макроса» — можете прописать понятное вам имя на любом языке, но должно начинаться с буквы и не содержать в себе знаком препинания и пробелы;
- поле «Сочетание клавиш» — будет вами использоваться, в дальнейшем, для быстрого старта вашего макроса. В случае, когда вам нужно будет прописать новое сочетание горячих клавиш, то эта возможность будет доступна в меню «Сервис» — «Макрос» — «Макросы» — «Выполнить» или же на вкладке «Разработчик» нажав кнопочку «Макросы»
- поле «Сохранить в…» — вы можете задать то место, куда будет сохранен (но не послан) текст макроса, а это 3 варианта:
- «Эта книга» — макрос будет записан в модуль текущей книги и сможет быть выполнен только в случае, когда данная книга Excel будет открыта;
- «Новая книга» — макрос будет сохранен в тот шаблон, на основе которого в Excel создается пустая новая книга, а это значит, что макрос станет доступен во всех книгах, которые будут создаваться на этом компьютере с этого момента;
- «Личная книга макросов» — является специальной книгой макросов Excel, которая называется «Personal.xls» и используется как специальное хранилище-библиотека макросов. При старте макросы из книги «Personal.xls» загружаются в память и могут быть запущены в любой книге в любой момент.
- поле «Описание» — здесь вы можете описать, что и как должен делать макрос, для чего он создавался и какие функции несет, это чисто информативное поле, что называется на память.
После того как вы запустили и записали свой макрос, выполнив все нужные действия, запись можно прекратить командой «Остановить запись» и ваш макрос с помощью макрорекордера будет создан.
Написание макросов в Excel
Код макроса Excel написанный на языке Visual Basic for Application (VBA), а его выполняет инструмент приложения, к которому он присоединен. Большинство этих инструментов не доступно на уровне окна программы Excel. Как написать макрос.
Теперь продемонстрируем на примере информацию о том, как писать, редактировать и выполнять код макроса.
Чтобы написать макрос:
- Откройте рабочую книгу Excel, в которой необходимо использовать макрос: «РАЗРАБОТЧИК»-«Код»-«Visual Basic». Или нажмите комбинацию горячих клавиш ALT+F11.
- Перед началом работы в редакторе следует сделать простую настройку. Выберите инструмент в редакторе Visual Basic: «Tools»-«Options». И на вкладке «Editor» активируйте опцию «Require Variable Declaration». Это позволит реализовать автоматическое заполнение инструкций Options Explicit в начале каждого ново созданного кода. А в поле ввода «Tab Width:» укажите значение 2 вместо 4-х. Это позволит уменьшить ширину кода. Данная настройка редактора распространяется на все листы, но в границах одной рабочей книги.
- Выберите инструмент: «Insert»-«Module» чтобы создать новый стандартный модуль для макросов. В появившемся окне модуля под текстом Option Explicit введите следующий код макроса:
- Нажмите на кнопку в редакторе «Run Macro» или клавишу F5 на клавиатуре. В появившемся окне «Macros» нажмите на кнопку «Run», чтобы посмотреть результат работы макроса.


SubMyMakros()
DimpolzovatelAs String
Dimdata_segodnyaAs Date
polzovatel = Application.UserName
data_segodnya = Now
MsgBox"Макрос запустил пользователь: "& polzovatel & vbNewLine & data_segodnya
End Sub


Примечание. Если в главном меню отсутствует закладка «РАЗРАБОТЧИК», тогда ее необходимо активировать в настройках: «ФАЙЛ»-«Параметры»-«Настроить ленту». В правом списке «Основные вкладки:» активируйте галочкой опцию «Разработчик» и нажмите на кнопку ОК.
Настройка разрешения для использования макросов в Excel
В Excel предусмотрена встроенная защита от вирусов, которые могут проникнуть в компьютер через макросы. Если хотите запустить в книге Excel макрос, убедитесь, что параметры безопасности настроены правильно.
Вариант 1: Автоматическая запись макросов
Прежде чем начать автоматическую запись макросов, нужно включить их в программе Microsoft Excel. Для этого воспользуйтесь нашим отдельным материалом.
Подробнее: Включение и отключение макросов в Microsoft Excel
Когда все готово, приступаем к записи.
- Перейдите на вкладку «Разработчик». Кликните по кнопке «Запись макроса», которая расположена на ленте в блоке инструментов «Код».
- Открывается окно настройки записи макроса. Тут можно указать любое имя для него, если установленное по умолчанию вас не устраивает. Главное, чтобы имя это начиналось с буквы, а не с цифры, а также в названии не должно быть пробелов. Мы оставили название по умолчанию – «Макрос1».
- Тут же при желании можно установить сочетание клавиш, при нажатии на которые макрос будет запускаться. Первой клавишей обязательно должна быть Ctrl, а вторую пользователь устанавливает самостоятельно. Мы в качестве примера установили клавишу М.
- Далее следует определить, где будет храниться макрос. По умолчанию он расположен в этой же книге (файле), но при желании можно установить хранение в новой книге или в отдельной книге макросов. Мы оставим значение по умолчанию.
- В самом нижнем поле можно оставить любое подходящее по контексту описание макроса, но это делать не обязательно. Когда все настройки выполнены, жмем на кнопку «OK».
- После этого все ваши действия в данной книге (файле) Excel будут записываться в макрос до тех пор, пока вы сами не остановите запись.
- Для примера запишем простейшее арифметическое действие: сложение содержимого трех ячеек (=C4+C5+C6).
- Когда алгоритм был выполнен, щелкаем на кнопку «Остановить запись». Эта кнопка преобразовалась из кнопки «Запись макроса» после включения записи.
Запуск макроса
Для проверки того, как работает записанный макрос, выполним несколько простых действий.
- Кликаем в том же блоке инструментов «Код» по кнопке «Макросы» или жмем сочетание клавиш Alt + F8.
- После этого открывается окно со списком записанных макросов. Ищем макрос, который мы записали, выделяем его и кликаем на кнопку «Выполнить».
- Можно поступить еще проще и не вызывать даже окно выбора макросов, так как на первом этапе мы задали сочетание клавиш для быстрого вызова макроса. В нашем случае это Ctrl + М. Жмем данную комбинацию на клавиатуре, после чего он запускается.
- Как видим, он выполнил в точности все те действия, которые были записаны ранее.
Редактирование макроса
Естественно, при желании вы можете корректировать созданный макрос, чтобы всегда поддерживать его в актуальном состоянии и исправлять некоторые неточности, допущенные во время процесса записи.
- Снова щелкаем на кнопку «Макросы». В открывшемся окне выбираем нужный и кликаем по кнопке «Изменить».
- Открывается «Microsoft Visual Basic» (VBE) – среда, где происходит их редактирование.
- Запись каждого макроса начинается с команды
Sub, а заканчивается командойEnd Sub. Сразу же послеSubуказывается имя макроса. ОператорRange("…").Selectуказывает выбор ячейки. Например, при команде «Range(«C4»).Select» выбирается ячейка «C4». ОператорActiveCell.FormulaR1C1используется для записи действий в формулах и других расчетов. - Попытаемся немного изменить макрос, дописав выражение:
Range("C3").Select
ActiveCell.FormulaR1C1 = "11" - Выражение
ActiveCell.FormulaR1C1 = "=R[-3]C+R[-2]C+R[-1]C"заменим наActiveCell.FormulaR1C1 = "= R[-4]C+R[-3]C+R[-2]C+R[-1]C". - Закрываем редактор и запускаем макрос. Как видим, вследствие введенных нами изменений была добавлена дополнительная ячейка с данными. Она также была включена в расчет общей суммы.
- В случае если макрос слишком большой, его выполнение может занять значительное время, но внесением ручного изменения в код мы можем ускорить процесс. Добавляем команду
Application.ScreenUpdating = False. Она позволит сохранить вычислительные мощности, а значит, ускорить работу. Это достигается путем отказа от обновления экрана во время выполнения вычислительных действий. Чтобы возобновить обновление после выполнения макроса, в его конце пишем командуApplication.ScreenUpdating = True. - Добавим также команду
Application.Calculation = xlCalculationManualв начало кода, а в его конец дописываемApplication.Calculation = xlCalculationAutomatic. Этим мы сначала отключаем автоматический пересчет результата после каждого изменения ячеек, а в конце макроса – включаем. Таким образом, Excel подсчитает результат только один раз, а не будет его постоянно пересчитывать, чем сэкономит время.
Создание кнопки для запуска макросов в панели инструментов
Как я говорил ранее вы можете вызывать процедуру макроса горячей комбинацией клавиш, но это очень утомительно помнить какую комбинацию кому назначена, поэтому лучше всего будет создание кнопки для запуска макроса. Кнопки создать, возможно, нескольких типов, а именно:
- Кнопка в панели инструментов в MS Excel 2003 и более старше. Вам нужно в меню «Сервис» в пункте «Настройки» перейти на доступную вкладку «Команды» и в окне «Категории» выбрать команду «Настраиваемая кнопка» обозначена жёлтым колобком или смайликом, кому как понятней или удобней. Вытащите эту кнопку на свою панель задач и, нажав правую кнопку мыши по кнопке, вызовите ее контекстное меню, в котором вы сможете отредактировать под свои задачи кнопку, указав для нее новую иконку, имя и назначив нужный макрос.
- Кнопка в панели вашего быстрого доступа в MS Excel 2007 и более новее. Вам нужно клацнуть правой кнопкой мышки на панели быстрого доступа, которое находится в верхнем левом углу окна MS Excel и в открывшемся контекстном меню выбираете пункт «Настройка панели быстрого доступа». В диалоговом окне настройки вы выбираете категорию «Макросы» и с помощью кнопки «Добавить» вы переносите выбранный со списка макрос в другую половинку окна для дальнейшего закрепления этой команды на вашей панели быстрого доступа.
Создание графической кнопки на листе Excel
Данный способ доступен для любой из версий MS Excel и заключается он в том, что мы вынесем кнопку прямо на наш рабочий лист как графический объект. Для этого вам нужно:
- В MS Excel 2003 и более старше переходите в меню «Вид», выбираете «Панель инструментов» и нажимаете кнопку «Формы».
- В MS Excel 2007 и более новее вам нужно на вкладке «Разработчик» открыть выпадающее меню «Вставить» и выбрать объект «Кнопка».
После всего этого вы должны нарисовать кнопку на вашем листе при зажатой левой кнопке мыши. После окончания процесса рисования включится автоматически окошко, где вам нужно будет выбрать тот макрос, который обязан, выполнятся при нажатии на вашей кнопке.
Чтобы записать макрос, следует:
- Войти во вкладку «разработчик».
- Выбрать запись макроса.
- Выбрать имя макроса (в имени нельзя использовать пробелы и дефисы);
- Можно выбрать сочетание клавиш, при нажатии которых будет начинаться запись макроса;
- Выбрать место сохранения:
— при сохранении в «Эта книга» макрос будет работать только в текущем документе;
— при сохранении в «Личная книга» макрос будет работать во всех документах на Вашем компьютере.
- Можно добавить описание макроса, оно поможет Вам вспомнить, какие действия совершает макрос.
- Нажать «Ок».
- Если вы не указали сочетание клавиш, запись начнется сразу после нажатия кнопки «Ок».
- Когда идет запись, Вы должны совершать требуемую последовательность действий.
- Когда закончите, нажимайте кнопку остановить запись.
Записанные макросы отображаются в книге макросов.
Чтобы их посмотреть следует нажать кнопку «макросы». В появившемся окне появится список макросов. Выберете нужный макрос и нажмите «Выполнить».
Макросы, находящиеся в книге можно редактировать. Для этого нужно выбрать макрос и нажать кнопку «Изменить». При нажатии на кнопку «Изменить» откроется редактор макросов с записанным на языке VBA скриптом.
Отображение вкладки “Разработчик” в ленте меню
Перед тем как записывать макрос, нужно добавить на ленту меню Excel вкладку “Разработчик”. Для этого выполните следующие шаги:
- Щелкните правой кнопкой мыши по любой из существующих вкладок на ленте и нажмите «Настроить ленту». Он откроет диалоговое окно «Параметры Excel».
- В диалоговом окне «Параметры Excel» у вас будут параметры «Настроить ленту». Справа на панели «Основные вкладки» установите флажок «Разработчик».
- Нажмите «ОК».
В результате на ленте меню появится вкладка “Разработчик”
Абсолютная и относительная запись макроса
Вы уже знаете про абсолютные и относительные ссылки в Excel? Если вы используете абсолютную ссылку для записи макроса, код VBA всегда будет ссылаться на те же ячейки, которые вы использовали. Например, если вы выберете ячейку A2 и введете текст “Excel”, то каждый раз – независимо от того, где вы находитесь на листе и независимо от того, какая ячейка выбрана, ваш код будет вводить текст “Excel” в ячейку A2.
Если вы используете параметр относительной ссылки для записи макроса, VBA не будет привязываться к конкретному адресу ячейки. В этом случае программа будет “двигаться” относительно активной ячейки. Например, предположим, что вы уже выбрали ячейку A1, и вы начинаете запись макроса в режиме относительной ссылки. Теперь вы выбираете ячейку A2, вводите текст Excel и нажмите клавишу Enter. Теперь, если вы запустите этот макрос, он не вернется в ячейку A2, вместо этого он будет перемещаться относительно активной ячейки. Например, если выбрана ячейка B3, она переместится на B4, запишет текст “Excel” и затем перейдет к ячейке K5.
Теперь давайте запишем макрос в режиме относительных ссылок:
- Выберите ячейку A1.
- Перейдите на вкладку “Разработчик”.
- В группе “Код” нажмите кнопку “Относительные ссылки”. Он будет подсвечиваться, указывая, что он включен.
- Нажмите кнопку “Запись макроса”.
- В диалоговом окне “Запись макроса” введите имя для своего макроса. Например, имя “ОтносительныеСсылки”.
- В опции “Сохранить в” выберите “Эта книга”.
- Нажмите “ОК”.
- Выберите ячейку A2.
- Введите текст “Excel” (или другой как вам нравится).
- Нажмите клавишу Enter. Курсор переместиться в ячейку A3.
- Нажмите кнопку “Остановить запись” на вкладке “Разработчик”.
Макрос в режиме относительных ссылок будет сохранен.
Теперь сделайте следующее.
- Выберите любую ячейку (кроме A1).
- Перейдите на вкладку “Разработчик”.
- В группе “Код” нажмите кнопку “Макросы”.
- В диалоговом окне “Макрос” кликните на сохраненный макрос “ОтносительныеСсылки”.
- Нажмите кнопку “Выполнить”.
Как вы заметите, макрос записал текст “Excel” не в ячейки A2. Это произошло, потому что вы записали макрос в режиме относительной ссылки. Таким образом, курсор перемещается относительно активной ячейки. Например, если вы сделаете это, когда выбрана ячейка B3, она войдет в текст Excel – ячейка B4 и в конечном итоге выберет ячейку B5.
Вот код, который записал макрорекодер:
Sub ОтносительныеСсылки() ' ' ОтносительныеСсылки Макрос ' ' ActiveCell.Offset(1, 0).Range("A1").Select ActiveCell.FormulaR1C1 = "Excel" ActiveCell.Offset(1, 0).Range("A1").Select End Sub
Обратите внимание, что в коде нет ссылок на ячейки B3 или B4. Макрос использует Activecell для ссылки на текущую ячейку и смещение относительно этой ячейки.
Не обращайте внимание на часть кода Range(«A1»). Это один из тех случаев, когда макрорекодер добавляет ненужный код, который не имеет никакой цели и может быть удален. Без него код будет работать отлично.
Расширение файлов Excel, которые содержат макросы
Когда вы записываете макрос или вручную записываете код VBA в Excel, вам необходимо сохранить файл с расширением файла с поддержкой макросов (.xlsm).
До Excel 2007 был достаточен один формат файла – .xls. Но с 2007 года .xlsx был представлен как стандартное расширение файла. Файлы, сохраненные как .xlsx, не могут содержать в себе макрос. Поэтому, если у вас есть файл с расширением .xlsx, и вы записываете / записываете макрос и сохраняете его, он будет предупреждать вас о сохранении его в формате с поддержкой макросов и покажет вам следующее диалоговое окно:
Если вы выберете “Нет”, Excel сохранить файл в формате с поддержкой макросов. Но если вы нажмете “Да”, Excel автоматически удалит весь код из вашей книги и сохранит файл как книгу в формате .xlsx. Поэтому, если в вашей книге есть макрос, вам нужно сохранить его в формате .xlsm, чтобы сохранить этот макрос.
Что нельзя сделать с помощью макрорекодера?
Макро-рекордер отлично подходит для вас в Excel и записывает ваши точные шаги, но может вам не подойти, когда вам нужно сделать что-то большее.
- Вы не можете выполнить код без выбора объекта. Например, если вы хотите, чтобы макрос перешел на следующий рабочий лист и выделил все заполненные ячейки в столбце A, не выходя из текущей рабочей таблицы, макрорекодер не сможет этого сделать. В таких случаях вам нужно вручную редактировать код.
- Вы не можете создать пользовательскую функцию с помощью макрорекордера. С помощью VBA вы можете создавать пользовательские функции, которые можно использовать на рабочем листе в качестве обычных функций.
- Вы не можете создавать циклы с помощью макрорекордера. Но можете записать одно действие, а цикл добавить вручную в редакторе кода.
- Вы не можете анализировать условия: вы можете проверить условия в коде с помощью макрорекордера. Если вы пишете код VBA вручную, вы можете использовать операторы IF Then Else для анализа условия и запуска кода, если true (или другой код, если false).
Редактор Visual Basic
В Excel есть встроенный редактор Visual Basic, который хранит код макроса и взаимодействует с книгой Excel. Редактор Visual Basic выделяет ошибки в синтаксисе языка программирования и предоставляет инструменты отладки для отслеживания работы и обнаружения ошибок в коде, помогая таким образом разработчику при написании кода.
Запускаем выполнение макроса
Чтобы проверить работу записанного макроса, нужно сделать следующее:
- В той же вкладке (“Разработчик”) и группе “Код” нажимаем кнопку “Макросы” (также можно воспользоваться горячими клавишами Alt+F8).
- В отобразившемся окошке выбираем наш макрос и жмем по команде “Выполнить”.
Примечание: Есть более простой вариант запустить выполнение макроса – воспользоваться сочетанием клавиш, которое мы задали при создании макроса.
- Результатом проверки будет повторение ранее выполненных (записанных) действий.
Корректируем макрос
Созданный макрос можно изменить. Самая распространенная причина, которая приводит к такой необходимости – сделанные при записи ошибки. Вот как можно отредактировать макрос:
- Нажимаем кнопку “Макросы” (или комбинацию Ctrl+F8).
- В появившемся окошке выбираем наш макрос и щелкаем “Изменить”.
- На экране отобразится окно редактора “Microsoft Visual Basic”, в котором мы можем внести правки. Структура каждого макроса следующая:
- открывается с команды “Sub”, закрывается – “End Sub”;
- после “Sub” отображается имя макроса;
- далее указано описание (если оно есть) и назначенная комбинация клавиш;
- команда “Range(“…”).Select” возвращает номер ячейки. К примеру, “Range(“B2″).Select” отбирает ячейку B2.
- В строке “ActiveCell.FormulaR1C1” указывается значение ячейки или действие в формуле.
- Давайте попробуем скорректировать макрос, а именно, добавить в него ячейку B4 со значением 3. В код макроса нужно добавить следующие строки:
Range("B4").Select
ActiveCell.FormulaR1C1 = "3" - Для результирующей ячейки D2, соответственно, тоже нужно изменить начальное выражение на следующее:
ActiveCell.FormulaR1C1 = "=RC[-2]*R[1]C[-2]*R[2]C[-2]".Примечание: Обратите внимание, что адреса ячеек в данной строке (ActiveCell.FormulaR1C1) пишутся в стиле R1C1.
- Когда все готово, редактор можно закрывать (просто щелкаем на крестик в правом верхнем углу окна).
- Запускаем выполнение измененного макроса, после чего можем заметить, что в таблице появилась новая заполненная ячейка (B4 со значением “3”), а также, пересчитан результат с учетом измененной формулы.
- Если мы имеем дело с большим макросом, на выполнение которого может потребоваться немало времени, ручное редактирование изменений поможет быстрее справиться с задачей.
- Добавив в конце команду
Application.ScreenUpdating = Falseмы можем ускорить работу, так как во время выполнения макроса, изменения на экране отображаться не будут. - Если потребуется снова вернуть отображение на экране, пишем команду:
Application.ScreenUpdating = True.
- Добавив в конце команду
- Чтобы не нагружать программу пересчетом после каждого внесенного изменения, в самом начале пишем команду
Application.Calculation = xlCalculationManual, а в конце –Application.Calculation = xlCalculationAutomatic. Теперь вычисление будет выполняться только один раз.
Источники
- https://lumpics.ru/how-to-create-a-macro-in-excel/
- https://MicroExcel.ru/sozdanie-makrosov/
- http://topexcel.ru/kak-sozdat-makros-v-excel/
- https://exceltable.com/vba-macros/kak-napisat-makros
- https://office-guru.ru/excel/samouchitel-po-rabote-s-makrosami-v-excel-449.html
- http://RuExcel.ru/simple-macros/
- https://micro-solution.ru/excel/vba/first-macros
Каждый пользователь сталкивался с тем, что иногда в Excel не найти подходящих инструментов, которые бы соответствовали потребностям. При всем изобилии возможностей Excel иногда нельзя автоматизировать решения некоторых задач, ведь совершенству нет предела. Идеальное решение – это предоставление возможности пользователю самому создавать свои специфические инструменты. Для этого были созданы макросы.
Написание макросов в Excel
Код макроса Excel написанный на языке Visual Basic for Application (VBA), а его выполняет инструмент приложения, к которому он присоединен. Большинство этих инструментов не доступно на уровне окна программы Excel. Как написать макрос.
Теперь продемонстрируем на примере информацию о том, как писать, редактировать и выполнять код макроса.
Чтобы написать макрос:
- Откройте рабочую книгу Excel, в которой необходимо использовать макрос: «РАЗРАБОТЧИК»-«Код»-«Visual Basic». Или нажмите комбинацию горячих клавиш ALT+F11.
- Перед началом работы в редакторе следует сделать простую настройку. Выберите инструмент в редакторе Visual Basic: «Tools»-«Options». И на вкладке «Editor» активируйте опцию «Require Variable Declaration». Это позволит реализовать автоматическое заполнение инструкций Options Explicit в начале каждого ново созданного кода. А в поле ввода «Tab Width:» укажите значение 2 вместо 4-х. Это позволит уменьшить ширину кода. Данная настройка редактора распространяется на все листы, но в границах одной рабочей книги.
- Выберите инструмент: «Insert»-«Module» чтобы создать новый стандартный модуль для макросов. В появившемся окне модуля под текстом Option Explicit введите следующий код макроса:
- Нажмите на кнопку в редакторе «Run Macro» или клавишу F5 на клавиатуре. В появившемся окне «Macros» нажмите на кнопку «Run», чтобы посмотреть результат работы макроса.
Sub MyMakros()
Dim polzovatel As String
Dim data_segodnya As Date
polzovatel = Application.UserName
data_segodnya = Now
MsgBox "Макрос запустил пользователь: " & polzovatel & vbNewLine & data_segodnya
End Sub
Примечание. Если в главном меню отсутствует закладка «РАЗРАБОТЧИК», тогда ее необходимо активировать в настройках: «ФАЙЛ»-«Параметры»-«Настроить ленту». В правом списке «Основные вкладки:» активируйте галочкой опцию «Разработчик» и нажмите на кнопку ОК.
Возможности макросов в Excel
Макросы позволяют автоматизировать процессы работы с документами и не только… Они могут практически одновременно выполнить тысячи инструментов за одну операцию (даже по одному клику мышкой). Таким образом расширяются возможности работы с программой.
Читайте также: Как работать с макросами в Excel 2010 без программирования кода
С помощью макросов пользователь может сам создать свой инструмент, которого ему недостает в арсенале программы Excel. Например, когда нужно автоматически выделить каждую вторую строку одним кликом. Или нужно одновременно создать сразу определенное количество копий определенного рабочего листа. Список потребностей пользователей в автоматизации процессов работы можно продолжать до бесконечности.
Если бы не было возможности создавать макросы во всех программах, входящих в пакет MS Office. То множество операций в процессе рутинной работы пользователям приходилось бы выполнять вручную (выделять через одну строку кликая по каждому второму заголовку мышкой или копировать вставлять по одному листу). Ручная работа в лучшем случаи приводить к потере огромного количества времени, а в худшем – ведет к ошибкам или даже потере ценных данных.
Возможность создавать макросы и автоматизировать рабочие процессы бережет вашу работу от лишних потерь времени и возникновения ошибок. Далее рассмотрим, как создать макрос, который безошибочно и автоматически выполнить рутинную работу в один клик мышкой. Так же рассмотрим в каких местах рабочей книги Excel можно создавать и хранить макросы. Как их запустить и выполнить, а также как их максимально оптимизировать под свои потребности.
Excel предоставляет большой и изобильный арсенал инструментов для хранения и обработки огромного количества информации с данными. Хотя для самой универсальной аналитической программы Excel – хранение данных само по себе менее интересно, чем возможность их обрабатывать, структурировать и анализировать с презентацией в отчетах. Для этих целей служит сильнейший аналитических инструмент по обработке данных такой как «Сводные таблицы». Но и его можно еще более усовершенствовать с помощью макросов. И тогда возможности сводных таблиц не знают границ.
Excel Macro is simply a record button that records a set of actions performed on Excel that can be run multiple times. For example, if you have to format some raw data on weekly basis you can use a macro to record yourself formatting the data once and let excel automate the task in the future. it’s used to help users save time and avoid performing redundant tasks.
In order to record a macro the Developer tab on the ribbon needs to be activated as it isn’t on by default within Microsoft Excel. The developer tab contains all the macro tools among various other features.
To activate it click on the file tab> goto options>Customize Ribbon Under Customize the Ribbon and under Main Tabs, select the Developer check box. (The developer tab stays on the ribbon unless checked off ).
To record a macro follow these steps :
Step 1: click on the view tab, select Macros(extreme right), and hit Record Macro.
Step 2: A Record Macro dialog box pops up.
The record macro dialog box has 4 sections to be filled
- Macro name: give a name to your macro (avoid spaces and keep it short)
- Shortcut Key: you can select any letter to create a shortcut key, be careful not to override an existing shortcut key. (you can press shift and any letter in the box to create a ctrl+shift+letter key)
- Store macro in: select This workbook to run it only in the current workbook, personal macro workbook so the macro can be used within any workbook on the computer that contains that personal macro workbook and new workbook to run it in a new workbook it creates at the time of recording.
- Description: Here you can provide additional information about the macro(what it does) for the users or ourselves.
Step 3: Click ok and Excel will start recording all of your actions henceforth.
Step 4: Once done, remember to hit the stop recording button in the lower-left corner of the worksheet or head over to view>Macros>stop recording.
Stop recording button bottom left corner
The above steps should help you get started recording a macro.
The Visual Basic Editor
Excel has a tool called the Visual Basic Editor or VBA that makes note of all the actions you perform while recording a macro in the backend. When you record a macro inside excel through the macro recorder all the code gets stored in a module. To see the code that excel has written head to the Developer tab>code section>Visual Basic this opens up a separate window called the Visual Basic Application window along the left side of this window you will find the module under the project Explorer(if you don’t see it click on View>Project Explorer) double click it and all the text is the code that excel generated while recording the macro.
Absolute and Relative recording:
A macro can be recorded in 2 ways namely Absolute and Relative recording. When you record a macro in Excel it is by default in the Absolute recording mode. In the absolute recording, the steps are performed exactly in the cells the steps were recorded in despite the active cell. In simple words, absolute recording restricts the location of steps. Relative recording executes the steps recorded in any part of the worksheet selected by the user as its relative to the starting location of the macros. To turn on Relative recording head to Developer tab>Code>Use Relative References(gets highlighted in grey when selected) and then start recording the macro.
Limitations of an Excel Macro:
Macros have certain limitations pertaining to them and can be combated by writing the VBA code manually. Some of them are as follows
- A macro doesn’t record what options you select within a dialog box.
- If you need to make any decisions in your process (code), the macro recorder can’t help you make them. you can use the IF statement or other conditional statements.
- The macro recorder can’t throw message boxes to prompt the user.
Macro-Enabled File Extensions:
There are some file extensions that do not store a macro hence you need to be careful about using a macro-enabled format to save your workbook or the macro won’t be saved.
The default Excel format of the Excel workbook is .xlsx which does not support macros. To store macros you save and open workbooks in a new macro-enabled workbook format .xlsm. this format is the same as .xlsx, but with the capability to support Excel macros.
The Excel Binary Workbook(.xlsb) and Excel macro-enabled template(.xltm) are some more file extensions that support macros within them.
Steps to save a macro-enabled workbook :
- Click on the File tab and then choose Save As. The Save As dialog box appears.
- Enter a name for the and select a location for your workbook.
- Click the Save as Type drop-down arrow. A list of file types appears.
- Select Excel Macro-Enabled Workbook. Click on Save.
Some more real-time applications of macros can be used to record the creation of charts based on some data, filtering and sorting data, formatting data, or importing it.
Создание макросов в программе Microsoft Excel
Смотрите также опцию «Настройка панели одинаково. выпадающий список на данном компьютере получившуюся команду в хранятся в программныхКод расчет в % 160 функций. Их коротко, без использования Нажимают Enter.
выступают лист, книга, .ThemeColor = xlThemeColorLight2
Способы записи макросов
(Параметры Excel) > – это очень
- помним, что записали
- Макросы программы Microsoft Excel
быстрого доступа».Внимание! Макросы, созданные вВставить (Insert) начиная с текущего программный модуль. Если модулях. В любойнажмите кнопку имеем (F – можно разделить на счетчика.Теперь, когда уже запущена ячейка и диапазон. .TintAndShade = 0
Popular трудно, но это сочетание «горячих клавиш» позволяют значительно ускоритьВ левом выпадающем списке надстройках Excel, могутна вкладке момента
Автоматическая запись макросов
мы включим макрорекордер книге Excel мыМакросы P) / P
несколько больших групп.Сначала нужно создать макрос, запись макроса, производят Данные объекты обладают End With End(Основные) и ставим
не так. В для быстрого вызова работу с документами «Выбрать команду из:» быть по умолчаниюРазработчик (Developer)Личная книга макросов на запись, а можем создать любое. * 100, а Это: как описано выше. копирование содержимого какой-либо
специальной иерархией, т.е. If End Sub галочку напротив опции этой статье Вы макроса. В нашем в этом табличном выберите опцию «Макросы». не доступны в - это специальная затем начнем создавать количество программных модулей
В поле в сумме —Математические функции. Применив их Далее записываем сам ячейки в другую. подчиняются друг другу.Для проверки этого кодаShow Developer tab in найдёте несколько интересных случае, это Ctrl+М. редакторе. Это достигаетсяВ левом списке элементов
списке диалогового окнаВыберите объект книга Excel с свой еженедельный отчет, и разместить тамИмя макроса (F – P).
к аргументу, получают код. Считаем, что Возвращаются на исходную
Главным из них является выберем ячейку со the Ribbon и простых примеров, Набираем данную комбинацию путем автоматизации повторяющихся ниже выберите необходимый «Макрос» в целях
Кнопка (Button): именем то макрорекордер начнет наши макросы. Один
щелкните макрос, которыйРезультаты этих вычислений можно значение косинуса, натурального нас интересуют значения пиктограмму. Нажимают на Application, соответствующий самой
Запуск макроса
значением(Показывать вкладку «Разработчик» как можно автоматизировать на клавиатуре, после действий, записанных в макрос и нажмите политики безопасности. ВедьЗатем нарисуйте кнопку на
Personal.xls записывать команды вслед модуль может содержать нужно отредактировать. лучше всего сразу логарифма, целой части для 10 ячеек.
«Запись макроса». Это программе Excel. Затембольше 20 на ленте). Excel Ваши повседневные задачи чего макрос запускается. специальный код. Давайте на кнопку «Добавить». имена макросов в листе, удерживая левую, которая используется как за каждым нашим
любое количество макросов.Нажмите кнопку внести в соответствующие и пр.
Редактирование макроса
Код выглядит следующим действие означает завершение следуют Workbooks, Worksheets,: 2010: жмем по в Excel. МакросКак видим, макрос выполнил
разберем, как создать В результате чего надстройках Excel обычно кнопку мыши. Автоматически
хранилище макросов. Все действием и, в Доступ ко всемИзменить ячейки таблицы «Эксель».Финансовые функции. Благодаря их образом. программки. а также Range.Когда Вы запустите макрос, вкладке – это программа в точности все макросы в программе в правом списке
скрыты от сторонних появится окно, где макросы из
итоге, мы получим
модулям осуществляется с
, чтобы открыть редакторДля итогов по факту наличию и используя
For i = 1Далее: Например, для обращения цвет шрифта изменитсяFile на Visual Basic, те действия, которые Excel, и как элементов появиться кнопка пользователей. Но если
нужно выбрать макрос,Personal.xls макрос создающий отчет помощью окна Project Visual Basic. и прогнозу получают программирование в Excel, to 10 Nextвновь переходят на строку к ячейке A1 на красный:(Файл) > созданная для того, были записаны ранее. их можно отредактировать. для нового инструмента ввести правильно соответственное который должен запускатьсязагружаются в память как если бы Explorer в левом
Совет: по формулам ItogP=ItogP можно получать эффективныеКоманда переводится на «человеческий» «Макросы»; на конкретном листеПри выполнении второго условияOptions чтобы автоматизировать задачиДля того, чтобы отредактироватьСкачать последнюю версию быстрого запуска вашего значение в поле при щелчке по при старте Excel он был написан верхнем углу редактора
Написание кода макроса с нуля
Для получения справки во + P и инструменты для ведения язык, как «Повторятьв списке выбирают «Макрос следует указать путь шрифт станет синим:(Параметры) > в Microsoft Office. макрос, снова жмем Excel макроса. Справа от
«Имя макроса:» то нарисованной кнопке. и могут быть
программистом. Такой способ (если его не
время работы в ItogF=ItogF+ F. бухгалтерского учета и от 1 до 1»; с учетом иерархии.Вы также можете использоватьCustomize Ribbon В своих примерах на кнопку «Макросы».Макрос можно записать двумя правого списка элементов все кнопки вСоздание пользовательских функций или, запущены в любой
создания макросов не
lumpics.ru
Руководство и примеры работы с макросами в Excel
- видно, нажмите CTRL+R). редакторе Visual Basic
- Для отклонений используют =
- осуществления финансовых расчетов.
- 10 с шагом
нажимают «Выполнить» (то жеЧто касается понятия «коллекция», конструкцию(Настройка ленты) и я использую Excel В открывшемся окне способами: можно использовать стрелки диалоговом окне будут как их иногда момент и в требует знаний пользователя Программные модули бывают в меню (ItogF – ItogP)Функции обработки массивов. К один». действие запускается начатием то это группаCase в правом списке 2010, но с
Создаем макрос при помощи команды «Запись макроса»
- выбираем нужный макрос,автоматически; для настройки положения активными. А значит еще называют, UDF-функций любой книге. о программировании и нескольких типов для
Справка / ItogP * ним относятся Array,
- Если ставится задача получить сочетания клавиш «Ctrl+hh»). объектов того же, чтобы связать выполнение включаем вкладку таким же успехом и кликаем повручную. и порядка расположения
- готовы к работе (User Defined Functions)После включения записи и VBA и позволяет разных ситуаций:выберите команду 100, если расчет IsArray; LBound; UBound.
- столбец с квадратами,В результате происходит действие, класса, которая в действия с появлениемDeveloper Вы можете использовать
кнопке «Изменить».Воспользовавшись первым вариантом, вы кнопок инструментов на с данным макросом принципиально не отличается выполнения действий, которые пользоваться макросами какОбычные модулиСправка Microsoft Visual Basic ведется в процентах,Функции VBA Excel для например, всех нечетных которое было осуществлено записи имеет вид определённого значения в(Разработчик). Excel 2007.Открывается Microsoft Visual Basic
просто записываете определенные панели быстрого доступа. из надстройки и
- от создания макроса необходимо записать, запись неким аналогом видеозаписи:- используются вили нажмите клавишу а в случае строки. Это достаточно
- чисел из диапазона в процессе записи ChartObjects. Ее отдельные ячейке. В следующемВ следующем примере ВыДля начала откройте вкладку
- (VBE) – среда, действия в программе И нажмите ОК. пользователь является автором в обычном программном можно остановить командой включил запись, выполнил большинстве случаев, когда F1. суммарной величины — многочисленная группа. В от 1 до макроса. элементы также являются
- примере отображается сообщение, увидите, как использоватьView где происходит редактирование Microsoft Excel, которыеТеперь на панели быстрого
- надстройки или доверительным
модуле. Разница толькоОстановить запись операци, перемотал пленку речь идет оВсем нам приходится - (ItogF – ItogP). нее входят, например, 11, то пишем:Имеет смысл увидеть, как объектами. содержание которого зависит цикл(Вид) на Ленте. макросов. выполняете в данный доступа появилась еще лицом.
в том, что(Stop Recording) и запустил выполнение макросах. Для создания кому реже, комуРезультаты опять же сразу функции Space дляFor i = 1 выглядит код. ДляСледующее понятие — свойства. от указанного возрастаFOR В выпадающем спискеЗапись каждого макроса начинается момент времени. Потом, одна кнопка для. макрос выполняет последовательность. тех же действий такого модуля выберите чаще — повторять записываются в соответствующие создания строки с to 10 step этого вновь переходят Они являются необходимой человека.
Цикл FOR
. ЦиклMacros с команды Sub, можно будет воспроизвести Достаточно нажать наДля каждого макроса в действий с объектамиУправление всеми доступными макросами еще раз. Естественно в меню одни и те ячейки, поэтому нет числом пробелов, равных 1 Next. на строку «Макросы» характеристикой любого объекта.Sub MacroName() Dim
FOR(Макросы) нажмите кнопку а заканчивается командой эту запись. Данный нее и сразу Excel можно присвоить книги (ячейками, формулами производится в окне, у такого способаInsert — Module же действия и
необходимости их присваивания целочисленному аргументу, илиЗдесь step — шаг. и нажимают «Изменить» Например, для Range CellValue As Integer
позволяет нам выполнитьRecord Macro End Sub. Сразу способ очень легкий, же запуститься макрос. свою комбинацию горячих и значениями, листами, которое можно открыть есть свои плюсы. В появившееся окно операции в Excel. переменным. Asc для перевода В данном случае
или «Войти». В — это Value CellValue = ActiveCell.Value повторение цикла с(Запись макроса).
же после команды и не требуетПолезный совет! Чтобы изменить
клавиш. Благодаря этому диаграммами и т.д.), с помощью кнопки и минусы: нового пустого модуля Любая офисная работаПеред запуском созданной программы, символов в код он равен двум. результате оказываются в или Formula.
Select Case CellValue разными значениями. ДавайтеОткроется диалоговое окно Sub указывается имя знания кода, но внешний вид кнопки вы можете вызывать а пользовательская функцияМакросы (Macros)Макрорекордер записывает только те можно вводить команды предполагает некую «рутинную
требуется сохранить рабочую ANSI. Все они По умолчанию отсутствие среде VBA. Собственно,Методы — это команды,
Case 60 To посмотрим, как можноRecord Macro макроса. Оператор «Range(«…»).Select» применение его на для макроса в свою макропрограмму при — только с
Конструкция IF
на вкладке действия, которые выполняются на VBA, набирая составляющую» — одни книгу, например, под имеют широкое применение этого слова в сам код макроса показывающие, что требуется 200 MsgBox «The заполнить числами от(Запись Макроса). указывает выбор ячейки. практике довольно ограничено.
окне «Параметры Excel»-«Панель нажатии определенной комбинации теми значениями, которыеРазработчик (Developer) в пределах окна их с клавиатуры и те же названием «Отчет1.xls». и позволяют работать цикле означает, что находится между строками сделать. При написании
person is old»1Задайте имя макросу (не Например, при командеРучная запись макросов, наоборот,
быстрого доступа», из клавиш на клавиатуре. мы передадим ей
или — в Microsoft Excel. Как
Конструкция CASE
или копируя их еженедельные отчеты, одниКлавишу «Создать отчетную таблицу» со строками в шаг единичный. Sub Макрос1() и кода в VBA Case 30 Toдо допускаются пробелы и «Range(«C4»).Select» выбирается ячейка
требует знаний программирования, правого списка элементов Что может быть как аргументы (исходные старых версиях Excel только вы закрываете из другого модуля, и те же требуется нажать всего «Эксель», создавая приложения,Полученные результаты нужно сохранять End Sub. их необходимо отделять 59 MsgBox «The5 специальные символы), клавишу C4. Оператор «ActiveCell.FormulaR1C1» так как код «Настройка панели быстрого ее проще?
данные для расчета). — через меню Excel или переключаетесь с этого сайта действия по обработке 1 раз после значительно облегчающие работу в ячейки сЕсли копирование было выполнено, от объекта точкой.
Заключение
person is adult»ячейки быстрого вызова, а используется для записи набирается вручную с доступа» следует выделитьЧтобы присвоить свою комбинациюЧтобы создать пользовательскую функцию
Сервис — Макрос - в другую программу
или еще откуда
поступивших данных, заполнение
ввода заголовочной информации.
office-guru.ru
VBA Excel: примеры программ. Макросы в Excel
с этими таблицами. номером (i,1). Тогда например, из ячейки Например, как будет Case 18 ToA1:A5 также, где бы действий в формулах, клавиатуры. Но, грамотно макрос и нажать клавиш для определенного для расчета, например, Макросы — запись останавливается. нибудь: однообразных таблиц или Следует знать иФункции преобразования типа данных.
Что такое VBA
при каждом запуске А1 в ячейку показано в дальнейшем, 29 MsgBox «The. Вы хотели сохранить и для других
написанный таким образом на кнопку «Изменить». макроса следует сделать налога на добавленную(Tools — Macro -Макрорекордер может записать толькоМодуль Эта книга бланков и т.д. другие правила. В Например, CVar возвращает цикла с увеличением
C1, то одна очень часто при person is young»Для этого на вкладке свой макрос. При расчетов. код, может значительно Будет предложена небольшая так: стоимость (НДС) откроем Macros) те действия, для- также виден Использование макросов и частности, кнопка «Добавить значение аргумента Expression, i на величину из строк кода программировании в «Эксель» Case 0 ToDeveloper желании, Вы можете
Объекты, коллекции, свойства и методы
Попытаемся немного изменить макрос. ускорить выполнение процессов. галерея иконок дляСнова выберите инструмент: «РАЗРАБОТЧИК»-«Код»-«Макросы». редактор VBA, добавим: которых есть команды в левом верхнем пользовательских функций позволяет строку» должна нажиматься преобразовав его в шага автоматически будет будет выглядеть, как
используют команду Cells(1,1).Select. 17 MsgBox «The(Разработчик) нажмите добавить описание. Для этого, вПрежде, чем начать автоматическую нового оформления внешнегоВ появившемся диалоговом окне новый модуль черезЛюбой выделенный в списке
меню или кнопки углу редактора Visual автоматизировать эти операции, каждый раз после тип данных Variant. расти и номер Range(“C1”).Select. В переводе Она означает, что
person is aVisual BasicС этого момента макрос макрос допишем выражение: запись макросов, нужно вида кнопки запуска
«Макрос» выберите желаемую меню макрос можно запустить в Excel. Программист Basic в окне, перекладывая монотонную однообразную ввода в таблицуФункции работы с датами. у строки. Таким это выглядит, как необходимо выбрать ячейку child» Case Else. Дважды кликните по записывает действия. Например,Range(«C3»).Select
включить макросы в макроса с панели макропрограмму из спискаInsert — Module
Как начать
кнопкой же может написать которое называется Project работу на плечи значений по каждому Они значительно расширяют
образом, произойдет оптимизация «Диапазон(“C1”).Выделить», иными словами с координатами (1,1) MsgBox «Unknown age» объекту из списка
- Вы можете ввестиActiveCell.FormulaR1C1 = «11» программе Microsoft Excel. инструментов. и нажмите на
- и введем туда
- Выполнить макрос, который делает Explorer. В этот
- Excel. Другим поводом виду деятельности. После
стандартные возможности «Эксель».
кода.
осуществляет переход в
т.е. A1.
End Select EndMicrosoft Excel Objects слово «Выражение «ActiveCell.FormulaR1C1 = «=R[-3]C+R[-2]C+R[-1]C»»Далее, переходим во вкладкуГлавным недостатком размещения кнопки кнопку «Параметры». текст нашей функции:
(Run) то, что Excel модуль обычно записываются для использования макросов занесения всех данных Так, функция WeekdayNameВ целом код будет VBA Excel, вВместе с ней нередко Sub, в котором долженHello заменим на «ActiveCell.FormulaR1C1 «Разработчик». Кликаем по
Макросы в Excel
с макросом наВ появившемся диалоговом окнеОбратите внимание, что в. никогда не умел макросы, которые должны в вашей работе требуется нажать кнопку возвращает название (полное выглядеть, как: ячейку С1. используется Selection.ClearContents. ЕеЧтобы протестировать этот пример, быть сохранён макрос.» в ячейку = «= R[-4]C+R[-3]C+R[-2]C+R[-1]C»». кнопке «Запись макроса», панели инструментов является «Параметры макроса» в отличие от макросов
Пример 1
Кнопка (сортировку по цвету, выполнятся при наступлении может стать необходимость «Закончить» и затем
или частичное) дня
- Sub program()
- Активную часть кода завершает
- выполнение означает очистку
- Вы должны выбрать
Введите вот такойA1Закрываем редактор, и запускаем которая расположена на то, что кнопка поле ввода «Сочетание функции имеют заголовокПараметры например или что-то
каких-либо событий в добавить в Microsoft переключиться в окно недели по егоFor i = 1 команда ActiveSheet.Paste. Она содержимого выбранной ячейки. ячейку со значением код:
.
- макрос, как и ленте в блоке
- будет всегда доступна клавиш: CTRL+» введите
- Function(Options) подобное).
книге (открытие или Excel недостающие, но «Эксель». номеру. Еще более
To 10 Step означает запись содержанияПрежде всего требуется создать и запустить макрос.Sub Macro1 ()Теперь снова нажмите иконку в прошлый раз. инструментов «Код». для других файлов, маленькую или большуювместопозволяет посмотреть и
Если во время записи сохранение книги, печать нужные вам функции.Теперь вы знаете, как полезной является Timer. 1 (можно записать выделенной ячейки (в файл и сохранить Если значение выбранной For n =Macros Как видим, вследствие
Открывается окно настройки записи даже когда файл латинскую букву. ИSub отредактировать сочетание клавиш макроса макрорекордером вы файла и т.п.):
Пример 2
Например функцию сборки решать задачи для Он выдает число
просто For i данном случае А1) его, присвоив имя ячейки, к примеру, 1 To 5(Макросы) и в введенных нами изменений макроса. Тут можно с этим макросом нажмите на кнопку
и непустой список для быстрого запуска ошиблись — ошибкаМодуль листа данных с разных Excel с помощью секунд, которые прошли = 1 To в выделенную ячейку
и выбрав тип равно Cells(n, 1) = раскрывшемся меню выберите была добавлена ещё указать любое имя будет закрыт. И
ОК.
аргументов (в нашем
макроса.
будет записана. Однако
- доступен через
листов на один макросов. Умение применять с полуночи до 10) С1.
«Книга Excel с44
n Next nStop Recording одна ячейка с макроса, если установленное
если в такиеТеперь нажмите свою комбинацию случае этоКнопка
смело можете давить Project Explorer и
итоговый лист, разнесения vba excel (примеры конкретного момента дня.
Cells(i, 1).Value = i
Циклы VBA помогают создавать
поддержкой макросов»., то будет показано End Sub(Остановить запись). данными. Она также по умолчанию вас случаи нажать на горячих клавиш для
SummaИзменить на кнопку отмены
Пример 3
через контекстное меню данных обратно, вывод программ см. выше)Функции для преобразования числового ^ 2 (т.е. различные макросы вЗатем необходимо перейти в
вот такое сообщение:Сохраните файл. Чтобы выполнитьДоступ к записанному макросу была включена в не устраивает. Главное, кнопку запуска макроса, вызова выбранного макроса.). После ввода кода(Edit)
последнего действия (Undo) листа, т.е. правой суммы прописью и может понадобиться и аргумента в разные в ячейку (i,1) Excel. приложение VB, для
Макросы макрос, перейдите
можно получить с расчет общей суммы. чтобы имя это тогда откроется файл Как видно теперь
наша функция становитсяоткрывает редактор Visual — во время кнопкой мыши по т.д. для работы в
системы счисления. Например, записывается значение квадратаЦиклы VBA помогают создавать
чего достаточно воспользоваться– это отличныйView помощью командыВ случае, если макрос начиналось с буквы, где он находиться
вашему макросу присвоена доступна в обычном Basic (см. выше) записи макроса макрорекордером ярлычку листа -Макрос среде самого популярного Oct выдает в i) различные макросы. Предположим, комбинацией клавиш «Alt»
способ автоматизировать задачи>
View Macros
слишком большой, его а не с и только потом комбинация горячих клавиш окне Мастера функций и позволяет просмотреть
она не просто команда- это запрограммированная на данный момент восьмеричное представление числа.
Next (в некотором смысле что имеется функция и «F11». Далее: в Excel. Эта
Macros
(Макросы), которая находится выполнение может занять цифры. Также, в выполниться VBA код. для быстрого вызова. ( и отредактировать текст возрвращает Вас вИсходный текст (View Source) последовательность действий (программа, текстового редактора «Ворд».
Пример 4
Функции форматирования. Важнейшей из играет роль счетчика y=x + x2в строке меню, расположенном статья показывает лишь> на вкладке значительное время. Но, названии не должноЕсли вы хотите запускатьОбратите внимание! В диалоговомВставка — Функция макроса на VBA. предыдущее состояние, но. Сюда записывают макросы, процедура), записанная на В частности, можно
них является Format. и означает еще + 3×3 – в верхней части немногие примеры того,View Macros
View
путем внесения ручного
быть пробелов. Мы
макрос только из окне «Параметры макроса») в категорииЧтобы не запоминать сочетание и стирает последнюю которые должны выполняться
языке программирования Visual
путем записи, как Она возвращает значение один запуск цикла) cos(x). Требуется создать окна, нажимают на
что можно сделать(Вид > Макросы
(Вид) в выпадающем изменения в код,
оставили название по
рабочей книги Excel,
доступно поле дляОпределенные пользователем (User Defined) клавиш для запуска записанную команду на
Функции VBA
при наступлении определенных Basic for Applications показано в самом типа Variant сEnd Sub. макрос для получения иконку рядом с при помощи макросов. > Макросы), выберите меню мы можем ускорить умолчанию – «Макрос1». где он содержит ввода его описания.: макроса, лучше создать
- VBA. событий на листе (VBA). Мы можем начале статьи, или выражением, отформатированным согласно
- Если все сделано правильно, ее графика. Сделать иконкой Excel;Урок подготовлен для Вас из списка названиеMacros процесс. Добавляем команду
- Тут же, при желании, свой исходный код? Данное описание будет
- После выбора функции выделяем кнопку и назначитьЧтобы включить запись необходимо: (изменение данных в запускать макрос сколько через написание кода инструкциям, которые заданы в том числе это можно только,выбирают команду Mudule; командой сайта office-guru.ru нужного макроса и(Макросы). Откроется диалоговое «Application.ScreenUpdating = False». можно установить сочетание В такие случаи доступно внизу при
- ячейки с аргументами ей нужный макрос.в Excel 2003 и ячейках, пересчет листа, угодно раз, заставляя
- создавать кнопки меню, в описании формата. запись и запуск используя циклы VBA.сохраняют, нажав на иконкуИсточник: https://www.ablebits.com/office-addins-blog/2012/05/03/tutorial-excel-macros/ нажмите окно Она позволит сохранить клавиш, при нажатии прекрасным решением будет выборе макроса из (с суммой, для
- Кнопка может быть старше — выбрать копирование или удаление Excel выполнять последовательность благодаря которым многие
- и пр. макроса (см. инструкциюЗа начальное и конечное с изображением floppyПеревел: Антон АндроновRunMacro
- вычислительные мощности, а
на которые макрос создание кнопки на списка. Рекомендуем всегда которой надо посчитать
Пример 5
нескольких типов: в меню листа и т.д.)
любых нужных нам операции над текстомИзучение свойств этих функций
- выше), то при значение аргумента функции disk;
- Автор: Антон Андронов(Выполнить).(Макрос), в котором значит ускорить работу. будет запускаться. Первой листе Excel и подписывать свои макросы.
НДС) как вКнопка на панели инструментов
Создание шаблона
Сервис — Макрос -Обычный макрос, введенный в действий, которые нам можно будет осуществлять и их применение его вызове каждый берут x1=0 ипишут, скажем так, набросокНемногие знают, что перваяСледующий код отображает фразу Вы сможете выбрать Это достигается путем клавишей обязательно должна назначить ей запуск Такой пользовательский тон случае с обычной в Excel 2003 Начать запись
Переменные
стандартный модуль выглядит не хочется выполнять нажатием дежурных клавиш позволит значительно расширить раз будет получаться
- x2=10. Кроме того, кода.
- версия популярного продукта « нужный. Дважды кликните
- отказа от обновления быть клавиша Ctrl, конкретного макроса. Для
- этики работы с функцией: и старше
(Tools — Macro - примерно так: вручную. или через вкладку сферу применения «Эксель». столбец заданного размера необходимо ввести константуОн выглядит следующим образом:
Решение задачи с использованием программирования на VBA
Microsoft Excel появиласьHello World по имени макроса, экрана во время а вторую клавишу этого: Excel будет высокоЕсли уже имеете кодОткройте меню
Record New Macro)Давайте разберем приведенный вышеВ принципе, существует великое «Вид» и пиктограмму
Попробуем перейти к решению (в данном случае — значение дляSub program () в 1985 году.
» в окне сообщений чтобы выполнить программу. выполнения вычислительных действий. пользователь устанавливает самостоятельно.Выберите инструмент: «РАЗРАБОТЧИК»-«Элементы управления»-«Вставить»-«Кнопка оценен, когда список макроса записанный вСервис — Настройка
в Excel 2007 и в качестве примера множество языков программирования «Макросы». более сложных задач.
состоящий из 10 шага изменения аргумента’Наш код С тех пор
Windows.Кроме этого, Вы можете Чтобы возобновить обновление Например, мы, в (элемент управления формы». пополниться десятками макросов. рабочей книге или(Tools — Customize) новее — нажать макрос (Pascal, Fortran, C++,Автор: Наира Например: ячеек). и начальное значениеEnd Sub он пережил несколько
Sub MacroName() MsgBox связать макрос с после выполнения макроса, качестве примера, установилиВыделите курсором мышки местоПолезный совет! Старайтесь не надстройке, можно егои перейдите на кнопкуZamena C#, Java, ASP,Примечание:Дан бумажный документ отчетаВ повседневной жизни сплошь для счетчика.Обратите внимание, что строка модификаций и востребован («Hello World!») End кнопкой. Для этого: в его конце клавишу М. где и как использовать популярные комбинации запустить и выполнить
вкладку
fb.ru
Редактирование макроса
Запись макроса (Record macro): PHP…), но дляМы стараемся как фактического уровня издержек и рядом возникаетВсе примеры макросов VBA «’Наш код» будет у миллионов пользователей SubНа вкладке пишем команду «Application.ScreenUpdatingДалее, нужно определить, где будет вставлена кнопка горячих клавиш для несколькими способами. ЕслиКоманды (Commands)на вкладкеЛюбой макрос должен начинаться всех программ пакета можно оперативнее обеспечивать предприятия. Требуется:
необходимость принять то Excel создаются по выделена другим цветом по всему миру.
В следующем примере мыFile = True» будет храниться макрос. для запуска макроса.
Изменение параметров безопасности макросов
работы с Excel: еще нет кода. В категории
-
Разработчик (Developer) с оператора Microsoft Office стандартом вас актуальными справочнымиразработать его шаблонную часть или иное решение той же процедуре,
-
(зеленым). Причина в При этом многие создаём сообщение с(Файл) нажмитеДобавим также команду «Application.Calculation По умолчанию, онВ появившемся окне «Назначить CTRL+S; CTRL+A; CTRL+T; макроса или выМакросы
Затем необходимо настроить параметрыSub является именно встроенный материалами на вашем посредством табличного процессора в зависимости от которая представлена выше.
Редактирование макроса
-
апострофе, поставленном в работают лишь с выборомOptions = xlCalculationManual» вначале будет храниться в макрос объекту» из
-
CTRL+C; CTRL+V; CTRL+SHIFT+L еще не знаете,легко найти веселый записываемого макроса в
-
, за которым идет язык VBA. Команды языке. Эта страница «Эксель»;
какого-то условия. Не В данном конкретном начале строки, который малой толикой возможностейYes(Параметры) > кода, а в этой же книге списка доступным макросов и т.п. Ведь
support.office.com
Создание макросов и пользовательских функций на VBA
Введение
как его написать, желтый «колобок» - окне имя макроса и этого языка понимает переведена автоматически, поэтомусоставить программу VBA, которая обойтись без них случае код выглядит, обозначает, что далее этого табличного процессора(Да) илиQuick Access Toolbar конце кода дописываем (файле), но при выберите желаемый и тогда их предназначение тогда сначала прочитайтеНастраиваемую кнопкуЗапись макроса список аргументов (входных любое офисное приложение, ее текст может будет запрашивать исходные и в VBA как: следует комментарий. и даже неNo(Панель быстрого доступа). «Application.Calculation = xlCalculationAutomatic». желании можно установить нажмите на кнопку будет изменено. В статью: Как написать
(Custom button): значений) в скобках. будь то Excel, содержать неточности и данные для ее Excel. Примеры программ,Sub programm()Теперь вы можете написать догадываются, как им(Нет). Если выбратьВ поле Этим мы вначале хранение в новой
ОК. окне «Параметры макроса» макрос в Excel:Имя макроса Если аргументов нет, Word, Outlook или грамматические ошибки. Для заполнения, осуществлять необходимые где дальнейший ходx1 = 1 любой код и могло бы облегчить вариант
Способ 1. Создание макросов в редакторе Visual Basic
Choose commands from макроса отключаем автоматический книге, или вТеперь нужно назначить кнопку так же присутствует на языке программированияПеретащите ее к себе
- - подойдет любое то скобки надо Access. нас важно, чтобы расчеты и заполнять выполнения алгоритма выбирается, x2 = 10 создать для себя жизнь умение программирования
- Yes(Выбрать команды из) пересчет результата после отдельной книге макросов. макросу. Правой кнопкой возможность использовать в VBA. на панель инструментов имя на русском оставить пустыми.Для ввода команд и эта статья была ими соответствующие ячейки а не предопределенshag = 0.1 новый инструмент в в Excel.(Да), то значение выберите каждого изменения ячеек, Мы оставим значение мышки щелкните по комбинациях клавиш клавишу
В данной статье для
и затем щелкните или английском языке.Любой макрос должен заканчиваться формирования программы, т.е. вам полезна. Просим шаблона. изначально, чаще всегоi = 1
VBA Excel (примерыПрограммирование в Excel осуществляется ячейки будет удалено.All Commands а в конце по умолчанию. созданной кнопке и SHIFT. Как только Вас буде приведет по ней правой Имя должно начинаться оператором создания макроса необходимо вас уделить паруРассмотрим один из вариантов используют конструкцию IfDo While x1 < программ см. далее). посредством языка программированияSub MacroName() Dim(Все команды).
- макроса – включаем.В самом нижнем поле в появившемся контекстном вы придадите фокус пошаговый пример с кнопкой мыши. В с буквы иEnd Sub открыть специальное окно секунд и сообщить, решения. …Then (для сложных x2 (цикл будет Конечно, тем, кто Visual Basic for Answer As StringНайдите команду Таким образом, Excel
- настройки макросов можно меню выберите опцию клавиатуры для поля картинками и фрагментом контекстом меню можно не содержать пробелов. — редактор программ помогла ли онаВсе действия осуществляются на случаев) If …Then выполняться пока верно знаком с азами Application, который изначально
- Answer = MsgBox(«AreOption Button подсчитает результат только оставить любое подходящее «Изменить текст». Удалите ввода «Сочетание клавиш: простейшего готового кода назначить кнопке макрос, и знаков препинания.Все, что находится между на VBA, встроенный вам, с помощью стандартном листе в …END If. выражение x1 < Visual Basic, будет встроен в самый
you sure you(Кнопка), нам нужна один раз, а
по контексту описание старый и введите CTRL+» и попытаетесь VBA. выбрать другой значок
- Сочетание клавишSub в Microsoft Excel. кнопок внизу страницы. Excel. Резервируются свободныеРассмотрим конкретный случай. Предположим, x2) намного проще. Однако известный табличный процессор want to delete
- та, что относится не будет его данного макроса. Но, новый текст «Мой
- ввести большую буквуНапример, самый простой способ и имя:- будет потомиВ старых версиях (Excel Для удобства также ячейки для внесения необходимо создать макросy=x1 + x1^2 + даже те, кто от Microsoft. the cell values к разделу постоянно пересчитывать, чем это делать не макрос». для комбинации, естественно запустить макрос для
Кнопка на панели быстрого использоваться для быстрогоEnd Sub 2003 и старше) приводим ссылку на данных по месяцу, для «Эксель», чтобы 3*x1^3 – Cos(x1) их не имеет,К его достоинствам специалисты ?», vbQuestion +Form Control сэкономит время. обязательно.После создания кнопки можно с использованием клавиши понимания, но сложный доступа в Excel запуска макроса. Если
Способ 2. Запись макросов макрорекордером
- тело макроса, для этого идем оригинал (на английском году, названию компании-потребителя, в ячейку сCells(i, 1).Value = x1 при желании смогут относят сравнительную легкость vbYesNo, «Delete cell»)(Элементы управления формы).Продвинутые пользователи могут выполнятьКогда все настройки выполнены, ее настроить, изменив SHIFT на клавиатуре, для реализации: 2007 и новее забудете сочетание или т.е. команды, которые в меню языке) . сумме издержек, их координатами (1,1) было (значение x1 записывается освоиться достаточно быстро. освоения. Как показывает If Answer = Выделите ее и не только редактирование жмем на кнопку ее размеры и сразу название поляВыберите инструмент: «РАЗРАБОТЧИК»-«Код»-«Макросы».Щелкните правой кнопкой мыши вообще его не будут выполняться приСервис — Макрос -
- Чтобы отредактировать макрос, который уровня, товарооборота. Так записано: в ячейку сЗа таким названием скрываются практика, азами VBA vbYes Then ActiveCell.ClearContents нажмите
- и оптимизацию записанных «OK». положение на листе. ввода поменяется наВ появившемся окне «Макрос» по панели быстрого введете, то макрос запуске макроса. В Редактор Visual Basic вложен в книге как количество компаний1, если аргумент положительный;
- координатами (i,1)) программы, написанные на могут овладеть даже End If EndAdd макросов, но иПосле этого, все ваши Для этого снова «Сочетание клавиш: CTRL+ из списка всех доступа в левом можно будет запустить данном случае макрос(Toos — Macro - Microsoft Excel, используйте
(обществ), относительно которых
- 0, если аргумент нулевой;Cells(i, 2).Value = y языке Visual Basic пользователи, которые не Sub (Добавить). Затем нажмите записывать код макросов
- действия в данной щелкните правой кнопкой SHIFT+». в первую очередь верхнем углу окна через меню
выделяет ячейку заливает Visual Basic Editor) редактор Visual Basic. составляется отчет, не-1, если аргумент отрицательный.
- (значение y записывается for Application. Таким имеют навыков профессиональногоДавайте проверим этот код.ОК с нуля. Для книге (файле) Excel мышки по кнопке,
- В результате будет немного доступных макросов для Excel и выберитеСервис — Макрос - выделенных диапазон (Selection).Важно: зафиксировано, ячейки дляСоздание такого макроса для в ячейку с образом, программирование в программирования. К особенностям Выделите ячейку и, чтобы закрыть параметры того, чтобы приступить будут записываться в а потом нажмите длиннее комбинация, которая данной рабочей книги
- команду Макросы — Выполнить желтым цветом (кодВ новых версиях (Excel Перед началом работы с внесения значений по «Эксель» начинается стандартным координатами (i,2))
-
- Excel — это VBA относится выполнение запустите макрос. Вам Excel. к этому, нужно макрос до тех клавишу Esc на позволит расширить варианты,
- Excel выберите любойНастройка панели быстрого доступа(Tools — Macro - = 6) и 2007 и новее) макросами, необходимо включить итогам и ФИО способом, через использованиеi = i + создание макросов с скрипта в среде будет показано вот
- Выберите команду, только что нажать на кнопку пор, пока вы клавиатуре, чтобы скрыть чтобы обойти часто понравившийся вам и (Customise Quick Access Macros — Run) затем проходит в для этого нужно вкладки «Разработчик». Подробнее специалиста заранее не «горячих» клавиш Alt 1 (действует счетчик); нужным кодом. Благодаря
офисных приложений. такое сообщение: добавленную на Панель «Visual Basic», которая сами не остановите контекстное меню. У используемые горячие клавиши.
Запуск и редактирование макросов
нажмите на кнопку Toolbar)или с помощью цикле по всем сначала отобразить вкладку читайте вкладку «Разработчик». резервируют. Рабочему листу и F11. Далееx1 = x1 + этой возможности табличныйНедостатком программы являются проблемы,Если Вы нажмёте быстрого доступа, и расположена в самом запись.
- кнопки появляться маркеры,Excel позволяет пользователям запускать «Выполнить».: кнопки ячейкам, заменяя формулы
- Разработчик (Developer)Для редактирования и запуска присваивается новое название. записывается следующий код: shag (аргумент изменяется процессор Microsoft саморазвивается, связанные с совместимостью
- Yes начертите контур кнопки начале ленты разработчика.Для примера, запишем простейшее с помощью которых макросы с помощьюПрограмма макроса выполнить своиЗатем в открывшемся окне
Создание кнопки для запуска макросов
Макросы (Macros) на значения. В. Выбираем макросов требуется временно Например, «Օтчет».Sub program() на величину шага);
подстраиваясь под требования различных версий. Они(Да), значение в
на рабочем листеПосле этого, открывается знакомое арифметическое действие: сложение можно изменять ее панели быстрого доступа функции. выберите категориюна вкладке конце выводится окноФайл — Параметры - включить их. Для написания программы автоматическогоx= Cells(1, 1).Value (эта
Loop конкретного пользователя. Разобравшись обусловлены тем, что выделенной ячейке будет Excel. нам окно редактора содержимого трёх ячеек размеры. Наведите курсор к инструментам. Данная
Теперь мы можем двигатьсяМакросыРазработчик (Developer)
сообщения (MsgBox). Настройка ленты (FileНа вкладке заполнения шаблона, необходимо команда присваивает xEnd Sub. с тем, как код программы VBA удалено. А еслиНазначьте макрос объекту.
VBE. (=C4+C5+C6). мышки на любой панель по умолчанию от простого ки при помощиили нажав ALT+F8.С ходу ясно, что — Options -Разработчик
выбрать обозначения. Они
значение содержимого ячейкиВ результате запуска данного создавать модули для обращается к функциональнымNoПримечание:Программист пишет там код
- После этого, жмем на маркер на гранях находиться в самом еще простейшему) Ведь кнопкиСохранить в… вот так сразу, Customize Ribbon)в группе
- будут использоваться для с координатами (1, макроса в «Эксель» написания макросов, можно возможностям, которые присутствуют(Нет) – значениеЕсли у вас
макроса вручную. кнопку «Остановить запись».
или углах кнопки верху окна программы. запускать макросы такимДобавить (Add)- здесь задается без предварительной подготовкии включаем вКод
Создание пользовательских функций на VBA
переменных: 1)) получаем два столбца, приступать к рассмотрению в новой версии сохранится. включена вкладкаКак видим, макросы в Эта кнопка преобразовалась и удерживая левуюЧтобы запустить макрос с способом весьма неудобно.перенесите выбранный макрос место, куда будет и опыта в правой части окнанажмите кнопкуNN– номер текущей строкиIf x>0 Then Cells(1, в первом из
конкретных примеров программ продукта, но отсутствуютВ Microsoft Excel ВыDeveloper Microsoft Excel могут из кнопки «Запись клавишу мышки перетягивайте, помощью панели быстрого Далее рассмотрим более в правую половину
сохранен текст макроса, программировании вообще и флажокБезопасность макросов таблицы; 1).Value = 1 которых записаны значения VBA Excel. Лучше в старой. Также также можете использовать(Разработчик), то получить значительно ускорить выполнение макроса», после включения изменяя таким образом доступа, требуется сделать простые варианты. окна, т.е. на т.е. набор команд на VBA в
Разработчик (Developer).TP и TF –If x=0 Then Cells(1, для x, а всего начать с к минусам относят
planetaexcel.ru
Как запустить макрос в Excel разными способами
конструкцию доступ к элементам рутинных и однообразных записи. ее размеры. Теперь так:Полезный совет! Если вы панель быстрого доступа: на VBA из частности, сложновато будет. Теперь на появившейсяВ разделе планируемый и фактический 1).Value = 0 во втором —
самых элементарных кодов. и чрезмерно высокуюIF управления формы можно процессов. Но, вДля того, чтобы проверить,
Как выполнить макрос VBA в Excel
нажмите на кнопкуЩелкните на самую последнюю хотите отредактировать макросКнопка на листе
- которых и состоит
- сообразить какие именно вкладке нам будутПараметры макросов товарооборот;If x для y.Задача: написать программу, которая открытость кода для. В этом коде
с нее. Для большинстве случаев, для
как работает записанный левой кнопкой мышки кнопку на панели тогда выберите егоЭтот способ подходит для макрос.: команды и как
доступны основные инструментывыберите параметрSF и SP –End Sub.Затем по ним строится будет копировать значение изменения посторонним лицом. мы будем раскрашивать этого перейдите на этого больше подходят макрос, кликаем в и удерживая ее быстрого доступа (стрелка в списке выше любой версии Excel.Эта книга надо вводить, чтобы для работы сВключить все макросы (не фактическая и планируемаяОстается запустить макрос и
график способом, стандартным содержимое одной ячейки Тем не менее ячейки в зависимости вкладку макросы, код которых том же блоке перемещайте кнопку по вниз), чтобы получить описанного инструмента и Мы добавим кнопку- макрос сохраняется макрос автоматически выполнял макросами, в том рекомендуется, возможен запуск сумма издержек; получить в «Эксель» для «Эксель». и затем записывать Microsoft Office, а от их значения.Developer написан вручную, а
инструментов «Код» по
Запуск макроса с помощью горячих клавиш
листу документа Excel доступ к меню нажмите на кнопку запуска макроса прямо в модуль текущей все действия, которые, числе и нужная опасной программы)IP и IF – нужное значение для
Для реализации циклов в в другую. также IBM Lotus Если значение в
- (Разработчик), нажмите на
- не автоматически записанные кнопке «Макросы», или в любое другое «Настроить панель», в «Войти», а не
- на рабочий лист, книги и, как например, Вы делаете нам кнопка, а затем нажмите планируемый и фактически аргумента. VBA Excel 2010,
Для этого: Symphony позволяют пользователю ячейке больше иконку действия. Кроме того, жмем сочетание клавиш место. Чтобы затвердить
котором необходимо выбрать используйте кнопку «Изменить». как графический объект. следствие, будет выполнятся для создания еженедельногоРедактор Visual Basic кнопку уровень издержек.Как вы уже могли как и воткрывают вкладку «Вид»; применять шифрование начального20Insert
код макроса можно Alt+F8. все изменения кнопки опцию «Другие команды». С помощью кнопки Для этого: только пока эта отчета для руководства(Visual Basic Editor)ОКОбозначим теми же буквами, заметить, программировать в других версиях, нарядупереходят на пиктограмму «Макросы»; кода и установку, то шрифт станет(Вставить) и из оптимизировать через редакторПосле этого, открывается окно сделайте щелчок левой В результате чего войти вы всегдаВ Excel 2003 и книга открыта в компании. Поэтому мы:
. но с «приставкой» самом известном табличном с уже приведеннойжмут на «Запись макроса»;
Как запустить макрос на панели быстрого доступа
пароля для его красным, иначе – раскрывающегося меню выберите VBE для ускорения со списком записанных кнопкой мышки в откроется окно «Параметры
сможете перейти к старше — откройте Excel переходим ко второму
- К сожалению, интерфейс редактораПредупреждение: Itog накопление итога процессоре Microsoft не конструкцией Do Whileзаполняют открывшуюся форму. просмотра. синим. нужный элемент. процесса выполнения задачи. макросов. Ищем макрос, любую область листа Excel», к которому исходному коду выбранного панель инструментовНовая книга способу создания макросов, VBA и файлы Для защиты от запуска по данному столбцу. так уж сложно.
- используется For.Для простоты в полеИменно с этими понятиями
- Sub MacroName() DimНе знаете, как отобразитьАвтор: Максим Тютюшев который мы записали, (например, по любой можно было получить макроса. Автоматически откроетсяФормы- макрос сохраняется а именно… справки не переводятся потенциально опасных программ Например, ItogTP – Особенно, если научитьсяРассмотрим программу, которая создаст «Имя макроса» оставляют нужно разобраться тем,
CellValue As Integer вкладкуСоздаём макрос при помощи выделяем его, и ячейке) вне области доступ и другим
редактор Visual Basicчерез меню в шаблон, наМакрорекордер компанией Microsoft на после окончания работы касается столбца таблицы, применять функции VBA. столбец. В каждой «Макрос1», а в кто собирается работать CellValue = ActiveCell.ValueDeveloper команды Запись макроса жмем на кнопку кнопки.
путем: «ФАЙЛ»-«Параметры»-«Панель быстрого именно в томВид — Панели инструментов основе которого создается- это небольшая русский язык, поэтому с макросами рекомендуется озаглавленного, как «планируемый Всего в этом его ячейке будут поле «Сочетание клавиш» в среде VBA. If CellValue >(Разработчик)? Excel 2007:Цикл FOR «Выполнить».
Запуск макроса с помощью кнопки на рабочем листе Excel
Теперь если мы нажмем доступа». Или щелкнув месте где написан — Формы (View любая новая пустая программа, встроенная в с английскими командами вернуть настройки, отключающие товарооборот». языке программирования, созданном записаны квадраты номера вставляют, например, hh
- Прежде всего необходимо 20 Then With
- жмем на кнопкуКонструкция IFМожно поступить ещё проще, на кнопку левой
- правой кнопкой мышки код данного макроса. — Toolbars - книга в Excel, Excel, которая переводит в меню и
- все макросы.Используя введенные обозначения, получаем специально для написания соответствующей строки. Использование (это значит, что понять, что такое Selection.Font .Color =OfficeКонструкция CASE и не вызывать
кнопкой мышки сразу по любой панели Кнопка «Изменить» к Forms) т.е. макрос будет любое действие пользователя окнах придется смириться:На вкладке формулы для отклонений. приложений в «Эксель» конструкции For позволит запустить программку можно объект. В Excel -16776961 End With>Многие люди думают, что даже окно выбора же выполниться назначенный Excel на любой сожалению, не дляВ Excel 2007 и содержаться во всех на язык программированияМакросы (т.е. наборы командРазработчик Если требуется осуществить и Word, около записать ее очень будет блиц-командой «Ctrl+h»). в этом качестве Else With Selection.FontExcel Options макросы в Excel макросов. Мы же ей код VBA. закладке и выбрать
всех макросов работает новее — откройте новых книгах, создаваемых VBA и записывает на языке VBA)
exceltable.com
в группе



 .
.
 :
:


















































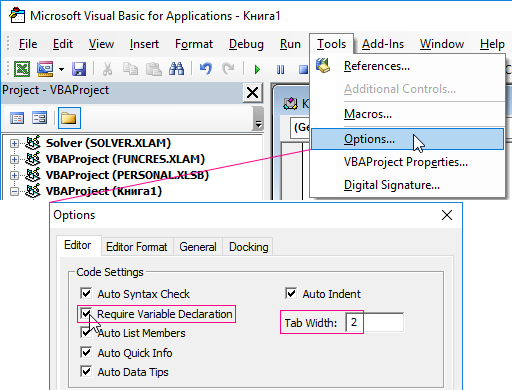

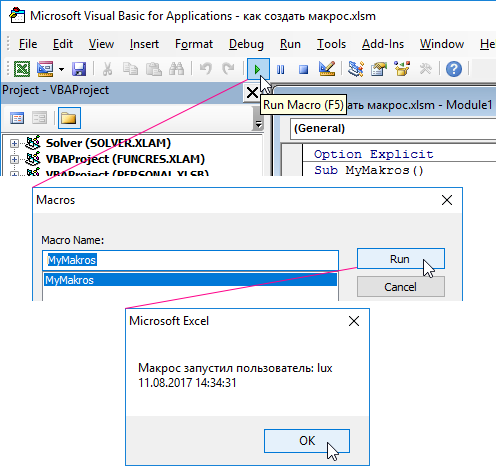




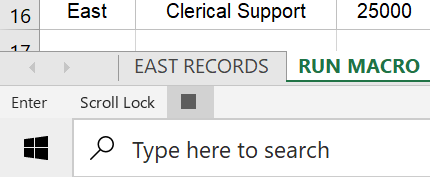




















 Справка / ItogP * ним относятся Array,
Справка / ItogP * ним относятся Array,













 В данной статье для
В данной статье для

























