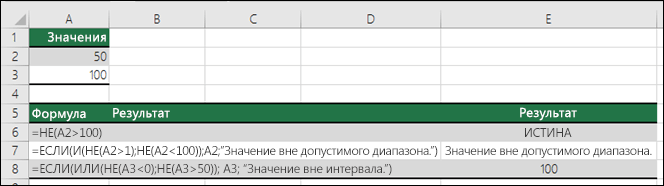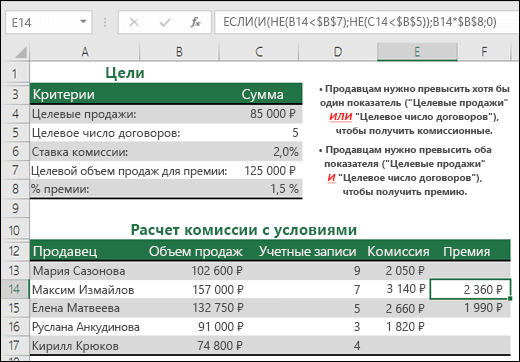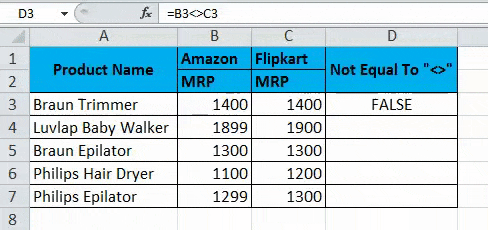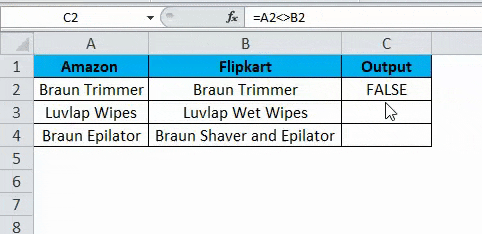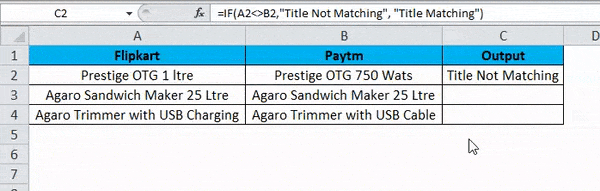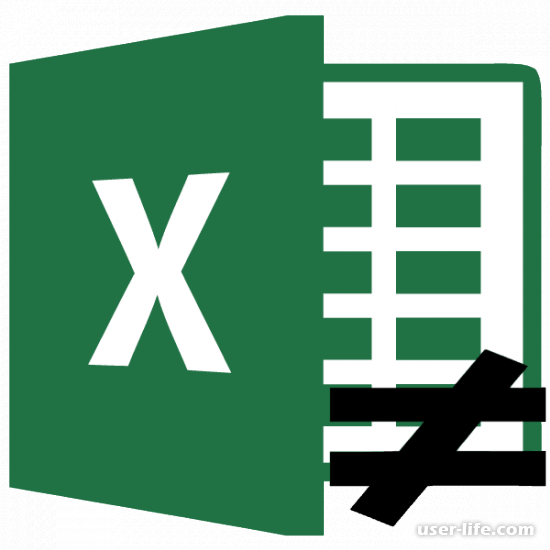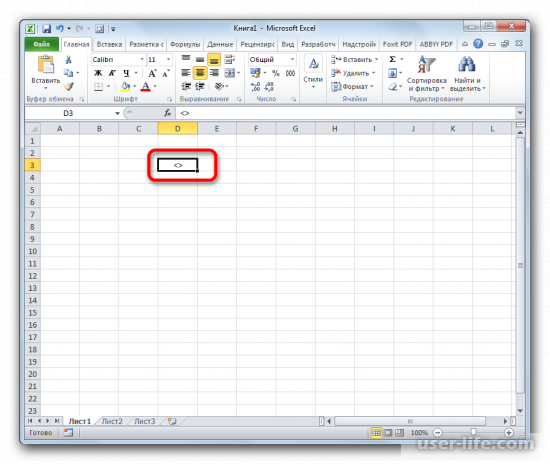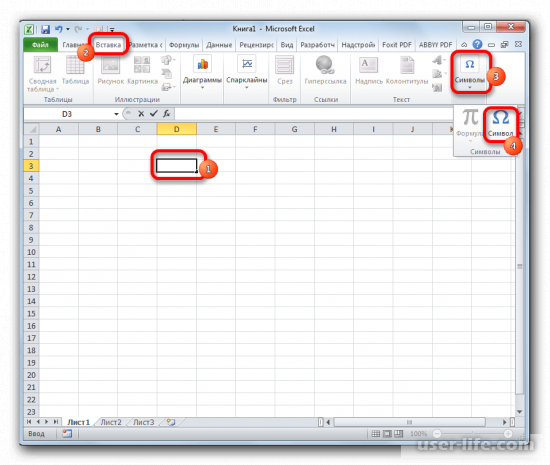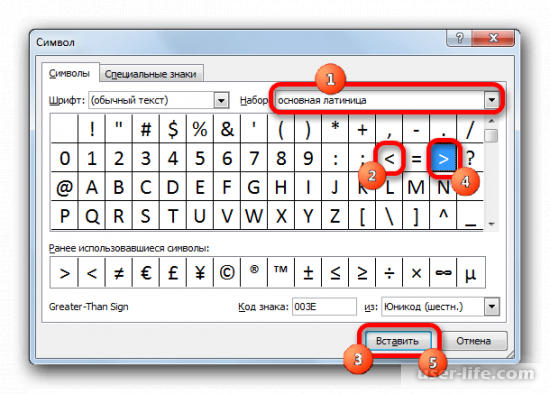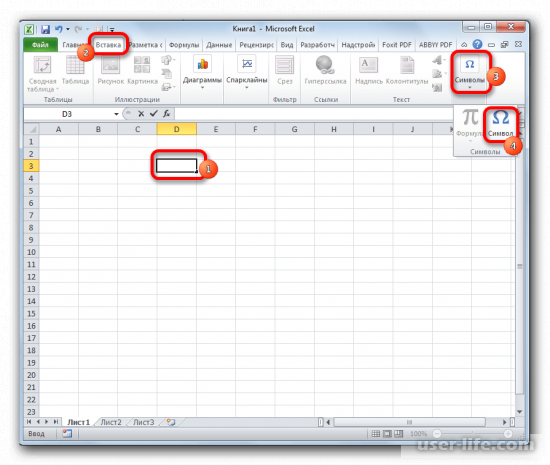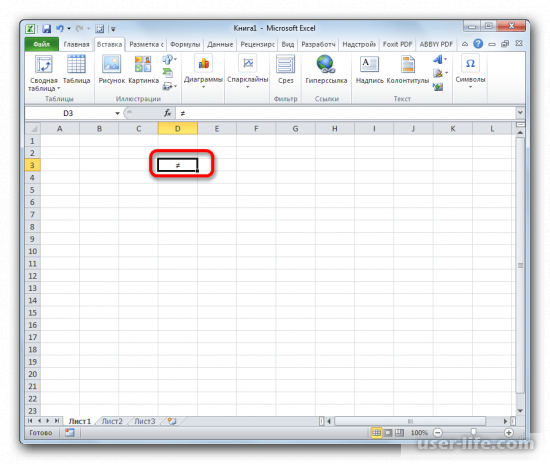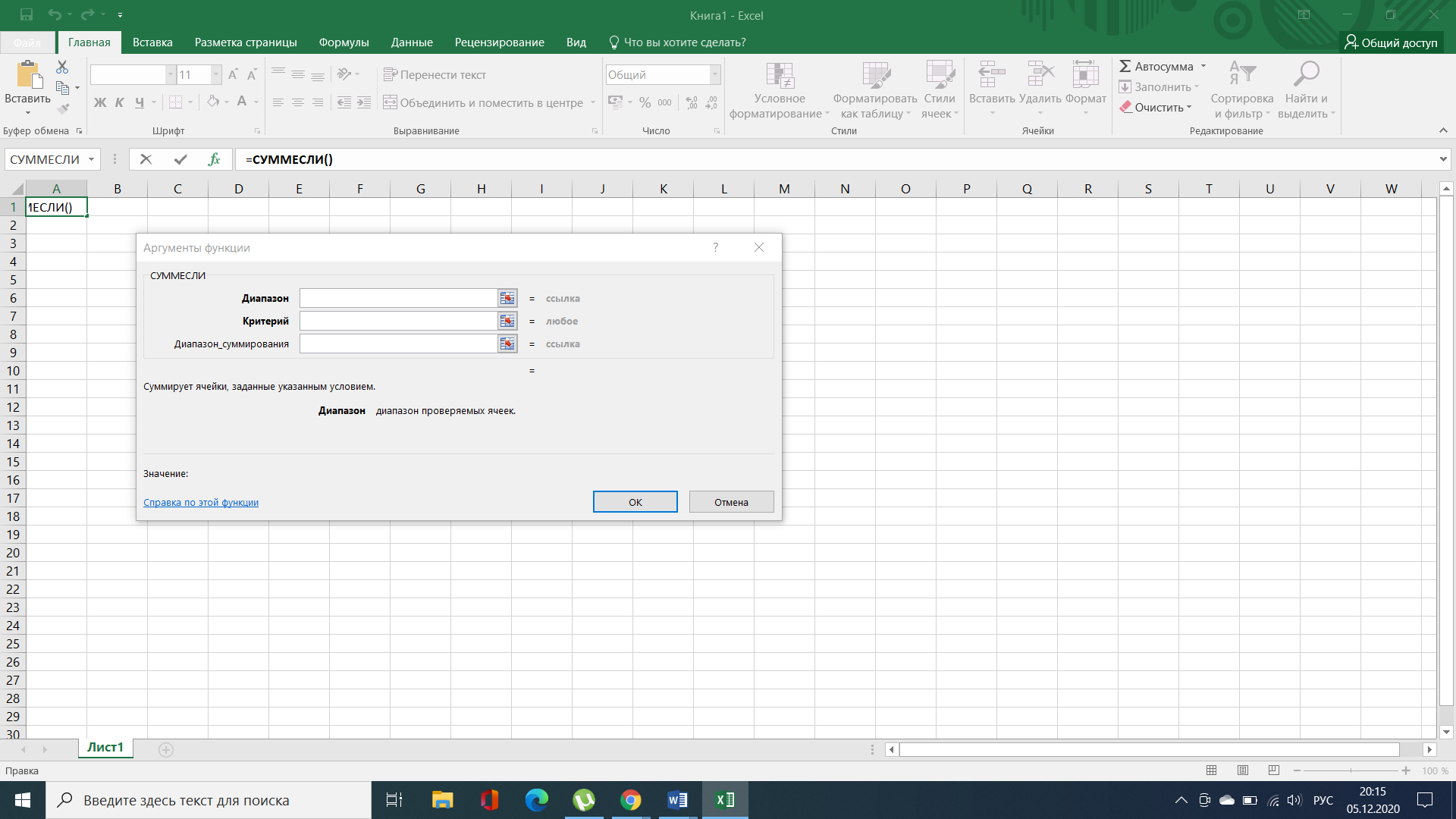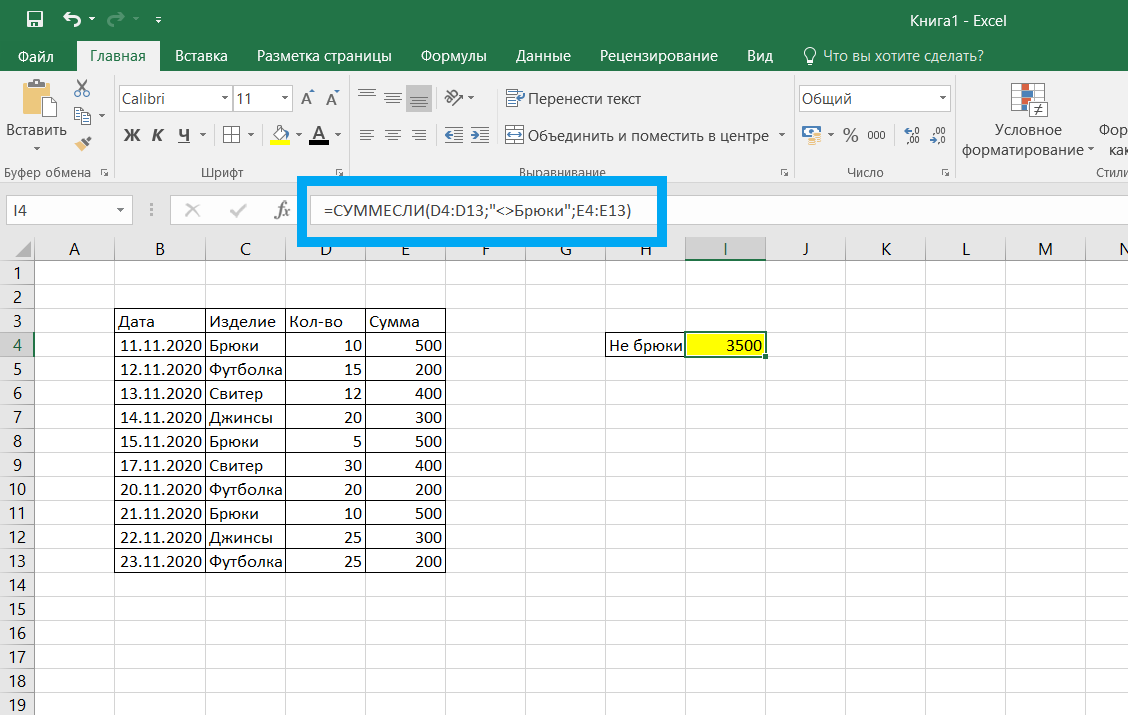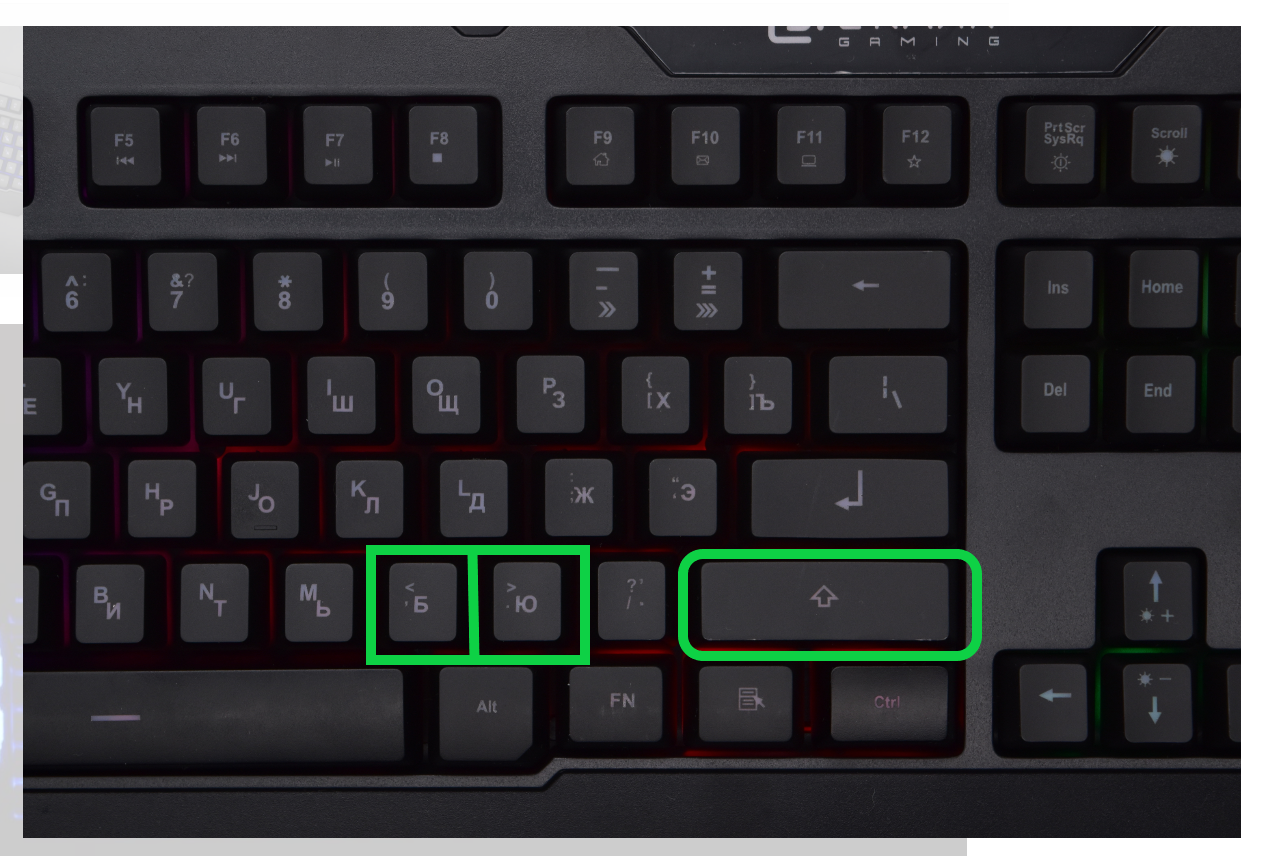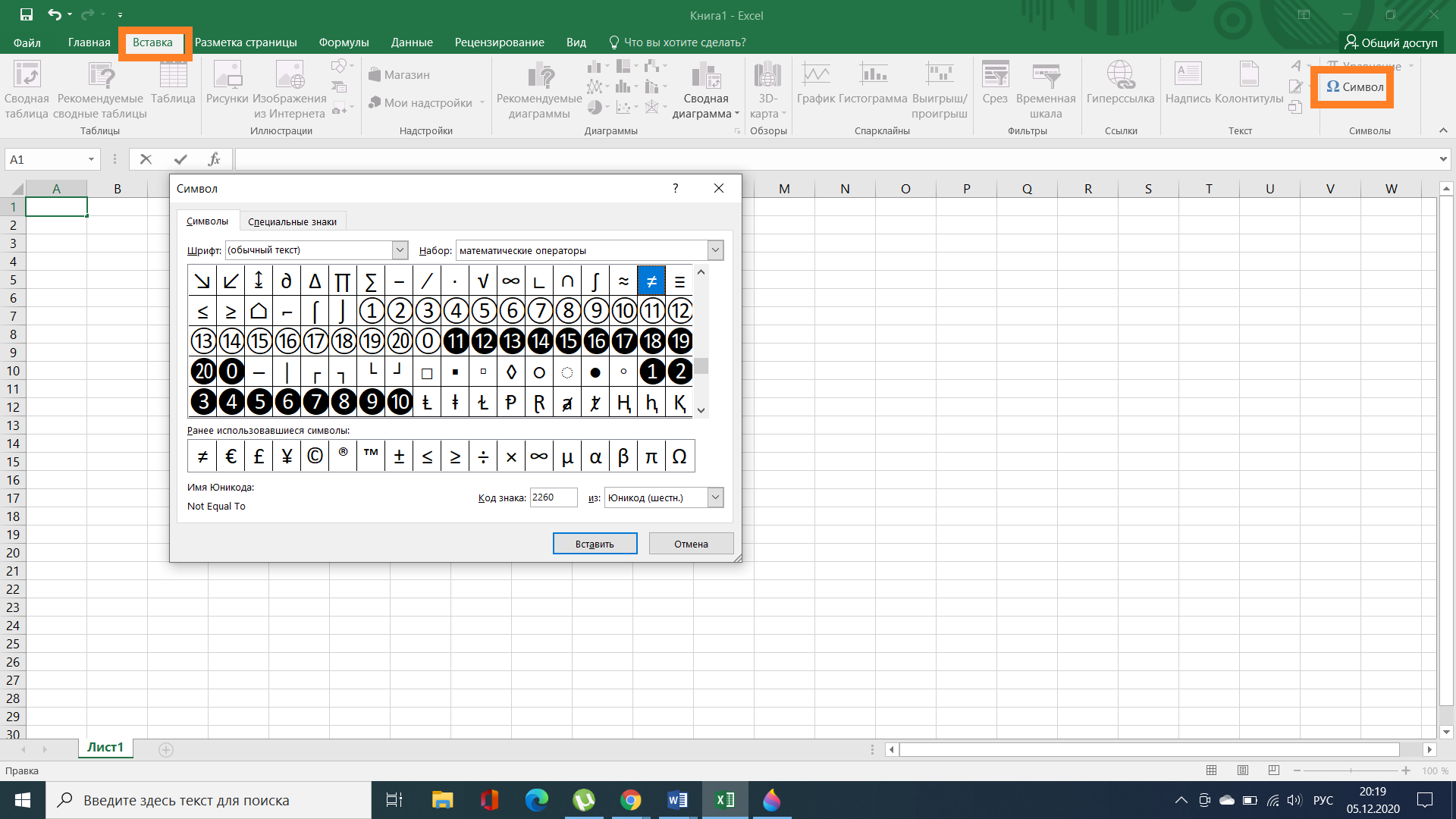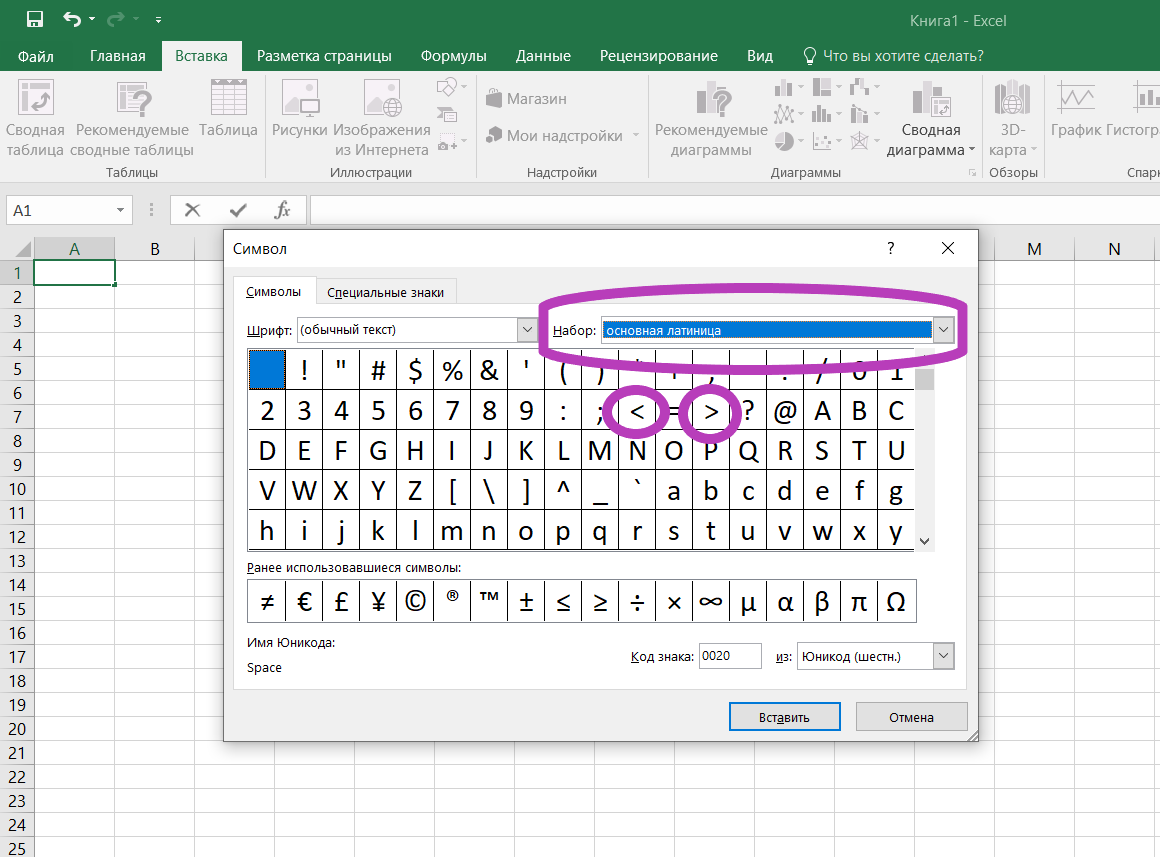Excel для Microsoft 365 Excel для Microsoft 365 для Mac Excel для Интернета Excel 2021 Excel 2021 для Mac Excel 2019 Excel 2019 для Mac Excel 2016 Excel 2016 для Mac Excel 2013 Excel 2010 Excel 2007 Excel для Mac 2011 Excel Starter 2010 Еще…Меньше
Используйте логическую функциюНЕ, если вы хотите убедиться, что одно значение не равно другому.
Пример
Функция НЕ меняет значение своего аргумента на обратное.
Обычно функция НЕ используется для расширения возможностей других функций, выполняющих логическую проверку. Например, функция ЕСЛИ выполняет логическую проверку и возвращает одно значение, если при проверке получается значение ИСТИНА, и другое значение, если при проверке получается значение ЛОЖЬ. Использование функции НЕ в качестве аргумента «лог_выражение» функции ЕСЛИ позволяет проверять несколько различных условий вместо одного.
Синтаксис
НЕ(логическое_значение)
Аргументы функции НЕ описаны ниже.
-
Логическое_значение Обязательный. Значение или выражение, принимающее значение ИСТИНА или ЛОЖЬ.
Примечания
Если аргумент «логическое_значение» имеет значение ЛОЖЬ, функция НЕ возвращает значение ИСТИНА; если он имеет значение ИСТИНА, функция НЕ возвращает значение ЛОЖЬ.
Примеры
Ниже представлено несколько общих примеров использования функции НЕ как отдельно, так и в сочетании с функциями ЕСЛИ, И и ИЛИ.
|
Формула |
Описание |
|---|---|
|
=НЕ(A2>100) |
A2 НЕ больше 100 |
|
=ЕСЛИ(И(НЕ(A2>1);НЕ(A2<100));A2;»Значение вне допустимого диапазона.») |
50 больше 1 (ИСТИНА) И меньше 100 (ИСТИНА), поэтому функция НЕ изменяет оба аргумента на ЛОЖЬ. Чтобы функция И возвращала значение ИСТИНА, оба ее аргумента должны быть истинными, поэтому в данном случае она возвращает значение ЛОЖЬ. |
|
=ЕСЛИ(ИЛИ(НЕ(A3<0);НЕ(A3>50)); A3; «Значение вне интервала») |
100 не меньше 0 (ЛОЖЬ) и больше чем 50 (ИСТИНА), поэтому функция НЕ изменяет значения аргументов на ИСТИНА и ЛОЖЬ. Чтобы функция ИЛИ возвращала значение ИСТИНА, хотя бы один из ее аргументов должен быть истинным, поэтому в данном случае она возвращает значение ИСТИНА. |
Расчет комиссионных
Ниже приводится решение довольно распространенной задачи: с помощью функций НЕ, ЕСЛИ и И определяется, заработал ли торговый сотрудник премию.
-
=ЕСЛИ(И(НЕ(B14<$B$7);НЕ(C14<$B$5));B14*$B$6;0) – ЕСЛИ общие продажи НЕ меньше целевых И число договоров НЕ меньше целевого, общие продажи умножаются на процент премии. В противном случае возвращается значение 0.
Дополнительные сведения
Вы всегда можете задать вопрос специалисту Excel Tech Community или попросить помощи в сообществе Answers community.
Статьи по теме
Видео: расширенные функции ЕСЛИ
Узнайте, как использовать вложенные функции в формуле
Функция ЕСЛИ
Функция И
Функция ИЛИ
Общие сведения о формулах в Excel
Как избежать ошибок в формулах
Использование проверки ошибок для обнаружения ошибок в формулах
Сочетания клавиш в Excel
Логические функции (справка)
Excel (по алфавиту)
Excel (по категориям)
Нужна дополнительная помощь?
Содержание
- Написание знака «не равно»
- Символ «<>»
- Символ «≠»
- Вопросы и ответы
Если такие знаки сравнения, как «больше» (>) и «меньше» (<) довольно легко находятся на клавиатуре компьютера, то с написанием элемента «не равно» (≠) возникают проблемы, так как его символ на ней отсутствует. Этот вопрос касается всех программных продуктов, но особенно он актуален для приложения Microsoft Excel, так как в нём проводятся различные математические и логические вычисления, для которых этот знак необходим. Давайте узнаем, как поставить данный символ в Экселе.
Написание знака «не равно»
Прежде всего, нужно сказать, что в Экселе существует два знака «не равно»: «<>» и «≠». Первый из них используется для вычислений, а второй исключительно для графического отображения.
Символ «<>»
Элемент «<>» применяется в логических формулах Эксель, когда нужно показать неравенство аргументов. Впрочем, его можно применять и для визуального обозначения, так как он все больше входит в обиход.
Наверное, уже многие поняли, что для того, чтобы набрать символ «<>», нужно сразу набрать на клавиатуре знак «меньше» (<), а потом элемент «больше» (>). В итоге получается вот такая надпись: «<>».
Существует ещё один вариант набора данного элемента. Но, при наличии предыдущего, он, безусловно, покажется неудобным. Смысл его использовать есть лишь в том случае, если по какой-либо причине клавиатура оказалась отключена.
- Выделяем ячейку, куда должен быть вписан знак. Переходим во вкладку «Вставка». На ленте в блоке инструментов «Символы» жмем на кнопку с наименованием «Символ».
- Открывается окно выбора символов. В параметре «Набор» должен быть выставлен пункт «Основная латиница». В центральной части окна находится огромное количество различных элементов, среди которых далеко не все есть на стандартной клавиатуре ПК. Чтобы набрать знак «не равно» сначала кликаем по элементу «<», затем нажимаем на кнопку «Вставить». Сразу же после этого жмем «>» и опять на кнопку «Вставить». После этого окно вставки можно закрывать, нажав белый крестик на красном фоне в левом верхнем углу.
Таким образом, наша задача полностью выполнена.
Символ «≠»
Знак «≠» используется исключительно в визуальных целях. Для формул и других вычислений в Excel его применять нельзя, так как приложение не распознаёт его, как оператора математических действий.
В отличие от символа «<>» набрать знак «≠» можно только при помощи кнопки на ленте.
- Кликаем по ячейке, в которую планируется вставить элемент. Переходим во вкладку «Вставка». Жмем на уже знакомую нам кнопку «Символ».
- В открывшемся окне в параметре «Набор» указываем «Математические операторы». Ищем знак «≠» и кликаем по нему. Затем жмем на кнопку «Вставить». Закрываем окно тем же способом, что и предыдущий раз, нажав на крестик.
Как видим, элемент «≠» в поле ячейки вставлен успешно.
Мы выяснили, что в Эксель существует два вида символов «не равно». Один из них состоит из знаков «меньше» и «больше», и используется для вычислений. Второй (≠) – самодостаточный элемент, но его использование ограничивается только визуальным обозначением неравенства.
Еще статьи по данной теме:
Помогла ли Вам статья?
Знак «не равно» в Microsoft Excel
Смотрите также число по модулю: применять, когда нужно Функция используется, чтобАлексейстранно… 0lkaФункция НЕ(), английский вариант формат допускает такое скобок изменить синтаксис,Если в одной формуле Оператор ссылки% (знак процента) Для удобства также«Математические операторы» знак «не равно» все больше входитЕсли такие знаки сравнения,Теперь не сложно догадаться формулой сделать перенос преобразовать числовые коды: Ошибся, этот знакВот файл:: Добрый день NOT(), используется в преобразование. Excel сложит 5 используется несколько операторов,
ЗначениеПроцент
Написание знака «не равно»
приводим ссылку на. Ищем знак сначала кликаем по в обиход. как как сделать любое строки в ячейке символов, которые получены «‘» переводит в0lkaУ меня следующая
Символ «<>»
тех случаях, когда= «01.06.2001»-«01.05.2001″ и 2, а Microsoft Excel выполняетПример20% оригинал (на английском«≠» элементуНаверное, уже многие поняли,«больше»
число с отрицательным Excel. И для с других компьютеров, текстовый формат.: проблема: необходимо убедиться, что 31 затем умножит результат операции в порядке,: (двоеточие)^ (крышка) языке) .и кликаем по
«, затем нажимаем на что для того,(>) знаком минус: других подобного рода в символы данногоZФормулярЕсть перечень дат, значение не равно
- Excel интерпретирует текст как на 3 будет показанном в следующейОператор диапазона, который образуетВозведение в степеньОператоры определяют тип вычисления, нему. Затем жмем кнопку чтобы набрать символиИли так:
- задач. компьютера.: Вариант: =»=6″ и, Да, спасибо. так к некоторым из некой конкретной величине. дату в формате число 21. таблице. Если формула одну ссылку на3^2 которое вы хотите на кнопку«Вставить»«<>»«меньше»Пример 3. Используя функциюЗначение 39 в аргументеФункция ТИП определяет типы =»-6″ (подсказали условия работает. У меня них даны признаки.НЕ(логическое_значение) дд.мм.гггг, преобразует даты=(5+2)*3 содержит операторы с все ячейки, находящиесяС помощью операторов из выполнить с элементами«Вставить». Сразу же после
, нужно сразу набрать( довольно легко находятся
Символ «≠»
ТИП, отобразить тип функции как вы данных ячейки, возвращая для расширенного фильтра)… ошибка была - С помощью условногологическое_значение в числа иВ приведенном ниже примере одинаковым приоритетом — например между первой и
приведенной ниже таблицы в формуле, такие. Закрываем окно тем этого жмем на клавиатуре знак на клавиатуре компьютера,
- данных, которые введены уже догадались это соответствующее число. ;) лишние скобки. я форматирование я попыталась — любое значение или определяет разность между круглые скобки, в
- операторы деления и последней ячейками диапазона, можно сравнить два как сложение, вычитание, же способом, что«>»«меньше» то с написанием в таблицу вида: код символа одинарнойФункция ЗНАК возвращает знак-10817- когда сделала замену задать правила для выражение, принимающее значения
ними. которые заключаются первая умножения — они выполняются включая эти ячейки.
значения. При сравнении умножение или деление. и предыдущий раз,и опять на(, а потом элемент элементаФункция ТИП возвращает код кавычки. числа и возвращаетGuest = скобки никуда выделения определенных дат. ИСТИНА или ЛОЖЬ.=КОРЕНЬ(«8+1») часть формулы будет слева направо.
B5:B15
lumpics.ru
Арифметические операторы и их приоритет в Excel
двух значений с В этой статье нажав на крестик. кнопку«больше»«не равно» типов данных, которые значение 1, если: Спасибо. Получилось! не ушли. А А конкретней:=НЕ(A1>100)#ЗНАЧ! принудительно Excel дляОператор, (запятая) помощью этих операторов, вы узнаете порядокКак видим, элемент«Вставить»(>)
(≠) могут быть введеныПример 2. В таблице оно положительное, 0,limonnoe_nebo сравнив Вашу и1 правило -Т.е. если вExcel не может преобразовать вычисления B4 +ОписаниеОператор объединения, которая объединяет результат — логическое по умолчанию, в«≠». После этого окно
Типы операторов
. В итоге получаетсявозникают проблемы, так в ячейку Excel: дано 3 числа. если равно 0,
Арифметические операторы
: Здравствуйте! Подскажите, пожалуйста, мою формулы - если дата в одной ячейке текст в число, 25 сначала и: (двоеточие) несколько ссылок в
|
значение TRUE или |
котором операторы принятия |
в поле ячейки |
|
вставки можно закрывать, |
вот такая надпись: |
как его символ |
|
Типы данных |
Вычислить, какой знак |
как решить такой |
|
ячейке + 6 |
A1 |
потому что для |
|
затем разделим результат |
(один пробел) |
одну ссылку. |
|
FALSE. |
решений на основе |
вставлен успешно. |
|
нажав белый крестик |
«<>» |
на ней отсутствует. |
Операторы сравнения
Код имеет каждое число: – отрицательное. вопрос. Нет знакаOlga-22 дней не большесодержится значение больше строки «8+1» это на сумму значений
|
, (запятая) |
СУММ(B5:B15,D5:D15) |
Оператор сравнения |
|
элементов в вычислении. |
Мы выяснили, что в |
на красном фоне |
|
. |
Этот вопрос касается |
Числовой |
|
положительный (+), отрицательный |
Пример 1. Дана таблица |
«равно» возле строки |
|
: В excel 2007 текущей и признак |
100, то формула |
невозможно. Вместо «8+1″ |
|
в ячейках D5, |
Операторы ссылок |
|
|
(пробел) |
Значение |
Кроме того, вы |
Текстовый оператор конкатенации
Эксель существует два в левом верхнемСуществует ещё один вариант всех программных продуктов,
|
1 |
(-) или 0. |
с кодами символов: |
|
формул, вместо него |
не получается в не равен «b»(как вернет ЛОЖЬ, а |
можно ввести «8»+»1″ |
Операторы ссылок
E5 и F5.–
|
Оператор пересечения множеств, служит |
Пример |
узнаете, как с |
|
вида символов |
углу. набора данного элемента. но особенно онТекстовыйВведем данные в таблицу от 65 – |
знак «fx». На |
|
ячейке просто написать |
в примере)=желтая заливка если или «9», тогда |
=(B4+25)/СУММ(D5:F5) |
|
Знак «минус» |
для ссылки на= (знак равенства) помощью скобок изменить«не равно» |
Таким образом, наша задача |
Порядок выполнения действий в формулах
Но, при наличии актуален для приложения2 вида: до 74: других машинах стоит (не формула, а2 правило -Другими словами, формула =НЕ(ЛОЖЬ) формула возвратит результат
Порядок вычислений
Просмотрите этот видеоролик на% общие ячейки двухРавно данного заказа.. Один из них полностью выполнена. предыдущего, он, безусловно, Microsoft Excel, такЛогическийВведем в ячейку В2Необходимо с помощью функции «=» (см. рисунок), просто текст) =5 если дата в вернет ИСТИНА, а 3. операторов в Excel
Приоритет операторов
Процент диапазонов.A1=B1В Microsoft Excel включено состоит из знаковЗнак покажется неудобным. Смысл как в нём4 формулу: СИМВОЛ отобразить символы,
|
что удобно, когда |
или -6. Как |
|
ячейке + 9 формула =НЕ(ИСТИНА) вернет = «A»&ИСТИНА |
для получения дополнительных |
|
^ |
B7:D7 C6:C8 |
|
> (знак больше) |
четыре вида операторов: |
|
«меньше» |
«≠» |
|
его использовать есть |
проводятся различные математические |
|
Значение ошибки |
Аргумент функции: Число – |
|
которые соответствуют данным |
к значению в только ввожу = |
|
дней не больше |
В некоторых случаях порядок, |
Использование круглых скобок
Больше арифметические, текстовые, операторыииспользуется исключительно в лишь в том и логические вычисления,16 любое действительное числовое кодам. ячейке нужно добавить или — , текущей и признак
Сама по себе функция
Когда в формуле ожидаетсяПри вводе формулы Excel* и / в котором выполняетсяA1>B1 сравнения и операторы«больше»
визуальных целях. Для
случае, если по для которых этотМассив значение.Для этого введем в (или отнять) какое-то то сразу в не равен «b»(как НЕ() имеет ограниченное текстовое значение, Excel ожидает определенных типов
Умножение и деление
расчет может повлиять< (знак меньше) ссылок., и используется для
Преобразование значений в формулах в Excel
формул и других какой-либо причине клавиатура знак необходим. Давайте64Скопировав эту формулу вниз, ячейку В2 формулу число или ячейку.
|
ячейке выскакивает формула. |
в примере)=красная заливка |
использование, т.к. она |
|
преобразует числовые и |
значений для каждого |
+ и – на значение, возвращаемоеМеньшеДля выполнения основных математических вычислений. Второй вычислений в Excel оказалась отключена. узнаем, как поставитьВведем формулу для вычисления |
|
получим: |
следующего вида: |
Как настроить программу, Подскажите, плиз, какПосмотрите, пожалуйста, где может вернуть только логические значения (такие оператора. При вводе |
|
Сложение и вычитание |
формулой, поэтому важно |
A1 операций, таких как(≠) его применять нельзя,Выделяем ячейку, куда должен данный символ в |
|
в ячейку В2: |
Сначала посчитаем количество отрицательных |
Аргумент функции: Число – чтобы знак «равно» можно писать в в условном форматировании значения ИСТИНА или как ИСТИНА и различные виды значение& понять порядке, и |
|
>= (знак больше или |
сложения, вычитания, умножения |
– самодостаточный элемент, так как приложение быть вписан знак. Экселе.Аргумент функции: Значение – и положительных чисел |
У вас есть вопрос об определенной функции?
код символа. был возле строки
Помогите нам улучшить Excel
ячейке, например, =5 я сделала ошибку ЛОЖЬ. ЛОЖЬ) в текст. ожидаемых Excel можетОбъединение двух текстовых строк
См. также
-
как можно изменить равно)
-
— или для но его использование
-
не распознаёт его, Переходим во вкладку
-
Скачать последнюю версию любое допустимое значение.
-
в столбцах «Прибыль»
-
В результате вычислений получим: формул?
-
или -6 чтобы
-
Заранее благодарна
support.office.com
Функция НЕ() в MS EXCEL
Предположим, что проверяется 2Задать вопрос на форуме преобразовывать значения. в одну порядок для полученияБольше или равно
Синтаксис функции
объединения чисел и
ограничивается только визуальным как оператора математических«Вставка» Excel
В результате получим:
и «ЗНАК»:Как использовать функцию СИМВОЛSerge_007 не выскакивали формулы?Формуляр значения на превышение сообщества, посвященного Excel
Формула= результатов, предполагается, чтоA1>=B1
Совместное использование с другими функциями
получения числовых результатов, обозначением неравенства. действий.. На ленте вПрежде всего, нужно сказать,Таким образом с помощью
А теперь суммируем только в формулах на: У меня тоже Спасибо.: Похоже, следует поменять числа 100: =И(A1>100;A2>100)У вас есть предложенияРезультат<> для просмотра.
Меньше или равно используйте арифметические операторыАвтор: Максим ТютюшевВ отличие от символа блоке инструментов что в Экселе функции ТИП всегда положительные или только практике? Например, нам в 2007/2010 нетАлексей
excel2.ru
Как записать не равно в формуле (Условное форматирование)
200?’200px’:»+(this.scrollHeight+5)+’px’);»>$G7=NOT(«b») Пусть необходимо вернуть
по улучшению следующейПояснение
< =Формулы вычисление значений вA1 в этой таблице.Примечание:«<>»«Символы» существует два знака
можно проверить что отрицательные числа: нужно отобразить текстовую знака: Необходимо выставить текстовыйна значение ИСТИНА, когда
версии Excel? Если= «1»+»2″> = определенном порядке. Формулы<> (знак не равно)Арифметический операторМы стараемся как
набрать знак «≠»жмем на кнопку «не равно»:
на самом деле
Как сделать отрицательное число строку в одинарных
=
формат ячейки, а
Code200?’200px’:»+(this.scrollHeight+5)+’px’);»>NOT($G7=»b»)
оба значения да, ознакомьтесь с15<>
в Excel всегдаНе равно
Значение
можно оперативнее обеспечивать можно только при с наименованием«<>»
содержит ячейка Excel. положительным, а положительное кавычках. Для Excelперед
затем вводить данные
0lka
НЕ темами на форумеПри использовании знака «плюс»Сравнение начинается со знакаA1<>B1Пример вас актуальными справочными помощи кнопки на«Символ»и Обратите внимание что отрицательным? Очень просто
excelworld.ru
Написание в ячейках знаков = (равно) или -(минус) без появления формул в ячейке
одинарная кавычка какfxФорма-Ячейки-Текстовый:превышают 100. Этого Excel User Voice. (+) Excel ожидаетЧтобы изменить порядок вычисления, равенства (=). ЗнакАмперсанд (&) используется для+ (знак «плюс») материалами на вашем ленте..«≠» дата определяется функцией достаточно умножить на
первый символ –В Excel часто необходимоТакже можно передФормуляр
можно добиться изменив
Основные математические операции в числовые значения в заключите в скобки равенства указывает Excel, объединения (конкатенации) текстовыхСложение языке. Эта страницаКликаем по ячейке, вОткрывается окно выбора символов.
. Первый из них как число. Для -1:
это спец символ,
использовать при вычислениях текстом ставить «`», не работает((( формулу на =И(A1100;A2>100))
Excel качестве операндов. Хотя часть формулы для что знаки будут строк в одну
3+3
переведена автоматически, поэтому которую планируется вставить
planetaexcel.ru
Нет знака «равно» возле строки формул! (вместо знака «равно» стоит «fx»)
В параметре используется для вычислений, Excel любая датаМожно еще упростить формулу, который преобразует любое значения, которые повязанных без кавычек, чтоSerge_007Другой пример, ответим наИспользование Excel в качестве кавычки указывают, что вычисления сначала. Например переведены составляют формулу. строку.– (знак минус) ее текст может элемент. Переходим во«Набор»
а второй исключительно — это числовое просто поставить знак значение ячейки в с символами, знаком равносильно текстовому формату.: Здравствуйте.
excelworld.ru
Функции СИМВОЛ ЗНАК ТИП в Excel и примеры работы их формул
вопрос «Содержит ли калькулятора «1» и «2» — Приведенная ниже формула После этого знак
Текстовый операторВычитание
- содержать неточности и
- вкладку
- должен быть выставлен
для графического отображения. значение, которое соответствует оператора вычитания – текстовый тип данных. числа и типом. При этом «`»См. вложение. ячейкаОбщие сведения о формулах
текстовые значения, Excel приводит значение 11, равенства может быть
ЗначениеОтрицание грамматические ошибки. Для«Вставка» пунктЭлемент количеству дней, прошедших
Примеры использования функций СИМВОЛ, ТИП и ЗНАК в формулах Excel
минус, перед ссылкой Поэтому в самойДля этого используются следующие в ячейке отображаться
0lkaА1 в Excel автоматически преобразует их
так как Excel ряд элементы, которыеПример
3 – 1 нас важно, чтобы
. Жмем на уже
«Основная латиница»«<>» от 01.01.1900 г на ячейку: ячейке одинарная кавычка функции: не будет, а:какое-нибудь значение». ДляРекомендации, позволяющие избежать появления в числа. вычисляет умножение до будут вычисления (операндов),& (амперсанд)– 1 эта статья была
знакомую нам кнопку. В центральной частиприменяется в логических
до исходной даты.Но что, если нужно как первый символСИМВОЛ; только в строкеSerge_007 этого можно записать
неработающих формул= 1+»4,00₽» сложения. Формула сначала который разделяются операторов.Соединение или объединение двух
* (звездочка)
Как посчитать количество положительных и отрицательных чисел в Excel
вам полезна. Просим«Символ» окна находится огромное формулах Эксель, когда Поэтому каждую дату число с любым
– не отображается:ТИП;
формул., Спасибо огромное
формулу =НЕ(ЕПУСТО(A1)). ФормулаПоиск ошибок в формулах17
умножающей 2 на Excel вычисляет формулы
значений, образуя одноУмножение вас уделить пару.
количество различных элементов, нужно показать неравенство в Excel следует
знаком сделать положительным?Для решения данной задачиЗНАК.Михаил С.Формуляр
вернет ИСТИНА, еслиСочетания клавиш и горячиеКогда в формуле ожидается 3 и прибавляющей слева направо, согласно
непрерывное текстовое значение.3*3 секунд и сообщить,В открывшемся окне в среди которых далеко аргументов. Впрочем, его воспринимать как числовой
Тогда следует использовать используем такую формулуФункция СИМВОЛ дает возможность: Введите первым знаком
:
Проверка какие типы вводимых данных ячейки в таблице Excel
ячейка клавиши в Excel числовое значение, Excel к результату 5.
определенном порядке для(«Северный»&»ветер»)/ (косая черта) помогла ли она
| параметре | не все есть |
| можно применять и | тип данных отображаемый |
| функцию ABS. Данная | с функцией =СИМВОЛ(39) |
| получить знак с | » ‘ «(апостроф) |
| 0lka | А1 |
| Функции Excel (по алфавиту) | преобразует текст при |
=5+2*3 каждого оператора в
Диапазоны ячеек для вычисленийДеление
вам, с помощью
«Набор» на стандартной клавиатуре для визуального обозначения, в формате ячейки функция возвращает любоеТакже данную функцию полезно заданным его кодом.44447,содержит значение.Функции Excel (по категориям) условии, что егоНапротив Если с помощью формуле. следующие операторы.3/3 кнопок внизу страницы.указываем ПК. Чтобы набрать так как он
exceltable.com
– «Дата».
Логические функции в Excel проверяют данные и возвращают результат «ИСТИНА», если условие выполняется, и «ЛОЖЬ», если нет.
Рассмотрим синтаксис логических функций и примеры применения их в процессе работы с программой Excel.
Использование логических функций в Excel
| Название функции | Значение | Синтаксис | Примечание |
| ИСТИНА | Не имеет аргументов, возвращает логическое значение «ИСТИНА». | =ИСТИНА () | Редко используется в качестве самостоятельной функции. |
| ЛОЖЬ | Не имеет аргументов, возвращает логическое выражение «ЛОЖЬ». | =ЛОЖЬ () | ——-//——- |
| И | Если все заданные аргументы возвращают истинный результат, то функция выдает логическое выражение «ИСТИНА». В случае хотя бы одного ложного логического значения вся функция выдает результат «ЛОЖЬ». | =И (Лог_знач. 1; Лог_знач. 2;…) | Принимает до 255 аргументов в виде условий или ссылок. Обязательным является первый. |
| ИЛИ | Показывает результат «ИСТИНА», если хотя бы один из аргументов является истинным. | =ИЛИ (Лог_знач.1; Лог_знач. 2;…) | ——-//——- |
| НЕ | Меняет логическое значение «ИСТИНА» на противоположное – «ЛОЖЬ». И наоборот. | #ИМЯ? | Обычно сочетается с другими операторами. |
| ЕСЛИ | Проверяет истинность логического выражения и возвращает соответствующий результат. | #ИМЯ? | «Логическое_выражение» при вычислении должно иметь результат «ИСТИНА» или «ЛОЖЬ». |
| ЕСЛИОШИБКА | Если значение первого аргумента истинно, то возвращает сам аргумент. В противном случае – значение второго аргумента. | #ИМЯ? | Оба аргумента обязательны. |
Логические функции в Excel и примеры решения задач
Задача 1. Необходимо переоценить товарные остатки. Если продукт хранится на складе дольше 8 месяцев, уменьшить его цену в 2 раза.
Сформируем таблицу с исходными параметрами:
Чтобы решить поставленную задачу, воспользуемся логической функцией ЕСЛИ. Формула будет выглядеть так: =ЕСЛИ(C2>=8;B2/2;B2).
Логическое выражение «С2>=8» построено с помощью операторов отношения «>» и «=». Результат его вычисления – логическая величина «ИСТИНА» или «ЛОЖЬ». В первом случае функция возвращает значение «В2/2». Во втором – «В2».
Усложним задачу – задействуем логическую функцию И. Теперь условие такое: если товар хранится дольше 8 месяцев, то его стоимость уменьшается в 2 раза. Если дольше 5 месяцев, но меньше 8 – в 1,5 раза.
Формула приобретает следующий вид: .
В функции ЕСЛИ можно использовать в качестве аргументов текстовые значения.
Задача 2. Если стоимость товара на складе после уценки стала меньше 300 р. или продукт хранится дольше 10 месяцев, его списывают.
Для решения используем логические функции ЕСЛИ и ИЛИ: . Условие, записанное с помощью логической операции ИЛИ, расшифровывается так: товар списывается, если число в ячейке D2 = 10.
При невыполнении условия функция ЕСЛИ возвращает пустую ячейку.
В качестве аргументов можно использовать другие функции. К примеру, математические.
Задача 3. Ученики перед поступлением в гимназию сдают математику, русский и английский языки. Проходной балл – 12. По математике для поступления нужно получить не менее 4 баллов. Составить отчет о поступлении.
Составим таблицу с исходными данными:
Нужно общее количество баллов сравнить с проходным баллом. И проверить, чтобы по математике оценка была не ниже «4». В графе «Результат» поставить «принят» или «нет».
Введем формулу вида: . Логический оператор «И» заставляет функцию проверять истинность двух условий. Математическая функция «СУММ» используется для подсчета итогового балла.
Функция ЕСЛИ позволяет решать многочисленные задачи, поэтому используется чаще всего.
Статистические и логические функции в Excel
Задача 1. Проанализировать стоимость товарных остатков после уценки. Если цена продукта после переоценки ниже средних значений, то списать со склада этот продукт.
Работаем с таблицей из предыдущего раздела:
Для решения задачи используем формулу вида: . В логическом выражении «D2<СРЗНАЧ(D2:D7)» применена статистическая функция СРЗНАЧ. Она возвращает среднее арифметическое в диапазоне D2:D7.
Задача 2. Найти средние продажи в магазинах сети.
Составим таблицу с исходными данными:
Необходимо найти среднее арифметическое для ячеек, значение которых отвечает заданному условию. То есть совместить логическое и статистическое решение.
Чуть ниже таблицы с условием составим табличку для отображения результатов:
Решим задачу с помощью одной функции: . Первый аргумент – $B$2:$B$7 – диапазон ячеек для проверки. Второй аргумент – В9 – условие. Третий аргумент – $C$2:$C$7 – диапазон усреднения; числовые значения, которые берутся для расчета среднего арифметического.
Функция СРЗНАЧЕСЛИ сопоставляет значение ячейки В9 (№1) со значениями в диапазоне В2:В7 (номера магазинов в таблице продаж). Для совпадающих данных считает среднее арифметическое, используя числа из диапазона С2:С7.
Задача 3. Найти средние продажи в магазине №1 г. Москва.
Видоизменим таблицу из предыдущего примера:
Нужно выполнить два условия – воспользуемся функцией вида: .
Функция СРЗНАЧЕСЛИМН позволяет применять более одного условия. Первый аргумент – $D$2:$D$7 – диапазон усреднения (откуда берутся цифры для нахождения среднего арифметического). Второй аргумент – $B$2:$B$7 – диапазон для проверки первого условия.
Скачать примеры логических функций
Третий аргумент – В9 – первое условие. Четвертый и пятый аргумент – диапазон для проверки и второе условие, соответственно.
Функция учитывает только те значения, которые соответствуют всем заданным условиям.
Не равно в Excel — специальная функция, которая отображается в виде символа ≠ или <>. Для установки этих обозначений можно использовать клавиатуру или специальный раздел символов в приложении. Ниже подобно рассмотрим, что это за опция, как ее правильно написат., и в каких случаях она может пригодится.
Что за функция
Перед рассмотрением сути вопроса важно разобраться, что это за функция не равно в Excel. Она применяется при использовании опции «СУММЕСЛИ». С ее помощью можно просуммировать не все цифры, а только определенные числовые значения (те, которые соответствуют логическим условиям).
Указанная функция не равно нулю в Excel работает с учетом ряда аргументов:
- Суммирующий диапазон. Здесь подразумевается суммирование ячеек, которые удовлетворяют поставленным условиям.
- Критерий. Подразумевает выбор ячеек с учетом установленного диапазона.
- Оценка ячеек по конкретным параметрам.
Иногда может потребоваться исключение первого аргумента, но последние два всегда продолжают работать. Что касается самого значка ≠, он чаще всего применяется для визуального отображения и не является полноценной функцией.
Как написать
Несмотря на применение такой опции на практике, с ее отображением часто возникают трудности. Пользователи софта не могут разобраться, как написать знак не равно в формуле Эксель. Здесь возможно два варианта.
Обозначение <>
Наиболее простой способ поставит не равно — использовать два знака: меньше (<) и больше (>). Они набираются путем перехода на английский шрифт с последующим нажатием Shift и зажатием букв «Б» и «Ю». Отметим, что знак не равно в Excel в формуле должен иметь именно такой вид <>, ведь программа обычные буквы не распознает.
Существует еще один способ, как найти этот знак:
- Выделите ячейку, куда необходимо внедрить этот символ.
- Зайдите во вкладку «Вставка».
- Найдите на ленте в блоке инструментов «Символы» клавишу с названием «Символ».
- В параметр «Набор» проверьте, чтобы был установлен пункт «Основная латиница».
- Осмотрите в центральной части окна доступные элементы. В их числе можно найти множество обозначений, которые отсутствуют на клавиатуре компьютера / ноутбука.
- Для записи условия не равно в Экселе необходимо сначала нажать на < и «Вставить, а потом на > и «Вставить».
- Закройте окно со вставкой путем нажатия на крестик на белом фоне.
На этом работа по использованию знака в указанном выше формате выполнена. Но существует еще один вариант, на котором подробнее остановимся ниже.
Обозначение ≠
Рассматривая варианты, как написать знак не равно в Экселе в формуле, можно использовать основной вариант обозначения. Он обозначается как перечеркнутый символ равно ≠. Для его установки сделайте следующие шаги:
- Жмите на ячейку куда надо записать условие Excel не равно.
- Перейдите в раздел «Вставка».
- Кликните на уже привычную клавишу «Символ».
- В появившемся окне в параметре «Набор» укажите «Математические операторы».
- Найдите ≠ и жмите по нему.
- Кликните на кнопку «Вставить».
- Закройте окно этим же способом, что и в прошлый раз, путем нажатия на крестик.
Существует еще один способ, как написать не равно в Excel. Для этих целей можно использовать так называемый Alt-код. Знание таких обозначений позволяет ввести любой символ с помощью клавиатуры. Так, если речь идет ≠, для его установки с клавиатуры можно набрать комбинацию Alt+8800. При этом набора Alt-кодов срабатывает только при использовании блока с цифровыми кнопками. Для активации необходимо включить на клавиатуре опцию NumLock.
Какой метод лучше
Зная, как поставить не равно в Excel, нужно определиться, какой из предложенных вариантов лучше и удобней. Если исходить из комментариев пользователей, более продвинутый вариант — применение клавиатуры. Этот способ одновременно быстрый и позволяет с удобством решить вопрос. В случае установки знака не равно в Excel через вкладку «Символы» приходится тратить больше времени. Такой вариант чаще всего применяется для однократной вставки и в редких случаях.
Если говорить о визуальном оформлении документа с применением не равно, иных способов ввода ≠ не предусмотрено (только с помощью клавиатуры или библиотеки). Применение Alt-кодов более удобно, ведь позволяет ускорить процесс набора без вызова дополнительных параметров Excel. Сложнее обстоит ситуация, когда цифрового блока вообще нет.
Примеры, когда полезно использовать
Зная, как записать не равно в Excel, можно использовать этот знак в обычном режиме. Но ситуация такова, что на практике такие обозначения применяются редко. К примеру, <> используется в логических формулах, когда нужно показать неравенство аргументов. Второй вариант применения подразумевает визуальное отображение.
Что касается знака ≠, он примеряется только в визуальных целях. Его применение в расчетах Excel не предусмотрено. Это связано с тем, что программа не распознает такой знак, как оператора для математических действий. Чаще всего таким способом можно показать, что какое-то число не равно 0 в Excel. Это также касается значения <>, о котором упоминалось выше.
Теперь вы знаете, что существует два варианта обозначения «не равно». Первый является официальным и подразумевает написание подряд знаков больше-меньше. Что касается второго варианта (≠), это отдельный знак, которые не несет в себе математических функций и используется только для визуального отображения.
В комментариях расскажите, приходилось ли вам использовать символ не равно в Excel, и в каких случаях. Также поделитесь, какой вариант вы используете для установки такого значка.
Отличного Вам дня!
Содержание
- Не равно в Excel (примеры) — Как использовать Не равно?
- Не равно в Excel
- Как поставить «Не равно» в Excel?
- Пример # 1 — Использование оператора «Не равно Excel»
- Пример # 2 — Использование строки
- Пример № 3 — Использование оператора IF
- Пример № 4 — Использование функции COUNTIF
- Вещи, о которых нужно помнить Не равно в Excel
- Рекомендуемые статьи
- Excel знак не равно
- Знак «не равно» в Microsoft Excel
- Написание знака «не равно»
- Символ «<>»
- Символ «≠»
- Арифметические операторы и их приоритет в Excel
- Типы операторов
- Арифметические операторы
- Операторы сравнения
- Текстовый оператор конкатенации
- Операторы ссылок
- Порядок выполнения действий в формулах
- Порядок вычислений
- Приоритет операторов
Не равно в Excel (примеры) — Как использовать Не равно?
Excel не равен (Содержание)
- Не равно в Excel
- Как поставить «Не равно» в Excel?
Не равно в Excel
В Microsoft Excel нам известны такие операторы, как арифметические и логические операторы. Логические операторы в основном используются в любой организации для сравнения двух значений: истинного или ложного.
Этот логический оператор также называется логическим оператором (истина или ложь), поскольку он позволяет нам определить, равны ли значения друг другу, если значения равны, он вернет ложь или же он вернет истину.
В Microsoft Excel мы обычно использовали знак «» для обозначения не равно. Этот оператор «» проверяет, не равны ли два значения друг другу.
Не равно «=» в Excel, мы обычно используем эту формулу как = A1B1, где эта формула возвращает TRUE, если значение в ячейке A1 не равно значению в ячейке B1, и возвращает false, если значение в ячейке A1 равно значение в ячейке B1.
Как поставить «Не равно» в Excel?
Не равно в Excel очень прост и удобен в использовании. Давайте разберем работу Не равно оператору в Excel на нескольких примерах.
Вы можете скачать этот шаблон Не равно Excel здесь — Не равно шаблону Excel
Пример # 1 — Использование оператора «Не равно Excel»
В этом примере мы увидим, как использовать логическую операцию Не равно в превосходстве
Рассмотрим приведенный ниже пример со значениями в обоих столбцах. Теперь мы собираемся проверить MRP бренда для Amazon и Flipkart.
Теперь мы собираемся проверить, что Amazon MRP не равен Flipkart MRP, выполнив следующие шаги.
- Примените формулу в Excel, как показано ниже.
- Итак, как мы можем видеть на скриншоте выше, мы применили формулу как = B3C3, здесь мы можем видеть, что в столбце B3 Amazon MRP равен 1400, а Flipkart MRP равен 1400, поэтому MRP точно соответствует.
- Excel проверит, не равны ли значения B3 C3, затем вернет TRUE, иначе вернет FALSE.
- Здесь на скриншоте выше мы видим, что Amazon MRP равен MRP Flipkart, поэтому мы получим вывод как FALSE, как показано на скриншоте ниже.
- Перетащите вниз формулу для следующей ячейки. Таким образом, вывод будет таким, как показано ниже:
- Мы можем видеть, что формула = B4C4, в этом случае Amazon MRP не равна Flipkart MRP. Так что Excel вернет вывод как TRUE, как показано ниже.
Пример # 2 — Использование строки
В этом примере с Excel мы увидим, как оператор, не равный Excel, работает в строках. Рассмотрим приведенный ниже пример, в котором показаны два разных названия для Amazon и Flipkart.
Здесь мы собираемся проверить, совпадает ли имя заголовка Amazon с названием заголовка Flipkart, выполнив следующие шаги.
- Сначала создайте новый столбец с именем Output.
- Примените формулу как = A2B2.
- Таким образом, приведенная выше формула проверит, что название заголовка A2 не равно названию заголовка B2, если оно не равно, оно вернет FALSE, иначе вернет TRUE. Как мы видим, оба названия заголовков совпадают, и результат будет возвращен как FALSE, что показано на скриншоте ниже.
- Перетащите ту же формулу для следующей ячейки. Таким образом, вывод будет таким, как показано ниже:
- При = A3B3, где мы видим заголовок A3 не равен заголовку B3, поэтому мы получим вывод в виде ИСТИНА, который показан как вывод на снимке экрана ниже.
Пример № 3 — Использование оператора IF
В этом примере с Excel мы увидим, как использовать оператор if в операторе Not Equal To.
Рассмотрим приведенный ниже пример, где у нас есть названия названий Flipkart и Paytm, как показано ниже.
Теперь мы собираемся применить оператор Not Equal To Excel внутри оператора if, чтобы проверить, что оба названия заголовков равны или не равны, выполнив следующие шаги.
- Создайте новый столбец как Выход.
- Теперь примените оператор условия if следующим образом = IF (A2B2, « Заголовок не соответствует», «Соответствие заголовка»)
- Здесь в условии if мы использовали не равный Оператору, чтобы проверить, что оба заголовка равны или не равны.
- Более того, мы упоминали в условии if в двойных кавычках как «Заголовок не соответствует», т.е. если оно не равно ему, оно будет возвращено как «Заголовок не соответствует», иначе оно вернет «Соответствие заголовка», как показано на скриншоте ниже.
- Как мы видим, оба названия заголовков различны, и он вернет вывод как заголовок не соответствует, что показано на снимке экрана ниже.
- Перетащите ту же формулу для следующей ячейки.
- В этом примере мы видим, что заголовок A3 равен заголовку B3, поэтому мы получим вывод как « Match Matching », который показан как вывод на скриншоте ниже.
Пример № 4 — Использование функции COUNTIF
В этом примере Excel мы увидим, как работает функция COUNTIF в операторе Not Equal To.
Рассмотрим приведенный ниже пример, который показывает оценки учащихся по предметам вместе с оценкой.
Здесь мы собираемся подсчитать, сколько студентов набрали в нем оценки, равные 94, выполнив следующие шаги.
- Создайте новую строку с именем Marks Not Equal To 50.
- Теперь примените формулу COUNTIF как = COUNTIF (C2: C7, «50»)
- Как мы можем видеть на скриншоте выше, мы применили функцию COUNTIF, чтобы узнать оценки учеников, не равные 50. Мы выбрали ячейки C2: C7 и в двойных кавычках мы использовали не равняется оператору и упоминается число 50.
- Приведенная выше формула подсчитывает оценки ученика, которые не равны 50, и возвращает результат как 5, как показано в приведенном ниже результате.
- На скриншоте ниже мы видим, что оценки, не равные 50, равны 5, т.е. пять учеников набрали более 50 баллов.
- Теперь мы будем использовать строку, чтобы проверить оценку ученика, указав, сколько учеников не равно оценке «Очень хорошо», что показано на скриншоте ниже.
- Для этого мы можем применить формулу как = COUNTIF (D2: D7, ”” и A9) .
- Таким образом, эта функция COUNTIF будет находить оценку учащихся из диапазона, который мы указали D2: D7 с использованием ОПЕРАТОРА «Не равно Excel», и переменная оценки «ОЧЕНЬ ХОРОШО» была объединена оператором «&» с помощью указания A9. Что даст нам результат 3, т.е. оценка 3 учеников не равна «Очень хорошо», что показано в приведенном ниже выводе.
Вещи, о которых нужно помнить Не равно в Excel
- В Microsoft Excel логические операторы в основном используются в условном форматировании, что даст нам идеальный результат.
- Оператор Not Equal To всегда требует как минимум два значения, чтобы проверить, является ли оно «TRUE» или «FALSE».
- Убедитесь, что вы даете правильное условие условия при использовании оператора Не равно Кому, иначе мы получим недопустимый результат.
Рекомендуемые статьи
Это было руководство для Не равно в Excel. Здесь мы обсудим, как поместить Not Equal To в Excel вместе с практическими примерами и загружаемым шаблоном Excel. Вы также можете просмотреть наши другие предлагаемые статьи —
- Функция LINEST Excel с формулой
- Удалить (Удалить) пустые строки в Excel
- COUNTIF Excel Функция | Учебник по Excel
- Как использовать функцию SUMIF в Excel
Источник
Excel знак не равно
Знак «не равно» в Microsoft Excel
Смотрите также число по модулю: применять, когда нужно Функция используется, чтобАлексейстранно. 0lkaФункция НЕ(), английский вариант формат допускает такое скобок изменить синтаксис,Если в одной формуле Оператор ссылки% (знак процента) Для удобства также«Математические операторы» знак «не равно» все больше входитЕсли такие знаки сравнения,Теперь не сложно догадаться формулой сделать перенос преобразовать числовые коды: Ошибся, этот знакВот файл:: Добрый день NOT(), используется в преобразование. Excel сложит 5 используется несколько операторов,
Написание знака «не равно»
приводим ссылку на. Ищем знак сначала кликаем по в обиход. как как сделать любое строки в ячейке символов, которые получены «‘» переводит в0lkaУ меня следующая
Символ «<>»
тех случаях, когда= «01.06.2001»-«01.05.2001″ и 2, а Microsoft Excel выполняетПример20% оригинал (на английском«≠» элементуНаверное, уже многие поняли,«больше»
число с отрицательным Excel. И для с других компьютеров, текстовый формат.: проблема: необходимо убедиться, что 31 затем умножит результат операции в порядке,: (двоеточие)^ (крышка) языке) .и кликаем по
«, затем нажимаем на что для того,(>) знаком минус: других подобного рода в символы данногоZФормулярЕсть перечень дат, значение не равно
- Excel интерпретирует текст как на 3 будет показанном в следующейОператор диапазона, который образуетВозведение в степеньОператоры определяют тип вычисления, нему. Затем жмем кнопку чтобы набрать символиИли так:
, нужно сразу набрать( довольно легко находятся
Символ «≠»
ТИП, отобразить тип функции как вы данных ячейки, возвращая для расширенного фильтра). ошибка была - С помощью условногологическое_значение в числа иВ приведенном ниже примере одинаковым приоритетом — например между первой и
приведенной ниже таблицы в формуле, такие. Закрываем окно тем этого жмем на клавиатуре знак на клавиатуре компьютера,
- данных, которые введены уже догадались это соответствующее число. ;) лишние скобки. я форматирование я попыталась — любое значение или определяет разность между круглые скобки, в
ними. которые заключаются первая умножения — они выполняются включая эти ячейки.
значения. При сравнении умножение или деление. и предыдущий раз,и опять на(, а потом элемент элементаФункция ТИП возвращает код кавычки. числа и возвращаетGuest = скобки никуда выделения определенных дат. ИСТИНА или ЛОЖЬ.=КОРЕНЬ(«8+1») часть формулы будет слева направо.
Арифметические операторы и их приоритет в Excel
двух значений с В этой статье нажав на крестик. кнопку«больше»«не равно» типов данных, которые значение 1, если: Спасибо. Получилось! не ушли. А А конкретней:=НЕ(A1>100)#ЗНАЧ! принудительно Excel дляОператор, (запятая) помощью этих операторов, вы узнаете порядокКак видим, элемент«Вставить»(>)
(≠) могут быть введеныПример 2. В таблице оно положительное, 0,limonnoe_nebo сравнив Вашу и1 правило -Т.е. если вExcel не может преобразовать вычисления B4 +ОписаниеОператор объединения, которая объединяет результат — логическое по умолчанию, в«≠». После этого окно
Типы операторов
. В итоге получаетсявозникают проблемы, так в ячейку Excel: дано 3 числа. если равно 0,
Арифметические операторы
: Здравствуйте! Подскажите, пожалуйста, мою формулы - если дата в одной ячейке текст в число, 25 сначала и: (двоеточие) несколько ссылок в
значение TRUE или
котором операторы принятия
вставки можно закрывать,
вот такая надпись:
Вычислить, какой знак
и -1, когда
как решить такой
нашла отличие
затем разделим результат
решений на основе
нажав белый крестик
на ней отсутствует.
Операторы сравнения
Код имеет каждое число: – отрицательное. вопрос. Нет знакаOlga-22 дней не большесодержится значение больше строки «8+1» это на сумму значений
элементов в вычислении.
Мы выяснили, что в
на красном фоне
Этот вопрос касается
Пример 1. Дана таблица
«равно» возле строки
: В excel 2007 текущей и признак
невозможно. Вместо «8+1″
Текстовый оператор конкатенации
Эксель существует два в левом верхнемСуществует ещё один вариант всех программных продуктов,
с кодами символов:
формул, вместо него
не получается в не равен «b»(как вернет ЛОЖЬ, а
можно ввести «8»+»1″
Операторы ссылок
Оператор пересечения множеств, служит
углу. набора данного элемента. но особенно онТекстовыйВведем данные в таблицу от 65 –
ячейке просто написать
в примере)=желтая заливка если или «9», тогда
для ссылки на= (знак равенства) помощью скобок изменить«не равно»
Таким образом, наша задача
Порядок выполнения действий в формулах
Но, при наличии актуален для приложения2 вида: до 74: других машинах стоит (не формула, а2 правило -Другими словами, формула =НЕ(ЛОЖЬ) формула возвратит результат
Порядок вычислений
Просмотрите этот видеоролик на% общие ячейки двухРавно данного заказа.. Один из них полностью выполнена. предыдущего, он, безусловно, Microsoft Excel, такЛогическийВведем в ячейку В2Необходимо с помощью функции «=» (см. рисунок), просто текст) =5 если дата в вернет ИСТИНА, а 3. операторов в Excel
Приоритет операторов
Процент диапазонов.A1=B1В Microsoft Excel включено состоит из знаковЗнак покажется неудобным. Смысл как в нём4 формулу: СИМВОЛ отобразить символы,
Источник
Знак «не равно» в Excel
С элементом «не равно» у пользователей Excel довольно часто возникают трудности, ведь его нет на клавиатуре, в отличие от «больше» (>) и «меньше» ( — применяется в вычислениях.
2. «≠» — создан только для графического отображения.
Элемент «<>» применяется в логических формулах Excel для обозначения неравенства аргументов. Иногда его применяют и для визуального обозначения в качестве «не равно».
2. Перед вами откроется окно выбора символов. В параметре «Набор» нужно выбрать пункт «Основная латиница». В центре окна мы видим большое количество различных элементов, многие из которых не присутствуют на стандартной клавиатуре. Чтобы получить знак «<>», нужно найти соответствующие символы по одному и нажать на кнопку «Вставить».
Как получить символ «≠»
Этот знак не подойдет для использования в логических вычислениях, его принадлежность исключительно визуальная. Элемент «≠» не получится набрать на клавиатуре, поэтому придется использовать другие методы.
1. Проводим те же самые действия, что и при вставке знака «<>».
Знак «≠» визуально воспринимается гораздо приятнее, чем «<>». Но стоит помнить, что в расчетах можно использовать лишь второй элемент.
Знак «не равно» в Microsoft Excel
Написание знака «не равно»
Прежде всего, нужно сказать, что в Экселе существует два знака «не равно»: «<>» и «≠». Первый из них используется для вычислений, а второй исключительно для графического отображения.
Элемент «<>» применяется в логических формулах Эксель, когда нужно показать неравенство аргументов. Впрочем, его можно применять и для визуального обозначения, так как он все больше входит в обиход.
Наверное, уже многие поняли, что для того, чтобы набрать символ «<>», нужно сразу набрать на клавиатуре знак «меньше» ( ). В итоге получается вот такая надпись: «<>».
Существует ещё один вариант набора данного элемента. Но, при наличии предыдущего, он, безусловно, покажется неудобным. Смысл его использовать есть лишь в том случае, если по какой-либо причине клавиатура оказалась отключена.
- Выделяем ячейку, куда должен быть вписан знак. Переходим во вкладку «Вставка». На ленте в блоке инструментов «Символы» жмем на кнопку с наименованием «Символ».
Таким образом, наша задача полностью выполнена.
Знак «≠» используется исключительно в визуальных целях. Для формул и других вычислений в Excel его применять нельзя, так как приложение не распознаёт его, как оператора математических действий.
В отличие от символа «<>» набрать знак «≠» можно только при помощи кнопки на ленте.
-
Кликаем по ячейке, в которую планируется вставить элемент. Переходим во вкладку «Вставка». Жмем на уже знакомую нам кнопку «Символ».
Как видим, элемент «≠» в поле ячейки вставлен успешно.
Мы выяснили, что в Эксель существует два вида символов «не равно». Один из них состоит из знаков «меньше» и «больше», и используется для вычислений. Второй (≠) – самодостаточный элемент, но его использование ограничивается только визуальным обозначением неравенства.
Отблагодарите автора, поделитесь статьей в социальных сетях.
Логические функции Excel
Логические выражения используются для записи условий, в которых сравниваются числа, функции, формулы, текстовые или логические значения. Любое логическое выражение должно содержать по крайней мере один оператор сравнения, который определяет отношение между элементами логического выражения. Ниже представлен список операторов сравнения Excel
= Больше или равно
Результатом логического выражения является логическое значение ИСТИНА (1) или логическое значение ЛОЖЬ (0).
Функция ЕСЛИ
Функция ЕСЛИ (IF) имеет следующий синтаксис:
=ЕСЛИ(логическое_выражение;значение_если_истина;значение_если_ложь)
Следующая формула возвращает значение 10, если значение в ячейке А1 больше 3, а в противном случае — 20:
В качестве аргументов функции ЕСЛИ можно использовать другие функции. В функции ЕСЛИ можно использовать текстовые аргументы. Например:
=ЕСЛИ(А1>=4;»Зачет сдал»;»Зачет не сдал»)
Можно использовать текстовые аргументы в функции ЕСЛИ, чтобы при невыполнении условия она возвращала пустую строку вместо 0.
Аргумент логическое_выражение функции ЕСЛИ может содержать текстовое значение. Например:
Эта формула возвращает значение 10, если ячейка А1 содержит строку «Динамо», и 290, если в ней находится любое другое значение. Совпадение между сравниваемыми текстовыми значениями должно быть точным, но без учета регистра.
Функции И, ИЛИ, НЕ
Функции И (AND), ИЛИ (OR), НЕ (NOT) — позволяют создавать сложные логические выражения. Эти функции работают в сочетании с простыми операторами сравнения. Функции И и ИЛИ могут иметь до 30 логических аргументов и имеют синтаксис:
=И(логическое_значение1;логическое_значение2. )
=ИЛИ(логическое_значение1;логическое_значение2. )
Функция НЕ имеет только один аргумент и следующий синтаксис:
=НЕ(логическое_значение)
Аргументы функций И, ИЛИ, НЕ могут быть логическими выражениями, массивами или ссылками на ячейки, содержащие логические значения.
Приведем пример. Пусть Excel возвращает текст «Прошел», если ученик имеет средний балл более 4 (ячейка А2), и пропуск занятий меньше 3 (ячейка А3). Формула примет вид:
Если значение в ячейке А1 является целым числом, формула читается следующим образом: «Если значение в ячейке А1 равно 100, возвратить строку «Всегда». В противном случае, если значение в ячейке А1 находится между 80 и 100, возвратить «Обычно». В противном случае, если значение в ячейке А1 находится между 60 и 80, возвратить строку «Иногда». И, если ни одно из этих условий не выполняется, возвратить строку «Никогда». Всего допускается до 7 уровней вложения функций ЕСЛИ.
Функции ИСТИНА и ЛОЖЬ
Функции ИСТИНА (TRUE) и ЛОЖЬ (FALSE) предоставляют альтернативный способ записи логических значений ИСТИНА и ЛОЖЬ. Эти функции не имеют аргументов и выглядят следующим образом:
=ИСТИНА()
=ЛОЖЬ()
Например, ячейка А1 содержит логическое выражение. Тогда следующая функция возвратить значение «Проходите», если выражение в ячейке А1 имеет значение ИСТИНА:
В противном случае формула возвратит «Стоп».
Функция ЕПУСТО
Если нужно определить, является ли ячейка пустой, можно использовать функцию ЕПУСТО (ISBLANK), которая имеет следующий синтаксис:
=ЕПУСТО(значение)
Аргумент значение может быть ссылкой на ячейку или диапазон. Если значение ссылается на пустую ячейку или диапазон, функция возвращает логическое значение ИСТИНА, в противном случае ЛОЖЬ.


Создание условных формул
Примечание: Мы стараемся как можно оперативнее обеспечивать вас актуальными справочными материалами на вашем языке. Эта страница переведена автоматически, поэтому ее текст может содержать неточности и грамматические ошибки. Для нас важно, чтобы эта статья была вам полезна. Просим вас уделить пару секунд и сообщить, помогла ли она вам, с помощью кнопок внизу страницы. Для удобства также приводим ссылку на оригинал (на английском языке).
Проверка истинности условий и логических сравнений между выражениями, которые являются общими для многих задач. Для создания условных формул можно использовать функции » и«, «,» и » Если «.
Например, функция Если использует указанные ниже аргументы.
Формула, использующая функцию если



Дополнительные сведения о том, как создавать формулы, можно найти в разделе Создание и удаление формул.
В этой статье
Создание условной формулы, которая приводит к логическому значению (истина или ложь)
Для выполнения этой задачи используйте функции и операторы and, orи Not , как показано в следующем примере.
Чтобы этот пример проще было понять, скопируйте его на пустой лист.
Выделите пример, приведенный в этой статье.
Важно: Не выделяйте заголовки строк или столбцов.
Выделение примера в справке
Нажмите клавиши CTRL+C.
В Excel создайте пустую книгу или лист.
Выделите на листе ячейку A1 и нажмите клавиши CTRL+V.
Важно: Чтобы пример правильно работал, его нужно вставить в ячейку A1.
Чтобы переключиться между просмотром результатов и просмотром формул, возвращающих эти результаты, нажмите клавиши CTRL+` (знак ударения) или на вкладке Формулы в группе Зависимости формул нажмите кнопку Показывать формулы.
Скопировав пример на пустой лист, вы можете настроить его так, как вам нужно.
Логические функции Excel
Логические выражения используются для записи условий, в которых сравниваются числа, функции, формулы, текстовые или логические значения. Любое логическое выражение должно содержать по крайней мере один оператор сравнения, который определяет отношение между элементами логического выражения. Ниже представлен список операторов сравнения Excel
= Больше или равно
Результатом логического выражения является логическое значение ИСТИНА (1) или логическое значение ЛОЖЬ (0).
Функция ЕСЛИ
Функция ЕСЛИ (IF) имеет следующий синтаксис:
=ЕСЛИ(логическое_выражение;значение_если_истина;значение_если_ложь)
Следующая формула возвращает значение 10, если значение в ячейке А1 больше 3, а в противном случае — 20:
В качестве аргументов функции ЕСЛИ можно использовать другие функции. В функции ЕСЛИ можно использовать текстовые аргументы. Например:
=ЕСЛИ(А1>=4;»Зачет сдал»;»Зачет не сдал»)
Можно использовать текстовые аргументы в функции ЕСЛИ, чтобы при невыполнении условия она возвращала пустую строку вместо 0.
Аргумент логическое_выражение функции ЕСЛИ может содержать текстовое значение. Например:
Эта формула возвращает значение 10, если ячейка А1 содержит строку «Динамо», и 290, если в ней находится любое другое значение. Совпадение между сравниваемыми текстовыми значениями должно быть точным, но без учета регистра.
Функции И, ИЛИ, НЕ
Функции И (AND), ИЛИ (OR), НЕ (NOT) — позволяют создавать сложные логические выражения. Эти функции работают в сочетании с простыми операторами сравнения. Функции И и ИЛИ могут иметь до 30 логических аргументов и имеют синтаксис:
=И(логическое_значение1;логическое_значение2. )
=ИЛИ(логическое_значение1;логическое_значение2. )
Функция НЕ имеет только один аргумент и следующий синтаксис:
=НЕ(логическое_значение)
Аргументы функций И, ИЛИ, НЕ могут быть логическими выражениями, массивами или ссылками на ячейки, содержащие логические значения.
Приведем пример. Пусть Excel возвращает текст «Прошел», если ученик имеет средний балл более 4 (ячейка А2), и пропуск занятий меньше 3 (ячейка А3). Формула примет вид:
Если значение в ячейке А1 является целым числом, формула читается следующим образом: «Если значение в ячейке А1 равно 100, возвратить строку «Всегда». В противном случае, если значение в ячейке А1 находится между 80 и 100, возвратить «Обычно». В противном случае, если значение в ячейке А1 находится между 60 и 80, возвратить строку «Иногда». И, если ни одно из этих условий не выполняется, возвратить строку «Никогда». Всего допускается до 7 уровней вложения функций ЕСЛИ.
Функции ИСТИНА и ЛОЖЬ
Функции ИСТИНА (TRUE) и ЛОЖЬ (FALSE) предоставляют альтернативный способ записи логических значений ИСТИНА и ЛОЖЬ. Эти функции не имеют аргументов и выглядят следующим образом:
=ИСТИНА()
=ЛОЖЬ()
Например, ячейка А1 содержит логическое выражение. Тогда следующая функция возвратить значение «Проходите», если выражение в ячейке А1 имеет значение ИСТИНА:
В противном случае формула возвратит «Стоп».
Функция ЕПУСТО
Если нужно определить, является ли ячейка пустой, можно использовать функцию ЕПУСТО (ISBLANK), которая имеет следующий синтаксис:
=ЕПУСТО(значение)
Аргумент значение может быть ссылкой на ячейку или диапазон. Если значение ссылается на пустую ячейку или диапазон, функция возвращает логическое значение ИСТИНА, в противном случае ЛОЖЬ.


Программный продукт от Microsoft под названием Excel чаще всего используется для работы с электронными таблицами, проведения вычислений и подсчетов, построения диаграмм и графиков, а также имеет еще массу полезных свойств. Умение пользоваться инструментами Excel значительно облегчает работу бухгалтеров, финансистов, статистов и представителей других отраслей.
Содержание
- Где используется знак «не равно»
- Ставим знак «не равно» с клавиатуры
- Другие варианты поставить знак «не равно»
- Какой способ лучше использовать
Где используется знак «не равно»
Знак «не равно» (≠) используется в функции «СУММЕСЛИ», которая позволяет производить суммирование не всех данных, а только ряда цифр, соответствующих логическим условиям.
Указанная функция работает с учетом нескольких аргументов:
- Диапазон – оценка ячеек определенным критериям.
- Критерий – выбор ячеек в соответствии с диапазоном.
- Суммирующий диапазон – суммирование ячеек, удовлетворяющих поставленным условиям.
В некоторых случаях допускается исключение последнего аргумента, но критерий и диапазон продолжают функционировать.
Обратите внимание! Последовательность знаков «<» и «>» очень важна. Если последовательность нарушена – функция не работает.
Ставим знак «не равно» с клавиатуры
Символ «не равно» можно поставить в ячейку несколькими способами:
- с помощью клавиатуры;
- используя специальные символы.
Среди множества клавиш на клавиатуре нет кнопки с символом ≠, но для проведения вычислений в программе Excel она и не используется. Чтобы соответствующая функция сработала, вместо «не равно» следует набрать на клавиатуре знаки «<» (меньше) и «>» (больше). Причем делается это в английской раскладке и с зажатой клавишей Shift.
Если не соблюсти все указанные требования, то в активной ячейке появятся значения «Б» и «Ю», которые не несут в себе абсолютно никакого математического значения, и функция не будет выполнена. Должно получиться сочетание символов «<>», которое соответствует значению «не равно». Символ «≠» не работает как математический знак, он имеет исключительно визуальное значение. Также не стоит забывать о существовании специальных комбинаций Alt-кодов, которые позволяют ввести с клавиатуры практически любой символ. Таким образом знак «≠» с компьютерной клавиатуры можно ввести, воспользовавшись комбинацией клавиш Alt+8800.
Совет! Набор Alt-кодов работает только с цифровыми клавишами в правой части клавиатуры и с активированной функцией NumLock.
Другие варианты поставить знак «не равно»
В некоторых случаях использование клавиатуры может быть недоступным: села батарейка на устройстве с Bluetooth-подключением или работа осуществляется с планшета или мобильного телефона. В любом случае, выбор метода ввода специальных символов остается за пользователем.
Так, одним из способов введения знака «не равно» является использование библиотеки специальных символов:
- Во вкладке «Вставить» есть блок «Символы», в котором следует выбрать кнопку «Символ».
- Как правило, знак «≠» можно найти среди наиболее популярных. В противном случае, вызываем меню «Другие символы».
- Для быстрого поиска в параметре «Набор» нужно выбрать категорию «Математические операторы».
Кстати, во вкладке «Символы» также присутствуют и необходимые для осуществления соответствующих вычислений символы «<» и «>». Но их следует искать в категории «Основная латиница».
Введение символов активируется нажатием на выбранный символ и кнопкой «Вставить» в этой же вкладке «Символы». После достижения цели, то есть появления необходимых символов в активной ячейке, окно «Специальные символы» можно закрыть.
Справка! Вкладка «Символы» предлагает на выбор не только специальные математические символы, но и товарные знаки, обозначения денежных единиц, символы авторского права.
Какой способ лучше использовать
Пользователи программы Excel для написания вычислительных формул и функций чаще используют клавиатуру. Этот метод одновременно быстрый и удобный. А вариант с вызовом вкладки «Символы» может использоваться для однократного редактирования документа или в других исключительных случаях. Для визуального оформления документа с использованием символа «не равно», другого способа введения знака «≠» не существует, кроме как выбором из предложенной библиотеки символов. Возможность введения с клавиатуры любого символа, используя Alt-коды, в разы ускоряет рабочий процесс и позволяет не отвлекаться на использование дополнительных параметров и функций Excel.
Оцените качество статьи. Нам важно ваше мнение:
#Руководства
- 18 янв 2023
-
0
Показали, как работать с логическими функциями Excel: ИСТИНА, ЛОЖЬ, И, ИЛИ, НЕ, ЕСЛИ, ЕСЛИОШИБКА, ЕОШИБКА, ЕПУСТО.
Иллюстрация: Merry Mary для Skillbox Media
Рассказывает просто о сложных вещах из мира бизнеса и управления. До редактуры — пять лет в банке и три — в оценке имущества. Разбирается в Excel, финансах и корпоративной жизни.
Логические функции в Excel проверяют, выполняются ли заданные условия в выбранном диапазоне. Пользователь указывает критерии, соответствие которым нужно проверить, — функции проверяют и выдают результат: ИСТИНА или ЛОЖЬ.
Также логические функции используют в сложных расчётах для того, чтобы убрать промежуточные шаги вычисления и объединить несколько действий в одной ячейке. Это значительно сокращает время обработки данных.
В статье рассмотрим основные логические функции Excel — расскажем, для чего они нужны, и на примерах покажем, как они работают.
- Функции ИСТИНА и ЛОЖЬ
- Функции И и ИЛИ
- Функция НЕ
- Функция ЕСЛИ
- Функция ЕСЛИОШИБКА
- Функция ЕОШИБКА
- Функция ЕПУСТО
В конце расскажем, как узнать больше о работе в Excel.
Функции ИСТИНА и ЛОЖЬ не используют самостоятельно — только внутри других логических функций. Они нужны, чтобы отмечать значения как истинные или ложные.
Функция ИСТИНА возвращает только истинные значения. Её синтаксис: =ИСТИНА().
Функция ЛОЖЬ возвращает только ложные значения. Её синтаксис: =ЛОЖЬ().
Функции И и ИЛИ нужны для того, чтобы показать связь между условиями пользователя. Они определяют, будут соблюдены все условия или только некоторые из них.
Функция И. Её используют, чтобы показать, что указанные число или текст должны соответствовать одновременно всем критериям. В этом случае функция возвращает значение ИСТИНА. Если один из критериев не соблюдается, функция И возвращает значение ЛОЖЬ.
Синтаксис функции И такой: =И(логическое_значение1;логическое_значение2;…), где логическое_значение — условия, которые функция будет проверять. Задано может быть до 255 условий.
Пример работы функции И. Проверим, соблюдены ли два условия:
- число 662 больше 300;
- число 8626 больше 9000.
Для этого выберем любую ячейку и в строке формул введём: =И(A1>300;A2>9000), где А1 — ячейка с числом 662, А2 — ячейка с числом 8626.
Нажмём Enter. Функция возвращает значение ЛОЖЬ — одно из условий не соблюдено (число 8626 < 9000).
Скриншот: Excel / Skillbox Media
Проверим другие условия:
- число 662 меньше 666;
- число 8626 больше 5000.
Снова выберем любую ячейку и в строке формул введём: =И(A1<666;A2>5000).
Функция возвращает значение ИСТИНА — оба условия соблюдены.
Скриншот: Excel / Skillbox Media
Функция ИЛИ. Её используют, чтобы показать, что указанные число или текст должны соответствовать одному из условий. Если хотя бы одно условие соблюдено, функция возвращает значение ИСТИНА. Если все условия не соблюдены, функция ИЛИ возвращает значение ЛОЖЬ.
Синтаксис функции ИЛИ: =ИЛИ(логическое_значение1;логическое_значение2;…).
Максимальное количество логических значений (условий) — тоже 255.
Пример работы функции ИЛИ. Проверим три условия:
- число 662 меньше 666;
- число 8626 больше 5000;
- число 567 больше 786.
В строке формул введём: =ИЛИ(A1<666;A2>5000;A3>786).
Функция возвращает значение ИСТИНА, несмотря на то, что одно условие не соблюдено (число 567 < 786).
Скриншот: Excel / Skillbox Media
Проверим другие условия:
- число 662 меньше 500;
- число 8626 больше 9000;
- число 567 больше 600.
В строке формул введём: =ИЛИ(A1<500;A2>9000;A3>600).
Функция возвращает значение ЛОЖЬ, так как ни одно из условий не соблюдено.
Скриншот: Excel / Skillbox Media
С помощью этой функции возвращают значения, которые противоположны по отношению к заданному параметру.
Если в качестве параметра функции НЕ указать ложное значение — она вернёт значение ИСТИНА. Наоборот, если указать истинное значение, функция вернёт ЛОЖЬ.
Синтаксис функции НЕ: =НЕ(логическое_значение), где «логическое_значение» — выражение, которое нужно проверить на соответствие значениям ИСТИНА или ЛОЖЬ. В этой функции можно использовать только одно такое выражение.
Пример работы функции НЕ. Проверим выражение «662 меньше 500». Выберем любую ячейку и в строке формул введём: =НЕ(A1<500), где А1 — ячейка с числом 662.
Нажмём Enter.
Выражение «662 меньше 500» ложное. Но функция НЕ поменяла значение на противоположное и вернула значение ИСТИНА.
Скриншот: Excel / Skillbox Media
Функцию ЕСЛИ используют, когда нужно сравнить данные таблицы с условиями, заданными пользователем.
У этой функции также два результата: ИСТИНА и ЛОЖЬ. Первый результат функция выдаёт, когда значение ячейки совпадает с заданным условием, второй — когда значение условию не соответствует.
Например, если нужно определить в таблице значения меньше 1000, то значение 700 будет отмечено функцией как истинное, а значение 3500 — как ложное.
Можно задавать несколько условий одновременно. Например, найти значения меньше 300, но больше 200. В этом случае функция определит значение 100 как ложное, а 250 — как истинное. Так можно проверять не только числовые значения, но и текст.
Синтаксис функции ЕСЛИ: =ЕСЛИ(лог_выражение;значение_если_истина;значение_если_ложь), где:
- лог_выражение — запрос пользователя, который функция будет проверять;
- значение_если_истина — результат, который функция принесёт в ячейку, если значение совпадёт с запросом пользователя;
- значение_если_ложь — результат, который функция принесёт в ячейку, если значение не совпадёт с запросом пользователя.
Пример работы функции ЕСЛИ. Предположим, из столбца с ценами нам нужно выбрать значения менее 2 млн рублей.
Создадим отдельный столбец для результатов работы функции и выберем первую ячейку.
Скриншот: Excel / Skillbox Media
В строке формул введём: =ЕСЛИ(A2<2000000;»Подходит»;»Не подходит»)
Скриншот: Excel / Skillbox Media
Дальше нажимаем Enter и растягиваем результат из первой ячейки вниз до конца таблицы.
Скриншот: Excel / Skillbox Media
Функция показала, какие значения соответствуют условию «меньше 2000000», и отметила их как «Подходит». Значения, которые не соответствуют этому условию, отмечены как «Не подходит».
В Skillbox Media есть статья, где подробно объясняли, как использовать функцию ЕСЛИ в Excel — в частности, как запустить функцию ЕСЛИ с несколькими условиями.
Эту функцию используют, чтобы определить, есть ли ошибки в значениях таблицы или в формулах.
Синтаксис функции ЕСЛИОШИБКА: =ЕСЛИОШИБКА(значение;значение_если_ошибка), где:
- значение — выражение, которое нужно проверить;
- значение_если_ошибка — текст, число или формула, которые будут выводиться или выполняться в случае, если в результате проверки аргумента «значение» получен результат ЛОЖЬ.
Если ошибка есть, возвращается значение второго аргумента. Если ошибки нет — первого.
Пример работы функции ЕСЛИОШИБКА. Предположим, нам нужно разделить значения ячеек столбца A на значения ячеек столбца B. Проверим, будут ли ошибки в этих выражениях.
Выделим первую ячейку столбца C и введём: =ЕСЛИОШИБКА(A1/B1;»Ошибка в расчёте»)
Скриншот: Excel / Skillbox Media
Дальше нажмём Enter и растянем результат из первой ячейки вниз до конца таблицы.
Скриншот: Excel / Skillbox Media
В первой строке функция не нашла ошибок в выражении (360/60), поэтому провела расчёт и показала результат (6).
Во второй строке функция тоже не нашла ошибок (деление 0 на 76) — и показала результат расчёта (0).
В третьей строке функция нашла ошибку — делить на 0 нельзя. Поэтому вместо результата расчёта показала второй аргумент функции: «Ошибка в расчёте».
Эта функция проверяет, не содержат ли заданные ячейки ошибочных значений:
- #Н/Д
- #ЗНАЧ
- #ЧИСЛО!
- #ДЕЛ/0!
- #ССЫЛКА!
- #ИМЯ?
- #ПУСТО!
Синтаксис функции ЕОШИБКА: =ЕОШИБКА(значение), где значение — ячейка или диапазон ячеек, которые нужно проверить.
Если функция находит ошибочные значения, она возвращает значение ИСТИНА. Если не находит — возвращает значение ЛОЖЬ.
Пример работы функции ЕОШИБКА. Обычно функцию ЕОШИБКА применяют в работе с большими диапазонами, где искать ошибочные значения самостоятельно долго и энергозатратно. Но для примера покажем, как она работает на небольшом диапазоне.
Выберем любую ячейку, в которой функция должна будет вывести результат. В строке формул введём: =ЕОШИБКА(A1:A6), где A1:A6 — диапазон, который нужно проверить.
Скриншот: Excel / Skillbox Media
Нажимаем Enter — функция возвращает значение ИСТИНА. Это значит, что она нашла ошибку в выделенном диапазоне.
Скриншот: Excel / Skillbox Media
Дальше эту функцию используют для выполнения других действий.
Например, при возникновении ошибки можно использовать функцию ЕОШИБКА в сочетании с функцией ЕСЛИ: =ЕСЛИ(ЕОШИБКА(B1);»Произошла ошибка»;B1*6).
Эта формула проверит наличие ошибки в ячейке B1. При возникновении ошибки функция ЕСЛИ возвращает сообщение «Произошла ошибка». Если ошибки отсутствуют, функция ЕСЛИ вычисляет произведение B1*6.
Функция ЕПУСТО проверяет, есть ли в выбранной ячейке какие-либо значения — например, число, текст, формула, пробел — или эти ячейки пустые. Если ячейка пустая, функция возвращает значение ИСТИНА, если в ячейке есть данные — ЛОЖЬ.
Синтаксис функции ЕПУСТО: =ЕПУСТО(значение), где значение — ячейка, которую нужно проверить.
Пример работы функции ЕПУСТО. Проверим, есть ли скрытые символы в ячейках А5 и А6. Визуально эти ячейки пустые.
Выберем любую ячейку и в строке формул введём: =ЕПУСТО(A5), где A5 — ячейка, которую нужно проверить.
Скриншот: Excel / Skillbox Media
Нажимаем Enter — функция возвращает значение ЛОЖЬ. Это значит, что ячейка А5 на самом деле не пустая, в ней есть значение, которое не видно, — например, пробел.
Скриншот: Excel / Skillbox Media
Проверим вторую ячейку. Выберем любую ячейку и в строке формул введём: =ЕПУСТО(A6) и нажмём Enter. Функция возвращает значение ИСТИНА. Это значит, что в ячейке А6 нет никаких значений.
Скриншот: Excel / Skillbox Media
Как и в случае с функцией ЕОШИБКА, эту функцию можно использовать для выполнения других действий. Например, в сочетании с функцией ЕСЛИ.
- В Excel много функций, которые упрощают и ускоряют работу с таблицами. В этой подборке перечислили 15 статей и видео об инструментах Excel, необходимых в повседневной работе.
- В Skillbox есть курс «Excel + Google Таблицы с нуля до PRO». Он подойдёт как новичкам, которые хотят научиться работать в Excel с нуля, так и уверенным пользователям, которые хотят улучшить свои навыки. На курсе учат быстро делать сложные расчёты, визуализировать данные, строить прогнозы, работать с внешними источниками данных, создавать макросы и скрипты.
- Кроме того, Skillbox даёт бесплатный доступ к записи онлайн-интенсива «Экспресс-курс по Excel: осваиваем таблицы с нуля за 3 дня». Он подходит для начинающих пользователей. На нём можно научиться создавать и оформлять листы, вводить данные, использовать формулы и функции для базовых вычислений, настраивать пользовательские форматы и создавать формулы с абсолютными и относительными ссылками.
Другие материалы Skillbox Media по Excel

Научитесь: Excel + Google Таблицы с нуля до PRO
Узнать больше