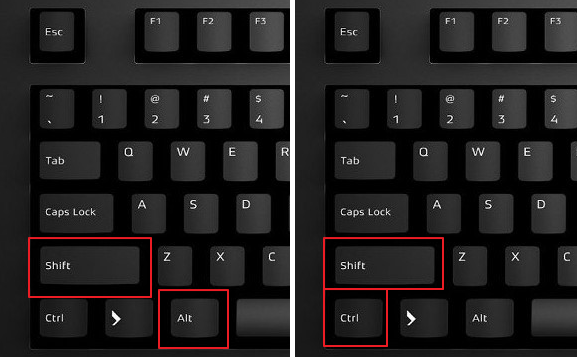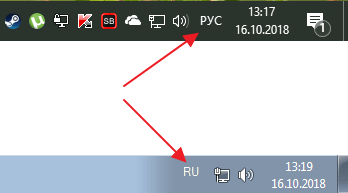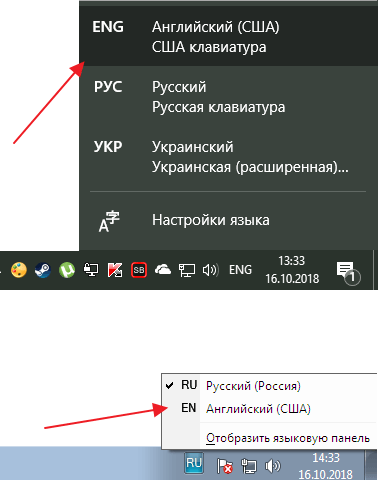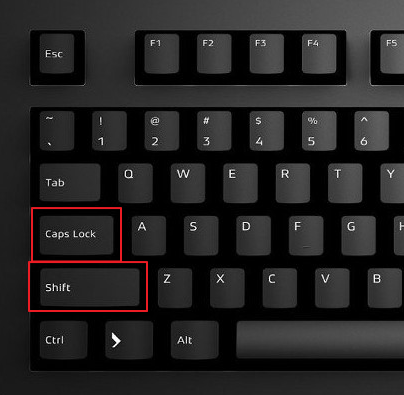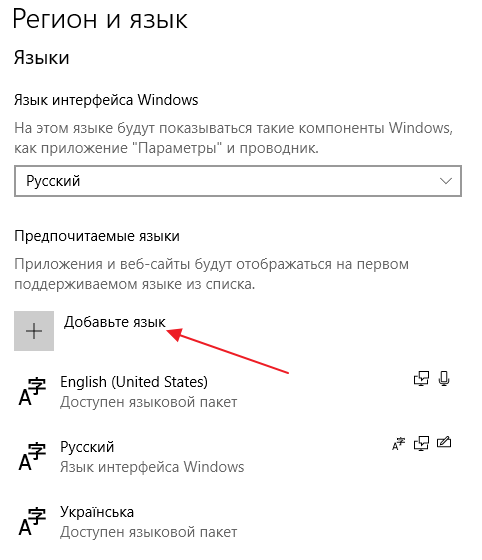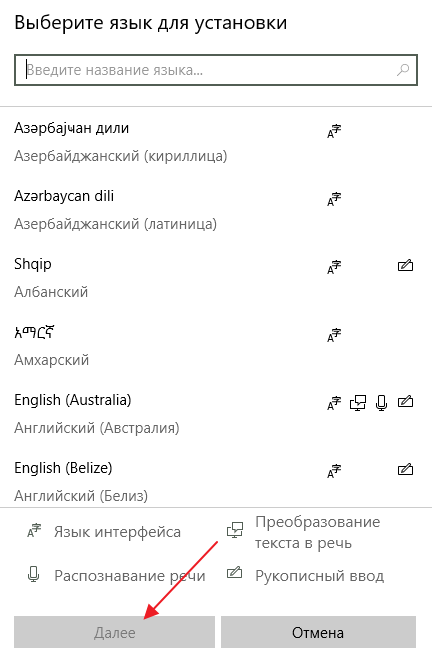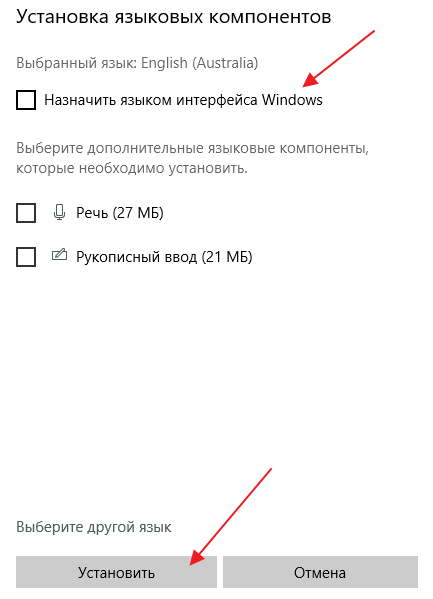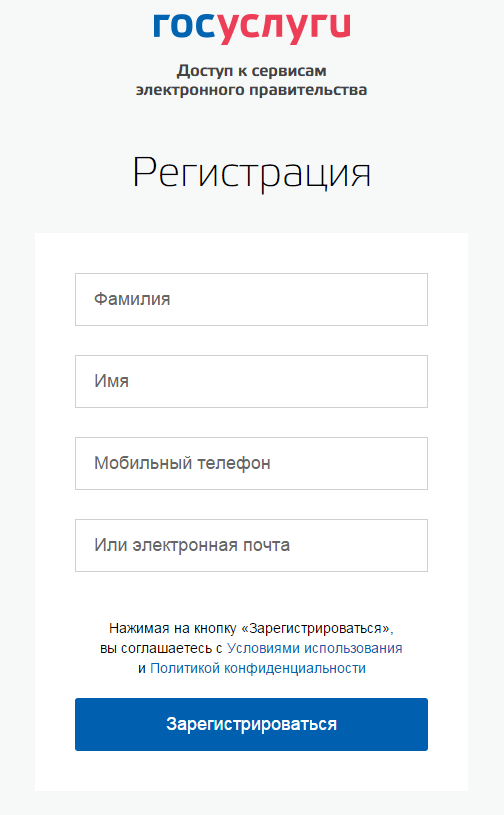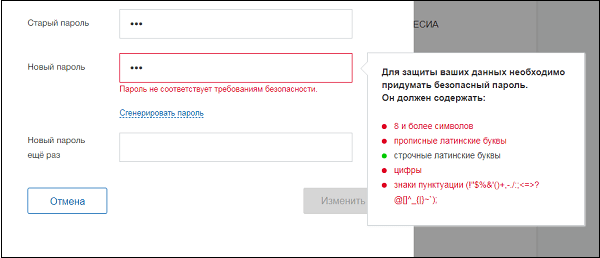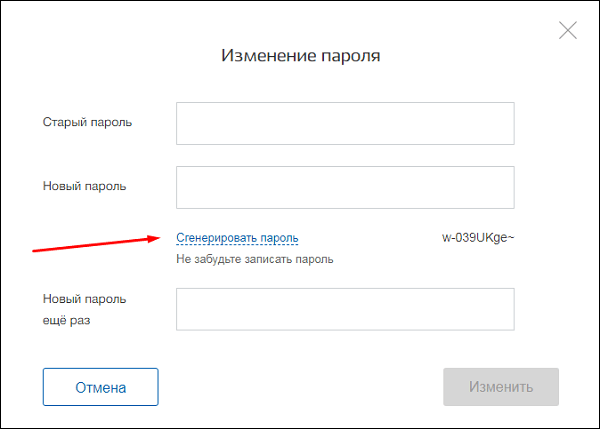Латинский алфавит был придуман в середине I тысячелетия до н. э. Довольно скоро эта письменность распространилась по всему миру и стала основой большинства романских, германских и прочих языковых групп. Латинская письменность является базой для английского, испанского, португальского, французского, итальянского, румынского, литовского и многих других языков, в том числе искусственного языка эсперанто. Различие заключается лишь в том, что в разных языках одни и те же буквы базового, латинского языка, называются по-разному. И даже если вы не знаете этого древнего языка, сложностей с тем, как написать на латинском на клавиатуре, у вас не возникнет точно.
Слова и фразы
Классический латинский алфавит состоит из 26 букв, каждая из которых знакома тем, кто хотя бы немного знает английский язык:
Aa Bb Cc Dd Ee Ff Gg Hh Ii Jj Kk Ll Mm Nn Oo Pp Qq Rr Ss Tt Uu Vv Ww Xx Yy Zz
Кстати, знак W возник относительно недавно, в XI веке, в письме германских языков (английский, нидерландский, исландский и пр.), поэтому букву W иногда не включают в состав латинского алфавита. Так или иначе, чтобы написать латинское слово в тексте, просто переключите языковую раскладку с русской на английскую. Сделать это можно так:
- воспользуйтесь сочетанием «горячих клавиш»;
Для этого необходимо одновременно нажать кнопки Alt и Shift (правую или левую). Если вы сделали все правильно, то индикатор в правом нижнем или верхнем углу экрана должен продемонстрировать смену RU (РУС) на EN (ENG).
Если данная комбинация клавиш не сработала, попробуйте нажать Ctrl + Shift. Кстати, эти параметры можно изменять самостоятельно (Языковая панель — Параметры — Переключение клавиатуры).
Если вы являетесь счастливым владельцем ноутбука Apple, попробуйте комбинации Command + Space либо Option + Command + Space.
- щелкните на индикатор языковой раскладки;
Нажмите левой кнопкой мыши на этот самый значок RU(РУС), в появившемся меню выберите «Английский язык» (ENG) и поставьте в этой строке галочку.
- используйте программу Punto Switcher.
Благодаря данной программе раскладка клавиатуры автоматически переключается в процессе печатания. Если сочетание букв оказывается нетипичным для языка, на котором вводятся символы, то программа переключает язык ввода, стирает напечатанное и вводит правильное слово или текст на нужном языке. Так пользователь не отвлекается на переключение языка и печатает весь текст в одной раскладке, не переживая за качество письма.
По умолчанию Punto Switcher предлагает пару английского и русского языков, но в одной из последних версий для Mac OS Sierra (версия 1.3.0) добавлен латинский язык. Однако выбор пары «русский-латинский» оправдан, скорее, в том случае, если необходимый текст изобилует латинскими словами и фразами.
Цифры
В наши дни латинские – или римские — цифры применяются по большей части для отображения веков, времени на циферблатах и порядковых числительных. Цифры на латыни отображаются комбинациями из семи знаков:
- I — 1;
- V- 5;
- X- 10;
- L- 50;
- С — 100;
- D — 500;
- M — 1000.
Например, цифра 4 обозначается как IV, а число 300 – как ССС. Если вам сложно переводить арабские цифры в римские, воспользуйтесь конвертером чисел – вы без труда найдете его в интернете. Ввести в текст римские цифры можно несколькими способами.
Способ №1. Латинские буквы
- Переключитесь на английский язык (см. выше, как это сделать);
- Нажмите клавишу CapsLock, чтобы все цифры набирались заглавными буквами;
- Вводите необходимые буквы-цифры.
Способ №2. ASCII-коды
- Активизируйте режим Num Lock (отдельная клавиша в цифровом блоке клавиатуры либо комбинация клавиш Fn + F11, Fn+F8 или иные для других клавиатур);
- Удерживая кнопку ALT, наберите одну или несколько из представленных ниже комбинаций на дополнительной клавиатуре (справа на клавиатуре либо буквенные кнопки с маленькими цифрами на основной клавиатуре).
- I – код 73;
- V – код 86;
- X – код 88;
- L – код 76;
- C – код 67;
- D – код 68;
- M – код 77.
Способ №3. Возможности Word
- Нажмите одновременно кнопки Ctrl и F9;
- В указанном ранее месте текста вы увидите появившиеся фигурные скобки { };
- Наберите внутри скобок следующие символы и слова: {=необходимое число*ROMAN};
- Нажмите F9;
- В указанном месте появится необходимая латинская цифра.
Способ №4. Большие числа
Иногда у пользователей появляется необходимость написать римскими цифрами число больше 1000. Чтобы не усложнять восприятие числа длинным рядом символов, можно воспользоваться общепринятым значком в виде верхнего подчеркивания. Цифра или цифры, над которыми есть это подчеркивание, автоматически умножается на 1000.
Чтобы отобразить над буквой надчеркивание, можно поступить следующим образом:
- Вставка – Объект — Microsoft Equation 3.0;
- Найдите в появившемся поле «Шаблоны надчеркивания и подчеркивания» и выберите первый вариант;
- Впишите в пустое окошко необходимые латинские заглавные буквы.
Способ №5. Списки
Если в текст необходимо вставить список с использованием римских цифр, то воспользуйтесь последовательностью «Главная — Абзац — Нумерация» и выберите в открывшемся списке необходимый вариант.
Способ №6. Вставка символов
Один из самых простых и быстрых способов добавить латинские цифры в текст заключается в следующем:
- Вставка — Символ — Основная латиница;
- В открывшемся поле выберите необходимые буквы или букву;
- Добавьте их в текст с помощью кнопки «Вставить».
Теперь вы знаете, что украсить текст латинскими цифрами и выражениями, вроде Per aspera ad astra, не так уж и сложно. А те, кому было непросто освоить представленный выше материал, пусть помнят, что «nemo nascitur doctus» – никто не рождается ученым.
© Lifeo.ru
Содержание
- Как написать на латинском на клавиатуре: все способы
- Слова и фразы
- Цифры
- Способ №1. Латинские буквы
- Способ №2. ASCII-коды
- Способ №3. Возможности Word
- Способ №4. Большие числа
- Способ №5. Списки
- Способ №6. Вставка символов
- Латинские буквы это какие на клавиатуре
- Какие буквы на клавиатуре — латинские?
- Как включить раскладку?
- Как напечатать латинские цифры
- Как набрать прописные латинские буквы на клавиатуре
- Прописные буквы в Windows 7
- Большие латинские буквы в Windows 10
- Верхний регистр на клавиатуре в macOS
- Как набрать заглавные буквы в Android
- Цифровая клавиатура
- Как перейти на латинский шрифт?
- Как перейти на латинский шрифт
- Инструкция
- Совет 2: Как перейти на английский в компьютере
- Инструкция
Как написать на латинском на клавиатуре: все способы
Латинский алфавит был придуман в середине I тысячелетия до н. э. Довольно скоро эта письменность распространилась по всему миру и стала основой большинства романских, германских и прочих языковых групп. Латинская письменность является базой для английского, испанского, португальского, французского, итальянского, румынского, литовского и многих других языков, в том числе искусственного языка эсперанто. Различие заключается лишь в том, что в разных языках одни и те же буквы базового, латинского языка, называются по-разному. И даже если вы не знаете этого древнего языка, сложностей с тем, как написать на латинском на клавиатуре, у вас не возникнет точно.
Слова и фразы
Классический латинский алфавит состоит из 26 букв, каждая из которых знакома тем, кто хотя бы немного знает английский язык:
Aa Bb Cc Dd Ee Ff Gg Hh Ii Jj Kk Ll Mm Nn Oo Pp Qq Rr Ss Tt Uu Vv Ww Xx Yy Zz
Кстати, знак W возник относительно недавно, в XI веке, в письме германских языков (английский, нидерландский, исландский и пр.), поэтому букву W иногда не включают в состав латинского алфавита. Так или иначе, чтобы написать латинское слово в тексте, просто переключите языковую раскладку с русской на английскую. Сделать это можно так:
Для этого необходимо одновременно нажать кнопки Alt и Shift (правую или левую). Если вы сделали все правильно, то индикатор в правом нижнем или верхнем углу экрана должен продемонстрировать смену RU (РУС) на EN (ENG).
Если данная комбинация клавиш не сработала, попробуйте нажать Ctrl + Shift. Кстати, эти параметры можно изменять самостоятельно (Языковая панель — Параметры — Переключение клавиатуры).
Если вы являетесь счастливым владельцем ноутбука Apple, попробуйте комбинации Command + Space либо Option + Command + Space.
Нажмите левой кнопкой мыши на этот самый значок RU(РУС), в появившемся меню выберите «Английский язык» (ENG) и поставьте в этой строке галочку.
Благодаря данной программе раскладка клавиатуры автоматически переключается в процессе печатания. Если сочетание букв оказывается нетипичным для языка, на котором вводятся символы, то программа переключает язык ввода, стирает напечатанное и вводит правильное слово или текст на нужном языке. Так пользователь не отвлекается на переключение языка и печатает весь текст в одной раскладке, не переживая за качество письма.
По умолчанию Punto Switcher предлагает пару английского и русского языков, но в одной из последних версий для Mac OS Sierra (версия 1.3.0) добавлен латинский язык. Однако выбор пары «русский-латинский» оправдан, скорее, в том случае, если необходимый текст изобилует латинскими словами и фразами.
Цифры
В наши дни латинские – или римские — цифры применяются по большей части для отображения веков, времени на циферблатах и порядковых числительных. Цифры на латыни отображаются комбинациями из семи знаков:
Например, цифра 4 обозначается как IV, а число 300 – как ССС. Если вам сложно переводить арабские цифры в римские, воспользуйтесь конвертером чисел – вы без труда найдете его в интернете. Ввести в текст римские цифры можно несколькими способами.
Способ №1. Латинские буквы
Способ №2. ASCII-коды
Способ №3. Возможности Word
Способ №4. Большие числа
Иногда у пользователей появляется необходимость написать римскими цифрами число больше 1000. Чтобы не усложнять восприятие числа длинным рядом символов, можно воспользоваться общепринятым значком в виде верхнего подчеркивания. Цифра или цифры, над которыми есть это подчеркивание, автоматически умножается на 1000.
Чтобы отобразить над буквой надчеркивание, можно поступить следующим образом:
Способ №5. Списки
Если в текст необходимо вставить список с использованием римских цифр, то воспользуйтесь последовательностью «Главная — Абзац — Нумерация» и выберите в открывшемся списке необходимый вариант.
Способ №6. Вставка символов
Один из самых простых и быстрых способов добавить латинские цифры в текст заключается в следующем:
Теперь вы знаете, что украсить текст латинскими цифрами и выражениями, вроде Per aspera ad astra, не так уж и сложно. А те, кому было непросто освоить представленный выше материал, пусть помнят, что «nemo nascitur doctus» – никто не рождается ученым.
Источник
Латинские буквы это какие на клавиатуре
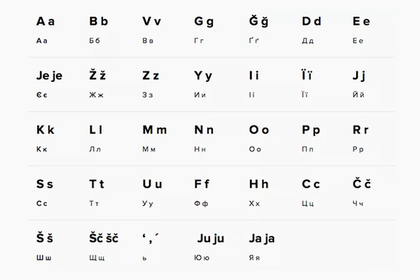
В наше время люди стали меньше употреблять данный вид речи в повседневной жизни. Мало кто знает латинский алфавит, что не является преимуществом для многих людей. Хороший специалист обязан знать особенности произношения и писать текст прописью.
СПРАВКА! С прибытием в современный мир различных цифровых технологий латинский алфавит также перенесся на кнопки профессиональных компьютеров и на экраны сенсорных и кнопочных мобильных телефонов. Теперь набирать текст можно не только прописью.
Какие буквы на клавиатуре — латинские?
Всего в стандартном латинском алфавите насчитывается двадцать шесть символов, которые знают все люди, хоть немного знающие английский язык. Многим пользователям профессиональных компьютерных устройств хорошо знаком символ w, так как он используется в начале заголовка почти каждого сайта.
Если говорить о данной букве, то невозможно не упомянуть то, что она появилась относительно недавно в одиннадцатом веке в германской письменности и литературе. Большинство латинских символов вы сможете найти на механической или виртуальной клавиатуре. Стоит отметить, что виртуальная клавиатура содержит большее количество знаков, чем её механический аналог. На клавишах механической раскладки вы можете заметить надписи. Обычно в России иностранные буквы отмечены темным цветом, а русские ярким красным.
СПРАВКА! Если же на вашей раскладке отсутствуют английские знаки, то вы можете просто нанести гравировку или воспользоваться виртуальной раскладкой.
Как включить раскладку?
Чтобы переключиться на английские буквы вы можете воспользоваться различными способами.
Первый способ является механическим. Он осуществляется путем одновременного зажатия сочетания горячих клавиш Alt и shift. Можно выполнять зажатие как правой, так и левой частью клавиатуры, все зависит от вашего удобства. Если вы все выполнили правильно, то вы сможете заметить как в строке панели управления русский язык переключается на английский. Знак переключения располагается, как правило, на панели управления, возле даты и времени.
Если же данный метод не помог добиться результата, то примените такое сочетание горячих клавиш, как Ctrl и Shift.

Если же у вас не получается выполнить данные действия то воспользоваться английскими буквами виртуальной системной клавиатуры. Данный вид раскладки существует практически в каждом устройстве, работающим на операционной системе виндовс. Если же такой возможности нет, то в интернете предусмотрено большое количество специальных утилит для виртуального типа. Будьте осторожны при выборе программы, так как некоторые приложения могут использовать вредоносные файлы.
Многие люди задаются вопросом, как включить английские буквы на экранах сенсорных смартфонов. Сделать это довольно просто. Просто нажмите на буквенный символ в нижней части клавиатуры. После этого перейдите на необходимый язык.
Как напечатать латинские цифры
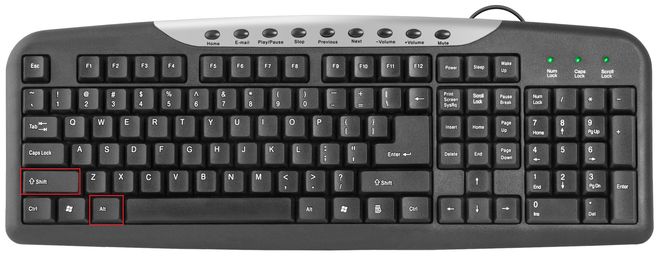
Воспользуйтесь данными советами, чтобы получить гарантированно качественный результат. Применяйте новые методы и делитесь ими с друзьями.
Источник
Как набрать прописные латинские буквы на клавиатуре
Всем пользователям приходится сталкиваться с набором текста на клавиатуре. Даже если вы очень редко заходите в социальные сети или другие приложения, вам все равно приходится нажимать на клавиши, чтобы войти в свою учетную запись. Часто сайты требуют от пользователей вводить пароль с использованием разного регистра. В этой статье вы узнаете, как можно напечатать прописные латинские буквы на вашей клавиатуре в разных устройствах и операционных системах.
Прописные буквы в Windows 7
Принцип написания слова заглавными или строчными буквами схож во всех версиях операционных систем Windows. Для того, чтобы начать писать обычное предложение, где первая буква должна быть большой, нужно просто нажать и удерживать на клавиатуре кнопку SHIFT (шифт) и нажать букву, которая будет первой в слове. Это самый простой и быстрый вариант из всех возможных. Именно так делают все, кому приходится ежедневно печатать большой объем текста. Во всех клавиатурных тренажерах учат набирать текст подобным образом, с использованием клавиши SHIFT.
Клавиша SHIFT находится на клавиатуре, обычно, с двух сторон буквенного блока — слева и справа. По умолчанию, если вы не вносили изменений в настройки регистра текста на компьютере, все буквы печатаются как строчные (маленькие). Иногда приходится набирать текст, где все буквы должны быть прописными (то есть большими). Это может понадобиться для создания страницы объявления. В этом случае пользователь нажимает на клавиатуре клавишу CAPS LOCK один раз. После этого все набранные буквы на латинице и кириллице появятся в тексте как прописные. Большие буквы будут печататься до тех пор, пока вы снова не нажмете клавишу CAPS LOCK.

Большие латинские буквы в Windows 10
Случается так, что вы используете компьютер дома вместе с другими пользователями. Они могли изменить настройки клавиатуры. В этом случае вы можете самостоятельно добавить или удалить один из языков, установленный в вашем ПК.
Для этого выполните следующее:
Верхний регистр на клавиатуре в macOS
Для того, чтобы напечатать текст на латинском языке в компьютере под управлением операционной системы macOS, необходимо нажать 2 клавиши одновременно — command и пробел (самая большая клавиша). Если ничего не происходит и у вас до сих пор раскладка на русском, необходимо подправить некоторые настройки.
Для этого выполните следующее:
Теперь вам нужно закрыть все окна, открыть текстовый редактор или приложение, где вам нужно набрать текст:

Как набрать заглавные буквы в Android
Операционная система Android является одной из самых популярных. И это не удивительно, ведь мобильные устройства люди стали использовать чаще, чем персональный компьютер. Смартфон везде путешествует с пользователем, и о нем необходимо также упомянуть. В сенсорных устройствах невозможно использовать горячие клавиши на клавиатуре, поэтому все настройки текста приходится делать опционально. Но разработчики этой ОС сделали процесс переключения регистра и языка текста достаточно простым.
Цифровая клавиатура
Часто клавиатуры снабжены индикаторами. Обычно их 3 — отображение включения цифровой клавиатуры, включение верхнего регистра при наборе текста и отображение состояния самой клавиатуры. Нужно скачать экранную клавиатуру, вам сюда.
Цифровые клавиши часто используются в специальных программах, предназначенных для использования в экономических и финансовых сферах. Здесь есть все основные операторы — умножение (*), деление (/), десятичная точка, плюс, минус, ENTER и основные 10 цифр. Однако при наборе прописных и строчных латинских букв на клавиатуре, этот блок для нас будет бесполезен.
Источник
Как перейти на латинский шрифт?
Как перейти на латинский шрифт?
В категории Прочее компьютерное Спросил Anariel
1 Ответ 1843 Просмотров 1 месяц назад
Для добавления вопроса на сайт, блог или форум просто скопируйте и вставьте в html код:
Технический прогресс в нынешнее время наблюдается по всему миру, особенно в компьютерной области. Компьютерная клавиатура в наше время многофункциональна. Одна клавиша осуществляет несколько предназначений, а тексты могут печататься на различных языках. Дабы перейти на латинский шрифт на мануале необходимо:
1. Перевести клавиатуру на использование латинских букв. Раскладку клавиш поменять, возможно, нажав на «Alt» + «Shift», но в определенных моделях компьютера используют для изменения раскладки клавиши«Shift»+«Ctrl».
2. На экране монитора внизу справа находиться панель языков в виде небольшого квадратика, на котором указывается установленный язык в нынешнее время на ПК. Дабы выбрать английскую раскладу клавиатуры, ее необходимо перевести на латинский ввод символов.
3. Для этого необходимо нажать на панель языков левой кнопкой мышки и в открывшемся, после данного действия, контекстном меню отметить галкой опцию «EN».
4. Когда в ходе работы с wоrd потребуется использование определенных символов, к примеру, значок копирайта или диакритические знаки. Для этого нужно на ленте кликнуть «Вставка» и в группе «Символы», кликнуть на пункт группы «Символ».
5. Результатом данного действия будет выведено на экран монитора окно, в котором необходимо в поле «Набор» выбрать «основная латиница». Далее предоставляется набор символов, которые можно просмотреть. Затем, выбрать нужный символ и кликнуть по нему. После этого символ автоматически вставиться в текст.
6. В результате перехода на латинский шрифт большинство клавиш, станут выполнять совершенно другие функции. К примеру, произойдет изменения в клавишах «ю» и «б», то есть изменятся клавиши для вставки знаков препинания. Также произойдут изменения в символах.
Чтобы было легче ориентироваться в английской раскладке клавиатуры, следует свое внимание сконцентрировать на символах, которые расположены в верхнем левом углу клавиш. Часто данные буквы наносятся другим цветом.
Данная инструкция позволит с легкостью перейти на латинский шрифт.
Источник
Как перейти на латинский шрифт
Клавиатура современных компьютеров и ноутбуков многофункциональна: в целях экономии места множество клавиш могут исполнять различные функции и печатать буквы различных алфавитов, стоит лишь переключить раскладку клавиатуры.
Инструкция
1. Основа современных романо-немецких языков – старинный латинский, следственно для того, дабы набрать на компьютере текст на любом западном языке, надобно воспользоваться клавиатурой, переключенной на латиницу.Поменять раскладку клавиатуры на латинский шрифт и обратно, на кириллицу, дозволено одновременным нажатием клавиш «Alt+Shift». Обратите внимание, что на некоторых компьютерах эту функцию исполняет сочетание кнопок «Ctrl+ Shift».
2. На нижней панели компьютерного монитора, в правом углу рядом с часами, находится языковая панель: небольшой квадратик с символом «RU»: это значит, что по умолчанию в данный момент на вашем компьютере лидирует русский язык. Дабы переключить язык документов на английский, а раскладку клавиатуры на латинский шрифт, кликните левой кнопкой мыши на ярлык языковой панели. Внутри развернувшегося окна поставьте галочку рядом с опцией «EN».
3. Если при работе с текстовым документом вам нужно применять особый латинский символ – скажем, римские цифры либо надстрочные знаки, применяющиеся во многих романо-немецких языках, откройте в приложении Microsoft Word меню «Вставка» на верхней панели инструментов. Выберите поле «Символ» в открывшемся контекстном меню. Выбирайте предложенные символы: просмотрите все имеющиеся, прокручивая колесико мыши вниз, либо в поле «Комплект» задайте команду «Основная латиница». Кликните левой кнопкой на нужный символ и нажмите «Вставить».
4. Позже того, как вы сменили раскладку клавиатуры на латинский шрифт, множество клавиш начнут исполнять другие действия: изменятся знаки препинания и особые символы, а клавиши с буквами с русского языка перейдут на английский. Дабы ориентироваться в новых функциях клавиш, обратите внимание на символы, нарисованные в верхнем левом углу всей кнопки (традиционно они так же выделены цветом). Функции этих клавиш активизируются позже включения английской раскладки клавиатуры.
Совет 2: Как перейти на английский в компьютере
Фактически всякого пользователя ПК на этапе освоения компьютера тревожил вопрос: как напечатать английскими буквами либо как переключить шрифт с русского на английский язык и обратно? Сделать это дюже легко, дозволено применять несколько методов:
Инструкция
1. 1-й метод. На панели задач, в правом нижнем углу имеется языковая панель. Нажмите на нее и в открывшемся окне с подмогой мышки предпочтете необходимый язык. Если языковая панель не отображается на панели задач, то обнаружить ее дозволено щелкнув правой кнопки мыши на самой панели, в появившемся окне выберите пункт «панели инструментов» и дальше поставьте галочку на «языковая панель».
2. 2-й метод. Самый общеизвестный. Нажмите на клавиатуре комбинацию клавиш Ctrl + Shift либо Alt +Shift. Обыкновенно в Windows язык стоит по умолчанию русский-английский, следственно данный метод должен сработать.
3. 3-й метод. Независимая настройка кнопок для метаморфозы языка. Для этого зайдите в пуск меню – панель инструментов – язык и территориальные эталоны (для тех, кто использует Windows XP). Выберите вкладку «Языки», для того что бы просмотреть либо изменить язык нажмите на кнопку «Подробнее». В открывшемся окне дозволено внести метаморфозы в языковую панель (включить либо отключить с панели задач, изменить языки по умолчанию), а так же изменить параметры клавиатуры.
Видео по теме
Полезный совет
Если не помог ни один из вышеперечисленных методов. То скорее каждого случился сбой в работе какого то приложения из-за вредной программы. Воспользуйтесь антивирусной программой либо обратитесь за поддержкой к эксперту.
Источник
Как изменить латиницу на кириллицу в ворде?
Как заменить кириллицу на латиницу?
Заменить Кириллицу на Латиницу (мама -> mama) -> программа заменит все буквы Кириллицы на буквы Латиницы (буква х будет заменена на h); Заменить Кириллицу на Латиницу (х -> x) -> программа заменит все буквы Кириллицы, похожие на буквы Латиницы на буквы Латиницы (буква х будет заменена на x);
Как перейти с кириллицы на латиницу на клавиатуре?
Убедитесь, что над окошком транслитерации включен режим «Я печатаю по-русски». Режимы переключаются клавишей F12 или ESC. Теперь просто набирайте текст латинскими буквами, в окне транслита он автоматически «переведется» в кириллицу.
Как в ворде сделать транслитерацию?
Чтобы сделать транслит текста, вам нужно перейти по указанной внизу ссылке на официальный сайт сервиса, ввести в поле сообщение и нажать на кнопку «в транслит», после чего он автоматически преобразуется.
Как изменить формат текста в ворде?
Форматирование текста в Word – Выделение текста для форматирования шрифта На вкладке «Главная» нажмите стрелку раскрывающегося списка «Размер шрифта». Выберите размер шрифта в меню. Если нужный размер шрифта недоступен в меню, вы можете щелкнуть поле «Размер шрифта» и набрать нужный размер, а затем нажать «Enter».
Как преобразовать английские буквы в русские?
Переключить язык на клавиатуре с английского на русский или наоборот на ноутбуке можно нажатием клавиш на клавиатуре. Есть несколько вариантов: Shift+Alt. Windows+ПРОБЕЛ
Как на компьютере перейти на латиницу?
Первый способ переключения осваивают практически все сразу — на панели задач нажимаем на языковую панель и выбираем с помощью мыши нужный нам алфавит. Второй способ — нажать на клавиатуре — Alt + Sift (или Ctrl + Shift) — по умолчанию на любом компьютере один из способов нажатия сработает.
Как написать латинскими буквами на клавиатуре?
Ответ: Набрать римские цифры на клавиатуре очень просто — перейдите на английский язык ввода на клавиатуре (комбинацией «Ctrl+Shift» или «Alt+Shift» или «Win+Пробел» в зависимости от настроек вашей Windows или другой ОС). Затем нажмите на клавишу «CapsLock», чтобы перейти на набор заглавными буквами .11 мая 2020 г.
Как на телефоне включить латинский алфавит?
Через общие настройки. Нужно зайти в меню телефона и выбрать «Настройки». Перейти во вкладку языковых параметров и установить флажок напротив того языка, который нужен (в данном случае английский).
Как изменить кириллицу в ворде?
Вы можете указать кодировку, которую следует использовать для отображения (декодирования) текста.
- Откройте вкладку Файл.
- Нажмите кнопку Параметры.
- Нажмите кнопку Дополнительно.
- Перейдите к разделу Общие и установите флажокПодтверждать преобразование формата файла при открытии. …
- Закройте, а затем снова откройте файл.
Как сделать транслитерацию в Excel?
Транслитерация текста в Excel
- Формула. Транслит текста можно получить с помощью функции ПОДСТАВИТЬ и последовательной замены символов из кириллицы на символ из латиницы (например, замена «б» на «b», «в» на «v», «г» на «g» и т. д.);
- Пользовательская функция (UDF), макрос. Аналогичная процедура написанная на языке VBA.
Как изменить основной текст в ворде?
Чтобы всегда использовать в Word свой любимый шрифт, выберите его в качестве шрифта по умолчанию.
- Перейдите на «Главная»и выберите на ленте диалоговое окно «Шрифт» .
- Выберите нужный шрифт и размер.
- Нажмите кнопку По умолчанию.
- Выберите один из следующих параметров. Только этот документ …
- Дважды выберите «ОК».
Как изменить размер шрифта в примечаниях Word?
Форматирование примечаний на листе
- Выделите текст, который нужно отформатировать, щелкните его правой кнопкой мыши и выберите пункт Формат примечания.
- Выберите нужные параметры шрифта и нажмите кнопку ОК.
- В этом примере мы изменили начертание, размер и цвет шрифта примечания.
Как сделать чтобы текст в ворде был одинаковым?
Изменение размера шрифта выделенного текста
- Выделите текст или ячейки с текстом, который нужно изменить. Чтобы выделить весь текст в документе Word, нажмите клавиши CTRL+A.
- На вкладке Главная в поле Размер шрифта выберите нужный размер шрифта. Вы также можете ввести любой размер с учетом следующих ограничений:
Как самому закодировать текст для обхода антиплагиата
Большинство контента на российских ресурсах проходит проверку уникальности различными сервисами. По тому, как закодирован текст в Word от плагиата, судят о его оригинальности.
Из-за ошибок и несовершенства систем проверки ученикам, студентам и людям, занимающимся наполнением сайтов, приходится многократно переделывать часть контента. Ведь некоторые сервисы анализа уникальности часто бракуют всю работу, даже если она написана самостоятельно.
Даже самый ответственный автор может столкнуться с низким показателем уникальности текста.
Как работают современные антиплагиаты
Системы, которые проверяют уникальность, с помощью специально разработанного алгоритма сравнивают загруженный word-файл, какой-либо графический или текстовый документ с открытым контентом в интернете. Они анализируют полученный материал и выдают результат проверки в виде отчета, где указывается процент заимствования и ссылки на первоисточники.
Алгоритмы таких систем похожи. Они различаются лишь числом проверяемых за 1 проход слов или фраз и расстоянием между ними.
Большинство программ анализирует только текстовые файлы.
Но есть и такие сервисы, которые могут определить оригинальность картин, фотографий и даже целых сайтов.
Способы обхода систем проверки следующие:
- перестановка некоторых слов и фраз или замена их на синонимы, подходящие по смыслу;
- изменение кодировки текста;
- вставка в текст иностранных букв или невидимых знаков.
Антиплагиат- это система для проверки текста на уникальность.
Принцип замены
Раньше некоторые пользователи обходили системы распознавания антиплагиата путем перестановки фраз, предложений, а иногда даже абзацев. Главное, чтобы не терялся смысл. Другие заменяли синонимом каждое 3-5 слово, и уникальность поднималась до приемлемого уровня.
Но эти методы уже устарели и не действуют. Алгоритмы обновили, появилась необходимость найти и использовать новые способы снижения процента заимствования.
Сейчас для повышения оригинальности путем замены пользуются специально разработанными программами-синонимайзерами.
Они могут подобрать одинаковые по значению слова и фразы к любому фрагменту текста. Но часто эти системы выдают полную бессмыслицу. Поэтому иногда приходится прогонять через подобные программы один и тот же контент по несколько раз.
Для ускорения процесса замены слов на синонимы можно воспользоваться синонимайзером.
Действенно ли менять кодировку в Word
Есть множество других методов повышения процента оригинальности. Один из них — смена кодировки в Word. Его цель — запутать систему анализа, обмануть ее. Такой прием является сложным процессом, который заставляет программу проверки считать, что полностью или частично скачанный материал имеет высокий процент уникальности.
Этот вариант считается хорошим, ведь в результате изменения кода какого-либо контента текст или графический файл визуально не меняется.
А его оригинальность при проверке на антиплагиат оказывается нормальной. Найти и обезвредить такой уникальный алгоритм кодировки нельзя.
Часто он состоит из множества программных строк и ключей, подобрать их почти невозможно. Даже если они будут найдены, достаточно поменять всего 1 строку шифра и системы антиплагиата опять покажут высокий уровень оригинальности.
Но иногда после этого процесса пользователь получает нечитаемый текст. Поэтому приходится тратить время, чтобы подыскать подходящий вариант кодировки.
Поднимет ли уникальность замена букв на символы иностранного алфавита
Иногда пользователи, пишущие контент, повышают процент антиплагиата следующим способом. Они просто меняют часть символов на похожие латинские знаки. Например, вписывают вместо А, В, О, Р и т. д. одинаковые по написанию буквы английского алфавита.
Этот метод не новый, и большинство программ давно научилось выискивать подобные изменения текста и снижать за это уровень его оригинальности.
Такие знаки легко можно увидеть и в Word. Если скопировать в него скачанный контент, то эти символы будут подчеркнуты красным или другим цветом.
Но большинство программ нацелено на проверку только английских букв в русскоязычных текстах. Поэтому если взять похожие знаки других стран с алфавитом, отличным от латинского, то система может не распознать подмены и процент окажется высоким.
Программа может распознать замену некоторых символов латиницей.
Добавление скрытых символов в текст
Студенты придумали следующий оригинальный вариант увеличения уникальности. Они вставляют символы, написанные самым мелким шрифтом, или буквы, окрашенные в белый цвет. Такие знаки не видны в тексте, визуально не выделяются на общем фоне, а программы-анализаторы показывают высокую оригинальность.
Но разработчики систем антиплагиата знают эти способы и борются с ними. Тем более что при внесении этого контента в Word и нажатии кнопки «Очистить формат» большинство скрытых символов становятся видимыми.
Программа проверила материал и выдала отчет о высокой уникальности.
Эти знаки определялись как рисунок и не были видны в Word. Но программа-анализатор приняла их за необрабатываемый текст, прибавила все знаки к общему количеству и вывела приемлемый процент оригинальности.
Данный способ часто применяют студенты в своих работах.
Как самому перекодировать текст
Сервисы по выявлению процента уникальности уже могут обнаружить большинство ухищрений, на которые идут пользователи. Но эти системы пока не научились распознавать метод кодирования текста. Поэтому есть смысл применить его при написании текста.
Программист может изменить внутренний код.
Каждый документ имеет какую-либо раскладку (KOI8-U, Windows-1251, ASCII и т. д.) со своим внутренним кодом. Если научиться модифицировать его правильно, то можно получить на выходе текст, визуально не отличающийся от первоисточника. Но профессиональную кодировку может сделать лишь программист.
Самому изменить его сложно, т. к. при его открытии появляется бессмысленный набор знаков, назначение которых понимает только профессионал. Простому пользователю, чтобы разобраться в них, потребуется несколько недель или месяцев.
Но можно попробовать сделать псевдошифрование. Метод заключается в следующем. Чтобы текст прошел антиплагиат, необязательно менять внутренний код, достаточно сменить его раскладку. Этот метод хуже, но большинство систем показывают высокую уникальность.
Смена кода в Word
В этой программе тексту можно придать не только нужный формат (docx или doc), но и задать любую раскладку. Нужно только правильно выполнить приведенную последовательность действий.
Для смены кода нужно:
- Найти нужный документ и открыть его.
- Войти в пункт меню «Файл» и нажать на кнопку «Сохранить как».
- Выбрать любое имя.
- В поле «Тит файла» отыскать надпись «Простой текст» и кликнуть по ней.
- Нажать кнопку «Сохранение».
- В появившемся окне выбрать нужную кодировку и записать файл в ПК.
Если все сделано правильно, то появится текст. При неверном написании символов или слов процедуру повторяют до получения читабельного варианта.
Некоторые кодировки применяются к определенным языкам.
Замена кодировки в блокноте
Иногда обойти систему анализа оригинальности удается с помощью перемещения контента из Word в текстовый редактор «Блокнот», а затем вставки его обратно.

Чтобы сменить кодировку, надо сделать следующее:
- Открыть word-файл и скопировать текст.
- Вставить его в блокнот.
- В меню нажать на «Файл» и выбрать «Сохранить как».
- Указать в нижнем поле открывшегося окна раскладку контента, а в остальных — его тип и имя.
- Сохранить текстовый файл.
- Перенести его в Word.
Работа с изображениями
Кодирование рисунка или фотографии требует навыка. При попытке зашифровать графический файл, а затем открыть его в редакторе, в тексте появится абракадабра из непонятных символов и программа антиплагиата откажется принимать контент.
Чтобы все было корректно распознано, рекомендуется поступить так:
- Открыть документ.
- С помощью меню «Файл» выбрать необходимые параметры.
- Перейти в пункт «Дополнительно» и кликнуть по полю «Общие».
- Согласиться с методом преобразования.
- Выбрать надпись «Кодированный текст».
- Подобрать кодировку и нажать на кнопку «Сохранить».
Наглядная инструкция по изменению кодировки рисунку.
Альтернативные методы повышения уникальности
Чтобы тексты прошли проверку, лучше писать их самостоятельно. Но это возможно, когда человек знает тему. Другой способ — сделать пересказ контента. Для этого потребуется прочитать его и написать своими словами.
Часть пользователей повышает оригинальность с помощью программ-переводчиков.
При написании темы они вводят ее название на иностранном языке в поисковую строку. Интернет выдает сайты, посвященные этой теме.
Пользователь переводит любой из них и получает оригинальный текст. Но из-за несовершенства программ-переводчиков иногда приходится исправлять часть контента.
Замена русских букв на английские в антиплагиате
Замена русских букв на английские — как это сделать
Замена русских букв на английские в антиплагиате — работает ли данный способ
Работающие способы повышения антиплагиата
Как быстро поднять уникальность без замены букв
Замена русский букв на английские в антиплагиате – это лишь один из способов повышения уникальности текста. Можем смело утверждать, что существует множество таких средств и методов. Для каждого найдется свой, наиболее подходящий по возможностям и времени, способ выиграть заветные проценты оригинальности. Сегодня мы познакомимся поближе с одним из самых распространенных, но неоднозначных приемов поднятия уровеня оригинальности — замена русских букв на латинские.
Разберемся, действительно ли это работает, оправдывает ли себя замена русских букв на английские. Сможем ли мы в качестве эксперимента повысить оригинальность текста. Поехали!
Замена русских букв на английские — как это сделать
Наверно, многие слышали о том, что случайная замена русских букв на английские часто мешает при введении пароля или кода. Видимо, отсюда выработалось твердое убеждение, что любая программа не способна совладать с такой ошибкой и решает, что код написан неправильно.
Для людей, пытающихся повысить уровень оригинальности, этот метод может казаться «манной небесной». Разберем, насколько это легкий способ и как выполнить автозамену.
Для этого нам понадобиться открыть WORD и найти на верхней панельке, в уголке, слово «заменить». Кликнуть на нее и откроется окошко, в котором мы можем русскую букву поменять на идентичную английскую.
То же самое получится, если воспользоваться горячими клавишами (CRTL + H).
Чтобы заменить данную букву в каждом слове по всему тексту, достаточно нажать «заменить все».
Замена русских букв на английские в антиплагиате — работает ли данный способ
Мы провели эксперимент и попробовали изменить разные русские буквы на английские и греческие, чтобы провести текст через расширенную версию антиплагиата, которую предоставляет сайт https://killer-antiplagiat.ru/. Результат получается один и тот же – никакого положительного результата мы не получили.
Можете убедиться сами по представленным скриншотам.
Во-первых, никакого повышения уникальности текста замена не принесла.
Во-вторых, она только вызвала подозрение к нашей работе, обозначив ее как «попытку обхода». Стоит ли данная махинация свеч? Однозначно, нет! Ведь к тому же существуют легальные обходы системы антиплагиата, которые не вызовут больших затруднений.
Поэтому мы не советуем Вам такой метод, как замена русских букв на английские в антиплагиате.
Таким образом, что вы получите по итогу? Практически каждое слово будет подчеркнуто красной линией. Что выглядит некрасиво и подозрительно для любого постороннего человека, особенно для преподавателя, который сразу же поймет махинацию.
Работающие способы повышения антиплагиата
Мы хотим помочь Вам и предоставляем альтернативные методы, или работающие способы повышения антиплагиата, которые позволяют в достаточно короткий срок повысить оригинальность текста.
Метод повышения уникальности 1
В качестве первого метода поднятия уровня уникальности мы выбрали наиболее эффективный и автоматический. Если вы слышали что-либо про синонимайзер, то понимаете, что это автоматический подбор синонимов на каждое слово. Это упрощает Вашу работу, но не позволяет Вам расслабиться абсолютно. В конце измененной работы придется прошерстить весь текст, чтобы связность и смысловая нагрузка не потерялись. А если и потерялись, то лучше Вам устранить эту проблему и либо исправить предложение, либо удалить его вовсе.
Метод поднятия антиплагиата 2
В топ-3 лучших методов поднятия антиплагиата мы включили метод перефразирования текста. Данный метод хорош тем, что он абсолютно творческий и предполагает абсолютную оригинальность текста. По сути это есть работа рерайтера, поэтому Вы можете провести работу самостоятельно, либо же обратиться на биржу рерайтинга. Да, на это уйдет достаточно большое количество времени или сумма денег. Зато Вы сможете собой гордиться. Необходимо научиться лишь подбирать синонимы, переставлять слова в разном порядке, где-то добавлять или урезать в предложениях. Если в Вас горит творческий огонь, то метод для Вас подходящий. Если нет, то переходим к другому.
Метод повышения процента оригинальности 3
Третьим методом повышения антиплагиата является метод Шингла. Он позволяет украсить ваш текст, но увеличивает объем. Дело в том, что Вам придется добавлять новое слово через каждые два. Поэтому, если объем работы уже близится к границе дозволенного, то лучше отказаться. В тройку лучших данный способ вошел из-за несложности процесса, доступного каждому.
Как быстро поднять уникальность без замены букв
Если низкий процент оригинальности текста обнаружился почти перед сдачей работы, то у Вас наверняка возник вопрос: как быстро поднять уникальность без замены букв.
Найден самый быстрый способ для повышения уровня оригинальности. Вам необходимо зайти на сайт Киллер-антиплагиат.ру, где Вам сразу же предложат онлайн-помощь, если у Вас появится вопрос. Если же у Вас не возникло никаких вопросов и трудностей, а дедлайн горит, то скорее начинайте повышать уникальность текста. Программа разработана для самостоятельного пользования клиента. Вы сможете повысить оригинальность текста до 90-95% за одну минуту. И без предоплаты. Как это работает?
Вы загружаете документ. Отправляете файл вместе со своими данными, указывая почту. Программа автоматически повышает уникальность – и вуаля! Через минуту текст уже у Вас на почте. Удобно? Быстро? И не только! Это еще и эффективно. В отличие от рерайтинга, выполненного на заказ, Вам не придется тратить время на прочтение всего текста заново, чтобы быть в курсе новых деталей.
Таким образом, сегодня мы доказали, что существуют лжеспособы, которые не помогают, а даже вредят повышению процентов оригинальности. Замена русских букв на английские в антиплагиате не действует. Однако существуют другие полезные методы. Выбирайте для себя наиболее подходящий. А мы желаем Вам удачи и успехов в работе.
Скачать готовую курсовую работу: 5 бесплатных сайтов
Расскажем, как скачать готовую курсовую работу. Подобрали 5 лучших сайтов, которые помогут вам найти подходящую курсовую. Также ответим на вопросы, связанные со скачиванием готовой работы
Стоит ли переезжать в Санкт-Петербург? 20 фактов
Расскажем, стоит ли переезжать в Санкт-Петербург. Вы узнаете, сколько стоит проживание в СПб. Подскажем, как погода влияет на жизнь петербуржца, а также почему нужно трудоустраиваться официально
Как в вузе учиться на отлично — 7 секретов успеха
В этой статье читайте, как в вузе учиться на отлично. Объясним, как организовать свою жизнь, чтобы зарабатывать одни пятерки. Узнайте советы для отличной учебы. Подскажем, как получить красный диплом
Латинские символы часто используются юзерами при создании разнообразных текстовых документов. Но как вставить в электронный файл соответствующий знак? Вариантов развития событий много, все зависит от конечного результата. Поэтому далее рассмотрим возможные приемы печати на «латинском». Какие советы помогут справиться с поставленной задачей в Word?
Современный алфавит
Латинские символы разнообразны. Есть современная «латиница», а есть расширенная. В зависимости от вида знаков будет меняться способ их написания.
Начнем с современного алфавита. Чтобы написать латинские символы и цифры, пользователь может:
- Осуществить переключение раскладки клавиатуры на английский язык. Обычно это делается при помощи сочетания Shift + Alt.
- Для набора латинских букв пользоваться соответствующими символами на клавиатурной панели.
- Цифры набираются при помощи букв. К примеру, I — это 1, II — два, IV — четыре и так далее.
Данные символы распознаются в тексте как буквенные записи. При желании можно вставить их как специальные знаки. Именно так будет распознаваться расширенная «латиница».
Вставка символов: метод 1
Латинские символы в «Виндовс» можно найти в «Таблице символов». Здесь предлагаются и цифры, и буквы любого типа. Главное — разобраться с порядком действий для реализации поставленной задачи.
В нашем случае потребуется:
- Открыть «Таблицу символов». Она находится в разделе «Служебные» в «Пуске».
- Переключиться на Times New Roman.
- Пролистать таблицу символов до «латиницы».
- Дважды кликнуть по тому или иному знаку, а затем нажать на кнопку «Копирование».
Остается только открыть текстовый редактор и нажать правую кнопку мыши + «Вставка». В качестве альтернативы используют комбинацию Ctrl + V.
Вставка символов: метод 2
Символы латинских букв в Word вставить не так уж и трудно. Особенно если пользователь решает воспользоваться встроенными опциями приложения. Речь идет о службе «Специальный символ».
В нашем случае юзеру потребуется выполнить такие манипуляции:
- Зайти в MS Word.
- Открыть раздел «Вставка». Соответствующее меню расположено на панели инструментов в верхней части диалогового окна.
- Выбрать строчку «Символ».
- Установить тип шрифта Times New, а в наборе указать «Основная латиница» или «Расширенная».
- Дважды кликнуть по изображению того или иного знака. Он будет вставлен в текст.
Готово! Теперь понятно, каким образом пользователь сможет вставлять в текст латинские символы. Но это еще не все.
Коды в помощь
Можно воспользоваться «Юникодом» для воплощения задумки в жизнь. Любые символы латинского алфавита вставляются в текст таким образом без особых хлопот.
Придется действовать так:
- Отыскать в «Таблице символов» Windows уникальный шестнадцатеричный код того или иного знака. Он написан в нижней части окна, начинается с U+….
- Вставить соответствующую надпись в текстовый документ.
- Нажать Alt + X.
Дело сделано. Теперь пользователь может смотреть на экран. На месте записи появится та или иная буква.
Alt-коды и их использование
Еще один метод решения поставленной задачи — это работа с Alt-кодами. Их лучше смотреть в разделе «Специальная вставка» в Word.
Алгоритм действий будет следующим:
- Найти в разделе «Символ» в «Ворде» нужный символ (латинский), а затем выделить его.
- Посмотреть на код с правой стороны окна. Он начинается с Alt+. Комбинацию после плюса придется запомнить. Это ASCII-код.
- Активировать «Нам Лок», если это не было сделано ранее.
- Зажать «Альт» и набрать ASCII-код выбранного символа.
Outlook для Microsoft 365 Outlook 2019 Outlook 2016 Outlook 2013 Outlook 2010 Outlook 2007 Еще…Меньше
Если в сочетании двух и более клавиш они должны быть нажаты одновременно, между названиями таких клавиш в справке Word ставится знак «плюс» (+). Если же в сочетании двух и более клавиш они должны быть нажаты одна сразу после другой, между названиями таких клавиш в справке Word ставится запятая (,).
Чтобы ввести строчную букву с помощью сочетания клавиш, в которое входит клавиша SHIFT, одновременно нажмите клавиши CTRL+SHIFT+символ, а перед вводом буквы отпустите их.
|
Вставляемый знак |
Сочетание клавиш |
|
à, è, ì, ò, ù, |
CTRL+` (ГРАВИС), буква |
|
á, é, í, ó, ú, ý |
CTRL+’ (АПОСТРОФ), буква |
|
â, ê, î, ô, û |
CTRL+SHIFT+^ (КРЫШКА), буква |
|
ã, ñ, õ |
CTRL+SHIFT+~ (ТИЛЬДА), буква |
|
ä, ë, ï, ö, ü, ÿ, |
CTRL+SHIFT+: (ДВОЕТОЧИЕ), буква |
|
å, Å |
CTRL+SHIFT+@, a или A |
|
æ, Æ |
CTRL+SHIFT+&, a или A |
|
œ, Œ |
CTRL+SHIFT+&, o или O |
|
ç, Ç |
CTRL+, (ЗАПЯТАЯ), c или C |
|
ð, Ð |
CTRL+’ (АПОСТРОФ), d или D |
|
ø, Ø |
CTRL+/, o или O |
|
¿ |
ALT+CTRL+SHIFT+? |
|
¡ |
ALT+CTRL+SHIFT+! |
|
ß |
CTRL+SHIFT+&, s |
|
Знак Юникода для указанного кода (шестнадцатеричное число) знака Юникода |
Код_знака, ALT+X Например, чтобы вставить обозначение денежной единицы евро |
|
Знак ANSI для указанного кода знака ANSI (десятичное число) |
ALT+код_знака (на цифровой клавиатуре) Примечание: Перед вводом кода знака убедитесь в том, что включен режим NUM LOCK. Например, чтобы вставить обозначение денежной единицы евро, нажмите клавишу ALT и, удерживая ее, наберите 0128 на цифровой клавиатуре. |
Примечание: Если требуется ввести много текста на другом языке, удобнее не вставлять символы, а переключиться на другую раскладку клавиатуры.
Нужна дополнительная помощь?
Как перейти на латинский шрифт
Клавиатура современных компьютеров и ноутбуков многофункциональна: в целях экономии места большинство клавиш могут выполнять разные функции и печатать буквы разных алфавитов, стоит лишь переключить раскладку клавиатуры.

Инструкция
Основа современных романо-германских языков – древний латинский, поэтому для того, чтобы набрать на компьютере текст на любом западном языке, нужно воспользоваться клавиатурой, переключенной на латиницу.Поменять раскладку клавиатуры на латинский шрифт и обратно, на кириллицу, можно одновременным нажатием клавиш «Alt+Shift». Обратите внимание, что на некоторых компьютерах эту функцию выполняет сочетание кнопок «Ctrl+ Shift».
На нижней панели компьютерного монитора, в правом углу рядом с часами, находится языковая панель: маленький квадратик с символом «RU»: это значит, что по умолчанию в данный момент на вашем компьютере главенствует русский язык. Чтобы переключить язык документов на английский, а раскладку клавиатуры на латинский шрифт, кликните левой кнопкой мыши на ярлык языковой панели. Внутри развернувшегося окна поставьте галочку рядом с опцией «EN».
Если при работе с текстовым документом вам необходимо использовать специальный латинский символ – например, римские цифры или надстрочные знаки, использующиеся во многих романо-германских языках, откройте в приложении Microsoft Word меню «Вставка» на верхней панели инструментов. Выберите поле «Символ» в открывшемся контекстном меню. Выбирайте предложенные символы: просмотрите все имеющиеся, прокручивая колесико мыши вниз, или в поле «Набор» задайте команду «Основная латиница». Кликните левой кнопкой на необходимый символ и нажмите «Вставить».
После того, как вы сменили раскладку клавиатуры на латинский шрифт, большинство клавиш начнут выполнять другие действия: изменятся знаки препинания и специальные символы, а клавиши с буквами с русского языка перейдут на английский. Чтобы ориентироваться в новых функциях клавиш, обратите внимание на символы, нарисованные в верхнем левом углу каждой кнопки (обычно они так же выделены цветом). Функции этих клавиш активизируются после включения английской раскладки клавиатуры.
Источники:
- латинская клавиатура
Войти на сайт
или
Забыли пароль?
Еще не зарегистрированы?
This site is protected by reCAPTCHA and the Google Privacy Policy and Terms of Service apply.
Содержание
- 1 Набор латинских букв на клавиатуре
- 2 Строчные и прописные латинские буквы
- 3 Решение проблем с латинскими буквами
- 4 Переключение между строчными и прописными буквами
- 5 Порядок регистрации на сайте Госуслуг
- 6 Базовые требования для подбора пароля для сайта Gosuslugi.ru
- 7 Проблемы с вводом пароля из строчных и прописных латинских букв
- 8 Заключение
Латинские буквы могут понадобиться для разных целей, например, для написания научных терминов, старых названий городов или имен исторических личностей. К счастью, это совсем не проблема, поскольку они присутствуют на любой компьютерной клавиатуре, нужно только переключить раскладку. В этой небольшой статье мы расскажем, как набрать строчные и прописные латинские буквы на клавиатуре компьютера или ноутбука.
Набор латинских букв на клавиатуре
Для набора строчных и прописных букв латинского алфавита обычно используют английскую раскладку клавиатуры. Английский алфавит основан на латинском, поэтому все буквы выглядят точно также. Поэтому, для того чтобы набрать латинские буквы на клавиатуре, нужно переключиться в английскую раскладку.
На большинстве компьютеров с операционной системой Windows для переключения между раскладками используется одна из двух комбинаций клавиш: ALT-SHIFT или CTRL-SHIFT. Можете попробовать сначала одну комбинацию, а потом другу. Один из этих вариантов должен сработать и переключить раскладку клавиатуры.
Наблюдать за изменением раскладки клавиатуры можно по иконке, которая расположена в правом нижнем углу экрана, рядом с системными часами. Данная иконка показывает текущую раскладку клавиатуры.
Если вам сложно переключать раскладку клавиатуры при помощи комбинаций клавиш, то вы можете делать это с помощью мышки. Для этого нажмите на иконку, которая отображает текущий язык, и выберите английский.
Строчные и прописные латинские буквы
Набор строчных и прописных латинских букв ничем не отличается от набора букв из любого другого алфавита. Для этого нужно использовать клавиши SHIFT или CAPS LOCK.
Клавиша CAPS LOCK получила свое название от английского capitals lock, что можно перевести как «фиксация на прописных буквах». Нажимая на эту клавишу, вы переключаете клавиатуру на набор прописных букв. В дальнейшем клавиатура будет набирать только прописные буквы, до тех пор, пока вы снова не нажмете на CAPS LOCK, тем самым переключив клавиатуру на набор строчных.
Решение проблем с латинскими буквами
Если в списке ваших раскладок нет английской раскладки, то вы не сможете латинские буквы. В этом случае нужно сначала добавить английскую раскладку в список доступных раскладок клавиатуры.
В результате появится окно «Параметры», открытое в разделе «Регион и язык». Здесь нужно нажать на кнопку «Добавьте язык».
После чего нужно выбрать один из доступных языков и нажать на кнопку «Далее».
После этого появится окно, в котором нужно снять отметку напротив функции «Назначить языком интерфейса Windows». Если этого не сделать, то добавленный язык будет использоваться в качестве основного во всей операционной системе Windows.
Для завершения процесса нужно нажать на кнопку «Установить». В результате выбранный язык появится в списке раскладок клавиатуры и вы сможете работать с латинскими буквами.
Посмотрите также —>
Клавиатуры абсолютно всех современных ноутбуков и компьютеров чрезвычайно многофункциональна. Однако из-за попыток экономии места практически все клавиши выполняют совершенно разные функции и печатают буквы разных алфавитов, для этого необходимо переключить раскладку клавиатуры.
Перейти на латинский шрифт и обратно на кириллицу можно одновременным нажатием клавиш «Alt+Shift» либо «Ctrl+ Shift», либо с помощью клавиш «Window+Пробел» (зависит от настроек системы).
В случае если набор текста производится заглавными буквами, нужно нажать клавишу «Caps Lock», после чего набор текста продолжиться прописными буквами. Чтобы напечатать подряд несколько прописных букв, нужно прижать клавишу «Shift».
Переключение между строчными и прописными буквами
Во время ввода текста периодически приходится менять регистр букв. Для переключения между режимами ввода строчных (маленьких) и прописных (заглавных, больших) букв используется клавиша Caps Lock. Если включен режим ввода прописных букв, то в правом верхнем углу клавиатуры горит одноименная сигнальная лампочка и вводятся прописные символы. Нажатие клавиши Caps Lock производит переключение в режим ввода строчных букв. Сигнальная лампочка гаснет, и вводятся строчные буквы.
Для временного переключения между регистрами, когда нужно, например, ввести только одну прописную букву в начале предложения, следует использовать другой способ. Временное переключение осуществляется с помощью одновременного нажатия левой или правой клавиши Shift и клавиши вводимого символа. Если клавиатура настроена на работу в режиме прописных букв, то описанный способ приводит к временному переключению в режим строчных букв. И наоборот, если клавиатура настроена на работу в режиме строчных букв, то происходит временное переключение в режим прописных букв. Удержание клавиши Shift в нажатом состоянии позволяет ввести в другом регистре произвольное количество букв. Однако для ввода большого количества букв лучше использовать постоянное переключение с помощью клавиши CapsLock.
Читать дальше
Сайт gosuslugi.ru – один из самых популярных в России порталов, позволяющих получить от государства различные формы услуг. Здесь вы можете проверить свою задолженность по налогам, оплатить штрафы ГИБДД, получить справку об отсутствии судимости и многое другое. Но, как это часто бывает, многие государственные сервисы сделаны и работают кое-как. Это же и относится к порталу Gosuslugi, регистрация на котором может превратиться в захватывающий квест на проверку терпения, силы воли и стрессоустойчивости пользователя. Ниже мы разберём, как зарегистрироваться на сайте, как подобрать прописные и строчные латинские буквы для создания пароля на портале Госуслуг. Также рассмотрим, какие негласные секреты подбора password существуют на данном сайте.
Содержание
Порядок регистрации на сайте Госуслуг
Как известно, регистрация на государственном портале услуг gosuslugi.ru происходит в три основных этапа:
- Ввод своего имени и фамилии, телефона и е-мейл. Подтверждение номера телефона через смс;
- Подбор password для портала в соответствии с имеющимися требованиями. Проверка пароля и вход на сайт;
Поля ввода при регистрации в Госуслугах
- Проверка личности зарегистрированного человека с помощью одного из трёх способов (личное обращение через МФЦ и органы власти, получение кода подтверждения через Почту России, проверка с помощью электронной подписи, а также универсальной электронной карты).
И если с первым шагом обычно не возникает никаких проблем (подтверждающая смс приходит вовремя), то с подбором пароля у многих пользователей возникает масса проблем.
Читайте также: Дневник.ру через Госуслуги.
Базовые требования для подбора пароля для сайта Gosuslugi.ru
После прохождения первого шага пользователь переходит на экран подбора пароля для входа на портал. Шифр должен соответствовать следующим требованиям:
- Должна использоваться исключительно латиница (английские буквы);
- Пароль не должен быть короче 8 символов;
- Используйте прописные и строчные латинские буквы. В теле пароля должны присутствовать как прописные (заглавные) так и строчные (маленькие) английские буквы;
- В сочетании с буквами должны использоваться цифры;
- Должны использоваться знаки пунктуации (запятая, точка, восклицательный знак и др.);
- Не должно быть использовано подряд несколько одинаковых символов;
- Пароль должен соответствовать требованиям надёжности.
При подборе password необходимо учитывать все перечисленные требования. Выполненное требование будет окрашиваться в зелёный цвет в перечне справа, невыполненные будут отмечены красным. Когда все пункты будут окрашены зелёным, ваш пароль получит статус «Надёжный пароль», вы сможете пользоваться им для работы на Госуслугах.
Убедитесь, что пароль соответствует всем заявленным требованиям
Пример пароля для Gosuslugi.ru может быть таковым:
ZloyKot58!KrAsOTulkA94&T4reverNetDetey!
Если же подобрать подобную комбинацию является для вас непосильной задачей, тогда будет необходимо кликнуть на опцию «Сгенерировать пароль». Ресурс создаст для вас подходящий шифр из больших и маленьких букв, и вы сможете использовать его для входа на портал.
Выберите «Сгенерировать пароль» для генерации пароля в системе
Это может быть полезным: Как поменять пароль в ВК.
Проблемы с вводом пароля из строчных и прописных латинских букв
Подобрав корректный password, пользователь пытается ввести его для входа на сайт. Но не тут то было. Вместо перехода к следующему шагу человек получает системное сообщение «Пароль не соответствует требованиям безопасности».
Пользователь начинает и так и этак вводить свой пароль, менять его структуру, даже генерировать шифр в системе и вводить его на сайте – ничего не помогает. Некоторые пытаются ввести заданную комбинацию на протяжении нескольких суток, терпят неудачу, после чего бросают бесплодные попытки регистрации на сайте.
Итак, что же делать в данной ситуации? Разберём лайфхаки регистрации на портале Госуслуг:
- Регистрируйтесь на центральном портале gosuslugi.ru, а не на региональных уровня pgu.krasnodar.ru;
- Обязательно вводите ваш пароль вручную посимвольно оба раза, а не путём копирования с буфера обмена;
- Попробуйте после набора password стереть его последний символ. Если после удаления последнего символа код не проходит, вместо стёртого символа добавьте другой (произвольный);
- После генерация вашего шифра из латинских букв и его копирования нажмите на Enter. Ту же самую процедуру повторите при повторном вводе своих данных;
Каждый из подобных приёмов доказал свою эффективность, потому можете смело использовать их при подборе кода для сайта Госуслуг.
Заключение
Подбор password всегда должен соответствовать перечисленному ряду требований, одним из которых являются прописные и строчные латинские буквы для создания корректного пароля для портала Госуслуги. При этом рекомендуется вводить каждый символ для лично, а также в конце нажать на Enter – это позволит благополучно создать шифр для использования на портале.
Используемые источники:
- https://comp-security.net/прописные-и-строчные-латинские-буквы/
- https://stootvet.ru/kak-nabrat-propisnye-i-strochnye-bukvy-na-klaviature.html
- https://sdelaicomp.ru/obzori/propisnye-i-strochnye-latinskie-bukvy-dlya-parolya-v-gosuslugax.html
































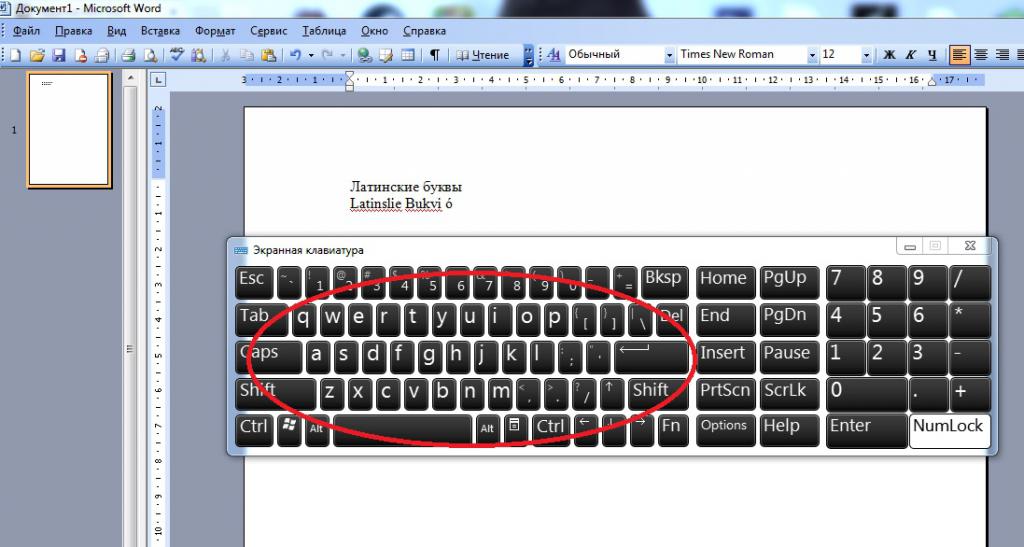
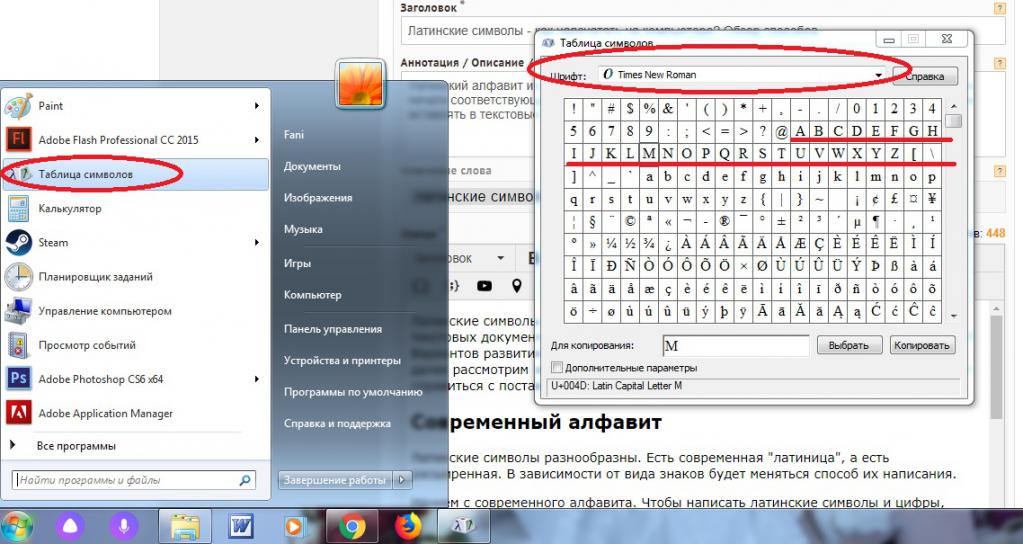
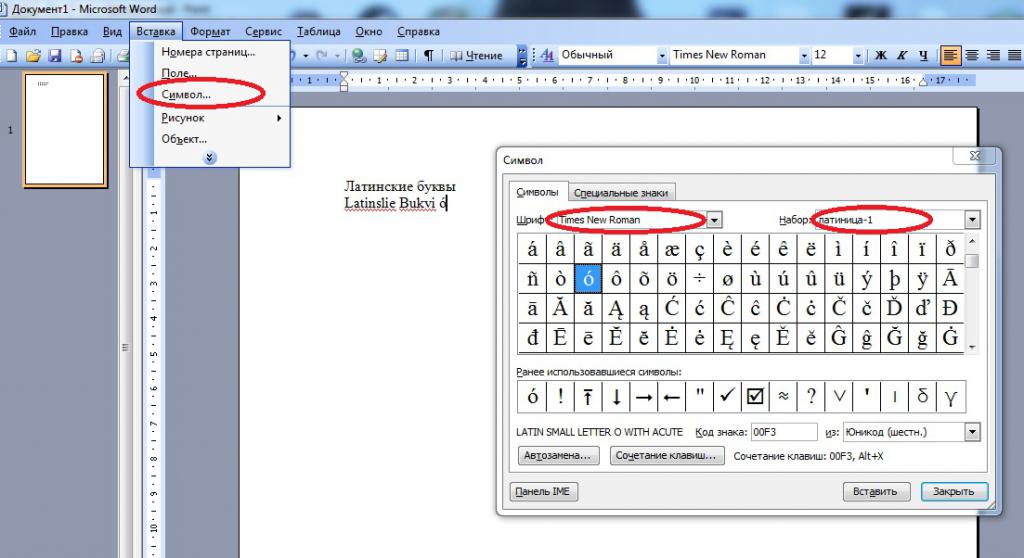
 , введите код 20AC, а затем нажмите клавишу ALT и, удерживая ее, нажмите клавишу X.
, введите код 20AC, а затем нажмите клавишу ALT и, удерживая ее, нажмите клавишу X.