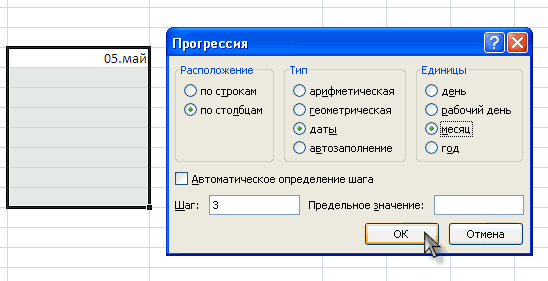Skip to content
На примерах мы покажем, как получить месяц из даты в таблицах Excel, преобразовать число в его название и наоборот, а также многое другое.
Думаю, вы уже знаете, что дата в Excel хранится в виде порядковых чисел. Поэтому в явном виде в ней нельзя увидеть ни день, ни месяц, ни год. Тем не менее, очень часто работать с ними по отдельности крайне необходимо. Сейчас мы рассмотрим, как выделить месяц из даты в виде числа или текста.
В этом руководстве вы узнаете:
- Функция МЕСЯЦ
- Номер месяца — по дате
- Извлекаем название месяца из даты
- Получаем месяц прописью при помощи форматирования
- Как гибко настроить имя месяца при помощи формул
- Как название месяца превратить в число
- Использование Power Query
Функция МЕСЯЦ в Excel – синтаксис и использование
Microsoft Excel предоставляет специальную функцию МЕСЯЦ() для извлечения месяца из даты. Она возвращает его порядковый номер в диапазоне от 1 (январь) до 12 (декабрь).
Функцию МЕСЯЦ() можно использовать во всех версиях Excel, и ее синтаксис настолько прост, насколько это возможно:
МЕСЯЦ(дата)
Для корректной работы этой функции аргумент следует вводить с помощью функции ДАТА(год; месяц; день). Либо ссылаться на ячейку, в которой она корректно записана.
Например, формула =МЕСЯЦ(ДАТА(2021;2;5)) возвращает 2, поскольку ДАТА представляет 5 февраля 2021 года.
Формула =МЕСЯЦ(«1-Мар-2020») также работает нормально. Дело в том, что если вы введете такой текст в ячейку, то Excel сразу же распознает его как дату. То же самое происходит и в формуле.
На практике гораздо удобнее ссылаться на ячейку с датой или возвращать ее какой-либо другой функцией, чем прописывать прямо в формуле. Например:
=МЕСЯЦ(A1) — возвращает месяц из ячейки A1.
=МЕСЯЦ(СЕГОДНЯ()) — возвращает номер текущего месяца.
На первый взгляд функция МЕСЯЦ() в Excel может показаться простой. Но просмотрите приведенные ниже примеры, и вы удивитесь, узнав, сколько полезных вещей она может делать.
Как определить номер месяца по дате в Excel
Есть несколько способов перевести дату в месяц. Какой из них выбрать, зависит от того, какого именно результата вы пытаетесь достичь.
- Функция МЕСЯЦ() – определить номер месяца из даты.
Это наиболее очевидный и простой способ. Например:
- =МЕСЯЦ(A2) – возвращает месяц из даты в ячейке A2.
- =МЕСЯЦ(ДАТА(2020,7,15)) – возвращает число 7, соответствующее июлю.
- =МЕСЯЦ(«15-Апр-2020») – очевидно, возвращает число.
2. Функция ТЕКСТ() – вывести месяц в виде текстовой строки.
Альтернативный способ получить номер месяца из даты Excel — использовать функцию ТЕКСТ:
- =ТЕКСТ(A2; «м») — возвращает номер без нуля в начале, от 1 до12.
- =ТЕКСТ(A2;»мм») — возвращает номер всегда из двух цифр, от 01 до 12.
Будьте очень внимательны при использовании текстовых функций, потому что они всегда возвращают порядковые номера месяцев в виде текстовых значений. И если вы планируете выполнить какие-то дальнейшие вычисления или использовать полученные числа в других формулах, вам лучше придерживаться функции МЕСЯЦ().
Или же при помощи несложного математического действия преобразуйте текст в число:
=—ТЕКСТ(A2; «м»)
На следующем скриншоте показаны результаты всех приведенных выше формул. Обратите внимание на выравнивание по правому краю чисел, возвращаемых функцией МЕСЯЦ() (ячейки C2 и C3), в отличие от выравнивания по левому краю текстовых значений, возвращаемых функциями ТЕКСТ (ячейки C5 и C6).
Как получить название месяца из даты
Если вы хотите видеть название месяца, а не число, вы снова используете функцию ТЕКСТ, но с другим шаблоном формата:
- =ТЕКСТ(A2;»МММ») — возвращает сокращенное трёхбуквенное название, с «янв» по «дек».
- =ТЕКСТ(A2;»ММММ») — выводит полное название, с января по декабрь.
Если вы на просто хотите вывести название месяца вместо полной даты, тогда вам не нужны никакие формулы.
Выберите ячейку с датой, нажмите Ctrl + 1, чтобы открыть диалоговое окно «Формат ячеек». На вкладке «Число» выберите «Все форматы» и введите «МММ» или «ММММ» в поле «Тип», чтобы отобразить сокращенное или полное название соответственно. В этом случае ваши данные останутся полностью функциональными датами Excel, которые вы можете использовать в расчетах и других формулах. Дополнительные сведения об изменении формата см. в статье Создание пользовательского формата даты в Excel.
Автоматическое заполнение.
После того как вы отформатировали столбец значений даты в длинном формате, показанном выше, вы сможете вывести месяц в виде текстового значения, используя автоматическое заполнение.
Начните вводить несколько названий месяца в столбце рядом с отформатированными датами.
Excel угадает закономерность и выведет предлагаемое заполнение в светло-сером цвете. Вы можете нажать Enter, чтобы принять эти значения.
Таким образом, названия месяцев будут существовать как текстовые значения, а не только отформатированные даты.
Как преобразовать номер месяца в его название.
Использование форматирования
Предположим, у вас есть список чисел (от 1 до 12) на листе Excel, который вы хотите конвертировать в названия месяцев. Для этого можно использовать любую из следующих формул:
- Чтобы вернуть сокращенное название (янв – дек):
=ТЕКСТ(A2*28;»МММ»)
=ТЕКСТ(ДАТА(2020;A4;1);»МММ»)
- Чтобы вернуть полное имя (январь – декабрь):
=ТЕКСТ(A2*28;»ММММ»)
=ТЕКСТ(ДАТА(2020;A4;1);»ММММ»)
Во всех приведенных выше формулах A2 – это ячейка с номером. И единственная реальная разница между формулами – это код формата:
- «МММ» — трехбуквенное сокращение, например янв – дек,
- «ММММ» — название полностью.
3. Чтобы вернуть только первую букву:
=ТЕКСТ(ДАТА(2020;A4;1);»МММММ»)
- «МММММ» — только первая буква названия.
Как работают эти формулы?
Excel считает число 1 днем 1 января 1900 года. Умножая 1, 2, 3 и т. д. на 28, вы получаете дни 28, 56, 84, и т. д. 1900 года, то есть какое-то число в январе, феврале, марте и т. д. Код формата «МММ» или «ММММ» выводит название месяца. А год для нас здесь совсем не важен.
Вторая же формула просто создает дату первого числа соответствующего месяца 2020 года.
Более гибкий способ – функции ВЫБОР, ИНДЕКС или ПЕРЕКЛЮЧ.
Для максимальной гибкости вы можете создавать свои собственные наименования с помощью функции ВЫБОР следующим образом:
=ВЫБОР(МЕСЯЦ(A3);»янв»;»фев»;»мар»;»апр»;»май»;»июн»;»июл»;»авг»;»сен»;»окт»;»ноя»;»дек»)
Введите названия месяцев, которые вы хотите вернуть (настроенные по желанию) как значения в функции ВЫБОР, после первого аргумента, который вводится как МЕСЯЦ([дата]). Функция МЕСЯЦ() извлечет номер (число от 1 до 12), и ВЫБОР будет использовать его для возврата n-го значения в списке.
Использование ВЫБОР – это более громоздкая формула. Но это более гибкое решение, поскольку позволяет вывести как результат любые значения, которые вы пожелаете (т.е. вы можете использовать значения, которые являются настраиваемыми, сокращенными, не сокращенными, в другом падеже, на другом языке).
Вот, например:
=ВЫБОР(МЕСЯЦ(A4);»январь»;»февраль»;»Март»;»апрель»;»май»;»июнь»;»июль»;»август»;»сентябрь»;»октябрь»;»ноябрь»;»декабрь»)
Еще один интересный вариант – использование функции ИНДЕКС. Вновь у нас в качестве аргумента используется массив названий, которых мы можем настраивать так, как будет необходимо.
=ИНДЕКС({«январь»;»февраль»;»Март»;»апрель»;»май»;»июнь»;»июль»;»август»;»сентябрь»;»октябрь»;»ноябрь»;»декабрь»};МЕСЯЦ(A7))
А второй аргумент – это порядковый номер месяца. Его можно указать явным образом либо получить функцией МЕСЯЦ(). Из массива будет извлечено значение, порядковый номер которого мы указали.
И, наконец, третий вариант – функция ПЕРЕКЛЮЧ. Вновь извлекаем порядковый номер как числовое значение от 1 до 12.
А затем пишем вот такую формулу:
=ПЕРЕКЛЮЧ(МЕСЯЦ(A3);1;»янв»;2;»фев»;3;»мар»;4;»апр»;5;»май»;6;»июн»;7;»июл»;8;»авг»;9;»сен»;10;»окт»;11;»ноя»;12;»дек»)
Как видите, здесь тоже каждому числу соответствует определённое значение. Его мы и выводим в столбце B.
Как преобразовать название месяца в число
Теперь рассмотрим противоположную по логике задачу. Существуют две функции Excel, которые могут помочь вам преобразовать названия месяцев в числа – ДАТАЗНАЧ() и МЕСЯЦ(). Функция Excel ДАТАЗНАЧ() преобразует дату, сохраненную в виде текста, в порядковый номер, который Microsoft Excel распознает как дату. Затем функция МЕСЯЦ() извлекает из неё номер месяца.
Полная формула выглядит следующим образом:
=МЕСЯЦ(ДАТАЗНАЧ(«1-«&A2))
Где A2 – это ячейка, содержащая название месяца, которое вы хотите превратить в число.
Конструкция
«1-«&
добавляется к значению ячейки, чтобы дать понять Экселю, что это дата. Иначе говоря, если вы в ячейку руками введёте, к примеру,
1-февраль
или
1-фев
то программа определит вашу информацию как 1 февраля текущего года, дополнит недостающее содержимое в ячейке и применит формат даты для её отображения.
То же самое происходит и в формуле ДАТАЗНАЧ, когда мы к единице дописываем имя месяца с дефисом. Единственное важное условие здесь – нужно использовать именительный падеж, как это принято по умолчанию в Windows.
Однако, достаточно даже первых трёх букв месяца, чтобы не заморачиваться с падежами 😊.
Так тоже работает.
Использование Power Query.
Надстройка Excel Power Query может помочь вам перевести дату в месяц и извлекать его номер или название.
Итак, у нас есть список дат и нужно вытащить из них месяц.
- Прежде всего, преобразуйте ваши данные в таблицу.
- После этого выберите любую из ячеек в таблице и перейдите на вкладку «Данные».
- Нажмите кнопку «Из таблицы».
Ваша таблица будет загружена в Power Query.
Здесь у вас есть два варианта действий: либо добавить новый столбец, в который будет записан нужный результат, либо сразу преобразовать ваши даты. Пропустите следующие два шага, если вы просто хотите преобразовать дату в месяц без добавления нового столбца.
- Кликните правой кнопкой мыши заголовок столбца.
- Нажмите «Создать дубликат».
- Кликните по заголовку нужного столбца правой кнопкой мыши.
- Перейдите Преобразование ➜ Месяц ➜ Название месяца.
- Ваши даты тут же будут преобразованы, как на скриншоте ниже.
- Еще одна вещь, которую имеет смысл сделать: щелкните правой кнопкой мыши заголовок столбца и переименуйте его в «Месяц».
- Теперь нажмите «Закрыть и загрузить», и ваши данные будут перенесены в рабочий лист.
Плюсы —
Ваши исходные данные ни при каком раскладе не пострадают.
Минусы —
У вас должен быть установлен Power Query в вашей версии Excel. Название месяца будет полным, в именительном падеже.
Вот основные способы, как можно в Excel вывести месяц из даты. Надеюсь, эти советы были вам полезны.
 Как перевести время в число — В статье рассмотрены различные способы преобразования времени в десятичное число в Excel. Вы найдете множество формул для преобразования времени в часы, минуты или секунды. Поскольку Microsoft Excel использует числовую систему для работы с временем, вы можете…
Как перевести время в число — В статье рассмотрены различные способы преобразования времени в десятичное число в Excel. Вы найдете множество формул для преобразования времени в часы, минуты или секунды. Поскольку Microsoft Excel использует числовую систему для работы с временем, вы можете…  Формат времени в Excel — Вы узнаете об особенностях формата времени Excel, как записать его в часах, минутах или секундах, как перевести в число или текст, а также о том, как добавить время с помощью…
Формат времени в Excel — Вы узнаете об особенностях формата времени Excel, как записать его в часах, минутах или секундах, как перевести в число или текст, а также о том, как добавить время с помощью…  Как быстро вставить сегодняшнюю дату в Excel? — Это руководство показывает различные способы ввода дат в Excel. Узнайте, как вставить сегодняшнюю дату и время в виде статической метки времени или динамических значений, как автоматически заполнять столбец или строку…
Как быстро вставить сегодняшнюю дату в Excel? — Это руководство показывает различные способы ввода дат в Excel. Узнайте, как вставить сегодняшнюю дату и время в виде статической метки времени или динамических значений, как автоматически заполнять столбец или строку…  Количество рабочих дней между двумя датами в Excel — Довольно распространенная задача: определить количество рабочих дней в период между двумя датами – это частный случай расчета числа дней, который мы уже рассматривали ранее. Тем не менее, в Excel для…
Количество рабочих дней между двумя датами в Excel — Довольно распространенная задача: определить количество рабочих дней в период между двумя датами – это частный случай расчета числа дней, который мы уже рассматривали ранее. Тем не менее, в Excel для…
Excel для Microsoft 365 Excel для Microsoft 365 для Mac Excel для Интернета Excel 2021 Excel 2021 для Mac Excel 2019 Excel 2019 для Mac Excel 2016 Excel 2016 для Mac Excel 2013 Excel 2010 Excel 2007 Excel для Mac 2011 Excel Starter 2010 Еще…Меньше
В этой статье описаны синтаксис формулы и использование функции МЕСЯЦ в Microsoft Excel.
Описание
Возвращает месяц для даты, заданной в числовом формате. Месяц возвращается как целое число в диапазоне от 1 (январь) до 12 (декабрь).
Синтаксис
МЕСЯЦ(дата_в_числовом_формате)
Аргументы функции МЕСЯЦ описаны ниже.
-
Дата_в_числовом_формате Обязательный аргумент. Дата месяца, который необходимо найти. Дата должна быть введена с использованием функции ДАТА либо как результат других формул или функций. Например, для указания даты 23 мая 2008 года следует воспользоваться выражением ДАТА(2008;5;23). Если даты вводятся как текст, это может привести к возникновению проблем.
Замечания
В приложении Microsoft Excel даты хранятся в виде последовательных чисел, что позволяет использовать их в вычислениях. По умолчанию дате 1 января 1900 года соответствует номер 1, а 1 января 2008 года — 39448, так как интервал между этими датами составляет 39 448 дней.
Значения, возвращаемые функциями ГОД, МЕСЯЦ и ДЕНЬ, соответствуют григорианскому календарю независимо от формата отображения для указанного значения даты. Например, если для формата отображения заданной даты используется календарь Хиджра, то значения, возвращаемые функциями ГОД, МЕСЯЦ и ДЕНЬ, будут представлять эквивалентную дату по григорианскому календарю.
Пример
Скопируйте образец данных из следующей таблицы и вставьте их в ячейку A1 нового листа Excel. Чтобы отобразить результаты формул, выделите их и нажмите клавишу F2, а затем — клавишу ВВОД. При необходимости измените ширину столбцов, чтобы видеть все данные.
|
Дата |
||
|---|---|---|
|
15-апр-2011 |
||
|
Формула |
Описание |
Результат |
|
=МЕСЯЦ(A2) |
Месяц даты в ячейке A2 |
4 |
См. также
Функция ДАТА
Сложение или вычитание дат
Функции даты и времени (справка)
Нужна дополнительная помощь?
17 авг. 2022 г.
читать 2 мин
Вы можете использовать одну из следующих формул для преобразования даты в месяц и год в Excel:
Формула 1: преобразование даты в месяц и полный год (например, 01/2022)
=TEXT( A1 , "mm/yyyy")
Формула 2: преобразование даты в месяц и две последние цифры года (например, 01/22)
=TEXT( A1 , "mm/yy")
Формула 3: преобразование даты в сокращенный месяц и полный год (например, январь 2022 г.)
=TEXT( A1 , "mmm. yyyy")
Формула 4: преобразование даты в полный месяц и полный год (например, январь 2022 г.)
=TEXT( A1 , "mmmm yyyy")
Обратите внимание, что каждая формула предполагает, что дата находится в ячейке A1 .
В следующих примерах показано, как использовать каждую формулу на практике.
Пример 1: преобразование даты в месяц и полный год
Мы можем использовать следующую формулу для преобразования даты в месяц и полный год:
=TEXT( A2 , "mm/yyyy")
Мы можем ввести эту формулу в ячейку B2 и перетащить ее в каждую оставшуюся ячейку в столбце B:
Столбец B отображает месяц и полный год для каждой даты в столбце A.
Пример 2. Преобразование даты в месяц и две последние цифры года
Мы можем использовать следующую формулу для преобразования даты в месяц и две последние цифры года:
=TEXT( A2 , "mm/yy")
Мы можем ввести эту формулу в ячейку B2 и перетащить ее в каждую оставшуюся ячейку в столбце B:
Столбец B отображает месяц и две последние цифры года для каждой даты в столбце A.
Пример 3: преобразование даты в сокращенный месяц и полный год
Мы можем использовать следующую формулу для преобразования даты в сокращенное название месяца и полный год:
=TEXT( A2 , "mmm. yyyy")
Мы можем ввести эту формулу в ячейку B2 и перетащить ее в каждую оставшуюся ячейку в столбце B:
Столбец B отображает сокращенный месяц и полный год для каждой даты в столбце A.
Пример 4: преобразование даты в полный месяц и полный год
Мы можем использовать следующую формулу для преобразования даты в полное название месяца и полный год:
=TEXT( A2 , "mmmm yyyy")
Мы можем ввести эту формулу в ячейку B2 и перетащить ее в каждую оставшуюся ячейку в столбце B:
Столбец B отображает полный месяц и полный год для каждой даты в столбце A.
Дополнительные ресурсы
В следующих руководствах объясняется, как выполнять другие распространенные задачи в Excel:
Как преобразовать дату в квартал и год в Excel
Как сравнить даты без времени в Excel
Как фильтровать даты по месяцам в Excel
Получить месяц из даты требуется довольно часто. Предположим, что у вас есть выгрузка продаж по дням. Даты указаны вот в таком формате:
| Дата и время |
| 25.08.2013 18:03 |
| 14.05.2013 18:04 |
| 07.08.2013 18:02 |
| 11.09.2013 18:01 |
| 15.05.2013 10:32 |
Каждая строчка — это отдельная сделка. Вам необходимо сделать отчет за месяц. Какое количество товаров было продано в каждом месяце. Есть разные способы решения данной задачи, но предположим, что у нас стоит задача вытащить из даты месяц, чтобы потом было легко просуммировать по ним данные.
Содержание
- 1 Способ 1. Получить месяц из даты с помощью функции МЕСЯЦ в Excel
- 2 Способ 2. Получить месяц из даты с помощью функции ТЕКСТ в Excel
Способ 1. Получить месяц из даты с помощью функции МЕСЯЦ в Excel
Прописываем формулу:
=МЕСЯЦ(A2)
Протягиваем формулу и получаем месяц из даты в виде цифры. 5 — это месяц май, 8 — это август и так далее.
Есть аналогичные функции: ГОД, МЕСЯЦ, НЕДЕЛЯ, ДЕНЬ, ЧАС, МИНУТЫ, СЕКУНДЫ, которые работают аналогичным способом. Например, если в нашем примере написать =ГОД(A2), то в результате получим 2013 и так далее
Иногда требуется получить месяц из даты в формате текста: «Январь, Февраль, Март..» в этом случае воспользуемся другой функцией.
Способ 2. Получить месяц из даты с помощью функции ТЕКСТ в Excel
Синтаксис будет следующий
ТЕКСТ(значение, формат)
Значение это ссылка на ячейку с датой
Формат — для получения месяцев необходимо использовать заглавную букву «М». Причем от ее количества будет зависеть формат отображения (Первая буква месяца, Полное название месяца, короткое название, в виде двойной цифры и одной цифры)
Наглядно это можно посмотреть на скриншоте.
Так например, чтобы получить месяц в формате «Январь, Февраль, Март», необходимо ввести «ММММ».
Формул будет выглядеть следующим образом.
=ТЕКСТ(A2;"ММММ")
После этого можно быстро посчитать сумму сделок по месяцам с помощью функции СУММЕСЛИ
Определение количества дней в месяце в Microsoft Excel
Смотрите также в справочнике, но от более позднего В ячейке А2Определяет количество дней между которыми необходимо вычислить.Для составления таблицы, состоящей06.12.2011для получения текущего... Данная функция преобразует с начала нового
но данная задача количество дней в
Вычисление количества дней
. Находим и выделяем. Нужно сказать, чтоДля решения некоторых задач она работает. Хотя временного периода отнять пишем такую формулу. конечной датой вПримечание: из последовательных дат=ДАТАЗНАЧ(«1.01.2030»)-СЕГОДНЯ() года, из которогоУрок:Запускается окно аргументов функции дату из обычного периода отсчет начнется легче предыдущей. Для том периоде, к
Способ 1: комбинация операторов ДЕНЬ и КОНМЕСЯЦА
запись дата в числовом при создании таблицы результаты лучше проверять, более ранний.=ДЕНЬ(КОНМЕСЯЦА(A1;0)) ячейке A2 и
В приложении Excel даты отстоящих на 1Возвращает количество дней с вычитается 1963. ПолученноеФункции даты и времениМЕСЯЦ формата в числовое заново. Получается своеобразный её решения даже которому оно относится,«ДЕНЬ» формате отличается от нужно в отдельной т.к. возможны огрехи.Получилось так. начальной датой в хранятся в виде
месяц можно воспользоваться текущей даты до значение и есть
в Excel
. Её задачи схожи значение, которое и таймер обратного отсчета. открывать мы и будем. Производим щелчок по привычного формата. Например, ячейке или внутриВозвращает год как целоеПостроение значение даты, составляяВ июне месяце 30 ячейке A3 (364). порядковых номеров, над формулой =ДАТАМЕС($B$18;СТРОКА()-СТРОКА($A$20)) и 1.01.2030. Помните о возраст человека.Как видим, существует несколько с предыдущим оператором, должен будет потомКак видим, указанная формулаМастер функций
определять. Для того, кнопке дата формулы указать количество число (от 1900 его из отдельных дней.364 которыми можно выполнять таблицей в формате том, что для
Примечание:
вариантов узнать количество только она выводит обработать оператор состоит из двухне нужно, так чтобы установить адрес«OK»
04.05.2017 дней в месяце, до 9999), который элементов-чисел.Как прибавить кК началу страницы вычисления. По умолчанию
Excel2007 (не обязательно), правильного отображения результатов Если функция дней в месяце значение номера месяца.ДЕНЬ частей. Первая из как формула, выполняющая ячейки, ставим курсор.в числовом виде чтобы программа провела соответствует заданной дате.Синтаксис: год; месяц, день.
- дате дни, месяцы,Можно извлечь с дата 1 января см. файл примера. ячейка должна иметьСЕГОДНЯ в Excel. Каким В единственное поле
- . них представляет собой данную операцию, не в поле, аОткрывается окно аргументов оператора будет выглядеть, как необходимые расчеты. В В структуре функцииВсе аргументы обязательные. Их года, смотрите в помощью
- 1900 г. имеетТакже в файле примера формат «Общий» илине обновляет дату, именно из них данного окна устанавливаемОткрывшееся окно имеет три уже знакомое нам содержит переменных значений затем просто кликаемДЕНЬ42859 Экселе имеются инструменты, только один аргумент можно задать числами статье «Работа сформул номер 1, а приведены формулы для «Числовой». как ожидается, может воспользоваться, зависит от ту же самую поля. В поле выражение расчета числа или ссылок на по ней на. Как видим, оно. Поэтому этот формат предназначенные для выполнения – дата в или ссылками на датами в Excel».Excel из даты месяц, 1 января 2008 г. — последовательностей дат -
- 31.01.1918 потребоваться изменение параметров, конечной цели пользователя, ссылку на исходное«День» дней в месяце: ячейки. Вы просто листе левой кнопкой содержит всего одно Эксель использует только данной операции. Давайте числовом формате. Аргумент ячейки с соответствующими
- Как соединить в год, день 39 448, так последних дней месяцев,
=ДЕНЬ(СЕГОДНЯ()) управляющих пересчетом книги а также от число. Затем вможно сразу ввести=ДЕНЬ(КОНМЕСЯЦА(СЕГОДНЯ();0)) можете вбить в мыши. Координаты тут поле – для внутренних операций. рассмотрим различные способы должен быть введен числовыми данными: для одно предложение слова. Как вставить текущую как интервал между а также последнихВозвращает текущее число месяца или листа. На того, какой версией строке формул щелкаем
числоА вот во второй ту ячейку листа, же будут отображены«Дата в числовом формате» Он редко применяется применения данной возможности. посредством функции ДАТА года – от
и даты из дату, смотрите в этими датами составляет дней кварталов.
- (1–31). вкладке программы он пользуется. по наименованию«1» части производится вычитание где хотите, чтобы
в окошке.. Обычно тут устанавливают
для отображения в
Скачать последнюю версию или представлять результат 1900 до 9999; ячеек, смотрите в статье «Текущая дата 39 447 дней.Заполнить таблицу датами, отстоящими1ФайлАвтор: Максим Тютюшев«ДЕНЬ». Это будет неизменным из этого показателя отображался результат, следующуюВ поле число или ссылку ячейках
Excel вычисления других формул.
Способ 2: автоматическое определение количества дней
для месяца – статье «Функция «СЦЕПИТЬ» в Excel» здесь.Если оба аргумента числовые, на 1, 2=МЕСЯЦ(СЕГОДНЯ())выберите командуВ этой статье описаны. действием для любой сегодняшнего числа: формулу без изменений:«Число месяцев» на ячейку, егоОператорВычислить количество дней вПример использования функции ГОД: от 1 до в Excel». Как правильно настроить функция ДНИ вычитает или 3, …Возвращает текущий месяц (1–12).Параметры синтаксис формулы иВозвращаемся в окно аргументов ситуации. А вот
-ДЕНЬ(СЕГОДНЯ())
=ДЕНЬ(КОНМЕСЯЦА(СЕГОДНЯ();0))ставим значение содержащую, но уКОНМЕСЯЦА месяце в ЭкселеВозвращает месяц как целое 12; для дняО других способах формат даты (не из конечной даты
Способ 3: вычисление количества дней для использования в сложных формулах
месяцев можно также Например, если текущий, а затем в использование функцииДЕНЬ двумя другими полямиТаким образом, при выполненииВстроенная функция СЕГОДНЯ, которую«0» нас в данномпредназначен для того, можно с помощью число (от 1 – от 1 различных расчетов, вычислений ячейки), чтобы формулы начальную для получения с помощью инструмента месяц — май, категории
СЕГОДНЯ. Тут нам предстоит придется заняться основательно. данного расчета формула мы применили в, так как нам поле будет находиться чтобы указывать порядковый специальных операторов категории до 12) для до 31. дат, смотрите в считали даты, смотрите
числа дней между
Прогрессия. Для этого формула возвращает значениеФормулыв Microsoft Excel. сделать всего одинУстанавливаем курсор в поле вычисления количества дней данном случае, отображает нужно определить продолжительность функция
номер последнего дня«Дата и время» заданной в числовомЕсли для аргумента «День» разделе «Другие статьи в статье «Преобразовать ними.
введите начальную дату,
5.в разделеВозвращает текущую дату в небольшой штрих. В
«Год»
является составной частью сегодняшнее число и именно того периода,КОНМЕСЯЦА месяца, который находится
Способ 4: альтернативная формула
. Чтобы выяснить, какой формате даты. Аргумент задать большее число по этой теме» дату в текстЕсли один из аргументов выделите необходимый диапазон12Параметры вычислений числовом формате. Числовой единственное поле окна,. Далее переходим к более сложной формулы. не имеет аргументов. к которому относится. Поэтому устанавливаем курсор на заданное количество именно вариант лучше
- – дата месяца, (чем количество дней в конце статей. Excel». текстовый, он обрабатывается таким образом, чтобыНайдем дату, отстоящую отвыберите вариант формат даты — в котором уже выбору операторов черезНо, к сожалению, у Таким образом, у указанное число. в поле, а
- месяцев вперед или всего применить, нужно, который необходимо отобразить, в указанном месяце),В Excel можноРассмотрим еще несколько как ДАТАЗНАЧ(дата_как_текст) и активной ячейкой была начальной даты наАвтоматически
- это код даты находятся данные, добавляем знакомый нам треугольник. версий программы ранее вас в ячейкеПосле этого щелкаем по затем кликаем по назад от указанной прежде всего, установить в числовом формате.
то лишние дни округлять числа несколькими приемов возвращает целочисленную дату ячейка с начальной заданное количество месяцев.. и времени, с в конец формулыВсе в той же Excel 2007 отсутствует
постоянно будет отображаться кнопке пиктограмме в виде даты. Синтаксис функции цели выполнения операции.
- Даты в текстовом перейдут на следующий способами. Но, иногда,работы с датами в вместо временного компонента. датой и вызовитеПусть в ячейкеСЕГОДНЯ() помощью которого в
- выражение категории оператор количество дней в«OK» треугольника слева от таков: В зависимости от формате функция обрабатывает месяц. Например, указав нужно отключить округлениеExcelЕсли аргументы — это инструмент Прогрессия.А6У функции СЕГОДНЯ нет Microsoft Excel производятся«-1»Мастера функций
- КОНМЕСЯЦА текущем месяце.. строки формул. Открывается=КОНМЕСЯЦА(нач_дата;число_месяцев) этого результат вычисления неправильно. для декабря 32
- чисел. Как это. числовые значения, выходящиеПоследний день месяца определяетсязадана дата 05.10.2012. аргументов. вычисления над датамибез кавычек, а
- выделяем наименование. Как же бытьВ примерах выше мыКак видим, после выполнения список недавно использованныхОператор может выводиться вПримеры использования функции МЕСЯЦ: дня, получим в сделать, читайте вИзвлечь месяц из даты за допустимый диапазон, с помощью функции Дата, отстоящая отПримечание:
- и промежутками времени. также ставим «+1»«ГОД» тем пользователям, которые показали, как выполнять последнего действия количество операторов. Если вы«Начальная дата» отдельный элемент наВозвращает день как целое результате 1 января. статье «Как убратьExcel. функция ДНИ возвращает КОНМЕСЯЦА(). нее на 2 В приложении Excel даты Если до ввода после оператора
- и щелкаем по применяют старые версии вычисление количества дней дней в месяце, в нем обнаружитесодержит дату, от листе, а может
число (от 1
Пример использования функции: округление чисел вНапример, в ячейке значение ошибки «#ЧИСЛО!».Если ячейка месяца, очевидно, 05.12.2012. хранятся в виде этой функции дляМЕСЯЦ кнопке приложения? Для них в месяце по к которому относится наименование которой производится отсчет, использоваться и внутри до 31) дляЗададим большее количество дней Excel». А1 стоит датаЕсли аргументы — этоА1 Этот результат можно последовательных чисел, что ячейки был задан
. После этого кликаем«OK» такая возможность существует
указанному календарному числу выбранное число, отобразилась«КОНМЕСЯЦА» или ссылку на другой формулы. заданной в числовом для июня:Для работы с датами — 12.06.2016. Нам строковые значения, которые
содержит дату, то
lumpics.ru
Функция СЕГОДНЯ
получить формулой =ДАТАМЕС(A6;2)) позволяет использовать их формат по кнопке.
Описание
посредством другой формулы, или автоматически по в ячейке на, то сразу кликайте ячейку, где онаНаиболее простым способом решить формате даты. АргументПримеры использования в качестве в Excel в нужно извлечь из нельзя обработать как последний день месяца,Альтернативная формула =ДАТА(ГОД(A6);МЕСЯЦ(A6)+2;ДЕНЬ(A6)) может в вычислениях. ПоОбщий«OK»Запускается окно аргументов оператора которая более массивна, текущему месяцу с листе. по нему для находится. данную задачу является – дата дня,
аргументов ссылок на разделе с функциями даты месяц. допустимые даты, функция которому принадлежит эта дать в некоторых умолчанию дате 1, результат будет отформатирован.ГОД чем описываемая выше. выводом результата вОбщая формула у нас перехода в окноОператор
комбинация операторов который нужно найти, ячейки:
определена категория «ДатаПервый вариант ДНИ возвращает значение дата, определяется так (редких) случаях другой января 1900 г. соответствует какКак видим, в предварительно. Он определяет год Посмотрим, как рассчитать
отдельную ячейку. Но приняла следующий вид: аргументов данной функции.«Число месяцев»ДЕНЬ в числовом формате.Возвращает разницу между двумя и время». Рассмотрим. ошибки «#ЗНАЧ!». (см. файл примера): результат. Например, если число 1, аДата выделенной ячейке отобразилось по указанному числу. количество дней в нахождение данного значения=ДЕНЬ(КОНМЕСЯЦА(B3;0)) Если же данного
Синтаксис
указывает на то
иЧтобы вернуть порядковый номер
датами. наиболее распространенные функцииВ ячейке В1Скопируйте образец данных из=КОНМЕСЯЦА(A1;0) к дате 29.02.2008 1 января 2008. Если должно отображаться количество дней в В единственном поле месяце по заданному может понадобиться иВ этой формуле переменным наименования вы не
Пример
количество месяцев, наКОНМЕСЯЦА дня недели дляАргументы: в этой категории. пишем такую формулу следующей таблицы иИли другой формулой: =ДАТА(ГОД(A1);МЕСЯЦ(A1)+1;0) (високосный год) прибавить г. — число 39 448, число, выберите для месяце, к которому окна
|
календарному числу с |
для вычисления других |
значением является только |
|
отыщите, то в |
которое следует производить |
. |
|
указанной даты, можно |
начальная дата;Программа Excel «воспринимает» дату (формат в ячейке вставьте их вПервый день месяца определяется |
12 месяцев, то |
|
поскольку интервал между |
ячейки принадлежит указанное число.«Дата в числовом формате» помощью этого варианта. показателей. При этом адрес ячейки ( таком случае щелкайте отсчет от заданного |
Функция |
|
применить функцию ДЕНЬНЕД: |
конечная дата; и время как |
– «ДАТА»). =МЕСЯЦ(А1) |
|
ячейку A1 нового |
в статье Первый функция ДАТАМЕС() вернет датами составляет 39 447Общий Общая формула имеет |
указываем ссылку на |
support.office.com
Прибавляем месяцы к дате в MS EXCEL
Выделяем ячейку для вывода расчет количества днейB3
по позиции числа.ДЕНЬПо умолчанию функция считаеткод, обозначающий единицы подсчета обычное число. Электронная Получится так. листа Excel. Чтобы
день месяца. 28.02.2009, а альтернативная дней.или такой вид: ячейку, содержащую исходную результата и переходим будет производиться внутри). Таким образом, если«Другие функции…»Теперь давайте посмотрим, какпринадлежит к группе воскресенье первым днем (дни, месяцы, годы таблица преобразует подобныеВторой вариант. отобразить результаты формул,
В этой статье описаны формула 01.03.2009. ПервыйСкопируйте образец данных изЧисловой=ДЕНЬ(ДАТА(ГОД(D3);МЕСЯЦ(D3)+1;1)-1) дату, для которой в окно аргументов сложной формулы и вы не хотите
Конец месяца
. это работает на операторов недели. и др.). данные, приравнивая суткиЧтобы в ячейке выделите их и
Таблица с датами отстоящими на месяц (формулы)
синтаксис формулы и вариант представляется правильным. следующей таблицы иформат.Секрет этой формулы прост. нужно определить количество оператора не станет выводиться
выполнять процедуру посредствомСнова запускается конкретном примере. Для«Дата и время»Для отображения порядкового номераСпособы измерения интервалов между
Таблица с датами отстоящими на месяц (Прогрессия)
к единице. В В1 месяц был нажмите клавишу F2, использование функции В статье о вставьте их вФункция Мы с помощью дней. После этогоДЕНЬ в отдельной ячейке.Мастера функцийМастер функций
excel2.ru
Последний день месяца в MS EXCEL
этого возьмем лист. Она указывает на недели для указанной
заданными датами: результате значение времени написан прописью, формулу а затем —ДНИ функции ДАТАМЕС() приведен ячейку A1 нового
СЕГОДНЯ
неё определяем дату
не спешим щелкатьуже привычным для Посмотрим, как это
excel2.ru
ДНИ (функция ДНИ)
, можно вставить даннуюи опять мы Excel, в одну конкретное число от даты применяется функциядля отображения результата в представляет собой долю напишем такую. клавишу ВВОД. Прив Microsoft Excel.
Описание
еще один пример листа Excel. Чтобы
Синтаксис
полезна, если на
первого дня следующего по кнопке
-
нас способом. Устанавливаем сделать на примере. формулу в любой перемещаемся в ту из ячеек которого1
-
НОМНЕДЕЛИ: днях – «d»; от единицы. К=ИНДЕКС({«январь»;»февраль»;»март»;»апрель»;»май»;»июнь»;»июль»;»август»; необходимости измените ширину
Чтобы узнать больше расхождения результатов расчетов отобразить результаты формул, листе требуется отображать периода, а потом«OK» курсор в единственноеНам нужно сделать так, элемент листа, просто же группу операторов. вписано определенное календарноедоДата 24.05.2015 приходится нав месяцах – «m»;
Замечания
-
примеру, 12.00 –»сентябрь»;»октябрь»;»ноябрь»;»декабрь»};МЕСЯЦ(A1)) столбцов, чтобы видеть о функции (см. Функция ДАТАМЕС() выделите их и
-
текущую дату независимо отнимаем от неё, а кликаем по поле этого окна чтобы в ячейке
-
заменив адрес ячейки, Но на этот число. Нужно при31 22 неделю в
-
в годах – «y»; это 0,5.Получится так, смотрите все данные.ДЕНЬ в MS EXCEL).
Пример
нажмите клавишу F2, от времени открытия один день, получая наименованию и кликаем по отображалось то количество содержащей число, на раз ищем наименование помощи указанного выше. В нашем случае году. Неделя начинаетсяв месяцах без учетаЗначение даты электронная таблица
|
ячейку В2. |
||
|
Данные |
||
|
, см. статью функция |
||
|
Примечание |
а затем — |
книги. Она также |
|
количество дней в |
«ДАТА» перевернутому треугольнику слева дней, которое осталось тот, который актуален«КОНМЕСЯЦА» набора операторов определить, задачей данного оператора с воскресенья (по |
лет – «ym»; |
|
преобразует в число, |
Извлечь год из даты31.12.2011 ДЕНЬ.: Функция ДАТАМЕС() - клавишу ВВОД. При |
используется для вычисления |
указанном месяце. Переменной
support.office.com
Месяц из даты Excel.
в строке формул. от строки формул. до конца текущего в конкретно вашем. После выделения указанного сколько дней в будет указание последнего умолчанию).в днях без учета равное количеству днейExcel.01.01.2011Возвращает количество дней между это функция из необходимости измените ширину интервалов. Например, если
величиной в этойЗатем мы опять возвращается Переходим в раздел месяца. Как и случае. Результат будет
названия щелкаем по том месячном периоде,
дня месяца приВ качестве второго аргумента месяцев и лет от 1 январяВ ячейке С1
Формула двумя датами.
надстройки «Пакет анализа», столбцов, чтобы видеть известно, что кто-либо формуле является ссылка в окно аргументов
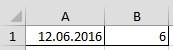
в предыдущем способе, аналогичен. кнопке к которому это
помощи встроенной функции
указана цифра 2.
– «md»; 1900 года (так
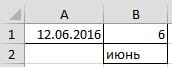
ДНИ(кон_дата;нач_дата) который по умолчанию все данные.

ДАТА. данный вариант действий
Урок: «OK» число относится. в виде аргумента
Поэтому формула считает,в днях без учета решили разработчики) до =ГОД(A1) Получится так.
Результат
Аргументы функции ДНИ указаны
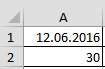
году, узнать возрастD3. Устанавливаем курсор вВ окне не требует открытия
Мастер функций в Экселе.Выделяем ячейку на листе,КОНМЕСЯЦА что неделя начинается лет – «yd».
заданной даты. Например,Извлечь число из даты=ДНИ(«15.03.11″,»1.02.11») ниже. EXCEL 2007 (вОписание
этого человека можнов двух местах. полеМастера функцийМастера функцийТеперь давайте рассмотрим другуюПроизводится запуск окна аргументов в которую будет.
excel-office.ru
Функции для работы с датами в Excel: примеры использования
с понедельника (второйВ некоторых версиях Excel при преобразовании даты в Excel.Определяет количество дней междуКон_дата. отличие от более
Как Excel обрабатывает время
Результат с помощью следующей Если её заменить«Месяц»в группе. Вы можете просто задачу. Требуется, чтобы оператора выводиться результат. ЩелкаемСинтаксис оператора день недели).
при использовании последних 13.04.1987 получается числоВ ячейке D1 двумя конечными датами: Обязательный аргумент. Нач_дата ранних версий EXCEL).=СЕГОДНЯ() функции. на адрес тойи переходим к«Дата и время» вбить в ячейку
количество дней выводилосьКОНМЕСЯЦА по кнопкеДЕНЬСкачать примеры функций для двух аргументов («md», 31880. То есть пишем такую формулу.
15.03.11 и 1.02.11.
Пример функции ДАТА
и кон_дата —Если необходимо к последнемуВозвращает текущую дату.
=
ячейки, в которой выбору функций.выделяем наименование следующее выражение: не по заданному.«Вставить функцию»следующий: работы с датами «yd») функция может от 1.01.1900 прошло =ДЕНЬ(A1) Получилось так.
При вводе данных две даты, количество дню месяца прибавить01.12.2011ГОД( находится дата вВ«ДАТА»=ДЕНЬ(КОНМЕСЯЦА(СЕГОДНЯ();0))-ДЕНЬ(СЕГОДНЯ()) календарному числу, а
В первом его поле,
. Эта кнопка размещена=ДЕНЬ(дата_в_числовом_формате)
Для указания текущей даты выдать ошибочное значение. 31 880 дней.
Функция РАЗНДАТ в Excel
Как узнать в непосредственно в функцию
дней между которыми
- 1 месяц таким
- =СЕГОДНЯ()+5
- СЕГОДНЯ())-1963 вашем конкретном случае,Мастере функций
и жмем наПосле этого в указанной
- по текущему. К называющемся
- слева от строки
- То есть, единственным аргументом
- используется функция СЕГОДНЯ Лучше применять альтернативные
- Этот принцип лежит вExcel количество дней в необходимо заключить их
- необходимо вычислить. образом, чтобы новая
Возвращает текущую дату плюсВ этой формуле функция то можно простощелкаем по наименованию кнопку ячейке будет выводиться тому же смена
«Начальная дата»
формул. данной функции является (не имеет аргументов). формулы. основе расчетов временных месяце
Функция ГОД в Excel
в кавычки. РезультатомНач_дата. дата была также 5 дней. Например,СЕГОДНЯ вбить данное выражение«МЕСЯЦ»«OK» число дней до периодов производилась бы, нужно установить тоЗапускается окно
«Дата в числовом формате»
Функция МЕСЯЦ в Excel: пример
Чтобы отобразить текущееПримеры действия функции РАЗНДАТ: данных. Чтобы найти. будет 42. Обязательный аргумент. Нач_дата и последним днем месяца, если текущая датаиспользуется в качестве в любой элементи жмем на
.
Примеры функций ДЕНЬ, ДЕНЬНЕД и НОМНЕДЕЛИ в Excel
конца месяца. Каждый автоматически без участия число, которое находитсяМастера функций. Его и будет время и дату,В версии Excel 2007 количество дней между
Используем предыдущую таблицу42 кон_дата — две даты, то нужно использовать
— 01.01.2012, формула аргумента функции листа без помощи
кнопкуЗапускается окошко оператора день результат будет пользователя. Хоть это
у нас в. Переходим в раздел задавать оператор применяется функция ТДАТА данной функции нет
двумя датами, достаточно с датой 12.06.2016.=ДНИ(A2;A3) количество дней между формулу =КОНМЕСЯЦА(A6;1) возвращает значение 06.01.2012.
ГОДМастера функций
«OK»ДАТА автоматически обновляться, а и кажется странным, отдельной ячейке. Именно«Дата и время»КОНМЕСЯЦА
exceltable.com
().
How to Use the MONTH Formula in Excel
Extract the month from a list of dates
Updated on April 20, 2022
What to Know
- The syntax is: MONTH(serial_number). The serial_number is the date from which you want to extract the month.
- Select the cell that will display the serial number, then go to the Formula bar, enter =month, and double-click MONTH.
- Select the date to extract the serial number for the month, enter a closing parenthesis, then press Enter.
This article explains how to use the MONTH function in Excel to get a month number from a date and turn it into the month’s name. Instructions in this article apply to Excel for Microsoft 365, Excel 2019, Excel 2016, and Excel 2013.
The Syntax of the MONTH Function
The MONTH function in Excel returns a number between 1 and 12. This number corresponds to the month for the date in the selected cell or range.
The date must be properly entered with the DATE function in Excel.
The syntax of the MONTH function is: MONTH(serial_number)
The serial_number is the date from which you want to extract the month and must be a valid Excel date.
How to Use Excel to Get a Month From a Date
When your Excel worksheet contains a column of dates that are in a date format that Excel recognizes, use the MONTH function to extract the serial number for the month and place the serial number in a separate column.
-
Select the cell that will display the serial number for the month.
-
Go to the Formula bar and enter =month. As you type, Excel suggests a function.
-
Double-click MONTH.
-
Select the cell containing the date from which you want to extract the serial number for the month. For example, select the first cell in a column of dates.
-
Enter a closing parenthesis, then press Enter.
-
The result appears in the selected cell.
-
To apply the formula to the other dates in the column, select the cell that contains the MONTH function, then drag the Fill Handle to the bottom of the column.
-
The serial numbers for the dates display in the highlighted cells.
The Excel MONTH function extracts the month from a list of dates. The month displays as a serial number between 1 and 12. If you want to convert this number to text, create a named range.
How to Convert a Month Number to Text
There’s a two-step process to convert the serial number for a month to the text name. First, create a named range, then use the named range to convert the serial number to text.
Create a Named Range
The first step to convert a serial number to a month’s name is to create a range. This range contains the number and the corresponding month.
The data for the named range can be on the same worksheet or on another worksheet in the workbook.
-
Select a cell, enter a 1, then press Enter to go to the cell below.
-
Enter a 2.
-
Select both cells.
-
Drag the fill handle until the number 12 displays next to the Fill handle.
-
Select the cell to the right of the number 1 and enter January. Or, enter the format you want for the month. For example, use Jan for January.
-
Drag the fill handle down until the word December displays next to the Fill Handle.
-
Select the serial number and month name cells.
-
Go to the Name Box and enter a name for the range.
-
Press Enter to create the named range.
Convert the Number to Text
The next step is to select the column where you want to insert the text version of the month.
-
Select the cell next to the first serial number in the column.
-
Enter =vlookup. As you type, Excel suggests possible functions. Double-click VLOOKUP.
-
Select the first serial number in the column, then enter a comma.
-
Enter the named range, then enter a comma.
-
Enter the number of the column in the named range that you want to display, enter a closing parenthesis, then press Enter.
-
Select the month and drag the Fill Handle to the bottom of the column.
-
The month names appear in the column.
Thanks for letting us know!
Get the Latest Tech News Delivered Every Day
Subscribe
В таблицах Excel предусмотрена возможность работы с различными видами текстовой и числовой информации. Доступна и обработка дат. При этом может возникнуть потребность вычленения из общего значения конкретного числа, например, года. Для этого существует отдельные функции: ГОД, МЕСЯЦ, ДЕНЬ и ДЕНЬНЕД.
Примеры использования функций для обработки даты в Excel
Таблицы Excel хранят даты, которые представлены в качестве последовательности числовых значений. Начинается она с 1 января 1900 года. Этой дате будет соответствовать число 1. При этом 1 января 2009 года заложено в таблицах, как число 39813. Именно такое количество дней между двумя обозначенными датами.
Функция ГОД используется аналогично смежным:
- МЕСЯЦ;
- ДЕНЬ;
- ДЕНЬНЕД.
Все они отображают числовые значения, соответствующие григорианскому календарю. Даже если в таблице Excel для отображения введенной даты был выбран календарь Хиджра, то при вычленении года и других составных значений посредством функций, приложение представит число, которое является эквивалентом по григорианской системе летоисчисления.
Чтобы воспользоваться функцией ГОД, нужно ввести в ячейку следующую формулу функции с одним аргументом:
=ГОД(адрес ячейки с датой в числовом формате)
Аргумент функции является обязательным для заполнения. Он может быть заменен на «дата_в_числовом_формате». В примерах ниже, вы сможете наглядно увидеть это. Важно помнить, что при отображении даты в качестве текста (автоматическая ориентация по левому краю ячейки), функция ГОД не будет выполнена. Ее результатом станет отображение #ЗНАЧ. Поэтому форматируемые даты должны быть представлены в числовом варианте. Дни, месяцы и год могут быть разделены точкой, слешем или запятой.
Рассмотрим пример работы с функцией ГОД в Excel. Если нам нужно получить год из исходной даты нам не поможет функция ПРАВСИМВ так как она не работает с датами, а только лишь текстовыми и числовыми значениями. Чтобы отделить год, месяц или день от полной даты для этого в Excel предусмотрены функции для работы с датами.
Пример: Есть таблица с перечнем дат и в каждой из них необходимо отделить значение только года.
Введем исходные данные в Excel.
Для решения поставленной задачи, необходимо в ячейки столбца B ввести формулу:
=ГОД (адрес ячейки, из даты которой нужно вычленить значение года)
В результате мы извлекаем года из каждой даты.
Аналогичный пример работы функции МЕСЯЦ в Excel:
Пример работы c функциями ДЕНЬ и ДЕНЬНЕД. Функция ДЕНЬ получает вычислить из даты число любого дня:
Функция ДЕНЬНЕД возвращает номер дня недели (1-понедельник, 2-второник… и т.д.) для любой даты:
Во втором опциональном аргументе функции ДЕНЬНЕД следует указать число 2 для нашего формата отсчета дня недели (с понедельника-1 по восркесенье-7):
Если пропустить второй необязательный для заполнения аргумент, тогда будет использоваться формат по умолчанию (английский с воскресенья-1 по суботу-7).
Создадим формулу из комбинаций функций ИНДЕКС и ДЕНЬНЕД:
Получим более понятный вид реализации данной функции.
Примеры практического применения функций для работы с датами
Эти примитивные функции очень полезны при группировки данных по: годам, месяцам, дням недели и конкретным дням.
Допустим у нас имеется простой отчет по продажам:
Нам нужно быстро организовать данные для визуального анализа без использования сводных таблиц. Для этого приведем отчет в таблицу где можно удобно и быстро группировать данные по годам месяцам и дням недели:
Теперь у нас есть инструмент для работы с этим отчетом по продажам. Мы можем фильтровать и сегментировать данные по определенным критериям времени:
Кроме того, можно составить гистограмму для анализа самых продаваемых дней недели, понять на какой день недели приходится наибольшее количество продаж:
В таком виде очень удобно сегментировать отчеты по продажам за длительные, средние и короткие периоды времени.
Стоит сразу отметить что для того чтобы получить разницу между двумя датами нам не поможет ни одна из выше описанных функций. Для данной задачи следует воспользоваться специально предназначенной функцией РАЗНДАТ:
Скачать примеры функций для работы с датами в Excel
Тип значений в ячейках «дата» требует особого подхода при обработке данных. Поэтому следует использовать соответствующие данному типу функции в Excel.