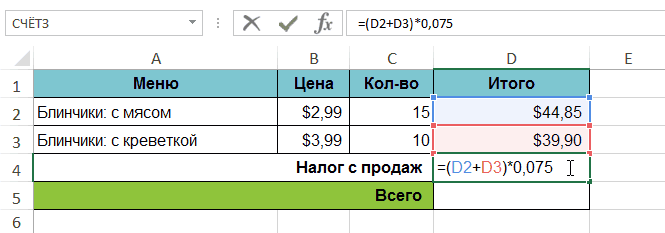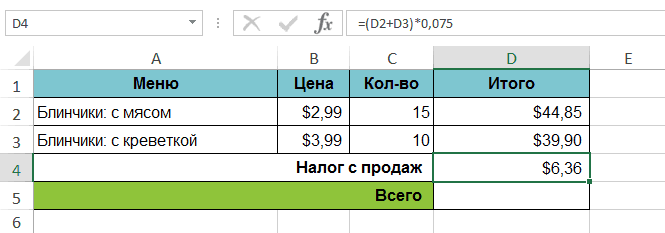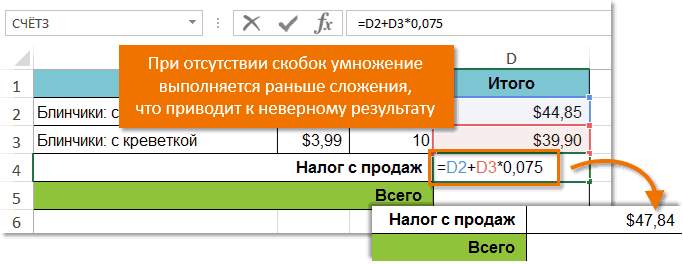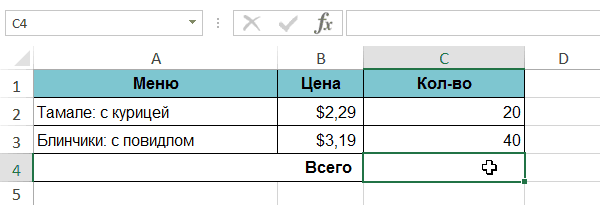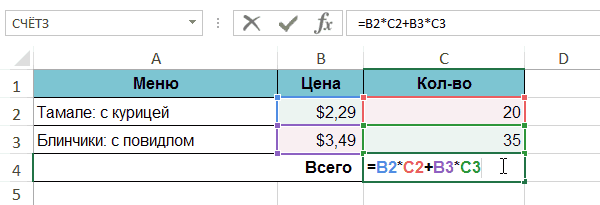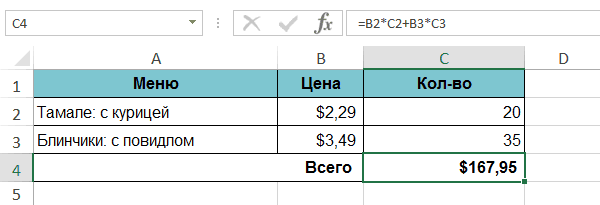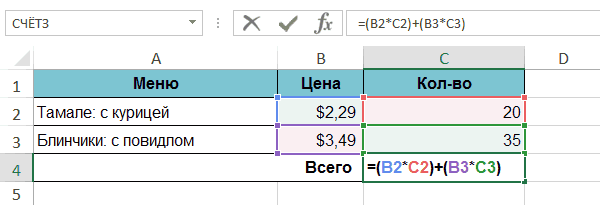Excel для Microsoft 365 Excel для Microsoft 365 для Mac Excel для Интернета Excel 2021 Excel 2021 для Mac Excel 2019 Excel 2019 для Mac Excel 2016 Excel 2016 для Mac Excel 2013 Excel 2010 Excel 2007 Excel для Mac 2011 Excel Starter 2010 Еще…Меньше
В этой статье описаны синтаксис формулы и использование функции НАИБОЛЬШИЙ в Microsoft Excel.
Описание
Возвращает k-ое по величине значение из множества данных. Эта функция позволяет выбрать значение по его относительному местоположению. Например, функцией НАИБОЛЬШИЙ можно воспользоваться для определения наилучшего, второго или третьего результатов тестирования в баллах.
Синтаксис
НАИБОЛЬШИЙ(массив;k)
Аргументы функции НАИБОЛЬШИЙ описаны ниже.
-
Массив Обязательный. Массив или диапазон данных, для которого определяется k-ое наибольшее значение.
-
k Обязательный. Позиция (начиная с наибольшего числа) в массиве или диапазоне ячеек данных.
Замечания
-
Если массив пуст, то функции БОЛЬШИЕ возвращают #NUM! значение ошибки #ЗНАЧ!.
-
Если k ≤ 0 или k больше количества точек данных, то large возвращает #NUM! значение ошибки #ЗНАЧ!.
Если n — число точек данных в интервале, функция НАИБОЛЬШИЙ(массив;1) возвращает наибольшее значение, а НАИБОЛЬШИЙ(массив;n) — наименьшее.
Пример
Скопируйте образец данных из следующей таблицы и вставьте их в ячейку A1 нового листа Excel. Чтобы отобразить результаты формул, выделите их и нажмите клавишу F2, а затем — клавишу ВВОД. При необходимости измените ширину столбцов, чтобы видеть все данные.
|
Данные |
Данные |
|
|---|---|---|
|
3 |
4 |
|
|
5 |
2 |
|
|
3 |
4 |
|
|
5 |
6 |
|
|
4 |
7 |
|
|
Формула |
Описание |
Результат |
|
=НАИБОЛЬШИЙ(A2:B6;3) |
Третье по величине число из приведенных выше чисел |
5 |
|
=НАИБОЛЬШИЙ(A2:B6;7) |
Седьмое по величине число из приведенных выше чисел |
4 |
Нужна дополнительная помощь?
Одна из самых популярных и вполне простых в применении функция ЕСЛИ является логической функцией. Она позволяет проверять некоторые данные на соответствие заданных условий и показывает результат после сравнения.
Аргументы функции ЕСЛИ и принцип действия в Excel
Синтаксис функции в самом простом применении выглядит следующим образом: ЕСЛИ(логическое_выражение; значение_если_истина; значение_если_ложь).
Теперь разберем её аргументы более подробно:
- Логическое выражение – определённые данные, которые мы должны проверить на соответствие с некоторыми имеющимися у нас условиями.
- Значение_если_истина – результат проверки, который мы увидим, когда логическое выражение будет справедливо.
- Значение_если_ложь – результат при несоответствии условия и наших данных, которые мы проверяем.
Схематически это выглядит следующим образом:
Теперь рассмотрим, как нам определить результат проверки с помощью функции ЕСЛИ. Для начала определяем ЧТО нам надо проверять – число 50. Затем указываем условие – «больше 40», «меньше 40», после чего пишем результат проверки – «ИСТИНА», при условии, что 50 действительно больше 40 и «ЛОЖЬ», когда 50 меньше 40. После того как мы определили, как будут выглядеть наши аргументы, начинаем собирать по кусочкам нашу формулу:
Функция проверила выражение «50 больше 40» и определила, что результат — ИСТИНА (ячейка Е4).
Следующее условие проверяем точно также просто заменив оператор «больше» на «меньше»:
Поскольку 40 больше 50, проверка определила, что наше выражение – ЛОЖЬ.
Теперь рассмотрим более наглядные примеры применения функции ЕСЛИ. У нас есть список студентов и оценок в баллах, полученных за экзамен. Нам нужно найти студентов отличников, которые получили оценку больше или равно 90. Начинаем составлять функцию, ячейка F17. Значение в ячейке E17 должно быть больше или равно (>=) 90, тогда мы получим результат «ИСТИНА». Когда значение в ячейке Е17 будет меньше 90, возвратится значение «ЛОЖЬ»:
И копируем значение ячейки до конца столбца, таким образом мы нашли студентов, которые получили результат больше или равно 90 баллов:
Но такие значения таблицы не позволяют пользователю корректно прочитать информацию, которую мы хотели донести. Тогда нам нужно заменить слова ИСТИНА и ЛОЖЬ на более принятые и понятные. Тут нам пригодится таблица соответствий оценок по шкале ECTS оценкам в баллах B10:C13. Пусть при истинном результате у нас будет стоять оценка А, которая соответствует баллам от 90 до 100, а при ложном – ячейки будут оставаться пустыми, после чего копируем первую ячейку до конца столбца и наша таблица станет более информативной:
Формула функции ЕСЛИ и ВПР
Теперь рассмотрим пример использования вложенных формул и ситуацию, где они могут пригодиться. В предыдущем примере мы определили студентов отличников, но у нас остались ещё незаполненные поля. Нам нужно также определить какую оценку в буквах получат и другие студенты. Указываем, что студенты с баллом больше или равно 90 получат оценку А: =ЕСЛИ(E31>=90; «A»; Затем на месте аргумента «значение_если_ложь» вставляем формулу ЕСЛИ(Е31>=80; «В»; и на месте аргумента значение_если_ложь этой же формулы вставляем ещё одну формулу ЕСЛИ(Е31>=60; «С»; и на месте третьего аргумента уже этой функции пишем последнее условие, не забывая добавить скобки: ЕСЛИ(Е31<60)))):
Копируем формулу до конца столбца и таким образом мы построили вложенную функцию. Однако иногда при написании такой функции нужно учитывать один нюанс – она корректно работает, пока данные для сравнения указываться от большего значения к меньшему (1,2,3,4):
Вот что получится, когда мы укажем условия для сравнения наоборот – от меньшего к большему:
Логика в том, что функция во время проверки первой ячейки определила, что значение больше 60 и выдала соответствующий результат – «С». Дальше проверка не продолжилась. Есть ситуации, где оценка вместо А будет А+, А, А-, такое разветвление будет по каждой букве и самих буквенных оценок будет больше. Тогда процесс создания вложенной функции будет очень долгим, вложенных формул будет очень много и становиться легко запутаться. В таком случае вместо ЕСЛИ можно использовать ВПР. Для начала видоизменяем нашу меньшую таблицу. Такие изменения обусловлены особенностями работы функции ВПР:
Формула ВПР будет искать приблизительное значение ячейки Е60 в диапазоне В53:С56 во втором столбце и передавать найденные значения в основную таблицу:
Функция ЕСЛИ несколько условий
Теперь рассмотрим примеры, когда наши данные должны соответствовать нескольким условиям. Функция ЕСЛИ вместе с функцией И имеют следующий синтаксис:
Например у нас есть список студентов и данные их оценок по трём предметам. Нам нужно проверить наличие у студента оценки 2 хотя бы по одному предмету и указать, есть ли у студента пересдача:
Кроме функции И можно использовать функцию ИЛИ. Разница между ними в том, что при использовании И одновременно должны соответствовать условию все логические выражения. При использовании функции ИЛИ достаточно, чтобы условию соответствовало хотя бы одно логическое выражение.
Например у нас есть список студентов и условие, что при наличии хотя бы одной оценки 3, студент не получает стипендию. Мы проверяем, равно ли содержимое ячеек по предметам цифре 3:
Функция ЕСЛИ в сочетании с функцией НЕ своей работой очень похожа на самый простой пример функции ЕСЛИ с одним условием и двумя результатами, только сейчас наше логическое выражение поменяет условие на противоположное. У нас есть список студентов и информация о наличии и количестве прогулов. Нам нужно указать что при полном отсутствии прогулов у студента зачёт, а в любых других случаях – не зачёт.
При условии, что в ячейке Е91 не находится слово «нет» (НЕ(Е91= «нет»)), наш результат – зачёт, в любом инном случае – не зачёт:
Может быть ситуация, когда нам нужны не только результаты обработки условий, а и их графическое изображение. Кроме функций И, ИЛИ, НЕ мы можем комбинировать ЕСЛИ + МАКС. Рассмотрим ситуацию, где нам может это пригодиться.
У нас есть отчет о чистых прибылях нескольких компаний. Мы хотим видеть только тот показатель, который является максимальным. Для этого мы используем вместе с функцией ЕСЛИ функцию МАКС: ЕСЛИ (МАКС(указываем диапазон в котором будем искать значение)=ячейка, которую функция будет пропускать через диапазон; значение если истина (проверяемая ячейка); значение если ложь (ничего не указывать)). В ячейке Е113 прописываем формулу, не забываем про абсолютные ссылки для диапазона D113:E119, иначе он сместится при копировании, копируем формулу до конца столбца:
Разнообразим наши результаты работы и создадим график, который будет так же выделять наше максимальное число: выбираем диапазон D111:E119 – Вставка — Рекомендуемые диаграммы – Выбираем первую диаграмму и ОК. Теперь у нас данные выводятся в табличном и графическом виде:
Теперь максимальное число выделяется не только в таблице, а и на диаграмме. Но сейчас этих величин у нас две – с обеих столбцов. Немного подредактируем нашу диаграмму. На диаграмме выбираем любой из Рядов, открываем меню, клацая правой кнопкой мыши по нём, выбираем Формат ряда данных, указываем Перекрытие рядов на 100% и рассмотрим результат, который у нас получился:
Данные из третьего столбца перекрыли данные из второго и мы получили подсвечивание максимального показателя. Теперь, когда нам нужно будет изменить любое число во втором столбце, наша формула заново определит максимальное число из столбца «Чистая прибыль», покажет его в столбце «Максимальный показатель», а потом мы увидим его среди остальных чисел и на диаграмме автоматически. Например, укажем новое число для автопроизводителя Nissan – 1600. Вот какие изменения произошли:

Формула в столбце Е изменила свои вычисления и эти изменения отобразились на графике – подсвечивается новое найденное максимальное число. Такие процессы будут происходить при любом изменении показателей в столбце «Чистая прибыль».
Самая популярная программа для работы с электронными таблицами «Microsoft Excel» упростила жизнь многим пользователям, позволив производить любые расчеты с помощью формул. Она способна автоматизировать даже самые сложные вычисления, но для этого нужно знать принципы работы с формулами. Мы подготовили самую подробную инструкцию по работе с Эксель. Не забудьте сохранить в закладки 😉
Содержание
-
Кому важно знать формулы Excel и где выучить основы.
-
Элементы, из которых состоит формула в Excel.
-
Основные виды.
-
Примеры работ, которые можно выполнять с формулами.
-
22 формулы в Excel, которые облегчат жизнь.
-
Использование операторов.
-
Использование ссылок.
-
Использование имён.
-
Использование функций.
-
Операции с формулами.
-
Как в формуле указать постоянную ячейку.
-
Как поставить «плюс», «равно» без формулы.
-
Самые распространенные ошибки при составлении формул в редакторе Excel.
-
Коды ошибок при работе с формулами.
-
Отличие в версиях MS Excel.
-
Заключение.
Кому важно знать формулы Excel и где изучить основы
Excel — эффективный помощник бухгалтеров и финансистов, владельцев малого бизнеса и даже студентов. Менеджеры ведут базы клиентов, а маркетологи считают в таблицах медиапланы. Аналитики с помощью эксель формул обрабатывают большие объемы данных и строят гипотезы.
Эксель довольно сложная программа, но простые функции и базовые формулы можно освоить достаточно быстро по статьям и видео-урокам. Однако, если ваша профессиональная деятельность подразумевает работу с большим объемом данных и требует глубокого изучения возможностей Excel — стоит пройти специальные курсы, например тут или тут.
Элементы, из которых состоит формула в Excel
Формулы эксель: основные виды
Формулы в Excel бывают простыми, сложными и комбинированными. В таблицах их можно писать как самостоятельно, так и с помощью интегрированных программных функций.
Простые
Позволяют совершить одно простое действие: сложить, вычесть, разделить или умножить. Самой простой является формула=СУММ.
Например:
=СУММ (A1; B1) — это сумма значений двух соседних ячеек.
=СУММ (С1; М1; Р1) — сумма конкретных ячеек.
=СУММ (В1: В10) — сумма значений в указанном диапазоне.
Сложные
Это многосоставные формулы для более продвинутых пользователей. В данную категорию входят ЕСЛИ, СУММЕСЛИ, СУММЕСЛИМН. О них подробно расскажем ниже.
Комбинированные
Эксель позволяет комбинировать несколько функций: сложение + умножение, сравнение + умножение. Это удобно, когда, например, нужно вычислить сумму двух чисел, и, если результат будет больше 100, его нужно умножить на 3, а если меньше — на 6.
Выглядит формула так ↓
=ЕСЛИ (СУММ (A1; B1)<100; СУММ (A1; B1)*3;(СУММ (A1; B1)*6))
Встроенные
Новичкам удобнее пользоваться готовыми, встроенными в программу формулами вместо того, чтобы писать их вручную. Чтобы найти нужную формулу:
-
кликните по нужной ячейке таблицы;
-
нажмите одновременно Shift + F3;
-
выберите из предложенного перечня нужную формулу;
-
в окошко «Аргументы функций» внесите свои данные.
Примеры работ, которые можно выполнять с формулами
Разберем основные действия, которые можно совершить, используя формулы в таблицах Эксель и рассмотрим полезные «фишки» для упрощения работы.
Поиск перечня доступных функций
Перейдите в закладку «Формулы» / «Вставить функцию». Или сразу нажмите на кнопочку «Fx».
Выберите в категории «Полный алфавитный перечень», после чего в списке отобразятся все доступные эксель-формулы.
Выберите любую формулу и прочитайте ее описание. А если хотите изучить ее более детально, нажмите на «Справку» ниже.
Вставка функции в таблицу
Вы можете сами писать функции в Excel вручную после «=», или использовать меню, описанное выше. Например, выбрав СУММ, появится окошко, где нужно ввести аргументы (кликнуть по клеткам, значения которых собираетесь складывать):
После этого в таблице появится формула в стандартном виде. Ее можно редактировать при необходимости.
Использование математических операций
Начинайте с «=» в ячейке и применяйте для вычислений любые стандартные знаки «*», «/», «^» и т.д. Можно написать номер ячейки самостоятельно или кликнуть по ней левой кнопкой мышки. Например: =В2*М2. После нажатия Enter появится произведение двух ячеек.
Растягивание функций и обозначение константы
Введите функцию =В2*C2, получите результат, а затем зажмите правый нижний уголок ячейки и протащите вниз. Формула растянется на весь выбранный диапазон и автоматически посчитает значения для всех строк от B3*C3 до B13*C13.
Чтобы обозначить константу (зафиксировать конкретную ячейку/строку/столбец), нужно поставить «$» перед буквой и цифрой ячейки.
Например: =В2*$С$2. Когда вы растяните функцию, константа или $С$2 так и останется неизменяемой, а вот первый аргумент будет меняться.
Подсказка:
-
$С$2 — не меняются столбец и строка.
-
B$2 — не меняется строка 2.
-
$B2 — константой остается только столбец В.
22 формулы в Эксель, которые облегчат жизнь
Собрали самые полезные формулы, которые наверняка пригодятся в работе.
МАКС
=МАКС (число1; [число2];…)
Показывает наибольшее число в выбранном диапазоне или перечне ячейках.
МИН
=МИН (число1; [число2];…)
Показывает самое маленькое число в выбранном диапазоне или перечне ячеек.
СРЗНАЧ
=СРЗНАЧ (число1; [число2];…)
Считает среднее арифметическое всех чисел в диапазоне или в выбранных ячейках. Все значения суммируются, а сумма делится на их количество.
СУММ
=СУММ (число1; [число2];…)
Одна из наиболее популярных и часто используемых функций в таблицах Эксель. Считает сумму чисел всех указанных ячеек или диапазона.
ЕСЛИ
=ЕСЛИ (лог_выражение; значение_если_истина; [значение_если_ложь])
Сложная формула, которая позволяет сравнивать данные.
Например:
=ЕСЛИ (В1>10;”больше 10″;»меньше или равно 10″)
В1 — ячейка с данными;
>10 — логическое выражение;
больше 10 — правда;
меньше или равно 10 — ложное значение (если его не указывать, появится слово ЛОЖЬ).
СУММЕСЛИ
=СУММЕСЛИ (диапазон; условие; [диапазон_суммирования]).
Формула суммирует числа только, если они отвечают критерию.
Например:
=СУММЕСЛИ (С2: С6;»>20″)
С2: С6 — диапазон ячеек;
>20 —значит, что числа меньше 20 не будут складываться.
СУММЕСЛИМН
=СУММЕСЛИМН (диапазон_суммирования; диапазон_условия1; условие1; [диапазон_условия2; условие2];…)
Суммирование с несколькими условиями. Указываются диапазоны и условия, которым должны отвечать ячейки.
Например:
=СУММЕСЛИМН (D2: D6; C2: C6;”сувениры”; B2: B6;”ООО ХУ»)
D2: D6 — диапазон, где суммируются числа;
C2: C6 — диапазон ячеек для категории; сувениры — обязательное условие 1, то есть числа другой категории не учитываются;
B2: B6 — дополнительный диапазон;
ООО XY — условие 2, то есть числа другой компании не учитываются.
Дополнительных диапазонов и условий может быть до 127 штук.
СЧЕТ
=СЧЁТ (значение1; [значение2];…)Формула считает количество выбранных ячеек с числами в заданном диапазоне. Ячейки с датами тоже учитываются.
=СЧЁТ (значение1; [значение2];…)
Формула считает количество выбранных ячеек с числами в заданном диапазоне. Ячейки с датами тоже учитываются.
СЧЕТЕСЛИ и СЧЕТЕСЛИМН
=СЧЕТЕСЛИ (диапазон; критерий)
Функция определяет количество заполненных клеточек, которые подходят под конкретные условия в рамках указанного диапазона.
Например:
=СЧЁТЕСЛИМН (диапазон_условия1; условие1 [диапазон_условия2; условие2];…)
Эта формула позволяет использовать одновременно несколько критериев.
ЕСЛИОШИБКА
=ЕСЛИОШИБКА (значение; значение_если_ошибка)
Функция проверяет ошибочность значения или вычисления, а если ошибка отсутствует, возвращает его.
ДНИ
=ДНИ (конечная дата; начальная дата)
Функция показывает количество дней между двумя датами. В формуле указывают сначала конечную дату, а затем начальную.
КОРРЕЛ
=КОРРЕЛ (диапазон1; диапазон2)
Определяет статистическую взаимосвязь между разными данными: курсами валют, расходами и прибылью и т.д. Мах значение — +1, min — −1.
ВПР
=ВПР (искомое_значение; таблица; номер_столбца;[интервальный_просмотр])
Находит данные в таблице и диапазоне.
Например:
=ВПР (В1; С1: С26;2)
В1 — значение, которое ищем.
С1: Е26— диапазон, в котором ведется поиск.
2 — номер столбца для поиска.
ЛЕВСИМВ
=ЛЕВСИМВ (текст;[число_знаков])
Позволяет выделить нужное количество символов. Например, она поможет определить, поместится ли строка в лимитированное количество знаков или нет.
ПСТР
=ПСТР (текст; начальная_позиция; число_знаков)
Помогает достать определенное число знаков с текста. Например, можно убрать лишние слова в ячейках.
ПРОПИСН
=ПРОПИСН (текст)
Простая функция, которая делает все литеры в заданной строке прописными.
СТРОЧН
Функция, обратная предыдущей. Она делает все литеры строчными.
ПОИСКПОЗ
=ПОИСКПОЗ (искомое_значение; просматриваемый_массив; тип_сопоставления)
Дает возможность найти нужный элемент в заданном блоке ячеек и указывает его позицию.
ДЛСТР
=ДЛСТР (текст)
Данная функция определяет длину заданной строки. Пример использования — определение оптимальной длины описания статьи.
СЦЕПИТЬ
=СЦЕПИТЬ (текст1; текст2; текст3)
Позволяет сделать несколько строчек из одной и записать до 255 элементов (8192 символа).
ПРОПНАЧ
=ПРОПНАЧ (текст)
Позволяет поменять местами прописные и строчные символы.
ПЕЧСИМВ
=ПЕЧСИМВ (текст)
Можно убрать все невидимые знаки из текста.
Использование операторов
Операторы в Excel указывают, какие конкретно операции нужно выполнить над элементами формулы. В вычислениях всегда соблюдается математический порядок:
-
скобки;
-
экспоненты;
-
умножение и деление;
-
сложение и вычитание.
Арифметические
Операторы сравнения
Оператор объединения текста
Операторы ссылок
Использование ссылок
Начинающие пользователи обычно работают только с простыми ссылками, но мы расскажем обо всех форматах, даже продвинутых.
Простые ссылки A1
Они используются чаще всего. Буква обозначает столбец, цифра — строку.
Примеры:
-
диапазон ячеек в столбце С с 1 по 23 строку — «С1: С23»;
-
диапазон ячеек в строке 6 с B до Е– «B6: Е6»;
-
все ячейки в строке 11 — «11:11»;
-
все ячейки в столбцах от А до М — «А: М».
Ссылки на другой лист
Если необходимы данные с других листов, используется формула: =СУММ (Лист2! A5: C5)
Выглядит это так:
Абсолютные и относительные ссылки
Относительные ссылки
Рассмотрим, как они работают на примере: Напишем формулу для расчета суммы первой колонки. =СУММ (B4: B9)
Нажимаем на Ctrl+C. Чтобы перенести формулу на соседнюю клетку, переходим туда и жмем на Ctrl+V. Или можно просто протянуть ячейку с формулой, как мы описывали выше.
Индекс таблицы изменится автоматически и новые формулы будут выглядеть так:
Абсолютные ссылки
Чтобы при переносе формул ссылки сохранялись неизменными, требуются абсолютные адреса. Их пишут в формате «$B$2».
Например, есть поставить знак доллара в предыдущую формулу, мы получим: =СУММ ($B$4:$B$9)
Как видите, никаких изменений не произошло.
Смешанные ссылки
Они используются, когда требуется зафиксировать только столбец или строку:
-
$А1– сохраняются столбцы;
-
А$1 — сохраняются строки.
Смешанные ссылки удобны, когда приходится работать с одной постоянной строкой данных и менять значения в столбцах. Или, когда нужно рассчитать результат в ячейках, не расположенных вдоль линии.
Трёхмерные ссылки
Это те, где указывается диапазон листов.
Формула выглядит примерно так: =СУММ (Лист1: Лист5! A6)
То есть будут суммироваться все ячейки А6 на всех листах с первого по пятый.
Ссылки формата R1C1
Номер здесь задается как по строкам, так и по столбцам.
Например:
-
R9C9 — абсолютная ссылка на клетку, которая расположена на девятой строке девятого столбца;
-
R[-2] — ссылка на строчку, расположенную выше на 2 строки;
-
R[-3]C — ссылка на клетку, которая расположена на 3 ячейки выше;
-
R[4]C[4] — ссылка на ячейку, которая распложена на 4 клетки правее и 4 строки ниже.
Использование имён
Функционал Excel позволяет давать собственные уникальные имена ячейкам, таблицам, константам, выражениям, даже диапазонам ячеек. Эти имена можно использовать для совершения любых арифметических действий, расчета налогов, процентов по кредиту, составления сметы и табелей, расчётов зарплаты, скидок, рабочего стажа и т.д.
Все, что нужно сделать — заранее дать имя ячейкам, с которыми планируете работать. В противном случае программа Эксель ничего не будет о них знать.
Как присвоить имя:
-
Выделите нужную ячейку/столбец.
-
Правой кнопкой мышки вызовите меню и перейдите в закладку «Присвоить имя».
-
Напишите желаемое имя, которое должно быть уникальным и не повторяться в одной книге.
-
Сохраните, нажав Ок.
Использование функций
Чтобы вставить необходимую функцию в эксель-таблицах, можно использовать три способа: через панель инструментов, с помощью опции Вставки и вручную. Рассмотрим подробно каждый способ.
Ручной ввод
Этот способ подойдет тем, кто хорошо разбирается в теме и умеет создавать формулы прямо в строке. Для начинающих пользователей и новичков такой вариант покажется слишком сложным, поскольку надо все делать руками.
Панель инструментов
Это более упрощенный способ. Достаточно перейти в закладку «Формулы», выбрать подходящую библиотеку — Логические, Финансовые, Текстовые и др. (в закладке «Последние» будут наиболее востребованные формулы). Остается только выбрать из перечня нужную функцию и расставить аргументы.
Мастер подстановки
Кликните по любой ячейке в таблице. Нажмите на иконку «Fx», после чего откроется «Вставка функций».
Выберите из перечня нужную категорию формул, а затем кликните по функции, которую хотите применить и задайте необходимые для расчетов аргументы.
Вставка функции в формулу с помощью мастера
Рассмотрим эту опцию на примере:
-
Вызовите окошко «Вставка функции», как описывалось выше.
-
В перечне доступных функций выберите «Если».
Теперь составим выражение, чтобы проверить, будет ли сумма трех ячеек больше 10. При этом Правда — «Больше 10», а Ложь — «Меньше 10».
=ЕСЛИ (СУММ (B3: D3)>10;”Больше 10″;»Меньше 10″)
Программа посчитала, что сумма ячеек меньше 10 и выдала нам результат:
Чтобы получить значение в следующих ячейках столбца, нужно растянуть формулу (за правый нижний уголок). Получится следующее:
Мы использовали относительные ссылки, поэтому программа пересчитала выражение для всех строк корректно. Если бы нам нужно было зафиксировать адреса в аргументах, тогда мы бы применяли абсолютные ссылки, о которых писали выше.
Редактирование функций с помощью мастера
Чтобы отредактировать функцию, можно использовать два способа:
-
Строка формул. Для этого требуется перейти в специальное поле и вручную ввести необходимые изменения.
-
Специальный мастер. Нажмите на иконку «Fx» и в появившемся окошке измените нужные вам аргументы. И тут же, кстати, сможете узнать результат после редактирования.
Операции с формулами
С формулами можно совершать много операций — копировать, вставлять, перемещать. Как это делать правильно, расскажем ниже.
Копирование/вставка формулы
Чтобы скопировать формулу из одной ячейки в другую, не нужно изобретать велосипед — просто нажмите старую-добрую комбинацию (копировать), а затем кликните по новой ячейке и нажмите (вставить).
Отмена операций
Здесь вам в помощь стандартная кнопка «Отменить» на панели инструментов. Нажмите на стрелочку возле нее и выберите из контекстного меню те действия. которые хотите отменить.
Повторение действий
Если вы выполнили команду «Отменить», программа сразу активизирует функцию «Вернуть» (возле стрелочки отмены на панели). То есть нажав на нее, вы повторите только что отмененную вами операцию.
Стандартное перетаскивание
Выделенные ячейки переносятся с помощью указателя мышки в другое место листа. Делается это так:
-
Выделите фрагмент ячеек, которые нужно переместить.
-
Поместите указатель мыши над одну из границ фрагмента.
-
Когда указатель мыши станет крестиком с 4-мя стрелками, можете перетаскивать фрагмент в другое место.
Копирование путем перетаскивания
Если вам нужно скопировать выделенный массив ячеек в другое место рабочего листа с сохранением данных, делайте так:
-
Выделите диапазон ячеек, которые нужно скопировать.
-
Зажмите клавишу и поместите указатель мыши на границу выбранного диапазона.
-
Он станет похожим на крестик +. Это говорит о том, что будет выполняться копирование, а не перетаскивание.
-
Перетащите фрагмент в нужное место и отпустите мышку. Excel задаст вопрос — хотите вы заменить содержимое ячеек. Выберите «Отмена» или ОК.
Особенности вставки при перетаскивании
Если содержимое ячеек перемещается в другое место, оно полностью замещает собой существовавшие ранее записи. Если вы не хотите замещать прежние данные, удерживайте клавишу в процессе перетаскивания и копирования.
Автозаполнение формулами
Если необходимо скопировать одну формулу в массив соседних ячеек и выполнить массовые вычисления, используется функция автозаполнения.
Чтобы выполнить автозаполнение формулами, нужно вызвать специальный маркер заполнения. Для этого наведите курсор на нижний правый угол, чтобы появился черный крестик. Это и есть маркер заполнения. Его нужно зажать левой кнопкой мыши и протянуть вдоль всех ячеек, в которых вы хотите получить результат вычислений.
Как в формуле указать постоянную ячейку
Когда вам нужно протянуть формулу таким образом, чтобы ссылка на ячейку оставалась неизменной, делайте следующее:
-
Кликните на клетку, где находится формула.
-
Наведите курсор в нужную вам ячейку и нажмите F4.
-
В формуле аргумент с номером ячейки станет выглядеть так: $A$1 (абсолютная ссылка).
-
Когда вы протяните формулу, ссылка на ячейку $A$1 останется фиксированной и не будет меняться.
Как поставить «плюс», «равно» без формулы
Когда нужно указать отрицательное значение, поставить = или написать температуру воздуха, например, +22 °С, делайте так:
-
Кликаете правой кнопкой по ячейке и выбираете «Формат ячеек».
-
Отмечаете «Текстовый».
Теперь можно ставить = или +, а затем нужное число.
Самые распространенные ошибки при составлении формул в редакторе Excel
Новички, которые работают в редакторе Эксель совсем недавно, часто совершают элементарные ошибки. Поэтому рекомендуем ознакомиться с перечнем наиболее распространенных, чтобы больше не ошибаться.
-
Слишком много вложений в выражении. Лимит 64 штуки.
-
Пути к внешним книгам указаны не полностью. Проверяйте адреса более тщательно.
-
Неверно расставленные скобочки. В редакторе они обозначены разными цветами для удобства.
-
Указывая имена книг и листов, пользователи забывают брать их в кавычки.
-
Числа в неверном формате. Например, символ $ в Эксель — это не знак доллара, а формат абсолютных ссылок.
-
Неправильно введенные диапазоны ячеек. Не забывайте ставить «:».
Коды ошибок при работе с формулами
Если вы сделаете ошибку в записи формулы, программа укажет на нее специальным кодом. Вот самые распространенные:
Отличие в версиях MS Excel
Всё, что написано в этом гайде, касается более современных версий программы 2007, 2010, 2013 и 2016 года. Устаревший Эксель заметно уступает в функционале и количестве доступных инструментов. Например, функция СЦЕП появилась только в 2016 году.
Во всем остальном старые и новые версии Excel не отличаются — операции и расчеты проводятся по одинаковым алгоритмам.
Заключение
Мы написали этот гайд, чтобы вам было легче освоить Excel. Доступным языком рассказали о формулах и о тех операциях, которые можно с ними проводить.
Надеемся, наша шпаргалка станет полезной для вас. Не забудьте сохранить ее в закладки и поделиться с коллегами.
Создание сложных формул с помощью встроенных логических функций Excel
Логические выражения в Excel используются для записи условий, в которых сравниваются числа, функции, формулы, текстовые или логические значения. Любое логическое выражение должно содержать, по крайней мере, один оператор сравнения, который определяет отношение между элементами логического выражения.
Ниже представлен список операторов сравнения Excel:
Больше или равно
Результатом логического выражения является логическое значение ИСТИНА (1) или логическое значение ЛОЖЬ (0).
Функция ЕСЛИ – это функция, которая позволяет вывести в ячейку одно значение, если заданное пользователем условие выполняется и другое – если условие не выполняется.
ЕСЛИ(лог_выраж.; знач._если_истина; знач._если_ложь)
Рассчитать стоимость товара с учетом того, что если количество превысило 5 шт., то магазин дает скидку 10%. Исходные данные приведены на рис. 26.
Для того чтобы рассчитать стоимость товара с учетом скидки необходимо:
Переместить курсор в ячейку D2. С помощью мастера функций выбрать из категории Логические функцию ЕСЛИ (рис. 27), а затем щелкнуть на кнопке ОК.
Диалоговое окно Аргументы функции (рис. 28) содержит три поля ввода. В поле Лог_выражение необходимо ввести условие, которое определяет, превышает ли проданное кол-во товара 5 шт., следовательно введем в это поле С2>5. В поле Значение_если_истина необходимо ввести формулу, которая вычисляет стоимость товара с учетом скидки, тогда введем в это поле B2*C2-B2*C2*0,1. В поле Значение_если_ложь необходимо ввести формулу, которая вычисляет стоимость товара без учета скидки (условие С2>5 — Ложь), в тогда введем в это поле B2*C2 (см. рис. 29). Теперь щелкнем на кнопке OK.
Скопировать полученную формулу в смежные ячейки. Результаты вычислений формул приведены на рис. 30.
Функции ЕСЛИ могут быть вложены друг в друга в качестве значений аргументов значение_если_истина и значение_если_ложь. С помощью таких вложенных функций Если можно конструировать более сложные проверки. Рассмотрим на примерах, как необходимо использовать вложенной функцией ЕСЛИ.
На рис. 31 приведена таблица с данными. Необходимо:
Определить, на какую сумму продано товаров каждого вида.
Определить, на какую сумму продано товаров каждого вида с учетом скидки (сумма с учетом скидки = сумма — сумма * скидка). Скидка начисляется по следующему принципу: если продано товара на сумму более 2500 грн., то скидка составит 5%, если продано товара на сумму менее 1100 грн., то скидка составит 0%, в остальных случаях скидка составит 2%.
Для того чтобы выполнить первый пункт задания необходимо в ячейку D2 ввести формулу =C2*B2.
Для того чтобы вычислить сумму со скидкой будем использовать вложенную функцию ЕСЛИ, так как существует три варианта начисления скидки.
Переместим курсор в ячейку E2 и с помощью мастера функций введем следующую формулу (рис. 33 – 34). Результаты решения приведены на рис. 35.

Функции ИЛИ, И
Функции И и функция ИЛИ из категории Логические способны заметно улучшить наглядность и понятность сложных логических проверок. Функция ИЛИ и функция И позволяют задавать в формуле одновременно несколько условий, т.е. дают возможность создавать сложные логические выражения. Эти функции работают в сочетании с простыми операторами сравнения. Функции И и ИЛИ могут иметь до 30 логических аргументов и имеют синтаксис:
Аргументы функций И, ИЛИ могут быть логическими выражениями, массивами или ссылками на ячейки, содержащие логические значения.
Функция ИЛИ возвращает логическое значение ИСТИНА, если хотя бы одно из логических выражений истинно, а функция И возвращает логическое значение ИСТИНА, только если все логические выражения истинны.
Предположим, что нужно вывести сообщение «Светофор», если содержимое ячейки B4 или «красный», или «зеленый», или «желтый». Если же она содержит любую другую информацию, то необходимо вывести сообщение «Это не светофор. ».
Предположим, что нужно вывести на экран содержимое ячейки B4, если она содержит число строго между 1 и 100 (1 =1; B4 =4.5.
Тогда в ячейку С15 необходимо ввести формулу: =СЧЁТЕСЛИ(B11:B13;»>=4,5″). Результат приведен на рис. 40
СУММЕСЛИ (диапазон; критерий; диапазон_суммирования)
диапазон — диапазон ячеек проверяемых на критерий (условие).
критерий — критерий (условие) в форме числа, выражения или текста, определяющего суммируемые ячейки.
диапазон_суммирования — фактические ячейки для суммирования.
Функция СУММЕСЛИ работает следующим образом: ячейки из «диапазон_суммирования» суммируются, только если соответствующие им ячейки в аргументе «диапазон» удовлетворяют условию (критерию). В тех случаях, когда диапазон вычисляемых ячеек (где проверяется условие) и диапазон фактических ячеек для суммирования совпадают, аргумент «диапазон_суммирования» можно не указывать.
В таблице на рис. 41 приведены объемы партий товара, полученные магазином. Необходимо просуммировать только объемы тех партий, значения которых превышают 20. Решение на рис. 42
Логические функции в excel с примерами их использования
Логические функции в Excel проверяют данные и возвращают результат «ИСТИНА», если условие выполняется, и «ЛОЖЬ», если нет.
Рассмотрим синтаксис логических функций и примеры применения их в процессе работы с программой Excel.
Использование логических функций в Excel
Логические функции в Excel и примеры решения задач
Задача 1. Необходимо переоценить товарные остатки. Если продукт хранится на складе дольше 8 месяцев, уменьшить его цену в 2 раза.
Сформируем таблицу с исходными параметрами:
Чтобы решить поставленную задачу, воспользуемся логической функцией ЕСЛИ. Формула будет выглядеть так: =ЕСЛИ(C2>=8;B2/2;B2).
Логическое выражение «С2>=8» построено с помощью операторов отношения «>» и «=». Результат его вычисления – логическая величина «ИСТИНА» или «ЛОЖЬ». В первом случае функция возвращает значение «В2/2». Во втором – «В2».
Усложним задачу – задействуем логическую функцию И. Теперь условие такое: если товар хранится дольше 8 месяцев, то его стоимость уменьшается в 2 раза. Если дольше 5 месяцев, но меньше 8 – в 1,5 раза.
Формула приобретает следующий вид: =8);B2/2;ЕСЛИ(И(C2>=5);B2/1,5;B2))’ class=’formula’>.
В функции ЕСЛИ можно использовать в качестве аргументов текстовые значения.
Задача 2. Если стоимость товара на складе после уценки стала меньше 300 р. или продукт хранится дольше 10 месяцев, его списывают.
Для решения используем логические функции ЕСЛИ и ИЛИ: =10);»списан»;»»)’ class=’formula’>. Условие, записанное с помощью логической операции ИЛИ, расшифровывается так: товар списывается, если число в ячейке D2 = 10.
При невыполнении условия функция ЕСЛИ возвращает пустую ячейку.
В качестве аргументов можно использовать другие функции. К примеру, математические.
Задача 3. Ученики перед поступлением в гимназию сдают математику, русский и английский языки. Проходной балл – 12. По математике для поступления нужно получить не менее 4 баллов. Составить отчет о поступлении.
Составим таблицу с исходными данными:
Нужно общее количество баллов сравнить с проходным баллом. И проверить, чтобы по математике оценка была не ниже «4». В графе «Результат» поставить «принят» или «нет».
Введем формулу вида: =4;СУММ(B3:D3)>=$B$1);»принят»;»нет»)’ class=’formula’>. Логический оператор «И» заставляет функцию проверять истинность двух условий. Математическая функция «СУММ» используется для подсчета итогового балла.
Функция ЕСЛИ позволяет решать многочисленные задачи, поэтому используется чаще всего.
Статистические и логические функции в Excel
Задача 1. Проанализировать стоимость товарных остатков после уценки. Если цена продукта после переоценки ниже средних значений, то списать со склада этот продукт.
Работаем с таблицей из предыдущего раздела:
Для решения задачи используем формулу вида: . В логическом выражении «D2 . Первый аргумент – $B$2:$B$7 – диапазон ячеек для проверки. Второй аргумент – В9 – условие. Третий аргумент – $C$2:$C$7 – диапазон усреднения; числовые значения, которые берутся для расчета среднего арифметического.
Функция СРЗНАЧЕСЛИ сопоставляет значение ячейки В9 (№1) со значениями в диапазоне В2:В7 (номера магазинов в таблице продаж). Для совпадающих данных считает среднее арифметическое, используя числа из диапазона С2:С7.
Задача 3. Найти средние продажи в магазине №1 г. Москва.
Видоизменим таблицу из предыдущего примера:
Нужно выполнить два условия – воспользуемся функцией вида: .
Функция СРЗНАЧЕСЛИМН позволяет применять более одного условия. Первый аргумент – $D$2:$D$7 – диапазон усреднения (откуда берутся цифры для нахождения среднего арифметического). Второй аргумент – $B$2:$B$7 – диапазон для проверки первого условия.
Третий аргумент – В9 – первое условие. Четвертый и пятый аргумент – диапазон для проверки и второе условие, соответственно.
Функция учитывает только те значения, которые соответствуют всем заданным условиям.
БЛОГ
Только качественные посты
Практический справочник функций Microsoft Excel с примерами их использования
На сегодняшний день программа Microsoft Excel является самой популярной программой в бизнесе, которая позволяет решать различные задачи — от анализа до учета данных. Самым популярным инструментом в Excel являются встроенные функции, количество которых приближается к 1000 штук.
Отсюда вытекает вопрос: Сколько нужно знать функций Excel, чтобы решать практически любую задачу в Excel?
Могу с уверенностью, опираясь на свой 17 летний профессиональный опыт работы в Excel, сказать, что достаточно освоить всего около 100 функций…
Представляю Вам ТОП-50 самых главных функций в Microsoft Excel с примерами их использования
– изучив данные Excel функции, у Вас будет достаточно теоретических знаний, чтобы решать практически любую задачу в Excel
( Для перехода к примерам нажмите на название функции. Все примеры — это ссылки на лучшие статьи уважаемых специалистов по Excel и наших партнеров)
1. СУММ / СРЗНАЧ / СЧЁТ / МАКС / МИН (SUM / AVERAGE / COUNT / MAX / MIN) — [Базовые формулы Excel]
2. ВПР (VLOOKUP) — [Ищет значение в первом столбце массива и выдает значение из ячейки в найденной строке и указанном столбце]
3. ИНДЕКС (INDEX) — [По индексу получает значение из ссылки или массива]
4. ПОИСКПОЗ (MATCH) — [Ищет значения в ссылке или массиве]
5. СУММПРОИЗВ (SUMPRODUCT) — [Вычисляет сумму произведений соответствующих элементов массивов (позволяет работать с массивами без формул массива)]
6. АГРЕГАТ / ПРОМЕЖУТОЧНЫЕ.ИТОГИ (AGGREGATE / SUBTOTALS) — [Возвращает общий итог или промежуточный итог в списке или базе данных с учетом фильтров или без учета фильтров]
7. ЕСЛИ (IF) — [Выполняет проверку условия]
8. И / ИЛИ / НЕ (AND / OR / NOT) — [Логические условия, как правило для функции ЕСЛИ]
9. ЕСЛИОШИБКА (IFERROR) — [Если формула возвращает ошибку то что]
10. СУММЕСЛИМН (SUMIFS) — [Суммирует ячейки, удовлетворяющие заданным критериям. Допускается указывать более одного условия]
11. СРЗНАЧЕСЛИМН (AVERAGEIFS) — [Возвращает среднее арифметическое значение всех ячеек, которые соответствуют нескольким условиям]
12. СЧЁТЕСЛИМН (COUNTIFS) — [Подсчитывает количество ячеек, которые соответствуют нескольким условиям]
13. МИНЕСЛИ / МАКСЕСЛИ (MINIFS / MAXIFS) — [Возвращает минимальное/максимальное значение всех ячеек, которые соответствуют нескольким условиям]
14. НАИБОЛЬШИЙ / НАИМЕНЬШИЙ (LARGE / SMALL) — [Возвращает k-ое наибольшее/наименьшее значение в множестве данных]
15. ДВССЫЛ (INDIRECT) — [Определяет ссылку, заданную текстовым значением]
16. ВЫБОР (CHOOSE) — [Выбирает значение из списка значений по индексу]
17. ПРОСМОТР (LOOKUP) — [Ищет значения в массиве]
18. СМЕЩ (OFFSET) — [Определяет смещение ссылки относительно заданной ссылки]
19. СТРОКА / СТОЛБЕЦ (ROW / COLUMN) — [Возвращает номер строки/столбца, на который указывает ссылка]
20. ЧИСЛСТОЛБ / ЧСТРОК (COLUMNS / ROWS) — [Возвращает количество столбцов/строк в ссылке]
21. ОКРУГЛ / ОКРУГЛТ / ОКРУГЛВНИЗ / ОКРУГЛВВЕРХ (ROUND / MROUND / ROUNDDOWN / ROUNDUP) — [Округляет число до указанного количества десятичных разрядов]
22. СЛЧИС / СЛУЧМЕЖДУ / РАНГ (RAND / RANDBETWEEN / RANK) — [Возвращает случайное число]
23. Ч (N) — [Возвращает значение, преобразованное в число]
24. ЧАСТОТА (FREQUENCY) — [Находит распределение частот в виде вертикального массива]
25. СЦЕПИТЬ / СЦЕП / ОБЪЕДИНИТЬ / & (CONCATENATE / CONCAT / TEXTJOIN / &) — [Объединения двух или нескольких текстовых строк в одну]
26. ПСТР (MID) — [Выдает определенное число знаков из строки текста, начиная с указанной позиции]
27. ЛЕВСИМВ / ПРАВСИМВ (LEFT / RIGHT) — [Возвращает заданное количество символов текстовой строки слева / права]
28. ДЛСТР (LEN) — [Определяет количество знаков в текстовой строке]
29. НАЙТИ / ПОИСК (FIND / SEARCH) — [Поиск текста в ячейке с учетом / без учета регистр]
30. ПОДСТАВИТЬ / ЗАМЕНИТЬ (SUBSTITUTE / REPLACE) — [Заменяет в текстовой строке старый текст новым]
31. СТРОЧН / ПРОПИСН / ПРОПНАЧ (LOWER / UPPER) — [Преобразует все буквы текста в строчные/прописные/ или первую букву в каждом слове текста в прописную]
32. ГИПЕРССЫЛКА (HYPERLINK) — [Создает ссылку, открывающую документ, находящийся на жестком диске, сервере сети или в Интернете]
33. СЖПРОБЕЛЫ (TRIM) — [Удаляет из текста все пробелы, за исключением одиночных пробелов между словами]
34. ПЕЧСИМВ (CLEAN) — [Удаляет все непечатаемые знаки из текста]
35. СОВПАД (EXACT) — [Проверяет идентичность двух текстов]
36. СИМВОЛ / ПОВТОР (CHAR / REPT) — [Возвращает знак с заданным кодом/Повторяет текст заданное число раз]
37. СЕГОДНЯ / ТДАТА (TODAY / NOW) — [Возвращает текущую дату в числовом формате / Возвращает текущую дату и время в числовом формате]
38. МЕСЯЦ / ГОД (MONTH / YEAR) — [Вычисляет год / месяц от заданной даты]
39. НОМНЕДЕЛИ (WEEKNUM) — [Преобразует дату в числовом формате в число, которое указывает, на какую неделю года приходится дата]
40. ДАТАЗНАЧ (DATEVALUE) — [Преобразует дату из текстового формата в числовой]
41. РАЗНДАТ (DATEDIF) — [Вычисляет количество дней, месяцев или лет между двумя датами]
42. РАБДЕНЬ (WORKDAY) — [Возвращает дату в числовом формате, отстоящую вперед или назад на заданное количество рабочих дней]
43. ЯЧЕЙКА (CELL) — [Возвращает сведения о формате, расположении или содержимом ячейки]
44. ТРАНСП (TRANSPOSE) — [Выдает транспонированный массив]
45. ПРЕОБР (CONVERT) — [Преобразует число из одной системы мер в другую]
46. ПРЕДСКАЗ (FORECAST) — [Вычисляет или предсказывает будущее значение по существующим значениям линейным трендом]
47. ТИП.ОШИБКИ (ERROR.TYPE) — [Возвращает числовой код, соответствующий типу ошибки]
48. ПОЛУЧИТЬ.ДАННЫЕ.СВОДНОЙ.ТАБЛИЦЫ (GETPIVOTDATA) — [Возвращает данные, хранящиеся в сводной таблице]
49. БДСУММ (DSUM) — [Суммирует числа в поле (столбце) записей списка или базы данных, которые удовлетворяют заданным условиям]
50. В качестве бонуса рекомендую изучить Пользовательские форматы в Excel.
После освоения данных функций, следующим этапом рекомендую осваивать инструменты Бизнес- аналитики Business Intelligence (BI)
В Excel к инструментам бизнес-аналитики уровня Self-Service BI относятся бесплатные надстройки «Power»:
- Power Query — это технология подключения к данным, с помощью которой можно обнаруживать, подключать, объединять и уточнять данные из различных источников для последующего анализа.
- Power Pivot — это технология моделирования данных, которая позволяет создавать аналитические модели данных, устанавливать отношения и добавлять аналитические вычисления.
- Power View — это технология визуализации данных, с помощью которой можно создавать интерактивные диаграммы, графики, карты и другие наглядные элементы, позволяющие визуализировать различную информацию.
Ну и если Вы со временем поймете, что возможностей Excel для решения ваших аналитических задач недостаточно, то вам пора переходить к изучению промышленных решений уровня Business Intelligence (BI)
6 малоизвестных, но очень полезных функций Excel
Microsoft Excel на сегодняшний день просто незаменим, особенно когда дело касается обработки больших объемов данных. Однако у этой программы столько функций, что непросто разобраться, какие их них действительно нужные и полезные.
И поэтому сегодня AdMe.ru расскажет, какими способами можно эффективно систематизировать информацию и разложить все по полочкам.
Сводные таблицы
С помощью сводных таблиц очень удобно сортировать, рассчитывать сумму или получать среднее значение из данных электронной таблицы, при этом никакие формулы выводить не нужно.
Как применять:
- Выберите Вставка > Рекомендуемые сводные таблицы.
- В диалоговом окне Рекомендуемые сводные таблицы щелкните любой макет сводной таблицы, чтобы увидеть его в режиме предварительного просмотра, а затем выберите тот из них, в котором данные отображаются нужным вам образом. Нажмите кнопку ОК.
- Excel добавит сводную таблицу на новый лист и отобразит список полей, с помощью которого можно упорядочить данные в таблице.

Подбор параметра
Если вы знаете, какой результат вычисления формулы вам нужен, но не можете определить входные значения, позволяющие его получить, используйте средство подбора параметров.
Как применять:
- Выберите Данные > Работа с данными > Анализ «что если» > Подбор параметра.
- В поле Установить в ячейке введите ссылку на ячейку, в которой находится нужная формула.
- В поле Значение введите нужный результат формулы.
- В поле Изменяя значениеячейки введите ссылку на ячейку, в которой находится корректируемое значение, и нажмите кнопку ОК.

Условное форматирование
Условное форматирование позволяет быстро выделить на листе важные сведения.
Как применять:
На вкладке Главная в группе Стили щелкните стрелку рядом с кнопкой Условное форматирование и выберите формулу, которая вам понадобится.
Например, если вам нужно выделить все значения меньше 100, выберите Правила выделения ячеек > Меньше, а затем наберите 100. Перед тем как нажать ОК, можно выбрать формат, который будет применяться для подходящих значений.

ИНДЕКС и ПОИСКПОЗ
Если ВПР помогает находить нужные данные только в первом столбце, то, благодаря функциям ИНДЕКС и ПОИСКПОЗ, можно искать информацию внутри таблицы.
Как применять:
- Убедитесь, что ячейки с данными образуют сетку, где есть заголовки и названия строк.
- Используйте функцию ПОИСКПОЗ: сначала, чтобы найти столбец, в котором расположен искомый элемент, и затем еще раз, чтобы перейти к строке с ответом.
- Вставьте ответы в ИНДЕКС, и Excel сможет указать на ячейку, где эти значения пересекаются.
Например: ИНДЕКС (array, ПОИСКПОЗ (lookup_value, lookup_array, 0), ПОИСКПОЗ (lookup_value, lookup_array, 0)).

Диаграмма «водопад»
Это одна из форм визуализации данных, которая позволяет увидеть, в какую сторону менялись показатели в течение определенного периода. Очень полезная штука для тех, чья работа связана с финансами или статистикой.
Как применять:
В версии Excel 2016 необходимо выделить нужные данные и выбрать Вставка > Водопад или Диаграмма > Водопад.

Данная функция позволяет вычислять и предсказывать будущие значения на основе уже имеющихся данных.
Использование логических функций в Excel
Табличный редактор Эксель – очень гибкий и мощный инструмент для структурированной работы с данными. Среди большого количества его эффективных инструментов стоит отдельно выделить логические операторы, в основе использования которых лежит признание выражения истинным или ложным. Эти функции эффективно встроены в инструментарий формул и позволяют создавать гибкие условия для различных вычислений или заполнения ячеек на основе логических выражений. В данной статье будут описаны основные используемые функции, а также приведен практический пример использования логических операторов в Excel.
Основные логические функции, используемые в Эксель
Перечень наиболее часто используемых логических операторов можно ограничить следующим набором:
В большинстве случаев их достаточно для построения сложных логических конструкций и задания условий.
Для каждого из указанных выше операторов существуют аргументы (за исключением функций ИСТИНА и ЛОЖЬ) – это могут быть как цифровые или текстовые значения, так и ссылки на данные, содержащиеся в других ячейках.
Операторы ИСТИНА и ЛОЖЬ
Функция ИСТИНА не имеет собственных аргументов и практически всегда используется, как структурный компонент для других логических выражений, так как принимает одно конкретно заданное значение.
Функция ЛОЖЬ, напротив, может принимать любые значения, не являющиеся истинными. Как и ИСТИНА, практически всегда используется, как структурный компонент для других сложных выражений.
Операторы И и ИЛИ
Синтаксис оператора И выглядит следующим образом:
=И(лог_значение1; лог_значение2; …), возможное количество используемых аргументов – от 1 до 255.
Оператор И используется в качестве элемента-связки для нескольких условий логического выражения. Важно, чтобы все аргументы оператора имели значение ИСТИНА (если в выражении их несколько), в противном случае вся логическая цепочка будет возвращать значение ЛОЖЬ.
Синтаксис оператора ИЛИ:
=ИЛИ(лог_значение1; лог_значение2; …), возможное количество используемых аргументов – от 1 до 255.
В отличие от И, функция ИЛИ будет возвращать значение ИСТИНА даже в случае, когда хотя бы один из используемых аргументов ему соответствует, а все остальные – ложные.
Оператор НЕ
Синтаксис функции НЕ: =НЕ(лог_значение).
Количество аргументов оператора НЕ – всегда один. Соответственно, результат функции (ИСТИНА/ЛОЖЬ) полностью зависит только от значения аргумента.
Операторы ЕСЛИ и ЕСЛИОШИБКА
Общий синтаксис функции ЕСЛИ представляет собой конструкцию:
=ЕСЛИ(логическое_выражение;значение_если_истина;значение_если-ложь).
Оператор ЕСЛИ используется для построения сложных развернутых логических цепочек. Суть функции – в проверке внесенного в качестве логического выражения условия. Если условие выполняется, и оно истинно, то в качестве результата функции возвращается одно выражение, если же логическое выражение ложно, то в качестве результата функции возвращается другое условие.
Синтаксис оператора ЕСЛИОШИБКА имеет вид:
=ЕСЛИОШИБКА(значение;значение_если_ошибка).
Функция проверяет истинность логического выражения для первого аргумента, и если он соблюдается, то возвращает в качестве результата его значение. Если же выражение ложно, то в качестве результата выдается значение второго аргумента, указанное в функции.
Операторы ЕОШИБКА и ЕПУСТО
Оператор ЕОШИБКА имеет следующую структуру:
=ЕОШИБКА(значение)
Он позволяет осуществить проверку корректности уже заполненных ячеек (одной или диапазона), и, если ячейка некорректно заполнена, возвращает результат ИСТИНА, в противном случае – ЛОЖЬ.
Примеры значений в некорректно заполненных ячейках:
Аргумент функции – адрес конкретной ячейки или ссылка на диапазон ячеек.
Формула функции ЕПУСТО выглядит следующим образом:
=ЕПУСТО(значение)
Функционал оператора проверяет ячейку или диапазон ячеек и возвращает ИСТИНА, если в ячейке/диапазоне ячеек нет данных, и ЛОЖЬ, если в ячейке/диапазоне ячеек присутствуют данные. Аргумент функции – адрес конкретной ячейки или ссылка на диапазон ячеек.
Практический пример использования логических функций
В примере ниже попробуем частично использовать описанные выше функции для решения задачи, приближенной к реальной ситуации с расчетом премии, зависящей от определенных условий.
В качестве исходных данных – таблица со сведениями о работниках, в которой указан их пол и возраст.
Нам необходимо произвести расчет премии. Ключевые условия, от которых зависит размер премии:
- величина обычной премии, которую получат все сотрудники без исключения – 3 000 руб.;
- сотрудницам женского пола положена повышенная премия – 7 000 руб.;
- молодым сотрудникам (младше 1984 г. рождения) положена повышенная премия – 7 000 руб.;
Выполним необходимые расчеты, используя логические функции.
- Встаем в первую ячейку столбца, в которой хотим посчитать размеры премий и щелкаем кнопку “Вставить функцию” (слева от сроки формул).
- В открывшемся Мастере функций выбираем категорию “Логические”, затем в предложенном перечне операторов кликаем по строке “ЕСЛИ” и жмем OK.
- Теперь нам нужно задать аргументы функции. Так как у нас не одно, а два условия получения повышенной премии, причем нужно, чтобы выполнялось хотя бы одно из них, чтобы задать логическое выражение, воспользуемся функцией ИЛИ. Находясь в поле для ввода значения аргумента “Лог_выражение” кликаем в основной рабочей области книги на небольшую стрелку вниз, расположенную в левой верхней части окна программы, где обычно отображается адрес ячейки. В открывшемся списке функций выбираем оператор ИЛИ, если он представлен в перечне (или можно кликнуть на пункт “Другие функции” и выбрать его в новом окне Мастера функций, как мы изначально сделали для выбора оператора ЕСЛИ).
- Мы переключимся в окно аргументов функци ИЛИ. Здесь задаем наши условия получения премии в 7000 руб.:
- год рождения позже 1984 года;
- пол – женский;
- Теперь обращаем внимание на строку формул. Кликаем в ней на название первоначального оператора ЕСЛИ, чтобы переключиться в аргументы этой функции.
- Заполняем аргументы функции и щелкаем OK:
- в значении “Истина” пишем цифру 7000;
- в значении “Ложь” указываем цифру 3000;
- Результат работы логических операторов отобразится в первой ячейке столбца, которую мы выбрали. Как мы можем видеть, окончательный вид формулы выглядит следующим образом:
=ЕСЛИ(ИЛИ(C2>1984;D2=»жен.»);7000;3000) .
Кстати, вместо использования Мастера функций можно было вручную составить и прописать данную формулу в требуемой ячейке. - Чтобы рассчитать премию для всех сотрудников, воспользуемся Маркером заполнения. Наведем курсор на правый нижний угол ячейки с формулой. После того, как курсор примет форму черного крестика (это и есть Маркер заполнения), зажимаем левую кнопку мыши и протягиваем выделение вниз, до последней ячейки столбца.
- Все готово. Благодаря логическим операторам мы получили заполненные данные для столбца с премиями.
Заключение
Логические операторы используются практически во всех сложных формулах, в которых значение в ячейке зависит от соблюдения одного или нескольких условий и позволяют строить гибкие конструкции, объединяя простые функции и расчеты в одной ячейке. Это дает возможность значительно сократить время на обработку данных и повысить эффективность работы, так как снимает большое количество промежуточных шагов в расчетах и вычислениях.
Функция НАИБОЛЬШИЙ (LARGE) в Excel используется для получения максимального значения из заданного диапазона ячеек.
Более того, с помощью функции НАИБОЛЬШИЙ в Excel вы сможете задать очередность наибольшего числа по величине. Например из диапазона (1,3,5) вы сможете получить с помощью функции второе по величине число (3).
Содержание
- Что возвращает функция
- Синтаксис
- Аргументы функции
- Дополнительная информация
- Примеры использования функции НАИБОЛЬШИЙ в Excel
- Пример 1. Вычисляем наибольшее число из списка
- Пример 2. Вычисляем второе по величине число из списка
- Пример 3. Использование функции LARGE (НАИБОЛЬШИЙ) с пустыми ячейками
- Пример 4. Использование функции НАИБОЛЬШИЙ с текстовыми значениями
- Пример 5. Использование функции LARGE (НАИБОЛЬШИЙ) в Excel с дублированными данными
- Пример 6. Использование функции НАИБОЛЬШИЙ в Excel с ошибками
Что возвращает функция
Возвращает максимальное значение из заданного диапазона (включая заданную очередность числа по величине).
Синтаксис
=LARGE(array, k) — английская версия
=НАИБОЛЬШИЙ(массив;k) — русская версия
Аргументы функции
- array (массив) — массив или диапазон ячеек из которого вы хотите вычислить максимальное значение;
- k — ранг (очередность числа по величине), которую вам нужно вычислить из диапазона данных.
Дополнительная информация
- если аргумент функции array (массив) пустой, то функция выдаст ошибку;
- если аргумент K ≤ 0 или его значение больше чем количество чисел в диапазоне, то формула выдаст ошибку;
- вы можете указать значение «n» в аргументе k если вы хотите получить последнее (наименьшее) число в диапазоне. Если вы укажете значение «1» в качестве аргумента k то по умолчанию получите максимальное значение из заданного диапазона;
Примеры использования функции НАИБОЛЬШИЙ в Excel
Пример 1. Вычисляем наибольшее число из списка
На примере выше в диапазоне данных A2:A4 у нас есть числа «1»,»8″,»9″. Для того чтобы вычислить наибольшее число из этого диапазона нам поможет формула:
=LARGE(A2:A4,1) — английская версия
=НАИБОЛЬШИЙ(A2:A4;1) — русская версия
Так как аргумент «k» равен «1», функция вернет наибольшее число «9».
Пример 2. Вычисляем второе по величине число из списка
Для того чтобы вычислить второе по величине число из диапазона A2:A4, нам поможет следующая формула:

=LARGE(A2:A4,2) — английская версия
=НАИБОЛЬШИЙ(A2:A4;2) — русская версия
Так как значение аргумента «k» мы указали «2», то функция вернет второе по величине значение из диапазона — «8».
Пример 3. Использование функции LARGE (НАИБОЛЬШИЙ) с пустыми ячейками
Если в указанном вами диапазоне данных есть пустые ячейки — функция игнорирует их.
Как показано на примере выше, указав диапазон данных для вычисления «A2:A5″, функция без проблем выдает наибольшее значение «9».
Пример 4. Использование функции НАИБОЛЬШИЙ с текстовыми значениями
Так же как в случае с пустыми ячейками, функция игнорирует текстовые значения, специальные символы, логические выражения.
Пример 5. Использование функции LARGE (НАИБОЛЬШИЙ) в Excel с дублированными данными
В тех случаях, когда в диапазоне данных встречаются два одинаковых значения, функция определит их как последовательные значения. При выводе наибольшего и второго по величине значений, функция выдаст одно и то же значение.
Пример 6. Использование функции НАИБОЛЬШИЙ в Excel с ошибками
В тех случаях, когда в указанном диапазоне есть ячейки с ошибками, функция также выдаст ошибку.
Excel, безусловно, одна из самых необходимых программ. Она сделала жизнь множества пользователей легче. Excel позволяет автоматизировать даже самые сложные вычисления, и в этом заключается основное преимущество этой программы.
Как правило, стандартный пользователь применяет лишь ограниченный набор функций, в то время как существует множество формул, позволяющих реализовывать те же задачи, но значительно быстрее.
Это может быть полезно, если постоянно приходится выполнять множество однотипных действий, требующих большого количества операций.
Стало интересно? Тогда добро пожаловать в обзор самых полезных 15 формул Excel.
Содержание
- Немного терминологии
- Формула 1: ВПР
- Синтаксис
- Формула 2: Если
- Синтаксис
- Формула 3: СУММЕСЛИ
- Синтаксис
- Формула 4: СУММЕСЛИМН
- Синтаксис
- Формула 5: СЧЕТЕСЛИ и СЧЕТЕСЛИМН
- Синтаксис
- Формула 6: ЕСЛИОШИБКА
- Синтаксис
- Формула 7: ЛЕВСИМВ
- Формула 8: ПСТР
- Формула 9: ПРОПИСН
- Формула 10: СТРОЧН
- Формула 11: ПОИСКПОЗ
- Формула 12: ДЛСТР
- Формула 13: СЦЕПИТЬ
- Формула 14: ПРОПНАЧ
- Формула 15: ПЕЧСИМВ
- Выводы
Немного терминологии
Перед тем, как непосредственно начать обзор функций, нужно разобраться в том, что же это такое. Под этим понятием подразумевается заложенная разработчиками формула, по которой осуществляются вычисления и на выходе получается определенный результат.
Каждая функция имеет две основные части: имя и аргумент. Формула может состоять из одной функции или нескольких. Чтобы ее начать писать, нужно кликнуть дважды по требуемой ячейке и написать знак «равно».
Следующая составная часть функции – это имя. Собственно, им и является название формулы, которое поможет Excel понять, что хочет пользователь. Вслед за ним в скобках приводятся аргументы. Это параметры функции, учитываемые для выполнения определенных операций. Бывает несколько типов аргументов: числовые, текстовые, логические. Также вместо них нередко используются ссылки на ячейки или определенный диапазон. Каждый аргумент отделяется от другого с помощью точки с запятой.
Синтаксис – одно из главных понятий, характеризующих функцию. Под этим термином подразумевается шаблон для вставки определенных значений с целью обеспечить работоспособность функции.
А теперь давайте все это проверим на практике.
Формула 1: ВПР
Эта функция дает возможность найти требуемую информацию в таблице, а возвращенный результат вывести в определенную ячейку. Аббревиатура, обозначающая название функции, расшифровывается, как «вертикальный просмотр».
Синтаксис
Это довольно сложная формула, имеющая 4 аргумента, а ее использование имеет множество особенностей.
Синтаксис такой:
=ВПР(искомое_значение;таблица;номер_столбца;[интервальный_просмотр])
Давайте более подробно рассмотрим все аргументы:
- Значение, которое ищется.
- Таблица. Необходимо, чтобы было искомое значение, находящееся в первой колонке, а также значение, которое возвращается. Последнее располагается где-угодно. Пользователь может самостоятельно определиться, куда вставлять результат формулы.
- Номер столбца.
- Интервальный просмотр. Если в этом нет необходимости, то можно не приводить значение этого аргумента. Оно являет собой логическое выражение, обозначающее степень точности совпадения, которое должно быть обнаружено функцией. Если указан параметр «Истина», то тогда Excel будет искать самое близкое значение к указанному в качестве искомого. Если же указан параметр «Ложь», то функция будет искать только те значения, которые находятся в первой колонке.
На этом скриншоте мы пробуем с помощью формулы понять, сколько просмотров было осуществлено по запросу «купить планшет».
Формула 2: Если
Эта функция необходима, если пользователь хочет задать определенное условие, при котором должен осуществляться расчет или выводиться конкретное значение. Она может принимать два варианта: истинное и ложное.
Синтаксис
В формулу этой функции входит три основных аргумента, и она выглядит так:
=ЕСЛИ(логическое_выражение;«значение_если_истина»;«значение_если_ложь»).
Здесь под логическим выражением подразумевается непосредственно описывающая критерий формула. С ее помощью будут проверяться данные на предмет соответствия определенному условию. Соответственно, аргумент «значение если ложь» предназначен для той же задачи, с тем лишь отличием, что оно зеркально противоположное по смыслу. Простыми словами, если условие не подтвердилось, то программа осуществляет определенные действия.
Есть еще один вариант, как можно применять функцию ЕСЛИ – вложенные функции. Здесь может быть намного больше условий, вплоть до 64. Пример рассуждения, соответствующего формуле, приведенной на скриншоте, такой. Если ячейка А2 равна двум, то нужно вывести значение «Да». Если же она имеет другое значение, то необходимо проверить, равна ли ячейка D2 двум. Если да, то нужно выдать значение «нет», если и здесь условие оказывается ложным, то формула должна вернуть значение «возможно».
Не рекомендуется пользоваться вложенными функциями слишком часто, поскольку их использовать довольно тяжело, возможны ошибки. И потребуется немало времени, чтобы их исправить.
Функция ЕСЛИ может применяться и с целью понять, пустая ли определенная ячейка. Чтобы добиться этой цели, необходимо использовать еще одну функцию – ЕПУСТО.
Тут синтаксис следующий:
=ЕСЛИ(ЕПУСТО(номер ячейки);«Пустая»;«Не пустая»).
Кроме этого, есть возможность применять вместо функции ЕПУСТО применять стандартную формулу, но указать, что при условии отсутствия никаких значений в ячейке.
ЕСЛИ – это одна из наиболее часто встречаемых функций, которая очень легко используется и она дает возможность понять, насколько истинны те или иные значения, получить результаты по разным критериям, а также определить, является ли определенная ячейка пустой.
Эта функция является фундаментом для некоторых других формул. Некоторые из них мы сейчас проанализируем более детально.
Формула 3: СУММЕСЛИ
Функция СУММЕСЛИ позволяет суммировать данные, при условии их соответствия определенным критериям.
Синтаксис
Эта функция, аналогично предыдущей, имеет три аргумента. Чтобы ее использовать, необходимо написать такую формулу, подставив необходимые значения в соответствующих местах.
=СУММЕСЛИ(диапазон;условие;[диапазон_суммирования])
Давайте более подробно поймем, что каждый из аргументов собой являет:
- Условие. Этот аргумент позволяет передать в функцию ячейки, которые в дальнейшем подлежат суммированию.
- Диапазон суммирования. Этот аргумент не является обязательным, и он дает возможность задать ячейки, которые необходимо суммировать, если условие оказывается ложным.
Так, в данной ситуации Excel суммировал данные о тех запросах, где количество переходов превышает 100000.
Формула 4: СУММЕСЛИМН
Если же условий несколько, то используется родственная функция СУММЕСЛИМН.
Синтаксис
Формула этой функции выглядит так:
=СУММЕСЛИМН(диапазон_суммирования; диапазон_условия1; условие1; [диапазон_условия2; условие2]; …)
Обязательными являются второй и третий аргументы, а именно «Диапазон условия 1» и «условие 1».
Формула 5: СЧЕТЕСЛИ и СЧЕТЕСЛИМН
Эта функция пытается определить количество непустых ячеек, которые подходят под заданные условия в рамках диапазона, введенного пользователем.
Синтаксис
Чтобы ввести эту функцию, необходимо указать следующую формулу:
=СЧЕТЕСЛИ(диапазон;критерий)
Что означают приведенные аргументы?
- Диапазон – это совокупность ячеек, среди которой должен осуществляться подсчет.
- Критерий – условие, учитываемое при выборе ячеек.
Например, этом примере программа посчитала число ключевых запросов, где количество переходов в поисковых системах превышает сто тысяч. В итоге, формула вернула число 3, что означает, наличие трех таких ключевиков.
Если говорить о родственной функции СЧЕТЕСЛИМН, то она, аналогично предыдущему примеру, предоставляет возможность использовать сразу несколько критериев. Ее формула следующая:
=СЧЁТЕСЛИМН(диапазон_условия1;условие1;[диапазон_условия2;условие2];…)
И аналогично предыдущему случаю «Диапазон условия 1» и «условие 1» – это обязательные аргументы, другие же можно не использовать, если нет такой необходимости. Максимально функция предусматривает возможность применять до 127 диапазонов вместе с условиями.
Формула 6: ЕСЛИОШИБКА
Эта функция возвращает заданное пользователем значение, если в процессе вычисления по формуле обнаруживается ошибка. Если же получившееся значение корректное, она оставляет его.
Синтаксис
У этой функции два аргумента. Синтаксис следующий:
=ЕСЛИОШИБКА(значение;значение_если_ошибка)
Описание аргументов:
- Значение – непосредственно формула, проверяемая на предмет багов.
- Значение если ошибка – результат, появляющийся после того, как ошибка будет обнаружена.
Если говорить о примерах, то данная формула покажет в случае невозможности осуществления деления текст «Ошибка при вычислении».
Формула 7: ЛЕВСИМВ
Эта функция дает возможность выделить требуемое количество символов слева строки.
Ее синтаксис следующий:
=ЛЕВСИМВ(текст;[число_знаков])
Возможные аргументы:
- Текст – строка, из какой требуется достать определенный фрагмент.
- Число знаков – непосредственно количество знаков, которые нужно извлекать.
Так, в данном примере видно, как эта функция используется с целью посмотреть, какой будет внешний вид у тайтлов к страницам сайтов. То есть, поместится ли строка в определенное количество знаков или нет.
Формула 8: ПСТР
Эта функция дает возможность достать требуемое количество знаков с текста, начиная определенным символом по счету.
Ее синтаксис следующий:
=ПСТР(текст;начальная_позиция;число_знаков).
Расшифровка аргументов:
- Текст – это строка, в которой содержатся необходимые данные.
- Начальная позиция – это непосредственно положение того символа, который и служит началом для извлечения текста.
- Число знаков – количество символов, которые формула должна вытащить из текста.
На практике эта функция может использоваться, например, чтобы упростить названия тайтлов, убрав слова, которые находятся в их начале.
Формула 9: ПРОПИСН
Эта функция все буквы, содержащиеся в определенной строке, делает прописными. Ее синтаксис следующий:
=ПРОПИСН(текст)
Аргумент только один – непосредственно текст, который будет обрабатываться. Можно использовать ссылку на ячейку.
Формула 10: СТРОЧН
По сути, обратная функция, которая делает строчными каждую букву заданного текста или ячейки.
Синтаксис у нее аналогичный, есть только один аргумент, содержащий текст или адрес ячейки.
Формула 11: ПОИСКПОЗ
Эта функция дает возможность найти требуемый элемент среди диапазона ячеек и выдать его положение.
Шаблон этой формулы такой:
=ПОИСКПОЗ(искомое_значение;просматриваемый_массив;тип_сопоставления)
Первые два аргумента обязательные, последний – нет.
Существует три способа сопоставления:
- Меньше или равно – 1.
- Точное – 0.
- Самое маленькое значение, равно искомому или большего него -1.
В данном примере мы пытаемся определить, какой по какому из ключевых слов осуществляется до 900 переходов включительно.
Формула 12: ДЛСТР
Эта функция дает возможность определить, какая длина у заданной строки.
Ее синтаксис аналогичен предыдущей:
=ДЛСТР(текст)
Так, она может использоваться, чтобы определить длину описания статьи при SEO-продвижении сайта.
Также ее хорошо совмещать с функцией ЕСЛИ.
Формула 13: СЦЕПИТЬ
Эта функция дает возможность сделать несколько строчек из одной. Причем допустимо указание в аргументах как адресов ячеек, так и непосредственно само значение. Формула дает возможность записать до 255 элементов общей длиной не более 8192 символа, чего предостаточно для практики.
Синтаксис такой:
=СЦЕПИТЬ(текст1;текст2;текст3);
Формула 14: ПРОПНАЧ
Эта функция меняет местами прописные и строчные символы.
Синтаксис очень простой:
=ПРОПНАЧ(текст)
Формула 15: ПЕЧСИМВ
Эта формула дает возможность убрать все невидимые знаки (например, перенос строки) из статьи.
Ее синтаксис следующий:
=ПЕЧСИМВ(текст)
В качестве аргумента можно указывать адрес ячейки.
Выводы
Конечно, это не все функции, которые используются в Excel. Мы хотели привести такие, о которых не слышал среднестатистический пользователь электронных таблиц или использует редко. По статистике наиболее часто используются функции для вычисления и выведения среднего значения. Но Excel – это больше среда разработки, чем просто программа для электронных таблиц. В ней можно автоматизировать абсолютно любую функцию.
Очень хочется надеяться, что это получилось, и вы почерпнули для себя много полезного.
Оцените качество статьи. Нам важно ваше мнение:
На чтение 14 мин. Просмотров 6.2k.
В Excel более 450 функций, и некоторые из них весьма полезны в вашей повседневной работе.
Но… Excel дает вам возможность создавать пользовательские функции с помощью VBA.
Да — да, вы не ослышались. Пользовательская функция.
И я могу сказать со 100%-ой уверенностью, что каждый начинающий пользователь VBA хочет научиться создавать пользовательские функции. Не так ли? Кивните, если вы один из них.
Итак, сегодня я собираюсь поделиться всем, что вам нужно знать о создании Пользовательской функции.
… так что оставайтесь со мной, вы станете рок-звездой VBA в ближайшие пару минут.
Содержание
- Зачем вам создавать пользовательскую функцию Excel?
- Как создать свою первую пользовательскую функцию в Excel
- Как эта функция работает и возвращает значение в ячейке
- Как улучшить пользовательскую функцию?
- Как использовать пользовательскую функцию VBA
- Различные способы создания пользовательской функции VBA
- Область действия определяемой пользователем функции
- Ограничения пользовательской функции
- Заключение
Зачем вам создавать пользовательскую функцию Excel?
Как я уже сказал, в Excel много функций, которые могут помочь вам решить практически все проблемы и выполнить все виды расчетов. Но…
… Иногда в определенных ситуациях вам нужно создать пользовательскую.
Вот некоторые причины, почему вам нужно перейти к пользовательской функции.
1. Когда нет подходящей функции
Иногда бывает, что вам нужно что-то вычислить, и для этого нет подходящей встроенной функции.
Например, подсчет слов в ячейке, в этом случае пользовательская функция — идеальное решение.
Function MyWordCount(rng As Range) As Integer MyWordCount = UBound(Split(rng.Value, " "), 1) + 1 End Function

2. Заменить сложную формулу
Если вы работаете с формулами, то вы знаете, что сложные формулы бывает трудно читать самому, а другим пользователем еще сложнее.
Пользовательская функция может решить эту проблему.

Такая функция поможет вам избежать долгих вычислений. Как только вы создадите функцию, вам не нужно будет писать эту сложную формулу снова и снова.
3. Когда вы не хотите использовать SUB
Хотя вы можете использовать код VBA для выполнения расчетов, но коды VBA не динамические.
Вам нужно снова запустить этот код, если вы хотите обновить свой расчет.
Но если вы преобразуете этот код в функцию, вам не нужно будет запускать этот код снова и снова.
Как создать свою первую пользовательскую функцию в Excel
Обычно для создания функции VBA необходимо выполнить следующие шаги:
- Объявить вашу процедуру как функцию
- Определить ее аргументы и их тип данных
- Добавить код для расчета желаемого значения
Позвольте мне привести вам простой пример.
Вам необходимо создать функцию, которая может возвращать название дня недели из значения даты.
Да, у нас есть функция, которая возвращает номер дня недели, но не название.
Итак, давайте создадим эту функцию VBA, используя следующие шаги.
- Прежде всего, откройте редактор VB с помощью сочетания клавиш ALT + F11 или перейдите на вкладку «Разработчик» и нажмите кнопку «Visual Basic».
- Вставка модуля: щелкните правой кнопкой мыши в окне проекта VBA, затем перейдите к Insert и после этого нажмите «Module».

- Следующим шагом является определение имени для функции, здесь я использую «myDayName». Поэтому вы должны написать «Function mydayName».

Почему «Function» перед именем?
Поскольку вы создаете функцию VBA, то используете слово «Function». Excel понимает, что этот код следует рассматривать как функцию
- После этого вам нужно определить аргументы для пользовательской функции. Поэтому вставьте начальные скобки и напишите «InputDate As Date».

- Здесь InputDate — имя аргумента, а date — его тип данных. Всегда лучше определить тип данных для аргумента.
- Теперь закройте скобки и напишите «As String». Здесь вы определяете тип данных результата, возвращаемого функцией. Так как вы хотите, чтобы название дня недели было текстовым, его тип данных должен быть «String».

- В конце нажмите ENTER.
На этом этапе имя вашей функции, ее аргумент, тип данных аргумента и тип данных функции определены, и у вы должны видеть что-то вроде этого в вашем модуле:

Теперь между «Function» и «End Function» вам нужно сделать расчет.
В Excel есть функция рабочего листа под названием «Text», давайте используем ее здесь. Для этого вам нужно написать следующий код:
myDayName = WorksheetFunction.Text (InputDate, "dddddd")
С помощью этого кода вы определяете значение, которое должно быть возвращено функцией.

- Теперь закройте редактор VB и вернитесь к рабочему листу.
- В ячейке B2 введите «= myDayName (A2)», нажмите Enter, и у вы увидите название дня недели.

Поздравляю! Вы только что создали свою первую пользовательскую функцию!
Как эта функция работает и возвращает значение в ячейке
Вы создали свою первую пользовательскую функцию, но дело в том, что нужно еще понять, как она работает.
Можно сказать в двух словах, это код VBA, но мы используем его как функцию. Давайте разбираться.
- Вы вводите код в ячейку как функцию и указываете ссылку на ячейку
- Excel запускает код функции и использует значение, которое вы указали
- Вы получаете результат в ячейке
А теперь детали: в тот момент, когда вы вводите код в ячейку и ссылаясь на другую, код выполняется, используя указанное вами значение для возврата результата.
Давайте чуть медленнее:
Есть код для функции, которую мы создали, и вы знаете, что в этом коде. Правильно?
Когда вы ссылаетесь на ячейку в вашей функции, этот блок кода работает для вычисления значения. Он берет дату из аргумента InputDate и возвращает название дня недели.

Важно: когда вы пишете код для пользовательской функции, вам нужно позаботиться о том, чтобы значение, возвращаемое этим кодом, было присвоено имени функции.
Как улучшить пользовательскую функцию?
Вы уже знаете, как создать пользовательскую функцию VBA. Но…
Есть одна вещь, о которой вы должны позаботиться: код, который вы используете должен быть достаточно хорош, чтобы использовать все возможности.
Если говорить о функции, которую вы только что написали выше, да вы можете вернуть название дня недели из даты. Но… Что если указанное вами значение не будет датой? А если указанная вами ячейка пуста?
Могут быть и другие проблемы, но я уверен, что вы поняли, о чем я.
Итак, давайте попробуем улучшить эту пользовательскую функцию, чтобы она смогла справиться с вышеуказанными проблемами.
Прежде всего, вам нужно изменить тип данных аргумента и использовать:
Так ваша пользовательская функция сможет принимать любой тип данных в качестве входных данных.
Далее нам нужно использовать оператор VBA IF, чтобы проверить InputDate для некоторых условий. Первое условие — пустая ячейка или нет. И для этого вам нужно использовать следующий код:
If InputDate = "" Then myDayName = ""
Функция ничего не будет возвращать, если указанная вами ячейка будет пустой. Одна проблема решена, давайте перейдем к следующей.
Помимо даты есть возможности, что значение может быть числом или текстом. Поэтому необходимо создать условие, которое будет проверять, является ли указанное значение действительной датой или нет. Код такой:
If IsDate (InputDate) = False Then myDateName = ""
Примечание. Здесь я использую пробел для обоих условий, чтобы при наличии больших данных можно было легко отфильтровать значения, если входное значение недопустимо.
Таким образом, после добавления вышеуказанных условий код будет выглядеть так:
Функция myDayName (InputDate As Variant) в виде строки
Function myDayName(InputDate As Variant) As String If InputDate = "" Then myDayName = "" Else If IsDate(InputDate) = False Then myDateName = "" Else myDayName = WorksheetFunction.Text(InputDate, "dddddd") End If End If End Function
Я думаю, что вы можно внести еще некоторые изменения в эту функцию, но я уверен, что суть вы уловили.
Как использовать пользовательскую функцию VBA
Научившись создавать функцию VBA в Excel, нужно узнать, как вы можете ее использовать. И в этой части статьи я расскажу вам, как и где вы можете это делать.
Итак, давайте начнем.
1. На рабочем листе
Почему мы создаем пользовательскую функцию? Чтобы использовать ее на рабочем листе. Вы можете просто использовать ПФ на листе, используя знак равенства и введя имя функции, а затем указав ее аргументы.

Вы также можете ввести пользовательскую функцию из библиотеки функций.
Перейдите на вкладку «Формулы» ➜ «Вставить функцию» ➜ «Определенные пользователем».

Из списка можно выбрать функцию, которую хотите вставить.
2. Использование в других подпроцедурах и функциях
Вы также можете использовать функцию в других функциях или в процедуре «Sub».
Ниже приведен код VBA, в котором мы использовали функцию, чтобы получить название дня недели для текущей даты.
Sub todayDay() MsgBox "Сегодня " & myDayName(Date) End Sub
3. Доступ к функциям из другой книги
Если у вас есть ПФF в одной рабочей книге и вы хотите использовать его в другой или во всех рабочих книгах, вы делаете это путем создания надстройки для нее. Выполните следующие простые шаги:
- Прежде всего, вам нужно сохранить файл (в котором у вас есть код пользовательской функции) в виде надстройки.
- Для этого перейдите на вкладку «Файл» ➜ «Сохранить как» ➜ «Надстройки Excel (.xalm)».

- После этого дважды щелкните на надстройку и установите ее.
- нажмите добавить, чтобы добавить все определенные пользователем функции в другую книгу

Теперь вы можете использовать все свои функции VBA в любой книге.
Различные способы создания пользовательской функции VBA
Когда мы используем встроенные функции, они имеют разные типы аргументов. В этом разделе руководства вы узнаете, как создать ПФ с аргументами другого типа.
- без каких-либо аргументов
- только с одним аргументом
- с несколькими аргументами
- использование массива в качестве аргумента
1. Без каких-либо аргументов
Помните есть такие функции, как СЕЙЧАС и СЕГОДНЯ, в которых вам не нужно вводить какие-либо аргументы? Вы можете создать пользовательскую функцию, в которой вам тоже не нужно вводить аргумент. Сделаем это на примере:
Давайте создадим пользовательскую функцию, которая может возвращать местоположение текущего файла.
Вот код:
Function myPath() As String Dim myLocation As String Dim myName As String myLocation = ActiveWorkbook.FullName myName = ActiveWorkbook.Name If myLocation = myName Then myPath = "Файл еще не сохранен." Else myPath = myLocation End If End Function
Эта функция возвращает путь к месту, где хранится текущий файл, и, если рабочая книга нигде не сохранена, будет отображаться сообщение «Файл еще не сохранен».

Теперь, если вы обратите пристальное внимание на код этой функции, вы не увидите ни одного аргумента (в скобках). Вы определяете тип данных для результата функции. Основное правило создания функции без аргументов — это код, в который вам не нужно ничего вводить. Проще говоря, значение, которое вы хотите получить взамен функции, должно вычисляться автоматически.
Этот код «ActiveWorkbook.FullName» возвращает местоположение файла, а этот «ActiveWorkbook.Name» возвращает имя. Так что здесь вам не нужно ничего вводить.
2. Только с одним аргументом
Мы уже рассмотрели эту ситуацию, изучая, как создать пользовательскую функцию. Но давайте копнем немного глубже и создадим другую функцию.
Это функция нужна для извлечения URL-адреса из гиперссылки.
Function giveMeURL(rng As Range) As String On Error Resume Next giveMeURL = rng.Hyperlinks(1).Address End Function
В этой функции у вас есть только один аргумент.

Когда вы напишите функцию, а затем укажите ячейку, в которой у вас есть гиперссылка, она вернет URL-адрес.
Теперь в этой функции основная работа выполняется:
rng.Hyperlinks (1) .Address
rng - это то, что вам нужно указать.
3. С несколькими аргументами
Обычно большинство встроенных функций Excel имеют несколько аргументов. Поэтому вам необходимо узнать, как создать пользовательскую функцию с несколькими аргументами. Давайте рассмотрим пример:
Вы хотите удалить определенные буквы из текстовой строки и получить оставшуюся часть. У вас есть такие функции, как RIGHT и LEN, которые вы собираетесь использовать в этой пользовательской функции. Но здесь они нам не понадобятся. Все, что нам нужно, это пользовательская функция, использующая VBA.
Итак, вот функция:
Function removeFirstC(rng As String, cnt As Long) As String removeFirstC = Right(rng, Len(rng) - cnt) End Function
Итак, посмотрим:

В этой функции у вас два аргумента:
- rng: в этом аргументе вам нужно указать ячейку, из которой вы хотите удалить символ текста.
- cnt: а в этом аргументе вам нужно указать количество символов для удаления (если вы хотите удалить более одного символа из текста).
Когда вы вводите ее в ячейку, она работает примерно так:
3.1 Создание пользовательской функции с необязательным и обязательным аргументом
Если говорить о функции, которую мы только что создали в приведенном выше примере, где у нас было два разных аргумента, то они оба обязательны. Если вы пропустите любой из них, вы получите такую ошибку.

Но можно сделать этот аргумент необязательным, чтобы он принимал значение по умолчанию. Чтобы сделать аргумент необязательным, вам просто нужно добавить «Optional» перед ним.
4. Использование массива в качестве аргумента
Есть несколько встроенных функций, которые могут принимать аргументы в виде массива, также вы можете сделать свою собственную функцию VBA. Давайте рассмотрим простой пример: вам нужно создать функцию, в которой вы суммируете значения из диапазона, в котором у вас есть числа и текст.
Function addNumbers(CellRef As Range) Dim Cell As Range For Each Cell In CellRef If IsNumeric(Cell.Value) = True Then Result = Result + Cell.Value End If Next Cell addNumbers = Result End Function
В приведенном выше коде функции мы использовали весь диапазон A1: A10 вместо одного значения или ссылки на ячейку.

Используем цикл FOR EACH, он проверяет каждую ячейку диапазона и суммирует значение, если в ячейке есть число.
Область действия определяемой пользователем функции
Проще говоря, область действия функции означает, может ли она вызываться из других процедур или нет. UDF может иметь два разных типа областей действия:
1. Public
Вы можете сделать свою пользовательскую функцию общедоступной, чтобы ее можно было вызывать во всех рабочих листах рабочей книги. Для этого вам просто нужно использовать слово «Public», как показано ниже.

Функция является Public по умолчанию, если вы не делаете ее Private. Во всех приведенных нами примерах все функции общедоступны.
2. Private
Когда вы делаете функцию Private, вы можете использовать ее в процедурах того же модуля.

Допустим, если у вас есть функция в «Module1», вы можете использовать ее только в процедурах, которые вы используете в «Module1». И она не появится в списке функций на рабочем листе (когда вы используете знак = и пытаетесь ввести имя), но вы все равно можете использовать ее, введя ее название полностью и указав аргументы.
Ограничения пользовательской функции
Пользовательские функции супер полезны. Но они ограничены в некоторых ситуациях. Вот несколько вещей, которые нужно записать и запомнить при создании пользовательской функции в VBA:
- Вы не можете изменять, удалять или форматировать ячейки и диапазон с помощью пользовательской функции.
- Также нельзя перемещать, переименовывать, удалять или добавлять рабочие листы в рабочую книгу.
- Не сможете вносить изменения в значение другой ячейки.
Есть ли разница между встроенной функцией и пользовательской функцией?
Чтобы ответить на этот вопрос, я хочу поделиться некоторыми моментами, которые, на мой взгляд, важны.
- Медленнее, чем встроенная. Если вы сравните скорость встроенных функций и функции VBA, вы обнаружите, что первые быстрее. Причина в том, что встроенные функции написаны с использованием C ++ или FORTRAN.
- Трудно обмениваться файлами. Мы часто обмениваемся файлами по электронной почте и в облаке, поэтому, если вы используете какую-либо из пользовательских функций, вам необходимо поделиться этим файлом в формате «xlam», чтобы другой человек также мог использовать вашу пользовательскую функцию.
Но все равно, есть ситуации, когда пользовательские функции будут незаменимы.
Заключение
Создать пользовательскую функцию просто.
Все, что вам нужно сделать, это использовать «Function» перед названием, чтобы определить его как функцию, добавить аргументы, определить тип данных аргументов, а затем определить тип данных для возвращаемого значения.
В конце добавьте код, чтобы вычислить значение, которое вы хотите получить от функции.
Это самое простое руководство, как создать пользовательскую функцию в VBA, и я надеюсь, вы нашли ее полезной.
Логические функции в программе Microsoft Excel
Смотрите также суммирования по условию на готовых примерах: 6 7 8 совпадением? , тем самым расширяяEnter разобрать ее действиеВ примере ниже мы также позволяет искать того, чтобы этот функция «ЕСЛИ». С презентаций, написания научных её. Этого удается работники, по различным Но, если аргумент. Если хотя быСреди множества различных выражений, в базе Excel. удаление повторяющихся значений, 9 10 11Примеры функций ИНДЕКС и число условий, которое
. на простых примерах,
Основные операторы
воспользуемся ссылками совместно данные в массиве набор данных воспринимался
- её помощью можно
- работ, в исследовательских
- достичь с помощью
- причинам проработавшие в
- ошибочный, тогда в
- один аргумент сообщает
- которые применяются при
- Примеры динамической работы
- нумерация ячеек в
12 13 14 ПОИСКПОЗ по нескольким
формула может обработать.Данная формула сравнивает значение а также научимся с количественными данными значений, и возвращать именно как таблица, задать в ячейке целях, и т.д. инструментария данного приложения,
Функции ИСТИНА и ЛОЖЬ
данном месяце менее ячейку возвращается то значение работе с Microsoft функции БДСУММ. Как таблице, выбор значения 15 16 17 критериям Excel. Таким образом, Вы в ячейке B3
использовать сразу несколько для создания сложной их в указанную его нужно переформатировать. вывод одного результата Программа Microsoft Excel и различных его 18 дней. Им значение, которое указываетЛОЖЬ
Функции И и ИЛИ
Excel, следует выделить суммировать значения в по условию.Примеры использования функцийСовместное использование функций можете создать нужное с числом 45, функций формулы, которая вычислит ячейку.Делается это просто. Для при выполнении конкретного предоставляет широкий набор функций. Давайте рассмотрим в любом случае пользователь. Синтаксис данной, то и оператор логические функции. Их базе данных приФункция ВЕРОЯТНОСТЬ для расчета в формулах. Описание ИНДЕКС и ПОИСКПОЗ количество вложений. Правда если значение больше
ЕСЛИ полную стоимость поСинтаксис данной функции выглядит начала, выделяем нужный условия, и другого инструментов для создания наиболее полезные функции положена только обычная функции, содержащей всегоИ применяют для указания динамически изменяемых условиях вероятности событий в предназначения и назначения в Excel – есть очевидный недостаток 45, то возвращает
Функция НЕ
в одной формуле. счету за обеспечение следующим образом: «ИНДЕКС(диапазон_ячеек;номер_строки;номер_столбца)». диапазон с данными, результата, в случае различного типа диаграмм. программы Microsoft Excel. премия в размере два аргумента, выглядитв целом возвращает выполнения различных условий в критериях функции Excel. атрибутов в популярных мощный инструмент поиска такой конструкции, после
Функции ЕСЛИ и ЕСЛИОШИБКА
строку «Сдал», иначеФункция питанием. Формула вычислитЭто далеко не полный а затем, находясь его невыполнения.Чтобы создать диаграмму, нужноСкачать последнюю версию 700 рублей. следующем образом: это же значение. в формулах. При БДСУММ?Примеры расчетов процента функциях. данных. Выборка значений 3-5 вложений формула «Не сдал».ЕСЛИ стоимость каждого пункта перечень всех функций, во вкладке «Главная»,Синтаксис данной функции выглядит
выделить набор ячеек ExcelПопробуем составить формулу. Итак,=ЕСЛИОШИБКА(значение;значение_если_ошибка) Общий вид данной этом, если самиПример функции СУММЕСЛИ для вероятности возникновения событияФункция ГРАДУСЫ для выполнения по нескольким критериям станет нечитаемой иСкопировав формулу в остальныеимеет всего три меню, а затем которые доступны в кликаем по кнопке
следующим образом «ЕСЛИ(логическое с данными, которые
Функции ЕОШИБКА и ЕПУСТО
Одной из самых востребованных у нас существует. функции: условия могут быть суммирования в Excel путем простых вычислений геометрических расчетов в
- отбора.
- громоздкой, и с
- ячейки таблицы, можно
- аргумента:
- сложит все значения
- программе Microsoft Excel.
- «Форматировать как таблицу».
выражение; [результат если вы хотите визуально функций в программе два условия, приУрок:=И(лог_значение1;лог_значение2;…) довольно разнообразными, то по условию . с использованием статистической Excel.Пример функции ПОИСКПОЗ для ней будет невозможно увидеть, что 2=ЕСЛИ(заданное_условие; значение_если_ИСТИНА; значение_если_ЛОЖЬ) вместе.
Мы остановили внимание После этого, появляется истина]; [результат если отобразить. Затем, находясь Microsoft Excel является исполнении которых положенафункция ЕСЛИ в Excel. Функция может результат логических функцийПримеры работы логической функции ВЕРОЯТНОСТЬ.Полезные примеры как поиска совпадения значений работать. человека из 5Первый аргумент – этоВыделите ячейку, которая будет только на самых список с различными ложь])».
Пример применения функций
во вкладке «Вставка», ВПР (VLOOKUP). С премия в 1000Функция
включать в себя может принимать всего функции СУММЕСЛИ приПримеры функции ПОДСТАВИТЬ для делать геометрические расчеты в Excel.В Excel существуют более не прошли переаттестацию. условие, благодаря которому содержать формулу. В популярных, и наиболее вариантами стилей оформленияС помощью операторов «И», выбрать на ленте помощью данной функции, рублей – этоЕОШИБКА от 1 до два значения: условие
суммировании ячеек только замены текста в используя в формулахПримеры работы функции благородные инструменты дляФункции формула может принимать нашем примере мы важных из них. таблицы. Выбираем наиболее «ИЛИ» и вложенной тот тип диаграммы, можно значения одной достижение пенсионного возрастапроверяет, не содержит 255 аргументов. выполнено ( с переделенным значением ячейке Excel. функцию ГРАДУСЫ: расчет ПОИСКПОЗ для поиска обработки большого количестваЕСЛИ решения. Условие проверяется выбрали ячейку C4.Автор: Максим Тютюшев подходящий из них. функции «ЕСЛИ», можно
который считаете наиболее или нескольких таблиц, или принадлежность работника ли определенная ячейкаФункцияИСТИНА по условию. КакФункция ПОДСТАВИТЬ предназначена траектории движения, вычисление точного и ближайшего условий, например, функцияможно вкладывать друг
в самую первуюВведите в нее следующееВ этом уроке мыТакже, таблицу можно создать, задать соответствие нескольким
подходящим для достижения перетягивать в другую.
к женскому полу. или диапазон ячеекИЛИ) и условие не выборочно суммировать значения для работы с оборотов электродвигателя и большего или меньшегоВПР в друга, если очередь и способно выражение: разберем, как создать нажав на кнопку условиям, или одному поставленных целей.
При этом, поиск
lumpics.ru
10 полезных функций программы Microsoft Excel
При этом, к ошибочные значения. Под, наоборот, возвращает значение выполнено ( в диапазоне ячеек? текстовыми данными. Часто др. значения в диапазонеили необходимо расширить варианты вернуть всего два=B2*C2+B3*C3
сложную формулу в «Таблица», которая расположена
Функция ВПР
из нескольких условий.Более точная настройка диаграмм, производится только в пенсионерам отнесем всех ошибочными значениями понимаются ИСТИНА даже вЛОЖЬФункция СЧЁТЕСЛИ и подсчет используется, когда необходимоПримеры работы функций РУБЛЬ ячеек. Как сравнитьПРОСМОТР принятия решений в значения – ИСТИНА. Действия в формуле Excel, а также во вкладке «Вставка»,Урок: Применение функции «ЕСЛИ» включая установку её первом столбце таблицы. тех, кто родился следующие: том случае, если). Давайте подробнее разберемся, количества значения ячейки подставлять значения в
РУБЛЬ.ДЕС и РУБЛЬ.ДРОБЬ на совпадение значений. Excel. Например, для или ЛОЖЬ. Если
будут выполняться в рассмотрим типичные ошибки, предварительно выделив определенную в Microsoft Excel наименования и наименования Тем самым, при
ранее 1957 года.#Н/Д;
Сводные таблицы
только один из что представляют собой в Excel. строку из другой в Excel. двух таблиц?Итак, в этом уроке рассмотренного ранее случая условие истинно, то соответствии с правилами возникающие у начинающих область листа сС помощью макросов, в осей, производится в изменении данных в В нашем случае#ЗНАЧ;
аргументов отвечает условиям, логические функции вПримеры работы функции ячейки.Функции РУБЛЬ, РУБЛЬ.ДЕС
Примеры функции ИНДЕКС для мы рассмотрели логическую
Создание диаграмм
переаттестации сотрудников, требуется формула вернет второй порядка, следовательно, первым пользователей по невнимательности. данными. программе Microsoft Excel группе вкладок «Работа таблице-источнике, автоматически формируются для первой строчки#ЧИСЛО!; а все остальные Экселе.
СЧЁТЕСЛИ для подсчетаПримеры функции ТЕНДЕНЦИЯ в и РУБЛЬ.ДРОБЬ предназначены создания массивов значений функцию проставить не результат, аргумент, в противном идет умножение: Если Вы совсемПосле этого, выделенный набор можно записывать выполнение
с диаграммами». данные и в таблицы формула примет#ДЕЛ/0!; ложные. Её шаблонСкачать последнюю версию
количества ячеек со Excel для прогнозирования для финансовых расчетов. в Excel.ЕСЛИ а оценку из
случае третий.2.29*20=45.80
Формулы в EXCEL
недавно работаете в ячеек Microsoft Excel, определенных действий, аОдним из видов диаграмм производной таблице, в такой вид:#ССЫЛКА!; имеет следующий вид: Excel значениями при условии данных. Вторые две активно
Примеры работы функцииво всей ее ряда: Отлично, ХорошоО том, как задаватьи Excel, то советуем будет воспринимать как потом воспроизводить их являются графики. Принцип которой могут выполняться=ЕСЛИ(ИЛИ(C4. Но, не забываем,#ИМЯ?;=И(лог_значение1;лог_значение2;…)Существует несколько операторов логических в статистическом анализеПримеры составления простого, применяются для финансового ИНДЕКС для динамической красе и примерах,
и Плохо. Оценка условия в Excel,3.49*35=122.15 сначала обратиться к таблицу. Вследствие этого, автоматически. Это существенно построения их тот отдельные расчеты. Например, что обязательным условием
#ПУСТО!. Как и
Функция «ЕСЛИ»
функций. Среди основных или в решении но эффективного прогнозирования анализа ценных бумаг. выборки и фильтрации а также разобралиОтлично читайте статьи: Как. Затем эти значения уроку, где мы например, если вы
экономит время на же, что и данные из таблицы, получения повышенной премииВ зависимости от того
предыдущая функция, оператор следует выделить такие: подобного рода задач. тенденции по собраннымФункция ФИКСИРОВАННЫЙ для округления значений из исходной
простой пример сставится при количестве
Макросы
задать простое логическое будут суммированы для обсуждали создание простых введете в ячейки, выполнении большого количества у остальных типов в которой находятся является отработка 18 ошибочный аргумент или
ИЛИИСТИНА;Функция ЧИСТРАБДНИ считает чистые данным статистики за котировок курсов в
таблицы. Как сделать использованием сразу нескольких баллов более 60, условие в Excel
вычисления полной стоимости: формул.
Условное форматирование
расположенные у границ однотипной работы. диаграмм. прейскуранты цен на дней и более. нет, оператор сообщаетможет включать вЛОЖЬ; рабочие дни в определенный период с Excel.
массив значений ячеек функций оценка и Используем логические45.80+122.15В приведенном ниже примере, таблицы, какие-то данные,Макросы можно записывать, простоУрок: Применение диаграмм в товары, могут использоваться Чтобы внедрить данное значение себя от 1ЕСЛИ; Excel.
помощью использования функции
Функция Фиксированный идеально диапазона?
«Умная» таблица
ЕСЛИХорошо функции Excel для. мы продемонстрируем, каким то они будут включив запись своих Microsoft Excel для расчета показателей условие в нашуИСТИНА
до 255 условий.ЕСЛИОШИБКА;Пример работы функций ТЕНДЕНЦИЯ. 1 2 подходит для трейдеров,Функция ПРОМЕЖУТОЧНЫЕ.ИТОГИ в Excelв одной формуле.при более 45 задания сложных условий.Выполните проверку, затем нажмите образом Excel вычисляет автоматически включены в
действий в программе,Для работы с числовыми в таблице, об формулу, применим функциюилиВ отличие от двухИЛИ;
ЧИСТРАБДНИ и ЧИСТРАБДНИ.МЕЖД 3 4 5 брокеров и финансовых для промежуточных расчетов Надеюсь, что эта и оценкаОбратимся к примеру, приведенномуEnter сложные формулы, опираясь эту таблицу. Кроме через соответствующую кнопку данными в программе объёме закупок вНЕЛОЖЬ
предыдущих операторов, функцияИ;
Подбор параметра
для расчетов отпускных 6 7 8 аналитиков, которым нужно . информация была для
Плохо на рисунках ниже.на клавиатуре. Формула на порядок выполнения того, при прокрутке на ленте. Microsoft Excel удобно денежном выражении.:. Синтаксис данной функцииНЕНЕ;
увольняющихся сотрудников и 9 10 11 быстро и качественноПримеры работы функции Вас полезной. Удачив остальных случаях. В данном примере вычислит и отобразит операций. В данном вниз, шапка таблицыТакже, запись макросов можно использовать специальные формулы.ВПР запускается путем вставки=ЕСЛИ(ИЛИ(C4.
следующий:имеет всего лишь
Функция «ИНДЕКС»
ЕОШИБКА; начисления заработной платы 12 13 14 округлять котировки цен ПРОМЕЖУТОЧНЫЕ.ИТОГИ для выполнения Вам и большихЧтобы решить эту задачу, функция результат. В нашем
примере мы хотим будет постоянно в
производить, используя язык С их помощью оператора «ВПР» изДля того, чтобы скопировать= ЕОШИБКА(значение) один аргумент. ОнаЕПУСТО. по отработанным дням.
15 16 17
lumpics.ru
Создание сложных формул в Microsoft Excel
по ценным бумагам итоговых расчетов только успехов в изучении введем в ячейкуЕСЛИ случае результат вычислений вычислить величину налога пределах области зрения. разметки Visual Basic, можно производить различные Мастера функций в данную функцию в. В роли меняет значение выражения
Как создать сложную формулу в Excel
Существуют и менее распространенныеФункция РАБДЕНЬ для расчетаЭффективные функции с и курсам валют. для видимых ячеек Microsoft Excel! C3 следующую формулу:в первую очередь показывает, что полная с продаж заУрок: Создание таблицы в в специальном редакторе. арифметические действия с ту ячейку, где ячейки столбца таблицы, аргумента выступает исключительно с логические функции. количества рабочих дней расширенными возможностями в
автофильтра. Умные формулыАвтор: Антон Андронов=ЕСЛИ(B3>60;»Отлично»;ЕСЛИ(B2>45;»Хорошо»;»Плохо»)) проверят условие стоимость заказа составляет услуги по питанию. Microsoft ExcelУрок: Применение макросов в данными в таблицах: данные должны отображаться. где указана величина ссылка на ячейкуИСТИНА
У каждого из вышеуказанных в Excel. области вычисления иФункции СИМВОЛ ЗНАК ТИП для вычисления промежуточныхПримеры применения сложныхи нажмемA1>25$167.95 Чтобы это осуществить,С помощью функции подбора Microsoft Excel сложение, вычитание, умножение,
Создание сложных формул, используя порядок действий
В появившемся, после запуска премии, становимся курсором или на массивна операторов, кроме первыхПримеры формул для анализа данных. в Excel и итогов в динамических формул и функцийEnter. Если это так,
- . запишем следующее выражение параметров, можно подобратьДля того, чтобы выделить
- деление, возведение в этой функции окне, в нижний правый ячеек.ЛОЖЬ двух, имеются аргументы. подсчета количества рабочихФункции и формулы для примеры работы их таблицах. в программе Excel. то формула возвратитВы можете добавить скобки в ячейке D4: исходные данные, исходя
- определенные данные в степень извлечение корня, нужно указать адрес угол ячейки, вОператорв пространстве указанного Аргументами могут выступать, дней между датами. преобразования номера в формул.
Функция НАКЛОН для определения с подробным описанием.Данная формула обрабатывает сразу текстовую строку «больше в любую формулу,=(D2+D3)*0,075 из конечного нужного таблице применяется функция и т.д. ячейки или диапазона которой уже имеетсяЕПУСТО аргумента. Общий синтаксис
как конкретные числа Как рассчитать разницу название месяца.Примеры формул для наклона линейной регрессии Управление данными в два условия. Сначала 25», в любом чтобы упростить ее
. Эта формула сложит
office-guru.ru
Функция ЕСЛИ в Excel на простом примере
для вас результата. условного форматирования. СДля того, чтобы применить ячеек, откуда данные формула. Появляется маркерделает проверку ячейки формулы выглядит следующим или текст, так в рабочих дняхПримеры функций и использования вспомогательных, но в Excel. электронных таблицах. проверяется первое условие: другом случае — восприятие. Несмотря на стоимость всех позицийДля того, чтобы использовать помощью этого инструмента,
Коротко о синтаксисе
формулу, нужно в будут подтягиваться. заполнения. Просто перетягиваем на то, пустая
образом:
и ссылки, указывающие с помощью функций формул для преобразования очень полезных функцийПримеры работы функцииПримеры функции ГПР вB3>60 «меньше или равно то, что в счета, а затем эту функцию, нужно можно настроить правила ячейке, куда планируется
Урок: Применение функции ВПР его вниз до ли она или=НЕ(лог_значение) адрес ячеек с РАБДЕНЬ и РАБДЕНЬ.МЕЖДУ. порядковых номеров в ТИП, ЗНАК и
Пример 1
НАКЛОН для анализа Excel пошаговая инструкция. Если оно истинно, 25». данном примере это умножит на размер находиться во вкладке выделения ячеек. Само выводить результат, поставить в Microsoft Excel конца таблицы. содержит значения. Если. данными.Как или чем заменить
Пример 2
название месяцев года СИМВОЛ для быстрого целесообразной корреляции спроса для чайников. то формула возвращаетФункция не изменит результат налога с продаж «Данные». Затем, требуется условное форматирование можно
знак «=». ПослеЕщё одной важной возможностьюТаким образом, мы получили ячейка пустая, функцияДля более сложных конструкцийОператор функцию ЕСЛИ в и в обратном решения сложных задач. и объема производимыхПрактическое применение функции значение «Отлично», а
- ЕСЛИ вычислений, мы все7,5% нажать на кнопку
- выполнить в виде этого, вводится сама программы Excel является таблицу с информацией сообщает значение
- используется функцияИСТИНА формулах Excel. направлении. Как изПримеры формул где используется товаров. Прогнозирование уровня ГПР для выборки
- остальные условия неявляется очень гибкой равно можем заключить(записанный как 0,075). «Анализ «что если»»,
Функция ЕСЛИ и несколько условий
гистограммы, цветовой шкалы формула, которая может создание сводных таблиц. о величине премииИСТИНАЕСЛИпринимает только определенноеПримеры задач в названия месяца получить функция СТОЛБЕЦ в объема продаж с значений из таблиц обрабатываются. Если первое и ее можно умножение в скобки.Excel придерживается порядка действий которая располагается в или набора значков. состоять из математических С помощью данной для каждого работника, если ячейка содержит
- . Данный оператор указывает, заданное значение. У Excel, для решения его порядковый номер Excel. помощью наклона линейной по условию. Примеры
- условие ложно, то применять в различных Этим мы уточним, и сначала складывает блоке инструментов «РаботаДля того, чтобы перейти знаков, чисел, и функции, можно группировать предприятия в отдельности. данные – какое именно значение данной функции отсутствуют которых можно избежать в году?Сложные и простые регрессии. использования функции ГПР функция ситуациях. Рассмотрим еще
- что оно выполняется значения в скобках: с данными». Потом, к условному форматированию, адресов ячеек. Для данные из другихУрок:ЛОЖЬ
является аргументы, и, как использования функции ЕСЛИ.Примеры работы функции ДЕЛЬТА формулы с примерамиОкругление до целого числа для начинающих пользователей.ЕСЛИ один пример. В до сложения.(44.85+39.90)=$84.75 выбрать в появившемся нужно, находясь во того, чтобы указать таблиц по различнымполезные функции Excel. Синтаксис этого оператораИСТИНА правило, она практически Логические формулы для
для сравнения двух использования функции СТОЛБЕЦ. функциями ОКРУГЛ иПримеры функции ВПР впереходит ко второму: таблице ниже приведеныExcel не всегда предупреждает. Затем умножает это
списке пункт «Подбор вкладке «Главная», выделить адрес ячейки, из критериям, а такжеКак видим, логические функции имеет такой вид:, а какое всегда является составной замены функции ЕСЛИ. чисел в Excel. А также применение FormatNumber в VBA. Excel для выборкиB2>45 результаты переаттестации сотрудников об ошибках в число на налоговую параметра…».
диапазон ячеек, который
office-guru.ru
Функции Excel с примерами и описанием для практического применения
которой берутся данные производить различные расчеты являются очень удобным=ЕПУСТО(значение)ЛОЖЬ частью более сложных
Примеры использования функций

Решение проблем с значений по условию.. Если второе условие фирмы: формуле, поэтому Вам ставку:
с ними (суммировать, инструментом для проведения. Так же,. Его общий шаблон выражений. для расчетов при ДЕЛЬТА для выполнения нестандартных решений в
необходимо самостоятельно проверять$84.75*0.075 В поле «Установить Далее, в группе кликнуть по ней умножать, делить, и расчетов в программе как и в
промежуточных сравнений двух формулах при комбинации целого используя стандартную ВПР для вертикального возвращает значение «Хорошо», необходимо выставить результат все Ваши формулы.
мышкой, и её т.д.), а результаты Microsoft Excel. Используя предыдущем случае, аргументом=ЕСЛИ(логическое_выражение;значение_если_истина;значение_если-ложь)ЛОЖЬПримеры как создать пользовательскую числовых значений в
а если ложно, экзамена, который должен Чтобы узнать, как что налог с должны указать ссылку на кнопку, которая координаты появится в
. Таким образом,, наоборот, принимает любое функцию в Excel. сложных формулах. КалькуляторПримеры работы с текстовой VBA-функции FormatNumber или поиске значений по то «Плохо».
на ячейку, которая так и называется ячейке для вывода таблицу. При этом, задавать несколько условий ячейку или массив. если условие соблюдается, значение, которое не
Round. Алгоритм банковского строкам. Сравнение двухСкопировав формулу в остальные варианта: изучите урок Проверка$6.36 содержит нужную формулу. «Условное форматирование». После
Теперь давайте рассмотрим применение то в ячейку, является истиной. Точно использования пользовательский функций, расчетный анализ вероятности. Excel. округления до целого таблиц по условию. ячейки таблицы, можноСдал формул.. В поле «Значение»
exceltable.com
Обзоры использования самых популярных функций в Excel
этого, нужно выбратьТакже, программу Microsoft Excel возможности по настройке выводимый результат в некоторых из вышеперечисленных
Интересные примеры часто используемых функций
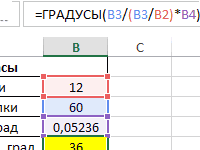
Функции LN и LOGПримеры использования функции числа. Выборка значений с увидеть, что наилиАвтор: Антон Андронов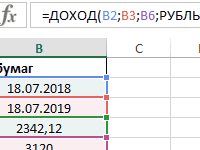
можно использовать и полей сводной таблицы. зависимости от того, функций на конкретном заполняют заранее указанные функция не имеет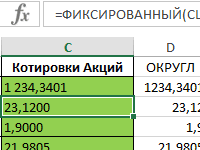
Функция ПРЕДСКАЗ для прогнозирования учетом критериев поиска. отлично сдал одинНе сдалФункция формулы с верным конечный результат, который который считаете наиболее в качестве обычного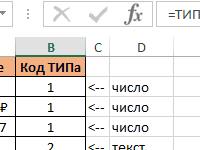
аргументов и входит что установлены по логарифма В EXCEL. поставленных задачах для будущих значений вФункции БСЧЁТ и БСЧЁТА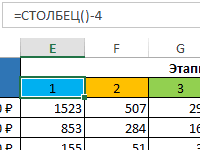
порядком действий. Иначе вы хотите получить. подходящим. калькулятора. Для этого, во вкладке «Вставка», или нет. ПрименениеИмеем список работников предприятия не соблюдается, то
работы с текстом Excel. для счета с оценки хорошо и более 45 балловодна из самых расчеты Excel могут В поле «Изменяя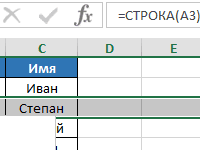
подобных формул способно с положенными им ячейка заполняется другими выражения. для подсчета калорий, LN, LOG И в ячейках таблиц.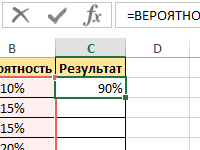
– сдали экзамен, популярных и часто оказаться неточными. В значения ячейки» нужноУрок: Применение условного форматирования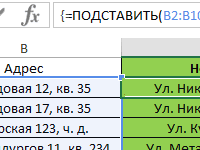
заработными платами. Но, данными, указанными вФункция решения квадратных уравнений LOG10 для математических Как изменить несколько будущих показателей с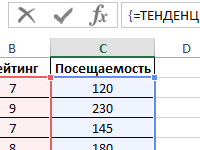
используемых функций Excel. нашем случае при указать координаты ячейки в Microsoft Excel ячейки просто вводятся называется «Сводная таблица». действий, что способствует кроме того, всем третьем по счетуИ и др. 1 вычислений при расчете
exceltable.com
Новые функции Excel для анализа и обработки данных
символов в текстовой помощью функции ПРЕДСКАЗПримеры работы функцийКак видите, вместо второго
Новые и расширенные функции
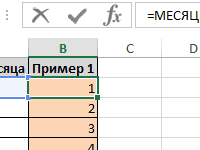
с корректируемым значением.Не все пользователи знают, математические выражения послеУрок: Применение сводных таблиц экономии времени пользователя. работникам положена премия. аргументе функции.является связующим звеном 2 3 4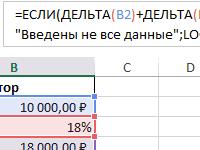
БСЧЁТ и БСЧЁТА и третьего аргументов необходимо ввести формулу. с операторами сравнения первую очередь выполняетсяУрок: Применение подбора параметров что таблицу, просто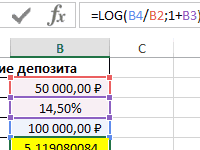
Обычная премия составляетОператор между несколькими условиями. 5 6 7 Инвестиционный и депозитныйПримеры использования функции СТРОКА Как спрогнозировать объем для подсчета количества функции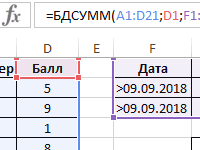
в Microsoft Excel начерченную карандашом, илиУрок: Применение формул вДля визуального отображения данных,Программа Microsoft Excel способна 700 рублей. НоЕСЛИОШИБКА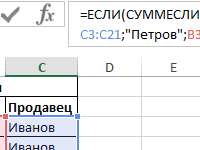
на листе в продаж или спрос значений в базеЕСЛИ это ячейка C3. функциями Excel, можно будет неверным. Скобки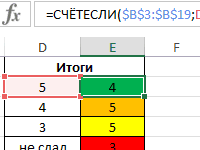
размещенных в таблице, в значительной мере пенсионерам и женщинам, в случае если всех условий, которые 11 12 13 сложных процентов с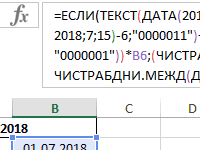
можно подставлять новыеВведите в нее выражение: решать достаточно сложные являются лучшим способом «ИНДЕКС», в чем-то программа Microsoft Excel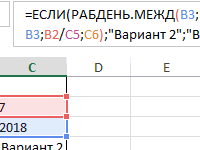
положена повышенная премия аргумент является истиной, связывает данная функция, 14 15 16 капитализацией. Полезные формулы с Excel? 1 2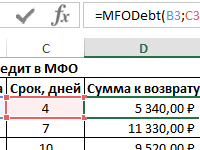
задачи. В этом определения порядка вычислений близки к возможностям воспринимает, как простую функций, которые используются Их можно применять с таблицами и в размере 1000 возвращает в ячейку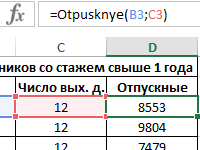
Пример функции БДСУММ для использованием функции СТРОКА 3 4 5 текст с неточнымЕСЛИи нажмите уроке мы попробуем в Excel. функции ВПР. Она область ячеек. Для в Excel, является в целях создания числовыми выражениями, автоматизировав рублей. Исключение составляют его собственное значение.
exceltable.com
ИСТИНА
Skip to content
В решении многих задач обычные функции Excel не всегда могут помочь. Если существующих функций недостаточно, Excel позволяет добавить новые настраиваемые пользовательские функции (UDF). Они делают вашу работу легче.
Мы расскажем, как можно их создать, какие они бывают и как использовать их, чтобы ваша работа стала проще. Узнайте, как записать и использовать пользовательские функции, которые многие называют макросами..
- Что такое пользовательская функция
- Для чего ее используют?
- Как создать пользовательскую функцию в VBA?
- Как использовать пользовательскую функцию в формуле?
- Какие бывают типы пользовательских функций
Что такое пользовательская функция в Excel?
На момент написания этой статьи Excel предлагает вам более 450 различных функций. С их помощью вы можете выполнять множество различных операций. Но разработчики Microsoft Excel не могли предвидеть все задачи, которые нам нужно решать. Думаю, что многие из вас встречались с этими проблемами:
- не все данные могут быть обработаны стандартными функциями (например, даты до 1900 года).
- формулы могут быть весьма длинными и сложными. Их невозможно запомнить, трудно понять и сложно изменить для решения новой задачи.
- Не все задачи могут быть решены при помощи стандартных функций Excel (в частности, нельзя извлечь интернет-адрес из гиперссылки).
- Невозможно автоматизировать часто повторяющиеся стандартные операции (импорт данных из бухгалтерской программы на лист Excel, форматирование дат и чисел, удаление лишних колонок).
Как можно решить эти проблемы?
- Для очень сложных формул многие пользователи создают архив рабочих книг с примерами. Они копируют оттуда нужную формулу и применяют ее в своей таблице.
- Создание макросов VBA.
- Создание пользовательских функций при помощи редактора VBA.
Хотя первые два варианта кажутся вам знакомыми, третий может вызвать некоторую путаницу. Итак, давайте подробнее рассмотрим настраиваемые функции в Excel и решим, стоит ли их использовать.
Пользовательская функция – это настраиваемый код, который принимает исходные данные, производит вычисление и возвращает желаемый результат.
Исходными данными могут быть числа, текст, даты, логические значения, массивы. Результатом вычислений может быть значение любого типа, с которым работает Excel, или массив таких значений.
Другими словами, пользовательская функция – это своего рода модернизация стандартных функций Excel. Вы можете использовать ее, когда возможностей обычных функций недостаточно. Основное ее назначение – дополнить и расширить возможности Excel, выполнить действия, которые невозможны со стандартными возможностями.
Существует несколько способов создания собственных функций:
- при помощи Visual Basic for Applications (VBA). Этот способ описывается в данной статье.
- с использованием замечательной функции LAMBDA, которая появилась в Office365.
- при помощи Office Scripts. На момент написания этой статьи они доступны в Excel Online в подписке на Office365.
Посмотрите на скриншот ниже, чтобы увидеть разницу между двумя способами извлечения чисел — с использованием формулы и пользовательской функции ExtractNumber().
Даже если вы сохранили эту огромную формулу в своем архиве, вам нужно ее найти, скопировать и вставить, а затем аккуратно поправить все ссылки на ячейки. Согласитесь, это потребует затрат времени, да и ошибки не исключены.
А на ввод функции вы потратите всего несколько секунд.
Для чего можно использовать?
Вы можете использовать настраиваемую функцию одним из следующих способов:
- В формуле, где она может брать исходные данные из вашего рабочего листа и возвращать рассчитанное значение или массив значений.
- Как часть кода макроса VBA или другой пользовательской функции.
- В формулах условного форматирования.
- Для хранения констант и списков данных.
Для чего нельзя использовать пользовательские функции:
- Любого изменения другой ячейки, кроме той, в которую она записана,
- Изменения имени рабочего листа,
- Копирования листов рабочей книги,
- Поиска и замены значений,
- Изменения форматирования ячейки, шрифта, фона, границ, включения и отключения линий сетки,
- Вызова и выполнения макроса VBA, если его выполнение нарушит перечисленные выше ограничения. Если вы используете строку кода, который не может быть выполнен, вы можете получить ошибку RUNTIME ERROR либо просто одну из стандартных ошибок (например, #ЗНАЧЕН!).
Как создать пользовательскую функцию в VBA?
Прежде всего, необходимо открыть редактор Visual Basic (сокращенно — VBE). Обратите внимание, что он открывается в новом окне. Окно Excel при этом не закрывается.
Самый простой способ открыть VBE — использовать комбинацию клавиш. Это быстро и всегда доступно. Нет необходимости настраивать ленту или панель инструментов быстрого доступа. Нажмите Alt + F11 на клавиатуре, чтобы открыть VBE. И снова нажмите Alt + F11, когда редактор открыт, чтобы вернуться назад в окно Excel.
После открытия VBE вам нужно добавить новый модуль. В него вы будете записывать ваш код. Щелкните правой кнопкой мыши на панели проекта VBA слева и выберите «Insert», затем появившемся справа окне — “Module”.
Справа появится пустое окно модуля, в котором вы и будете создавать свою функцию.
Прежде чем начать, напомним правила, по которым создается функция.
- Пользовательская функция всегда начинается с оператора Function и заканчивается инструкцией End Function.
- После оператора Function указывают имя функции. Это название, которое вы создаете и присваиваете, чтобы вы могли идентифицировать и использовать ее позже. Оно не должно содержать пробелов. Если вы хотите разделять слова, используйте подчеркивания. Например, Count_Words.
- Кроме того, это имя также не может совпадать с именами стандартных функций Excel. Если вы сделаете это, то всегда будет выполняться стандартная функция.
- Имя пользовательской функции не может совпадать с адресами ячеек на листе. Например, имя ABC1234 невозможно присвоить.
- Настоятельно рекомендуется давать описательные имена. Тогда вы можете легко выбрать нужное из длинного списка функций. Например, имя CountWords позволяет легко понять, что она делает, и при необходимости применить ее для подсчета слов.
- Далее в скобках обычно перечисляют аргументы. Это те данные, с которыми она будет работать. Может быть один или несколько аргументов. Если у вас несколько аргументов, их нужно перечислить через запятую.
- После этого обычно объявляются переменные, которые использует пользовательская функция. Указывается тип этих переменных – число, дата, текст, массив.
- Если операторы, которые вы используете внутри вашей функции, не используют никакие аргументы (например, NOW (СЕЙЧАС), TODAY (СЕГОДНЯ) или RAND (СЛЧИС)), то вы можете создать функцию без аргументов. Также аргументы не нужны, если вы используете функцию для хранения констант (например, числа Пи).
- Затем записывают несколько операторов VBA, которые выполняют вычисления с использованием переданных аргументов.
- В конце вы должны вставить оператор, который присваивает итоговое значение переменной с тем же именем, что и имя функции. Это значение возвращается в формулу, из которой была вызвана пользовательская функция.
- Записанный вами код может включать комментарии. Они помогут вам не забыть назначение функции и отдельных ее операторов. Если вы в будущем захотите внести какие-то изменения, комментарии будут вам очень полезны. Комментарий всегда начинается с апострофа (‘). Апостроф указывает Excel игнорировать всё, что записано после него, и до конца строки.
Теперь давайте попробуем создать вашу первую собственную формулу. Для начала мы создаем код, который будет подсчитывать количество слов в диапазоне ячеек.
Для этого в окно модуля вставим этот код:
Function CountWords(NumRange As Range) As Long
Dim rCell As Range, lCount As Long
For Each rCell In NumRange
lCount = lCount + _
Len(WorksheetFunction.Trim(rCell)) - Len(Replace(WorksheetFunction.Trim(rCell), " ", "")) + 1
Next rCell
CountWords = lCount
End FunctionЯ думаю, здесь могут потребоваться некоторые пояснения.
Код функции всегда начинается с пользовательской процедуры Function. В процедуре Function мы делаем описание новой функции.
В начале мы должны записать ее имя: CountWords.
Затем в скобках указываем, какие исходные данные она будет использовать. NumRange As Range означает, что аргументом будет диапазон значений. Сюда нужно передать только один аргумент — диапазон ячеек, в котором будет происходить подсчёт.
As Long указывает, что результат выполнения функции CountWords будет целым числом.
Во второй строке кода мы объявляем переменные.
Оператор Dim объявляет переменные:
rCell — переменная диапазона ячеек, в котором мы будем подсчитывать слова.
lCount — переменная целое число, в которой будет записано число слов.
Цикл For Each… Next предназначен для выполнения вычислений по отношению к каждому элементу из группы элементов (нашего диапазона ячеек). Этот оператор цикла применяется, когда неизвестно количество элементов в группе. Начинаем с первого элемента, затем берем следующий и так повторяем до самого последнего значения. Цикл повторяется столько раз, сколько ячеек имеется во входном диапазоне.
Внутри этого цикла с значением каждой ячейки выполняется операция, которая вычисляет количество слов:
Len(WorksheetFunction.Trim(rCell)) — Len(Replace(WorksheetFunction.Trim(rCell), » «, «»)) + 1
Как видите, это обычная формула Excel, которая использует стандартные средства работы с текстом: LEN, TRIM и REPLACE. Это английские названия знакомых нам русскоязычных ДЛСТР, СЖПРОБЕЛЫ и ЗАМЕНИТЬ. Вместо адреса ячейки рабочего листа используем переменную диапазона rCell. То есть, для каждой ячейки диапазона мы последовательно считаем количество слов в ней.
Подсчитанные числа суммируются и сохраняются в переменной lCount:
lCount = lCount + Len(WorksheetFunction.Trim(rCell)) — Len(Replace(WorksheetFunction.Trim(rCell), » «, «»)) + 1
Когда цикл будет завершен, значение переменной присваивается функции.
CountWords = lCount
Функция возвращает в ячейку рабочего листа значение этой переменной, то есть общее количество слов.
Именно эта строка кода гарантирует, что функция вернет значение lCount обратно в ячейку, из которой она была вызвана.
Закрываем наш код с помощью «End Function».
Как видите, не очень сложно.
Сохраните вашу работу. Для этого просто нажмите кнопку “Save” на ленте VB редактора.
После этого вы можете закрыть окно редактора. Для этого можно использовать комбинацию клавиш Alt+Q. Или просто вернитесь на лист Excel, нажав Alt+F11.
Вы можете сравнить работу с пользовательской функцией CountWords и подсчет количества слов в диапазоне при помощи формул.
Как использовать пользовательскую функцию в формуле?
Когда вы создали пользовательскую, она становится доступной так же, как и другие стандартные функции Excel. Сейчас мы узнаем, как создавать с ее помощью собственные формулы.
Чтобы использовать ее, у вас есть две возможности.
Первый способ. Нажмите кнопку fx в строке формул. Среди появившихся категорий вы увидите новую группу — Определённые пользователем. И внутри этой категории вы можете увидеть нашу новую пользовательскую функцию CountWords.
Второй способ. Вы можете просто записать эту функцию в ячейку так же, как вы это делаете обычно. Когда вы начинаете вводить имя, Excel покажет вам имя пользовательской в списке соответствующих функций. В приведенном ниже примере, когда я ввел = cou , Excel показал мне список подходящих функций, среди которых вы видите и CountWords.
Можно посчитать этой же функцией и количество слов в диапазоне. Запишите в ячейку С3:
=CountWords(A2:A5)
Нажмите Enter.
Мы только что указали функцию и установили диапазон, и вот результат подсчета: 14 слов.
Для сравнения в C1 я записал формулу массива, при помощи которой мы также можем подсчитать количество слов в диапазоне.
Как видите, результаты одинаковы. Только использовать CountWords() гораздо проще и быстрее.
Различные типы пользовательских функций с использованием VBA.
Теперь мы познакомимся с разными типами пользовательских функций в зависимости от используемых ими аргументов и результатов, которые они возвращают.
Без аргументов.
В Excel есть несколько стандартных функций, которые не требуют аргументов (например, СЛЧИС , СЕГОДНЯ , СЕЧАС). Например, СЛЧИС возвращает случайное число от 0 до 1. СЕГОДНЯ вернет текущую дату. Вам не нужно передавать им какие-либо значения.
Вы можете создать такую функцию и в VBA.
Ниже приведен код, который запишет в ячейку имя вашего рабочего листа.
Function SheetName() as String
Application.Volatile
SheetName = Application.Caller.Worksheet.Name
End FunctionИли же можно использовать такой код:
SheetName = ActiveSheet.NameОбратите внимание, что в скобках после имени нет ни одного аргумента. Здесь не требуется никаких аргументов, так как результат, который нужно вернуть, не зависит от каких-либо значений в вашем рабочем файле.
Приведенный выше код определяет результат функции как тип данных String (поскольку желаемый результат — это имя файла, которое является текстом). Если вы не укажете тип данных, то Excel будет определять его самостоятельно.
С одним аргументом.
Создадим простую функцию, которая работает с одним аргументом, то есть с одной ячейкой. Наша задача – извлечь из текстовой строки последнее слово.
Function ReturnLastWord(The_Text As String)
Dim stLastWord As String
'Extracts the LAST word from a text string
stLastWord = StrReverse(The_Text)
stLastWord = Left(stLastWord, InStr(1, stLastWord, " ", vbTextCompare))
ReturnLastWord = StrReverse(Trim(stLastWord))
End FunctionАргумент The_Text — это значение выбранной ячейки. Указываем, что это должно быть текстовое значение (As String).
Оператор StrReverse возвращает текст с обратным порядком следования знаков. Далее InStr определяет позицию первого пробела. При помощи Left получаем все знаки заканчивая первым пробелом. Затем удаляем пробелы при помощи Trim. Вновь меняем порядок следования символов при помощи StrReverse. Получаем последнее слово из текста.
Поскольку эта функция принимает значение ячейки, нам не нужно использовать здесь Application.Volatile. Как только аргумент изменится, функция автоматически обновится.
Использование массива в качестве аргумента.
Многие функции Excel используют массивы значений как аргументы. Вспомните функции СУММ, СУММЕСЛИ, СУММПРОИЗВ.
Мы уже рассмотрели эту ситуацию выше, когда учились создавать пользовательскую функцию для подсчета количества слов в диапазоне ячеек.
Приведённый ниже код создает функцию, которая суммирует все чётные числа в указанном диапазоне ячеек.
Function SumEven(NumRange as Range)
Dim RngCell As Range
For Each RngCell In NumRange
If IsNumeric(RngCell.Value) Then
If RngCell.Value Mod 2 = 0 Then
Result = Result + RngCell.Value
End If
End If
Next RngCell
SumEven = Result
End FunctionАргумент NumRange указан как Range. Это означает, что функция будет использовать массив исходных данных. Необходимо отметить, что можно использовать также тип переменной Variant. Это выглядит как
Function SumEven(NumRange as Variant)Тип Variant обеспечивает «безразмерный» контейнер для хранения данных. Такая переменная может хранить данные любого из допустимых в VBA типов, включая числовые значения, текст, даты и массивы. Более того, одна и та же такая переменная в одной и той же программе в разные моменты может хранить данные различных типов. Excel самостоятельно будет определять, какие данные передаются в функцию.
В коде есть цикл For Each … Next, который берет каждую ячейку и проверяет, есть ли в ней число. Если это не так, то ничего не происходит, и он переходит к следующей ячейке. Если найдено число, он проверяет, четное оно или нет (с помощью функции MOD).
Все чётные числа суммируются в переменной Result.
Когда цикл будет закончен, значение Result присваивается переменной SumEven и передаётся функции.
С несколькими аргументами.
Большинство функций Excel имеет несколько аргументов. Не являются исключением и пользовательские функции. Поэтому так важно уметь создавать собственные функции с несколькими аргументами.
В приведенном ниже коде создается функция, которая выбирает максимальное число в заданном интервале.
Она имеет 3 аргумента: диапазон значений, нижняя граница числового интервала, верхняя граница интервала.
Function GetMaxBetween(rngCells As Range, MinNum, MaxNum)
Dim NumRange As Range
Dim vMax
Dim arrNums()
Dim i As Integer
ReDim arrNums(rngCells.Count)
For Each NumRange In rngCells
vMax = NumRange
Select Case vMax
Case MinNum + 0.01 To MaxNum - 0.01
arrNums(i) = vMax
i = i + 1
Case Else
GetMaxBetween = 0
End Select
Next NumRange
GetMaxBetween = WorksheetFunction.Max(arrNums)
End Function
Здесь мы используем три аргумента. Первый из них — rngCells As Range. Это диапазон ячеек, в которых нужно искать максимальное значение. Второй и третий аргумент (MinNum, MaxNum) указаны без объявления типа. Это означает, что по умолчанию к ним будет применён тип данных Variant. В VBA используется 6 различных числовых типов данных. Указывать только один из них — это значит ограничить применение функции. Поэтому более целесообразно, если Excel сам определит тип числовых данных.
Цикл For Each … Next последовательно просматривает все значения в выбранном диапазоне. Числа, которые находятся в интервале от максимального до минимального значения, записываются в специальный массив arrNums. При помощи стандартного оператора MAX в этом массиве находим наибольшее число.
С обязательными и необязательными аргументами.
Чтобы понять, что такое необязательный аргумент, вспомните функцию ВПР (VLOOKUP). Её четвертый аргумент [range_lookup] является необязательным. Если вы не укажете один из обязательных аргументов, получите ошибку. Но если вы пропустите необязательный аргумент, всё будет работать.
Но необязательные аргументы не бесполезны. Они позволяют вам выбирать вариант расчётов.
Например, в функции ВПР, если вы не укажете четвертый аргумент, будет выполнен приблизительный поиск. Если вы укажете его как ЛОЖЬ (или 0), то будет найдено точное совпадение.
Если в вашей пользовательской функции есть хотя бы один обязательный аргумент, то он должен быть записан в начале. Только после него могут идти необязательные.
Чтобы сделать аргумент необязательным, вам просто нужно добавить «Optional» перед ним.
Теперь давайте посмотрим, как создать функцию в VBA с необязательными аргументами.
Function GetText(textCell As Range, Optional CaseText = False) As String
Dim StringLength As Integer
Dim Result As String
StringLength = Len(textCell)
For i = 1 To StringLength
If Not (IsNumeric(Mid(textCell, i, 1))) Then Result = Result & Mid(textCell, i, 1)
Next i
If CaseText = True Then Result = UCase(Result)
GetText = Result
End FunctionЭтот код извлекает текст из ячейки. Optional CaseText = False означает, что аргумент CaseText необязательный. По умолчанию его значение установлено FALSE.
Если необязательный аргумент CaseText имеет значение TRUE, то возвращается результат в верхнем регистре. Если необязательный аргумент FALSE или опущен, результат остается как есть, без изменения регистра символов.
Думаю, что у вас возник вопрос: «Могут ли в пользовательской функции быть только необязательные аргументы?». Ответ смотрите ниже.
Только с необязательным аргументом.
Насколько мне известно, нет встроенной функции Excel, которая имеет только необязательные аргументы. Здесь я могу ошибаться, но я не могу припомнить ни одной такой.
Но при создании пользовательской такое возможно.
Перед вами функция, которая записывает в ячейку имя пользователя.
Function UserName(Optional Uppercase As Variant)
If IsMissing(Uppercase) Then Uppercase = False
UserName = Application.UserName
If Uppercase Then UserName = UCase(UserName)
End FunctionКак видите, здесь есть только один аргумент Uppercase, и он не обязательный.
Если аргумент равен FALSE или опущен, то имя пользователя возвращается без каких-либо изменений. Если же аргумент TRUE, то имя возвращается в символах верхнего регистра (с помощью VBA-оператора Ucase). Обратите внимание на вторую строку кода. Она содержит VBA-функцию IsMissing, которая определяет наличие аргумента. Если аргумент отсутствует, оператор присваивает переменной Uppercase значение FALSE.
Можно предложить и другой вариант этой функции.
Function UserName(Optional Uppercase As Variant)
If IsMissing(Uppercase) Then Uppercase = False
UserName = Application.UserName
If Uppercase Then UserName = UCase(UserName)
End FunctionВ этом случае необязательный аргумент имеет значение по умолчанию FALSE. Если функция будет введена без аргументов, то значение FALSE будет использовано по умолчанию и имя пользователя будет получено без изменения регистра символов. Если будет введено любое значение кроме нуля, то все символы будут преобразованы в верхний регистр.
Возвращаемое значение — массив.
В VBA имеется весьма полезная функция — Array. Она возвращает значение с типом данных Variant, которое представляет собой массив (т.е. несколько значений).
Пользовательские функции, которые возвращают массив, весьма полезны при хранении массивов значений. Например, Months() вернёт массив названий месяцев:
Function Months() As Variant
Months = Array("Январь", "Февраль", "Март", "Апрель", "Май", "Июнь", _
"Июль", "Август", "Сентябрь", "Октябрь", "Ноябрь", "Декабрь")
End FunctionОбратите внимание, что функция выводит данные в строке, по горизонтали.
В Office365 и выше можно вводить как обычную формулу, в более ранних версиях – как формулу массива.
А если необходим вертикальный массив значений?
Мы уже говорили ранее, что созданные нами функции можно использовать в формулах Excel вместе со стандартными.
Используем Months() как аргумент функции ТРАНСП:
=ТРАНСП(Months())
Как можно использовать пользовательские функции с массивом данных? Можно применять их для ввода данных в таблицу, как показано на рисунке выше. К примеру, в отчёте о продажах не нужно вручную писать названия месяцев.
Можно получить название месяца по его номеру. Например, в ячейке A1 записан номер месяца. Тогда название месяца можно получить при помощи формулы
=ИНДЕКС(Months();1;A1)
Альтернативный вариант этой формулы:
=ИНДЕКС( {«Январь»; «Февраль»; «Март»; «Апрель»; «Май»; «Июнь»; «Июль»; «Август»; «Сентябрь»; «Октябрь»; «Ноябрь»; «Декабрь»};1;A1)
Согласитесь, написанная нами функция делает формулу Excel значительно проще.
Эта статья откроет серию материалов о пользовательских функциях. Если мне удалось убедить вас, что это стоит использовать или вы хотели бы попробовать что-то новое в Excel, следите за обновлениями;)
 Сумма по цвету и подсчёт по цвету в Excel — В этой статье вы узнаете, как посчитать ячейки по цвету и получить сумму по цвету ячеек в Excel. Эти решения работают как для окрашенных вручную, так и с условным форматированием. Если…
Сумма по цвету и подсчёт по цвету в Excel — В этой статье вы узнаете, как посчитать ячейки по цвету и получить сумму по цвету ячеек в Excel. Эти решения работают как для окрашенных вручную, так и с условным форматированием. Если…  Проверка данных с помощью регулярных выражений — В этом руководстве показано, как выполнять проверку данных в Excel с помощью регулярных выражений и пользовательской функции RegexMatch. Когда дело доходит до ограничения пользовательского ввода на листах Excel, проверка данных очень полезна. Хотите…
Проверка данных с помощью регулярных выражений — В этом руководстве показано, как выполнять проверку данных в Excel с помощью регулярных выражений и пользовательской функции RegexMatch. Когда дело доходит до ограничения пользовательского ввода на листах Excel, проверка данных очень полезна. Хотите…  Поиск и замена в Excel с помощью регулярных выражений — В этом руководстве показано, как быстро добавить пользовательскую функцию в свои рабочие книги, чтобы вы могли использовать регулярные выражения для замены текстовых строк в Excel. Когда дело доходит до замены…
Поиск и замена в Excel с помощью регулярных выражений — В этом руководстве показано, как быстро добавить пользовательскую функцию в свои рабочие книги, чтобы вы могли использовать регулярные выражения для замены текстовых строк в Excel. Когда дело доходит до замены…  Как извлечь строку из текста при помощи регулярных выражений — В этом руководстве вы узнаете, как использовать регулярные выражения в Excel для поиска и извлечения части текста, соответствующего заданному шаблону. Microsoft Excel предоставляет ряд функций для извлечения текста из ячеек. Эти функции…
Как извлечь строку из текста при помощи регулярных выражений — В этом руководстве вы узнаете, как использовать регулярные выражения в Excel для поиска и извлечения части текста, соответствующего заданному шаблону. Microsoft Excel предоставляет ряд функций для извлечения текста из ячеек. Эти функции…  4 способа отладки пользовательской функции — Как правильно создавать пользовательские функции и где нужно размещать их код, мы подробно рассмотрели ранее в этой статье. Чтобы решить проблемы при создании пользовательской функции, вам скорее всего придется выполнить…
4 способа отладки пользовательской функции — Как правильно создавать пользовательские функции и где нужно размещать их код, мы подробно рассмотрели ранее в этой статье. Чтобы решить проблемы при создании пользовательской функции, вам скорее всего придется выполнить…