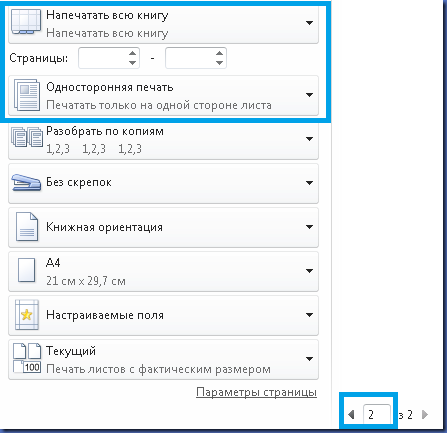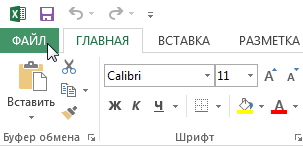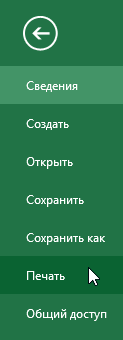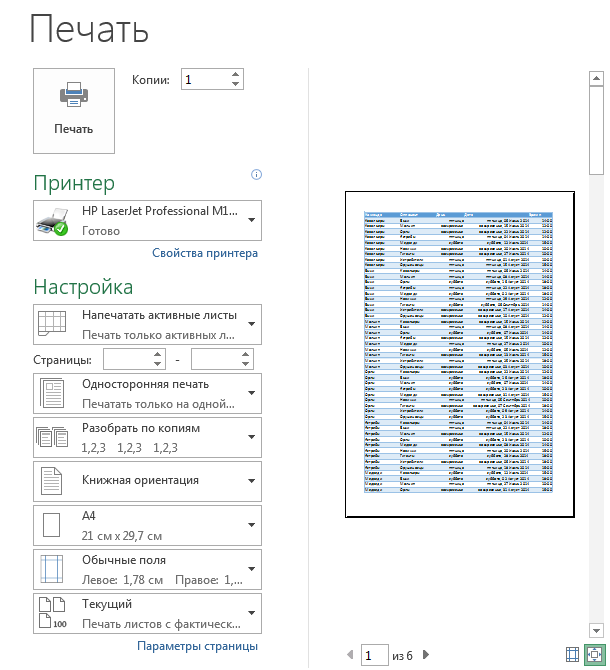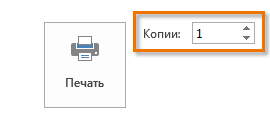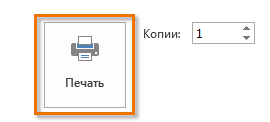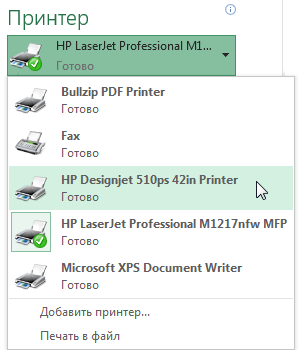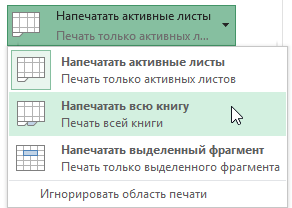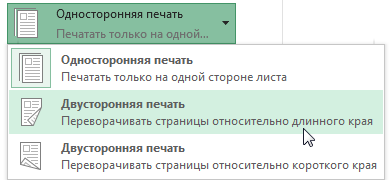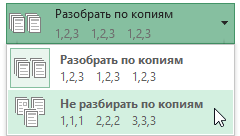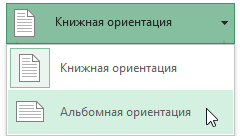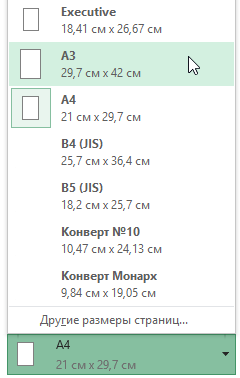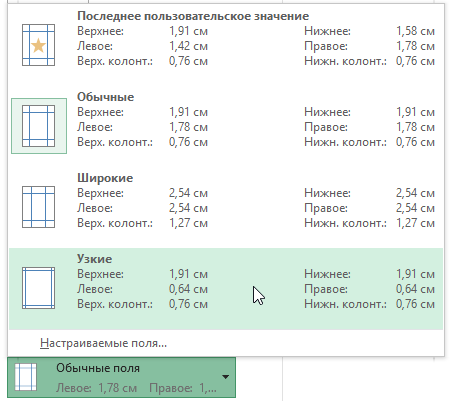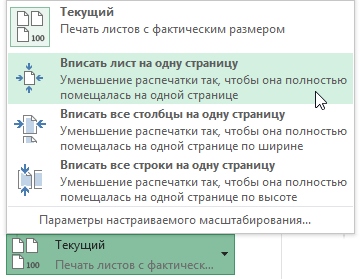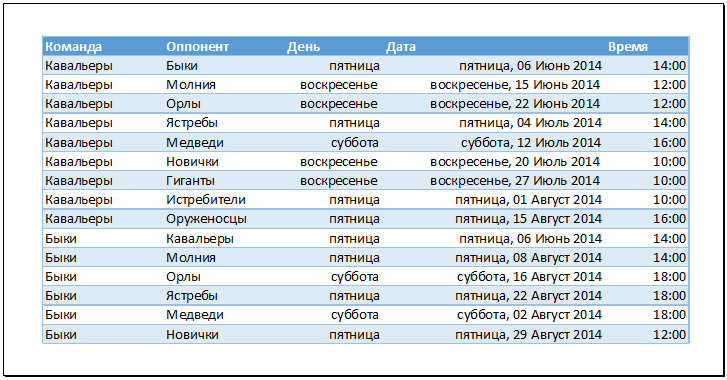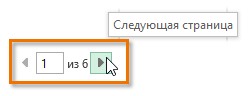Перед печатью
Прежде чем печатать что-либо в Excel, помните, что существует множество вариантов для оптимальной работы с печатью. Дополнительные сведения см. в разделе «Печать в Excel».
Важно: Определенные виды форматирования, например цветной текст или заливка ячеек, могут хорошо выглядеть на экране, но не оправдать ожидания при печати на черно-белом принтере. Кроме того, можно распечатать лист с сеткой: в результате данные, строки и столбцы будут выделены лучше.
Печать одного или нескольких листов
-
Выберите листы, которые нужно распечатать.
-
Выберите файл >печать или нажмите клавиши CTRL+P.
-
Нажмите кнопку « Печать» или настройте параметры перед нажатием кнопки «Печать «.
Печать одной или нескольких книг
Все файлы книг, которые требуется распечатать, должны находиться в одной папке.
-
Выберите в меню Файл пункт Открыть.
-
Удерживая нажатой клавишу CTRL, щелкните имя каждой книги для печати, а затем выберите «Печать».
Печать всего листа или его части
-
Щелкните лист и выберите диапазон данных, которые необходимо распечатать.
-
Выберите «Файл» и нажмите кнопку » Печать».
-
В разделе «Параметры» щелкните стрелку рядом с пунктом » Печать активных листов» и выберите соответствующий параметр.
-
Нажмите Печать.
Примечание: Если на листе заданы области печати, будут напечатаны только эти области. Если вы не хотите печатать только определенную область печати, установите флажок «Игнорировать область печати». Дополнительные сведения о настройке или очистке области печати.
Печать таблицы Excel
-
Выделите ячейку в таблице, чтобы включить таблицу.
-
Выберите «Файл«, а затем нажмите кнопку «Печать».
-
В разделе «Параметры» щелкните стрелку рядом с пунктом «Печать активных листов» и выберите » Печать выбранной таблицы».
-
Нажмите Печать.
Печать книги в файл
-
Выберите «Файл«, а затем нажмите клавиши PRINT или CTRL+P.
-
В разделе Принтер выберите команду Печать в файл.
-
Нажмите кнопку «Печать«.
-
В диалоговом окне «Сохранить вывод печати как» введите имя файла и нажмите кнопку «ОК». Файл будет сохранен в папке « Документы»
Важно: При печати сохраненного файла на другом принтере разрывы страниц и интервалы между шрифтами могут измениться.
Печать листа
Для достижения наилучших результатов при печати листа используйте команду «Печать» Excel в Интернете, а не команду «Печать» браузера. Вы можете распечатать весь лист или только нужные ячейки.
Если вы хотите напечатать диапазон ячеек, выделите их. Чтобы распечатать весь лист, ничего не выделите.
-
Выберите пункты Файл > Печать > Печать.
-
Если вы выбрали диапазон ячеек, но решили распечатать весь лист, переключитесь на всю книгу, прежде чем нажать кнопку «Печать».
Изменение выбранной области печати
В Excel в Интернете можно указать область, которую вы хотите распечатать, или распечатать весь лист. Если вы решите изменить выбранную область печати, вот как можно просмотреть изменения:
-
На листе выделите ячейки, которые требуется напечатать, с помощью перетаскивания.
-
Выберите пункты Файл > Печать > Печать.
-
Чтобы напечатать только выбранную область, в разделе » Параметры печати» выберите «Текущий выделенный фрагмент».
-
Если предварительный просмотр печати отображает то, что вы хотите распечатать, нажмите кнопку «Печать».
Чтобы изменить выбор печати, закройте предварительный просмотр, щелкнув значок X, и повторите предыдущие действия.
Чтобы распечатать весь лист, выберите файл > «Печать > печать». Убедитесь , что выбрана вся книга.

Если у вас есть классическое приложение Excel, можно задать дополнительные параметры печати. Нажмите кнопку «Открыть в Excel» и выберите несколько областей печати на листе.

Печать листа со скрытыми строками и столбцами
В Excel в Интернете при печати листа со скрытыми строками или столбцами эти скрытые строки и столбцы не будут напечатаны. Если вы хотите включить скрытые строки и столбцы, их необходимо отобразить перед печатью листа.
Вы можете определить, скрыты ли строки или столбцы с помощью отсутствующих подписей заголовков или двойных линий, как показано на рисунке.

Вот как можно отобразить строки или столбцы:
-
Выберите диапазон заголовков, окружающих скрытые строки или столбцы. В этом примере выберите все заголовки строк от 2 до 7, чтобы отобразить строки 3 и 6.
-
Щелкните правой кнопкой мыши выделенный фрагмент и выберите » Отобразить строки » (для столбцов выберите » Отобразить столбцы»).
-
Выберите Файл > Печать.
-
Выберите «Печать » для предварительного просмотра.
-
В окне «Параметры печати» убедитесь, что выбран весь лист, и нажмите кнопку «Печать».
Примечание: Метки строк и столбцов не отображаются в режиме предварительного просмотра и распечатки.
Печать книги
Если в Excel в Интернете есть только один лист, вы можете просто распечатать лист. Но если книга содержит несколько листов, необходимо перейти к каждому листу, выбрав вкладку листа, а затем распечатать этот лист.

Не знаете, есть ли в книге скрытые листы? Вот как можно проверить:
-
Щелкните правой кнопкой мыши любую вкладку листа.
-
Если доступен параметр «Отобразить «, книга содержит один или несколько скрытых листов. Выберите «Отобразить«, чтобыотобразить и отобразить листы.
-
При отобразии листа вкладка листа становится доступной. Выберите вкладку листа и распечатайте лист.
Печать таблицы
Иногда нужно напечатать только часть листа, например таблицу. Это можно сделать в Excel в Интернете если таблица содержит менее 10 000 ячеек. Для листов более 10 000 ячеек необходимо использовать классическое приложение Excel.
Чтобы напечатать таблицу:
-
Чтобы выбрать все ячейки в таблице, выделите первую ячейку и прокрутите список до последней ячейки.
Если таблица содержит много столбцов, вместо прокрутки выделите первую ячейку, нажмите и удерживайте клавишу SHIFT и выберите последнюю ячейку.
-
Выберите пункты Файл > Печать > Печать.
-
Выберите «Текущий выделенный фрагмент», если он еще не выбран, а затем нажмите кнопку «Печать».
-
Если вам нравится предварительный просмотр, нажмите кнопку «Печать». Если нет, закройте его и внесите необходимые изменения.
Узнайте, как напечатать таблицу с линиями сетки.
Печать номеров страниц на листе
Вы не можете вставлять, просматривать и печатать номера страниц в Excel в Интернете. Но если у вас есть классическое приложение Excel, вы можете добавить номера страниц на лист вверху или внизу (в верхний или нижний колонтитул) и распечатать его.
Нажмите кнопку « Открыть в Excel», чтобы открыть книгу, добавить номера страниц в режиме разметки страницы, а затем распечатать лист из Excel. Ниже рассказывается, как это сделать.
-
Выберите «Открыть в Excel»и вставьте номера страниц на листы.
-
Печать листа.
См. также
-
Предварительный просмотр страниц листа перед печатью.
-
Печать линий сетки на листе
-
Печать строк с заголовками столбцов в верхней части каждой страницы.
Содержание
- 1 Получите полные комплекты
- 1.1 1. Создаем три уровня простоев
- 1.2 2. Кодируем простои 3-го уровня
- 1.3 3. Создаем журнал учета простоев (файл в формате Excel)
В своей работе я столкнулся с проблемой. Классы делятся на подгруппы. Одна подгруппа идет на информатику, вторая на английский или немецкий. Как следствие, не всегда на уроке получается сделать запись в журнал, хотя, если на это обращать внимание, то можно. Получается, что на одном уроке запись сделали, на другом уроке нет, а через неделю вспомнить делали запись или нет довольно проблематично. Так мы становимся перед выбором либо постоянно делать записи, либо периодически заполнять все журналы (например, в конце недели). Я решил для себя сделать электронный журнал в excel, который обладает рядом преимуществ перед обыкновенным, хотя на него тратится какое-то дополнительное время, т.к. приходится вести два журнала.
Итак, давайте разберем процесс создания электронного журнала. Создаем документ excel и сохраняем его под каким-то, удобным для вас, именем. Каждый класс у нас будет на отдельном листе (это видно внизу рисунка, сейчас открыт лист 7г). Делим класс на подгруппы и можем помечать месяц и число так, как показано на рисунке.
Отметку за полугодие вы можете вывести по формуле среднего значения всех отметок. Так же появляется возможность ведения различных статистик, т. е. различные рейтинги. Для каждого класса на листе рейтинг отображаются диаграммы успеваемости, что является дополнительной мотивацией при показе их учащимся.
Так же я планирую сделать диаграмму рейтингов для каждого ученика на листе соответствующего класса, что будет являться дополнительным мотивирующим фактором, т.к. учащимся будет наглядно представлено как кто успевает, кто лидирует и кому необходимо подтянуться. В классе вырастает конкуренция, что заставляет учащихся стремиться к самосовершенству на подсознательном уровне, хотя на самом деле они почему-то демонстрируют свое безразличие. Это довольно таки спорный вопрос.
Каждый из нас знает, что, совершая опрос, возникает необходимость помечать ответы, т. е. ставить плюсы или минусы. Это запрещается делать в классном журнале, поэтому возникает необходимость в составлении какого то дополнительного списка. У учителя информатики преимущество в том, что у него в кабинете стоят компьютеры и можно делать все эти пометки в электронном журнале. Я, например, если ученик получает минус — ставлю точку, если плюс то ставлю звездочку. Все эти пометки влияют на последующую отметку и учащиеся, понимая это, начинают стараться не заработать минус (хотя жаль, что не все).
У нас всегда есть все отметки, и вся статистика в электронном виде, как следствие, вводя обыкновенные формулы, мы можем высчитывать все что хотим и все, что требуется.
Как видим, у электронного журнала есть куча плюсов, но все же есть большой недостаток — дополнительные временные затраты, хотя они все окупаются когда вы без ошибок и без особых проблем переносите отметки в классный журнал.
Получите полные комплекты
«Создание электронного журнала в Microsoft Office Excel»
Разработчик:
преподаватель информатики:
Ласкин В.О.
e-mail: LaskinVitaly@mail.ru
1 Оформление главной страницы
На первом этапе создания электронного журнала необходимо сформировать страницы журнала, календарно-тематические планы, главную страницу и осуществить навигацию между всеми страницами.
Главную страницу удобнее всего сделать в виде раскрывающегося списка, в котором будут присутствовать две группы: журналы и календарно-тематические планы, а так же два вида отчетов: отчет по часам и отчет по успеваемости (рисунок 1).
Рисунок 1. Главная страница электронного журнала
Для того чтобы структурировать предметы и календарно-тематические планы по группам нужно:
-
выделить все предметы;
-
перейти на вкладку Данные, выбрать инструмент Структура → Группировать → Строки.
С левого бока рядом со словом Журналы появиться значок , при нажатии на который раскроется список предметов. Аналогичную операцию нужно проделать с Календарно-тематическими планами.
Для перехода между страницами внутри журнала необходима навигация. Навигацию осуществляем с помощью макросов.
Создадим страницы журнала, календарно-тематического плана, отчетов и назовем их соответственно: математика, информатика, КТП математика и т.д.
Рисунок 2. Создание страниц электронного журнала
Для перехода между страницами будем использовать кнопки, но перед тем как их использовать, нам необходимо активировать инструменты Элементы управления, зайдя в пункт Надстройки и выбрав данный инструмент из списка. Создаем напротив каждого предмета кнопки с названием Перейти и назначаем макрос объекту. В окне Visual Basic вводим следующий код:
Sub Перейти_в_математика()
Worksheets(«Математика»).Visible = True
Worksheets(«Информатика»).Visible = False
Worksheets(«Русский язык»).Visible = False
Worksheets(«Физика»).Visible = False
Worksheets(«Химия»).Visible = False
Worksheets(«История»).Visible = False
Worksheets(«КТП Математика»).Visible = False
Worksheets(«КТП Информатика»).Visible = False
Worksheets(«КТП Русский язык»).Visible = False
Worksheets(«КТП Физика»).Visible = False
Worksheets(«КТП Химия»).Visible = False
Worksheets(«КТП История»).Visible = False
Worksheets(«Отчет по часам»).Visible = False
Worksheets(«Содержание»).Visible = False
End Sub
Команда Worksheets(«Лист»).Visible = False, скрывает лист, команда Worksheets(«Лист»).Visible = True показывает лист. Присвоив кнопке данный макрос, мы осуществим переход на лист Математика и скроем все остальные листы. Таким образом, присвоив подобный код каждой кнопке, мы осуществим навигацию по данному журналу.
2 Создание страниц электронного журнала
На странице электронного журнала должны присутствовать фамилии учеников, строка для ввода числа занятий, изучаемая тема занятия, а так же поля для ввода оценок. Microsoft Office Excel позволяет нам автоматически считать пропуски занятий студентов и находить средний балл по предмету, поэтому на странице журнала используем дополнительные столбцы пропуски и средний бал. На странице электронного журнала необходимо так же разместить управляющие кнопки для перемещения внутри страниц журнала. Приблизительный вид страницы электронного журнала показан на рисунке 3.
Рисунок 3. Примерное оформление страниц электронного журнала
Для подсчета пропусков необходимо ввести в ячейку следующую формулу =СЧЁТЕСЛИ(E3:BD3;»н»). Данная формула считает все ячейки с диапазона E3 по BD3, которые удовлетворяют условию «в ячейке содержится запись н».
Для подсчета среднего бала может использоваться формула =СРЗНАЧ(E3:BD3). Но так как при наличии пропусков по предмету более чем 30% ученик не аттестуется, считать средний бал не имеет смысла, поэтому имеет место следующая формула:
=ЕСЛИ((C3/52)
Она анализирует количество пропусков и если их будет меньше 30%, то формула считает среднее значение. В противном случае в ячейку записывается н, что означает, не аттестован.
Для записи тем в ячейках с числами будут использоваться примечания. На данном этапе не стоит создавать и записывать их. Они будут созданы и записаны автоматически при выполнении макроса.
Для навигации по электронному журналу предусмотрены две кнопки: Изменить темы и Содержание. Первая кнопка будет отправлять нас на страницу с календарно-тематическим планом по данному предмету, вторая на главную страницу электронного журнала. Кнопки создаются способом, описанным в пункте 2.
3 Оформление календарно-тематического плана
Определим задачи календарно-тематического плана. Главной задачей календарно-тематического плана будет не только запись изучаемых тем, но и автоматическое заполнение страниц электронного журнала.
Календарно-тематический план будет состоять из таблицы, в которой по порядку будут записаны темы по предмету и трех управляющих кнопок. Первая кнопка называется записать изменения. Функциональное значение данной кнопки – запись тем на страницу журнала. Кнопки перейти в журнал и содержание служат для навигации между страницами журнала.
Приблизительный вид страницы календарно-тематического плана показан на рисунке 4.
Рисунок 4. Оформление календарно-тематического плана
Рассмотрим процесс создания кнопки записать изменения. Данная кнопка содержит в себе следующий макрос.
Sub Записать_в_Математика() {Название процедуры}
Dim B, L As Integer {Переменным B и L назначаем вещественный тип. Переменная B используется для подсчета количества тем, L – используется для обращения к определенным ячейкам}
Worksheets(«Математика»).Visible = True {Показывает лист Математика}
B = Range(Cells(2, 2), Cells(53, 2)).Count {Переменной B присваивается значение равное количеству тем}
For L = 2 To B + 1 {Цикл, записывающий значения тем из КТП Математика на страницу журнала Математика. Выполняется столько раз, сколько существует тем в календарно-тематическом плане}
Range(Cells(L, 2), Cells(L, 2)).Select {Выделение ячеек с темами КТП Математика}
A = ActiveCell.FormulaR1C1 {Переменной A присваиваются значения ячеек КТП Математика}
Sheets(«Математика»).Select {Переход на страницу Математика}
Range(Cells(1, L + 3), Cells(1, L + 3)).Select {Выделение ячеек строки для ввода числа занятия}
Range(Cells(1, L + 3), Cells(1, L + 3)).ClearComments {Удаление примечания}
Range(Cells(1, L + 3), Cells(1, L + 3)).AddComment {Добавление примечания}
Range(Cells(1, L + 3), Cells(1, L + 3)).Comment.Visible = False {Примечание будет видимым только при наведении мыши}
Range(Cells(1, L + 3), Cells(1, L + 3)).Comment.Text Text:=A {В примечание записывается содержимое переменной A}
Sheets(«КТП Математика»).Select {Переход на страницу КТП Математика}
Next L {Конец цикла}
Worksheets(«Математика»).Visible = False {Делает лист Математика скрытым}
End Sub
Кнопки служащие для перехода по страницам журнала создаются способом, описанным в пункте 2)
4 Создание отчета по проведенным часам
Отчет по проведенным часам будет состоять из таблицы, столбцы которой будут называться По плану, Провел, Осталось. В данных столбцах будут отображаться количество часов, соответствующее государственному стандарту, количество проведенных и оставшихся часов по каждому из предметов. Строки будут включать в себя названия предметов. Последняя строка будет итоговой по всем предметам.
Примерный вид данной таблицы показан на рисунке 5.
Формула в ячейках столбца Провел будет иметь следующий вид:
=СЧЁТ(Лист!E1:BD1),
где вместо слова Лист будет имя листа с соответствующим предметом. Функция счет считает количество непустых ячеек из диапазона строки с числами занятий.
Формула в ячейках столбца Осталось имеет вид =B5-C5. Из ячейки По плану вычитаем значение ячейки Провел.
В последнюю строку вставляем формулу =СУММ(B5:B10), которая считает сумму значений ячеек по всем предметам.
Рисунок 5. Отчет по проведенным часам
Кнопка Содержание осуществляет переход на главную страницу. Оформляется способом, описанным в пункте 2.
5 Создание отчета успеваемости
Основная функция данного отчета показать сведения об успеваемости и посещаемости конкретного ученика. Отчет включает в себя таблицу в строках которой записаны названия предметов. Второй столбец будет содержать оценки по каждому предмету. Последняя строка подсчитывает количество пропусков по всем предметам. На листе так же присутствует элемент управления раскрывающееся меню со списком учащихся и кнопки Сформировать отчет и Содержание.
Примерный вид данного отчета показан на рисунке 6.
Рассмотрим этап создания раскрывающегося меню:
-
Выбираем инструмент элементы управления → раскрывающееся меню и вставляем данный элемент на страницу.
-
Добавим в меню список учащихся. Щелчком правой кнопки выбираем пункт формат объекта. В открывшимся окне в поле формировать список по диапазону вводим Математика!$B$3:$B$25, то есть формируем список из списка учеников. В поле Связь с ячейкой вводим $J$1. Данная связь понадобиться нам в написании макроса. Но чтобы пользователь не видел дополнительную надпись, нужно ее замаскировать, изменив цвет текста на белый.
Рисунок 6. Отчет по успеваемости
Создадим кнопку Сформировать отчет и назначим ей следующий макрос.
Sub Отчет_по_успеваемости()
S = Range(Cells(1, 11), Cells(1, 11)).Text {Переменной S присваиваем значение замаскированной ячейки}
Worksheets(«Математика»).Visible = True {Показывает лист Математика}
Sheets(«Математика»).Select {Переход на лист Математика}
DDD = «» {Переменная DDD будет хранить оценки по предмету}
A = 0 {A считает количество пропусков}
B = Range(Cells(3, 2), Cells(53, 2)).Count {Переменной B присваивается значение равное количеству учащихся}
For i = 3 To B + 2 {Данный цикл перебирает фамилии учащихся и когда находит нужную фамилию перебирает его оценки и пропуски. Оценки заносятся в переменную DDD, пропуски в A. Данных циклов в программе будет несколько и равно количеству предметов}
If Range(Cells(i, 2), Cells(i, 2)).Text = S Then
For j = 5 To 60
If Range(Cells(i, j), Cells(i, j)).FormulaR1C1 = «н» Then
A = A + 1
ElseIf Range(Cells(i, j), Cells(i, j)).FormulaR1C1 = «» Then
Else
DDD = DDD + Range(Cells(i, j), Cells(i, j)).FormulaR1C1 + «, «
End If
Next j
Sheets(«Отчет по успеваемости»).Select
Range(Cells(4, 2), Cells(4, 2)).FormulaR1C1 = DDD {Запись оценок по первому предмету в отчет}
End If
Next i
Worksheets(«Информатика»).Visible = True
Worksheets(«Математика»).Visible = False
Sheets(«Информатика»).Select
DDD = «» {Очищаем переменную DDD для записи в нею оценок по второму предмету}
For i = 3 To B + 2
If Range(Cells(i, 2), Cells(i, 2)).Text = S Then
For j = 5 To 60
If Range(Cells(i, j), Cells(i, j)).FormulaR1C1 = «н» Then
A = A + 1
ElseIf Range(Cells(i, j), Cells(i, j)).FormulaR1C1 = «» Then
Else
DDD = DDD + Range(Cells(i, j), Cells(i, j)).FormulaR1C1 + «, «
End If
Next j
Sheets(«Отчет по успеваемости»).Select
Range(Cells(5, 2), Cells(5, 2)).FormulaR1C1 = DDD
End If
Next i
Worksheets(«Русский язык»).Visible = True
Worksheets(«Информатика»).Visible = False
Sheets(«Русский язык «).Select
DDD = «»
For i = 3 To B + 2
If Range(Cells(i, 2), Cells(i, 2)).Text = S Then
For j = 5 To 60
If Range(Cells(i, j), Cells(i, j)).FormulaR1C1 = «н» Then
A = A + 1
ElseIf Range(Cells(i, j), Cells(i, j)).FormulaR1C1 = «» Then
Else
DDD = DDD + Range(Cells(i, j), Cells(i, j)).FormulaR1C1 + «, «
End If
Next j
Sheets(«Отчет по успеваемости»).Select
Range(Cells(6, 2), Cells(6, 2)).FormulaR1C1 = DDD
End If
Next i
Worksheets(«Физика»).Visible = True
Worksheets(«Русский язык»).Visible = False
Sheets(«Физика»).Select
DDD = «»
For i = 3 To B + 2
If Range(Cells(i, 2), Cells(i, 2)).Text = S Then
For j = 5 To 60
If Range(Cells(i, j), Cells(i, j)).FormulaR1C1 = «н» Then
A = A + 1
ElseIf Range(Cells(i, j), Cells(i, j)).FormulaR1C1 = «» Then
Else
DDD = DDD + Range(Cells(i, j), Cells(i, j)).FormulaR1C1 + «, «
End If
Next j
Sheets(«Отчет по успеваемости»).Select
Range(Cells(7, 2), Cells(7, 2)).FormulaR1C1 = DDD
End If
Next i
Worksheets(«Химия»).Visible = True
Worksheets(«Физика»).Visible = False
Sheets(«Химия»).Select
DDD = «»
For i = 3 To B + 2
If Range(Cells(i, 2), Cells(i, 2)).Text = S Then
For j = 5 To 60
If Range(Cells(i, j), Cells(i, j)).FormulaR1C1 = «н» Then
A = A + 1
ElseIf Range(Cells(i, j), Cells(i, j)).FormulaR1C1 = «» Then
Else
DDD = DDD + Range(Cells(i, j), Cells(i, j)).FormulaR1C1 + «, «
End If
Next j
Sheets(«Отчет по успеваемости»).Select
Range(Cells(8, 2), Cells(8, 2)).FormulaR1C1 = DDD
End If
Next i
Worksheets(«История»).Visible = True
Worksheets(«Химия»).Visible = False
Sheets(«История»).Select
DDD = «»
For i = 3 To B + 2
If Range(Cells(i, 2), Cells(i, 2)).Text = S Then
For j = 5 To 60
If Range(Cells(i, j), Cells(i, j)).FormulaR1C1 = «н» Then
A = A + 1
ElseIf Range(Cells(i, j), Cells(i, j)).FormulaR1C1 = «» Then
Else
DDD = DDD + Range(Cells(i, j), Cells(i, j)).FormulaR1C1 + «, «
End If
Next j
Sheets(«Отчет по успеваемости»).Select
Range(Cells(10, 2), Cells(10, 2)).FormulaR1C1 = A {Запись пропусков в отчет}
Range(Cells(9, 2), Cells(9, 2)).FormulaR1C1 = DDD
End If
Next i
Worksheets(«История»).Visible = False
End Sub
Кнопка Содержание осуществляет переход на главную страницу. Оформляется способом, описанным в пункте 2.
СПИСОК ИСПОЛЬЗОВАННЫХ ИСТОЧНИКОВ
-
Microsoft Office Excel 2003. Учебный курс / В. Кузьмин, СПб.: Питер; Киев: Издательская группа BHV, 2004 493 с
-
Гарнаев А. Ю., Использование MS Excel и VBA в экономике и финансах. СПб.: БХВ — Санкт-Петербург, 2000 336 с
-
Информатика. Базовый курс. 2-е издание / Под. Ред. С.В. Симоновича. СПб.: Питер, 2005 – 640 с.: ил.
-
Информатика: Общий курс: учебник / под. ред. академика РАН В.И. Колесникова. М.: Наука Пресс, 2007 400 с.
-
Использование макросов в Excel. 2-е изд. / С. Роман. СПб.: Питер, 2004 507 с
-
Камминг С., VВА для «чайников», 3-е издание. : Пер. с англ. М. : Издательский дом «Вильямc», 2001 448 с
-
Куприянова А.В., Корнеев В.Н., Excel 2007. Просто о сложном / Наука и техника, СПб. – 2008
-
Струченков В.И. Методы оптимизации в прикладных задачах / Солон-Пресс, Москва – 2009
-
Хелдман К., Хелдман У., Excel 2007. Руководство менеджера проекта / Ким Хелдман, Уильям Хелдман. М.: Эксмо, 2008 448 с.
-
Хорев В. Д., Самоучитель программирования на VBA в Microsoft Office / К.: Юниор/2001 320 с.
Автор: Андрей Дата: 13.09.2014 Рубрика:
Учет простоев и потерь
Учет и анализ простоев – это одна из основополагающих в формуле повышения эффективности производства. Адекватный учет простоев оборудования позволит увидеть реальные узкие места в производстве. Правильная организация учета и анализа простоев позволит повысить эффективность производства и, в конечном итоге, минимизировать затраты и увеличить прибыль.
При отсутствии автоматизированной системы учета простоев для начала можно организовать его для ведения в ручном режиме в формате Excel. Ниже приведу шаги, исходя из личного опыта, которые были проделаны на начальных этапах внедрения единой системы учета простоев в реальной компании.
1. Создаем три уровня простоев
Уровень 1 – самый верхний уровень простоев. Это самая вершина пирамиды и состоит она буквально из нескольких пунктов (например: простой производственной линии; общезаводской простой; ненадлежащее снабжение ТМЦ и т.д.).
Уровень 2 – более расширенный список простоев. Это список, который расшифровывает простои уровня 1 (например: общезаводской простой 1-го уровня состоит из таких простоев 2-го уровня: аварийное отключение электроэнергии; аварийность ЖД; аварийность автотранспорта и т.д.).
Уровень 3 – детальный список простоев. Это самый детальный список поломок и простоев. Но, исходя из личного опыта, хочу предупредить, что список простоев 3-го уровня всё-таки не стоит делать слишком большим. Список в 500 пунктов уже будет довольно тяжел в работе и рискует не прижиться. В нашем случае был разработан список из 200 таких позиций, и, поверьте, даже с таким списком на первых порах было затруднительно работать. Итак, список простоев 3-го уровня – это именно тот список, с которым придется работать конечному пользователю (работнику, который будет на своем рабочем месте фиксировать простои). Но все же, необходимо сделать его максимально полным, при этом сохранив его компактность, и попытаться максимально избежать таких пунктов, как «прочие» (например: простой 2-го уровня «аварийное отключение электроэнергии» может состоять из таких пунктов: выход из строя центральной трансформаторной подстанции; повреждение линий электропередач; выход из строя одного ввода; аварийное отключение электроэнергии из-за погодных условий (гроза) и т.д.).
Почему, как указано выше, нужно прилагать максимальные усилия для исключения из списка простоев 3-го уровня пункт «прочие»? Всё очень просто. Имея в перечне из 100 или 300 позиций простоев пункт «прочие», человек при фиксации простоев может перестать пользоваться списком как таковым и все его простои станут «прочими», что значительно затруднит анализ. И таких пользователей, поверьте, будет не мало.
2. Кодируем простои 3-го уровня
Каждому простою 3-го уровня теперь необходимо присвоить индивидуальный код. При этом можно оставить запасные свободные номера в каждой из групп для последующего, при необходимости, дополнения простоями этих самых групп.
Внимание! Для корректной работы журнала учета простоев в Excel, коды простоев не должны повторяться, т.е. каждый простой 3-го уровня должен иметь свой индивидуальный код.
Пример кодирования простоев 3-го уровня:
| Код | 1 уровень | 2 уровень | 3 уровень |
| 1 | Общезаводской простой | Аварийное отключение электроэнергии | Выход из строя центральной трансформаторной подстанции |
| 2 | Общезаводской простой | Аварийное отключение электроэнергии | Повреждение высоковольтных линий электропередач |
| 3 | Общезаводской простой | Аварийное отключение электроэнергии | Выход из строя одного ввода |
| 4 | Общезаводской простой | Аварийное отключение электроэнергии | Аварийное отключение электроэнергии из-за погодных условий (гроза) |
| 5 | Общезаводской простой | Аварийное отключение электроэнергии | Свободный (запасной) |
| 6 | Общезаводской простой | Аварийность ЖД | Отсутствие порожних ЖД вагонов |
| 7 | Общезаводской простой | Аварийность ЖД | Выход из строя ЖД весов |
| 8 | Общезаводской простой | Аварийность ЖД | Выход из строя маневровой лебедки на пункте погрузки |
| 9 | Общезаводской простой | Аварийность ЖД | Отсутствие сотрудников на пункте погрузки |
| 10 | Общезаводской простой | Аварийность ЖД | Свободный (запасной) |
Самым последним пунктом можно включить пункт типа «Для информации». Он будет служить для фиксирования информации, которая простой за собой не повлекла, но может быть важной для производства (например: при работе конвейера 1Л-120 греется подшипник на приводном барабане).
3. Создаем журнал учета простоев (файл в формате Excel)
Самый простой журнал учета простоев будет иметь вид (пример):
Столбцы B, C, E, I заполняются пользователем.
Рассмотрим заполнение журнала простоев более детально. Мы решили, что фиксируются все простои длительностью более одного часа (пересменки и прочие технологически необходимые простои мы учитывать не будем). Файл мы отдали диспетчеру нашей производственной линии, если нет возможности вести пользователю данный файл на компьютере, можно отдать его в бумажном режиме, при этом, для простоты работы, исключив столбцы, которые будут вычисляться автоматически. Вместе с файлом или журналом учета простоя на бумажном носителе у пользователя должен быть распечатанный перечень кодов простоев 3-го уровня с их текстовым пояснением. Для удобства пользования простои 1-го и 2-го уровня в этот список лучше не включать, чтобы не усложнять работу сотрудника при фиксации факта простоя. Список простоев 1-го и 2-го уровня он нужен уже непосредственно для анализа возникших простоев.
Итак, Столбец A – это обыкновенный порядковый номер записи простоя (этот столбец совсем не обязателен в журнале). Столбец D – время начала простоя, которое заноситься сотрудником при возникновении такового. Столбец C – время окончания простоя опять же заноситься сотрудником. Столбец D – расчетное значение времени простоя (его мы вычисляем по формуле «Столбец C» – «Столбец B»), если предприятие работает круглосуточно и производственные сутки считаются, скажем, с 8:00 до 8:00, то применяем формулу =ЕСЛИ(C2
Рассматриваются вопросы создания электронного журнала:
- Оформление главной страницы
- Создание страниц электронного журнала
- Оформление календарно-тематического плана
- Создание отчета по проведенным часам
- Создание отчета успеваемости студентов
Полный текст материала Электронный журнал в Excel смотрите в скачиваемом файле.
На странице приведен фрагмент.
| Автор: Ласкин Виталий Олегович → Vitaly1987 03.04.2011 6 30232 7941 |
Комментировать |
Спасибо за Вашу оценку. Если хотите, чтобы Ваше имя
стало известно автору, войдите на сайт как пользователь
и нажмите Спасибо еще раз. Ваше имя появится на этой стрнице.
Вход
|
Регистрация
Есть мнение?
Оставьте комментарий
Содержание
- Вывод документа на принтер
- Способ 1: печать всего документа
- Способ 2: распечатка диапазона указанных страниц
- Способ 3: печать отдельных страниц
- Вопросы и ответы
Зачастую конечной целью работы над документом Excel является его распечатка. Но, к сожалению, не каждый пользователь знает, как выполнить данную процедуру, особенно если нужно вывести на печать не все содержимое книги, а только определенные страницы. Давайте разберемся, как производить распечатку документа в программе Excel.
Читайте также: Печать документов в MS Word
Вывод документа на принтер
Прежде, чем приступать к распечатке любого документа, следует убедиться, что принтер правильно подключен к вашему компьютеру и произведена необходимая его настройка в операционной системе Windows. Кроме того, наименование устройства, на котором вы планируете производить печать должно отображаться через интерфейс Эксель. Для того, чтобы убедиться в правильности подключения и настройки, перейдите во вкладку «Файл». Далее переместитесь в раздел «Печать». В центральной части открывшегося окна в блоке «Принтер» должно отображаться наименование того устройства, на котором вы планируете распечатывать документы.
Но даже, если устройство правильно отображается, это ещё не гарантирует, что оно подключено. Данный факт означает только то, что оно правильно настроено в программе. Поэтому перед выполнением распечатки убедитесь, что принтер включен в сеть и подсоединен к компьютеру посредством кабеля или беспроводных сетей.
Способ 1: печать всего документа
После того, как подключение проверено, можно приступать к распечатке содержимого файла Excel. Проще всего распечатать документ целиком. С этого мы и начнем.
- Переходим во вкладку «Файл».
- Далее перемещаемся в раздел «Печать», нажав на соответствующий пункт в левом меню открывшегося окна.
- Запускается окно распечатки. Далее переходим к выбору устройства. В поле «Принтер» должно отображаться наименование именно того устройства, на котором вы планируете производить печать. Если там отображается наименование другого принтера, нужно кликнуть по нему и из выпадающего списка выбрать удовлетворяющий вас вариант.
- После этого перемещаемся к блоку настроек, расположенному ниже. Так как нам нужно распечатать все содержимое файла, кликаем по первому полю и выбираем из открывшегося списка пункт «Напечатать всю книгу».
- В следующем поле можно выбрать, какой именно тип распечатки производить:
- Односторонняя печать;
- Двусторонняя с переворотом относительно длинного края;
- Двусторонняя с переворотом относительно короткого края.
Тут уже нужно производить выбор в соответствии с конкретными целями, но по умолчанию установлен первый вариант.
- В следующем пункте предстоит выбрать, разбирать нам по копиям печатаемый материал или нет. В первом случае, если вы распечатаете несколько копий одного и того же документа, сразу на печать пойдут все листы по порядку: первой копии, затем второй и т.д. Во втором случае принтер распечатает сразу все экземпляры первого листа всех копий, потом второй и т.д. Этот параметр особенно пригодится в том случае, если пользователь печатает много копий документа, и значительно облегчит сортировку его элементов. Если же вы распечатываете одну копию, то данная настройка абсолютно неважна для пользователя.
- Очень важной настройкой является «Ориентация». В этом поле определяется, в какой ориентации будет производиться печать: в книжной или в альбомной. В первом случае высота листа больше её ширины. При альбомной ориентации ширина листа больше высоты.
- В следующем поле определяется размер печатаемого листа. Выбор данного критерия, в первую очередь, зависит от размера бумаги и от возможностей принтера. В большинстве случаев используют формат A4. Он и выставлен в настройках по умолчанию. Но иногда приходится использовать и другие доступные размеры.
- В следующем поле можно установить размер полей. По умолчанию применяется значение «Обычные поля». При этом виде настроек размер верхнего и нижнего полей составляет 1,91 см, правого и левого – 1,78 см. Кроме того, существует возможность установки следующих видов размеров полей:
- Широкие;
- Узкие;
- Последнее пользовательское значение.
Также, размер поля можно задать вручную, как это сделать мы поговорим ниже.
- В следующем поле настраивается масштабирование листа. Возможны такие варианты выбора этого параметра:
- Текущий (распечатка листов с фактическим размером) – по умолчанию;
- Вписать лист на одну страницу;
- Вписать все столбцы на одну страницу;
- Вписать все строки на одну страницу.
- Кроме того, если вы хотите установить масштаб вручную, задав конкретную величину, а, не пользуясь вышеуказанными установками, то можно перейти по пункту «Параметры настраиваемого масштабирования».
Как альтернативный вариант можно нажать на надпись «Параметры страницы», которая размещена в самом низу в конце перечня полей настроек.
- При любом из вышеуказанных действий происходит переход в окно, именуемом «Параметры страницы». Если в вышеуказанных настройках можно было производить выбор между предустановленными вариантами настроек, то тут пользователь имеет возможность сам настроить отображение документа, как он захочет.
В первой вкладке данного окна, которая называется «Страница» можно настроить масштаб, указав его точную величину в процентах, ориентацию (книжная или альбомная), размер бумаги и качество печати (по умолчанию 600 точек на дюйм).
- Во вкладке «Поля» производится точная настройка величины полей. Помните, мы об этой возможности говорили чуть выше. Тут можно задать точные, выраженные в абсолютных величинах, параметры каждого поля. Кроме того, тут же можно установить горизонтальное или вертикальное центрирование.
- Во вкладке «Колонтитулы» можно создать колонтитулы и настроить их расположение.
- Во вкладке «Лист» можно настроить отображение сквозных строк, то есть, таких строк, которые будут распечатываться на каждом листе в определенном месте. Кроме того, тут же можно настроить последовательность вывода листов на принтер. Имеется также возможность вывести на печать саму сетку листа, которая по умолчанию не распечатывается, заголовки строк и столбцов, и некоторые другие элементы.
- После того, как в окне «Параметры страницы» завершены все настройки, не забываем нажать на кнопку «OK» в его нижней части для того, чтобы сохранить их для распечатки.
- Возвращаемся в раздел «Печать» вкладки «Файл». В правой части открывшегося окна расположена область предпросмотра. В ней отображается та часть документа, которая выводится на принтер. По умолчанию, если вы не производили никаких дополнительных изменений в настройках, на печать должно выводиться все содержимое файла, а значит, в области предпросмотра должен отображаться весь документ. Чтобы убедиться в этом, можно прокрутить полосу прокрутки.
- После того, как те настройки, которые вы считаете нужным установить, указаны, жмем на кнопку «Печать», расположенную в одноименном разделе вкладки «Файл».
- После этого все содержимое файла будет распечатано на принтере.
Существует и альтернативный вариант настроек печати. Его можно осуществить, перейдя во вкладку «Разметка страницы». Элементы управления отображением печати размещены в блоке инструментов «Параметры страницы». Как видим, они практически те же, что и во вкладке «Файл» и управляются по таким же принципам.
Для перехода в окно «Параметры страницы» нужно нажать на пиктограмму в виде косой стрелки в нижнем правом углу одноименного блока.
После этого будет запущено уже знакомое нам окно параметров, в котором можно производить действия по вышеуказанному алгоритму.
Способ 2: распечатка диапазона указанных страниц
Выше мы рассмотрели, как настроить печать книги в целом, а теперь давайте рассмотрим, как это сделать для отдельных элементов, если мы не хотим печатать весь документ.
- Прежде всего, нам нужно определить, какие именно страницы по счету нужно распечатать. Для выполнения данной задачи следует перейти в страничный режим. Это можно сделать, кликнув по пиктограмме «Страничный», которая размещена на строке состояния в правой её части.
Также существует другой вариант перехода. Для этого нужно переместиться во вкладку «Вид». Далее кликаем по кнопке «Страничный режим», которая размещена на ленте в блоке настроек «Режимы просмотра книги».
- После этого запускается страничный режим просмотра документа. Как видим, в нем листы отделены друг от друга пунктирными границами, а их нумерация видна на фоне документа. Теперь нужно запомнить номера тех страниц, которые мы собираемся распечатать.
- Как и в предыдущий раз, перемещаемся во вкладку «Файл». Потом переходим в раздел «Печать».
- В настройках имеется два поля «Страницы». В первом поле указываем первую страницу того диапазона, который хотим распечатать, а во втором – последнюю.
Если вам нужно распечатать только одну страницу, то в обоих полях нужно указать её номер.
- После этого выполняем при необходимости все те настройки, о которых шел разговор при использовании Способа 1. Далее жмем на кнопку «Печать».
- После этого принтер выполняет печать указанного диапазона страниц или одиночного листа, заданных в настройках.
Способ 3: печать отдельных страниц
Но что делать, если нужно распечатать не один диапазон, а несколько диапазонов страниц или несколько отдельных листов? Если в Ворде листы и диапазоны можно задать через запятую, то в Экселе такого варианта не существует. Но все-таки выход из данной ситуации есть, и он заключается в инструменте, который называется «Область печати».
- Переходим в страничный режим работы Excel одним из тех способов, о которых шел разговор выше. Далее зажимаем левую кнопку мыши и выделяем диапазоны тех страниц, которые собираемся распечатать. Если нужно выделить большой диапазон, то кликаем сразу по его верхнему элементу (ячейке), затем переходим к последней ячейке диапазона и кликаем по ней левой кнопкой мыши с зажатой клавишей Shift. Таким способом можно выделить сразу несколько последовательно идущих страниц. Если мы кроме этого хотим распечатать и ряд других диапазонов или листов, то производим выделение нужных листов с зажатой кнопкой Ctrl. Таким образом, все нужные элементы будут выделены.
- После этого перемещаемся во вкладку «Разметка страницы». В блоке инструментов «Параметры страницы» на ленте кликаем по кнопке «Область печати». Затем появляется небольшое меню. Выбираем в нем пункт «Задать».
- После этого действия опять переходим во вкладку «Файл».
- Далее перемещаемся в раздел «Печать».
- В настройках в соответствующем поле выбираем пункт «Напечатать выделенный фрагмент».
- При необходимости производим и другие настройки, которые подробно описаны в Способе 1. После этого в области предпросмотра смотрим, какие именно листы выводятся на печать. Там должны присутствовать только те фрагменты, которые нами были выделены на первом шаге данного способа.
- После того, как все настройки введены и в правильности их отображения вы убедились в окне предпросмотра, жмем на кнопку «Печать».
- После этого действия выделенные листы должны быть распечатаны на подключенном к компьютеру принтере.
Кстати, этим же способом с помощью установки области выделения можно производить печать не только отдельных листов, но и отдельных диапазонов ячеек или таблиц внутри листа. Принцип выделения при этом остается тем же, что и в описанной выше ситуации.
Урок: Как задать область печати в Excel 2010
Как видим, для того, чтобы настроить печать нужных элементов в Экселе в том виде, в котором вы того желаете, нужно немного повозиться. Полбеды, если нужно распечатать весь документ, но если требуется произвести печать отдельных его элементов (диапазонов, листов и т.д.), то начинаются трудности. Впрочем, если вы знакомы с правилами распечатки документов в этом табличном процессоре, то сможете с успехом решить поставленную задачу. Ну, а о способах решения, в частности при помощи установки области печати, как раз и рассказывает данная статья.
Итак, Вы создали рабочую книгу в Excel полную данных. Она чётко организованна, информация актуальна, форматирование в точности, как было задумано. Вы решили напечатать бумажный вариант этой таблицы… и всё пошло кувырком.
Таблицы Excel не всегда здорово выглядят на бумаге, поскольку не созданы для того, чтобы подходить под формат печатной страницы. Они созданы быть длинными и широкими, насколько это потребуется. Это отлично для редактирования и просмотра на экране, но вызывает затруднения при печати документов, поскольку данные не всегда могут полностью уместиться в стандартный формат бумажного листа.
Все эти трудности вовсе не означают, что невозможно заставить таблицу Excel выглядеть хорошо на бумаге. На самом деле это совсем не трудно. Следующие 5 приемов для печати в Excel помогут Вам в решении этой проблемы. Все они должны одинаково работать в Excel 2007, 2010 и 2013.
Содержание
- 1. Пользуйтесь предварительным просмотром страницы перед печатью
- 2. Решите, что должно быть напечатано
- 3. Максимизируйте доступную площадь
- 4. Используйте печать заголовков
- 5. Используйте разрывы страниц
1. Пользуйтесь предварительным просмотром страницы перед печатью
При помощи инструмента Print Preview (Предварительный просмотр) Вы можете в точности увидеть, как будет выглядеть таблица на печатной странице. С точки зрения экономии времени и бумаги, Print Preview (Предварительный просмотр) – это Ваш главный инструмент при печати. Вы можете даже вносить некоторые изменения, например, перетаскивать мышью границы печати, чтобы сделать их шире или уже. Воспользуйтесь этим инструментом после настройки параметров печати и компоновки, чтобы убедиться, что таблица выглядит так, как Вы этого хотите.
2. Решите, что должно быть напечатано
Если Вам нужна только небольшая часть данных, не стоит печатать всю рабочую книгу – напечатайте выбранные данные. Вы можете распечатать только тот лист, который в данный момент просматриваете, выбрав в настройках печати Print Active Sheets (Напечатать активные листы), или выбрать Print Entire Workbook (Напечатать всю книгу), чтобы распечатать весь файл. Кроме этого, Вы можете напечатать небольшой участок Ваших данных, выделив нужную область и выбрав Print Selection (Напечатать выделенный фрагмент) в настройках печати.
3. Максимизируйте доступную площадь
Вы ограничены размерами листа бумаги, на которой печатаете, но есть способы выжать максимум из его площади. Попробуйте изменить ориентацию страницы. Ориентация по умолчанию хороша для данных, где больше строк, чем столбцов. Если же Ваша таблица в ширину больше, чем в высоту, измените ориентацию страницы на landscape (альбомная). Всё ещё требуется больше места? Вы можете изменить ширину границ по краям страницы. Чем они меньше, тем больше места остаётся для данных. В конце концов, если Ваша таблица не слишком большая, попробуйте поиграть с инструментом Custom Scaling Options (Масштаб), чтобы вместить все строки или все столбцы, либо рискните полностью вписать таблицу на один печатный лист бумаги.
4. Используйте печать заголовков
Если таблица занимает больше одной страницы, то становится сложно понять, к чему относятся конкретные данные, поскольку Excel по умолчанию печатает заголовки столбцов только на 1-м листе. Команда Print Titles (Печатать заголовки) позволяет печатать заголовки строк или столбцов на каждой странице, что значительно упрощает чтение данных.
5. Используйте разрывы страниц
Если таблица занимает более одного листа бумаги, рекомендуем использовать разрывы страниц, чтобы точно определить, какие данные попадут на каждый конкретный лист. Когда Вы вставляете разрыв страницы, всё, что ниже разрыва, отделяется от того, что выше разрыва, и попадает на следующую страницу. Это удобно, т.к. Вы можете разбить данные в точности так, как необходимо.
Используя эти хитрости, Вы можете сделать Ваши таблицы более простыми для чтения. Более подробно об описанных выше приемах Вы найдете в уроках нашего самоучителя:
- Панель Печать в Microsoft Excel
- Задаем область печати в Excel
- Настройка полей и масштаба при печати в Excel
Оцените качество статьи. Нам важно ваше мнение:
Если у вас нет системы электронного документооборота, то удобнее всего регистрировать документы в Excel. В статье мы рассмотрели не только вопросы создания журналов регистрации в Excel «с нуля», но и то, как работать с их содержимым: быстро найти, что и как можно отфильтровывать и сортировать, как можно изменять журнал в различных рабочих ситуациях, как распечатать в удобном виде, как «закрыть» в конце года. Порой одну и ту же операцию можно выполнить по-разному – мы предложили оптимальные алгоритмы, чтобы вам стало удобнее работать.
Об обязательности регистрации документов однозначно высказываются Методические рекомендации к ГОСТу Р 6.30-20031:
Фрагмент документа
«Организационно-распорядительная документация. Требования к оформлению документов. Методические рекомендации по внедрению ГОСТ Р 6.30-2003», п. 3.8
Регистрации подлежат все создающиеся в организации документы и поступающие от других организаций и физических лиц. Документы регистрируются децентрализованно. Регистрационный номер является обязательным реквизитом каждого документа.
Регистрация документа заключается в записи необходимых сведений о документе в регистрационные формы, присвоении документу соответствующего регистрационного номера и проставлении его непосредственно на документе.
Итак, все документы организации должны быть учтены. Раньше это делалось в больших толстых тетрадях – книгах регистрации. Кстати, некоторые компании до сих пор пользуются подобным методом. Но большинство все же предпочитает вести электронные регистрационные формы.
На сегодняшний день существует несколько доступных возможностей создания электронных журналов регистрации:
- в Microsoft Excel. Пожалуй, это самая простая и доступная программа для подобных целей. Даже пользователь, чей опыт общения с компьютером ограничивается только уроками информатики и бытовыми интернет-нуждами, может без труда создать здесь полноценный журнал регистрации документов;
- в Microsoft Access – программа, уже требующая от пользователя подготовки и обучения, но и обладающая более широким функционалом, нежели Excel. Удобна, в частности, возможностью связывать между собой различные журналы и получить в конечном итоге общую базу данных;
- с применением «облачных» сервисов, например, Google.Drive. В отличие от обычных «облачных» хранилищ данных, сервис позволяет создать табличный файл с теми же функциями, что и у Excel. Существенным достоинством «облачных» сервисов является возможность настроить доступ к ним пользователей из любой точки мира и с любого устройства. Не менее существенным недостатком – абсолютная зависимость от подключения к Интернету, которое не всегда и не везде идеально.
Таким образом, самой доступной программой для создания журнала регистрации в обычном российском офисе является Microsoft Excel. Далее рассмотрим вопросы создания журналов и работы с ними в версии Microsoft Excel 2010 на примере Журнала регистрации распорядительных документов.
Создадим файл в Excel и назовем его «Журнал регистрации распорядительных документов». Для этого можно использовать круглую кнопку «Office» в верхнем левом углу экрана (на Рисунке 1 отмечена цифрой 1), при нажатии на которую открывается меню, в нем выбираем первую команду – «Создать». Чтобы не потерять результаты своих дальнейших настроек, лучше сразу сохранить созданный файл; для этого подойдут команды «Сохранить» или «Сохранить как» того же меню.
Рисунок 1

Предположим, в нашей условной организации используются 2 вида подобных документов: приказ и распоряжение. Целесообразно регистрировать оба вида документов в одном файле, но в разных таблицах. В нижнем левом углу окна расположены по умолчанию три листа: Лист 1, Лист 2 и Лист 3. На каждом из них можно поместить по журналу учета одного вида документов. Программа позволяет создавать сколько угодно листов в одном файле, добавляя и удаляя их по усмотрению пользователя.
Переименуем листы. Для этого нужно щелкнуть правой кнопкой «мыши» по наименованию листа и выбрать опцию «Переименовать». Здесь же можно выбрать цвет ярлыка, установить пароль для защиты, удалить ненужный лист. В нашем Журнале регистрации распорядительных документов будет 2 листа: для приказов по основной деятельности и для распоряжений (Рисунок 2).
Рисунок 2

Рисунок 3

Определившись с наименованиями граф таблицы, создадим «шапку». Настроить внешний вид граф легко, используя верхнюю панель инструментов. В основном понадобятся группы команд «Шрифт» и «Выравнивание» на вкладке «Главная» (см. Рисунок 3).
Группа команд «Шрифт» знакома любому пользователю программы Word (цифра 1). Напомним их в порядке расположения иконок слева направо:
- верхний ряд позволит вам:
- выбирать шрифт,
- его размер,
- одним нажатием увеличивать размер шрифта,
- одним нажатием уменьшать размер шрифта;
- нижний ряд поможет назначить:
- полужирное начертание,
- курсив,
- подчеркивание,
- измененить границы выделенных ячеек и
- цвет их фона,
- изменить цвет текста.
Теперь посмотрим на набор команд «Выравнивание» (отмечено цифрой 2):
- значения иконок верхнего ряда:
- первые 3 – выравнивание текста по верхнему краю ячейки, по центру или по нижнему краю соответственно,
- расположение текста по диагонали или по вертикали,
- перенос текста (если пользователь не хочет менять ширину ячейки, чтобы уместился текст, можно нажать на эту кнопку, и текст будет выстроен в несколько строк по ширине ячейки);
- вторая строка:
- первые 3 иконки знакомы каждому пользователю Word – это выравнивание текста по левому краю ячейки, по центру или по правому краю соответственно;
- следующие 2 иконки – уменьшение или увеличение отступа текста от левого края;
- последняя иконка – объединение ячеек с помещением текста в центре.
Заполним «шапку» нашей таблицы названиями граф. Скорее всего, при этом понадобится увеличить ширину некоторых столбцов. Это нетрудно сделать, наведя курсор на линию между двумя ячейками в самой верхней серой строке, где обычно указаны буквенные обозначения столбцов (реже – цифровые). Появится значок с двумя стрелками, смотрящими в разные стороны. Кликнув «мышью» и перемещая значок в нужном направлении, можно делать столбец уже или шире. Так же можно установить желаемую высоту строки, используя крайний левый столбец с номерами. Мы немного усложним задачу и разделим графы на 2 группы: регистрационные данные о документе и контроль. Отформатируем внешний вид ячеек, используя изученные опции (на Рисунке 5 показана таблица, в которой не только создана «шапка», но уже заполнено…
В настройке двусторонней печати нет никакой сложности, особенно это касается офисного пакета от Microsoft. Но как и везде есть некоторые нюансы. В большинстве случаев если взять например книгу Excel используется только один лист, тут для того чтобы напечатать информацию на обеих сторонах достаточно в настройках выбрать соответствующий пункт. А вот если в книге несколько листов и необходимо информацию с одного листа напечатать на одной стороне а с другого на другой возникают трудности. Пользователь выбирает в настройках «Напечатать всю книгу» далее выбирает «Двусторонняя печать» но принтер распечатывает все равно на разных, все дело в том что пользователь не до конца произвел настройки. В сегодняшней статьи подробно рассмотрим настройку двусторонней печати разных листов одной книги.
Двусторонняя печать всей книги Excel
И так есть документ Excel в котором два листа. Необходимо распечатать первый лист на одной стороне.
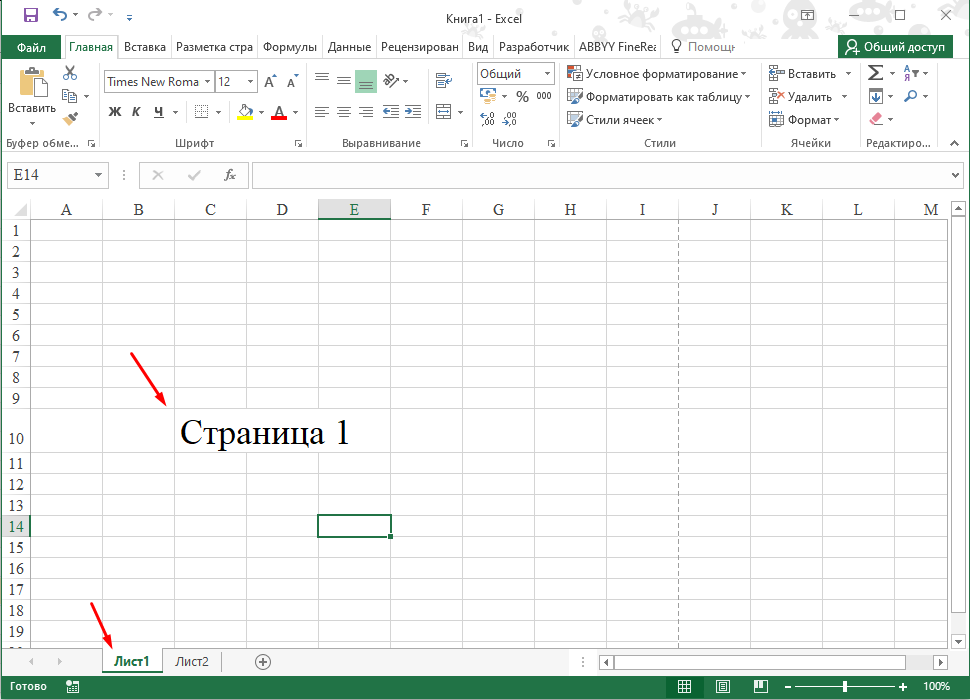
А второй лист на другой.
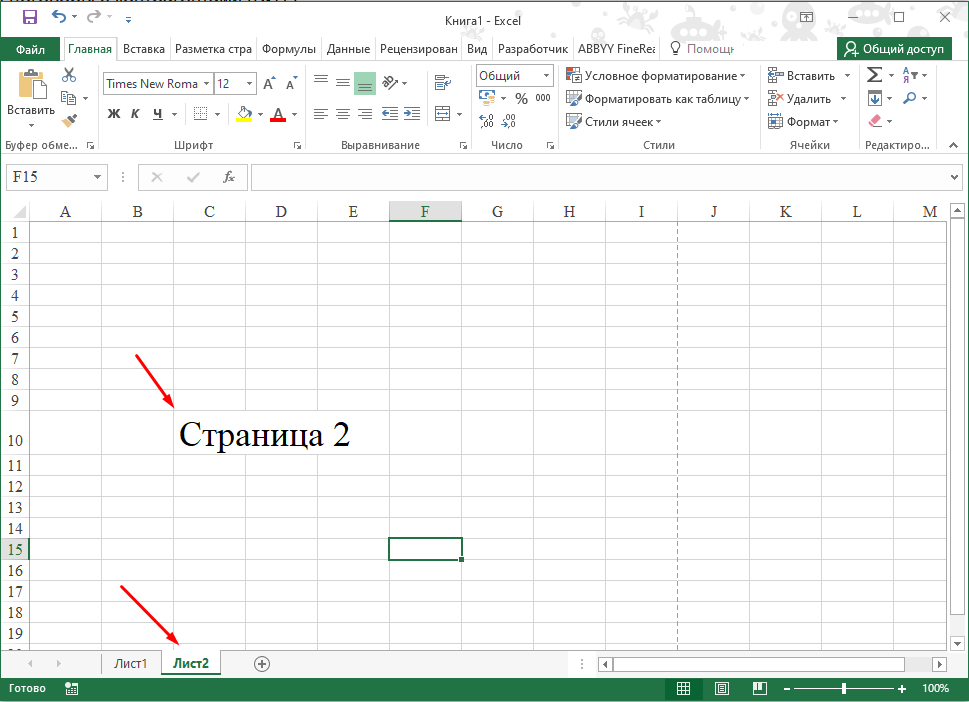
Для этого открываем настройки печати, выбираем «Напечатать всю книгу» и «Двусторонняя печать».
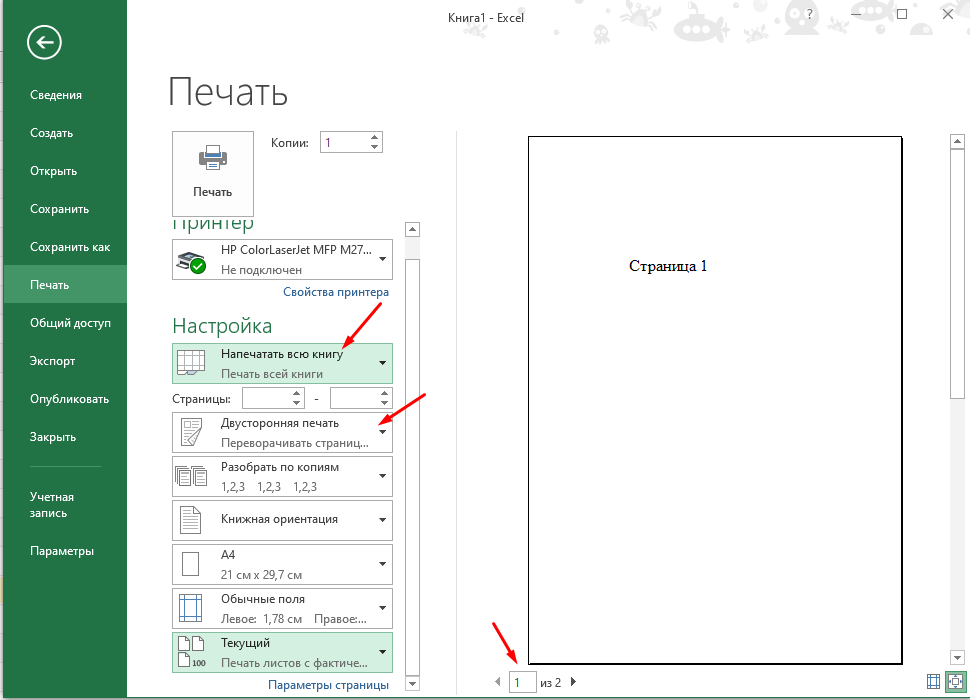
Далее переходим на второй лист и в настройках выбираем то же самое «Напечатать всю книгу» и «Двусторонняя печать». В этом и заключается проблема у большинства пользователей, первый лист настраивают а второй нет. В результате принтер вместо одного листа печатает два.
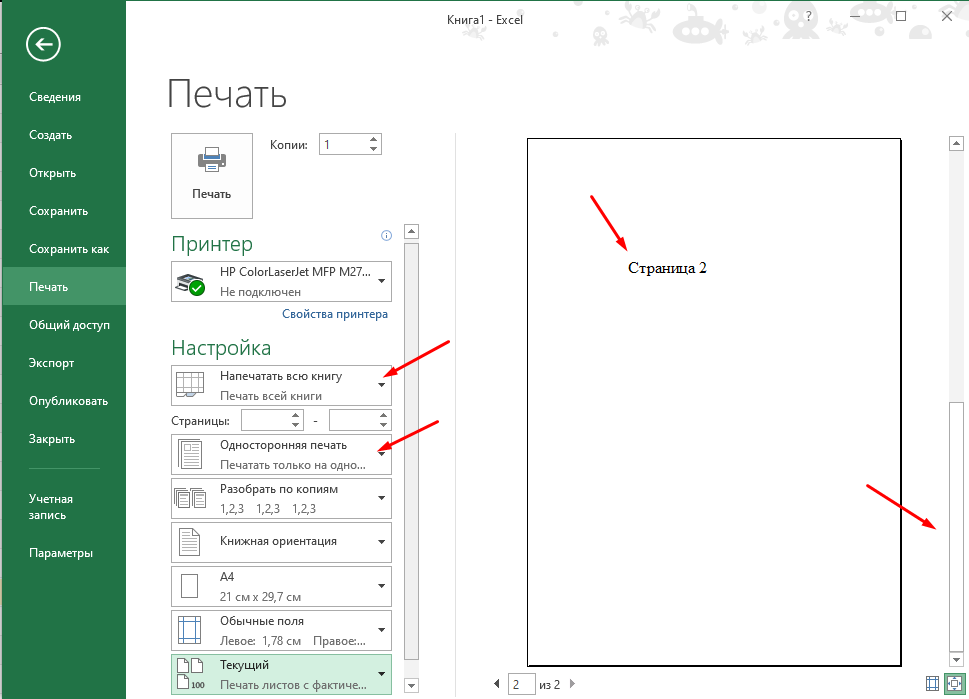
Так же можно выбрать пункт «Вписать все столбцы на одну страницу». В этом случае информация с одного листа будет автоматически подогнана.
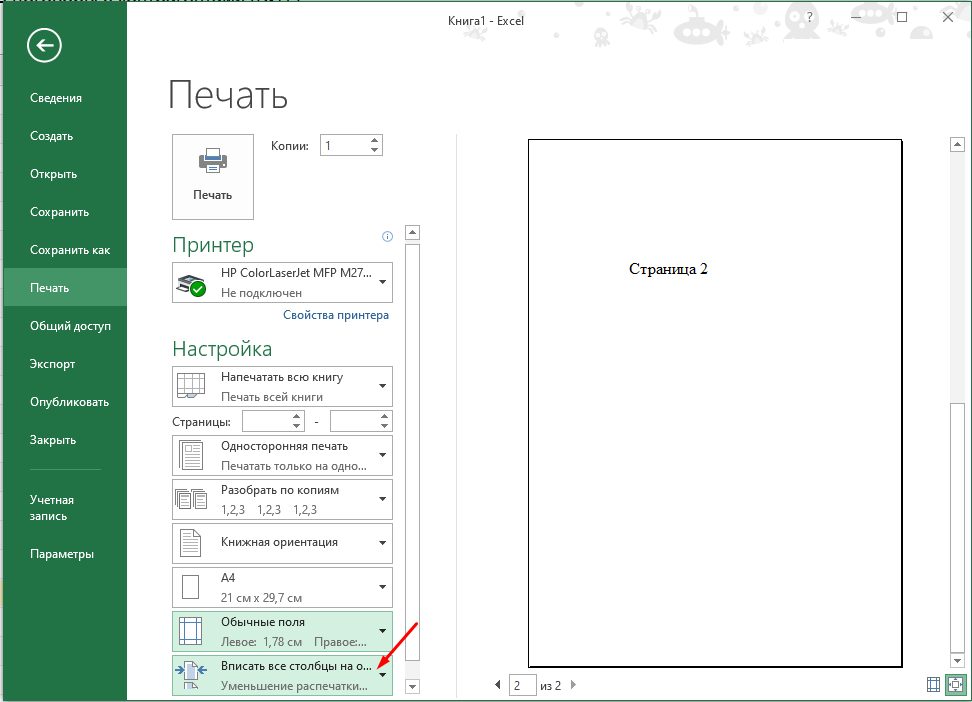
Вот таким образом настраивается двусторонняя печать всей книги (нескольких листов).
Блог Дмитрия Каштанова
Сегодня, после несколько лет заморочек я открыл для себя, как без проблем печатать авансовый отчёт (как впрочем и любой документ, в котором данные расположены на нескольких листах) целиком в двустороннем виде. Надеюсь, эта подсказка позволит сэкономить Вам время, а Вашей компании — бумагу.
Я уже несколько лет для заполнения авансового отчёта использую Excel-файл. Мне удобно заполнять и хранить его в электронном виде. Часто для ускорения процесса заполнения отчёта я брал наиболее близкий из ранее сохранённых отчётов и просто менял там даты и номера.
Но была одна проблема. Данные располагались в данном файле на двух листах, которые надо было распечатать на двух сторонах одного листа бумаги. Я использовал режим печати «Напечатать всю книгу», указывал «Двусторонняя печать», но по какой-то мистической причине он всё равно печатался на двух листах. В итоге обычно я печатал по одной стороне за раз, подходя по два раза к принтеру.
Правда через некоторое время я нашёл магическую последовательность действий в Excel 2007, которая всё-таки приводила к двусторонней печати. Но потом я перешёл на Excel 2010 и всё вернулась на круги своя: я стал опять печатать по одному листу за раз.
Но сегодня я обнаружил источник мистики: оказывается настройки двусторонней печати устанавливаются для разных листов Excel независимо даже в режиме «Напечатать всю книгу». В частности, в настройках печати у второго листа сохранялась настройка «Односторонняя печать» (см. ниже). Возможно, это и имеет для кого-то смысл, но интуитивно я ожидал, что настройка будет применяться для всего документа.
После того, как я поменял на втором листе режим на «Двусторонняя печать», всё стало печататься как надо.
13 комментариев:
Дай бог Вам здоровья! 🙂
Дмитрий, вы просто спаситель. Перерыла весь интернет в поисках решения, нашла только у вас.
Просто великолепно. Теперь я реже буду подходить к принтеру )))
Дельный совет .
В Excel 2013 не катит. У меня принтер настроен поумолчанию на двухсторонний режим. Поэтому каждый лист сразу показывает в параметрах печати «Двухсторонняя печать». А листы так и печатаются по одному!
В Excel 2013 всяко перепробовал — не получается. Выхожу из положения сохранением в pdf. Когда выбираешь этот формат, появляется кнопка Параметры. В разделе «Опубликовать» надо выбрать «всю книгу» или «выделенный диапазон».
Огромное человеческое спасибо.
Огромнейшее спасибо. Все эллементарное просто! Но мозгов все же не хватило))))
Как сделать двустороннюю печать на принтере
Если при эксплуатации МФУ или струйного принтера у вас возникла необходимость печати на обеих сторонах листа, сначала нужно разобраться, есть ли у них данная функция. Для этого просто прочитайте инструкцию или посмотрите технические характеристики необходимой модели HP, Canon, Epson или Brother на сайте производителя.
Еще один вариант – откройте любой файл, нажмите «Печать», увидев значения «Односторонняя печать» и «Двусторонняя печать», кликните на втором, если оно активно, значит, технология дуплекс вам доступна. Она может реализовываться:
- в автоматическом режиме, когда принтер сам переворачивает страницы А4;
- в ручном режиме, когда прилагается руководство, как переворачивать листы, чтобы корректно напечатать информацию с их обратной стороны.
Если у вас несколько принтеров, то может быть такое, что один из них поддерживает двустороннюю печать, а другой — нет
Варианты настройки двусторонней печати в Word
Как же настроить двустороннюю печать, если ваш принтер не может делать это автоматически? Сначала стоит распечатать те страницы, которые должны быть на одной стороне листа, после чего перевернуть их, загрузить повторно в лоток подачи и распечатать оставшиеся:
- Открыть «Файл»
- Нажать «Печать»
- Выбрать «Параметры»
- Выбрать «Односторонняя печать»
- Нажать «Печать вручную на обеих сторонах»
Рекомендуем вам вначале выполнить тестовую печать, что-бы разобраться как необходимо подавать листы в устройство
Так же можно попробовать отдельно печатать четные, а затем нечетные страницы. Для этого следует:
- Открыть «Файл»
- Нажать «Печать»
- Выбрать «Параметры»
- Выбрать «Напечатать все страницы», а внизу найти и щелкнуть «Напечатать только нечетные страницы» и отправить их на печать.
После того, как они будут распечатаны, сделать все то же самое, только в конце щелкнуть «Напечатать только четные страницы».
Настройка двусторонней печати в Еxcel
Двусторонняя печать в Экселе, в отличие от Word, может реализовываться сложнее, так как не всегда выполняется корректно даже при наличии автоматической функции дуплекс. Особенно, проблемы возникают, если печатать не один лист книги Еxcel, а два отдельных.
В первом случае, содержание листа автоматически переходит обратную сторону страницы – для этого достаточно просто выбрать при распечатке значение «Двусторонняя печать». Во втором случае, принтер часто печатает два листа на разных страницах, даже если в настройках вы указали, что распечатать нужно на обеих сторонах одной. Для того, чтобы документ распечатывался так, как вам нужно просто делать настройки печати отдельно для каждого листа:
- В Еxcel выделите первый лист, который необходимо распечатать, нажав на вкладку листа.
- В параметрах печати щелкните на «Двусторонняя печать»
- В Еxcel выделите второй лист.
- В параметрах печати щелкните на «Двусторонняя печать».
- Выделите, удерживая клавишу CTRL, оба листа и отправьте на печать.
Настройка двусторонней печaти в PDF
При необходимости распечатать файлы PDF из программ Adobe Reader DC или Adobe Acrobat DC нужно не просто включить функцию «Печать на обеих сторонах бумаги», но и выбрать край, по которому нужно переворачивать страницы. Стоит отметить, что в диалоговом окне эта функция может не появиться, тогда просто откройте свойства принтера и отметьте необходимость двусторонней печати там.
Если автоматически дуплекс настроить нельзя, тогда нужно:
- Открыть «Файл»
- Нажать «Печать»
- Во всплывающем окошке «Набор» в «Диапазоне печати» отметить «Только четные страницы».
- Выбрать «Инвертировать страницы»
- Нажать «Печать»
В том случае, если у вас нечетное количество файлов, добавьте одну пустую страницу. Когда необходимые листы будут распечатаны. Поместите их в лоток, верней частью вниз, а затем:
Если при эксплуатации МФУ или струйного принтера у вас возникла необходимость печати на обеих сторонах листа, сначала нужно разобраться, есть ли у них данная функция. Для этого просто прочитайте инструкцию или посмотрите технические характеристики необходимой модели HP, Canon, Epson или Brother на сайте производителя.
Еще один вариант – откройте любой файл, нажмите «Печать», увидев значения «Односторонняя печать» и «Двусторонняя печать», кликните на втором, если оно активно, значит, технология дуплекс вам доступна. Она может реализовываться:
- в автоматическом режиме, когда принтер сам переворачивает страницы А4;
- в ручном режиме, когда прилагается руководство, как переворачивать листы, чтобы корректно напечатать информацию с их обратной стороны.
Если у вас несколько принтеров, то может быть такое, что один из них поддерживает двустороннюю печать, а другой — нет
Варианты настройки двусторонней печати в Word
Как же настроить двустороннюю печать, если ваш принтер не может делать это автоматически? Сначала стоит распечатать те страницы, которые должны быть на одной стороне листа, после чего перевернуть их, загрузить повторно в лоток подачи и распечатать оставшиеся:
- Открыть «Файл»
- Нажать «Печать»
- Выбрать «Параметры»
- Выбрать «Односторонняя печать»
- Нажать «Печать вручную на обеих сторонах»
Рекомендуем вам вначале выполнить тестовую печать, что-бы разобраться как необходимо подавать листы в устройство
Так же можно попробовать отдельно печатать четные, а затем нечетные страницы. Для этого следует:
- Открыть «Файл»
- Нажать «Печать»
- Выбрать «Параметры»
- Выбрать «Напечатать все страницы», а внизу найти и щелкнуть «Напечатать только нечетные страницы» и отправить их на печать.
После того, как они будут распечатаны, сделать все то же самое, только в конце щелкнуть «Напечатать только четные страницы».
Настройка двусторонней печати в Еxcel
Двусторонняя печать в Экселе, в отличие от Word, может реализовываться сложнее, так как не всегда выполняется корректно даже при наличии автоматической функции дуплекс. Особенно, проблемы возникают, если печатать не один лист книги Еxcel, а два отдельных.
В первом случае, содержание листа автоматически переходит обратную сторону страницы – для этого достаточно просто выбрать при распечатке значение «Двусторонняя печать». Во втором случае, принтер часто печатает два листа на разных страницах, даже если в настройках вы указали, что распечатать нужно на обеих сторонах одной. Для того, чтобы документ распечатывался так, как вам нужно просто делать настройки печати отдельно для каждого листа:
- В Еxcel выделите первый лист, который необходимо распечатать, нажав на вкладку листа.
- В параметрах печати щелкните на «Двусторонняя печать»
- В Еxcel выделите второй лист.
- В параметрах печати щелкните на «Двусторонняя печать».
- Выделите, удерживая клавишу CTRL, оба листа и отправьте на печать.
Настройка двусторонней печaти в PDF
При необходимости распечатать файлы PDF из программ Adobe Reader DC или Adobe Acrobat DC нужно не просто включить функцию «Печать на обеих сторонах бумаги», но и выбрать край, по которому нужно переворачивать страницы. Стоит отметить, что в диалоговом окне эта функция может не появиться, тогда просто откройте свойства принтера и отметьте необходимость двусторонней печати там.
Если автоматически дуплекс настроить нельзя, тогда нужно:
- Открыть «Файл»
- Нажать «Печать»
- Во всплывающем окошке «Набор» в «Диапазоне печати» отметить «Только четные страницы».
- Выбрать «Инвертировать страницы»
- Нажать «Печать»
В том случае, если у вас нечетное количество файлов, добавьте одну пустую страницу. Когда необходимые листы будут распечатаны. Поместите их в лоток, верней частью вниз, а затем:
- Откройте «Файл»
- Нажмите «Печать»
- Во всплывающем окошке «Набор» в «Диапазоне печати» отметьте «Только нечетные страницы»
- Пропуская параметр «Инвертировать страницы», нажмите «Печать»
Как распечатать в Excel на двух сторонах ?
“Проблема” возникла не давее как вчера.
Имеем книгу со 125 листами на каждом по 4 печатных страницы – как включить для каждого двухстороннюю печать ?
Или усложним – как при ранее настроенных в ручнуюю свойствах в параметрах страницы изменить часть листов на двухстороннюю печать, часть на одностороннюю ?
(предложения настроить принтер по умолчанию или создать второй с установками на две стороны – уходят пешим шагом, хотя может и не вкуриваю чего)
книга создана при наличии принтера по умолчанию со свойствами без установленной двухсторонней печати, исправлены параметры каждой страницы программно (но это не важно как) – как сменить в свойствах даже при выборе настроенного принтера установки на двухстороннюю (книга “запоминает” что сохранены параметры страницы без двухсторонней настройки)
(11) ну и ? недогоняю:
в принтере воткнута галка – дуплекс.
делаю лист, захожу в параметры страницы – снимаю дуплекс – печатает не дуплекс, ставлю дуплекс – печатает дуплекс.
не захожу в параметры страницы – всегда печатает дуплекс..
(16) во-во
To apply the duplex option to all worksheets in your workbook, follow these steps:
1. Open your workbook.
2. In Microsoft Excel 2000, in Microsoft Excel 2002, and in Microsoft Office Excel 2003
On the File menu, point to Print, and then click Properties.
In Microsoft Office Excel 2007
Click the Microsoft Office Button, point to Print, click Print, and then click Properties.
3. On the Layout tab, select the one of the duplex options, and then click OK.
4. Click OK in the Print dialog box.
5. Repeat these steps for every sheet in the workbook.
When you print your workbook, all worksheets are printed with the duplex option.
(17) запоминает он точно не в книге..
Вот еще что – если закрыть сам эксель ( а не книгу в нём) и открыть – то всё – печать идет на принтёр по-умолчанию, а не на наш, настроенный..
Если выбрать “настроенный” – всегда дуплекс.
Так что видать это сам офис “помнит” параметры для книги, пока его не закрыли.
Developing.ru
Двухсторонняя печать из разных листов одной книги(файла).
Добрый день всем!! Просмотрел форум по данному вопросу,но ничего не нашел кромеодной темы(приведу ниже).
А прблема собственно вот в чем: Нужно что бы при выводе на печать Листа1, Лист2 печатался с другой стороны. Подскажите кто знает, как это реализовать. Может быть через Макросы или VB, или может другим путем.
Сразу скажу что, листы отыорматированы по разному и подогнать их подогнать их под одн шаблон не представляется возможным.
Принтер HP Laser jet 2420dn
А вот что я нашел по этому поводу
Установка двусторонней печати средствами VBA
Anonymous
06.04.2004, 11:08
Добрый день, подскажите как средствами vba установить признак двусторонней печати?
Naeel Maqsudov
06.04.2004, 14:45
Признак двусторонней печати устанавливается не в настройках печати в Excel. или Word, а в настройках драйвера принтера. Т.е. приложения MSOffice абстрагированы от этих деталей. Думаю, что нельзя этого сделать.
Anonymous
07.04.2004, 10:39
Но тем не менее где-то в файле екселя признак двусторонней печати сохраняется именно у тех листов у которых он был проставлен -значит приложения msoffice не совсем абстрагированы от этих деталей..Посмотреть бы где он хранится-может можно туда его как-то проставить..
Naeel Maqsudov
08.04.2004, 03:12
Не хранится НИГДЕ. Специально распечатал в двухстороннем виде созранил и переоткрыл.
После Файл/Печать и кнопки Свойства снова вижу настроки драйвера по умолчанию.
С другой стороны, ни что не мешает использовать в VBA инструменты WinAPI (Printing and Print Spooler Functions) для работы с драйвером принтера. Любая функция из WinSpool.Dll может быть объявлена в модуле VBA-проекта и использована. На доске по WinAPI можно попросить пример того как для принтера “по умолчанию” сделать это. А потом перевести
Вам никогда не попадались макросы для ворда которые печатают брошюры?
Там порядок вывода страниц вычисляется и задается так, что на листе с одной стороны комбинируетчся первая и последняя страница, а на обороте – вторая и предпоследняя и т.д. А когда согнешь, получается брошюра.
Вот и вы макросом в цикле посылайте на печать первую страницу одного листа, первую другого, вторую одного, вторую другого. Если в текущих настройках печати печать двустороняя, то как раз все получится.
Как послать одну i-ю страницу на печать, запишите макрорекордером.
Не, прямо в лоб эта хохма в Excel точно не проходит!
По крайней мере, на Samsung SCX-5115.
Делалось так:
На листе “Лист1” есть данные в количестве на страницу. Столько же данных на “Лист2”. На обоих листах в настройках принтера стоит двухсторонняя печать. Выделяются оба листа и посылаются на печать. Итог – печатаются два односторонних листа.
Просто установка опции двухсторонней печати с помощью VBA обсуждалась ТУТ, но решение с помощью WinAPI только для Word. Да, вопрос, наверное, для WinAPI форума.
А как на обратной стороне листа напечатать вторую страницу – проще всего печатать постранично и вручную переворачивать лист :-)) Но это – . $%&@*
tolikt писал(а): Не, прямо в лоб эта хохма в Excel точно не проходит!
По крайней мере, на Samsung SCX-5115.
Делалось так:
На листе “Лист1” есть данные в количестве на страницу. Столько же данных на “Лист2”. На обоих листах в настройках принтера стоит двухсторонняя печать. Выделяются оба листа и посылаются на печать. Итог – печатаются два односторонних листа.
Просто установка опции двухсторонней печати с помощью VBA обсуждалась ТУТ, но решение с помощью WinAPI только для Word. Да, вопрос, наверное, для WinAPI форума.
А как на обратной стороне листа напечатать вторую страницу – проще всего печатать постранично и вручную переворачивать лист :-)) Но это – . $%&@*
Да, пробовал так делать печатает на двух листах.
tolikt, подскажи форум, где можно задать этот вопрос.
Панель Печать в Microsoft Excel
В данном уроке мы разберем основной инструмент Microsoft Excel, позволяющий печатать документы на принтере. Этим инструментом является панель Печать, которая содержит множество самых различных команд и настроек. В рамках данной статьи мы подробно изучим все элементы и команды панели, а также последовательность вывода книги Excel на печать.
Со временем обязательно возникнет необходимость распечатать книгу, чтобы всегда иметь под рукой или передать кому-либо в бумажном виде. Как только макет страниц будет готов, вы тут же можете вывести книгу Excel на печать с помощью панели Печать.
Изучите уроки из серии Разметка страницы, чтобы подробнее узнать о подготовке книг Excel к печати.
Как открыть панель Печать
- Перейдите в представление Backstage, для этого выберите вкладку Файл.
- Нажмите Печать.
- Появится панель Печать.
Элементы панели Печать
Рассмотрим каждый из элементов панели Печать более подробно:
1 Копии
Здесь вы можете выбрать, сколько копий книги Excel требуется напечатать. Если Вы планируете напечатать несколько копий, рекомендуем сначала напечатать пробную копию.
2 Печать
Как только Вы будете готовы напечатать документ, нажмите Печать.
3 Принтер
Если компьютер подключен к нескольким принтерам, может возникнуть необходимость выбрать требуемый принтер.
4 Диапазон печати
Здесь вы можете задать область печати. Предлагается напечатать активные листы, всю книгу или только выделенный фрагмент.
5 Односторонняя/двусторонняя печать
Здесь Вы можете выбрать, как печатать документ Excel: на одной стороне или на двух сторонах бумаги.
6 Разобрать по копиям
Данный пункт позволяет разбирать или не разбирать по копиям печатаемые страницы документа Excel.
7 Ориентация страницы
Эта команда позволяет выбрать Книжную или Альбомную ориентацию страницы.
8 Размер бумаги
Если Ваш принтер поддерживает различные форматы бумаги, то здесь можно выбрать необходимый формат.
9 Поля
В данном разделе можно настроить размеры полей, что позволит более удобно расположить информацию на странице.
10 Масштабирование
Здесь Вы можете задать, с каким масштабом расположить данные на странице. Вы можете распечатать лист в его фактическом размере, вписать все содержимое листа на одну страницу, либо вписать все столбцы или все строки на одну страницу.
Возможность уместить все данные рабочего листа Excel в рамки одной страницы бывает очень полезна, но в ряде случаев из-за малого масштаба такой подход делает результат нечитаемым.
11 Область предварительного просмотра
Здесь Вы можете оценить, как ваши данные будут выглядеть при печати.
12 Выбор страницы
Нажимайте на стрелки, чтобы увидеть другие страницы книги в Области предварительного просмотра.
13 Показать поля/По размеру страницы
Команда По размеру страницы в правом нижнем углу позволяет увеличить или уменьшить масштаб предварительного просмотра. Команда Показать поля скрывает и показывает поля в Области предварительного просмотра.
Зеркальные поля при двусторонней печати в MS Excel
Добрый день!
Есть проблема с разметкой полей при двусторонней печати в Excel. В Word это настраивается в Настраиваемых полях (несколько страниц – зеркальные поля). Но в экселе в принципе нет этой функции – максимум можно открыть настройки принтера в свойствах печати, но там также нет возможности установки зеркальных полей.
Кто-нибудь сталкивался/решил эту проблему?
При двусторонней печати принтер Epson L800 зависает
Здравствуйте. Если использую двустороннюю печать в настройках печати принтера L800 и запускаю.
Печать одной стороны при двусторонней печати у Xerox 3250
Доброго времени суток, форумчане. Вопрос такой: при печати тестовой страницы на принтере Xerox.
Kyocera ecosys M3040dn из-за чего может быть темный фон при двусторонней печати
подскажите из-за чего может быть темный фон при двусторонней печати на kyocera ecosys M3040dn, при.
Разбиение файла Word на отдельные листы при двусторонней печати по две страницы на листе
Добрый вечер. Прошу помощи, так как основательно запутался в решении данной задачи при моих.
Заказываю контрольные, курсовые, дипломные и любые другие студенческие работы здесь.
Макрос двусторонней печати в Word
Добрый день форумчане! Помогите сделать макрос двусторонней печати в Word. Есть документ, который.
1С 8.3 Окно-уведомление о двусторонней печати
Приветствую! Есть 2 компьютера, объединенные в локальную сеть. 1С 8.3 с базой на одном, второй.
Brother HL-L2300DR настройка двусторонней печати
Добрый день! Подскажите, пожалуйста, по настройке двусторонней печати на принтере Brother.
Excel при печати разбивает область печати по ячейкам
При масштабировании страницы (чтобы документ влез на одну страницу) Ексель автоматом определяет.
Microsoft Excel
трюки • приёмы • решения
Как подготовить к печати документ Excel 2013 и напечатать его на принтере
Все параметры печати в новом интерфейсе Excel 2013 собраны в одном месте. Отыскать это место можно, щелкнув мышью на ярлыке Файл. В появившемся меню наведите указатель мыши на пункт Печать. Появятся параметры печати (рис. 1.16).
Рис. 1.16. Параметры печати и область предварительного просмотра
В правой части окна с параметрами можно посмотреть, как будет выглядеть окончательный вариант таблицы без служебной разметки на листе бумаги. Содержимое текущего листа отображается так, как оно будет выглядеть после печати на принтере. Можно сразу отправить данные на печать, щелкнув мышью на кнопке Печать.
Под словом Принтер есть раскрывающийся список с названием текущего принтера. Если ваш компьютер подключен к нескольким принтерам, в этом списке можно выбрать тот, на котором нужно осуществить печать. Еще ниже располагаются раскрывающиеся списки с другими параметрами печати. Например, можно выбрать ширину полей на листе с помощью заранее определенных шаблонов (рис. 1.17). Если вас интересуют профессиональные семинары по госзакупкам, то знания по подготовке шаблонов для вас будут не лишними.
Рис. 1.17. Выбор ширины полей листа
Кроме настройки печати с помощью раскрывающихся списков, можно установить параметры страницы более точно в специальном диалоговом окне. Открыть окно с параметрами страницы можно, щелкнув мышью на ссылке Параметры страницы (на рис. 1.17 она видна в нижней части).
На вкладке Размер бумаги можно выбрать формат бумаги в раскрывающемся списке, где перечислены стандартные форматы, такие как А4, А3 и т. д. Можно также задать размеры по ширине и высоте листа бумаги самостоятельно. На вкладке Поля можно выбрать ориентацию листа: книжная (по вертикали) или альбомная (по горизонтали). Там же находятся числовые поля Верхнее, Нижнее, Левое, Правое, в которых можно установить отступы от края листа бумаги до области текста. На этой же вкладке есть поле переплета. Имеет смысл установить его, если на всех страницах вашего документа должно быть предусмотрено место для сшивания листов с помощью степлера или для прокалывания дырок дыроколом.
В раскрывающемся списке Принтер (Printer) можно выбрать принтер, на котором вы желаете печатать документ, если ваш компьютер подключен к нескольким принтерам сразу. Если у вас единственный принтер и его название стоит в этом раскрывающемся списке, трогать этот список не надо.
Если ваш принтер поддерживает печать на обеих сторонах страницы, можно в раскрывающемся списке, где по умолчанию выбран пункт Односторонняя печать, выбрать вариант Двусторонняя печать. Принтер в этом случае будет печатать страницу с одной стороны, автоматически переворачивать лист и печатать на другой стороне листа продолжение вашего документа.
Можно напечатать весь документ, а можно и указать диапазон или перечень страниц, которые вы желаете вывести на принтер. Это делается вводом номеров нужных страниц в поле Страницы. Можно указать номера через запятую, а можно ввести диапазон страниц. В этом случае первый и последний номер страницы нужно разделить дефисом (например, 3-25). Выбрав режим текущая, вы отправите на печать только ту страницу, на которой находится курсор.
Количество копий документа, которые вы хотите напечатать, можно указать в числовом поле Копии. При этом, если установлен флажок Разобрать по копиям, сначала напечатаются все страницы первой копии, затем — все страницы второй копии и т. д. Если этот флажок сброшен, сначала напечатается указанное количество первых страниц документа, затем — указанное количество вторых страниц документа и т. д. Чтобы напечатать документ на принтере, нужно щелкнуть мышью на кнопке Печать.
Всегда приходит необходимость распечатать книгу, чтобы иметь под рукой или передать кому-либо в бумажном виде нужный документ. Как только макет страниц будет готов, тут же можно вывести книгу Excel на печать с помощью панели «Печать».
Открываем панель печати
Чтобы открыть панель печати в Excel нужно перейти в представление Backstage, для этого выбераем вкладку Файл.
Нажимаем на вкладку «Печать».
Появится панель «Печать».
В этой панели можно настроить нужную для вас печать документа с помощью элементов печати.
ПЕЧАТЬ АКТИВНЫХ ЛИСТОВ
Листы считаются активными, когда они выделены. Чтобы напечать активные листы нужно выделить лист, который требуется напечатать. Чтобы напечатать несколько листов, выбераем первый лист, затем, удерживая клавишу Ctrl на клавиатуре, добавляем остальные.
Переходим к панели «Печать». Из выпадающего меню Область печати выбераем пункт Напечатать активные листы.
ПЕЧАТЬ ВСЕЙ КНИГИ
Чтобы напечатать всю книгу переходим в панель «Печать». Из выпадающего меню Область печати выбераем пункт Напечатать всю книгу.
ПЕЧАТЬ ВЫДЕЛЕННОГО ФРАГМЕНТА
Чтобы напечатать выделенный фрагмент нужно выделить фрагмент книги и перейти в панель «Печать». Из выпадающего меню Область печати выбрать пункт Напечатать выделенный фрагмент.
В области предварительного просмотра появится выделенный фрагмент. Нажимаем кнопку Печать, чтобы распечатать выделенный фрагмент.
НАСТРОЙКА МАСШТАБА ПРИ ПЕЧАТИ
Если некоторые данные обрезаются при печати в Excel, можно воспользоваться масштабированием, чтобы вписать их на страницу.
Переходим к панели «Печать». Затем переходим к параметрам масштабирования и из выпадающего меню выбераем пункт Вписать лист в одну страницу.
Все содержимое листа будет вписано в рамки одной печатной страницы. Если масштаб устраивает, нажимаем Печать.
НАСТРОЙКА ПОЛЕЙ ПРИ ПЕЧАТИ
Помимо настройки параметров масштабирования, Excel также позволяет изменять ширину полей и отдельных столбцов листа прямо в Области предварительного просмотра. При изменении ширины полей и столбцов, они также изменяются и на рабочем листе Excel.
Переходим к панели «Печать», затем нажимаем команду Показать поля в правом нижнем углу.
Поля страницы отобразятся в Области предварительного просмотра. Наводим курсор мыши на одну из линий, курсор примет вид двойной стрелки.
Нажимаем на линию и, не отпуская левую кнопку, перемещаем мышь, чтобы увеличить или уменьшить ширину поля.
Отпускаем левую кнопку мыши. Поле изменится.
Настройка и печать брошюры или информационного бюллетеня в виде буквы
Вы можете создать брошюру или информационный бюллетень со сгибом, страницы с диагональю 8,5 на 11 дюймов, если принтер поддерживает печать на бумаге высотой 11 на 17 дюймов (или таблоидом). Хотя эта статья относится к стандартным страницам размера письма в США (8,5 x 11), этот способ можно применять для любых публикаций, размер страницы которых в два раза меньше размера бумаги.
Настройка брошюры или информационного бюллетеня
Откройте публикацию, которую нужно напечатать как брошюру со сгибом.
На вкладке «Дизайн страницы» нажмите кнопку запуска диалогового окно «Настройка страницы»
В диалоговом окне «Настройка страницы» в поле «Тип макета»выберите «Брошюра».
Убедитесь, что ширина — 8,5, а высота — 11.
В области «Направляющие полей»измените поля.
Под изображением брошюры вы увидите следующее (для 4-страницной брошюры):
Размер страницы 8,5 x 11
Размер бумаги 17 x 11
Порядок страниц 4, 1, 2, 3
Нажмите кнопку ОК.
Если вам будет предложено автоматически вставить страницы, нажмите кнопку «Да». Microsoft Publisher вставляет страницы таким образом, чтобы их общее количество было кратно четырем, поскольку один лист бумаги становится четырьмя страницами.
Примечание: Печать брошюры будет правильной только в том случае, если общее количество страниц кратно четыре, но вам не нужно будет разместить содержимое на всех четырех вставленных страницах. Некоторые из них можно оставить пустыми.
Печать брошюры или информационного бюллетеня
На вкладке Файл выберите пункт Печать.
В диалоговом окне «Печать» в области «Принтер» выберите принтер,который можно печатать на бумаге tabloid или бумаге tabloid (11 x 17).
В области «Параметры»выберите один из следующих параметров:
Напечатать все страницы
Брошюра, сгиб сбоку
Tabloid или 11 x 17
Альбомная (только Publisher 2010)
Печать вручную, перелистывка коротким краем, печать на обеих сторонах, отражение листов по короткому краю
Выберите другие нужные параметры и нажмите кнопку «ОК», чтобы напечатать публикацию.
Microsoft Office Publisher печатает первую и последнюю страницы на одной стороне листа бумаги, вторую и следующую — на другой стороне листа и так далее, как показано ниже.
Если ваш принтер не поддерживает двунабную печать, Microsoft Publisher печатает первую и последнюю страницы на одном листе бумаги, вторую и следующую — на другом и так далее. Когда вы скопываете страницы назад, сгибайте их, а затем связываете, они будут в правильном порядке. Кроме того, можно использовать одностороннюю печать вручную.
Настройка брошюры или информационного бюллетеня
Откройте публикацию, которую нужно напечатать как брошюру со сгибом.
В области задач «Формат публикации» в областипараметров публикации нажмите кнопку «Изменить размер страницы».
В диалоговом окне Параметры страницы в разделе Размеры пустых страниц щелкните Брошюры и выберите Брошюра Letter 21,5 x 28 см.
В области «Направляющие полей»измените поля.
Нажмите кнопку ОК.
В меню Файл выберите команду Настройка печати, а затем откройте вкладку Параметры публикации и бумаги.
В списке Имя принтера выберите принтер, который поддерживает печать на бумаге формата Tabloid (28 x 43 см).
В разделе Бумага убедитесь, что выбрана бумага размера 28 x 43 см (Tabloid).
В разделе Ориентация выберите значение Альбомная.
В области «Параметры печати» выберите «Брошюра», сгиб сбоку.
Если параметр Брошюра, сгиб сбоку недоступен, возможно, выбранный размер бумаги слишком мал. Он должен быть в два раза больше размера страницы.
Нажав кнопку Предварительный просмотр, вы можете увидеть, как будут выглядеть обе страницы при печати на бумаге формата Tabloid.
Нажмите кнопку ОК.
Если вам будет предложено автоматически вставить страницы, нажмите кнопку «Да». Microsoft Office Publisher вставляет страницы таким образом, чтобы их общее число было кратно четырем, поскольку один лист бумаги становится четырьмя страницами.
Примечание: Печать брошюры будет правильной только в том случае, если общее количество страниц кратно четыре, но вам не нужно будет разместить содержимое на всех четырех вставленных страницах. Некоторые из них можно оставить пустыми.
Печать брошюры или информационного бюллетеня
В меню Файл выберите команду Печать, а затем откройте вкладку Параметры публикации и бумаги.
В диалоговом окне «Печать» в области «Параметрыпечати» убедитесь, что выбран параметр «Брошюра, сгиб сбоку».
Примечание: Если принтер поддерживает двустолбную печать, убедитесь, что для параметра двустолковой печати выбрана двустоявая или двустоявая печать.
Выберите другие нужные параметры и нажмите кнопку «ОК», чтобы напечатать публикацию.
Microsoft Office Publisher печатает первую и последнюю страницы на одной стороне листа бумаги, вторую и следующую — на другой стороне листа и так далее, как показано ниже.
Если ваш принтер не поддерживает двунабную печать, Microsoft Office Publisher печатает первую и последнюю страницы на одном листе бумаги, вторую и следующую — на другом и так далее. Когда вы скопываете страницы назад, сгибайте их, а затем связываете, они будут в правильном порядке.
Как самостоятельно распечатать брошюру на принтере?
Одним из основных информационных источников для моих интересов стала литература. Но не всегда удавалось найти нужную информацию в печатных изданиях: книгах, брошюрах, журналах и прочее. На помощь приходил Интернет, где есть практически все.
Но порой нет желания получать информацию сидя за столом перед монитором или держа в руках электронную книгу. Часто намного приятнее и удобнее расположиться на диване или кресле и взять в руки бумажное печатное издание: брошюру или книгу. Кроме этого, печатный носитель информации хорош тем, что он всегда под рукой, в нём можно делать пометки и закладки, отмечая, таким образом, наиболее важные и интересные места, чтобы потом к ним можно было легко вернуться и о чём-либо себе напомнить.
Возник вопрос — Как самостоятельно распечатать брошюру?
Однажды, когда в очередной раз я не нашёл нужную информацию на бумажном носителе, я решил её распечатать имея на компьютере электронный вариант.
Обычная распечатка на принтере, когда на одном листе бумаги формата А4 размещается одна страница, меня не устраивала . Во-первых, листы могут перемешаться и даже если их пронумеровать, то всё равно приходится постоянно следить за их последовательным расположением. Во-вторых, даже если листы скрепить, то их не удобно перелистывать.
Кроме этого листы формата А4 слишком громоздки . Можно печатать по две страницы на листе, потом для компактности листы сворачивать или разрезать надвое. Но при этом теряется последовательность расположения страниц.
Я задался вопросом: как самостоятельно распечатать брошюру? Брошюра это небольшая книга в мягком переплёте или без него.
То есть, как распечатать информацию на принтере, но в книжном варианте представления: так, чтобы после 1-ой страницы шла 2-я , после 2-ой — 3-я и т.д. И чтобы страницы удобно было перелистывать.
Как самостоятельно распечатать брошюру на большом лазерном принтере?
У больших лазерных принтеров предусмотрена печать брошюр, то есть одновременно в настройках принтера задавались такие параметры как: печать 2-х страниц на одном листе + печать на обеих сторонах + одновременно с этим размещение переплёта по левому/правому краю.
При печати принтер выдавал листы таким образом, что оставалось их сложить пополам или разрезать и скрепить. И всё — брошюра у Вас в руках .
Но как самостоятельно распечатать брошюру в домашних или офисных условиях, имея простой лазерный или струйный принтер?
Как самостоятельно распечатать брошюру на любом принтере?
Как распечатать брошюру на любом принтере? Опишем ход рассуждений и процесс печати.
1. Чтобы распечатать брошюру, а по сути, мини-книгу, нужно чтобы на каждой стороне листа было по 2 страницы . Это первое!
2. Допустим, печать проводится из известной офисной программы «Микрософт Офис Ворд» («Microsoft Office Word»). В ней для удобства страницы необходимо пронумеровать .
3. Как задать печать страниц таким образом, чтобы при их перелистывании они шли последовательно как в книге: 1, 2, 3, 4, 5 и т.д. Как это сделать?
Чтобы ответить на этот вопрос, берем чистый лист бумаги и складываем его вдвое. Таким образом, мы имитируем книжный разворот . По сути, получилась мини-брошюра из 4-х чистых страниц.
Далее вручную пронумеровываем каждую страницу. Смотрите иллюстрацию ниже, где видно, что страницы мини-брошюрки следуют друг за другом при её развороте.
4. Итак, что мы имеем? Для того, чтобы распечатать брошюру, состоящую из четырёх страниц необходим всего лишь один лист бумаги формата А4, на одной стороне которого расположены 2-я и 3-я страница, а на другой 1-я и 4-я .
Но обратите внимание : сначала идёт 4-я страница, а потом 1-я . Если мысленно развернуть лист на предыдущей иллюстрации, то этот момент станет понятен. Порядок расположения страниц продемонстрирован на иллюстрации ниже.
5. Следующий момент, на который следует обратить внимание, заключается в следующем: на простых струйных и лазерных принтерах, как правило, отсутствует опция двусторонней печати . То есть после того как на одной стороне распечатаны 1-я и 4-я страницы (не забывайте, что сначала идёт 4-я страница), следует точно знать , как в лотке принтера нужно расположить лист бумаги, чтобы на его чистой стороне были отпечатаны 2-я и 3-я страницы.
Увы, но со своим принтером каждому нужно разобраться самостоятельно. На некоторых моделях при двусторонней печати лист кладётся чистой стороной обращённой вверх, на других же наоборот — уже отпечатанная сторона обращена «лицом» к Вам.
Например, на моём лазерном принтере лист выходит так, что чистая сторона обращена вверх. И для печати страниц, которые будут располагаться на обратной стороне листа (в нашем случае это 2-я и 3-я страницы), я помещаю его в лоток также чистой стороной вверх.
Если все сделано правильно, то мини-брошюра из 4-х страниц , расположенных на одном листе, будет готова.
Как распечатать брошюру из 4-х страниц?
Разберём ещё раз, как распечатать брошюру из 4-х страниц на простом лазерном или струйном принтере.
1. На одной стороне листа печатаем 4-ю и 1-ю страницы
2. На другой (чистой) стороне листа печатаем 2-ю и 3-ю страницы
3. Сворачиваем лист пополам. Всё просто.
Как распечатать брошюру из 8-ми страниц?
Итак, мы разобрали, как распечатать брошюрку из 4-х страниц на любом принтере. Это легко.
Теперь можно пробовать сделать то же самое с восьмью страницами. В этом случае потребуется 2 листа бумаги формата А4 .
Сначала печатаем 8 , 1 , 6 , и 3-ю страницы так, что на 1-ом листе (на одной из его сторон) расположены 8-я и 1-я , а на 2-ом листе 6-я и 3-я страницы.
Затем печатаем 2 , 7 , 4 , и 5-ю страницы так, чтобы на 1-ом листе (уже на другой его стороне) располагались 2-я и 7-я , а на втором 4-я и 5-я страницы.
Сворачиваем листы пополам и брошюра из 8-ми страниц готова.
Как распечатать брошюру? Тонкости и нюансы
Делаем первые выводы.
Указанным способом можно распечатать небольшую книжку на любом принтере.
Потому что объёмное издание будет неудобно сворачивать вдвое.
Если есть возможность, листы формата А4 лучше разрезать пополам и скрепить их при помощи специального прибора, называемого Биндером или брошюровщиком . Имея личный Биндер (или доступ к нему в офисе), можно печатать многостраничные издания, делая из них брошюры и книги.
Второй момент, который следует учитывать.
Число страниц обязательно должно быть кратно 4 , так как на каждом листе формата А4 располагаются 4 страницы. Если их число будет нечётным или кратно лишь 2-м, например, 42 страницы, то необходимо добавить в конец документа две пустых страницы, чтобы их стало 44.
Если этого не сделать, то в середине брошюры будут чистые листы .
Основная идея статьи. Составление списков страниц
Теперь Вам известно, как самостоятельно распечатать брошюру на любом принтере.
Для этого нужно составить два списка страниц : тех, что печатаются в 1-ю очередь и тех, которые будут распечатаны на других сторонах листов.
Допустим, нужно сделать брошюру из издания с 28-ю страницами.
Сначала следует отправить на печать следующий список страниц 28, 1, 26, 3, 24, 5, 22, 7, 20, 9, 18, 11, 16, 13 (не забываем для удобства нумеровать страницы и обязательно указывать в настройках печати, в поле число страниц на листе цифру 2). После этого на других, то есть на чистых, сторонах листов печатаем страницы из второго списка 2, 27, 4, 25, 6, 23, 8, 21, 10, 19, 12, 17, 14, 15 (естественно, также по 2 страницы на листе ).
Вы поняли закономерность , по которой составляются эти списки? Если ДА, хорошо. А если НЕТ?
Теперь основная идея статьи.
Задача составления списков страниц возможно сложна для некоторых и неудобна для многих.
Во-первых, не каждый сможет выявить закономерность, по которой составляются списки страниц. Во-вторых, неудобство заключается в том, что при составлении списков легко ошибиться и в итоге вся печать пойдёт насмарку. К тому же не каждый захочет заниматься довольно нудным занятием по составлению списков страниц (их число может быть различным 32, 44, 80 и больше).
Поэтому я написал небольшой php-скрипт, который сам составляет оба списка страниц при известном их количестве.
php-скрипт для самостоятельной печати брошюры
php-скрипт для составления списков страниц — эта ссылка ведет на страницу с формой, в которую нужно ввести число кратное 4 , то есть число страниц брошюры. Скрипт выдаст 2 списка .
Сначала следует отправлять на печать страницы из 1-го списка, затем из второго. После этого либо сворачиваем листы пополам, либо режем их и скрепляем при помощи брошюровщика. Брошюра готова.
Теперь задача по составлению списков страниц легко осуществима.
Примеры брошюр
В свое время описанным способом я распечатал довольно много брошюр: это были книги (их, например, не жалко взять на пляж), учебные пособия, инструкции, гимнастические методики, редко издаваемая и малотиражная литература и т.п.
Существует множество вариантов печати книги Excel. Вы можете выбрать какую часть книги печатать, и как расположить информацию на странице.
В этом уроке вы узнаете, как напечатать листы, книги и выбранные ячейки. Также вы узнаете, как подготовить книги для печати, например, изменить ориентацию страницы, масштаб, поля, печать заголовков и разрывы страниц.
В предыдущих версиях программы Excel была функция предварительного просмотра книги, которая позволяла увидеть, как книга будет выглядеть напечатанной. Вы можете заметить, что в Excel 2010 этой функции нет. На самом деле она не исчезла, просто теперь она соединена с окном Печать и образует единую панель, которая находится во всплывающем меню Файл.
Чтобы увидеть панель Печать:
- Кликните по вкладке Файл, чтобы открыть всплывающее меню.
- Выберите Печать. Слева будут настройки параметров печати, а справа – панель Предварительного просмотра документа.
1) Кнопка Печать
Когда вы будете готовы печатать книгу, нажмите кнопку Печать.
2) Принтер
Вам может понадобиться выбрать, какой принтер использовать, если ваш компьютер подключен к нескольким печатающим устройствам.
3) Диапазон печати(настройка)
Здесь вы можете выбрать, печатать активные листы, всю книгу или выделенный фрагмент.
4) Разбирать/Не разбирать по копиям
Если вы печатаете несколько копий, то можете выбрать, разбирать листы по копиям или нет.
5) Ориентация
Здесь можно выбрать Книжную или Альбомную ориентацию страницы.
6) Размер бумаги
Здесь можно выбрать размер бумаги, который вы хотите использовать при печати.
7) Поля
Здесь вы можете настроить поля. Это полезно, если часть листа обрезается принтером.

Выберите, как разместить ваши листы на печатной странице. Вы можете напечатать лист фактического размера, вписать его в одну страницу или поместить все строки или столбцы на одну страницу.
9) Страница
Кликните по стрелке, чтобы увидеть другую страницу на панели предварительного просмотра.
10) Предварительный просмотр
Позволяет увидеть, как будет выглядеть напечатанная книга.
11) Показать поля/По размеру страницы
Кнопка По размеру страницы находится справа. Нажмите на нее для увеличения и уменьшения изображения на панели предварительного просмотра.
Кнопка Показать поля находится слева от кнопки По размеру страницы. Кликните по ней, чтобы настроить поля книги.
Чтобы напечатать активные листы:
Если в вашей книге несколько листов, то вам придется решить печатать всю книгу или определенные листы. Excel дает возможность напечатать только активные листы. Лист считается активным, если он выбран.
- Выберите лист, который нужно напечатать. Чтобы напечатать несколько листов, сгруппируйте их. Кликните по ярлычку первого, зажмите клавишу Ctrl, затем кликните по ярлычкам остальных нужных листов.
- Кликните по вкладке Файл.
- Выберите Печать чтобы открыть панель печати.
- Выберите Напечатать активные листы в выпадающем списке Диапазон печати.
- Нажмите кнопку Печать.
Чтобы напечатать всю книгу:
- Кликните по вкладке Файл.
- Выберите Печать для доступа к панели печати.
- Выберите Напечатать всю книгу в выпадающем списке Диапазон печати.
- Нажмите кнопку Печать.
Чтобы напечатать выделенный фрагмент, или задать область печати:
Печать выделенного фрагмента (иногда называют область печати) позволяет вам выбрать для печати определенные ячейки.
- Выделите нужные для печати ячейки.
- Кликните по вкладке Файл.
- Выберите Печать, чтобы открыть панель печати.
- Выберите Напечатать выделенный фрагмент в выпадающем списке Диапазон печати.
- На панели предварительного просмотра вы можете увидеть, как будут выглядеть ваши ячейки при печати.
- Нажмите кнопку Печать.
Вы также можете задать область печати заранее на вкладке Разметка страницы. Это приведет к появлению пунктирной линии вокруг выделенного вами фрагмента. Таким образом, вы сможете видеть, какие ячейки попадут на печать, уже во время работы. Чтобы это сделать, просто выделите ячейки, которые хотите напечатать, и выберите команду Область печати на вкладке Разметка страницы.
Чтобы изменить ориентацию страницы:
Измените ориентацию на Книжная, чтобы страница располагалась вертикально, или на Альбомная, чтобы страница располагалась горизонтально. Книжная ориентация полезна, когда нужно поместить на страницу больше строк, а Альбомная – когда больше столбцов.
- Кликните по вкладке Файл.
- Выберите Печать чтобы открыть панель печати.
- Выберите Книжная ориентация или Альбомная ориентация из выпадающего меню ориентация страницы.
- Ориентация вашей страницы изменится.
Чтобы вписать лист на одну страницу:
- Кликните по вкладке Файл.
- Выберите Печать чтобы открыть панель печати.
- Выберите Вписать лист на одну страницу из выпадающего меню масштаб.
- Ваш лист будет уменьшен до такого размера, который поместится на одну страницу. Помните, что при слишком маленьком масштабе, лист может быть сложно читать.
Чтобы настроить поля на панели предварительного просмотра:
Вам может понадобиться настроить поля на листе, чтобы информация лучше помещалась на странице. Вы можете это сделать на панели предварительного просмотра.
- Кликните по вкладке Файл.
- Выберите Печать чтобы открыть панель печати.
- Нажмите на кнопку Показать поля. Появятся поля.
- Наведите курсор мыши на индикатор поля, он превратится в двойную стрелку.
- Зажмите левую кнопку мыши и тащите поле в нужное положение.
- Отпустите кнопку мыши. Поле изменено.
Чтобы использовать заголовки страниц:
Представьте, как трудно было бы читать лист, если бы заголовки столбцов были только на первой странице. Команда Печатать заголовки позволяет вам выбрать определенные строки и столбцы, которые будут появляться на каждой странице.
- Кликните по вкладке Разметка страницы.
- Выберите команду Печатать заголовки.
- Появится диалоговое окно Параметры страницы. Кликните по иконке справа от поля Сквозные строки.
- Курсор мыши примет вид стрелки. Кликните по строкам, которые нужно повторять на каждой странице. В поле сквозные строки, появится запись вашего выбора.
- Кликните по иконке справа в поле Сквозные строки.
- Повторите эти действия для поля Сквозные столбцы, если это необходимо.
- Нажмите OK. Результат вы можете посмотреть на панели Предварительного просмотра.
Чтобы вставить разрыв страницы:
- Кликните по вкладке Разметка страницы.
- Определите место разрыва кликом по строке ниже, ячейке ниже или столбцу справа от места, где должен быть разрыв. Например, в моем случае можно выбрать столбец D, тогда разрыв появится после столбца C.
- Выберите команду Вставить разрыв страницы из выпадающего меню Разрывы.
- Разрыв вставлен. На панели Предварительного просмотра можно удостовериться, что разрывы появились в нужном месте.