Word для Microsoft 365 Word 2021 Word 2019 Word 2016 Word 2013 Еще…Меньше
Если у вас есть документ Word, содержащий цветной текст или изображение, но вы хотите распечатать его в черно-белом режиме или в оттенках серого, это можно сделать, изменив свойства принтера. Доступные параметры зависят от типа принтера.
-
На вкладке Файл нажмите кнопку Печать.
-
Нажмите кнопку Свойства принтера.
Вид диалогового окна и содержащиеся в нем параметры различаются в зависимости от модели принтера. В диалоговом окне найдите и выберите свойства печати в цвете, оттенках серого или в черно-белом режиме.
Дополнительные сведения см. в инструкции от производителя принтера.
См. также
Печать и предварительный просмотр
Нужна дополнительная помощь?
Черно-белая печать
Если у вас есть документ Word, содержащий цветной текст или изображение, но вы хотите распечатать его в черно-белом режиме или в оттенках серого, это можно сделать, изменив свойства принтера. Доступные параметры зависят от типа принтера.
На вкладке Файл нажмите кнопку Печать.
Нажмите кнопку Свойства принтера.
Вид диалогового окна и содержащиеся в нем параметры различаются в зависимости от модели принтера. В диалоговом окне найдите и выберите свойства печати в цвете, оттенках серого или в черно-белом режиме.
Дополнительные сведения см. в инструкции от производителя принтера.
Как сделать чтобы цветной принтер печатал черно-белым?
зайди в параметры принтера при печати и поставь галочку черно-белая печать и наслаждайся. Есть ещё один способ. Если печатаешь текст — в ворде поставь его черным и жми печать — будет черно белым, а потом выйди без сохранения
Попробуйте зайти в Панель управления, найдите вкладку Принтеры и факсы. Выберите из списка предлагаемых устройств свой принтер. Нажмите на него и выберите Свойства. Далее Общие — Настройка печати. Там должно быть вам предложено выбрать Оттенки серого и Предварительный просмотр. Поставьте галочки в обоих окошечках.
Подтвердите изменение параметров. Документ будет печататься только в черно-белом цвете, даже если он цветной (просто будут полутона серого цвета)
Черно-белая печать на цветном принтере
Иногда может возникнуть необходимость печати цветного документа в черно-белом виде. Например, это нередко делается для экономии краски.
Для решения данной задачи необходимо установить соответствующие настройки принтера.
Например, для принтера Canon нужно поставить галочку «Оттенки серого», это раздел «Дополнительные функции».
После этого нажимаем на кнопку «OK» в окне настройки принтера и печатаем наш документ или изображение.
Кроме того, в некоторых программах при настройки печати можно выбирать, каким образом нужно печатать — в цветном виде или черно-белом.
Например, в браузере Яндекс есть пункт «Цветная печать».
То есть достаточно выбрать значение «Чёрно-белая печать», и принтер будет печатать черно-белым.
То же самое можно настроить при печати файлов PDF в программе Adobe Reader.
Здесь нужно поставить галочку «Печать в градациях серого (черно-белая)».
Всё, что касается печати и принтеров можно настроить в свойствах конкретного принтера, найти которые можно либо через раздел «Панели управления» (или в последних версиях — «Параметры Windows»), отвечающий за подключенные устройства: в этих свойствах у всех цветных принтеров есть опция «Черно-белая печать» — ей и надо воспользоваться.
Обычно на современных цветных принтерах имеется функция переключения на черно-белую печать. Если же такая функция отсутствует, то можно переключить через закладку «настройка печати» непосредственно на компьютере, к котором подключен принтер.
Зависит от того на чем вы собираетесь распечатать текст или документ. Если через просмотрщик, то выбирайте в настройках оттенки серого, если через ворд или браузер, то также при печати высвечивается окно с настройками, в котором можно выбрать данный параметр и оставить там галочку. Если у вас есть принтер или встроенный сканер, тогда нужно задать значение 300 точек — это обязательно и выбрать пункт ч/б печать. 300 точек предпочтительнее, чтобы на документе были четкие края, если выберете меньшее разрешение, при ч/б печати изображение может быть мутным или размытым.
Как сделать черно белую печать в word?
Метод 1 Как изменить настройки по умолчанию в Windows
- Откройте меню «Пуск» .
Нажмите на логотип Windows в нижнем левом углу экрана.
Введите панель управления. Начнется поиск утилиты «Панель управления».
Щелкните по Панель управления. Это значок в виде синего квадрата в верхней части меню «Пуск». Откроется Панель управления.
Нажмите Устройства и принтеры.
Эта опция находится на правой стороне окна Панели управления.
- Если информация в окне Панели управления отображается по категориям, нажмите «Просмотр устройств и принтеров» в разделе «Оборудование и звук».
Найдите свой принтер. Как правило, он помечен словом «Epson» и номером модели принтера. Принтеры отображаются в нижней части страницы, поэтому прокрутите страницу вниз.
Щелкните правой кнопкой мыши по имени принтера.
Откроется выпадающее меню.
- Если у мыши нет правой кнопки, щелкните по правой стороне мыши или щелкните по ней двумя пальцами.
- Если на компьютере есть трекпад (вместо мыши), коснитесь его двумя пальцами или нажмите на правую нижнюю часть трекпада.
Нажмите Настройка печати. Эта опция находится в выпадающем меню. Откроется окно «Настройка печати».
Перейдите на вкладку Цвет. Она находится в верхней части окна.
Установите флажок у опции «Черно-белый» или «Серый».
Как правило, эта опция (или меню) расположена посередине страницы.
- Если указанной опции на вкладке «Цвет» нет, перейдите на вкладку «Бумага/Качество» и найдите опцию «Черно-белый» или «Серый».
- Если вы не можете найти указанную опцию, скорее всего, ваш принтер Epson не поддерживает черно-белую печать.
Нажмите Применить. Эта кнопка находится в нижней части окна.
Щелкните по OK. Эта кнопка находится в нижней части окна. Настройки будут сохранены, а окно «Настройка печати» закроется.
Откройте документ или веб-страницу, которые вы хотите , а затем нажмите
. Выберите принтер (если он еще не выбран), просмотрите другие параметры печати (если необходимо) и нажмите «ОК».
- Также в большинстве программ можно нажать «Файл» > «Печать».
Метод 2 Как изменить настройки по умолчанию в Mac OS X
- Откройте Spotlight .
Нажмите на значок в виде лупы в правом верхнем углу экрана. Откроется строка поиска.
Введите терминал. Начнется поиск программы «Терминал».
Дважды щелкните по «Терминал» .
Вы найдете эту программу в верхней части результатов поиска. Откроется Терминал.
Запустите команду настроек принтера. Введите cupsctl WebInterface=yes и нажмите ⏎ Return. Дождитесь окончания выполнения команды.
Перейти на страницу Local Host 631. Откройте веб-браузер, введите в адресной строке браузера и нажмите ⏎ Return.
Щелкните по Printers (Принтеры). Эта вкладка находится в верхней правой части страницы.
Выберите опцию «Set Default Options» (Установить параметры по умолчанию). Для этого откройте меню, которое расположено крайним справа под именем принтера, и выберите указанную опцию.
Нажмите Administration (Управление).
Это вкладка в верхней части страницы.
- Возможно, вы перейдете на эту вкладку автоматически, когда выберете опцию «Установить параметры по умолчанию».
Прокрутите вниз до раздела «Basic» (Основные). Вы найдете его непосредственно под именем принтера.
Эта опция находится в нижней части раздела «Основные». Настройки будут сохранены и вступят в силу для принтера Epson.
- Возможно, вам будет предложено ввести административные имя пользователя и пароль. Обычно это имя пользователя и пароль, с помощью которых вы входите в систему.
Откройте документ или веб-страницу, которые вы хотите , а затем нажмите
. Выберите принтер (если он еще не выбран), просмотрите другие параметры печати (если необходимо) и нажмите «ОК».
- Также в большинстве программ можно нажать «Файл» > «Печать».
Метод 3 Как настроить черно-белую печать вручную
Откройте документ или веб-страницу, которые вы хотите . Функция «Печать» есть в большинстве программ на компьютерах с Windows и Mac OS X.
Откройте меню «Печать».
Для этого нажмите
- Также в большинстве программ можно нажать «Файл» > «Печать».
Выберите принтер Epson. Откройте меню «Принтер» (в верхней части окна «Печать») и выберите в нем принтер Epson.
Нажмите Свойства или Параметры.
Как правило, эта кнопка находится в верхней части окна «Печать».
- На компьютере Mac откройте меню «Копии и страницы» и выберите опцию «Бумага/Качество». Возможно, вам придется нажать «Показать детали», чтобы отобразить это меню.
Нажмите ОК. Эта кнопка находится в нижней части окна. Документ будет напечатан в черно-белом цвете.
Советы
- Если интерфейс какой-либо программы не позволяет понять, как настроить черно-белую печать, почитайте (онлайн) инструкцию к этой программе.
Предупреждения
- Имейте в виду, что принтеры Epson используют небольшое количество чернил из всех картриджей (в том числе из цветных), даже если печатается черно-белый документ. Это необходимо, чтобы поддерживать картриджи в работоспособном состоянии. Если возможно (в вашей модели Epson), извлеките картриджи с цветными чернилами перед печатью черно-белых документов — так вы сэкономите цветные чернила.
- Не все принтеры поддерживают черно-белую печать.
Информация о статье
Эту страницу просматривали 42 123 раз.
Была ли эта статья полезной?
Даже заядлые геймеры иногда работают с текстовым редактором Word. А офисному работнику приходится сталкиваться с набором текста каждый день и целый день. Но иногда бывают и торжественные моменты. И вот тут-то тот же самый текстовый редактор может стать незаменимым помощником. Для того, чтобы поздравить коллегу с юбилеем можно быстро создать красивую открыточку или даже грамоту. Если же вы решили создать целую или , то вам тем более придется менять цвет страницы. В новых версиях ворда это делается совсем просто, и даже заранее видно, что из этого получится. Тем, у кого до сих пор стоит Word 2003, советую почитать эту . Мы же сейчас рассмотрим способ изменения цвета страницы на примере Word 2010.
Способ 1. Использование функции «Печатный водяной знак»
Функция «Размывание» регулирует яркость и контрастность изображения, чтобы изображение было менее заметным за текстом.
Способ 2
Примечание. . Однако простое изменение параметра, чтобы новый цвет отображался на странице при создании документа, не гарантирует, что документ будет напечатан с добавленным цветом.
Чтобы новый цвет отображался в печатной версии файла, вам нужно выполнить дополнительный шаг. Кроме того, вам нужно убедиться, что ваш принтер поддерживает печать без полей, или вы останетесь с документом с полями без цвета.
- Измените цвет фона страниц в документе.
- Распечатайте документ с новым цветом фона.
- Проверьте, поддерживает ли принтер печать без полей.
Обратите внимание, что при наведении курсора на любой из вариантов вы получите предварительный просмотр этого изменения в документе перед его применением.
Для того, чтобы сделать цветную страницу в ворде нам необходимо открыть новый документ и перейти на вкладку Разметка страницы , и в ленте этой вкладки найти блок Фон страницы и кликнуть по маленькой черной стрелочке справа от ярлыка Цвет страницы . Откроется палитра, в которой необходимо выбрать цвет нашей будущей страницы.
Получение цвета фона для печати
Как упоминалось ранее, внесение этого изменения приведет только к появлению нового цвета фона на экране вашего компьютера. Если вы хотите, чтобы этот цвет также был напечатан, есть еще один элемент, который вам нужно проверить.
Цвет фона Не покрывает всю страницу
Когда вы смотрите Предварительный просмотр для документа, возможно, что ваш новый цвет фона может не охватывать всю страницу. Если это так, вы сначала захотите убедиться, что ваш принтер поддерживает печать без полей. Многие принтеры, особенно недорогие домашние модели, не поддерживают эту функцию, поэтому вы не сможете сделать новую цветную печать с края до края, если вы не переключитесь на другой принтер.
А если выбрать Способы заливки , то тут «не паханое поле» для вашей фантазии.
Тем не менее, также возможно, что ваш принтер поддерживает печать без полей, но этот параметр не был включен. Чтобы исправить это, вам нужно будет проверить свойства принтера. В зависимости от типа устройства у вас есть без границ может появляться в разных местах, поэтому вам может потребоваться просмотреть различные вкладки.
Несмотря на то, что опция «Без полей» может быть недоступна для некоторых форматов бумаги, она может быть доступна для других. Поэтому, прежде чем полностью отказаться от вашего принтера, просмотрите доступные размеры бумаги и посмотрите, поддерживает ли какой-либо из других вариантов этот вариант.
- На вкладке Градиентная, можно подобрать переходы между цветами и способы заливки листа.
- На вкладке Текстура , можно выбрать подходящую вашему замыслу текстуру, или загрузить свою.
- На вкладке Узор , можно выбрать не замысловатый узорчик, и замостить им всю страницу вашего документа.
- А на вкладке Рисунок , вы можете загрузить свои рисунки или картинки, и оформить страничку в своем стиле.
А уже после того, как вы определились с цветом страницы, можно и напечатать на ней , или любой другой текст. А можно добавить картинки и создать открыточку,
Фоновые рисунки страниц не могут печататься в издателе по двум основным причинам, но с их помощью. Это способ издателя сообщить вам, что вам нужно сжать фоновое изображение до определенного количества пикселей на дюйм в зависимости от вашего использования для документа. Веб-сайты требуют большего сжатия, чем коммерческая печать, поэтому при подготовке к Интернету вы увидите больше проблем с фоном. Если у вас есть документ с несколькими фонами, которые различаются по страницам, вы можете управлять тем, что вы печатаете с помощью параметров печати.
Если Вы хотите сделать фон для своей работы, то это будет не обязательно один какой-либо однотонный цвет. Вы можете создать такой шедевр, что станете показывать его всем своим знакомым! В этой статье я расскажу, как сделать цветной фон страницы, подложку и какие еще есть способы оформления Ваших работ.
Внимание! Все настройки, описанные в статье, будут отражаться так, как Вы их настроите, только в электронной версии документа . При печати даже Предварительный просмотр может дать искаженное представление, как документ будет выглядеть на бумаге. Результат печати может сильно удивить!
Стоя на твердой земле
Вы также можете проверить эти настройки, если ваш фон не печатается. Один из способов удостовериться, что ваши фоны печатаются, чтобы ваша выбранная бумага не подавляла ее. Если ваш фон — это легкое изображение, например вымывание, его печать на светлой бумаге может привести к смешению фона. Например, выцветшая карта, напечатанная на специальной бумаге, созданная для того, чтобы выглядеть как старый пергамент, может привести к тому, что ваш фон вызовет сокровище вы не хотите. В подобных случаях экспериментируйте с некоторыми инструментами редактирования цвета издателя.
В Меню Сервис — Параметры — вкладка Печать выставите галочку Фоновые цвета и рисунки. Если у Вас совсем нет никакого фона, то это, возможно, поможет.
С проблемой фоновой печати сталкиваются многие. Четкого ответа на вопрос почему неправильно печатается фон в Word 2003, я в интернете не нашла. Предлагаю свой способ решения этой задачки.
Печать текста и графики в черно-белом режиме
Наведите курсор на опции в раскрывающихся меню, которые могут затемнить или увеличить контрастность в фоновом режиме. Инструкцию по эксплуатации вашего принтера. Подтвердите диалог «Свойства» и нажмите «Печать». Текущий документ печатается черно-белым цветом. Если выбран какой-либо из параметров, все презентации или рисунки будут напечатаны без цвета. Фон в формате — Страница — Фон Монохромный конвертирует все цвета в два значения: Черно-белое.
- Откроется вкладка «Общие» диалогового окна.
- Нажмите «Свойства».
- Вы увидите диалоговое окно свойств вашего принтера.
- Выберите вариант печати в черно-белом режиме.
- Весь текст печатается черным цветом.
- Все границы печатаются черным цветом.
- Фоновый набор в формате — Страница — Фон не будет напечатан.
Этот параметр можно указать либо для всех текстовых документов, которые будут напечатаны в будущем, либо только для текущего документа.
Информация:
Посетите группу ВКонтакте . Профессиональный юмор и полезная информация. Регулярные публикации по 1С и на другие интересные темы
Прежде всего хочу сказать, что сделать цветную страницу в Ворде очень просто. Microsoft Word позволяет задать нужный фон у страницы буквально за несколько секунд. Но прежде чем объяснить как это сделать, давайте посмотрим, ЗАЧЕМ вообще нужно делать лист цветным?
Зачем нужно делать в Ворд страницу НЕ белого цвета
Обычно цвет страницы в Ворд изменяют для того, чтобы сделать документ более красивым . К сожалению, многие не понимают, что смена фона страницы со стандартного белого на иной может обернуться рядом проблем. Прежде всего стоит подумать, будете ли вы печатать ваш цветной документ? Если да, то на чём? Если вы собираетесь вывести созданный документ Ворд на обычный чёрно-белый офисный принтер, то лучше сразу откажитесь от цветных страниц, поскольку любой цвет, отличный от чёрного, просто автоматически превратиться в градации (оттенки) серого и вместо красивого документа, который вы видите на экране монитора , вы получите чепуху.
Если вы будете печатать на цветном устройстве, то можно, но тонера будет у вас расходоваться очень много , поскольку это обычная заливка страницы. Учитывая цены на расходники для цветных принтеров, стоит задуматься о целесообразности смены цвета страницы прямо в Ворде .
А вот если вы хотите вывести документ Word в PDF, то тут всё в порядке — смело меняйте цвет подложки страницы как хотите.
Тут была важная часть статьи, но без JavaScript её не видно!
Умный способ изменить цвет страницы в Word
Если нужен просто цветной ФОН, но не цветной текст, то предпочтительно просто использовать печать на цветной бумаге или картоне, которые можно купить в любом магазине канцтоваров. Таким способом можно легко и просто сделать цветные страницы. Текст при этом цветным не будет, но это и не нужно.
В самом документе Ворд фон у страницы изменять НЕ нужно, иначе черно-белый принтер на вашу цветную бумагу нанесёт ещё серый цвет, в который превратиться цветной фон!
Как сделать цветную страницу в Word (для ленивых)
А вот, собственно, то, что вы, наверное, и искали — как сменить фон непосредственно в документе. Зайдите в меню Ленты в раздел «Разметка страницы» и выберите там «Цвет страницы», после чего в раскрывшемся меню укажите нужный цвет. Картинку я тут приводить не буду — уж очень примитивно всё это. На курсах своих я эти вещи в деталях объясняю, конечно, но в этой заметке мне хотелось сделать акцент именно на способах смены цвета фона у страницы, а также навести на мысль «зачем это нужно». Подобные мысли ведут к лучшему пониманию того, что вы делаете.
Теперь вы знаете на один фокус больше…
Показанный метод изменения фона страницы в Ворд вовсе не единственный. Word скрывает множество секретов, на освоение которых требуется время. Если хотите работать в программе профессионально, то есть создавать грамотно оформленные документы и притом быстро, то не поленитесь прочитать хороший учебник по Microsoft Word. Они, конечно, довольно толстые, но результат превзойдёт все ожидания.
Для ленивых могу предложить свой полный видеокурс по Microsoft Word . Он специально создан для обучения с нуля и до полного освоения программы. Но просмотреть все 40 уроков недостаточно — нужно параллельно всё пробовать на практике. Вот тогда вы перестанете тратить время на поиски информации в интернете.
Напишите свою статью на сайт!
Вы можете в соответствии с правилами сотрудничества в рамках данного образовательного проекта. Если Вы любите и умеете писать, это должно приносить Вам доход.
Если Вы хотите сделать фон для своей работы, то это будет не обязательно один какой-либо однотонный цвет. Вы можете создать такой шедевр, что станете показывать его всем своим знакомым! В этой статье я расскажу, как сделать цветной фон страницы, подложку и какие еще есть способы оформления Ваших работ.
Внимание! Все настройки, описанные в статье, будут отражаться так, как Вы их настроите, только в электронной версии документа . При печати даже Предварительный просмотр может дать искаженное представление, как документ будет выглядеть на бумаге. Результат печати может сильно удивить!
В Меню Сервис — Параметры — вкладка Печать выставите галочку Фоновые цвета и рисунки. Если у Вас совсем нет никакого фона, то это, возможно, поможет.
С проблемой фоновой печати сталкиваются многие. Четкого ответа на вопрос почему неправильно печатается фон в Word 2003, я в интернете не нашла. Предлагаю свой способ решения этой задачки.
Фон в Word – это полупрозрачный рисунок, текст, символ, надпись, изображение, т.д., расположенные за текстом. Фон можно использовать для оформления документов, объявлений, т.д. Можно использовать фон для защиты авторских прав, написав слова за текстом, например, «Образец» или разместить электронный адрес, логотип фирмы, т.д.
Содержание
- 0.1 Метод 1 Как изменить настройки по умолчанию в Windows
- 0.2 Метод 2 Как изменить настройки по умолчанию в Mac OS X
- 0.3 Метод 3 Как настроить черно-белую печать вручную
- 1 Советы
- 2 Предупреждения
- 2.1 Способ 1. Использование функции «Печатный водяной знак»
- 2.1.1 Способ 2
- 2.2 Получение цвета фона для печати
- 2.2.1 Цвет фона Не покрывает всю страницу
- 2.3 Стоя на твердой земле
- 2.4 Печать текста и графики в черно-белом режиме
- 2.1 Способ 1. Использование функции «Печатный водяной знак»
- 3 Зачем нужно делать в Ворд страницу НЕ белого цвета
- 4 Умный способ изменить цвет страницы в Word
- 5 Как сделать цветную страницу в Word (для ленивых)
- 6 Теперь вы знаете на один фокус больше…
- 7 Напишите свою статью на сайт!
Метод 1 Как изменить настройки по умолчанию в Windows
- Откройте меню «Пуск» .
Нажмите на логотип Windows в нижнем левом углу экрана.
-
Введите панель управления. Начнется поиск утилиты «Панель управления».
-
Щелкните по Панель управления. Это значок в виде синего квадрата в верхней части меню «Пуск». Откроется Панель управления.
- Нажмите Устройства и принтеры.
Эта опция находится на правой стороне окна Панели управления.
- Если информация в окне Панели управления отображается по категориям, нажмите «Просмотр устройств и принтеров» в разделе «Оборудование и звук».
-
Найдите свой принтер. Как правило, он помечен словом «Epson» и номером модели принтера. Принтеры отображаются в нижней части страницы, поэтому прокрутите страницу вниз.
- Щелкните правой кнопкой мыши по имени принтера.
Откроется выпадающее меню.
- Если у мыши нет правой кнопки, щелкните по правой стороне мыши или щелкните по ней двумя пальцами.
- Если на компьютере есть трекпад (вместо мыши), коснитесь его двумя пальцами или нажмите на правую нижнюю часть трекпада.
-
Нажмите Настройка печати. Эта опция находится в выпадающем меню. Откроется окно «Настройка печати».
-
Перейдите на вкладку Цвет. Она находится в верхней части окна.
- Установите флажок у опции «Черно-белый» или «Серый».
Как правило, эта опция (или меню) расположена посередине страницы.
- Если указанной опции на вкладке «Цвет» нет, перейдите на вкладку «Бумага/Качество» и найдите опцию «Черно-белый» или «Серый».
- Если вы не можете найти указанную опцию, скорее всего, ваш принтер Epson не поддерживает черно-белую печать.
-
Нажмите Применить. Эта кнопка находится в нижней части окна.
-
Щелкните по OK. Эта кнопка находится в нижней части окна. Настройки будут сохранены, а окно «Настройка печати» закроется.
- Распечатайте документ.
Откройте документ или веб-страницу, которые вы хотите , а затем нажмите
Ctrl+P
. Выберите принтер (если он еще не выбран), просмотрите другие параметры печати (если необходимо) и нажмите «ОК».
- Также в большинстве программ можно нажать «Файл» > «Печать».
Метод 2 Как изменить настройки по умолчанию в Mac OS X
- Откройте Spotlight .
Нажмите на значок в виде лупы в правом верхнем углу экрана. Откроется строка поиска.
-
Введите терминал. Начнется поиск программы «Терминал».
- Дважды щелкните по «Терминал» .
Вы найдете эту программу в верхней части результатов поиска. Откроется Терминал.
-
Запустите команду настроек принтера. Введите cupsctl WebInterface=yes и нажмите ⏎ Return. Дождитесь окончания выполнения команды.
-
Перейти на страницу Local Host 631. Откройте веб-браузер, введите в адресной строке браузера и нажмите ⏎ Return.
-
Щелкните по Printers (Принтеры). Эта вкладка находится в верхней правой части страницы.
-
Выберите опцию «Set Default Options» (Установить параметры по умолчанию). Для этого откройте меню, которое расположено крайним справа под именем принтера, и выберите указанную опцию.
- Нажмите Administration (Управление).
Это вкладка в верхней части страницы.
- Возможно, вы перейдете на эту вкладку автоматически, когда выберете опцию «Установить параметры по умолчанию».
-
Прокрутите вниз до раздела «Basic» (Основные). Вы найдете его непосредственно под именем принтера.
- Измените параметр «Output Color» (Выходной цвет).
- Название этого меню и опции зависит от модели принтера.
- Если вы не можете найти опцию «Черный» или «Черно-белый», ваш принтер не поддерживает черно-белую печать.
- Нажмите Set Default Options (Установить параметры по умолчанию).
Эта опция находится в нижней части раздела «Основные». Настройки будут сохранены и вступят в силу для принтера Epson.
- Возможно, вам будет предложено ввести административные имя пользователя и пароль. Обычно это имя пользователя и пароль, с помощью которых вы входите в систему.
- Распечатайте документ.
Откройте документ или веб-страницу, которые вы хотите , а затем нажмите
Ctrl+P
. Выберите принтер (если он еще не выбран), просмотрите другие параметры печати (если необходимо) и нажмите «ОК».
- Также в большинстве программ можно нажать «Файл» > «Печать».
Метод 3 Как настроить черно-белую печать вручную
-
Откройте документ или веб-страницу, которые вы хотите . Функция «Печать» есть в большинстве программ на компьютерах с Windows и Mac OS X.
- Откройте меню «Печать».
Для этого нажмите
Ctrl+P
(Windows) или
⌘ Command+P
(Mac).
- Также в большинстве программ можно нажать «Файл» > «Печать».
-
Выберите принтер Epson. Откройте меню «Принтер» (в верхней части окна «Печать») и выберите в нем принтер Epson.
- Нажмите Свойства или Параметры.
Как правило, эта кнопка находится в верхней части окна «Печать».
- На компьютере Mac откройте меню «Копии и страницы» и выберите опцию «Бумага/Качество». Возможно, вам придется нажать «Показать детали», чтобы отобразить это меню.
- Установите флажок у опции «Черно-белый» или «Серый».
- На компьютере с Windows сначала перейдите на вкладку «Дополнительно» или «Цвет».
-
Нажмите ОК. Эта кнопка находится в нижней части окна. Документ будет напечатан в черно-белом цвете.
Советы
- Если интерфейс какой-либо программы не позволяет понять, как настроить черно-белую печать, почитайте (онлайн) инструкцию к этой программе.
Предупреждения
- Имейте в виду, что принтеры Epson используют небольшое количество чернил из всех картриджей (в том числе из цветных), даже если печатается черно-белый документ. Это необходимо, чтобы поддерживать картриджи в работоспособном состоянии. Если возможно (в вашей модели Epson), извлеките картриджи с цветными чернилами перед печатью черно-белых документов — так вы сэкономите цветные чернила.
- Не все принтеры поддерживают черно-белую печать.
Информация о статье
Эту страницу просматривали 42 123 раз.
Была ли эта статья полезной?
Даже заядлые геймеры иногда работают с текстовым редактором Word. А офисному работнику приходится сталкиваться с набором текста каждый день и целый день. Но иногда бывают и торжественные моменты. И вот тут-то тот же самый текстовый редактор может стать незаменимым помощником. Для того, чтобы поздравить коллегу с юбилеем можно быстро создать красивую открыточку или даже грамоту. Если же вы решили создать целую или , то вам тем более придется менять цвет страницы. В новых версиях ворда это делается совсем просто, и даже заранее видно, что из этого получится. Тем, у кого до сих пор стоит Word 2003, советую почитать эту . Мы же сейчас рассмотрим способ изменения цвета страницы на примере Word 2010.
Способ 1. Использование функции «Печатный водяной знак»
Функция «Размывание» регулирует яркость и контрастность изображения, чтобы изображение было менее заметным за текстом.
Способ 2
Примечание. . Однако простое изменение параметра, чтобы новый цвет отображался на странице при создании документа, не гарантирует, что документ будет напечатан с добавленным цветом.
Чтобы новый цвет отображался в печатной версии файла, вам нужно выполнить дополнительный шаг. Кроме того, вам нужно убедиться, что ваш принтер поддерживает печать без полей, или вы останетесь с документом с полями без цвета.
- Измените цвет фона страниц в документе.
- Распечатайте документ с новым цветом фона.
- Проверьте, поддерживает ли принтер печать без полей.
Обратите внимание, что при наведении курсора на любой из вариантов вы получите предварительный просмотр этого изменения в документе перед его применением.
Для того, чтобы сделать цветную страницу в ворде нам необходимо открыть новый документ и перейти на вкладку Разметка страницы , и в ленте этой вкладки найти блок Фон страницы и кликнуть по маленькой черной стрелочке справа от ярлыка Цвет страницы . Откроется палитра, в которой необходимо выбрать цвет нашей будущей страницы.
Получение цвета фона для печати
Как упоминалось ранее, внесение этого изменения приведет только к появлению нового цвета фона на экране вашего компьютера. Если вы хотите, чтобы этот цвет также был напечатан, есть еще один элемент, который вам нужно проверить.
Цвет фона Не покрывает всю страницу
Когда вы смотрите Предварительный просмотр для документа, возможно, что ваш новый цвет фона может не охватывать всю страницу. Если это так, вы сначала захотите убедиться, что ваш принтер поддерживает печать без полей. Многие принтеры, особенно недорогие домашние модели, не поддерживают эту функцию, поэтому вы не сможете сделать новую цветную печать с края до края, если вы не переключитесь на другой принтер.
А если выбрать Способы заливки , то тут «не паханое поле» для вашей фантазии.
Тем не менее, также возможно, что ваш принтер поддерживает печать без полей, но этот параметр не был включен. Чтобы исправить это, вам нужно будет проверить свойства принтера. В зависимости от типа устройства у вас есть без границ может появляться в разных местах, поэтому вам может потребоваться просмотреть различные вкладки.
Несмотря на то, что опция «Без полей» может быть недоступна для некоторых форматов бумаги, она может быть доступна для других. Поэтому, прежде чем полностью отказаться от вашего принтера, просмотрите доступные размеры бумаги и посмотрите, поддерживает ли какой-либо из других вариантов этот вариант.
- На вкладке Градиентная, можно подобрать переходы между цветами и способы заливки листа.
- На вкладке Текстура , можно выбрать подходящую вашему замыслу текстуру, или загрузить свою.
- На вкладке Узор , можно выбрать не замысловатый узорчик, и замостить им всю страницу вашего документа.
- А на вкладке Рисунок , вы можете загрузить свои рисунки или картинки, и оформить страничку в своем стиле.
А уже после того, как вы определились с цветом страницы, можно и напечатать на ней , или любой другой текст. А можно добавить картинки и создать открыточку,
Фоновые рисунки страниц не могут печататься в издателе по двум основным причинам, но с их помощью. Это способ издателя сообщить вам, что вам нужно сжать фоновое изображение до определенного количества пикселей на дюйм в зависимости от вашего использования для документа. Веб-сайты требуют большего сжатия, чем коммерческая печать, поэтому при подготовке к Интернету вы увидите больше проблем с фоном. Если у вас есть документ с несколькими фонами, которые различаются по страницам, вы можете управлять тем, что вы печатаете с помощью параметров печати.
Если Вы хотите сделать фон для своей работы, то это будет не обязательно один какой-либо однотонный цвет. Вы можете создать такой шедевр, что станете показывать его всем своим знакомым! В этой статье я расскажу, как сделать цветной фон страницы, подложку и какие еще есть способы оформления Ваших работ.
Внимание! Все настройки, описанные в статье, будут отражаться так, как Вы их настроите, только в электронной версии документа . При печати даже Предварительный просмотр может дать искаженное представление, как документ будет выглядеть на бумаге. Результат печати может сильно удивить!
Стоя на твердой земле
Вы также можете проверить эти настройки, если ваш фон не печатается. Один из способов удостовериться, что ваши фоны печатаются, чтобы ваша выбранная бумага не подавляла ее. Если ваш фон — это легкое изображение, например вымывание, его печать на светлой бумаге может привести к смешению фона. Например, выцветшая карта, напечатанная на специальной бумаге, созданная для того, чтобы выглядеть как старый пергамент, может привести к тому, что ваш фон вызовет сокровище вы не хотите. В подобных случаях экспериментируйте с некоторыми инструментами редактирования цвета издателя.
В Меню Сервис — Параметры — вкладка Печать выставите галочку Фоновые цвета и рисунки. Если у Вас совсем нет никакого фона, то это, возможно, поможет.
С проблемой фоновой печати сталкиваются многие. Четкого ответа на вопрос почему неправильно печатается фон в Word 2003, я в интернете не нашла. Предлагаю свой способ решения этой задачки.
Печать текста и графики в черно-белом режиме
Наведите курсор на опции в раскрывающихся меню, которые могут затемнить или увеличить контрастность в фоновом режиме. Инструкцию по эксплуатации вашего принтера. Подтвердите диалог «Свойства» и нажмите «Печать». Текущий документ печатается черно-белым цветом. Если выбран какой-либо из параметров, все презентации или рисунки будут напечатаны без цвета. Фон в формате — Страница — Фон Монохромный конвертирует все цвета в два значения: Черно-белое.
- Откроется вкладка «Общие» диалогового окна.
- Нажмите «Свойства».
- Вы увидите диалоговое окно свойств вашего принтера.
- Выберите вариант печати в черно-белом режиме.
- Весь текст печатается черным цветом.
- Все границы печатаются черным цветом.
- Фоновый набор в формате — Страница — Фон не будет напечатан.
Этот параметр можно указать либо для всех текстовых документов, которые будут напечатаны в будущем, либо только для текущего документа.
Информация:
Посетите группу ВКонтакте . Профессиональный юмор и полезная информация. Регулярные публикации по 1С и на другие интересные темы
Прежде всего хочу сказать, что сделать цветную страницу в Ворде очень просто. Microsoft Word позволяет задать нужный фон у страницы буквально за несколько секунд. Но прежде чем объяснить как это сделать, давайте посмотрим, ЗАЧЕМ вообще нужно делать лист цветным?
Зачем нужно делать в Ворд страницу НЕ белого цвета
Обычно цвет страницы в Ворд изменяют для того, чтобы сделать документ более красивым . К сожалению, многие не понимают, что смена фона страницы со стандартного белого на иной может обернуться рядом проблем. Прежде всего стоит подумать, будете ли вы печатать ваш цветной документ? Если да, то на чём? Если вы собираетесь вывести созданный документ Ворд на обычный чёрно-белый офисный принтер, то лучше сразу откажитесь от цветных страниц, поскольку любой цвет, отличный от чёрного, просто автоматически превратиться в градации (оттенки) серого и вместо красивого документа, который вы видите на экране монитора , вы получите чепуху.
Если вы будете печатать на цветном устройстве, то можно, но тонера будет у вас расходоваться очень много , поскольку это обычная заливка страницы. Учитывая цены на расходники для цветных принтеров, стоит задуматься о целесообразности смены цвета страницы прямо в Ворде .
А вот если вы хотите вывести документ Word в PDF, то тут всё в порядке — смело меняйте цвет подложки страницы как хотите.
Тут была важная часть статьи, но без JavaScript её не видно!
Если нужен просто цветной ФОН, но не цветной текст, то предпочтительно просто использовать печать на цветной бумаге или картоне, которые можно купить в любом магазине канцтоваров. Таким способом можно легко и просто сделать цветные страницы. Текст при этом цветным не будет, но это и не нужно.
В самом документе Ворд фон у страницы изменять НЕ нужно, иначе черно-белый принтер на вашу цветную бумагу нанесёт ещё серый цвет, в который превратиться цветной фон!
Как сделать цветную страницу в Word (для ленивых)
А вот, собственно, то, что вы, наверное, и искали — как сменить фон непосредственно в документе. Зайдите в меню Ленты в раздел «Разметка страницы» и выберите там «Цвет страницы», после чего в раскрывшемся меню укажите нужный цвет. Картинку я тут приводить не буду — уж очень примитивно всё это. На курсах своих я эти вещи в деталях объясняю, конечно, но в этой заметке мне хотелось сделать акцент именно на способах смены цвета фона у страницы, а также навести на мысль «зачем это нужно». Подобные мысли ведут к лучшему пониманию того, что вы делаете.
сайт_2c3463818425f2480a2f47ac4e5da2f3
Теперь вы знаете на один фокус больше…
Показанный метод изменения фона страницы в Ворд вовсе не единственный. Word скрывает множество секретов, на освоение которых требуется время. Если хотите работать в программе профессионально, то есть создавать грамотно оформленные документы и притом быстро, то не поленитесь прочитать хороший учебник по Microsoft Word. Они, конечно, довольно толстые, но результат превзойдёт все ожидания.
Для ленивых могу предложить свой полный видеокурс по Microsoft Word . Он специально создан для обучения с нуля и до полного освоения программы. Но просмотреть все 40 уроков недостаточно — нужно параллельно всё пробовать на практике. Вот тогда вы перестанете тратить время на поиски информации в интернете.
Напишите свою статью на сайт!
Вы можете в соответствии с правилами сотрудничества в рамках данного образовательного проекта. Если Вы любите и умеете писать, это должно приносить Вам доход.
Если Вы хотите сделать фон для своей работы, то это будет не обязательно один какой-либо однотонный цвет. Вы можете создать такой шедевр, что станете показывать его всем своим знакомым! В этой статье я расскажу, как сделать цветной фон страницы, подложку и какие еще есть способы оформления Ваших работ.
Внимание! Все настройки, описанные в статье, будут отражаться так, как Вы их настроите, только в электронной версии документа . При печати даже Предварительный просмотр может дать искаженное представление, как документ будет выглядеть на бумаге. Результат печати может сильно удивить!
В Меню Сервис — Параметры — вкладка Печать выставите галочку Фоновые цвета и рисунки. Если у Вас совсем нет никакого фона, то это, возможно, поможет.
С проблемой фоновой печати сталкиваются многие. Четкого ответа на вопрос почему неправильно печатается фон в Word 2003, я в интернете не нашла. Предлагаю свой способ решения этой задачки.
Фон в Word – это полупрозрачный рисунок, текст, символ, надпись, изображение, т.д., расположенные за текстом. Фон можно использовать для оформления документов, объявлений, т.д. Можно использовать фон для защиты авторских прав, написав слова за текстом, например, «Образец» или разместить электронный адрес, логотип фирмы, т.д.
На чтение 3 мин. Просмотров 495 Опубликовано 07.05.2021
Microsoft Word не только используется для создания документов, но также используется для их печати. Когда дело доходит до создания документов в Microsoft Word, ограничений по цвету нет – вы можете добавлять текст или графику практически любого цвета в документ Word. Однако при печати документа Microsoft Word вы ограничены в цветах, которые вы можете распечатать не с помощью Microsoft Word, а с помощью самого принтера – вы можете печатать только те цвета, которые могут создавать картриджи вашего принтера. Иногда у принтеров заканчиваются пустые картриджи с цветными чернилами, а у некоторых принтеров цветные картриджи вообще отсутствуют.
Каким бы удивительным или мощным ни был текстовый редактор Microsoft Word, он не может быть распечатайте цвет, который ваш принтер не может создать. В таком случае иногда пользователям необходимо распечатать документы Word, содержащие различные цвета, только в черно-белом режиме. Это гарантирует, что ваш принтер будет использовать только черный картридж и никакие другие чернила. Однако, к сожалению, Microsoft Word может контролировать только цвет текста и графики в документе Word – цвета, в которых печатается документ Word, могут контролироваться только вашим принтером и его настройками, Microsoft не может их контролировать.
Однако переход к меню, из которого вы можете настроить свой принтер для печати только черно-белого документа Word, все еще продолжается. достигается из Microsoft Word. Настройка вашего принтера для печати документа Word только в черно-белом режиме на самом деле довольно простой процесс, хотя он может немного отличаться в зависимости от типа используемого вами принтера. Чтобы документ Word печатался только в черно-белом цвете в Microsoft Word 2013 или Microsoft Word 2016, вам необходимо:
- Щелкните Файл .
- Щелкните Печать .
- На правой панели окна найдите и щелкните Свойства принтера .
- Вот здесь все становится немного сложнее, и ваш опыт будет зависеть от того, какой у вас принтер. Меню Свойства принтера на самом деле не является частью Microsoft Word, хотя вы можете получить к нему доступ из программы – на самом деле это актив используемого вами принтера, поэтому пользователи различные меню Свойства принтера в зависимости от типов принтеров, которые они используют. Однако где-то в меню Свойства принтера будет опция для печати в оттенках серого или в черно-белом . Когда принтер печатает в оттенках серого, он печатает с использованием различных оттенков серого цвета и нескольких других оттенков цветов, таких как синий и зеленый, чтобы лучше представить фактические цвета документа. С другой стороны, при черно-белой печати файл печатается полностью с использованием картриджа с черными чернилами принтера, выполняющего печать.. Вам нужно использовать параметры, представленные в меню Свойства принтера , чтобы ваш компьютер печатал в черно-белом (желательно) или в оттенках серого. В большинстве случаев параметры цвета будут расположены в разделе или на вкладке меню Свойства принтера с пометкой Color или Advanced . , но опять же, все зависит от того, какой у вас принтер, поэтому вам придется немного изучить его самостоятельно.
После того, как вы настроили свой принтер для печати документов Word в черно-белом режиме с помощью меню Свойства принтера , просто распечатайте документ Word, который хотите распечатать, и убедитесь, что он распечатывается. в черно-белом.
Если вам нужно печатать документы, пригодные для ксерокопирования, или сократить количество используемых цветных чернил, возможно, вы захотите узнать, как печатать в черно-белом режиме.
В этой статье мы расскажем, как получить монохромные копии с помощью различных моделей принтеров и приложений. Кроме того, мы расскажем вам, что делать, если ваш принтер не печатает должным образом.
Как печатать в черно-белом режиме
В Windows и macOS принтеры, использующие сочетание черных и цветных чернил, можно настроить для печати только черными чернилами для каждого задания.
Для черно-белых отпечатков, как правило, ваш принтер использует “оттенки серого” печать. Этот метод оценивает светлые и темные аспекты изображения с различными оттенками серого, по сути, используя смесь цветных чернил.
Чтобы настроить конфигурацию компьютера на печать только черными чернилами, выберите:
Пуск > Настройки > Устройства > Принтеры & Сканеры, затем выберите свой принтер и, наконец, нажмите Управление.
Вы также можете изменить настройку перед началом печати из приложения, открыв Настройки печати. в меню “Печать”.
Как печатать в черно-белом режиме на Mac
Чтобы распечатать изображение в черно-белом режиме на Mac:
- Откройте Finder, чтобы найти изображение, которое нужно распечатать.
- Щелкните его правой кнопкой мыши, затем выберите Открыть с помощью и Предварительный просмотр.
- Выберите Файл в верхнем горизонтальном меню.
< /li>
- Внизу выберите Печать.
- Выберите Печать.
< li>В меню печати рядом с пунктом Копиивыберите Черный & Белый.
Как печатать в черно-белом режиме в Word
Чтобы распечатать документ Word в черно-белом режиме:
- зайдите в приложение Word и откройте документ, который хотите распечатать.
- Выберите Файл в верхнем горизонтальном меню.
- Найдите и выберите параметр черно-белой печати (параметры, доступные в диалоговом окне, зависят от принтера).
< ли идентификатор = «шаг3»>В нижней части меню выберите Печать.
Как печатать в черно-белом режиме на Epson
Чтобы печатать в черно-белом режиме на принтере Epson через Windows:
- Откройте документ, который хотите распечатать.
- Выберите Свойства принтера, Настройки или Свойства. Если эти параметры недоступны, выберите Параметры, Принтер или Настройка. Затем выберите “Свойства принтера”, “Свойства” или “Настройки” на следующем экране.
- Из Печать, для настройки цвета выберите Черный/Оттенки серого.
- Выберите ОК.
Чтобы печатать на принтере Epson через Mac:
- Откройте документ, который вы хотите распечатать. При необходимости, чтобы развернуть окно печати, нажмите кнопку Показать подробности или щелкните стрелку, показанную рядом с параметром принтера.
- Во всплывающем окне “Принтер” меню вверх, выберите Настройки печати.
- Установите флажок Черный/Оттенки серого, а затем Печать.
Как печатать в черно-белом режиме, если цветной картридж Epson отсутствует
Чтобы заставить принтер Epson печатать в черно-белом режиме, когда цветной картридж пуст:
- Нажмите клавишу Windows + R, чтобы открыть окно команды “Выполнить”.
- Введите Управление, затем нажмите ОК, чтобы открыть панель управления.
- Выбрать Оборудование и звук.
- Щелкните правой кнопкой мыши принтер, хотите настроить.
- Нажмите Настройки принтера, затем Цвет.
- Выберите Печать в оттенках серого.
- Выберите параметр Высокое качество в раскрывающемся списке.
- Выберите Применить, затем ОК, чтобы сохранить изменения. При печати выберите ОК.чтобы подтвердить печать только в черно-белом режиме.
Как печатать черным и белый на Canon
Чтобы печатать на принтере Canon в черно-белом режиме:
- Доступ к документу и его открытие для печати.
- В Печать с помощьюраскрывающемся меню выберите Цвет, а затем Только черный.
- Завершите настройку, затем распечатайте.
< li>Выберите параметр Печать.
Как печатать в черно-белом режиме в Windows
Чтобы настроить принтер для черно-белой печати в Windows:
- Перейдите в Панель управления, затем Принтеры и сканеры.
- Найдите свой принтер, затем выберите Управление .
- Чтобы настроить параметры печати, в разделе Управление устройства выберите Настройки печати.
- В Бумага/качество в параметрах цвета выберите Black & Белый.
- Нажмите ОК, чтобы сохранить изменения.
Как печатать в черно-белом режиме из PDF
Чтобы распечатать PDF-файл в черно-белом режиме:
- Откройте PDF-файл, который хотите распечатать.
- В верхнем меню выберите Файл, затем Печать.
- Выберите Настройки в сером всплывающем окне.
- Выберите Цвет. > вкладку.
- Выберите Печать в оттенках серого, затем Использовать картридж с черными чернилами
- В нижней части окна выберите ОК, чтобы подтвердить настройку, а затем Печать.
Как печатать в черно-белом режиме в Документах Google
- Перейдите на Диск Google< /strong> и откройте документ, который хотите распечатать.
- Выберите Файл в верхнем меню.
- Выберите Печать.
- Во всплывающем окне выберите Монохромный в разделе Цвет.
- Выберите Печать.
Дополнительные часто задаваемые вопросы
В каких принтерах используются только черные чернила?
Существует широкий выбор принтеров, использующих только черные чернила, включая лазерные, монохромные лазерные и струйные модели. Чтобы найти их, выполните поиск “Принтеры” на Amazon и включить тег “Монохромный” параметр фильтра в разделе “Функция цвета принтера” раздел.
Можно ли печатать, если один картридж пуст?
В Windows используйте этот обходной путь, чтобы заставить принтер печатать с одного полного чернильного картриджа:
• Выберите Пуск, затем Панель управления.
• Дважды щелкните Принтеры и факсы.
• Щелкните правой кнопкой мыши свой принтер и выберите Настройки печати.
• Выберите вкладку Цвет.
• Выберите параметр, который применим в зависимости от модели вашего принтера, например вариант использования только черного или цветного картриджа.
&бык; В зависимости от картриджа, в котором закончились чернила, в разделе «Цвет» выберите «Оттенки серого», «Печать в цвете» или «Композитный». Композит сочетает цветные чернила для получения почти черного цвета.
• Если у вас закончились черные чернила, измените шрифт текста, чтобы он печатался коричневым или темно-синим цветом.
Как заставить мой принтер печатать черным и Белый?
Для черно-белой печати на принтере Epson через Windows:
< р>&бык; Откройте документ, который хотите распечатать.
&бык; Выберите Свойства принтера, Настройки или Свойства. Если эти параметры недоступны, выберите Настройка, Принтер или Параметры. Затем выберите Свойства принтера, Настройки или Свойства на следующем экране.
• В диалоговом окне «Печать» для настройки цвета выберите Черный/Оттенки серого.
• Выберите ОК.
Чтобы печатать в черно-белом режиме на принтере Epson через Mac:
&бык; Откройте документ, который хотите распечатать. Если необходимо открыть окно печати, нажмите кнопку Показать подробности или нажмите стрелку рядом с параметром “Принтер”.
• В меню параметров принтера выберите Настройки печати.
• Установите флажок Оттенки серого, а затем Печать.
Почему мой принтер не позволяет печатать черным и Белый?
Ниже приведен список того, что можно попробовать, если ваш принтер отказывается печатать в черно-белом режиме. После каждого совета распечатайте тестовую страницу, чтобы проверить, устранена ли проблема.
• Попробуйте перезагрузить его. Выключите принтер и отсоедините источник питания и все USB-кабели. Дайте ему отдохнуть в течение пяти минут, а затем снова включите его.
• Посмотрите, низкий ли уровень чернил в черном картридже или нет. Если вам нужно заменить его, обязательно правильно установите новый.
&бык; Убедитесь, что ваши печатающие головки не засорены. Большинство моделей принтеров имеют функцию автоматической очистки печатающей головки (ознакомьтесь с инструкциями по ее запуску в руководстве пользователя принтера).
Примечание. Эта функция использует много чернил, поэтому вы можете предпочесть очистить его вручную.
Если проблема все еще существует, вы можете использовать свой компьютер для запуска теста, чтобы выяснить причину и способы ее устранения:
&бык; В Windows используйте клавишу Windows + I для доступа к настройкам.
• Выберите <сильный>Обновление и безопасность.
• Перейдите на вкладку Устранение неполадок.
• Выберите Принтер.
• Выберите Запустить средство устранения неполадок.
• Следуйте инструкциям и примените рекомендуемые исправления.
Какой черно-белый принтер лучше?
На данный момент лучшие черно-белые принтеры 2021 года включают:
Вычислительную мощность:
&бык; Brother DCP-L5500DN, доступный на Amazon, может обрабатывать до 42 страниц в минуту.
Функциональность:
• Canon imageCLASS MF267dw, также доступный на Amazon, может печатать, копировать, отправлять факсы и многое другое.
Бюджет:
• Приблизительно за 179,99 долларов США принтер Brother HL-L2350DW, доступный на сайте adorama.com, подходит для относительно небольших потребностей в печати.
Монохромная печать
Монохромная печать/оттенки серого не только экологически удобный и дешевый, но он также может создавать потрясающие классические изображения при печати изображений. Он идеально подходит для печати четких письменных документов, пригодных для фотокопирования.
Теперь, когда вы узнали, как печатать в черно-белом режиме, использовали ли вы настройку оттенков серого для печати изображения? Вы были довольны тем, как это получилось? Дайте нам знать в разделе комментариев ниже.

Word это программа, созданная Компьютерная компания Microsoft , ориентированная на обработку текста. С помощью этого инструмента можно создавать документы, редактировать их, делиться ими и даже добавлять мультимедиа.
Поскольку он по умолчанию встроен в офисный пакет, многие пользователи Microsoft используют его для офисных задач. Тем не менее, есть люди, которые не знают, как работают Word или другие инструменты из офисного пакета.
Если вы хотите узнать, как распечатать документы и информацию, черно-белое изображение в этой статье вы узнаете, как это сделать, а также сможете узнать немного больше о других инструментах Office.
Какие приложения входят в состав офисного пакета?
Прежде всего, необходимо знать, что такое офисный пакет, как он работает и какие программы входят в его состав. Офисный пакет или пакет программного обеспечения Автоматизация делопроизводства , представляет собой компиляцию компьютерных приложений, обычно используемых для выполнения различных функций с документами. Например, создавать, редактировать, систематизировать, сканировать или печатать.
Поэтому, будучи пакетом, созданным специально для офисной работы, офисный пакет стал очень популярным среди тех, кто занимается этим видом работы.
Этот пакет состоит из приложений или программ, таких как Word, который, как объяснялось выше, очень полезен при создании текстовые документы , графики, таблицы, буквы и др. Простое управление и возможность использования нескольких инструментов, моделей и изображений.
В офисном пакете также есть другие полезные инструменты для решения более конкретных офисных задач. Например, Excel — это еще одно приложение, которое служит электронной таблицей.
Он содержит вычисления, графические инструменты, таблицы калькуляторов и язык программирования макросов. И это очень полезно для тех, кто работает с числовыми цифрами, так как позволяет производить простые суммы для расчетов по ипотеке и другие более сложные.
Power Point — еще одна программа, которая является частью этого офисный пакет . Он предназначен для создания презентаций с подчеркнутым текстом, слайд-шоу, текстовой анимации и включает клипарт или ваши предпочтения. ты можешь поставить и установить поля в PowerPoint если вы хотите. Это одна из наиболее часто используемых программ пользователями Microsoft в различных сферах образования, бизнеса и других.
Без сомнения, наиболее часто используемым инструментом Office является Microsoft. Outlook . Outlook — это почтовая служба, ранее известная как Hotmail или MSN. Это позволяет подключаться и работать в социальных сетях, таких как Twitter, Facebook и LinkedIn. Вы можете отправлять файлы размером до 300 МБ во время чата в Skype или Facebook.
Если вы хотите узнать больше об офисном пакете, о том, как его получить и как он работает, вы можете перейти на официальный сайт Microsoft . И если вы хотите получить большую идею из лучших сочетаний клавиш в Word, чтобы работать быстрее , вы можете прочитать эту статью.
Если вы новичок в использовании инструментов офисная одежда или офисная одежда , некоторые задачи поначалу могут стоить вам немного дороже.
Однако Word — очень простой и легкий в использовании инструмент. Итак, если вы хотите распечатать документ, здесь вы узнаете, как это сделать.
Обычные принтеры часто имеют возможность размещать картриджи независимо друг от друга. Обычно один цветными чернилами, а другой черно-белым. Поэтому, если вы предпочитаете печатать документ в черно-белом режиме, вам следует выбрать этот вариант.
Вы можете сделать это, изменив свойства принтера . Для этого нажмите на опцию «Файл», расположенную в верхнем левом углу. Затем вам нужно выбрать опцию «Печать». Появится вкладка, на которой вам нужно будет щелкнуть Свойства принтера.
После этого откроется новая вкладка, где вы увидите некоторые параметры в зависимости от вашего принтера. Коснитесь кнопки «Дополнительные параметры», затем коснитесь «Функции принтера». Там вы увидите вариант «Печать в оттенках серого» . Активируйте опцию и выберите Только черные чернила.
Вас также может заинтересовать способ распечатать двусторонний документ PDF или Word без инвертирования .
Как печатать в черно-белом формате в Microsoft Word
Microsoft Word не только используется для создания документов, но также используется для их печати. Когда дело доходит до создания документов в Microsoft Word, ограничений по цвету нет – вы можете добавлять текст или графику практически любого цвета в документ Word. Однако при печати документа Microsoft Word вы ограничены в цветах, которые вы можете распечатать не с помощью Microsoft Word, а с помощью самого принтера – вы можете печатать только те цвета, которые могут создавать картриджи вашего принтера. Иногда у принтеров заканчиваются пустые картриджи с цветными чернилами, а у некоторых принтеров цветные картриджи вообще отсутствуют.
Каким бы удивительным или мощным ни был текстовый редактор Microsoft Word, он не может быть распечатайте цвет, который ваш принтер не может создать. В таком случае иногда пользователям необходимо распечатать документы Word, содержащие различные цвета, только в черно-белом режиме. Это гарантирует, что ваш принтер будет использовать только черный картридж и никакие другие чернила. Однако, к сожалению, Microsoft Word может контролировать только цвет текста и графики в документе Word – цвета, в которых печатается документ Word, могут контролироваться только вашим принтером и его настройками, Microsoft не может их контролировать.
Однако переход к меню, из которого вы можете настроить свой принтер для печати только черно-белого документа Word, все еще продолжается. достигается из Microsoft Word. Настройка вашего принтера для печати документа Word только в черно-белом режиме на самом деле довольно простой процесс, хотя он может немного отличаться в зависимости от типа используемого вами принтера. Чтобы документ Word печатался только в черно-белом цвете в Microsoft Word 2013 или Microsoft Word 2016, вам необходимо:
- Щелкните Файл .
- Щелкните Печать .
- На правой панели окна найдите и щелкните Свойства принтера .
- Вот здесь все становится немного сложнее, и ваш опыт будет зависеть от того, какой у вас принтер. Меню Свойства принтера на самом деле не является частью Microsoft Word, хотя вы можете получить к нему доступ из программы – на самом деле это актив используемого вами принтера, поэтому пользователи различные меню Свойства принтера в зависимости от типов принтеров, которые они используют. Однако где-то в меню Свойства принтера будет опция для печати в оттенках серого или в черно-белом . Когда принтер печатает в оттенках серого, он печатает с использованием различных оттенков серого цвета и нескольких других оттенков цветов, таких как синий и зеленый, чтобы лучше представить фактические цвета документа. С другой стороны, при черно-белой печати файл печатается полностью с использованием картриджа с черными чернилами принтера, выполняющего печать.. Вам нужно использовать параметры, представленные в меню Свойства принтера , чтобы ваш компьютер печатал в черно-белом (желательно) или в оттенках серого. В большинстве случаев параметры цвета будут расположены в разделе или на вкладке меню Свойства принтера с пометкой Color или Advanced . , но опять же, все зависит от того, какой у вас принтер, поэтому вам придется немного изучить его самостоятельно.
После того, как вы настроили свой принтер для печати документов Word в черно-белом режиме с помощью меню Свойства принтера , просто распечатайте документ Word, который хотите распечатать, и убедитесь, что он распечатывается. в черно-белом.
Как сделать черно белую печать в word?
Цветной принтер предназначен для цветных чернил. В принципе, поэтому он так и называется. Но распечатать чёрно-белые листы и фотографии он фактически может, но не всегда.
Можно ли на цветном принтере печатать только чёрно-белые изображения?
Ответить однозначно на вопрос можно одним словом «нет», но иногда такое возможно, только уже будет зависеть от фирмы принтера. Стоит попробовать, если в настройках свойства печати (где чёрная печать) заправить другими чернилами либо поставить галочку на «печать только чёрными чернилами». Некоторые модели с пустыми чернилами блокируют печать, так как периферийное устройство видит пустой картридж.
Как распечатать чёрно-белым на цветном принтере
Бывает, что очень нужно распечатать чёрно-белый документ на цветном периферийном устройстве. К примеру, это очень срочно или нужно сэкономить краски. Что делать?
Принтер Canon
- Если вы используете Canon, то в дополнительных функциях справа необходимо установить галочку напротив «Оттенки серого». Далее, нужно нажать «Ок» в окне настроек и напечатать нужный документ.
Принтер HP
Для экономии цветных чернил или для печати фотографии в серых цветах, стоит переменить настройки ПК для HP. Употребляется исключительно картридж с чёрным тоном чернил для чёрно-белой распечатки.
Все краски доподлинной фотографии (разноцветной) выходят чёрно-белые. Чтобы на выходе получить такое изображение, нужно выполнить действие печати «только чёрные чернила» или сканирование в оттенках серого.
Есть вариант сделать переход через операционную систему:
- выбрать в приложении раздел «печать»;
- найти устройство;
- открыть его свойства (ещё может называться «принтер», «параметры»);
- кликнуть на вкладку бумага/качество либо функции;
- перейти в «дополнительно», печать в оттенках серого, только чёрные чернила;
ВНИМАНИЕ. Если хотите сократить расход чернил до минимума, то нужно снизить качество чернил.
- если нужна высококачественная печать, то её можно сделать включив функцию «высококачественная печать в оттенках серого».
Принтер Epson
Чтобы привычный чёрно-белый документ печатался по умолчанию нужно сделать несколько действий в самом компьютере:
- Зайти в Пуск.
- Потом в панель управления.
- В правом верхнем углу необходимо нажать «устройства и принтеры» — «просмотр…» (в разделе оборудование и звук).
- Из возможных вариантов отыщите свой принтер и его модель.
- Щёлкнув правой частью мыши, появится окно. Нас интересует пункт «настройка печати».
- После открытия меню нужно выбрать «цвет».
- Поставьте галочку возле «чёрно-белый» либо «серый».
- Затем нужно применить изменения и кликнуть «Ок».
Теперь можно спокойно распечатать!
ВАЖНО. Не все модели Epson поддерживают чёрно-белую печать. Если в окне цвета не появилась надпись такой печати, значит, у вашего принтера такой функции нет.
Подпишитесь на наши Социальные сети
Ворд некорректно отправляет на печать фон страницы. Как сделать цветную страницу в ворде. Умный способ изменить цвет страницы в Word
Даже заядлые геймеры иногда работают с текстовым редактором Word. А офисному работнику приходится сталкиваться с набором текста каждый день и целый день. Но иногда бывают и торжественные моменты. И вот тут-то тот же самый текстовый редактор может стать незаменимым помощником.
Для того, чтобы поздравить коллегу с юбилеем можно быстро создать красивую открыточку или даже грамоту. Если же вы решили создать целую или , то вам тем более придется менять цвет страницы. В новых версиях ворда это делается совсем просто, и даже заранее видно, что из этого получится. Тем, у кого до сих пор стоит Word 2003, советую почитать эту .
Мы же сейчас рассмотрим способ изменения цвета страницы на примере Word 2010.
Функция «Размывание» регулирует яркость и контрастность изображения, чтобы изображение было менее заметным за текстом.
Способ 2
Примечание.
. Однако простое изменение параметра, чтобы новый цвет отображался на странице при создании документа, не гарантирует, что документ будет напечатан с добавленным цветом.
Чтобы новый цвет отображался в печатной версии файла, вам нужно выполнить дополнительный шаг.
Кроме того, вам нужно убедиться, что ваш принтер поддерживает печать без полей, или вы останетесь с документом с полями без цвета.
- Измените цвет фона страниц в документе.
- Распечатайте документ с новым цветом фона.
- Проверьте, поддерживает ли принтер печать без полей.
Обратите внимание, что при наведении курсора на любой из вариантов вы получите предварительный просмотр этого изменения в документе перед его применением.
Для того, чтобы сделать цветную страницу в ворде нам необходимо открыть новый документ и перейти на вкладку Разметка страницы
, и в ленте этой вкладки найти блок Фон страницы
и кликнуть по маленькой черной стрелочке справа от ярлыка Цвет страницы
. Откроется палитра, в которой необходимо выбрать цвет нашей будущей страницы.
Как упоминалось ранее, внесение этого изменения приведет только к появлению нового цвета фона на экране вашего компьютера. Если вы хотите, чтобы этот цвет также был напечатан, есть еще один элемент, который вам нужно проверить.
Цвет фона Не покрывает всю страницу
Когда вы смотрите Предварительный просмотр для документа, возможно, что ваш новый цвет фона может не охватывать всю страницу. Если это так, вы сначала захотите убедиться, что ваш принтер поддерживает печать без полей.
Многие принтеры, особенно недорогие домашние модели, не поддерживают эту функцию, поэтому вы не сможете сделать новую цветную печать с края до края, если вы не переключитесь на другой принтер.
А если выбрать Способы заливки
, то тут «не паханое поле» для вашей фантазии.
Тем не менее, также возможно, что ваш принтер поддерживает печать без полей, но этот параметр не был включен. Чтобы исправить это, вам нужно будет проверить свойства принтера. В зависимости от типа устройства у вас есть без границ может появляться в разных местах, поэтому вам может потребоваться просмотреть различные вкладки.
Несмотря на то, что опция «Без полей» может быть недоступна для некоторых форматов бумаги, она может быть доступна для других. Поэтому, прежде чем полностью отказаться от вашего принтера, просмотрите доступные размеры бумаги и посмотрите, поддерживает ли какой-либо из других вариантов этот вариант.
- На вкладке Градиентная,
можно подобрать переходы между цветами и способы заливки листа. - На вкладке Текстура
, можно выбрать подходящую вашему замыслу текстуру, или загрузить свою. - На вкладке Узор
, можно выбрать не замысловатый узорчик, и замостить им всю страницу вашего документа. - А на вкладке Рисунок
, вы можете загрузить свои рисунки или картинки, и оформить страничку в своем стиле.
А уже после того, как вы определились с цветом страницы, можно и напечатать на ней , или любой другой текст. А можно добавить картинки и создать открыточку,
Фоновые рисунки страниц не могут печататься в издателе по двум основным причинам, но с их помощью. Это способ издателя сообщить вам, что вам нужно сжать фоновое изображение до определенного количества пикселей на дюйм в зависимости от вашего использования для документа.
Веб-сайты требуют большего сжатия, чем коммерческая печать, поэтому при подготовке к Интернету вы увидите больше проблем с фоном.
Если у вас есть документ с несколькими фонами, которые различаются по страницам, вы можете управлять тем, что вы печатаете с помощью параметров печати.
Если Вы хотите сделать фон для своей работы, то это будет не обязательно один какой-либо однотонный цвет. Вы можете создать такой шедевр, что станете показывать его всем своим знакомым! В этой статье я расскажу, как сделать цветной фон страницы, подложку
и какие еще есть способы оформления Ваших работ.
Внимание! Все настройки, описанные в статье, будут отражаться так, как Вы их настроите, только в
электронной версии документа
.
При печати даже Предварительный просмотр может дать искаженное представление, как документ будет выглядеть на бумаге. Результат печати может сильно удивить!
Вы также можете проверить эти настройки, если ваш фон не печатается. Один из способов удостовериться, что ваши фоны печатаются, чтобы ваша выбранная бумага не подавляла ее.
Если ваш фон — это легкое изображение, например вымывание, его печать на светлой бумаге может привести к смешению фона.
Например, выцветшая карта, напечатанная на специальной бумаге, созданная для того, чтобы выглядеть как старый пергамент, может привести к тому, что ваш фон вызовет сокровище вы не хотите. В подобных случаях экспериментируйте с некоторыми инструментами редактирования цвета издателя.
В Меню Сервис — Параметры — вкладка Печать выставите галочку Фоновые цвета и рисунки. Если у Вас совсем нет никакого фона, то это, возможно, поможет.
С проблемой фоновой печати сталкиваются многие. Четкого ответа на вопрос почему неправильно печатается фон в Word 2003,
я в интернете не нашла. Предлагаю свой способ решения этой задачки.
Наведите курсор на опции в раскрывающихся меню, которые могут затемнить или увеличить контрастность в фоновом режиме. Инструкцию по эксплуатации вашего принтера. Подтвердите диалог «Свойства» и нажмите «Печать».
Текущий документ печатается черно-белым цветом. Если выбран какой-либо из параметров, все презентации или рисунки будут напечатаны без цвета.
Фон в формате — Страница — Фон Монохромный конвертирует все цвета в два значения: Черно-белое.
- Откроется вкладка «Общие» диалогового окна.
- Нажмите «Свойства».
- Вы увидите диалоговое окно свойств вашего принтера.
- Выберите вариант печати в черно-белом режиме.
- Весь текст печатается черным цветом.
- Все границы печатаются черным цветом.
- Фоновый набор в формате — Страница — Фон не будет напечатан.
Этот параметр можно указать либо для всех текстовых документов, которые будут напечатаны в будущем, либо только для текущего документа.
Как в ворде сделать черно белую печать. Как переключиться на черный картридж в принтере Canon MP140
Если вы хотите сделать чёрно-белую копию страницы, то должны нажать соответствующую кнопку — черно-белые капли на панели принтера
. Она работает только для сканируемых документов.
Для того, что бы отпечатать документ в только в чёрно-белом цвете необходимо зайти в Настройках печати принтера
—> Расширенные
и выбрать соответствующий пункт «Печать в оттенках серого
» или «Только чёрные чернила
» или что-то в этом духе. Однако учтите: с пустыми картриджами принтер все равно печатать не будет.
При печати в черно-белом режиме печатает вместо черного цвета коричневым, как черный текст, так и черную плашку. А в режиме текст и других все цвета выводятся правильно. Как это исправить?
Для начала разберёмся, почему так происходит.
В режиме «Текст
«, который подразумевает, что печатать вы намереваетесь только черный текст, принтер печатает только черным картриджем.
Во всех иных режимах, которые предполагают, что на отпечатке не только черный текст, но и текст других цветов и/или графика, принтер получает черный и оттенки серого из цветных картриджей — голубого, пурпурного и желтого (в теории смешение (CMYK) C, M и Y в идеале должно дать черный цвет, но на практике дает грязно-коричневый).
Искажение цветов происходит из-за того, что принтер неправильно откалиброван. Или вообще неоткалиброван. Если отказываетесь от оригинальных картриджей в пользу совместимых и используете ПЗК и СНПЧ и хотите получить идеальный результат, нужно делать цветовое профилирование.
Теперь о самом цветовом профилировании. Лучший вариант — заказать его специалистам. У них точное оборудование и все такое. Но это, разумеется, не бесплатно.
Можно попытаться найти в Сети готовый цветовой профиль под вашу фотобумагу и марку чернил. Идеальной цветопередачи это не обеспечит, но в какой-то мере проблему должно решить.
Можно также профилировать самому. Но тут никаких гарантий, все зависит от вас.
Тестовая страница принтера Epson
На принтерах Epson можно распечатать тестовую страницу, а точнее тест печати дюз печатающей головки без подключения его к компьютеру. Поэтому если у вас нет возможности подключить принтер к ПК или ноутбуку либо не установлен драйвер, то тест лист можно распечатать, нажав комбинацию клавиш принтера.
1. Если принтер включен, то отключите его питание клавишей. Установите бумагу в лоток.
2. На выключенном принтере нажмите и удерживайте клавишу (2) со значком мусорного ведра и листа бумаги (самая правая кнопка), затем не отпуская её, нажмите клавишу (1) «включения» и отпустите. Удерживайте клавишу (2) в течении 10 секунд. Отпустите.
После выхода в готовность принтер распечатает страницу проверки печатающей головки.
Этот способ действителен для моделей принтеров Epson.
Подскажите пожалуйста, кто знает. В принтере Canon MP140 закончился цветной картридж, а как переключиться на черный я не знаю. В инструкции прочитала, что можно. А как именно? В интернете полазила, ничего не нашла. Подскажите пожалуйста, знающие люди, неумелому пользователю. Спасибо.
Ar | 21 октября 2016, 23:25
У меня было так, памперс переполнился, я не поленился — разобрал — промыл.. — высушил, -собрал и все счетчики куда-то слетели. Теперь пользуюсь свободно. ни что не ограничивает.
Николай Коренев | 20 апреля 2016, 00:30
Посмотрите видео https://www.youtube.com/watch?v=fvogBwKc4O8
андрей | 31 января 2016, 14:01
необходимо зайти при печати в свойства а там выбрать обслуживание
после выбрать параметры и остается только выбрать каким цветом печатать
yang | 29 декабря 2015, 14:07
Попробуйте в настройках печати выбрать фотобумагу, печатая на любой.
Михаил11 | 27 декабря 2015, 23:43
Canon mp 250. Кончился цветной картридж. Черный полный. Выставил все настройки на черный картридж и даже Оттенки серого. Но бесполезно. Нажимаю печать. Прогоняет типа печатает, а выходит чистый лист. Неужели правда как пишут, что при окончании цветного идет блокировка и на черный? маркетинговый ход такой?
сергей | 22 августа 2015, 08:03
когда закончилась краска надо на принтере нажать кнопку которая загорается жёлтым при ошибках держать нажатой 15 сек и всё
Стас | 20 июля 2015, 19:26
МФУ кэнон мп280 когда закончилась цветная краска, а денег заправить не было. Понял что чёрным печатать не станет.
Я — чтобы он не засох, взял узкий скотч, наклеил на него прямоугольник изоленты (2 слоя), липучка к липучке, и матанул вокруг картриджа так, чтобы этот прямоугольник закрыл выход (сопла) картриджа.
Настроил печать только чёрным картриджем (чтобы остатки не выдавливались из цветного и не сгорел пустой). Через 2 месяца нарыл краску — залил шприцем и печатает цветной.
Николай | 21 января 2015, 18:33
Уважаемый, если заканчивается цветной картридж, то устройство автоматически сигнализирует об этом блокировкой работы всех функций.
Речь идет о том, чтоб обнулить счетчик чернил, потому как картридж оснащен специальным электронным чипом, дающим устройству исчерпывающую информацию про уровень чернил.
Нужно зайти в сервисный режим и специальной программой MP Tools установленной на компе провернуть эту операцию.
Paul | 17 сентября 2012, 16:25
Конкретно эту модель на знаю. Общий алгоритм примерно такой… Пуск — Панель управления — Принтеры и факсы — Свойство принтера (если принтеров несколько, нужно выбрать именно Canon MP140) — вкладка «Общие». Дальше ищем пункт «Настройка печати».
Во вкладке «Главная» должны быть два пункта «Оттенки серого» и «Предварительный просмотр». Обе галочки поставьте. Потом нажимаете на кнопку «Применить», а потом на кнопку «Ok». После этого все должно печатать только черным.
Но остальные картриджи должны быть все равно установлены, пусть и пустые.
Это вопрос из архива. Добавление ответов отключено.
Некоторые пользователи цветной оргтехники задумываются над следующим вопросом: может ли принтер печатать без цветного картриджа? Дело в том, что порой во время распечатки необходимых документов на экране ПК появляется сообщение о том, что цветной расходный материал устройства подходит к концу и его нужно в ближайшее время заменить. После этого принтер, как правило, блокируется, в результате чего пользователю приходится заменять его расходный материал.
Часто люди пытаются заставить работать свое устройство, чтобы допечатать оставшуюся часть необходимых текстовых материалов с помощью картриджа с черными чернилами. В целом данная задача не является проблематичной, но существуют определенные тонкости – воспользуйтесь одним небольшим трюком, описанным в самом конце статьи.
Но при этом следует сразу сказать, что принтер без картриджа (черного или цветного без разницы), печатать не будет. Он может быть просто пустым и в таком случае при распечатке документа на поверхности бумаги не будет отображен соответствующий картриджу цвет.
Следовательно, данный расходный материал обязательно должен находиться внутри устройства для печати – он выполняет своего рода роль электрической заглушки, чтобы принтер мог определить по чипу, что расходник находится на должном месте.
Но в этом случае нужно обязательно знать о том, что печатать без чернил на принтере со встроенной печатающей головкой, нельзя, в противном случае головка может сгореть.
Если же принтер не обладает встроенной головкой для печати и при этом его картридж пуст, то пытаясь заставлять его работать, вы рискуете только расходным материалом.
Как напечатать документы струйным принтером с одним картриджем?
Если цветные краски вашего печатающего устройства закончились, и вы решили допечатать нужные файлы с помощью черных красок, то в первую очередь перейдите через «ПУСК» компьютера в меню «Принтеры и факсы». Затем кликнув на ярлыке нужного устройства правой кнопкой мыши, нажмите на «Свойства печати», после чего перед вами откроется диалоговое окно.
Перейдите во вкладку «Настройка цвета» и выберите тот картридж, которым вы решили воспользоваться в текущий момент. Далее нажмите на «Печатать только этим картриджем». При необходимости выберите для использования картридж с черными чернилами для черно-белой печати или печати в оттенках серого.
Но если краска черного цвета подошла к концу или черный картридж оказался поврежденным, то лучше изменить тип цвета. В этом случае можно выбрать печать только цветным картриджем (если его резервуары не пусты), что, в свою очередь, приведет к смешиванию цветов, в результате чего на выходе получится результат черной печати – как раз то, что нужно для текста.
Что касается цветного лазерного принтера, то имейте в виду, что принтер не будет печатать пока не будет установлен полный комплект из четырех картриджей. Если же вы решите заняться распечаткой документов с помощью одного пустого расходного материала, то учтите, что в скором времени его фотовал износится.
Таким образом, ответ на вопрос о том, как заставить принтер печатать без цветного картриджа является довольно простым. Но учтите, что не следует вынимать из принтера пустые расходные материалы, в противном случае устройство не распознает их, в результате чего печатать оно не будет.
Черно-белая печать
Черно-белая печать текста и изображений
Выберите Файл — Печать. Откроется окно Печать.
Выберите Свойства. При этом отроется окно Свойства для принтера.
Выберите параметр черно-белая печать. Для дополнительной информации обращайтесь к руководству пользователя по работе с принтером.
Подтвердите изменения в окне Свойства и нажмите OK в окне Печать.
Текущий документ будет напечатан черно-белым.
Печать текущего документа Lotus Symphony Presentations в черно-белом режиме
Выберите Файл — Параметры — Lotus® Symphony™ Lotus Symphony Presentations.
Затем выберите Печать.
В меню Качество выберите Оттенки серого или Черный & белый и щелкните на кнопке OK.
При выборе одного из этих параметров все презентации будут печататься черно-белыми. Если требуется применить черно-белую печать только для текущего задания печати, то выберите Файл — Печать — Параметры.
Оттенки серого: Весь документ преобразуется в 256 оттенков серого (максимально). Весь текст будет напечатан черным цветом. Фон, указанный с помощью команды Макет > Свойства > Свойства страницы > Фон, не печатается.
Черно-белый: Весь документ преобразуется в два цвета: черный и белый. Все границы вокруг объектов печатаются черным цветом. Весь текст будет напечатан черным цветом. Фон, указанный с помощью команды Макет — Свойства — Свойства страницы — Фон, не печатается.
Lotus Symphony Documents позволяет напечатать цветной текст как черно-белый. Этот параметр можно указать для всех документов Lotus Symphony Documents или только для текущего сеанса печати.
Печать всех документов Lotus Symphony Documents в черно-белом режиме
Выберите Файл — Параметры — Lotus Symphony Documents.
Затем выберите Печать.
В разделе Содержимое выберите Черно-белая печать и нажмите кнопку OK.
Все документы Lotus Symphony Documents печатаются с черным текстом.
Печать текущего документа Lotus Symphony в черно-белом режиме
Выберите Файл — Печать. Откроется окно Печать.
Щелкните на кнопке Параметры. Откроется окно Параметры принтера.
В разделе Содержимое пометьте Черно-белая печать и нажмите OK.
Текущий документ Lotus Symphony печатается в черно-белом формате.
Иллюстрированный самоучитель по Microsoft Word 2003
Самое большое развлечение (после затенения, разумеется) – печатать белые буквы на черном фоне. Это очень смелое решение; к тому же текст, напечатанный таким образом, привлекает внимание окружающих не меньше, чем синяк под глазом. Поэтому пользуйтесь этим приемом осмотрительно.
Когда вы печатаете белым по черному, то помните, что первым делом вы должны создать черный фон, а затем – текст белого цвета. Черный фон создается следующим образом.
-
Выделите текстовый блок.
Лучше всего начинать с уже готового текста. В какой-то момент у вас получится черный текст на черном фоне, поэтому текста не будет видно. Если у вас имеется набранный документ, завершение процедуры будет ознаменовано превращением его в белый. (Информацию о выделении текста вы найдете в главе 6.)
Появится диалоговое окно Границы и заливка.
Убедитесь, что вкладка Заливка находится на переднем плане.
Если это не так, щелкните на ярлычке этой вкладки. Вкладка Заливка появится на переднем плане (см. рис. 19.5).
Это четвертый сверху квадрат в первой колонке; в поле справа от палитры цветов вы увидите сообщение Черный.
Сейчас вам ничего не видно, потому что перед вами черный текст на черном фоне. (Вообще-то, если текст выделен, вы увидите потрясающее зрелище: большой белый блок, плавающий в черном море. Не пугайтесь!)
Не снимая выделения блока, измените цвет текста на белый. Для этого воспользуйтесь кнопкой Цвет шрифта на панели инструментов форматирования.
-
Щелкните на кнопке со стрелкой рядом с кнопкой Цвет шрифта на панели инструментов форматирования .
Появится раскрывающаяся палитра.
(Это последний квадрат палитры, расположенный внизу справа. Если подвести к нему указатель мыши, то «всплывет» подсказка со словом Белый.) Щелкните на этом квадрате, чтобы изменить цвет шрифта.
Теперь вы должны снять выделение. Текст станет видимым на экране: белые буквы на черном фоне.
Можно ли настроить принтер в Word для печати в черном цвете, даже если файл имеет цвета?
Как настроить принтер в Word для печати в черном цвете, даже если файл имеет цвета?
Я заметил, что если файл имеет цветные части, они не печатаются.
В моем принтере Canon MP190 есть только черные чернила.
Один из способов-изменить весь шрифт на черный. Но это более прямой метод, из настроек?
3 ответов
такого рода параметры обычно доступны через драйвер принтера и программного обеспечения, а не само приложение.
в диалоговом окне печати Word, если нажать на свойства принтера, вы должны увидеть опцию для печати в оттенках серого, если ваш принтер поддерживает его. Выберите это, и вы будете хорошо идти.
в стандартном интерфейсе Canon MP190 нет таких опций выбора. Он печатает, используя как цвет и B & W.
Как распечатать текстовый документ с цветом страницы?
Обычно, если у вас есть документ Word с заполненным цветом страницы, но этот цвет страницы не может быть напечатан при печати файла Word. В этой статье я расскажу о том, как распечатать файл Word с цветом страницы.
Распечатать документ Word с цветом страницы с помощью функции Word Options
Печать документа Word с цветом страницы с помощью функции параметров Word
Печать документа Word с цветом страницы с помощью функции Word Options
Вы можете перейти в Word Options , чтобы задать вариант решения этой задачи, сделайте следующее:
1 . Щелкните Файл > Параметры , чтобы перейти к диалоговому окну Параметры Word .
2 . Затем нажмите Показать на левой панели и установите флажок Печатать цвета фона и изображения в разделе Параметры печати , см. снимок экрана:
3 . Затем нажмите OK , чтобы выйти из этого диалогового окна, и теперь, когда вы распечатываете этот документ Word, цвет страницы также будет напечатан, см. Снимок экрана:
Главная » Разное » Как распечатать в word черно белым
Черно-белая печать — Word
Если у вас есть документ Word, содержащий цветной текст или изображение, но вы хотите распечатать его в черно-белом режиме или в оттенках серого, это можно сделать, изменив свойства принтера. Доступные параметры зависят от типа принтера.
-
На вкладке Файл нажмите кнопку Печать.
-
Нажмите кнопку Свойства принтера.
Вид диалогового окна и содержащиеся в нем параметры различаются в зависимости от модели принтера. В диалоговом окне найдите и выберите свойства печати в цвете, оттенках серого или в черно-белом режиме.
Дополнительные сведения см. в инструкции от производителя принтера.
См. также
Печать и предварительный просмотр
Печать в черно-белом режиме
Если у вас есть документ Word, содержащий цветной текст или графику, но вы хотите распечатать его в черно-белом режиме или в оттенках серого, вы можете сделать это, изменив свойства принтера. Доступные параметры зависят от типа вашего принтера.
-
Щелкните вкладку File , а затем щелкните Print .
-
Щелкните Свойства принтера .
Открывающееся диалоговое окно и доступные параметры зависят от принтера. В диалоговом окне найдите и выберите свойства для печати в цвете, оттенках серого или черно-белой.
Для получения более подробной информации см. Инструкции производителя вашего принтера.
См. Также
Печать и предварительный просмотр печати
.
Как печатать в черно-белом формате в MS Word
Настройте принтер на использование только черного картриджа, чтобы обеспечить черно-белый результат.
Установка черного цвета шрифта в документе Microsoft Office Word гарантирует, что документ будет печатать текст черным цветом. Однако, если в документе есть изображения, графика или фотографии, они, скорее всего, будут напечатаны в цвете или оттенках, подобных черному. Чтобы обеспечить печать всего документа исключительно черными чернилами, перед печатью необходимо настроить параметры цвета на отдельном принтере на черно-белый.
.
Принудительное преобразование распечаток в черно-белое (Microsoft Word)
Обратите внимание: Эта статья написана для пользователей следующих версий Microsoft Word: 2007 и 2010. Если вы используете более раннюю версию (Word 2003 или более раннюю), этот совет может не сработать для вас . Чтобы ознакомиться с версией этого совета, написанного специально для более ранних версий Word, щелкните здесь: Принудительное преобразование распечаток в черно-белые.
Кевин создал документ по оценке эффективности (около 12 страниц), который включает множество таблиц, разделенных частями текста. Во многих таблицах есть заштрихованные строки.Ему интересно, есть ли способ, желательно без использования макросов, чтобы он мог «заставить» документ печатать закрашенные строки в черно-белом режиме, даже когда он печатается на цветном принтере.
В Word это сделать нельзя, и не совсем понятно, можно ли это сделать с помощью макроса. Существует способ настроить цветную графику так, чтобы она печаталась в оттенках серого, но вы хотите распечатать цветную заливку, для которой недоступны такие же параметры конфигурации, как для графики.
Некоторые драйверы принтера позволяют принудительно печатать документ в оттенках серого, но эта возможность будет отличаться от принтера к принтеру. (Чтобы получить доступ к этим индивидуальным возможностям принтера в Word 2007, откройте диалоговое окно «Печать» и затем нажмите кнопку «Свойства» для используемого принтера. В Word 2010 вы открываете вкладку «Файл» на ленте, нажимаете «Печать», а затем — «Свойства принтера». ссылка.) Поскольку эти возможности обрабатываются драйвером принтера, нет возможности получить к ним доступ с помощью макроса, и даже если бы вы могли, нет гарантии, что они доступны для всех принтеров.
Лучшим решением может быть в первую очередь изменение затенения, используемого в таблицах. На экране он не будет выглядеть таким красочным, но обеспечит желаемый черно-белый отпечаток.
WordTips — ваш источник экономичного обучения работе с Microsoft Word. (Microsoft Word — самая популярная программа для обработки текстов в мире.) Этот совет (11697) применим к Microsoft Word 2007 и 2010. Вы можете найти версию этого совета для старого интерфейса меню Word здесь:
Принудительная печать в черно-белом режиме .
Автор Биография
Аллен Вятт
Аллен Вятт — всемирно признанный автор, автор более чем 50 научно-популярных книг и многочисленных журнальных статей. Он является президентом Sharon Parq Associates, компании, предоставляющей компьютерные и издательские услуги. Узнать больше о Allen …
Подробные измерения
Хотите точно знать, как далеко что-то на линейке находится от левого и правого полей документа? Это легко…
Открой для себя больше
Медленное время отклика Excel
Многие люди используют Excel на портативных компьютерах, поэтому они могут работать в офисе или где-либо еще. В некоторых ситуациях Excel …
Открой для себя больше
Изменение размера объекта чертежа
Документы часто состоят не только из текста. Если в вашем документе есть объекты рисования, вам, несомненно, понадобится …
Открой для себя больше .
Как печатать в черно-белом режиме на Mac

Многие принтеры, используемые с Mac, поддерживают черно-белую печать или печать в оттенках серого. Черно-белая печать может предложить простой способ повысить контрастность документов, но также позволяет уменьшить количество цветных чернил, используемых при печати документа, статьи или веб-страницы.
Черно-белая печать на Mac довольно проста, но эта функция иногда скрывается в настройках печати, в зависимости от принтера, который настроен на Mac, и используемого драйвера печати.Мы рассмотрим два способа черно-белой печати с Mac.
Имейте в виду, что способ черно-белой печати, доступный для вашего Mac, обычно зависит от используемого принтера и от того, поддерживает ли этот принтер напрямую черно-белую печать или нет. Некоторые принтеры вообще не поддерживают черно-белую печать.
Как печатать в черно-белом режиме с Mac
Некоторые принтеры упрощают черно-белую печать. Если вы перейдете на печать файла и сразу увидите переключатель «Черно-белый», установите его, чтобы печатать только в черно-белом режиме.В противном случае вот как печатать в черно-белом режиме с Mac.
- Из файла, документа, веб-страницы или статьи, которую вы хотите распечатать, перейдите в меню «Файл» и выберите «Печать», как обычно.
- На экране параметров печати выберите «Показать подробности», чтобы отобразить дополнительную информацию о вариантах печати.
- Вариант черно-белой печати 1. Если доступно, установите флажок «Черно-белая».
- Вариант черно-белой печати 2. Найдите параметры черно-белой печати
- Раскройте меню параметров и выберите «Тип бумаги / качество».
- Теперь щелкните маленький текст «Параметры цвета» и рядом с полем «Цвет» выберите «Оттенки серого».
- Дополнительно выберите «Только черные чернила» рядом с параметром «Режим оттенков серого».

Его можно использовать для черно-белой печати или печати в оттенках серого на многих принтерах.
Иногда параметры черного и белого будут в разделе «Параметры цвета» как «Монохромный» или «Только черный картридж», и набор слов может немного отличаться в зависимости от принтера, драйверов принтера и используемой версии Mac OS.

Это хороший прием для печати в целом, но он особенно полезен, когда вы пытаетесь сэкономить чернила при печати веб-страниц или статей, для которых использование цветных чернил не приносит никакой пользы.
Параметры печати в оттенках серого или черно-белой печати отсутствуют на Mac?
Если принтер не поддерживает черно-белую печать, у вас не будет возможности для черно-белой печати.
Если вы собираетесь печатать черно-белую или полутоновую печать на Mac, но эта опция отсутствует в окне «Печать», но вы знаете, что ваш принтер поддерживает режимы полутоновой и / или черно-белой печати, вам, возможно, придется выполнить несколько основных шаги по устранению неполадок. Обычно это означает либо сброс системы печати в Mac OS, либо удаление принтера, обновление драйвера и повторное добавление принтера.
- Удалите и повторно добавьте принтер из параметров принтера в системных настройках
- Выполните сброс системы печати в Mac OS — это также приведет к удалению принтера, и вам придется снова добавить его
Вам может потребоваться загрузить новые драйверы или обновленные драйверы для вашего принтера, в зависимости от самого принтера и производителя принтера.
Это работает только на принтере, который поддерживает печать в оттенках серого или черно-белую печать, вы не можете заставить принтер, у которого нет этой функции, внезапно получить возможность, которую он не поддерживает. С учетом сказанного, другим вариантом было бы преобразовать документ в черно-белый или в оттенки серого, а затем распечатать его (даже с помощью принтера, который напрямую не поддерживает черно-белую печать), и это тоже может сработать, но это тема для другого поста.
Связанные
.

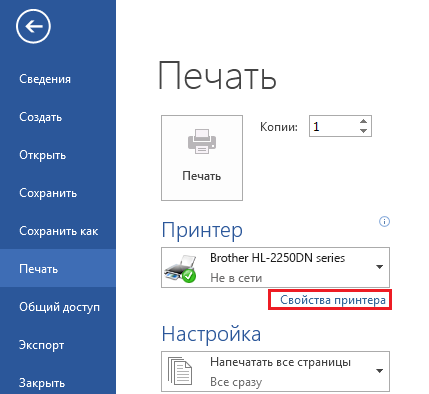
















 < /li>
< /li>








































