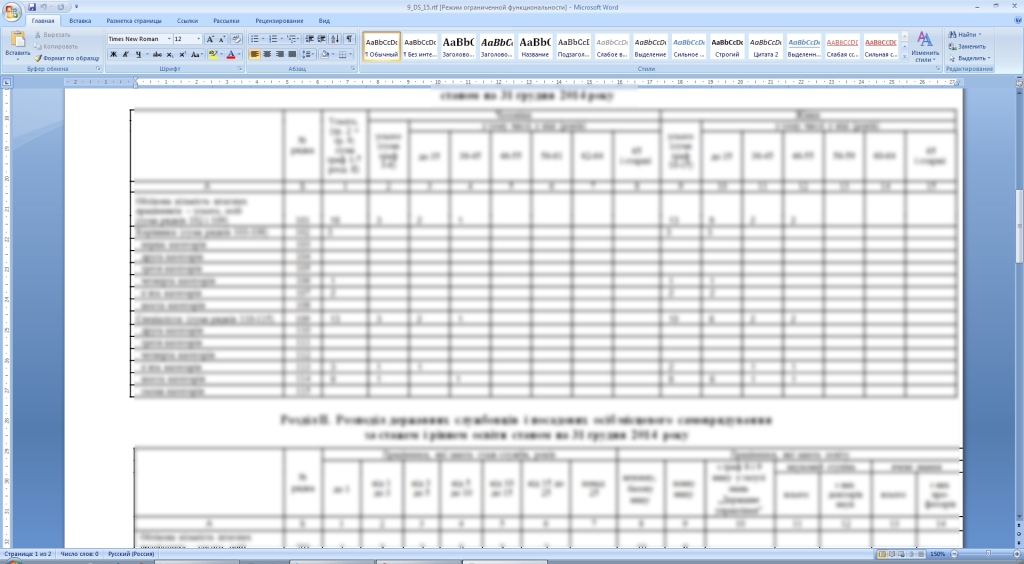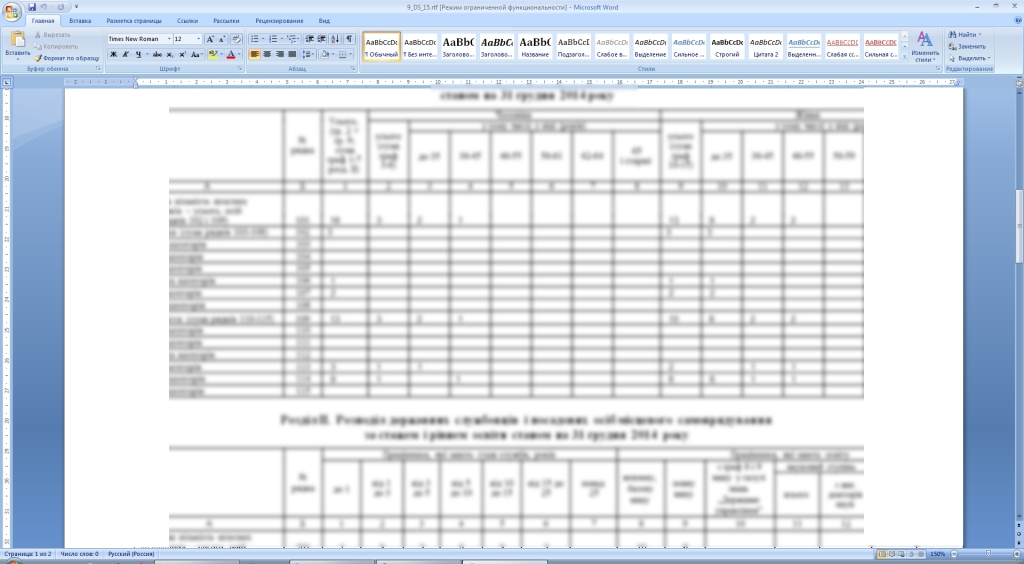Содержание
- Способ 1: Меню «Настройка печати»
- Способ 2: Фирменное приложение принтера
- Способ 3: Программа для работы с документами
- Способ 4: Редактирование документа
- Вопросы и ответы
Способ 1: Меню «Настройка печати»
Если вы собираетесь на постоянной основе использовать принтер для печати без полей, можно настроить этот параметр в меню управления самим устройством. Это позволит выставить изменения только один раз и сделать так, чтобы они применялись при отправке в печать каждого документа. Вне зависимости от модели оборудования эта задача выполняется одинаково, а алгоритм действий выглядит так:
- Откройте меню «Пуск» и перейдите оттуда в «Параметры».
- Среди списка всех разделов откройте «Устройства».
- Обратите внимание на панель слева, через которую и переключитесь на категорию «Принтеры и сканеры».
- Найдите устройство, для которого хотите настроить печать без полей, и кликните по нему для отображения меню.
- Все необходимые параметры для решения поставленной задачи располагаются в «Управлении».
- Нажмите по кликабельной надписи «Настройки печати» — пункт всегда находится в этом меню и имеет одинаковое название для любой модели печатающего оборудования.
- Выберите вкладку «Страница» или «Печать».
- В качестве макета страницы установите вариант «Без полей» или отыщите его в другом блоке настроек — их расположение зависит от марки и модели принтера.
- Если принтер поддерживает работу с разным типом бумаги, появится отдельное уведомление, где нужно указать, для какой бумаги вносить изменения.
Остается только распечатать документ, у которого уже есть поля, чтобы проверить, игнорирует ли их принтер теперь. Если вдруг поля никуда не исчезли, попробуйте перезагрузить компьютер и печатающее оборудование, а затем повторить операцию.
Способ 2: Фирменное приложение принтера
Этот вариант подойдет тем пользователям, кто предпочитает отправлять документы через фирменное приложение принтера и, соответственно, оно установлено на самом компьютере. Уточним, что далеко не все устройства поддерживают подобные решения, устанавливающиеся вместе с основным драйвером.
- Выполните описанные в предыдущем способе действия, чтобы найти свой принтер в списке и отобразить элементы управления им. Под его названием нажмите по строчке «Открыть приложение принтера».
- Запустите задачу печати документов, щелкнув по специально отведенной для этого кнопке.
- В окне «Проводника» выберите текстовый файл или документ формата PDF, который хотите отправить в печать без полей.
- При настройке печати измените значения пункта, позволяющего избавиться от следования полям.
- Если он отсутствует в главном меню, перейдите к разделу «Другие параметры» и поищите его там.

Точного описания расположения этого параметра дать не получится, поскольку каждое приложение отличается по своему внешнему виду и функциональным особенностям.
Способ 3: Программа для работы с документами
Если документ должен отправиться в печать без полей единожды, нет смысла постоянно переключать параметр в настройках принтера. Вместо этого можно только один раз задать его при взаимодействии с самой программой, где осуществляется подготовка документа. Это может быть любой текстовый редактор, принцип дальнейших действий никак не изменится.
- Откройте раздел «Файл» и через выпадающее меню перейдите к «Печать». Запустить этот компонент можно и при помощи горячей клавиши Ctrl + P.
- В меню выбора принтера укажите тот, который хотите использовать для печати, а затем нажмите по кнопке «Свойства».
- Откройте вкладку «Страница», о которой мы уже говорили в Способе 1, и выберите режим печати без полей, затем вернитесь и запустите процесс.

Способ 4: Редактирование документа
Иногда единственным рабочим способом станет редактирование самого документа путем удаления полей через программное обеспечение, в котором и осуществляется работа с ним. На нашем сайте есть отдельная статья, посвященная тому, как справиться с поставленной задачей в Word, а вам остается только адаптировать инструкцию под используемый текстовый редактор и запустить печать без полей.
Подробнее: Изменяем поля страницы в документе Microsoft Word
Еще статьи по данной теме:
Помогла ли Вам статья?
Как настроить поля в Word, уменьшить их, расширить или совсем убрать: подробная инструкция
На первый взгляд кажется, что работать с текстом очень просто – открыл редактор и печатай себе. Но на самом деле, чтобы написать хорошую статью, реферат, курсовую работу или книгу, надо знать множество инструментов и уметь ими пользоваться. Мы уже говорили о том, как делать сноски, таблицы и гиперссылки. А сегодня разберемся, как настроить поля в Word, выставить нужные размеры, уменьшить или расширить имеющиеся границы.
Для чего нужны поля и какими они бывают
Поля в текстовом документе – это пробелы, пустые места снизу, сверху, слева и справа от края листа до текста.
По умолчанию стандартные границы в Word составляют по 2 см снизу и сверху, 3 см слева и 1,5 справа. Широкая белая полоса в левой части листа позволяет сделать переплет. Остальные пробелы нужны, чтобы при печати не обрезалось содержимое, и текст выглядел аккуратно.
Если мы пишем что-то для себя, то, скорее всего, не обратим внимания на края текста, особенно если не планируем распечатывать файл. Но официальные документы и студенческие работы оформляются по определенным правилам и требованиям, и тут уже не обойтись без специальных инструментов.
Чаще всего настройки применяются ко всему тексту, но бывают исключения, когда для разных разделов нужно установить свои ограничения. Частный случай – это зеркальные поля, о них мы тоже сегодня поговорим.
Настраиваем отступы
Я использую Office 2019 и буду показывать все действия на его примере. Если у вас более ранняя версия, то ничего страшного, параметры страницы в Word 2016 и 2013 выглядят точно так же. Если у вас установлен текстовый редактор 2007 или 2010 года, то вы тоже без проблем найдете нужные настройки. А вот в версии 2003 года интерфейс существенно отличается от современных, но не волнуйтесь, в ней тоже можно настроить границы по своему усмотрению. Об этом я скажу отдельно.
Итак, открываем файл, который нужно отредактировать, и идем в пункт меню “Макет” в редакторе 2013 года или более поздних версиях. Если вы пользуетесь программой 2007 или 2010 версии, то вам нужно перейти в раздел “Разметка страницы”.
Теперь раскрываем инструмент “Поля”. В открывшемся списке есть несколько готовых вариантов:
- обычные,
- узкие,
- средние,
- широкие,
- зеркальные.
Рядом с каждым видом написаны конкретные значения пробелов слева, справа, сверху и снизу листа.
В зеркальном варианте верхняя и нижняя части остаются неизменными, а левая и правая меняются местами через каждый лист, чтобы получался как бы журнальный или книжный разворот, в котором есть внутренние и внешние границы.
Если мы включим такой вариант, то на первой странице слева будет отступ на 3,18 см, справа – на 2,54 см. На втором они поменяются местами: слева будет 2,54 см, а справа – 3,18 см.
Произвольные границы
Если вам не подходят предложенные отступы, то вы можете установить свои персональные параметры. Для этого заходим в тот же пункт на панели инструментов и идем в самый низ контекстного меню.
В открывшемся окне мы можем изменить отдельно каждый отступ, увеличить его, уменьшить или совсем убрать. Если вы хотите избавиться от пустых мест на листе, то установите все параметры равными 0 см, но учтите, что при печати программа будет настаивать на хотя бы минимальных полях, чтобы текст не обрезался.
Также редактор позволяет дополнительно задать расположение и размер переплета, применить установки ко всему документу или отдельным его разделам.
Настройки при печати
Вид страниц можно не менять во время работы над текстом, а сделать это уже непосредственно перед распечатыванием документа. Но в таком случае есть риск, что изменится внешний вид листов, а также увеличится или уменьшится их количество.
Заходим в пункт меню “Файл”, “Печать”.
В появившемся окне находим нужные нам установки и меняем их по своему усмотрению.
Отступы в Word 2003
Внешний вид этой версии программы значительно отличается от более поздних выпусков. Чтобы настроить поля в документе, нажмите на пункт меню “Файл” и в выпавшем списке выберите опцию “Параметры страницы”.
На экране появится уже знакомое нам окно, и вы сможете поменять установки по своему желанию.
Заключение
Мы с вами разобрались, как задать нужные нам параметры страницы в разных версиях текстового редактора Word. Надеюсь, у вас все получилось, а если остались вопросы, пишите их в комментариях к этой статье.
Сохраняйте инструкцию в закладки или на своей страничке в любимой социальной сети, если планируете вернуться к ней или просто хотите поделиться с друзьями полезной информацией.
Изменение полей
В этом курсе:
- Изменение полей
Статья - Создание колонок в документе
Статья - Выбор альбомной или книжной ориентации страницы
Статья - Добавление границы к странице
Статья - Вставка колонтитула
Статья - Вставка номеров страниц
Статья - Вставка разрыва страницы
Статья - Вставка оглавления
Статья
Изменение полей
В Word каждая страница автоматически имеет отступ в один дюйм. Вы можете настроить или выбрать предопределенные параметры полей, установить поля для страниц на лицевой стороне, выделить дополнительное пространство для привязки документа и изменить способ измерения полей.
На вкладке Макет нажмите кнопку Поля.
Выберите нужную конфигурацию поля или выберите настраиваемые поля, чтобы определить собственные поля.
На вкладке Разметка страницы в группе Параметры страницы нажмите кнопку Поля. Откроется коллекция «Поля».
Выберите нужный тип полей.
Примечание: Если ваш документ содержит несколько разделов, новый тип полей будет применяться только к текущему разделу. Чтобы применить новый тип полей к нескольким разделам, обязательно выберите каждый из них.
3. Сделайте ваши новые настройки полей по умолчанию для вашего шаблона. Каждый новый документ на основе этого шаблона будет автоматически использовать новые настройки полей.
Выберите новые поля, щелкните Поля и выберите Настраиваемые поля.
В диалоговом окне Параметры страницы нажмите кнопку По умолчанию.
На вкладке Разметка страницы в группе Параметры страницы нажмите кнопку Поля. Откроется коллекция «Поля».
В нижней части коллекции выберите Настраиваемые поля.
В диалоговом окне Параметры страницы введите новые значения для полей.
Дополнительные сведения о полях
Измените поля только для раздела документа, выделив текст и введя новые поля в диалоговом окне Параметры страницы. В поле Применить выберите параметр к выделенному тексту. Microsoft Word автоматически вставляет разрывы разделов до и после текста с новыми настройками полей.
Большинство принтеров требуют минимальной ширины для настройки полей. Если ваши настройки слишком узкие, Microsoft Word отображает сообщение Одна или несколько полей установлены за пределами области печати страницы. Нажмите Исправить, чтобы автоматически увеличить ширину поля. Если вы проигнорируете сообщение, Word отобразит другое сообщение с вопросом, хотите ли вы продолжить.
Минимальные настройки полей для печати зависят от вашего принтера, драйвера принтера и формата бумаги. Чтобы узнать о минимальных настройках, обратитесь к руководству по эксплуатации принтера.
Используйте зеркальные поля для настройки лицевых страниц для двусторонних документов, таких как книги или журналы. Когда вы выбираете зеркальные поля, поля левой страницы являются зеркальным отображением полей на правой странице. Внутренние поля имеют одинаковую ширину, а внешние поля имеют одинаковую ширину.
На вкладке Разметка страницы в группе Параметры страницы выберите Поля > Зеркальные.
Примечание: Для изменения ширины полей выберите пункт Настраиваемые поля в нижней части коллекции «Поля». Введите новые значения в полях Внутри и Снаружи.
Поле желоба добавляет дополнительное пространство к боковому полю, верхнему полю или внутренним полям документа, который вы планируете связать, чтобы гарантировать, что текст не будет скрыт связыванием.
1. Внешнее поле для переплета
2. Зеркальные поля для разворота
Настройка внешнего поля для переплета
На вкладке Разметка страницы в группе Параметры страницы выберите Поля.
Щелкните Настраиваемые поля.
В поле Переплет введите значение ширины поля переплета.
В поле Положение переплета выберите значение Слева или Сверху.
Примечание: Поле Положение переплета недоступно, если выбраны параметры Зеркальные поля, 2 страницы на листе или параметр Брошюра. В этих случаях положение переплета определяется автоматически.
Границы текста в документе Word можно обозначить линиями.
На вкладке Файл нажмите кнопку Параметры.
Нажмите кнопку Дополнительно, а затем установите флажок Показывать границы текста в разделе Показывать содержимое документа.
Поля отображаются в документе пунктирными линиями.
Примечание: Вы можете просмотреть их в режиме разметки или режиме веб-документа. Границы текста не обозначаются на печатных страницах.
В Microsoft Word предлагается несколько вариантов полей страниц. Вы можете использовать поля страницы по умолчанию или указать свои собственные.
Добавьте поля для привязки
Поле желоба добавляет дополнительное пространство к боковому полю, верхнему полю или внутренним полям документа, который вы планируете связать, чтобы гарантировать, что текст не будет скрыт связыванием.
1. Внешнее поле для переплета
2. Зеркальные поля для разворота
Установить поля для страниц
Используйте зеркальные поля для настройки лицевых страниц для двусторонних документов, таких как книги или журналы. В этом случае поля левой страницы являются зеркальным отображением полей правой страницы. Внутренние поля имеют одинаковую ширину, а внешние поля имеют одинаковую ширину.
Примечание: Вы можете добавить внешнее поле для переплета в документ с зеркальными полями, если требуется дополнительное место для переплета.
Создание брошюры.
Используя параметр Брошюра в диалоговом окне Параметры страницы, вы можете создать буклет. Используйте ту же опцию, чтобы создать меню, приглашение, программу мероприятия или любой другой тип документа с одним центральным сгибом.
1. Word вставляет один сгиб по центру
После того, как вы настроили документ в виде буклета, работайте с ним так же, как с любым документом для вставки текста, графики и других визуальных элементов.
Большинство принтеров требуют минимальной ширины для настройки полей. Если вы попытаетесь установить слишком узкие поля, Microsoft Word отобразит сообщение Один или несколько полей установлены за пределами области печати страницы.Нажмите Исправить, чтобы автоматически увеличить ширину поля. Если вы проигнорируете сообщение, Word отобразит другое сообщение с вопросом, хотите ли вы продолжить.
Минимальные настройки полей зависят от вашего принтера, драйвера принтера и формата бумаги. Чтобы узнать о настройках минимального поля, обратитесь к руководству по эксплуатации принтера.
На вкладке Разметка страницы в группе Параметры страницы выберите Поля.
Выберите нужный тип полей. Чтобы использовать наиболее распространенные значения ширины, щелкните Обычные.
Примечание: При выборе типа полей он автоматически применяется ко всему документу.
Вы можете указать свои собственные настройки полей. Нажмите кнопку Поля, выберите команду Настраиваемые поля, а затем в полях Верхнее, Нижнее, Левое и Правое задайте требуемые размеры.
Чтобы изменить стандартные поля, выберите новые поля, щелкните Поля и выберите Настраиваемые поля. В диалоговом окне Параметры страницы нажмите кнопку По умолчанию, а затем нажмите кнопку Да. Новые параметры сохраняются в шаблоне, на котором основан документ. Во всех новых документах, основанных на этом шаблоне, будет автоматически использоваться новые параметры полей.
Чтобы восстановить исходные настройки полей, нажмите кнопку Поля и выберите пункт Настраиваемые поля. Задайте в полях Сверху, Снизу, Слева и Справа значение 2,5 см. Затем нажмите кнопку По умолчанию и кнопку Да.
Чтобы изменить поля для части документа, выделите соответствующий фрагмент текста, а затем введите новые значения для полей в окне Параметры страницы. В поле Применить выберите параметр к выделенному тексту. Microsoft Word автоматически вставит разрывы раздела до и после выделенного фрагмента. Если документ уже разбит на разделы, выберите нужные разделы, а затем измените значения полей.
Нажмите кнопку Microsoft Office , а затем — Параметры Word.
Нажмите кнопку Дополнительно, а затем установите флажок Показывать границы текста в разделе Показывать содержимое документа.
Поля отображаются в документе пунктирными линиями.
Примечание: Вы можете просмотреть их в режиме разметки или режиме веб-документа. Границы текста не обозначаются на печатных страницах.
Когда вы выбираете зеркальные поля, поля левой страницы являются зеркальным отображением полей на правой странице. Внутренние поля имеют одинаковую ширину, а внешние поля имеют одинаковую ширину.
На вкладке Разметка страницы в группе Параметры страницы выберите Поля > Зеркальные.
Щелкните Поля > Настраиваемые поля и задайте нужные значения в полях Внутри и Снаружи.
Внешнее поле для переплета, которое можно разместить у бокового или верхнего полей документа, используется для выделения дополнительного места под переплет. Это гарантирует сохранность текста при брошюровке.
На вкладке Разметка страницы в группе Параметры страницы выберите Поля > Настраиваемые поля.
В списке несколько страниц выберите значение Обычный.
В поле Переплет введите значение ширины поля переплета.
В поле Положение переплета выберите значение Слева или Сверху.
Примечание: Поле Положение переплета недоступно, если выбраны параметры Зеркальные поля, 2 страницы на листе или параметр Брошюра. В этих случаях положение переплета определяется автоматически.
Щелкните созданную надпись, чтобы выделить ее.
Щелкните вкладку Формат на ленте.
Нажмите небольшую кнопку в левом нижнем углу группы Размер.
В окне Формат надписи откройте вкладку Надпись.
В разделе Внутренние поля можно задать нужный размер полей.
Поля в Word и еще 9 важных настроек перед печатью
Здравствуйте, друзья. Если Вы решили распечатать документ Word, отправить его по почте или факсу, рекомендую Вам сначала проверить его внешний вид, в особенности – разметку. Только так Вы добьетесь идеального вида документа. А мы же с Вами профессионалы, от нас только этого и ждут.
Считайте эту статью пошаговой инструкцией к действию, добавляйте в закладки и перечитывайте периодически. Правила очень универсальны, их знание послужит Вам много раз! Ни один из предложенных этапов не является обязательным, исходите из целесообразности в каждом конкретном случае. Схематически последовательность можно изобразить так:
Как будет выглядеть лист при печати?
Первое, что нужно сделать – это проверить, как будет выглядеть Ваш документ при печати. Может и настраивать ничего не нужно? Чтобы выполнить предварительный просмотр, нажмите Файл – Печать . Откроется окно печати документа с миниатюрой активного листа. Внизу окна стрелками можно прокручивать листы.
Уже в этом окне можно увидеть, какие недочеты текста нужно исправить. А если Вы их не увидели – читайте дальше статью, мы найдем, что исправить. Кстати, в этом же окне предварительного просмотра можно сделать некоторые из настроек, описанных ниже.
Устанавливаем размер листа в Ворде
Первое, о чем стоит задуматься – какой физический размер листа будете применять. Обычно это решают еще до начала работы. Тем не менее, может оказаться, что размер листа с которым Вы работали, отличается от того, который нужен.
Чтобы выбрать размер листа – выполните на ленте Разметка страницы – Параметры страницы – Размер . Откроется меню, в котором приведен список самых распространенных форматов листа. Можно выбрать из этого списка.
Так же, можно задать размер печати вручную. Для этого в меню нажмите Другие размеры страниц . Здесь можно задать произвольные размеры. Зачем это нужно? Например, Вы используете принтер чеков. Пожалуйста: смотрим на ширину рулона чековой бумаги и задаем соответствующие размеры.
Выбираем ориентацию листа
Обычно ориентацию выбирают из двух вариантов:
- Книжная – когда высота листа больше его ширины. То есть, страница расположена вертикально.
- Альбомная – ширина листа больше высоты, страница расположена горизонтально
Чтобы указать программе ориентацию, найдите на ленте команду Разметка страницы – Параметры страницы – Ориентация . Сделайте свой выбор.
Настраиваем поля
Когда выбраны размеры и ориентация – самое время указать поля, то есть пустое место от края листа до текста. Обычно, поля делают шире с той стороны, где переплет. ГОСТами разных стран установлены разные размеры полей.
Я предпочитаю не оставлять много пустого пространства, поэтому практикую 2 см под переплет и 0,5 см с остальных сторон. Если используете колонтитулы – оставьте для них место.
Чтобы указать поля, выполните на ленте команду Разметка страницы – Параметры страницы – Поля . В выпадающем меню выберите один из вариантов.
Можно и вручную задать размеры полей. При том, настройка очень гибкая. Кликните пиктограмму Параметры страницы (см. рис. выше), чтобы открыть глубокие настройки. Перейдите на вкладку Поля .
Что мы здесь видим? В открывшемся окне можно настроить:
- Поля – задать размеры вручную
- Ориентация – еще один способ выбрать ориентацию листа
- Несколько страниц – способ размещения страниц на листе для последующей печати:
- Обычный – одна страница на одном листе
- Зеркальные поля – устанавливаются так, чтобы при печати листы образовывали разворот
- 2 страницы на листе – разворачивает страницы на 90 градусов и размещает по 2 штуки на одном печатном листе
- Брошюра – разворачивает листы страницы на 90 градусов, располагает по 2 штуки на листе, комбинирует поля так, чтобы при двусторонней печати получилась брошюра. Очень удобно для печати различных методичек, программок, буклетов и т.п.
Настройка колонок
Если Ваш документ содержит преимущественно текст, можно для удобства чтения разделить его на несколько колонок. Это имеет смысл и при печати на больших форматах. Просто не удобно читать одну колонку с листа размером, к примеру А1.
Чтобы разделить текст на несколько колонок – выделите нужный отрывок и кликните на ленте Разметка страницы – Параметры страницы – Колонки . В меню настройте разбивку. Более детально о колонках в Ворде читайте в этой статье.
Нумерация строк в Ворде
Часто документ печатают для дальнейшей вычитки и редактуры. Тогда есть смысл включить номера строк. Каждая строка текста будет пронумерована на левых полях листа. Редактор будет Вам благодарен, теперь он может фиксировать номера строк, на которые следует обратить внимание.
Какие варианты нумерации можно применять? Найдите на ленте Разметка страницы – Параметры страницы – Номера строк . Здесь мы увидим все, что может делать программа:
- Нет – строки не нумеруются
- Непрерывно – нумеруются все строки подряд от первой до последней
- На каждой странице – в начале каждой новой страницы нумерация начинается с единицы
- В каждом разделе – отдельная нумерация для каждого из разделов
- Запретить в текущем абзаце – абзац, в котором стоит курсор, не будет нумерован. Со следующего абзаца нумерация продолжится
- Варианты нумерации строк. Можно настроить нумерацию, выбрав этот пункт меню. Откроется окно Параметры страницы , где нужно нажать Нумерация
Здесь ставим галочку Добавить нумерацию строк и в следующих пунктах настраиваем: начальный номер, расстояние от текста до номеров, шаг маркировки номеров. Вот, что получится, если начать с 5 номера и сделать шаг в 5 строк:
Мало кто знает о существовании этого инструмента, тем не менее, он нашел свое применение в кругах профессиональных пользователей Microsoft Word.
Вставка колонтитулов
Колонтитулы – это особые подписи на полях сверху и снизу страницы. Они бывают очень полезными при верстке документа и несут в себе массу вспомогательной информации.
Что обычно указывают в колонтитулах? Номера страниц, автора, название книги или главы и т.п.
Чтобы добавить колонтитулы – найдите на ленте блок команд Вставка – Колонтитулы . Сразу Вы увидите несколько готовых списков. Раскрывая их, Вы можете выбрать из уже готовых и оформленных колонтитулов:
- Верхний колонтитул – варианты различной информации с оформлением на верхних полях
- Нижний колонтитул – то же самое, но на нижних полях
- Номер страницы – различные варианты номеров страниц
Нажмите Изменить верхний колонтитул или Изменить нижний колонтитул , чтобы сделать собственный колонтитул.
Возможности здесь настолько широкие и интересные, что я планирую написать об этом отдельную статью. В материалы этого поста она точно не влезет. Тем не менее, обязательно обдумайте использование колонтитулов перед печатью.
Настройка абзацев
Посмотрите внимательно на Ваши абзацы. Есть ли в них что-то такое, что Вы хотели бы исправить? Например:
- Отступы
- Выравнивание текста
- Междустрочные интервалы
- Интервалы между абзацами
- Обводка и заливка фона некоторых абзацев
- Размеры табуляции и др.
Если есть – Вы можете это настраивать и исправлять. Я уже писал об этом целую статью, переходите и читайте.
А если недочетов не нашли – все равно почитайте. Может быть, после этого у Вас и появятся идеи, как сделать абзацы более гармоничными и дружественными к читателю. К примеру, увеличить или уменьшить плотность текста, чтобы облегчить восприятие.
Настройка переносов
Наверное, всех учили в школе переносить слова по слогам. Уверен, большинство из Вас при наборе текста в Ворде не ставит переносы. Чем это чревато?
Когда Вы применяете выравнивание по ширине, кажется, что текст выглядит отлично, строго и упорядоченно. Вот и я так сделал в своем документе. Вот он:
И что я вижу в строке номер 84? Чтобы сделать выравнивание по обоим сторонам, программа растянула текст за счет ширины пробела. Выглядит не очень. Пробелы между словами слишком большие, бросается в глаза. Что делать?
Можно разбить первое слово в 85 строке на два, т.е. сделать перенос. Тогда первая его половина поднимется в предыдущую строку, а вторая – останется там же. Вот, что получилось:
Видите, 84 строка теперь выглядит лучше! Хотя, большое количество переносов усложняет чтение. Потому, нужно искать баланс, где их ставить, а где нет. Исходите из общего вида своих абзацев.
И что, будем добавлять переносы вручную? Конечно, нет, это же Word. Чтобы вставить перенос – нажмите на ленте Разметка страницы – Параметры страницы – Расстановка переносов .
В открывшемся списке доступны такие варианты:
- Нет – не выполнять перенос строк
- Авто – программа сама вставит переносы там, где это необходимо. Пожалуй, 95% пользователей выберут этот пункт
- Ручная – Ворд предложит Вам все доступные варианты переноса, а Вы сделаете выбор
- Параметры расстановки переносов. Выберите этот пункт, чтобы задать дополнительные настройки. Здесь обращу Ваше внимание на пункт Максимальное число последовательных переносов. То есть, можно указать, в скольких строках подряд можно делать переносы. Очень полезно, чтобы не перегрузить лист. Экспериментируйте с этой опцией. Я обычно ставлю не более одного подряд.
Повторюсь, переносы – инструмент нужный, но применять его нужно с осторожностью.
Удаляем висячие строки
Когда у Вас на листе помещается только первая или последняя строка абзаца, а остальная его часть – на другом листе, это совсем не красиво. И это усложняет чтение текста. К счастью, Word автоматически обрабатывает такие случаи. Висячие строки либо опускаются на следующий лист, либо к ним опускается еще одна строка.
Вы можете более детально настроить этот процесс. Нажмите на пиктограмму в нижнем правом углу блока команд Абзац .
Откройте вкладку Положение на странице с такими опциями:
- Запрет висячих строк – включить автоматическое исправление висячих строк
- Не отрывать от следующего – запрещает разрыв страницы между текущим и следующим абзацами
- Не разрывать абзац – запретить разрыв страницы внутри текущего абзаца
- С новой страницы – перенести абзац на следующий лист
Разрывы страниц и разделов
По мере заполнения документа текстом, новые страницы создаются автоматически. Это называется мягким разрывом страницы. Ворд умеет ими управлять. Когда текст изменяется, меняется и положение мягкого разрыва страницы, чтобы Ваш лист был полностью заполнен.
Однако, иногда нужно принудительно закончить страницу. Как Вы это делали раньше? Только не говорите, что нажимали много раз Enter , чтобы создать много переносов строки и физически перенести текст на следующую страницу. Если так, то учитесь вставлять разрыв страницы. Для этого выполните такие действия:
- Установите курсор в то место, где должен закончиться Ваш лист
- Нажмите на ленте Разметка страницы – Параметры страницы – Разрывы – Страница (или нажмите Ctrl+Enter )
Теперь весь текст после курсора перенесется на следующую страницу. Если включить непечатаемые символы, в месте разрыва отобразится пунктирная линия с надписью «Разрыв страницы».
Разметка текста на разделы нужна для раздельной настройки и разметки определенных частей текста. Например, применение особенных полей, ориентации и т.п. для разных разделов. Это практично и очень удобно. Позволяет очень гибко изменять внешний вид материалов.
Чтобы вставить разрыв раздела, выполните последовательность:
- Установите курсор в месте окончания раздела
- Выполните на ленте Разметка страницы – Параметры страницы – Разрывы
- В открывшемся меню в группе команд Разрывы разделов выберите один из пунктов:
- Следующая страница – новый раздел начнется с новой страницы
- Текущая страница – новый раздел начнется с новой строки
- Четная страница – следующий раздел начнется с ближайшей четной страницы
- Нечетная страница – следующий раздел начнется с ближайшей четной страницы
После выполнения команды, на листе появится непечатаемый символ конца раздела – двойная пунктирная линия. Чтобы сделать настройки для отдельного раздела – установите разрывы вначале и в конце этой области текста. Когда выполняете настройки, в поле Применить выберите К текущему разделу (см. рисунок выше).
Еще раз напомню, что разрывы страниц и разделов не изменяются автоматически, когда Вы изменяете текст. Будьте осторожны с этими инструментами и применяйте их только на последних этапах работы, прямо перед печатью.
Теперь, когда окончены все описанные выше работы, обязательно еще раз выполните предварительный просмотр. Всем нам свойственно ошибаться, отвлекаться. Не помешает просмотреть, результат, вдруг что-то упустили. Если такое имело место – вернитесь и исправьте.
Всё. документ «расчёсан», самое время его напечатать или отправить по электронной почте. Об этом будут мои следующие статьи, присоединяйтесь!
Содержание
- — Как распечатать картинку без полей в ворде?
- — Как сдвинуть поле в ворде?
- — Как убрать поля при печати на принтере Epson l120?
- — Как убрать поля при печати в PDF?
- — Как убрать области печати в ворде?
Как распечатать картинку без полей в ворде?
Печать постера через Paint
- Откройте картинку в Paint.
- Выберите в меню «Файл», затем «Печать» и «Параметры страницы».
- В открывшемся окне задайте нужную ориентацию – книжную или альбомную. Затем выберите пункт «Уместить» и укажите количество страниц по горизонтали и вертикали.
Как сдвинуть поле в ворде?
Проверьте, как это работает!
- На вкладке Макет нажмите кнопку Поля.
- Выберите пункт Настраиваемые поля.
- На вкладке Поля укажите необходимые значения с помощью кнопок со стрелками вверх и вниз.
- Когда все будет готово, нажмите кнопку ОК.
Как убрать поля при печати на принтере Epson l120?
пункт В Mac OS X в разделе «Доступ к драйверу принтера«. Для параметра Format for (Формат) выберите Stylus Photo RX700 . Выберите значение параметра Paper Size (Размер бумаги) с атрибутом для печати без полей. Выберите подходящее значение параметра Orientation (Ориентация).
Как убрать поля при печати в PDF?
Параметры страницы, макет страницы и выбираем опцию «без полей». Как было сказано выше , все зависит от модели вашего принтера, но удалить поля документа PDF непосредственно перед печатью можно. Не забудьте сохранить изменения и продолжить.
Как убрать области печати в ворде?
На вкладке Макет страницы в группе Фон страницы выберите команду Границы страницы . На вкладке Страница нажмите кнопку Параметры. В диалоговом окне границы и заливка параметры измените 24 точек в области полей по умолчанию в новое измерение.
Интересные материалы:
Категория ве как получить при замене?
Категория ве водительских прав как получить?
Хендай туксон как переводится туксон?
Хром расширения как зайти?
Kia cerato какой класс?
Кофе с солью зачем?
Количество ядер в смартфоне на что влияет?
Комиссия на права что нужно проходить?
Коробка автомат как пользоваться хендай акцент?
Круиз контроль тигуан как пользоваться?
Изменение полей
В Word каждая страница автоматически имеет отступ в один дюйм. Вы можете настроить или выбрать предопределенные параметры полей, установить поля для страниц на лицевой стороне, выделить дополнительное пространство для привязки документа и изменить способ измерения полей.
-
На вкладке Макет нажмите кнопку Поля.
-
Выберите нужную конфигурацию поля или выберите настраиваемые поля, чтобы определить собственные поля.

Важно:
Office 2010 больше не поддерживается. Перейдите на Microsoft 365, чтобы работать удаленно с любого устройства и продолжать получать поддержку.
Повысить статус
Задачи
-
На вкладке Разметка страницы в группе Параметры страницы нажмите кнопку Поля. Откроется коллекция «Поля».
-
Выберите нужный тип полей.
Примечание: Если ваш документ содержит несколько разделов, новый тип полей будет применяться только к текущему разделу. Чтобы применить новый тип полей к нескольким разделам, обязательно выберите каждый из них.
3. Сделайте ваши новые настройки полей по умолчанию для вашего шаблона. Каждый новый документ на основе этого шаблона будет автоматически использовать новые настройки полей.
-
Выберите новые поля, щелкните Поля и выберите Настраиваемые поля.
-
В диалоговом окне Параметры страницы нажмите кнопку По умолчанию.
-
На вкладке Разметка страницы в группе Параметры страницы нажмите кнопку Поля. Откроется коллекция «Поля».
-
В нижней части коллекции выберите Настраиваемые поля.
-
В диалоговом окне Параметры страницы введите новые значения для полей.
Дополнительные сведения о полях
-
Измените поля только для раздела документа, выделив текст и введя новые поля в диалоговом окне Параметры страницы. В поле Применить выберите параметр к выделенному тексту. Microsoft Word автоматически вставляет разрывы разделов до и после текста с новыми настройками полей.
-
Большинство принтеров требуют минимальной ширины для настройки полей. Если ваши настройки слишком узкие, Microsoft Word отображает сообщение Одна или несколько полей установлены за пределами области печати страницы. Нажмите Исправить, чтобы автоматически увеличить ширину поля. Если вы проигнорируете сообщение, Word отобразит другое сообщение с вопросом, хотите ли вы продолжить.
-
Минимальные настройки полей для печати зависят от вашего принтера, драйвера принтера и формата бумаги. Чтобы узнать о минимальных настройках, обратитесь к руководству по эксплуатации принтера.
Используйте зеркальные поля для настройки лицевых страниц для двусторонних документов, таких как книги или журналы. Когда вы выбираете зеркальные поля, поля левой страницы являются зеркальным отображением полей на правой странице. Внутренние поля имеют одинаковую ширину, а внешние поля имеют одинаковую ширину.
-
На вкладке Разметка страницы в группе Параметры страницы выберите Поля > Зеркальные.
Примечание: Для изменения ширины полей выберите пункт Настраиваемые поля в нижней части коллекции «Поля». Введите новые значения в полях Внутри и Снаружи.
Поле желоба добавляет дополнительное пространство к боковому полю, верхнему полю или внутренним полям документа, который вы планируете связать, чтобы гарантировать, что текст не будет скрыт связыванием.

1. Внешнее поле для переплета
2. Зеркальные поля для разворота
Настройка внешнего поля для переплета
-
На вкладке Разметка страницы в группе Параметры страницы выберите Поля.
-
Щелкните Настраиваемые поля.
-
В поле Переплет введите значение ширины поля переплета.
-
В поле Положение переплета выберите значение Слева или Сверху.
Примечание: Поле Положение переплета недоступно, если выбраны параметры Зеркальные поля, 2 страницы на листе или параметр Брошюра. В этих случаях положение переплета определяется автоматически.
Границы текста в документе Word можно обозначить линиями.
-
На вкладке Файл нажмите кнопку Параметры.
-
Нажмите кнопку Дополнительно, а затем установите флажок Показывать границы текста в разделе Показывать содержимое документа.
Поля отображаются в документе пунктирными линиями.
Примечание: Вы можете просмотреть их в режиме разметки или режиме веб-документа. Границы текста не обозначаются на печатных страницах.
Важно:
Office 2007 больше не поддерживается. Перейдите на Microsoft 365, чтобы работать удаленно с любого устройства и продолжать получать поддержку.
Повысить статус
Задачи
В Microsoft Word предлагается несколько вариантов полей страниц. Вы можете использовать поля страницы по умолчанию или указать свои собственные.
-
Добавьте поля для привязки
Поле желоба добавляет дополнительное пространство к боковому полю, верхнему полю или внутренним полям документа, который вы планируете связать, чтобы гарантировать, что текст не будет скрыт связыванием.

1. Внешнее поле для переплета
2. Зеркальные поля для разворота
-
Установить поля для страниц
Используйте зеркальные поля для настройки лицевых страниц для двусторонних документов, таких как книги или журналы. В этом случае поля левой страницы являются зеркальным отображением полей правой страницы. Внутренние поля имеют одинаковую ширину, а внешние поля имеют одинаковую ширину. -
Примечание: Вы можете добавить внешнее поле для переплета в документ с зеркальными полями, если требуется дополнительное место для переплета.
-
Создание брошюры.
Используя параметр Брошюра в диалоговом окне Параметры страницы, вы можете создать буклет. Используйте ту же опцию, чтобы создать меню, приглашение, программу мероприятия или любой другой тип документа с одним центральным сгибом.

1. Word вставляет один сгиб по центру
После того, как вы настроили документ в виде буклета, работайте с ним так же, как с любым документом для вставки текста, графики и других визуальных элементов.
-
Большинство принтеров требуют минимальной ширины для настройки полей. Если вы попытаетесь установить слишком узкие поля, Microsoft Word отобразит сообщение Один или несколько полей установлены за пределами области печати страницы.Нажмите Исправить, чтобы автоматически увеличить ширину поля. Если вы проигнорируете сообщение, Word отобразит другое сообщение с вопросом, хотите ли вы продолжить.
-
Минимальные настройки полей зависят от вашего принтера, драйвера принтера и формата бумаги. Чтобы узнать о настройках минимального поля, обратитесь к руководству по эксплуатации принтера.
-
На вкладке Разметка страницы в группе Параметры страницы выберите Поля.
-
Выберите нужный тип полей. Чтобы использовать наиболее распространенные значения ширины, щелкните Обычные.
Примечание: При выборе типа полей он автоматически применяется ко всему документу.
-
Вы можете указать свои собственные настройки полей. Нажмите кнопку Поля, выберите команду Настраиваемые поля, а затем в полях Верхнее, Нижнее, Левое и Правое задайте требуемые размеры.
-
Чтобы изменить стандартные поля, выберите новые поля, щелкните Поля и выберите Настраиваемые поля. В диалоговом окне Параметры страницы нажмите кнопку По умолчанию, а затем нажмите кнопку Да. Новые параметры сохраняются в шаблоне, на котором основан документ. Во всех новых документах, основанных на этом шаблоне, будет автоматически использоваться новые параметры полей.
-
Чтобы восстановить исходные настройки полей, нажмите кнопку Поля и выберите пункт Настраиваемые поля. Задайте в полях Сверху, Снизу, Слева и Справа значение 2,5 см. Затем нажмите кнопку По умолчанию и кнопку Да.
-
Чтобы изменить поля для части документа, выделите соответствующий фрагмент текста, а затем введите новые значения для полей в окне Параметры страницы. В поле Применить выберите параметр к выделенному тексту. Microsoft Word автоматически вставит разрывы раздела до и после выделенного фрагмента. Если документ уже разбит на разделы, выберите нужные разделы, а затем измените значения полей.
-
Нажмите кнопку Microsoft Office
, а затем — Параметры Word.
-
Нажмите кнопку Дополнительно, а затем установите флажок Показывать границы текста в разделе Показывать содержимое документа.
Поля отображаются в документе пунктирными линиями.
Примечание: Вы можете просмотреть их в режиме разметки или режиме веб-документа. Границы текста не обозначаются на печатных страницах.
Когда вы выбираете зеркальные поля, поля левой страницы являются зеркальным отображением полей на правой странице. Внутренние поля имеют одинаковую ширину, а внешние поля имеют одинаковую ширину.
-
На вкладке Разметка страницы в группе Параметры страницы выберите Поля > Зеркальные.
-
Щелкните Поля > Настраиваемые поля и задайте нужные значения в полях Внутри и Снаружи.
Внешнее поле для переплета, которое можно разместить у бокового или верхнего полей документа, используется для выделения дополнительного места под переплет. Это гарантирует сохранность текста при брошюровке.
-
На вкладке Разметка страницы в группе Параметры страницы выберите Поля > Настраиваемые поля.
-
В списке несколько страниц выберите значение Обычный.
-
В поле Переплет введите значение ширины поля переплета.
-
В поле Положение переплета выберите значение Слева или Сверху.
Примечание: Поле Положение переплета недоступно, если выбраны параметры Зеркальные поля, 2 страницы на листе или параметр Брошюра. В этих случаях положение переплета определяется автоматически.
-
Щелкните созданную надпись, чтобы выделить ее.
-
Щелкните вкладку Формат на ленте.
-
Нажмите небольшую кнопку в левом нижнем углу группы Размер.
-
В окне Формат надписи откройте вкладку Надпись.
-
В разделе Внутренние поля можно задать нужный размер полей.
-
Нажмите кнопку ОК.
Если эта статья не ответила на ваш вопрос, вы можете в любое время пообщаться с виртуальным агентом Microsoft или с человеком.
Нужна дополнительная помощь?
Перейти к содержанию
На чтение 2 мин. Просмотров 2.7k. Опубликовано 28.05.2021
Обычно при печати документа вокруг ваших страниц появляются поля с пустым пространством, которые улучшают внешний вид страниц. Но иногда вам хочется напечатать всю страницу без полей документа, как этого добиться? Эта статья покажет вам способ справиться с этим.
Распечатать документ Word без полей
Содержание
- Распечатать документ Word без полей
- Рекомендуемые инструменты для повышения производительности Word
- Kutools For Word – Более 100 дополнительных функций для Word, сэкономьте 50% времени
Распечатать документ Word без полей
Чтобы напечатать документ без полей, сделайте следующее.
1. В документе, который вы будете печатать без полей, нажмите Макет > Параметры страницы в группе Параметры страницы . См. Снимок экрана:

2. В окне Параметры страницы измените вверх , внизу , влево и От right до 0 на вкладке Margins , а затем нажмите кнопку OK .

3. Во всплывающем диалоговом окне Microsoft Word нажмите кнопку Игнорировать .

Теперь вы можете распечатать документ без полей.

Рекомендуемые инструменты для повышения производительности Word


Kutools For Word – Более 100 дополнительных функций для Word, сэкономьте 50% времени
- Сложные и повторяющиеся операции могут быть выполнены разово за секунды.
- Вставить сразу несколько изображений из папок в документ Word.
- Объедините и объедините несколько файлов Word в папках в одну в желаемом порядке.
- Разделите текущий документ на отдельные документы в соответствии с заголовком, разделом разрыв или другие критерии.
- Преобразование файлов между Doc и Docx, Docx и PDF, набор инструментов для общих преобразований и выбора и так далее …
Подробнее Загрузить сейчас Купить
Использование компьютера совершенно необходимо для большинства людей, потому что, несмотря на то, что мы можем широко использовать наши мобильные устройства, мы действительно не всегда можем выполнять ту же работу, что и на компьютере. компьютер на мобильном телефоне.
Вот почему многие люди склонны искать компьютер, который лучше всего соответствует их потребностям как пользователя, потому что не все компьютеры предназначены для работы, но также и для игр. видео , дизайн и др. В конце концов, хотя мобильный телефон может быть чрезвычайно мощным по своим характеристикам, он никогда не будет таким же комфортабельным, как компьютер.
Учитывая это, многие люди в конечном итоге работают со своего компьютера, будь то дизайн логотипа , реклама, маркетинг и создание всевозможных содержание . Компьютер облегчает создание всего этого контента, потому что у него достаточно большой экран, чтобы с комфортом читать, рисовать с помощью планшета для рисования или даже проводить на нем всевозможные презентации.
Точно так же те, кому поручено набирать батареи документы или документы на своем компьютере из-за того, как используется компьютерная клавиатура. Теперь, если вы один из тех, кто люблю писать документы, ссылки или кто предан своей работе, возможно, вы оказались в ситуации, когда вам нужно распечатать документ с определенными характеристиками, хотите ли вы это в черно-белом , в цвете и даже в обратном порядке .
Методы печати часто довольно специфичны для определенных документов, особенно в том, что касается места на листе для печати. Imprimer .
Это подводит нас к нашей основной теме печати без границ или полей, потому что, если вам нужно напечатать документ с этими технические условия , просто следуйте следующему шагу, чтобы увидеть все, что вам нужно знать об этом процессе.
Документ без полей
Возможно, вы создали дизайн, возможно, вы создали текст или у вас есть фотография, которую вы хотите распечатать, и вы не хотите, чтобы эти раздражающие края появлялись на вашем пустая страница . Когда это происходит, есть несколько инструментов на выбор, и хотя Word не самый лучший программы что касается изображений, всегда можно сделать это там.
Однако, если у вас есть конкретная фотография или изображение в ваших руках, мы рекомендуем использовать программы для редактирования изображений, или, если вам нужно что-то более простое, вы всегда можете перейти в Paint, PowerPoint или аналогичные программы.
Печать без полей и полей
Представьте, что у вас есть целый день, чтобы приготовить Файл Word для быстрой печати, независимо от того, хотите ли вы ее без полей или без полей, и когда вы переходите к параметрам печати, вы немного озадачены тем, что вы не можете найти быстрый вариант печати без полей или границ.
В самом деле, даже если Word предлагает параметры печати для письменных документов, выполнение этого типа печати не всегда удобно для пользователя. ET
Это можно сделать в Word, перейдя к настройкам абзаца или абзаца. документ и устанавливая поля, устанавливая каждое значение на 0 и пытаясь, пока вы не будете довольны конечным продуктом, или вы можете выбрать вариант la проще.
Таким образом, чтобы печатать без полей и полей, вы должны пройти процесс макета через принтер.
Как только вы перейдете на печать через опцию » Файл «, Вы должны перейти непосредственно к свойствам и выбрать режим» Фото »Если это принтер Epson, но если это принтер HP, вы должны перейти к свойствам и в вариант » Бумага / Качество «, Выберите вариант» Бумага без полей » .
Как видите, это может варьироваться в зависимости от принтера, поэтому не торопитесь, чтобы изучить настройку принтера, пока не найдете нужный вариант.
при печати в ворд 2007 выдает на лист обрезанный лист, то есть контент лисат выходит за рамки печатаемого, как сделать чтобы печатало без полей? то есть обрезает по бокам.
вобщем делал так — конвертировал в пдф и печатал, но терзает вопрос можно ли как нить без конвертации в вордовском формате?
при печати где то так обрезает
-
Вопрос заданболее трёх лет назад
-
38518 просмотров
Пригласить эксперта
Мне кажется, нужно проверить размер бумаги у документа (на ленте «Разметка страницы» — «размер»). Должно совпадать с листом, на который будет производиться печать. (т.е. если это А4, то и А4 надо чтобы было выставлено).
Но насколько я знаю, если размер менять у уже набранного и сверстанного документа, то верстка часто разъезжается, так что вариант с предварительной конвертацией в PDF не так уж и плох.
только фотопринтеры с такой опцией могут печатать без полей ну и настройки страницы соответсвенно полей не должно быть
-
Показать ещё
Загружается…
15 апр. 2023, в 21:40
2000 руб./за проект
15 апр. 2023, в 21:32
120000 руб./за проект
15 апр. 2023, в 21:25
2000 руб./за проект






















































 , а затем — Параметры Word.
, а затем — Параметры Word.