Как распечатать отдельную страницу
Чтобы распечатать только одну страницу документа, выполните следующее.
- Установите курсор в любую часть страницы, которую хотите распечатать.
Обратите внимание на счетчик страниц в левом нижнем углу экрана (в строке состояния), чтобы убедиться, что попали на необходимую страницу.
На любую страницу документа можно попасть также, воспользовавшись командой Перейти (клавиша ). Подробности — в главе 3.
- Выполните команду Файл>Печать или нажмите .
- Выберите параметр Текущая в группе Страницы.
- Щелкните на кнопке ОК.
Диалоговое окно Печать закроется, а ваша страница будет распечатана. (Возможно, это произойдет не сразу, поскольку программа должна «собраться с мыслями».)
Несмотря на то, что печатается только одна страница, сохраняются те установки форматирования, которые вы выбрали для всего документа. Например, если вы установили колонтитулы и проставили номера страниц, эти элементы вы увидите на готовой странице — словно вы напечатали ее как часть целого документа.
Этот способ удачен и в том случае, если вы распечатали большой документ и на некоторых страницах обнаружили ошибки (или их испортил принтер — такое бывает нередко). Заново печатать весь документ глупо и нерационально (да и лесных массивов на планете становится все меньше). Исправьте ошибки и снова напечатайте эти страницы. Медведи и белки скажут вам «спасибо».
Как в ворде распечатать определенную страницу?
Как распечатать вторую страницу в ворде?
Нажмите на основное меню (шарик с логотипом Office в верхнем левом углу окна), выберите раздел «Печать», а в нём подраздел «Печать». Либо можно просто нажать сочетание клавиш Ctrl + P (английская «пи», русская «з»). В появившемся окне в разделе «Страницы» выберите страницы, которые хотите распечатать.
Как в ворде распечатать с сеткой?
На вкладке конструктор нажмите кнопку вызова диалогового окна » Параметры страницы «. На вкладке Настройка печати в группе Печатьустановите флажок линии сетки . Нажмите кнопку ОК. РасПечатайте документ.
Как распечатать выделенную область в ворде?
Выделите нужный фрагмент текста и нажав Ctrl+P (подробнее про клавиатурные сокращения) отправьте его на печать. Не торопитесь, просто обратите внимание на настройки. Вместо “Печатать все страницы” выберите пункт “Напечатать выделенный фрагмент” и уже теперь смело отправляйте документ на принтер.
Как печатать на одном листе две страницы?
Выберите меню «Файл» > «Печать». Во всплывающем меню «Масштаб страницы» выберите «Несколько страниц на одном листе». Во всплывающем меню «Страниц на листе» выберите значение. Нажмите кнопку «ОК» или «Печать».
Как распечатать вторую страницу?
В Word сделайте следующее:
- Откройте вкладку Файл.
- Нажмите кнопку Печать.
- В разделе Параметры щелкните Односторонняя печать и выберите Печать вручную на обеих сторонах. Во время печати Word предложит вам перевернуть стопку и снова загрузить страницы в принтер.
Как в ворде сделать сетку?
Откройте документ, в котором нужно добавить сетку.
- Перейдите во вкладку “Вид” и в группе “Показать” установите галочку напротив пункта “Сетка”.
- Кликните по добавленному объекту дважды, чтобы открылась вкладка “Формат”.
- В группе “Упорядочить” нажмите кнопку “Выровнять”.
Как сделать тетрадный лист в клетку в Word?
В группе инструментов «Упорядочить» разверните меню кнопки «Выровнять» и выберите последний пункт «Параметры сетки». Задайте желаемые размеры по горизонтали и вертикали в блоке «Шаг сетки». Для стандартного тетрадного листа в клетку это 0,5 * 0,5 см, но при желании можно сделать и 1 * 1 см.
Как печатать только определенные страницы?
Печать конкретных страниц
- На вкладке Файл нажмите Печать.
- Чтобы напечатать только определенные страницы, свойства документа или исправления и комментарии, в разделе Настройка щелкните стрелку в правой части кнопки Напечатать все страницы (по умолчанию), чтобы увидеть все варианты.
Как распечатать выделенную область?
Печать выделенного фрагмента в Excel
Перейдите к панели Печать. Из выпадающего меню Область печати выберите пункт Напечатать выделенный фрагмент. В области предварительного просмотра появится выделенный фрагмент. Нажмите кнопку Печать, чтобы распечатать выделенный фрагмент.
Как выделить текст который нужно распечатать?
Чтобы выбрать текст, который будет распечатан на принтере, нужно выделить текст левой кнопкой мыши. Нажимаем левой кнопкой мыши в начале текста и не отпуская ее двигаете мышь к последнему слову в этом документе. Таким образом, у вас должен выделиться текст, который вы хотите распечатать.
Как вывести на печать 2 страницы на одном листе в Excel?
Печать на одной странице
- Откройте вкладку Разметка страницы . …
- Выберите вкладку Страница в диалоговом окне Параметры страницы .
- Установите переключатель разместить не более чем на в разделе Масштаб .
- Чтобы напечатать документ на одной странице, введите 1 в поля ширины и высоты.
Как отправить на печать несколько PDF файлов?
1. Выберите на своем компьютере документы PDF, которые вы хотите распечатать и переместите их в одну папку. 2. Удерживая клавишу «Ctrl», выберите все PDF-файлы, которые вы хотите распечатать, выбрав одновременно несколько PDF-файлов.
Как распечатать только одну страницу в Ворде?
Как напечатать в Ворде (Word) не весь документ, а отдельную страницу?
Какие нужно задать настройки печати?
Тут уже предлагался один вариант, но можно и проще, не вставая на нужную страницу. Вот скрин Word 97 — по нему все наглядно видно. Точно такой же принцип и в следующих версиях. На вкладке Печать в разделе «Страницы» надо указать номер страницы, если есть необходимость, то можно указать диапазон «3-15» или выборочные страницы «3,5,9».
Действительно, работая в набранными в Ворде документами, иногда из множества страниц нужно напечатать только одну страницу и не всегда она будет первой. Расскажу как я распечатываю одну нужную мне страницу на принтере. Конечно, для начала, нам нужно зайти в нужный нам файл в Ворде. Находим нужную нам страницу, смотрим ее номер в левом нижнем углу, запоминаем. Затем заходим в верхнюю вкладку «Файл», выбираем «Печать», а можно сразу нажать на быструю кнопку «Печать» в верхней вкладке. В строке «страницы» проставляем номер нужной страницы для распечатывания цифрой и нажимаем «Печать» или «Ок». Готово.
Существует два способа, чтобы распечатать только одну нужную страницу из всего выбранного документа.
1 способ:
Смотрите в документе номер нужной вам страницы. Открываете «Файл», затем «Печать», в списке страниц выбираете «номера», ставите нужную цифру, число копий и жмете «Ок».
2 способ:
Ставите курсор на любое место выбранной вами страницы. Открываете «Файл», затем «Печать», из списка страниц выбираете «Текущая», далее число копий и «Ок».
Для того чтоб напечатать одну страницу из большого документа нужно:
Поставить курсор мыши на нужную страницу,можно даже в середине текста. Далее заходим в меню печать, выбираем — текущая, и нажимаем ок.
Также через меню печать, можно переставить флажок в строку — номера и проставить нужную страницу, нажать ок.
Если нужна часть страницы то выделяем кусок текста путём удерживания левой кнопки мыши, далее также заходим в меню печать, и переставляем флажок в — выделенный фрагмент, жмем ок.
Теперь где найти меню — печать. Обычно оно есть вверху в строке быстрого меню, нужно навести курсор, щелкнуть правой кнопкой мыши и выбрать меню печать.
Ворд при выводе на печать позволяет печатать не только весь документ целиком (опция «все» в разделе «Страницы» меню «Печать»), но и установить другие опции:
- «текущая страница» — будет напечатана страница, на которой находился курсор в момент перехода в меню печати;
- «номера» — будут напечатаны те страницы, номера которых будут перечислены в специальном поле;
- «выделенный фрагмент» (активируется, если перед переходом в меню печати, в тексте документа был выделен какой-то фрагмент) — будет напечатан только фрагмент текста.
Для печати одной конкретной страницы надо выбрать либо первую из перечисленных дополнительных опций «текущая страница» (если переход в меню печати осуществлялся с нужной страницы), либо вторую — в поле «номера» указать номер той страницы, которую надо распечатать.
Word для Microsoft 365 Word для Интернета Word 2021 Word 2019 Word 2016 Word 2013 Word 2010 Word 2007 Word Starter 2010 Еще…Меньше
Перед печатью можно просмотреть документ и указать, какие страницы требуется напечатать.
Предварительный просмотр документа
-
Выберите Файл > Печать.
-
Для предварительного просмотра каждой страницы используйте стрелки вперед и назад в нижней части страницы.
Если текст отображается слишком мелко, увеличьте масштаб с помощью ползунка в нижней части страницы.
-
Выберите количество копий и любые другие нужные параметры, а затем нажмите кнопку Печать.
-
Выберите Файл > Печать.
-
Чтобы напечатать только определенные страницы, свойства документа или исправления и комментарии, в разделе Параметры выберите стрелку рядом с пунктом Напечатать все страницы (по умолчанию), чтобы просмотреть все варианты.
-
Чтобы напечатать только определенные страницы, выполните одно из указанных ниже действий.
-
Чтобы напечатать страницу, отображаемую в режиме предварительного просмотра, выберите Текущая страница.
-
Чтобы напечатать последовательные страницы, например 1–3, выберите вариант Настраиваемая печать и введите номера первой и последней страниц в поле Страницы.
-
Чтобы напечатать отдельные страницы и диапазон одновременно (например, страницу 3 и страницы 4–6), выберите Настраиваемая печать и введите через запятую номера и диапазоны (например, 3, 4-6).
-
Примечание: Если принтер, который вы выбрали в разделе Принтер, поддерживает цветную, черно-белую печать и печать с использованием оттенков серого, соответствующие параметры появятся в списке в разделе Настройка.
-
Выберите Файл > Печать.
-
В разделе Параметры выберите параметр цветной печати и любые другие нужные параметры, а затем нажмите кнопку Печать.
-
Откройте документ, который содержит примечания. Если параметр примечаний не отображается, откройте вкладку Рецензирование, щелкните элемент Показать исправления и выберите в списке только пункт Примечания.
Вы можете напечатать примечания определенного рецензента, выбрав его в разделе Конкретные пользователи.
-
Выберите Файл > Печать.
-
В разделе Настройка щелкните Напечатать исправления.
-
Нажмите Печать.
Документ с примечаниями будет распечатан.
Примечание: Если вы хотите напечатать документ без примечаний, откройте вкладку Рецензирование, в группе Запись исправлений выберите Без исправлений и отправьте документ на печать.
Печать в Word в Интернете может показаться немного запутанной. Это вызвано тем, что для сохранения макета и форматирования сначала создается PDF-файл, который затем можно распечатать.
Примечание: Если вы используете Internet Explorer в Windows версии 7 и более ранней, для печати документа нужно скачать и установить бесплатное приложение Adobe Reader.
Печать документа
-
На вкладке Файл выберите пункт Печать и нажмите кнопку Печать.
Примечания:
-
Если вы находитесь в режиме чтения, нажмите кнопку Печать в верхней части экрана.
-
-
-
Word в Интернете создает копию документа в формате PDF.
-
Выберите Щелкните здесь, чтобы просмотреть документ в формате PDF для предварительного просмотра PDF.
Совет: Если в качестве средства просмотра PDF-файлов по умолчанию используется Word, отмените задание печати Word в Интернете, откройте документ в Word (Редактировать документ > Изменить в Word) и распечатайте его из Word (Файл > Печать).
-
Печать документа:
-
В Windows 7 выберите принтер, при необходимости измените параметры и нажмите кнопку Печать.
-
В Windows 8 в приложении «Средство просмотра» проведите от нижнего края экрана вверх (или щелкните правой кнопкой мыши в любом месте) и выберите Печать. На странице «Печать» выберите принтер, задайте нужные параметры и нажмите кнопку Печать.
-
В Windows 10 в приложении «Ридер» проведите от нижнего края экрана вверх (или щелкните правой кнопкой мыши в любом месте) и выберите Печать. На странице «Печать» выберите принтер, задайте нужные параметры и нажмите кнопку Печать.
-
Если вы хотите распечатать несколько экземпляров, измените число копий на странице «Печать»:
-
В Windows 7 и более ранних версиях в верхней части страницы «Печать» есть поле Копии со стрелками вверх и вниз, позволяющее выбрать количество копий документа. Введите нужное число или выберите его с помощью стрелок, а затем нажмите кнопку Печать.
-
В Windows 8 или Windows 10 введите нужное число копий или выберите его с помощью кнопок + и –, а затем нажмите кнопку Печать.
Примечание: Если принтер, который вы выбрали в разделе Принтер, поддерживает цветную, черно-белую печать и печать с использованием оттенков серого, соответствующие параметры появятся в списке в разделе Настройка.
-
На вкладке Файл нажмите Печать.
-
В разделе Настройка выберите параметр цветной печати и другие нужные параметры, а затем нажмите кнопку Печать.
Дополнительные сведения
-
Черно-белая печать
-
Веб-сайт производителя принтера (где можно найти обновленные драйверы для принтера)
-
Форумы сообщества Microsoft 365
-
Учебник: проблемы с принтером в Windows
Нужна дополнительная помощь?
Sometimes you only need a section, a page, or several specific pages
Updated on October 27, 2021
What to Know
- Print a selected portion: Go to File > Print > Page > Print Selection. Print current page: File > Print > Page > Print Current Page.
- Consecutive pages: In the Pages field, type the page range, e.g. 1-2. Non-consecutive pages: Enter page numbers with commas, e.g. 1, 3, 5.
- Sectioned document: Specify section and page numbers in the Pages field, e.g., p2s1. For a whole section, enter section number, e.g., s3.
This article explains how to print selected text, a single page, a range of pages, or pages from specific sections of a long document in Microsoft Word. Instructions cover Word for Microsoft 365, Word 2019, Word 2016, Word 2013, Word 2010, and Word Starter 2010.
Print an Entire Document
Begin by opening the print window.
-
On the ribbon, select File.
-
Select Print.
Alternatively, from the Home tab, use the keyboard shortcut CTRL+P.
-
By default, Word is set to print an entire document.
-
Change the settings, if needed.
-
Select Print.
Print a Selected Portion of Text
You may want to print a portion of the document that isn’t a full page.
-
Highlight the text you want to print.
-
Select File > Print.
-
Select the Page drop-down arrow and choose Print Selection.
-
Select the Printer drop-down arrow, choose your printer, then select Print.
Print the Current Page or a Consecutive Range of Pages
Printing the current page or a range of pages is simple.
-
Display the page you want to print, then select File > Print.
-
On the Print screen, select the Page drop-down arrow and choose Print Current Page.
-
To print several consecutive pages, in the Pages field type the first page number and last page number separated by a hyphen. For example, to print pages 2 through 10, type 2-10.
-
Select the Printer drop-down arrow, choose your printer, then select Print.
Print Non-Consecutive Pages and Multiple Page Ranges
To print specific pages and page ranges that aren’t consecutive, use the same process as above but use commas to separate nonconsecutive pages.
-
Select File > Print.
-
In the Pages text box, enter the page numbers you want to print and follow each page number with a comma. For example, to print pages 1, 3, 5, 7, 8, 9, and 10, type 1, 3, 5, 7-10.
-
Select the Printer drop-down arrow, choose your printer, then select Print.
Print Pages from a Multi-Section Document
If your document is long and divided into sections, and the page numbering is not continuous throughout the entire document, to print a range of pages specify the section number and the page number in the Pages field using the format PageNumberSectionNumber. For example, to print page 2 of section 1, and page 4 of section 2 through page 6 of section 3, type p2s1, p4s2-p6s3 in the Pages text box.
To specify entire sections, enter SectionNumber. For example, to print all of section 3 of a document, type s3 in the Pages text box.
Thanks for letting us know!
Get the Latest Tech News Delivered Every Day
Subscribe
Когда вы распечатываете Microsoft Word вы можете напечатать весь документ, текущую страницу или диапазон страниц. Но что если у вас документ с несколькими разделами, каждый из которых имеет свою собственную нумерацию? Как быть когда одни и те же номера страниц используются в разных разделах одного документа? Имеется изящный небольшой трюк с помощью которого вы можете указать диапазон конкретного раздела или нескольких разделов. Давайте разберёмся как это работает.
В Word переключитесь на меню «Файл» и затем кликните пункт «Печать».

Кликните на выпадающее меню, где по умолчанию написано «Напечатать все страницы» и выберите там «Настраиваемая печать».

В области «Настройка» в поле «Страницы» вы введёте диапазон страниц, которые вы хотите напечатать, и вот здесь мы переходим к нашему трюку. Чтобы указать номера разделов и страниц, используйте следующий синтаксис:
p#s#-p#s#
Это номера страниц (буква p) и разделов (буква s) которые вы хотите напечатать. Первые два значения — это начало диапазона для печати, а через дефис указывается окончание диапазона (страница и раздел) которые вы хотите напечатать.
Для печати несмежных страниц или несмежных разделов, при вводе значений вы можете вместо дефиса использовать запятую, чтобы разделить номера страниц и разделов для печати. Вы также можете указать только номер раздела в формате s#, чтобы напечатать все страницы определённого раздела документа.
Давайте посмотрим несколько примеров.
Начнём с того, что, допустим, я хочу напечатать страницы с первой по третью второго раздела. Для этого нужно ввести p1s2-p3s2 .
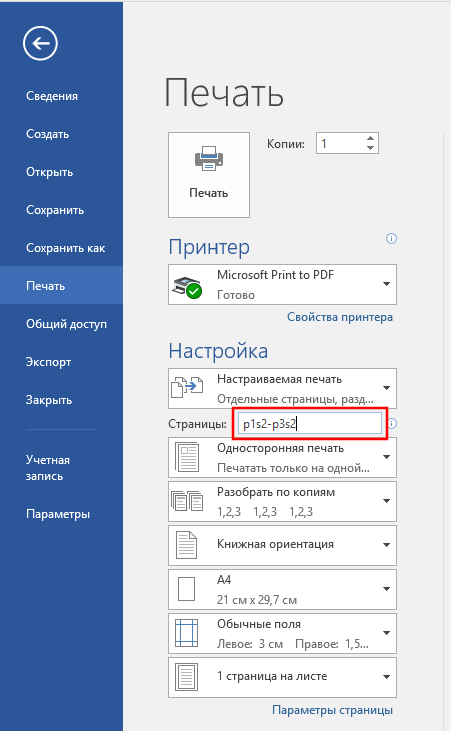
Теперь давайте придумаем что-то посложнее, допустим теперь мне нужно напечатать с третьей страницы первого раздела до первой страницы второго раздела. Тогда я ввожу p3s1-p1s2 .
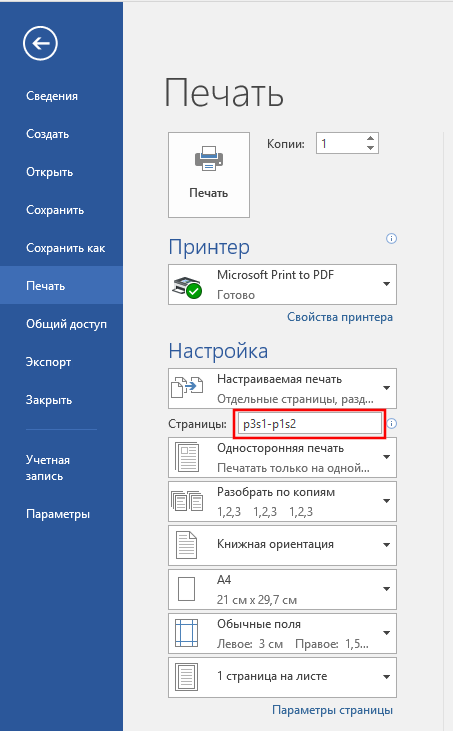
Как же было сказано, можно напечатать весь раздел, указав номер раздела и не указывая его страницы. Например, если я хочу напечатать все страницы в первом и третьем разделе (но не хочу печатать ни одной страницы из второго раздела), тогда я ввожу s1,s3 .
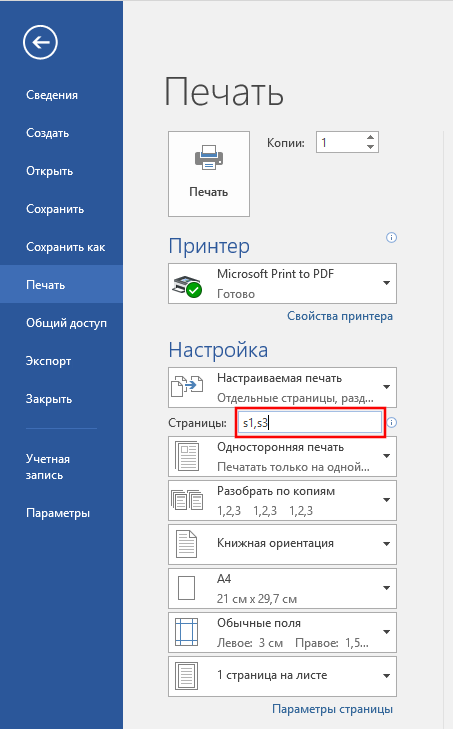
Теперь давайте разберём составной, более сложный пример. Допустим теперь мне вздумалось напечатать со второй по пятую страницы первого раздела и с первой по четвёртую страницы третьего раздела. Получается два диапазона, которые не являются смежными, то есть один не продолжается в другом. Чтобы это напечатать вводим p2s1-p5s1,p1s3-p4s3 .

Когда вы указали страницы и разделя для печати, нажмите большую кнопку «Печать», чтобы напечатать только выбранные страницы.

И ещё одна быстрая подсказка: если вы не уверены, какой номер раздела вы хотите использовать (просто не знаете, какой номер имеет интересующий вас раздел), то чтобы его быстро определить перейдите в интересующий вас раздел и откройте верхний или нижний колонтитул. Для этого достаточно дважды кликнуть по верней или нижней области страницы, где нет текста (но может быть номер страницы). Word прямо там покажет вам номер раздела.
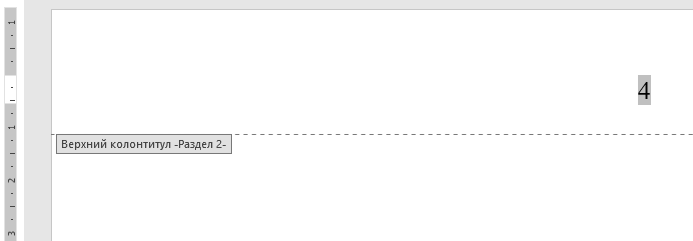
Как вы можете увидеть, Word имеет множество небольших скрытых возможностей о которых мы могли не догадываться. Надеюсь, рассмотренная здесь функция будет вам полезной.
Связанные статьи:
- Как печатать в Word чтобы оставалось место для прокола страниц (83.1%)
- Как сжать текст в Word (78.2%)
- Как создать альбомную страницу в документе Word с книжными страницами (66.9%)
- Как удалить разрыв раздела в Word (66.9%)
- Как сделать сквозную нумерацию страниц в документе Word с разделами (66.9%)
- Как в Microsoft Word сделать массовую замену или удаление текста (RANDOM — 55%)
Как распечатать выборочные страницы
Иногда может понадобиться из документа выбрать и распечатать несколько страниц. Примечательно, что для осуществления данного процесса не нужно устанавливать дополнительных программ. Главное, чтобы к компьютеру был подключен принтер.

Вам понадобится
- — компьютер;
- — принтер;
- — бумага для печати;
- — документ, предназначенный для печати.
Инструкция
Подключите компьютер к сети. Убедитесь, что он находится в рабочем состоянии, а все необходимые шнуры подсоединены к компьютеру. Вставьте в принтер бумагу.
Перед началом печати найдите в папке компьютера или съемного носителя документ, страницы которого требуется перевести на бумажный носитель. Затем создайте новый текстовый документ. Откройте оба документа, используя функции правки или функциональные кнопки, по очереди мышкой выделяйте и копируйте (Ctrl+ Ins) нужные вам страницы из первого документа и вставляйте (Shift+Ins) их во второй файл. Теперь можете закрыть оба документа. По второму файлу с сохраненными для печати страницами кликните правой кнопкой мыши и в выпадающем окне выберите опцию «Печать». В этом случае будет сразу же запущен процесс печати на принтере, который используется по умолчанию. Но в этом случае использовать дополнительные настройки печати будет невозможно.
Значительно проще распечатывать заданные страницы следующим способом. Для него откройте нужный вам документ. Просмотрите страницы, которые нужно распечатать. Для удобства можно предварительно пронумеровать все листы файла. Выберите на панели инструментов сервис «Вставка» и в выпадающем окне найдите и откройте пункт «Номера страниц», затем в открывшейся панели заполните поля «Положение», «Выравнивание», «Формат», «Номер на первой странице». Теперь внимательно просмотрите документ. Запишите на отдельном листочке или запомните страницы, которые нужно будет распечатать. Если нумерация в документе не предусмотрена специальной стрелкой возврата (Ctrl+ Z) на панели инструментов или функцией отмены в меню «Правка» отмените предыдущее (нумерацию строк) действие.
Теперь на верхней панели инструментов найдите и откройте меню «Файл». В выпадающем окне выберите опцию «Печать» или воспользуйтесь сочетанием клавиатурных клавиш Ctrl+Р. После этого в открывшемся окне в первой строке выберите принтер, который следует использовать для работы. Если на компьютере установлен один принтер, данный пункт можно опустить. Ниже в разделе «Страницы» выберите пункт «Номера» и в строке напротив данной надписи укажите страницы или диапазон страниц, которые нужно распечатать (через запятую или тире). В правой части панели укажите число страниц на листе, укажите размер используемой страницы.
Нажав кнопку «Свойства» в верхней части окна, выберите ориентацию страницы, тип используемой бумаги, качество печати, использование цвета и другие настройки. После того, как внесете все необходимые изменения, для их применения нажмите кнопку «ОК». Теперь остается только дождаться, пока завершится печать. Разберите страницы. На этом ранее поставленная задача выполнена.
Войти на сайт
или
Забыли пароль?
Еще не зарегистрированы?
This site is protected by reCAPTCHA and the Google Privacy Policy and Terms of Service apply.














