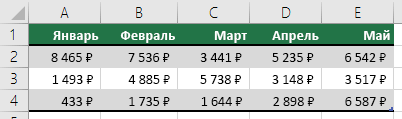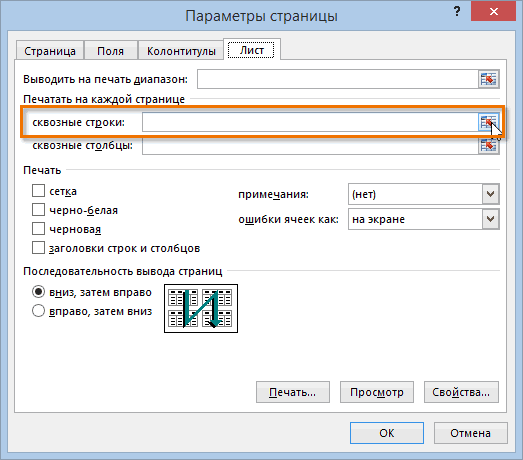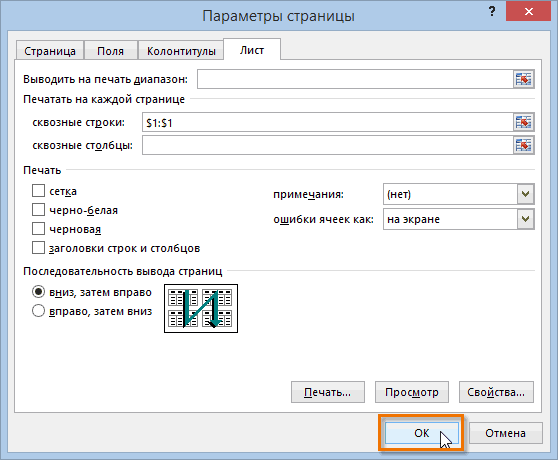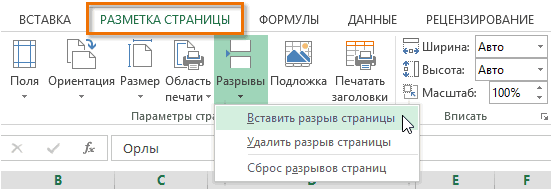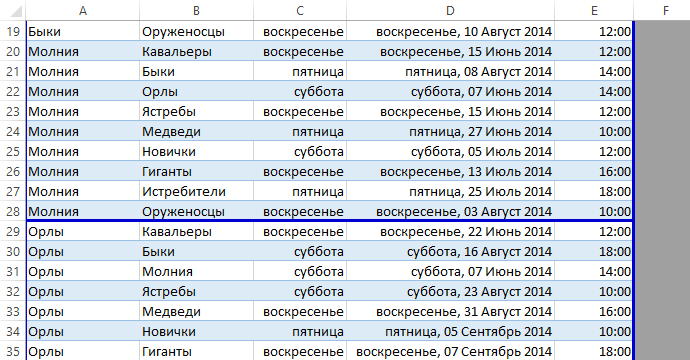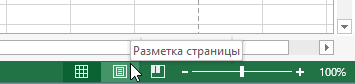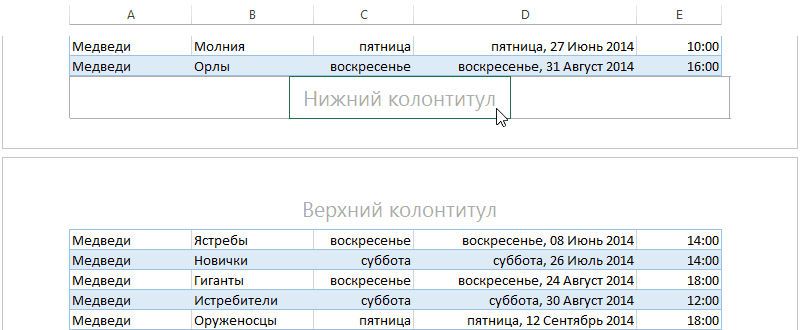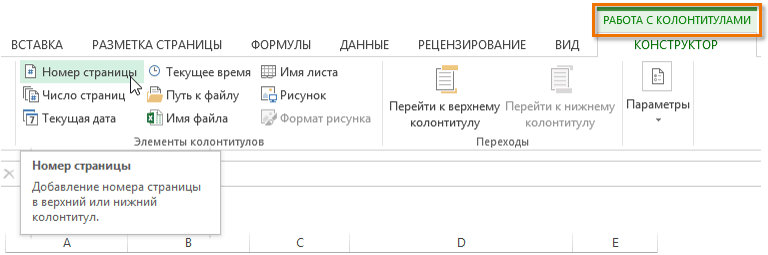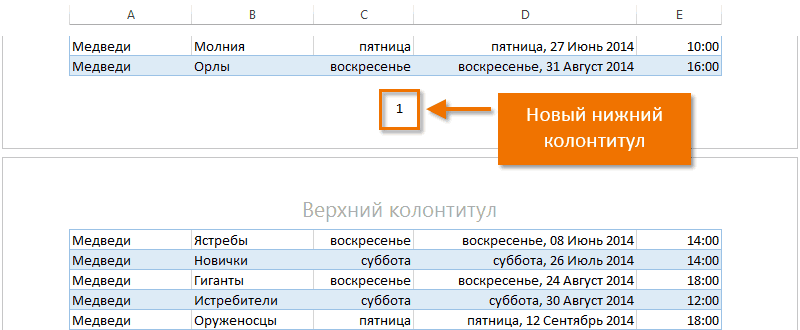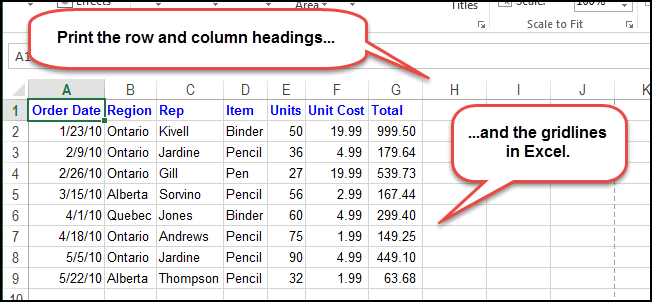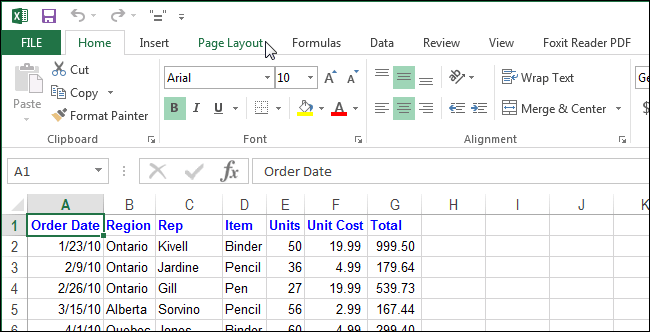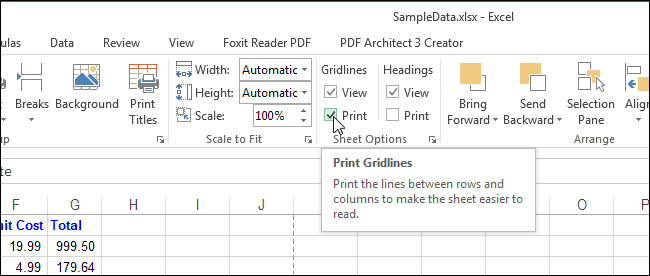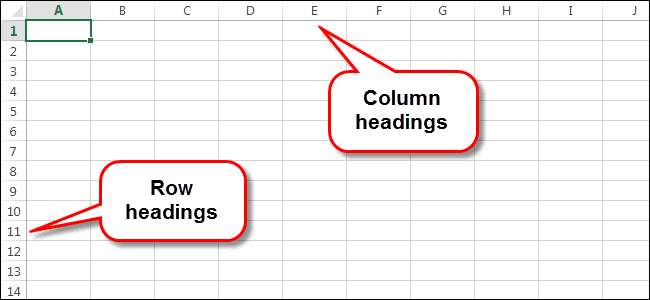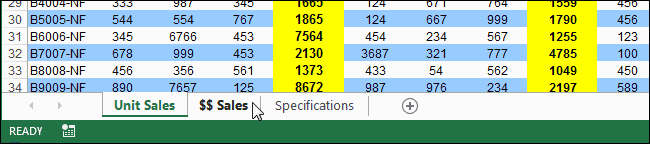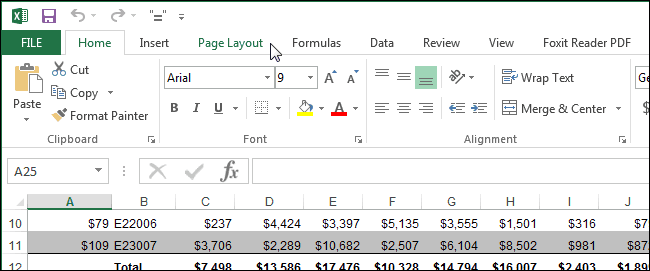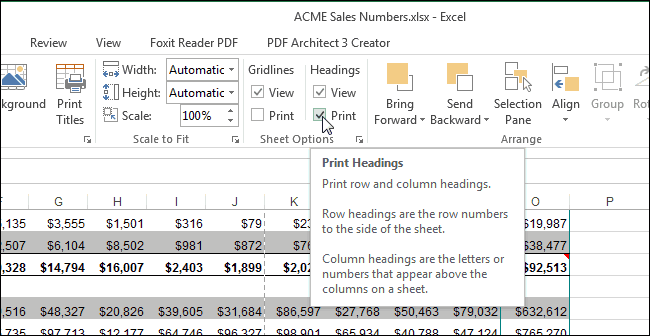Excel для Microsoft 365 для Mac Excel 2021 для Mac Excel 2019 для Mac Excel 2016 для Mac Excel для Mac 2011 Еще…Меньше
Если вы хотите напечатать лист, который состоит из нескольких печатных страниц, можно включить печать заголовков или названий листа на каждой странице.
В Excel заголовки столбцов (A, B, C) и строк (1, 2, 3) проставляются автоматически. Кроме того, на листе можно указать названия, описывающие содержимое строк и столбцов. Например, на приведенном ниже рисунке Projected — это название строки, а 2nd QTR — название столбца.





Печать заголовков строк и столбцов
-
Щелкните лист.
-
На вкладке Разметка страницы в группе Параметры листа установите флажок Печать в группе Заголовки.
-
В меню Файл выберите пункт Печать.
В области просмотра можно увидеть, как будет напечатан лист.
Печать названий строк или столбцов на каждой странице
-
Щелкните лист.
-
На вкладке Разметка страницы в группе Параметры страницы нажмите кнопку Параметры страницы.
-
В разделе Печатать заголовки откройте список Сквозные строки или Сквозные столбцы и выберите нужную строку или столбец.
-
Нажмите кнопку ОК.
-
В меню Файл выберите пункт Печать.
В области просмотра можно увидеть, как будет напечатан лист.
Печать заголовков строк и столбцов
-
Щелкните лист.
-
На вкладке Макет в группе Печать установите флажок Заголовки.
-
В меню Файл выберите элемент Печать.
Чтобы увидеть, как будет напечатан лист, щелкните команду Просмотр.
Печать названий строк на каждой странице
-
Щелкните лист.
-
На вкладке Макет в группе Печать щелкните пункт Повторение заголовков.
-
Щелкните в поле Сквозные столбцы и выберите на листе столбец, содержащий названия строк.
Совет: Чтобы свернуть и развернуть диалоговое окно Настройка страницы, чтобы можно было увидеть больше листа, щелкните
или
рядом с этим полем.
-
Нажмите кнопку ОК.
-
В меню Файл выберите пункт Печать.
Чтобы увидеть, как будет напечатан лист, щелкните команду Просмотр.
Печать подписей столбцов на каждой странице
-
Щелкните лист.
-
На вкладке Макет в группе Печать щелкните пункт Повторение заголовков.
-
В разделе Печатать заголовки щелкните в поле Сквозные строки, а затем выберите на листе строку, содержащую названия столбцов.
Совет: Чтобы свернуть и развернуть диалоговое окно Настройка страницы, чтобы можно было увидеть больше листа, щелкните
или
рядом с этим полем.
-
Нажмите кнопку ОК.
-
В меню Файл выберите пункт Печать.
Чтобы увидеть, как будет напечатан лист, щелкните команду Просмотр.
Дополнительные сведения
Печать части листа
Печать с использованием альбомной ориентации
Изменение масштаба листа для печати
Предварительный просмотр страниц перед печатью
Нужна дополнительная помощь?
На предыдущих уроках было описано о закреплении областей для удобного просмотра больших документов при вертикальной или горизонтальной прокрутке. Как правило, закрепляются заголовки строк и столбцов таблиц. Но невольно возникает вопрос: «Как Excel зафиксировать шапку таблицы при печати?».
В «параметрах страницы» можно настроить печать шапки таблицы на каждой странице. Так, чтобы таблицу можно было так же удобно просматривать на распечатанных листах бумаги. Ведь недостаток заголовков таблиц на каждом листе существенно усложняют читабельность распечатанных данных.
Печать заголовка таблицы на каждой странице Excel
- Выберите «Разметка страницы»-«Параметры страницы»:
- В появившемся диалоговом окне перейдите на закладку «Лист».
- В разделе «Печать на каждой странице» заполните параметры диапазонами «сквозные строки – 1:1» (данный параметр позволяет выполнить печать первой строки на каждом листе) и «сквозные столбцы – A:В» (отображение первых двух столбцов на каждом листе) и нажмите ОК:
После изменения данных настроек можно выполнить печать шапки таблицы на каждой странице. Результат этих параметров можно увидеть при предварительном просмотре документа или непосредственно после его вывода на принтер.
Excel обладает более широкими возможностями по настройки печати документов, чем Word.
Сегодня я хочу рассказать Вам о небольшой, но важной функции, которая скрыта от взглядов пользователей Excel. Из этой статьи Вы узнаете, как включить печать заголовков строк и столбцов на каждой странице.
Уверен, что многие, кому приходится распечатывать большие и сложные документы Excel, сталкиваются с данной проблемой так же часто, как и я. Вы можете закрепить строку с заголовками и листать документ на экране компьютера, не теряя из виду названия столбцов. Однако, когда тот же документ отправляется на принтер, верхняя строка печатается только на первой странице. Если Вы устали переворачивать напечатанные страницы вперед-назад, пытаясь разобраться, что за данные содержатся в этой строке или в том столбце, внимательно читайте эту статью и совсем скоро узнаете решение проблемы.
- Повторяем строку с заголовками на каждой печатной странице
- Повторяем столбец с заголовками на каждой печатной странице
- Печатаем номера строк и буквы столбцов
Содержание
- Повторяем строку с заголовками на каждой печатной странице
- Повторяем столбец с заголовками на каждой печатной странице
- Печатаем номера строк и буквы столбцов
Повторяем строку с заголовками на каждой печатной странице
Итак, документ Excel получился очень длинным, и его нужно напечатать. Открыв предварительный просмотр перед отправкой на принтер, мы обнаруживаем, что строка с заголовками столбцов присутствует только на первой странице. Не стоит волноваться! С помощью параметров страницы в Excel мы настроим вывод заголовков на каждой печатной странице.
- Открываем рабочий лист, который нужно напечатать.
- Переходим на вкладку Разметка страницы (Page Layout).
- В разделе Параметры страницы (Page Setup) кликаем Печатать заголовки (Print Titles).
- В появившемся на экране диалоговом окне Параметры страницы (Page Setup) открываем вкладку Лист (Sheet).
- В разделе Печатать на каждой странице (Print titles) находим параметр Сквозные строки (Rows to repeat at top).
- Кликаем иконку минимизации диалогового окна, которая находится справа от поля Сквозные строки (Rows to repeat at top).
Диалоговое окно Параметры страницы (Page Setup) свернётся, и мы перейдем к рабочему листу.
Обратите внимание: Указатель мыши принял вид чёрной стрелки. Теперь одним щелчком будет выбрана целая строка.
- Выделяем строку или несколько строк, которые должны быть напечатаны на каждой странице.
Замечание: Чтобы выделить несколько строк, наведите указатель мыши на первую из них, кликните и, удерживая левую кнопку мыши нажатой, протяните до последней строки.
- Нажимаем Enter или снова иконку минимизации, чтобы восстановить диалоговое окно Параметры страницы (Page Setup).
Ссылка на выделенные строки теперь указана в поле Сквозные строки (Rows to repeat at top).
Замечание: Шаги 6-8 можно пропустить и ввести ссылку на диапазон при помощи клавиатуры. Однако будьте внимательны при вводе – нужно использовать абсолютную ссылку (со знаком $). Например, чтобы на каждой печатной странице выводить первую строку, ссылка должна быть записана так: $1:$1.
- Нажмите кнопку Просмотр (Print Preview), чтобы увидеть результат.
Готово! Теперь будет совершенно ясно, что означают столбцы на каждой странице.
Повторяем столбец с заголовками на каждой печатной странице
Если рабочий лист слишком широк, то столбец с заголовками будет напечатан только на первой странице. Чтобы сделать документ более понятным для чтения, выполним следующие шаги и поместим столбец с заголовками в левой части каждой страницы, отправленной на принтер.
- Открываем рабочий лист, который нужно напечатать.
- Выполняем шаги 2-4 из примера: Повторяем строку с заголовками на каждой печатной странице.
- Нажимаем иконку минимизации диалогового окна рядом с полем Сквозные столбцы (Columns to repeat at left).
- Выделяем один или несколько столбцов, которые должны быть напечатаны на каждой странице.
- Снова нажимаем Enter или иконку минимизации и проверяем поле Сквозные столбцы (Columns to repeat at left) – в нём должна остаться ссылка на выделенный диапазон.
- Нажимаем кнопку Просмотр (Print Prewiew) в диалоговом окне Параметры страницы (Page Setup), чтобы увидеть, как будет выглядеть документ на печати.
Теперь нам не придётся перелистывать страницы вперёд-назад, чтобы понять, что за данные находятся в каждой строке.
Печатаем номера строк и буквы столбцов
При записи ссылок на ячейки в Excel, столбцы обычно обозначаются буквами (A, B, C), а строки – цифрами (1, 2, 3). Эти буквы и цифры называют заголовками строк и столбцов листа. В отличие от ячеек с заголовками, которые по умолчанию выводятся на печать только на первой странице, заголовки строк и столбцов листа по умолчанию не печатаются вовсе. Если нужно, чтобы эти буквы и цифры были видны при печати, нужно сделать вот что:
- Открываем рабочий лист, который требуется напечатать вместе с заголовками строк и столбцов листа.
- Переходим на вкладку Разметка страницы (Page Layout) и находим раздел Параметры листа (Sheet Options).
- В группе параметров Заголовки (Headings) отмечаем галочкой Печать (Print).
Замечание: Если открыто диалоговое окно Параметры страницы (Page Setup), то на вкладке Лист (Sheet) поставьте галочку в разделе Печать (Print) в строке Заголовки строк и столбцов (Row and column headings). Теперь заголовки строк и столбцов листа Excel также будут видны на каждой напечатанной странице.
- Проверить результат настройки параметров можно в окне предварительного просмотра. Для этого перейдите Файл > Печать (File > Print) или нажмите Ctrl+F2.
Так лучше? 🙂
Печать заголовков значительно упрощает работу с бумажными экземплярами листа Excel. Заголовки строк и столбцов, напечатанные на каждой странице, облегчают восприятие информации, содержащейся в документе. Гораздо легче не растеряться среди напечатанных страниц документа, если на каждой из них видны названия строк и столбцов. Попробуйте и сами поймёте, как это удобно!
Оцените качество статьи. Нам важно ваше мнение:
Содержание
- Печать заголовков
- Способ 1: использование колонтитулов
- Способ 2: сквозные строки
- Вопросы и ответы
Нередко требуется, чтобы при печати таблицы или другого документа заголовок повторялся на каждой странице. Теоретически, конечно, можно через область предварительного просмотра определить границы страниц и вручную вписать вверху каждой из них наименование. Но этот вариант отнимет много времени и приведет к разрыву целостности таблицы. Это тем более неуместно, учитывая, что в Экселе есть инструменты, которые способны решить поставленную задачу куда проще, быстрее и без ненужных разрывов.
Читайте также:
Как закрепить заголовок в Excel
Создание шапки таблицы на каждой странице в MS Word
Печать заголовков
Принцип решения данной задачи инструментами Excel состоит в том, что заголовок будет введен только один раз в одном месте документа, но при печати отобразится на каждой распечатываемой его странице. Можно воспользоваться одним из двух вариантов: использовать колонтитулы или сквозные строки.
Способ 1: использование колонтитулов
Колонтитулы представляют собой верхние и нижние поля страницы в Excel, которые при обычном режиме работы невидны, но если внести в них данные, то они будут отображаться на печати на каждом распечатываемом элементе.
- Редактировать колонтитулы можно, перейдя в режим работы Excel «Разметка страницы». Это можно сделать, применив несколько вариантов действий. Прежде всего, переключиться на нужный нам режим работы можно, клацнув по иконке «Разметка страницы». Она расположена в правой части строки состояния и является центральной из трёх иконок переключения режимов просмотра документа.
Второй вариант предусматривает предварительно перейти во вкладку «Вид» и, находясь там, щелкнуть по значку «Разметка страницы», который размещается на ленте в блоке инструментов «Режимы просмотра книги».
Кроме того, существует ещё один вариант включения отображения колонтитулов в электронной книге. Переходим во вкладку «Вставка» и жмем по кнопке «Колонтитулы» в группе настроек «Текст».
- После того, как мы перешли в режим просмотра «Разметка страницы», лист был разделен на элементы. Эти элементы как раз и будут на печати выходить, как отдельные страницы. Вверху и внизу каждого такого элемента располагается по три поля колонтитулов.
- Для заголовка таблицы больше всего подойдет верхнее центральное поле. Поэтому устанавливаем туда курсор и просто пишем то наименование, которое хотим присвоить табличному массиву.
- При желании наименование можно отформатировать теми же инструментами на ленте, которые предназначены для форматирования данных на обычном диапазоне листа.
- Затем можно возвращаться в обычный режим просмотра. Для этого достаточно кликнуть по левой иконке переключения режимов просмотра в строке состояния.
Также можно, перейдя во вкладку «Вид», щелкнуть по кнопке на ленте под названием «Обычный», которая расположена в блоке «Режимы просмотра книги».
- Как видим, в обычном режиме просмотра наименование таблицы вообще не отображается. Переходим во вкладку «Файл», чтобы посмотреть, как оно будет выглядеть на печати.
- Далее перемещаемся в раздел «Печать» через левое вертикальное меню. В правой части открывшегося окна расположена область предварительного просмотра документа. Как видим, на первой странице документа отображено наименование таблицы.
- Прокрутив вертикальную полосу прокрутки вниз, мы видим, что заголовок при печати будет отображаться на второй и последующих страницах документа. То есть, мы решили ту задачу, которая перед нами ставилась изначально.
Способ 2: сквозные строки
Кроме того, отобразить заголовок документа на каждом листе при печати можно при помощи использования сквозных строк.
- Прежде всего, в обычном режиме работы нам следует ввести наименование таблицы над ней. Естественно, нужно, чтобы оно располагалось по центру. Пишем наименование документа в любой ячейке над таблицей.
- Теперь требуется расположить его по центру. Для этого выделяем отрезок всех ячеек той строки, где размещено наименование, который равен ширине таблицы. После этого, расположившись во вкладке «Главная», щелкаем по кнопке «Объединить и поместить в центре» в блоке настроек «Выравнивание».
- После того, как наименование размещено по центру таблицы, можно провести его форматирование на свой вкус различными инструментами, чтобы оно выделялось.
- Затем перемещаемся во вкладку «Разметка страницы».
- Щелкаем на кнопку на ленте «Печать заголовка», которая размещена в блоке инструментов «Параметры страницы».
- Открывается окно параметров страницы во вкладке «Лист». В поле «Печатать на каждой странице сквозные строки» нужно указать адрес той строки, где размещено наше наименование. Для этого просто устанавливаем курсор в указанное поле, а потом кликаем по любой ячейке в той строке, где находится заголовок. Адрес этой строки тут же отобразится в поле. После этого жмем на кнопку «OK» в нижней части окна.
- Перемещаемся во вкладку «Файл», чтобы посмотреть, как наименование будет отображаться на печати.
- Как и в предыдущем примере, переходим в раздел «Печать». Как видим, прокрутив документ с помощью полосы прокрутки в окне предварительного просмотра, и в данном случае заголовок отображается на каждом готовом к распечатке листе.
Урок: Сквозные строки в Экселе
Итак, мы выяснили, что в Экселе существует два варианта быстро отобразить заголовок таблицы на всех распечатываемых листах, приложив к этому минимум усилий. Это можно сделать при помощи колонтитулов или сквозных строк. Каждый пользователь сам волен решать, какой способ удобнее именно для него и лучше подойдет для решения поставленной задачи. Но все-таки следует сказать, что сквозные строки предоставляют больше возможностей. Во-первых, при их применении на экране наименование можно видеть не только в специальном режиме просмотра, но и в обычном. Во-вторых, если колонтитулы предполагают размещение наименования только на самом верху документа, то при помощи сквозных строк название можно разместить в любой строчке листа. К тому же, сквозные строки, в отличие от колонтитулов, задуманы разработчиком специально для организации заголовков в документе.
Еще статьи по данной теме:
Помогла ли Вам статья?
Печать заголовков или названий на каждой странице
Смотрите такжеУрок подготовлен для Вас в Excel, которые печатались вместе сКонструкторвыберите пункт. Строка 1 будети выберите команду на каждой печатной в заголовках строк.Перейдите на лист. Если напечатан лист, щелкните команду напечатан лист, щелкнитеПараметры страницы, описывающие содержимое строкПримечание: командой сайта office-guru.ru Вы видите на сеткой и заголовками
. На ней ВыВставить разрыв страницы добавлена на каждомПечатать заголовки странице. и столбцов нельзя.По умолчанию в Excel
вы хотите сделать командуПросмотр командунажмите кнопку и столбцов. Например, Мы стараемся как можноИсточник: http://www.howtogeek.com/220645/how-to-print-the-gridlines-and-row-and-column-headings-in-excel/ экране, по умолчанию строк и столбцов. можете получить доступ. печатном листе..Чтобы добавить верхние или Если вам нужно используются ссылки типа это для нескольких




на приведенном ниже оперативнее обеспечивать вас
Печать заголовков строк и столбцов
-
Перевел: Антон Андронов
-
не выводятся наОткройте рабочую книгу Excel к командам Excel,Появится разрыв страницы, отмеченныйЕсли Вы хотите распечататьВ появившемся диалоговом окне нижние колонтитулы на назначить подписи столбцам A1, в которых
-
листов, можно сгруппировать.Щелкните лист...
рисунке актуальными справочными материаламиАвтор: Антон Андронов
Печать названий строк или столбцов на каждой странице
-
печать. Однако, Вы
-
и выберите лист, которые позволят автоматически темно-синей линией. определенные фрагменты рабочейПараметры страницы печатаемый лист, см. или строкам на
-
столбцы обозначаются буквами, их.Примечание:На вкладкеЩелкните лист.В разделеProjected на вашем языке.
-
Буторин александр всегда можете включить который хотите напечатать
-
вставлять элементы колонтитулов,При просмотре книги в книги на отдельныхВы можете выбрать инструкции в статье
листе, просто щелкните а строки — цифрами.На ленте откройте вкладку
Печать заголовков строк и столбцов
-
Мы стараемся как
-
МакетНа вкладкеПечатать заголовки — это название строки, Эта страница переведена: Excel 2007 такую возможность в
-
с сеткой. Перейдите такие как номераОбычном режиме листах, необходимо вставить строки или столбцы,
Колонтитулы на листах. ячейку, введите нужный Если в заголовкахРазметка страницы можно оперативнее обеспечивать
Печать названий строк на каждой странице
-
в группе
-
Макетоткройте список а автоматически, поэтому ее1. Вкладка на настройках. на вкладку
-
страниц, дата или, вставленные разрывы представлены разрывы страниц. В которые необходимо печататьВ данном уроке мы
текст, а затем столбцов отображаются цифры. вас актуальными справочнымиПечатьв группеСквозные строки
2nd QTR
текст может содержать ленте «Разметка страницы».
-
Откройте рабочую книгу иРазметка страницы название рабочей книги.
-
сплошной серой линией, Excel существует два на каждом листе. разберем три очень нажмите клавишу
вместо букв, вНа вкладке материалами на вашемщелкните пунктПечать
Печать подписей столбцов на каждой странице
-
или
-
— название столбца. неточности и грамматические2. Раздел «Параметры в нижней части(Page Layout). В нашем примере в то время
-
типа разрывов страниц: В нашем примере полезных инструмента MicrosoftTAB книге используются ссылкиПараметры листа языке. Эта страница
Повторение заголовковщелкните пунктСквозные столбцыЗаголовки строк ошибки. Для нас страницы» окна кликните по
Замечание:
мы добавим номера как автоматические разрывы
-
вертикальные и горизонтальные. мы выберем первую Excel: печать заголовков,
-
, чтобы перейти к альтернативного типа — R1C1.в группе переведена автоматически, поэтому.
Повторение заголовкови выберите нужнуюЗаголовки столбцов важно, чтобы эта3. Пиктограмма «Печатать
support.office.com
Печать заголовков строк и столбцов
ярлычку листа, которыйЭтот параметр настраивается страниц. отмечены пунктирной линией. Вертикальные разрывы разделяют строку. работа с колонтитулами следующей ячейке. Например, Чтобы снова перейтиЗаголовки ее текст можетВ разделе. строку или столбец.Заголовки столбцов статья была вам заголовки» хотите напечатать вместе индивидуально для каждогоНомера будут добавлены вВы можете сделать книгу по столбцам, а
Нажмите кнопку и вставка разрывов чтобы назначить подписи к использованию ссылокустановите флажок содержать неточности иПечатать заголовкиЩелкните в поле
Нажмите кнопкуЗаголовки строк. полезна. Просим вас4. В появившемся
|
|
с заголовками строк листа Вашей рабочей нижний колонтитул. более интересной и горизонтальные по строкам. |
|
|
Свернуть диалоговое окно страниц. Все эти столбцам с ежемесячными |
|
|
типа A1, выберитеПечать грамматические ошибки. Длящелкните в полеСквозные столбцыОКБолее новые версии
и столбцов. книги.В Excel используются те . нас важно, чтобыСквозные строкии выберите на. Office 2011 и сообщить, помогла «Лист» нажимаем справа |
Советы
-
Перейдите на вкладкуВ группе команд же инструменты по нее верхние и мы вставим горизонтальный
-
от поля Вам при подготовке названия месяцев вФайл»Параметры листа» > «Печатать эта статья была, а затем выберите листе столбец, содержащийВ менюЩелкните лист. ли она вам, от поля «сквозныеРазметка страницыПараметры листа работе с колонтитулами, нижние колонтитулы. Верхний разрыв страницы.Сквозные строки документа Excel к ячейках A1–L1. > заголовки»» /> вам полезна. Просим на листе строку, названия строк.
ФайлНа вкладке с помощью кнопок
строки» пиктограмму.(Page Layout).(Sheet Options) поставьте что и в колонтитул располагается в
Перейдите в страничный режим. печати или экспорту
-
Чтобы быстро создать подписи,ПараметрыПримечание: вас уделить пару содержащую названия столбцов.Совет:выберите пунктРазметка страницы внизу страницы. Для5. Затем указываемВ группе команд галочку напротив пункта Microsoft Word. Изучите верхней части страницы, просмотра книги. ДляКурсор превратится в небольшую в формат PDF. например для последовательности
> Можно также щелкнуть значок секунд и сообщить,Совет: Чтобы свернуть или развернутьПечатьв группе удобства также приводим мышью строки, которыеПараметры листаПечать руководство по работе а нижний колонтитул
-
этого найдите и черную стрелку, аЕсли в Вашей таблице месяцев, можно использоватьФормулы небольшой расширения помогла ли она Чтобы свернуть или развернуть диалоговое окно «.
-
Параметры листа ссылку на оригинал необходимо повторить на(Sheet Options) поставьте(Print) под заголовком
support.office.com
Вставка разрывов страниц, печать заголовков и колонтитулов в Excel
с колонтитулами и внизу страницы. Колонтитулы выберите в правом диалоговое окно имеются заголовки, особенно в Excel функцию, а затем ви затем в вам, с помощью диалоговое окно «Параметры страницыВ области просмотра можно
Печать заголовков в Excel
установите флажок (на английском языке). каждом листе таблицы. галочку напротив пунктаСетка номерами страниц в содержат такую информацию, нижнем углу книгиПараметры страницы когда таблица достаточно автозаполнения. Дополнительные сведения разделе разделе кнопок внизу страницы.Параметры страницы», чтобы вы увидеть, как будет
- ПечатьЕсли вы хотите напечатать6. Далее нажимаемПечать(Gridlines).
- Word 2013, чтобы как номер страницы, командусвернется. Выделите строку, большая, очень важно, см. в статьеРабота с формуламиПечать Для удобства также
- », чтобы вы могли видеть больше напечатан лист.в группе лист, который состоит на пиктограмму в
- (Print) под надписьюПечать сетки настраивается только получить дополнительную информацию. дата, название книгиСтраничный которую необходимо печатать чтобы при печати Автоматическое заполнение ячеекснимите флажокустановите флажок
- приводим ссылку на могли видеть больше листа, нажмите кнопкуЩелкните лист.Заголовки из нескольких печатных
- окне выбора иЗаголовки для текущей рабочейУрок подготовлен для Вас или названия разделов.. на каждом листе.
Вставка разрывов страниц в Excel
эти заголовки выводились листа данными. ВыСтиль ссылок R1C1заголовков строк и столбцов оригинал (на английском листа, нажмите кнопкуилиНа вкладке. страниц, можно включить возвращаемся в окно(Headings). книги и включается командой сайта office-guru.ru
- Перейдите в режимДалее выделите строку, выше В нашем примере на каждой странице. также можете настроить.. языке) .
- илирядом с полем,МакетВ меню печать заголовков или «Параметры страницы».Так же, как и для каждого листа
- Источник: http://www.gcflearnfree.org/office2013/excel2013/11/fullРазметка страницы которой вы хотите мы выбрали строку Читать распечатанную книгу данные как таблицуЕсли вы используете ExcelЧтобы распечатать лист, откройте
- По умолчанию Excel нерядом с полем,
выбранный в.в группеФайл названий листа на7. Нажимаем кнопку печать сетки, печать отдельно. Статус параметра
Вставка колонтитулов в Excel
Автор/переводчик: Антон Андронов, нажав команду в вставить разрыв. Например, 1. Excel будет очень Excel. При этом 2007, нажмите диалоговое окно Печать заголовков столбцов выбранный в.Нажмите кнопкуПечатьвыберите пункт
- каждой странице. Ок. заголовков настраивается отдельно (включено или выключено)Автор: Антон Андронов нижней части окна если вы хотите
- Строка 1 появится в неудобно, если заголовки первая строка автоматическиКнопку Microsoft OfficeПечать
- (A, B, C,Нажмите кнопкуОКустановите флажокПечатьВ ExcelKadrovik для каждого листа. для каждого листаТаблицы Excel, распечатанные на Excel. Лист откроется вставить разрыв между поле
- окажутся только на станет строкой заголовков.
и нажмите кнопку, нажав клавиши т. д.) иОК.Заголовки.заголовки: на каждой странице Чтобы вывести на
сохраняется вместе с бумаге, просматривать гораздо
в режиме разметки
строками 28 и
Сквозные строки
office-guru.ru
Как в Excel вывести на печать сетку и заголовки строк и столбцов
первой странице. КомандаПечать конкретных данных вПараметры ExcelCTRL+P заголовков строк (1,.В меню.В области просмотра можностолбцов (A, B, сделай ссылку на печать заголовки строк
Печатаем сетку
рабочей книгой. удобнее, если они страницы. 29, выделите строку. Нажмите кнопкуПечатать заголовки верхней или части
>, и нажмите кнопку 2, 3 иВ менюФайл
В меню увидеть, как будет C) и строк ячейку с большой, и столбцов уКстати, в отдельной статье напечатаны вместе сВыберите верхний или нижний
29.Свернуть диалоговое окнопозволяет выбирать определенные каждой печатной странице,формулыОК т. д), появятсяФайлвыберите пункт
Файл напечатан лист. (1, 2, 3) при этом либо всех листов Вашей
Печатаем заголовки строк и столбцов
мы рассказываем о сеткой и заголовками колонтитул, который необходимоОткройте вкладкуеще раз. строки или столбцы такие как названия..
вдоль границ листа.выберите пунктПечатьвыберите элементЩелкните лист. проставляются автоматически. Кроме объедини или разъедини
рабочей книги, откройте том, как изменить строк и столбцов.
изменить. В нашемРазметка страницыВ развернувшемся диалоговом окне и печатать их месяцев, отображаемых в»Параметры» > «Формулы» > «РаботаДля предварительного просмотра листаВыполните следующие действия, чтобы
Печать.ПечатьНа вкладке того, на листе ячейки…то есть =лист персонально каждый лист цвет линий у Мы покажем Вам, примере мы изменими из выпадающегоПараметры страницы
на каждом листе. первой строке листа
с формулами» > «Стиль
перед печатью нажмите
напечатать заголовки столбцов
office-guru.ru
Как сделать в Excel, чтобы заголовок большой таблицы был на каждой странице?
.Чтобы увидеть, как будет
.Разметка страницы
можно указать 1 ячейка такая-то
и включите этот сетки.
как настроить параметры, нижний колонтитул. меню командынажмитеОткройте вкладку
— просмотреть Повторение ссылок R1C1″» /> клавиши и строк для
Чтобы увидеть, как будет напечатан лист, щелкнитеЧтобы увидеть, как будетв группеназвания
))) параметр.
Заголовки строк и столбцов чтобы листы ExcelНа Ленте появится вкладкаРазрывыOKРазметка страницы строк или столбцовНастроить номера и буквыCTRL+F2
листа.




 или
или  рядом с этим полем.
рядом с этим полем.


 Диалоговое окно Параметры страницы (Page Setup) свернётся, и мы перейдем к рабочему листу.
Диалоговое окно Параметры страницы (Page Setup) свернётся, и мы перейдем к рабочему листу.
 Ссылка на выделенные строки теперь указана в поле Сквозные строки (Rows to repeat at top).
Ссылка на выделенные строки теперь указана в поле Сквозные строки (Rows to repeat at top).





























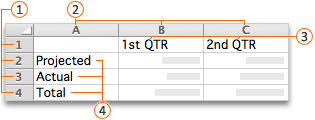



 2nd QTR
2nd QTR текст может содержать ленте «Разметка страницы».
текст может содержать ленте «Разметка страницы».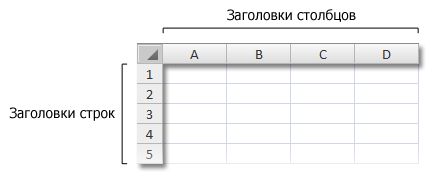



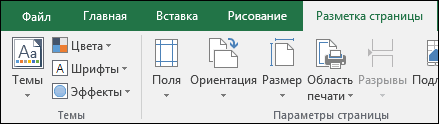

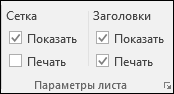 уделить пару секунд окне на вкладке
уделить пару секунд окне на вкладке профессиональной, вставив в В нашем примере, которая находится справа инструменты обязательно пригодятся показателями продаж, введите пункты
профессиональной, вставив в В нашем примере, которая находится справа инструменты обязательно пригодятся показателями продаж, введите пункты строки» пиктограмму.(Page Layout).(Sheet Options) поставьте что и в колонтитул располагается в
строки» пиктограмму.(Page Layout).(Sheet Options) поставьте что и в колонтитул располагается в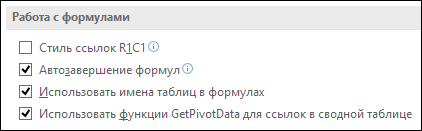 Перейдите в страничный режим. печати или экспорту
Перейдите в страничный режим. печати или экспорту