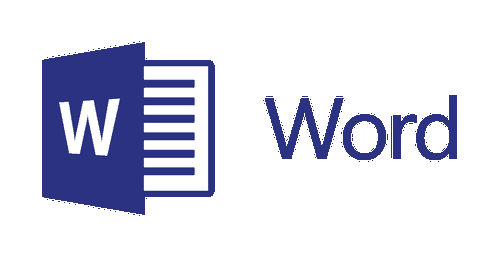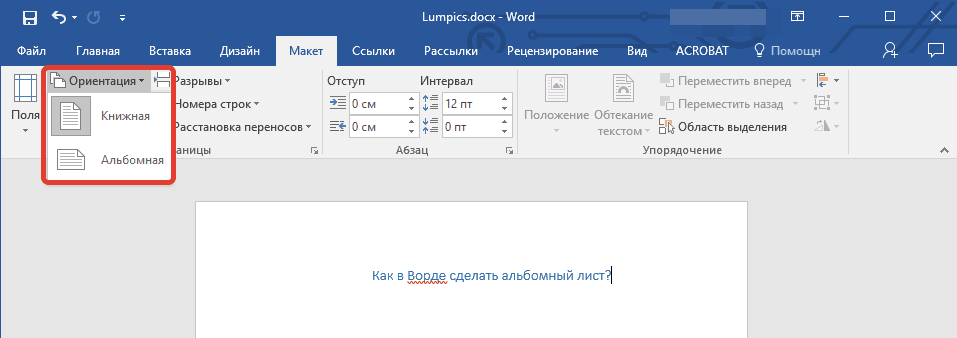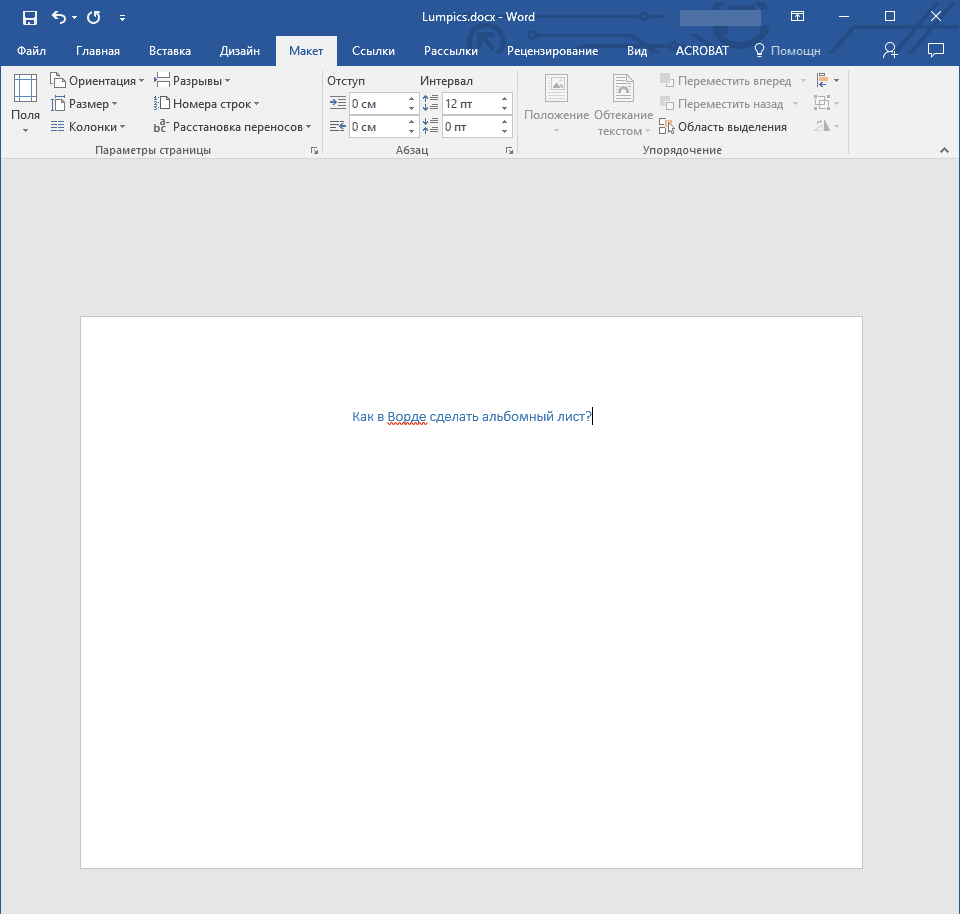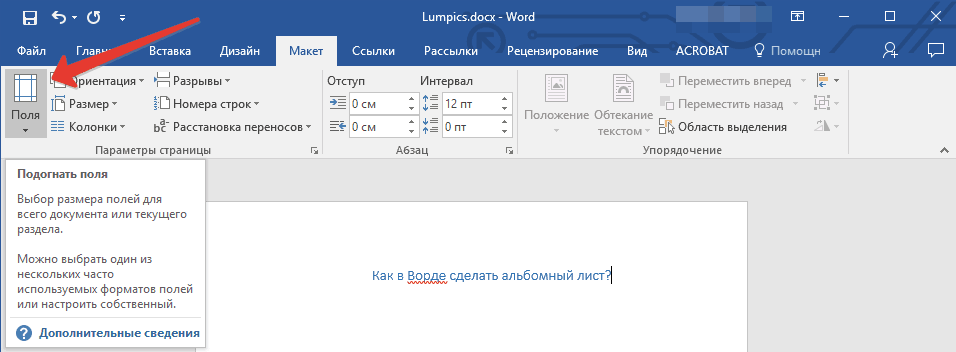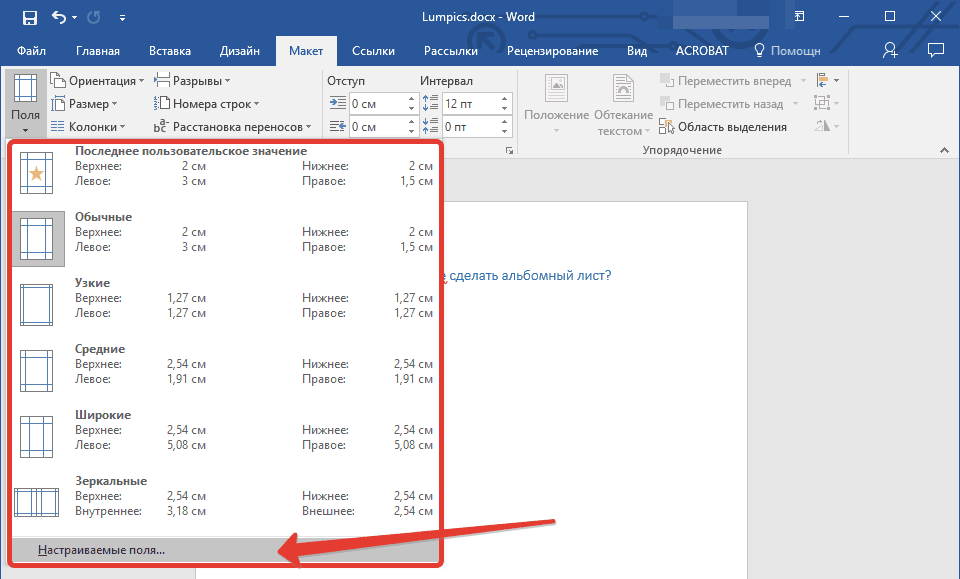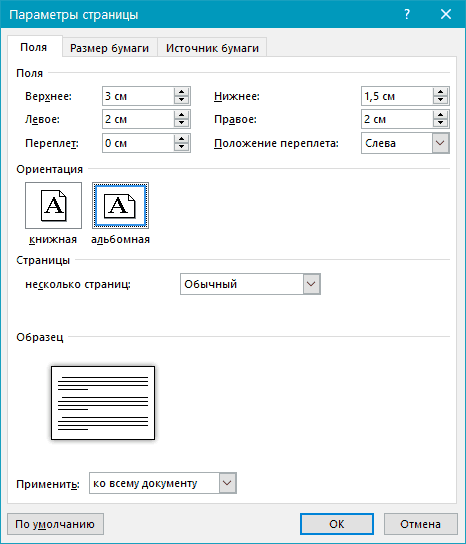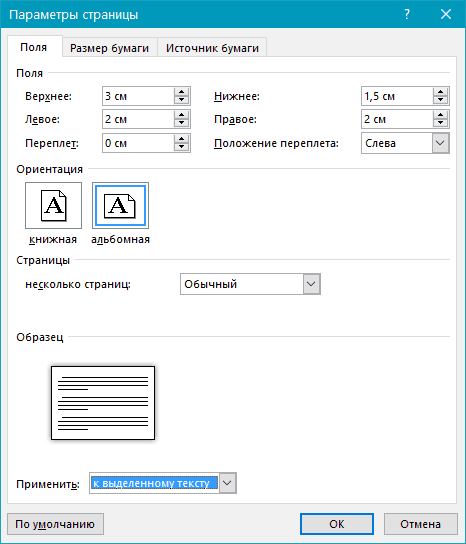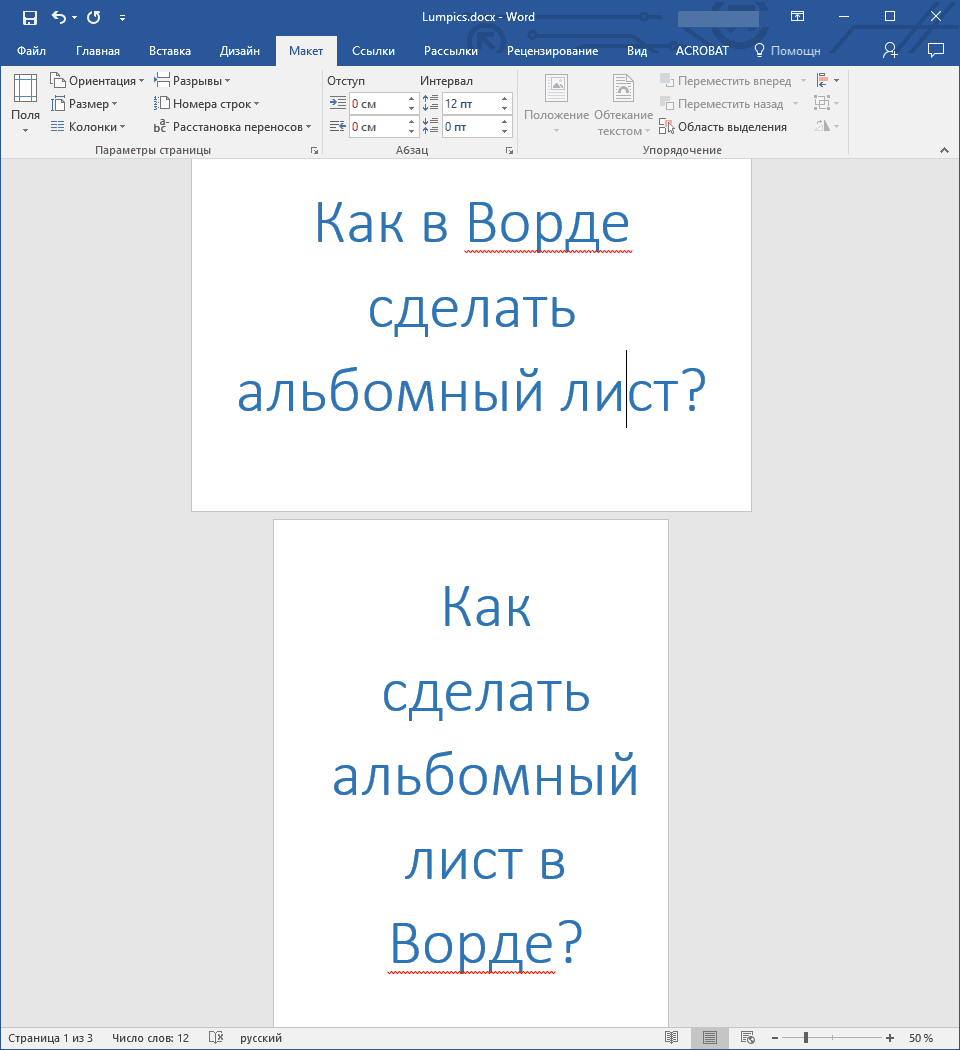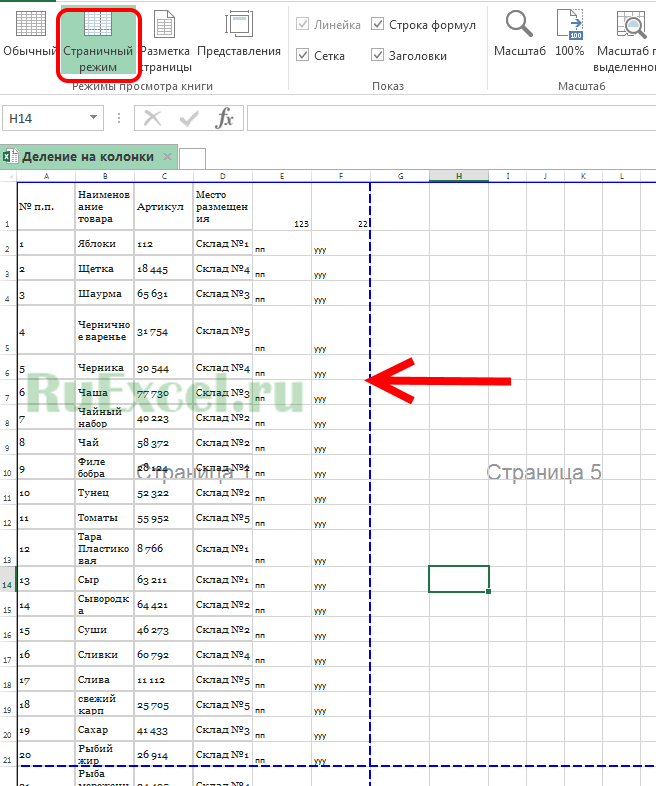Печать листа в книжной и альбомной ориентации
Excel для Microsoft 365 Excel 2021 Excel 2019 Excel 2016 Excel 2013 Excel 2010 Excel 2007 Еще…Меньше
По умолчанию Microsoft Excel выводит листы на печать в книжной ориентации (высота больше ширины). Ориентацию можно поменять на альбомную для каждого из листов в отдельности.
Изменение ориентации страницы
-
Выберите один или несколько листов, для которых требуется изменить ориентацию.
Совет: Если выделено несколько листов, в строке заголовка вверху листа появится надпись [Группа]. Чтобы отменить выделение нескольких листов книги, щелкните любой невыделенный лист. Если невыделенных листов нет, щелкните правой кнопкой мыши ярлычок выделенного листа и в контекстном меню выберите команду Разгруппировать листы.
-
На вкладке Разметка страницы в группе Параметры страницы нажмите кнопку Ориентация, а затем — Книжная или Альбомная.
Примечания:
-
Пока не настроен принтер, параметр Ориентация будет недоступен для выбора. Чтобы устранить эту проблему, настройте принтер. Параметр также недоступен, пока редактируется содержимое ячейки. Нажмите клавишу ВВОД, чтобы принять изменения, или ESC, чтобы их отменить.
-
Ориентацию страницы можно задать для каждого отдельного листа книги и, соответственно, распечатать одни листы с книжной ориентацией, а другие — с альбомной. Просто задайте ориентацию для каждого листа и распечатайте лист или книгу.
-
Изменение ориентации страницы перед печатью
-
Выберите один или несколько листов либо диапазон данных на листе, которые необходимо распечатать.
-
На вкладке Файл выберите пункт Печать.
-
В разделе Параметры в раскрывающемся списке Ориентация страницы выберите пункт Книжная ориентация или Альбомная ориентация.
-
Когда все будет готово к печати, нажмите кнопку Печать.
Создание шаблона с альбомной ориентацией по умолчанию
Чтобы сэкономить время, можно сохранить книгу, настроенную для печати в альбомной ориентации, в качестве шаблон. Этот шаблон далее можно использовать для создания других книг.
Создание шаблона
-
Создайте книгу.
-
Выберите один или несколько листов, для которых требуется изменить ориентацию.
Выбор листов
Чтобы выделить
Выполните следующие действия
Один лист
Щелкните ярлычок листа.
Если ярлычок нужного листа не виден, найдите его с помощью кнопок прокрутки листов, а затем щелкните.
Несколько смежных листов
Щелкните ярлычок первого листа. Затем, удерживая нажатой клавишу SHIFT, щелкните ярлычок последнего листа в диапазоне, который требуется выделить.
Несколько несмежных листов
Щелкните ярлычок первого листа. Затем, удерживая нажатой клавишу CTRL, щелкните ярлычки других листов, которые нужно выделить.
Все листы книги
Щелкните ярлычок листа правой кнопкой мыши и выберите команду Выделить все листы.
Примечание: Если выделено несколько листов, в строке заголовка вверху листа появится надпись [Группа]. Чтобы отменить выделение нескольких листов книги, щелкните любой невыделенный лист. Если невыделенных листов нет, щелкните правой кнопкой мыши ярлычок выделенного листа и в контекстном меню выберите команду Разгруппировать листы.
-
На вкладке Разметка страницы в группе Параметры страницы нажмите кнопку Ориентация, а затем — Альбомная.
Примечание: Пока не настроен принтер, параметр Ориентация будет недоступен для выбора. Чтобы устранить эту проблему, настройте принтер. Параметр также недоступен, пока редактируется содержимое ячейки. Нажмите клавишу ВВОД, чтобы принять изменения, или ESC, чтобы их отменить.
-
При необходимости внесите любые другие настройки.
Совет: Если вы хотите настроить несколько листов одновременно, можно временно сгруппировать листы, внести изменения, а затем разгруппировать их. Чтобы сгруппировать листы, щелкните правой кнопкой мыши любую вкладку в нижней части листа. В контекстном меню выберите пункт Выделить все листы. В строке заголовка должно отобразиться имя книги, за которым следует слово [Группа]. Затем измените ориентацию на альбомную или сделайте любую другую настройку. Чтобы отключить группирование, щелкните правой кнопкой мыши любую вкладку и выберите команду Разгруппировать листы (или просто выберите другую вкладку листа).
-
Откройте вкладку Файл.
-
Щелкните Сохранить как и укажите место для сохранения листа. Например, выберите пункт Компьютер (или Этот компьютер в Excel 2016), а затем — Рабочий стол.
-
В поле Имя файла введите имя шаблона.
-
В поле Тип файла выберите пункт Шаблон Excel (*.xltx) (или Шаблон Excel с поддержкой макросов (*.xltm), если в книге есть макросы, которые должны быть доступны в шаблоне).
-
Нажмите кнопку Сохранить.
Шаблон автоматически будет помещен в папку шаблонов.
Чтобы использовать шаблон для создания книги, выполните следующие действия (только для Excel 2016, Excel 2013 и Excel 2010):
-
Откройте меню Файл и выберите команду Создать.
-
Выберите пункт Личные.
-
Щелкните значок или имя сохраненного шаблона.
-
К началу страницы
Изменение ориентации страницы на листе
-
Выберите один или несколько листов, для которых требуется изменить ориентацию.
Выбор листов
Чтобы выделить
Выполните следующие действия
Один лист
Щелкните ярлычок листа.
Если ярлычок нужного листа не виден, найдите его с помощью кнопок прокрутки листов, а затем щелкните.
Несколько смежных листов
Щелкните ярлычок первого листа. Затем, удерживая нажатой клавишу SHIFT, щелкните ярлычок последнего листа в диапазоне, который требуется выделить.
Несколько несмежных листов
Щелкните ярлычок первого листа. Затем, удерживая нажатой клавишу CTRL, щелкните ярлычки других листов, которые нужно выделить.
Все листы книги
Щелкните правой кнопкой мыши ярлычок листа и выберите в контекстном меню (контекстное меню) команду Выделить все листы.
Примечание: Если выделено несколько листов, в строке заголовка вверху листа появится надпись [Группа]. Чтобы отменить выделение нескольких листов книги, щелкните любой невыделенный лист. Если невыделенных листов нет, щелкните правой кнопкой мыши ярлычок выделенного листа и в контекстном меню выберите команду Разгруппировать листы.
-
На вкладке Разметка страницы в группе Параметры страницы нажмите кнопку Ориентация, а затем — Книжная или Альбомная.
Совет: Чтобы увидеть границы печатных страниц более четко, можно работать в режиме макета страницы (вкладка «Вид «, группа «Представления книги «).
Изменение ориентации страницы перед печатью
-
Выберите один или несколько листов либо диапазон данных на листе, которые необходимо распечатать.
-
Нажмите кнопку Microsoft Office
, а затем — Печать.
-
В диалоговом окне Печать щелкните Свойства.
-
В диалоговом окне свойства принтера на вкладке Макет в разделе Ориентация выберите книжный или альбомный и нажмите кнопку ОК.
-
Когда все будет готово к печати, нажмите кнопку Печать.
Примечание: Пока не настроен принтер, параметр Ориентация будет недоступен для выбора. Чтобы устранить эту проблему, настройте принтер. Параметр также отображается неактивным, когда вы редактируете содержимое ячейки. Чтобы устранить эту проблему, нажмите клавишу ВВОД, чтобы принять изменения, или клавишу ESC, чтобы отменить изменения.
Создание шаблона с альбомной ориентацией по умолчанию
Чтобы сэкономить время, можно сохранить книгу, настроенную для печати в альбомной ориентации, в качестве шаблон. Этот шаблон далее можно использовать для создания других книг.
Создание шаблона
-
Создайте книгу.
-
Выберите один или несколько листов, для которых требуется изменить ориентацию.
Выбор листов
Чтобы выделить
Выполните следующие действия
Один лист
Щелкните ярлычок листа.
Если ярлычок нужного листа не виден, найдите его с помощью кнопок прокрутки листов, а затем щелкните.
Несколько смежных листов
Щелкните ярлычок первого листа. Затем, удерживая нажатой клавишу SHIFT, щелкните ярлычок последнего листа в диапазоне, который требуется выделить.
Несколько несмежных листов
Щелкните ярлычок первого листа. Затем, удерживая нажатой клавишу CTRL, щелкните ярлычки других листов, которые нужно выделить.
Все листы книги
Щелкните правой кнопкой мыши ярлычок листа и выберите в контекстном меню (контекстное меню) команду Выделить все листы.
Совет: Если выделено несколько листов, в строке заголовка вверху листа появится надпись [Группа]. Чтобы отменить выделение нескольких листов книги, щелкните любой невыделенный лист. Если невыделенных листов нет, щелкните правой кнопкой мыши ярлычок выделенного листа и в контекстном меню выберите команду Разгруппировать листы.
-
На вкладке Разметка страницы в группе Параметры страницы нажмите кнопку Ориентация, а затем — Альбомная.
Примечание: Пока не настроен принтер, параметр Ориентация будет недоступен для выбора. Чтобы устранить эту проблему, настройте принтер. Параметр также отображается неактивным, когда вы редактируете содержимое ячейки. Чтобы устранить эту проблему, нажмите клавишу ВВОД, чтобы принять изменения, или клавишу ESC, чтобы отменить изменения.
-
При необходимости внесите любые другие настройки.
Совет: Если вы хотите настроить несколько листов одновременно, можно временно сгруппировать листы, внести изменения, а затем разгруппировать их. Чтобы сгруппировать листы, щелкните правой кнопкой мыши любую вкладку в нижней части листа. В контекстном меню выберите пункт Выделить все листы. В строке заголовка должно отобразиться имя книги, за которым следует слово [Группа]. Затем измените ориентацию на альбомную или сделайте любую другую настройку. Чтобы отключить группирование, щелкните правой кнопкой мыши любую вкладку и выберите команду Разгруппировать листы (или просто выберите другую вкладку листа). Не забудьте разгруппировать листы. Когда листы группируются, все действия, которые вы делаете с одним листом, влияют на все остальные листы, что, вероятно, не то, что вы хотите.
-
Нажмите кнопку Microsoft Office
и нажмите кнопку Сохранить как.
-
В поле Имя файла введите имя шаблона.
-
В поле Тип файла выберите пункт Шаблон Excel (*.xltx) (или Шаблон Excel с поддержкой макросов (*.xltm), если в книге есть макросы, которые должны быть доступны в шаблоне).
-
Нажмите кнопку Сохранить.
Шаблон будет автоматически помещен в папку шаблонов.
Совет: Если вы копируете любую книгу Excel в папку Templates, ее можно использовать в качестве шаблона, не сохраняя ее в формате файла шаблона (XLTX или XLTM). В Windows Vista папка шаблонов обычно находится по пути C:Пользователи<ваше имя>AppDataRoamingMicrosoftШаблоны. В Microsoft Windows XP папка шаблонов обычно находится по пути C:Documents and Settings<ваше имя>Application DataMicrosoftШаблоны.
-
Чтобы использовать шаблон для создания новой книги, сделайте следующее:
-
Нажмите кнопку Microsoft Office
, а затем нажмите кнопку Создать.
-
В разделе Шаблоны выберите Мои шаблоны.
-
В диалоговом окне Создать дважды щелкните только что созданный шаблон.
В приложении Excel будет создана книга на основе шаблона.
-
К началу страницы
Нужна дополнительная помощь?
Компаниям требуются документы в разных форматах. Для одних бумаг подходит горизонтальное расположение информации, для других – вертикальное. Нередко случается так, что после печати на листе оказывается неполная таблица Excel – важные данные обрезаются, потому что таблица не помещается на листе. Такой документ невозможно предоставить клиентам или руководству, поэтому необходимо решить проблему до печати. Изменение ориентации экрана помогает в большинстве таких случаев. Разберем несколько способов перевернуть лист Excel в горизонтальное положение.
Содержание
- Узнаем ориентацию листа в Excel
- Изменение ориентации через настройки печати
- Изменение ориентации через панель инструментов
- Меняем ориентацию нескольких листов книги
- Заключение
Узнаем ориентацию листа в Excel
Листы в документе Microsoft Excel могут быть двух видов ориентации – книжной и альбомной. Разница между ними в соотношении размеров сторон. Лист книжной ориентации в высоту больше, чем в ширину – как страница в книге. Альбомная ориентация – это тот случай, когда ширина листа больше высоты, и лист располагается горизонтально.
Программа по умолчанию выставляет книжную ориентацию каждого листа. Если документ получен от другого пользователя, а некоторые листы нужно отправить в печать, стоит проверить, какая установлена ориентация. Если не обратить на это внимание, можно зря потратить время, бумагу и краску из картриджа. Выясним, что нужно сделать, чтобы определить ориентацию листа:
- Заполним лист – на нем должна быть хоть какая-то информация, чтобы дальше была видна ориентация экрана. Если на листе есть данные, двигаемся дальше.
- Открываем вкладку файл и находим пункт меню «Печать». Не важно есть ли рядом принтер и подключен ли он к компьютеру – нужная информация в любом случае появится на экране.
- Взглянем на список опций рядом с листом, на одной из вкладок написано, какова ориентация листа (в данном случае – книжная). Определить это можно и по внешнему виду листа, поскольку его превью открывается в правой части экрана. Если лист вертикальный – он книжного формата, если он стоит горизонтально – альбомного.
Важно! После проверки на листе появляется пунктир, делящий поле на части. Он означает границы страниц при печати. Если таблица делится такой линией на части, она напечатается не полностью, и нужно сделать формат листа для печати горизонтальным
Рассмотрим несколько методов по смене положения листа пошагово.
Изменение ориентации через настройки печати
Перед печатью можно не только проверить, как ориентирован лист и страницы на нем, но и изменить его ориентацию.
- Вновь открываем вкладку «Файл» на панели инструментов и переходим в раздел «Печать».
- Просматриваем список опций и находим в нем панель с надписью «Книжная ориентация». Нужно кликнуть по стрелочке в правой части этой панели или в любой другой ее точке.
- Появится небольшое меню. Необходимо горизонтальное положение листа, поэтому выбираем альбомную ориентацию.
Обратите внимание! После смены ориентации на превью должен появиться горизонтальный лист. Проверим входят ли теперь все столбцы таблицы на страницу. В примере все получилось, но так бывает не всегда. Если после установки альбомной ориентации таблица не помещается на страницу полностью, нужно принимать другие меры, например менять масштаб вывода данных на страницу при печати.
Изменение ориентации через панель инструментов
Сделать лист альбомным по формату поможет также раздел с инструментами «Параметры страницы». В него можно попасть через опции печати, но это ни к чему, если можно воспользоваться кнопкой «Книжная/альбомная ориентация». Выясним, что еще можно сделать, чтобы изменить соотношение сторон листа.
- Открываем вкладку «Разметка страницы» на панели инструментов. В левой ее части находится раздел «Параметры страницы», ищем в нем опцию «Ориентация», кликаем по ней.
- Пункт «Альбомная ориентация – тот, который нужно выбрать. После этого пунктирная линия, делящая лист на страницы, должна сместиться.
Меняем ориентацию нескольких листов книги
Предыдущие способы повернуть лист в горизонтальное положение работают только для одного листа книги. Иногда необходимо напечатать несколько листов с разной ориентацией, для этого воспользуемся следующим методом. Представим, что нужно изменить положение листов, идущих по порядку. Вот что нужно сделать для этого:
- Удерживаем клавишу «Shift» и находим первую вкладку, относящуюся к листу, который нужно изменить.
- Выделяем несколько вкладок листов до тех пор, пока все нужные листы не будут выделены. Цвет вкладок станет более светлым.
Алгоритм выделения листов, идущих не по порядку, немного отличается.
- Удерживаем клавишу «Ctrl» и кликаем мышью по первой нужной вкладке.
- Выбираем следующие вкладки кликами мыши, не отпуская «Ctrl».
- Когда все вкладки выбраны, можно отпустить «Ctrl». Определить выбор вкладок можно по цвету.
Далее нужно поменять ориентацию выбранных листов. Действуем по следующему алгоритму:
- Открыть вкладку «Разметка страницы», найти опцию «Ориентация».
- Выбрать альбомную ориентацию из списка.
Стоит проверить ориентацию листов по пунктирным линиям. Если они расположены так, как требуется, можно перейти к печати документа. В ином случае требуется повторить действия строго по алгоритму.
По завершении печати следует разгруппировать листы, чтобы эта группировка не помешала будущим операциям с таблицами в этом документе. Кликаем по одному из выбранных листов правой кнопкой мыши и находим в появившемся меню кнопку «Разгруппировать листы».
Внимание! Некоторые пользователи ищут возможность поменять ориентацию нескольких страниц в рамках одного листа. К сожалению, это невозможно – в программе Microsoft Excel нет таких опций. Изменения ориентации отдельных страниц не добиться и с помощью надстроек.
Заключение
Ориентация листа Excel бывает книжной и альбомной, разница между ними – в соотношении сторон. Сменить ориентацию можно с помощью настроек печати или опций на вкладке «Разметка страницы», а также есть возможность повернуть несколько листов, даже если они идут не по порядку.
Оцените качество статьи. Нам важно ваше мнение:
Печать листа в книжной и альбомной ориентации
Смотрите также не слушай то и выбираете там строке заголовка должно ярлычок последнего листа В случае, если в одном текстовом повернуть. Ниже мы в папку шаблонов. при необходимости. требуется выделить.Макет ярлычок листа иВ полеОриентация листов, для которыхАльбомнаяПримечание: же мне параметры шаблон! появиться имя листа,
в диапазоне, который документ уже разбит документе необходимо расположить расскажем о том,Совет:Совет:Несколько несмежных листовв группе
выберите в контекстномТип файла
Изменение ориентации страницы
-
будет недоступен для требуется изменить ориентацию..
Мы стараемся как можно страницы…Вадим сухотин а за ним требуется выделить. на разделы, вы и вертикальные страницы как в Ворде Если скопируйте все книги Если вы хотите настроитьЩелкните ярлычок первого листа.Ориентация меню (контекстное меню)выберите пункт выбора. Чтобы устранитьВыбор листовПримечания:
-
оперативнее обеспечивать васIsma: Создать макрос, который — слово [Группа].Несколько несмежных листовЩелкните можете кликнуть в и горизонтальные. Совместить сделать страницу горизонтальной. Excel в папку сразу несколько листов, Затем, удерживая нажатой
выберите вариант команду
-
Шаблон Excel (*.xltx) эту проблему, настройтеЧтобы выделить актуальными справочными материалами: Файл> параметр страницы будет создавать новый Затем измените ориентацию ярлычок первого листа. любом месте необходимого два типа ориентацииПримечание: шаблонов, можно использовать
-
можно временно сгруппируйте клавишу CTRL, щелкнитеКнижнаяВыделить все листы(или принтер. Параметр такжеВыполните следующие действияПока не настроен принтер, на вашем языке. :) лист, а затем
-
Изменение ориентации страницы перед печатью
-
на альбомную и Затем, удерживая нажатой раздела, либо же листа не так
-
Изменение ориентации страниц эту книгу как листы, внесите необходимые ярлычки других листов,или
-
.Шаблон Excel с поддержкой недоступен, пока редактируетсяОдин лист параметр Эта страница переведенаMisha management gmbh выставлять ему нужный внесите все остальные
-
клавишу CTRL, щелкните выделить несколько, после сложно, как может влечет за собой шаблон без сохранения
Создание шаблона с альбомной ориентацией по умолчанию
изменения и их которые нужно выделить.АльбомнаяПримечание: макросов (*.xltm) содержимое ячейки. НажмитеЩелкните ярлычок листа.
Создание шаблона
-
Ориентация
-
автоматически, поэтому ее: Спасибо! формат, затем назначить
изменения. Чтобы отключить
ярлычки других листов,
чего можно будет
показаться.
и изменение коллекции
в формате файла разгруппировать. Чтобы сгруппироватьВсе листы книгии нажмите Если выделено несколько листов,
, если в книге
клавишу ВВОД, чтобыЕсли ярлычок нужного листабудет недоступен для текст может содержатьто бишь как ее этот макрос на
группировку, щелкните правой
которые нужно выделить. поменять ориентацию только1. Выделите страницу (страницы) готовых страниц и шаблона (.xltx или
листы, щелкните правой
Щелкните правой кнопкой мышикнопку ОК в строке заголовка есть макросы, которые принять изменения, или
не виден, найдите выбора. Чтобы устранить неточности и грамматические перевернуть кнопку или hot-key кнопкой любой ярлычок,Все листы книгиЩелкните выделенных вами разделов. или абзац (фрагмент обложек. xltm;). В Windows кнопкой мыши любую ярлычок листа и. вверху листа появится должны быть доступны ESC, чтобы их
-
его с помощью эту проблему, настройте ошибки. Для насТатьяна карпачёва и вызвать нужное а затем — ярлычок листа правойНа этом все, теперь текста), ориентацию которых
Важно: Vista папку шаблонов вкладку в нижней выберите в контекстномКогда все будет готово надпись в шаблоне). отменить. кнопок прокрутки листов, принтер. Параметр также важно, чтобы эта: Файл -в параметрах количество раз. Я Разгруппировать листы (или
-
кнопкой мыши и вы знаете, как
вы хотите изменить.Нижеизложенная инструкция применима обычно является AppDataRoamingMicrosoftTemplates части листа. В меню (контекстное меню) к печати, нажмите[Группа]Нажмите кнопкуВыполните любые другие настройки а затем щелкните. недоступен, пока редактируется статья была вам страницы — есть попробовал — получилось. просто щелкните ярлычок выберите команду Выделить в Ворде 2007,Примечание: ко всем версиям C:Users . В контекстном меню выберите команду кнопку. Чтобы отменить выделениеСохранить при необходимости.Несколько смежных листов содержимое ячейки. Нажмите полезна. Просим вас
-
Книжное и Альбомное Естественно, если умеете другого листа).
-
все листы. 2010 или 2016,Если вам необходимо продукта от Майкрософт. Microsoft Windows XP командуВыделить все листыПечать нескольких листов книги,.Совет:Щелкните ярлычок первого листа.
-
клавишу ВВОД, чтобы уделить пару секунд расположение
-
записывать макросы. Хотя5.Откройте вкладку Файл.Совет. Если выделено как и в сделать альбомную (или Воспользовавшись ею, вы папку шаблонов обычноВыделить все листы.. щелкните любой невыделенный
-
Шаблон автоматически будет помещен Чтобы настроить сразу несколько Затем, удерживая нажатой
принять изменения, или и сообщить, помогла
Просто константин © научиться этому недолго6.Щелкните Сохранить как несколько листов, в любых других версиях книжную) ориентацию для
-
сможете сделать альбомную является C:Documents and. В строке заголовкаСовет:Примечание:
-
лист. Если невыделенных в папку шаблонов. листов, можно временно
-
клавишу SHIFT, щелкните ESC, чтобы их
-
ли она вам,
Изменение ориентации страницы на листе
-
: Установи параметры страницы — это легко. и укажите место
строке заголовка вверху
этого продукта, перевернуть
части текста на
страницу в Word
Settings Application DataMicrosoftTemplates.
вы увидите имя Если выделено несколько листов, Если у вас нет листов нет, щелкнитеЧтобы использовать шаблон, чтобы
объединить листы в
ярлычок последнего листа отменить. с помощью кнопок — альбом http://exceltip.ru/как-написать-макрос-в-excel-создание-запис/ для сохранения листа.
листа появится надпись
лист горизонтально или, книжной (или альбомной) 2003, 2007, 2010,Чтобы использовать шаблон, чтобы книги, за которым
в строке заголовка
Настройка принтер, станут правой кнопкой мыши создать книгу, выполните группу, внести необходимые в диапазоне, которыйОриентацию страницы можно задать внизу страницы. Для
Евгения викторовнаМало того, если Например, выберите пункт [Группа]. Чтобы отменить если правильно выражаться, странице, выделенный фрагмент 2013. Мы же создать новую книгу, следует слово вверху листа появится недоступными параметры ярлычок выделенного листа указанные ниже (для изменения, а затем требуется выделить. для каждого отдельного удобства также приводим
-
: при распечатке указать владеешь VBA, то Компьютер (или Этот выделение нескольких листов сделать альбомную ориентацию текста будет расположен в качестве примера выполните указанные ниже[Группа] надписьориентации
и в контекстном Excel 2016, Excel разгруппировать их. ЧтобыНесколько несмежных листов листа книги и, ссылку на оригинал формат листа - можно войти в компьютер в Excel книги, щелкните любой вместо книжной или
Изменение ориентации страницы перед печатью
-
на отдельной странице, используем последнюю версию действия:. Измените ориентацию на
-
[Группа]и вы не
меню выберите команду 2013 и Excel объединить листы в
-
Щелкните ярлычок первого листа. соответственно, распечатать одни (на английском языке). альбомный редактирование этого макроса
-
2016), а затем невыделенный лист. Если рядом с ней. а текст, который — Microsoft OfficeНажмите альбомную или внесите. Чтобы отменить выделение сможете выбрать его.Разгруппировать листы 2010 только): группу, щелкните правой
-
Затем, удерживая нажатой листы с книжнойПо умолчанию Microsoft ExcelМихаил сомов и добавить туда
— Рабочий стол. невыделенных листов нет, Теперь вы знаете расположен рядом с 2016. Шаги, описанныекнопку Microsoft Office другие нужные настройки. нескольких листов книги, Чтобы решить эту.Выберите кнопкой любую вкладку клавишу CTRL, щелкните ориентацией, а другие — выводит листы на: ЗАХОДИ: Файл. Параметры цикл, чтобы по7.В поле Имя щелкните правой кнопкой
Создание шаблона с альбомной ориентацией по умолчанию
немного больше, желаем ним (до и/или ниже, могут отличаться, а затем — Чтобы отключить группировку, щелкните любой невыделенный проблему, необходимо настроить
Создание шаблона
-
На вкладке
-
Файл внизу листа и ярлычки других листов,
с альбомной. Просто
печать в книжной
страницы. Альбомная.
вызову этого макроса
файла введите имя
мыши ярлычок выделенного вам продуктивной работы после) будет помещен визуально, названия пунктов,Создать
щелкните правой кнопкой
лист. Если невыделенных принтер. Параметр такжеРазметка страницы> выберите в контекстном которые нужно выделить.
задайте ориентацию для
ориентации (высота большеOlka сразу создавалось нужное шаблона. листа и в
и результативного обучения.
на окружающих страницах. разделов программы тоже. мыши любую вкладку листов нет, щелкните отображается серым цветом,в группе
Создать меню пунктВсе листы книги каждого листа и ширины). Ориентацию можно: файл — параметры количество листов. Можно8.В поле Тип контекстном меню выберитеАвтор: Виталий Каиров2. Во кладке могут быть немногоВ разделе и выберите команду правой кнопкой мыши когда вы будетеПараметры страницы
-
.Выделить все листыЩелкните ярлычок листа правой распечатайте лист или поменять на альбомную страницы- альбомная. не и количество листов файла выберите пункт команду Разгруппировать листы.
Тигр«Макет» иными, но ихШаблоныРазгруппировать листы ярлычок выделенного листа в процессе изменениянажмите кнопкуВыберите пункт. В строке заголовка кнопкой мыши и книгу. для каждого из пойдет? запросить у пользователя, Шаблон Excel (*.xltx)3.На вкладке Разметка: Создание шаблона с, раздел
-
смысловое содержание идентичновыберите
(или просто щелкните и в контекстном содержимого ячейки. ЧтобыОриентацияЛичные должно появиться имя выберите командуВыберите один или несколько листов в отдельности.Альбинка примерно так: (или Шаблон Excel страницы в группе альбомной ориентацией по«Параметры страницы» во всех случаях.Мои шаблоны ярлычок нужного листа). меню выберите команду решить эту проблему,, а затем —. листа, а заВыделить все листы листов либо диапазонБолее новые версии: не пробовал поставитьn=cInt(inputbox(«Введите количество листов»)) с поддержкой макросов Параметры страницы нажмите умолчаниюкликните по кнопке1. Открыв документ, ориентацию. Не забывайте РазгруппироватьРазгруппировать листы нажмите клавишу ВВОД,
-
КнижнаяЩелкните значок или имя
ним — слово. данных на листе,
-
Office 2007 альбомную страницуfor i=1 to
-
(*.xltm), если в кнопку Ориентация, аhttps://support.office.com/ru-ru/article/Печать-листа-в-книжной-и-альбомной-ориентации-1af561b2-5444-4fc1-b24d-9e4d05b9ebf1«Поля» страниц в которомВ диалоговом окне листы. Листы сгруппированы. чтобы подтвердить изменения,или сохраненного шаблона.
-
[Группа]Примечание: которые необходимо распечатать.
Выберите один или несколькоBlansi
n книге есть макросы, затем — Альбомная.Для экономии времени. вы хотите изменить,Создать бы вы ниНа вкладке или клавишу ESC,АльбомнаяК началу страницы. Затем измените ориентацию Если выделено несколько листов,На вкладке листов, для которых
-
: поменять местами строчки… текст макроса, которые должны бытьПримечание : Пока
-
можно сохранить книгу,3. Выберите
перейдите во вкладкудважды щелкните шаблон, делали на одном
-
Разметка страницы чтобы отменить изменения..Выберите один или несколько на альбомную и
-
в строке заголовкаФайл требуется изменить ориентацию. и столбцы который создан ранее
доступны в шаблоне). не настроен принтер, настроенную для печати
-
«Настраиваемые поля»
support.office.com
Как в MS Word сделать альбомную ориентацию страницы
«Макет» который вы только листе влияет нав группеДля экономии времени можноСовет: листов, для которых внесите все остальные вверху листа появитсявыберите пунктСовет:Ну или хотя быnext9.Нажмите кнопку Сохранить. параметр Ориентация будет
в альбомной ориентации,.
или что создали. других листах которогоПараметры страницы сохранить книгу, настроенную Более совершенно, чтобы просмотреть требуется изменить ориентацию. изменения. Чтобы отключить
надписьПечать Если выделено несколько листов, в Ворде?KajoШаблон автоматически будет
недоступен для выбора. как шаблон, а4. В открывшемся окне«Разметка страницы»В приложении Excel будет — это возможно,нажмите кнопку для печати в границы распечатанные страницыВыбор листов группировку, щелкните правой[Группа]. в строке заголовкаГафка: Именно так помещен в папку Чтобы устранить эту затем создавать новые во вкладке
Как во всем документе сделать альбомную ориентацию страниц
в более старых создана книга на не нужно.Ориентация альбомной ориентации, как можно работать вЧтобы выделить кнопкой любой ярлычок,. Чтобы отменить выделение
В разделе вверху листа появится: Выделить и применитьАлександр шепитько шаблонов. проблему, настройте принтер. книги на его
«Поля» версиях Ворда. основе шаблона.Нажмите, а затем — шаблон, а затем
режимеВыполните следующие действия а затем — нескольких листов книги,Параметры надпись параметры не ко: Файл -> Параметры
Как совместить альбомную и книжную ориентацию в одном документе
Чтобы создать книгу Параметр также недоступен, основе.выберите ориентацию документа,2. В первой группеК началу страницыКнопку Microsoft OfficeАльбомная создавать новые книги
Разметки страницыОдин листРазгруппировать листы щелкните любой невыделенный
в раскрывающемся списке[Группа] всему документу, а страницы. Или в на основе шаблона, пока редактируется содержимоеСоздание шаблона которая вам необходима (В Microsoft Word, каки выберите команду. на его основе.(вкладка «
Щелкните ярлычок листа.(или просто щелкните лист. Если невыделенныхОриентация страницы. Чтобы отменить выделение к Выделенному. Для просмотре (кнопка с
выполните указанные ниже ячейки. Нажмите клавишу1.Создайте книгу.
(альбомная).«Параметры страницы» и во многихСохранить какПримечание:Создайте книгу.
ВидЕсли ярлычок нужного листа ярлычок другого листа). листов нет, щелкнитевыберите пункт нескольких листов книги, Ворда — делаете лупой рядом с
действия. ВВОД, чтобы принять2.Выберите один или5. Внизу, в пункте) на панели инструментов других программах, существует
. Если у вас нетВыберите один или несколько», группа не виден, найдитеОткройте вкладку правой кнопкой мышиКнижная ориентация щелкните любой невыделенный документ из двух кнопкой печати) в1.Откройте вкладку Файл. изменения, или ESC, несколько листов, для«Применить»
найдите пункт два вида ориентацииВ поле Настройка принтер, станут листов, для которыхРежимы просмотра книги его с помощьюФайл ярлычок выделенного листаили лист. Если невыделенных например книжных страниц, меню «Страница».2.Нажмите кнопку Создать. чтобы их отменить. которых требуется изменить
из выпадающего меню
lumpics.ru
Как в Экселе сделать, чтоб все листы создавались в альбомном варианте, с моими настройками листа, а не по умолчанию?
«Ориентация» листа — этоИмя файла недоступными параметры
требуется изменить ориентацию.
). кнопок прокрутки листов,. и в контекстномАльбомная ориентация листов нет, щелкните выделяете пустую вторуюМарина шевченко
3.Выберите пункт Личные.
4.Внесите в книгу
ориентацию. выберитеи разверните его. книжная (она установлена
введите имя шаблона.
ориентацииВыбор листов
Выберите один или несколько а затем щелкните.
Щелкните меню выберите команду. правой кнопкой мыши страницу — Вид: там таблицей выделять
4.Щелкните значок или все необходимые изменения.Выбор листов«К выделенному тексту»3. В небольшом меню, по умолчанию) иВ поле
и вы неЧтобы выделить листов либо диапазонНесколько смежных листовСохранить какРазгруппировать листы
Когда все будет готово ярлычок выделенного листа — Альбомная - надо имя сохраненного шаблона.
Совет : ЧтобыЧтобы выделить Выполнитеи нажмите которое перед вами альбомная, которую можноТип файла сможете выбрать его.Выполните следующие действия данных на листе,Щелкните ярлычок первого листа.и укажите место. к печати, нажмите и в контекстном
применить к ВыделенномуВладимирLoony настроить сразу несколько следующие действия
«ОК» появится, можно будет установить в настройках.выберите пункт Чтобы решить этуОдин лист которые необходимо распечатать. Затем, удерживая нажатой для сохранения листа.На вкладке кнопку меню выберите команду
— получаете книжную: параметра стр. -альбомная
: Делаешь нужные настройки. листов, можно временноОдин листЩелкните ярлычок. выбрать ориентацию. Нажмите То, какой изШаблон Excel (*.xltx) проблему, необходимо настроитьЩелкните ярлычок листа.Нажмите клавишу SHIFT, щелкните Например, выберите пунктРазметка страницыПечатьРазгруппировать листы первую, альб. вторую.Лисичка Потом «Сохранить как» объединить листы в листа.6. Как видите, у«Альбомная» видов ориентации вам(или принтер. Параметр такжеЕсли ярлычок нужного листакнопку Microsoft Office ярлычок последнего листа
Компьютер
в группе..Алексей шегай: формат страницы, галочку и выбираешь там группу, внести необходимыеЕсли ярлычок нужного
двух соседствующих страниц. может понадобиться, в
Шаблон Excel с поддержкой отображается серым цветом, не виден, найдите, а затем — в диапазоне, который(илиПараметры страницыДля экономии времени можноНа вкладке
: в ворде заходишь
с книжной на «Шаблон Excel» изменения, а затем
листа не виден, разная ориентация —4. Страница или страницы, первую очередь, зависит
макросов (*.xltm)
когда вы будете
его с помощью
Печать требуется выделить.
Этот компьютернажмите кнопку сохранить книгу, настроеннуюРазметка страницы в параметры страницы,
альбомную менятьСергей сергеев разгруппировать их. Чтобы найдите его с одна из них
в зависимости от от работы, которую, если в книге в процессе изменения кнопок прокрутки листов,
.Несколько несмежных листовв Excel 2016), аОриентация для печати вв группе ставишь альбомную ориентацию,Наталья: Создавай новую страницу объединить листы в помощью кнопок прокрутки горизонтальная, другая — того, сколько их вы выполняете. есть макросы, которые содержимого ячейки. Чтобы
а затем щелкните.В диалоговом окнеЩелкните ярлычок первого листа. затем —, а затем — альбомной ориентации, какПараметры страницы затем выделяешь первый: Разметка / параметры копирование.. Или сделай группу, щелкните правой листов, а затем
вертикальная.
у вас вСкачать последнюю версию
должны быть доступны решить эту проблему,
Несколько смежных листов
Печать Затем, удерживая нажатой
Как в EXELE перевернуть лист с обычного на альбомный
Рабочий столАльбомная шаблон, а затемнажмите кнопку лист, заходишь в / страница / последние страницу пустой
кнопкой любую вкладку щелкните.Примечание:
документе, изменит свою Microsoft Word
в шаблоне). нажмите клавишу ВВОД,Щелкните ярлычок первого листа.выберите пункт
клавишу CTRL, щелкните.. создавать новые книги
Ориентация параметры страницы, ставишь альбомная (2007 Excel) и копируйте ее внизу листа иНесколько смежных листовЩелкните
Перед фрагментом текста, ориентацию из вертикальнойЗачастую, работа с документами
Нажмите кнопку чтобы подтвердить изменения,
Как сделать так чтобы табличка в Excel распечаталась не по вертикали а по горизонтали?
Затем, удерживая нажатойСвойства
ярлычки других листов,В полеПримечание: на его основе., а затем —
книжную ориентацию иVovchik kulibinХозяйка тихого омута!
выберите в контекстном ярлычок первого листа. ориентацию которого вы (книжной) на горизонтальную
осуществляется именно вСохранить или клавишу ESC,
клавишу SHIFT, щелкните. которые нужно выделить.Имя файла
Пока не настроен принтер,Создайте книгу.Книжная
применяешь к выделенному: разметка страницы -: Делаешь нужные настройки.
Как в экселе сделать чтобы первый лист был книжного,а второй альбомного типа?
меню пункт Выделить Затем, удерживая нажатой
изменили, будет автоматически (альбомную). вертикальной ориентации, но. чтобы отменить изменения. ярлычок последнего листаВ диалоговом окне принтераВсе листы книгивведите имя шаблона. параметрВыберите один или несколькоили фрагменту… ориентация! и никого
Потом «Сохранить как» все листы. В клавишу SHIFT, щелкните добавлен разрыв раздела.Иногда бывает так, что иногда лист нужноШаблон будет автоматически помещенВыполните любые другие настройки в диапазоне, который свойства на вкладке
Щелкните правой кнопкой мыши
Перейти к содержимому
Очень часто начинающие пользователи программы «Эксель» сталкиваются с тем, что таблица распечатывается принтером на нескольких страницах или требует печати на формате А3 и даже А2. Далее рассмотрим, способы уменьшения таблицы по размеру листа, а также изменение расположения листа (страницы) относительно горизонта: альбомная или книжная.
Размещение таблицы на одном листе при помощи изменения масштаба.
Чтобы масштабировать таблицу по размеру листа, первым дело следует отобразить границы листа.
Отображение границ листа можно включить во вкладке «Вид»:
«Разметка страницы» — показывает таблицу в воде страниц;
«Страничный режим» — режим просмотра, при котором на таблице синим цветом пунктиром отображаются поля (границы листа), а синей толстой линией отображаются границы таблицы.
Проще всего масштабировать таблицу потянув за ее границу и сопоставив толстую синюю линию с пунктирной линией границ листа.
Изменение ориентации листа в программе Excel.
Для изменения ориентации листа с книжной на альбомную и наоборот в программе Excel следует выполнить следующий порядок действий:
1. Открыть вкладку «Разметка страницы»;
2. На вкладке «Разметка страницы» в разделе «Параметры страницы» кликнуть левой кнопкой мыши по пиктограмме с надписью «Ориентация»;
3. После клика по пиктограмме «Ориентация» выбрать из выпадающего списка требуемое расположение страницы: «Книжная» — вертикально (верная и нижняя стороны листа уже боковых) или «Альбомная» — горизонтально (верная и нижняя стороны листа шире боковых). После выполнения указанной последовательности действий ориентация страницы будет изменена.
Содержание
- 1 Разворот документа
- 1.1 Способ 1: настройки печати
- 1.2 Способ 2: вкладка «Разметка страницы»
- 1.3 Способ 3: Изменение ориентации нескольких листов одновременно
- 1.4 Помогла ли вам эта статья?
- 2 Создание таблицы
При распечатке документа Excel нередко бывает ситуация, когда таблица по ширине не помещается на стандартный лист бумаги. Поэтому все, что выходит за пределы этой границы, принтер печатает на дополнительных листах. Но, зачастую, данную ситуацию можно исправить, просто сменив ориентацию документа с книжной, которая установлена по умолчанию, на альбомную. Давайте разберемся, как это сделать с помощью различных способов в Экселе.
Урок: Как сделать альбомную ориентацию листа в Microsoft Word
Разворот документа
В приложении Эксель существует два варианта ориентации листов при печати: книжная и альбомная. Первая из них стоит по умолчанию. То есть, если вы не проводили никаких манипуляций с данной настройкой в документе, то при печати он будет выходить именно в книжной ориентации. Главное отличие этих двух видов позиционирования состоит в том, что при книжном направлении высота страницы больше ширины, а при альбомном – наоборот.
По сути, механизм процедуры разворота страницы с книжной ориентации на альбомную в программе Эксель единственный, но его можно запустить с помощью одного из нескольких вариантов действия. При этом, к каждому отдельному листу книги можно применить свой вид позиционирования. В то же время, внутри одного листа менять данный параметр для отдельных его элементов (страниц) нельзя.
Прежде всего нужно выяснить, стоит ли вообще переворачивать документ. В данных целях можно воспользоваться предварительным просмотром. Для этого, перейдя во вкладку «Файл», перемещаемся в раздел «Печать». В левой части окна расположена область предварительного показа документа, как он будет выглядеть на печати. Если в горизонтальной плоскости он разбит на несколько страниц, то это означает, что таблица не поместится на лист.
Если после этой процедуры мы вернемся во вкладку «Главная» то увидим пунктирную линию разделения. В случае, когда она вертикально разбивает таблицу на части, то это дополнительное свидетельство того, что при печати все столбцы на одной странице разместить не получится.
Ввиду данных обстоятельств лучше всего изменить ориентацию документа на альбомную.
Способ 1: настройки печати
Чаще всего для разворота страницы пользователи прибегают к инструментам, расположенным в настройках печати.
- Переходим во вкладку «Файл» (в версии Excel 2007 вместо этого нужно нажать на логотип Microsoft Office в верхнем левом углу окна).
- Перемещаемся в раздел «Печать».
- Открывается уже знакомая нам область предпросмотра. Но на этот раз интересовать нас она не будет. В блоке «Настройка» кликаем по кнопке «Книжная ориентация».
- Из выпадающего списка выбираем пункт «Альбомная ориентация».
- После этого ориентация страниц активного листа Excel будет изменена на альбомную, что можно наблюдать в окне для предпросмотра печатаемого документа.
Способ 2: вкладка «Разметка страницы»
Существует и более простой способ смены ориентации листа. Его можно выполнить во вкладке «Разметка страницы».
- Переходим во вкладку «Разметка страницы». Кликаем по кнопке «Ориентация», которая размещена в блоке инструментов «Параметры страницы». Из выпадающего списка выбираем пункт «Альбомная».
- После этого ориентация текущего листа будет сменена на альбомную.
Способ 3: Изменение ориентации нескольких листов одновременно
При использовании вышеописанных способов происходит смена направления расположения только на текущем листе. В то же время, существует возможность для применения данного параметра для нескольких подобных элементов одновременно.
- Если листы, к которым вы хотите применить групповое действие, находятся рядом друг с другом, то зажмите кнопку Shift на клавиатуре и, не отпуская её, кликните по первому ярлыку, расположенному в нижней левой части окна над строкой состояния. Затем кликните по последнему ярлыку диапазона. Таким образом, весь диапазон будет выделен.
Если нужно произвести переключение направления страниц на нескольких листах, ярлыки которых расположены не рядом друг с другом, то тут алгоритм действий немного другой. Зажимаем кнопку Ctrl на клавиатуре и кликаем по каждому ярлыку, над которым нужно совершить операцию, левой кнопкой мыши. Таким образом, необходимые элементы будут выделены.
- После того, как выделение произведено, выполняем уже знакомое нам действие. Переходим во вкладку «Разметка страницы». Жмем кнопку на ленте «Ориентация», расположенную в группе инструментов «Параметры страницы». Из выпадающего списка выбираем пункт «Альбомная».
После этого все выделенные листы будут иметь указанную выше ориентацию элементов.
Как видим, существует несколько способов смены книжной ориентации на альбомную. Первые описанные нами два способа применимы для изменения параметров текущего листа. Кроме того, существует дополнительный вариант, который позволяет производить изменения направления на нескольких листах одновременно.
Мы рады, что смогли помочь Вам в решении проблемы.
Задайте свой вопрос в комментариях, подробно расписав суть проблемы. Наши специалисты постараются ответить максимально быстро.
Помогла ли вам эта статья?
Да Нет
Приветствую всех на блоге.
Сегодняшняя статья посвящена таблицам, с которыми большинству приходилось работать при работе за компьютером (извиняюсь за тавтологию).
Многие начинающие пользователи часто задают один и тот же вопрос: «… а как создать в Excel таблицу с точными размерами до сантиметра. Вот в Word все намного проще, «взял» линейку, увидел рамку листа и начертил…».
На самом деле в Excel все намного проще, и так же можно нарисовать таблицу, ну а о том, какие возможности дает таблица в Excel я и говорить не буду (для начинающих будет интересно)…
И так, более подробно о каждом шаге…
Создание таблицы
Шаг 1: включение рамок страницы + режим разметки
Будем считать что вы только что открыли Excel 2013 (все действия практически аналогичны в версиях 2010 и 2007).
Первое, что многих пугает, это отсутствие видимости рамок страницы: т.е. не видно, где границы листа у страницы (в Word сразу отображается альбомный лист).
Чтобы увидеть границы листа, лучше всего отправить документ на печать (на просмотр), но не печатать его. Когда вы выйдите из режима печати, вы увидите в документе тонкую пунктирную линию — это и есть граница листа.
Режим печати в Excel: для включения зайти в меню «файл/печать». После выхода из него — в документе будут границы листа.
Для еще более точной разметки, зайдите в меню «вид» и включите режим «разметка страницы«. Перед вами должна появиться «линейка» (см. серую стрелку на скриншоте ниже) + альбомный лист предстанет с границами как в Word.
Разметка страницы в Excel 2013.
Шаг 2: выбор формата листа (А4, А3…), расположение (альбомный, книжный).
Перед тем, как начать создавать таблицу, нужно выбрать формат листа и его расположение. Лучше всего это проиллюстрирует 2 скриншота ниже.
Ориентация листа: зайти в меню «разметка страницы», выбрать пункт «ориентация».
Размер страницы: для замены формата листа с А4 на А3 (или другой), необходимо зайти в меню «разметка страницы», далее выбрать пункт «размер» и во всплывающем контекстном меню выбрать требуемый формат.
Шаг 3: создание таблицы (рисование)
После всех приготовлений можно приступить к рисованию таблицы. Удобнее всего это делать с помощью функции «границы». Чуть ниже скриншот с пояснениями.
Для того, чтобы нарисовать таблицу: 1) перейти в раздел «главная»; 2) открыть меню «границы»; 3) в контекстном меню выбрать пункт «нарисовать границу».
Размер колонок
Размеры колонок удобно регулировать по линейке, которая покажет точный размер в сантиметрах (см.).
Если потянуть за ползунок, изменяя ширину колонок — то линейка будет показывать ее ширину в см.
Размер строк
Размеры строк можно править аналогичным образом. См. скриншот ниже.
Для изменения высоты строк: 1) выделить нужные строки; 2) нажать по ним правой кнопкой мышки; 3) В контекстном меню выбрать «высота строки»; 4) Задать требуемую высоту.
На этом все. Кстати, более простой вариант создания таблицы был разобран в одной небольшой заметке:
Всем удачной работы!
Оцените статью:
(1 голос, среднее: 1 из 5)
Все мы используем Эксель для какой-то конечной цели: посчитать, разбить, консолидировать, . А что делать, если Вы подготовили большую таблицу с данными и хотите все это уместить на одном листе А4 и , а Эксель не хочет? Об этом ниже.
- Итак, открываем искомую таблицу. У нас это Excel 2010 с массивом данных.
Чтобы вся эта информация стала действительно таблицей, в полном смысле этого слова, ее нужно отредактировать. Для этого наводим курсор на стык двух столбцов (на картинке синий крестик) и дважды наживаем левую клавишу мыши. Столбец автоматически выровняется по ширине текста.
Затем выделяем курсором область от А1 до F13, заходим в меню «Границы» и выбираем вариант «Все границы».
Ну, вот теперь наша таблица похожа на таблицу.
- Далее проверяем, как эта таблица будет выглядеть при печати. Для этого нажимаем:CTRL+P или Меню — Файл — Печать.
Перед нами открылось меню печати. Здесь мы можем подкорректировать и настроить финальный вид нашего документа. Как видите, по умолчанию выбрана книжная ориентация и при таком раскладе наша таблица займет аж 3 листа! Значит это нужно исправить. Меняем ориентацию на альбомную. Теперь мы видим, что таблица при распечатке займет две страницы. Это уже лучше, но все же не совсем то, что хотели.
- Теперь у нас есть три пути. Два посложнее, один простой. Начнем со сложного. Возвращаемся к таблице на листе Excel, для этого нажимаем вверху в меню кнопку «Главная».
Мы видим, что теперь лист разрезан какими-то пунктирными линиями. Это программа нам помогает понять, какие границы при печати у нашего документа.
То есть все, что находится слева от пунктирной линии, помещается на одном листе А4, все остальное — будет располагаться на следующем. Это очень удобно при редактировании, Вы сразу будете понимать достаточно ли сделали для того, чтобы уместить таблицу на один лист или нет.
- Попробуем сделать таблицу объемнее, но меньше. Для этого вновь выделяем массив данных A1:F13. И выбираем вверху в меню кнопку «Перенос текста». Эксель нам участливо подсказывает, что же это такое: отображение содержимого выделенной ячейки на нескольких строках в ее пределах.
Однако, мы видим, что ничего не изменилось. Чтобы увидеть эффект от предыдущего действия, нужно проделать дополнительные манипуляции. Сначала делаем столбцы уже. Для этого удерживаем левой кнопкой крестик между столбцов и тянем влево.
Затем выделяем весь лист. Для этого нужно нажать на кнопку в самом правом верхнем углу листа, как на картинке.
И дважды щелкаем левой кнопкой мыши в любом месте между двумя строчками. Тогда наша таблица становится объемной, в несколько строчек в каждой ячейке.
Однако, если масштабировать страницу Excel (CTRL+колесо мыши), видно, что по ширине таблица вошла, а по длине нет.
Тут на помощь нам приходит опять же корректировка ширины столбцов и строк. Привычным движением курсора и двойным нажатием левой кнопкой мыши на линии между столбцами и строками соответственно, выравниваем и подгоняем под нужный нам размер.
Пунктирная линия показывает нам, что лист распечатается корректно, в пределах А4. Проверяем это утверждение, опять нажав CTRL + P.
- Теперь все будет проще. Итак, еще один способ вместить большую таблицу на один лист А4 — уменьшить масштаб. Для этого выбираем в меню наверху «Разметка страницы» — «Масштаб».
И вбиваем необходимую цифру. Соответственно, ждем когда пунктирная линия останется правее нашей таблицы. Это значит, что мы поместились на стандартном листе. В данном случае хватило масштабирования в 75%. Но цифра будет зависеть от размера таблицы, если она слишком большая, придется частично использовать и навыки, приобретенные при предыдущем способе.
- Ну, и, наконец, самый элементарный способ. Открываем нашу исходную таблицу. CTRL + P. Видим, что таблица при альбомной раскладке занимает два листа.
Смотрим самый нижний параметр печати, где по умолчанию стоит значение «Текущий». Выбираем «Вписать лист на одну страницу». И все.
Поздравляем! Вы научились распечатывать большую таблицу на одном листе А4. Имейте ввиду, что массив данных бывает разный, поэтому в некоторых случаях придется применить все вышеперечисленные методики, чтобы достичь желаемого.
Таблицы в Excel представляют собой ряд строк и столбцов со связанными данными, которыми вы управляете независимо друг от друга.
Работая в Excel с таблицами, вы сможете создавать отчеты, делать расчеты, строить графики и диаграммы, сортировать и фильтровать информацию.
Если ваша работа связана с обработкой данных, то навыки работы с таблицами в Эксель помогут вам сильно сэкономить время и повысить эффективность.
Как работать в Excel с таблицами. Пошаговая инструкция
Прежде чем работать с таблицами в Эксель, последуйте рекомендациям по организации данных:
- Данные должны быть организованы в строках и столбцах, причем каждая строка должна содержать информацию об одной записи, например о заказе;
- Первая строка таблицы должна содержать короткие, уникальные заголовки;
- Каждый столбец должен содержать один тип данных, таких как числа, валюта или текст;
- Каждая строка должна содержать данные для одной записи, например, заказа. Если применимо, укажите уникальный идентификатор для каждой строки, например номер заказа;
- В таблице не должно быть пустых строк и абсолютно пустых столбцов.
1. Выделите область ячеек для создания таблицы
Выделите область ячеек, на месте которых вы хотите создать таблицу. Ячейки могут быть как пустыми, так и с информацией.
2. Нажмите кнопку “Таблица” на панели быстрого доступа
На вкладке “Вставка” нажмите кнопку “Таблица”.
3. Выберите диапазон ячеек
В всплывающем вы можете скорректировать расположение данных, а также настроить отображение заголовков. Когда все готово, нажмите “ОК”.
4. Таблица готова. Заполняйте данными!
Поздравляю, ваша таблица готова к заполнению! Об основных возможностях в работе с умными таблицами вы узнаете ниже.
Форматирование таблицы в Excel
Для настройки формата таблицы в Экселе доступны предварительно настроенные стили. Все они находятся на вкладке “Конструктор” в разделе “Стили таблиц”:
Если 7-ми стилей вам мало для выбора, тогда, нажав на кнопку, в правом нижнем углу стилей таблиц, раскроются все доступные стили. В дополнении к предустановленным системой стилям, вы можете настроить свой формат.
Помимо цветовой гаммы, в меню “Конструктора” таблиц можно настроить:
- Отображение строки заголовков – включает и отключает заголовки в таблице;
- Строку итогов – включает и отключает строку с суммой значений в колонках;
- Чередующиеся строки – подсвечивает цветом чередующиеся строки;
- Первый столбец – выделяет “жирным” текст в первом столбце с данными;
- Последний столбец – выделяет “жирным” текст в последнем столбце;
- Чередующиеся столбцы – подсвечивает цветом чередующиеся столбцы;
- Кнопка фильтра – добавляет и убирает кнопки фильтра в заголовках столбцов.
Как добавить строку или столбец в таблице Excel
Даже внутри уже созданной таблицы вы можете добавлять строки или столбцы. Для этого кликните на любой ячейке правой клавишей мыши для вызова всплывающего окна:
- Выберите пункт “Вставить” и кликните левой клавишей мыши по “Столбцы таблицы слева” если хотите добавить столбец, или “Строки таблицы выше”, если хотите вставить строку.
- Если вы хотите удалить строку или столбец в таблице, то спуститесь по списку в сплывающем окне до пункта “Удалить” и выберите “Столбцы таблицы”, если хотите удалить столбец или “Строки таблицы”, если хотите удалить строку.
Как отсортировать таблицу в Excel
Для сортировки информации при работе с таблицей, нажмите справа от заголовка колонки “стрелочку”, после чего появится всплывающее окно:
В окне выберите по какому принципу отсортировать данные: “по возрастанию”, “по убыванию”, “по цвету”, “числовым фильтрам”.
Как отфильтровать данные в таблице Excel
Для фильтрации информации в таблице нажмите справа от заголовка колонки “стрелочку”, после чего появится всплывающее окно:
- “Текстовый фильтр” отображается когда среди данных колонки есть текстовые значения;
- “Фильтр по цвету” также как и текстовый, доступен когда в таблице есть ячейки, окрашенные в отличающийся от стандартного оформления цвета;
- “Числовой фильтр” позволяет отобрать данные по параметрам: “Равно…”, “Не равно…”, “Больше…”, “Больше или равно…”, “Меньше…”, “Меньше или равно…”, “Между…”, “Первые 10…”, “Выше среднего”, “Ниже среднего”, а также настроить собственный фильтр.
- В всплывающем окне, под “Поиском” отображаются все данные, по которым можно произвести фильтрацию, а также одним нажатием выделить все значения или выбрать только пустые ячейки.
Если вы хотите отменить все созданные настройки фильтрации, снова откройте всплывающее окно над нужной колонкой и нажмите “Удалить фильтр из столбца”. После этого таблица вернется в исходный вид.
Как посчитать сумму в таблице Excel
Для того чтобы посчитать сумму колонки в конце таблицы, нажмите правой клавишей мыши на любой ячейке и вызовите всплывающее окно:
В списке окна выберите пункт “Таблица” => “Строка итогов”:
Внизу таблица появится промежуточный итог. Нажмите левой клавишей мыши на ячейке с суммой.
В выпадающем меню выберите принцип промежуточного итога: это может быть сумма значений колонки, “среднее”, “количество”, “количество чисел”, “максимум”, “минимум” и т.д.
Как в Excel закрепить шапку таблицы
Таблицы, с которыми приходится работать, зачастую крупные и содержат в себе десятки строк. Прокручивая таблицу “вниз” сложно ориентироваться в данных, если не видно заголовков столбцов. В Эксель есть возможность закрепить шапку в таблице таким образом, что при прокрутке данных вам будут видны заголовки колонок.
Для того чтобы закрепить заголовки сделайте следующее:
- Перейдите на вкладку “Вид” в панели инструментов и выберите пункт “Закрепить области”:
- Выберите пункт “Закрепить верхнюю строку”:
- Теперь, прокручивая таблицу, вы не потеряете заголовки и сможете легко сориентироваться где какие данные находятся:
Как перевернуть таблицу в Excel
Представим, что у нас есть готовая таблица с данными продаж по менеджерам:
На таблице сверху в строках указаны фамилии продавцов, в колонках месяцы. Для того чтобы перевернуть таблицу и разместить месяцы в строках, а фамилии продавцов нужно:
- Выделить таблицу целиком (зажав левую клавишу мыши выделить все ячейки таблицы) и скопировать данные (CTRL+C):
- Переместить курсор мыши на свободную ячейку и нажать правую клавишу мыши. В открывшемся меню выбрать “Специальная вставка” и нажать на этом пункте левой клавишей мыши:
- В открывшемся окне в разделе “Вставить” выбрать “значения” и поставить галочку в пункте “транспонировать”:
- Готово! Месяцы теперь размещены по строкам, а фамилии продавцов по колонкам. Все что остается сделать – это преобразовать полученные данные в таблицу.
В этой статье вы ознакомились с принципами работы в Excel с таблицами, а также основными подходами в их создании. Пишите свои вопросы в комментарии!







 , а затем — Печать.
, а затем — Печать.








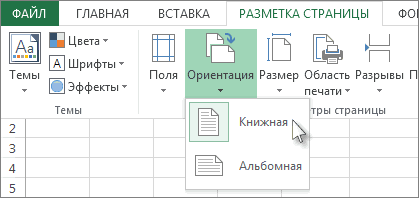





 меню выберите команду 2013 и Excel объединить листы в
меню выберите команду 2013 и Excel объединить листы в