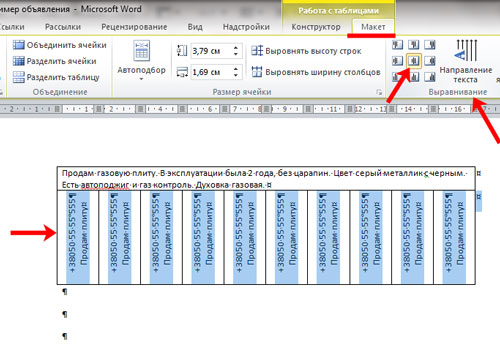Для тех кому лень и надо быстро скачать шаблон готового объявления с отрывными листочками вот пожалуйста.
Скачать шаблон объявления Скачать шаблон с фото
Я помог тебе с объявлением, помоги мне с каналом просто подпишись- мой Дзен канал, спасибо.
Вот так оно выглядит, скачайте и замените текст шаблона на свой, который Вам необходим. А на прикрепленном видео рассказывается как сделать самостоятельно такое объявление.
Читать — Как сделать самому.
В отрывных листочках в первом наберите текст, а в остальные скопируйте, так будет быстрее, а вообще советую прочесть урок как делать объявление в программе MS Word с отрывными листочками. Урок смотреть здесь
Несмотря на то, что век компьютерных технологий уже давно наступил и смело шагает вперёд, всё ещё частенько можно встретить на улицах на специальных досках и стенах бумажные объявления с отрывными номерами телефонов. Такой вид рекламы и распространения всё ещё пользуется достаточной популярностью.
В этой статье я расскажу о том, как сделать объявления в Word. В результате вы получите файл, который можно распечатать и размножить. Останется только надрезать по линиям отрывные фрагменты с номером телефона и приклеить в нужном месте.

Для начала откройте чистый лист Word и в верхнем меню выберите вкладку «Вставка», нажмите на кнопку «Таблица». Выберите мышкой необходимые параметры таблицы – количество граф и строк. Количество граф определяет количество отрывных кусочков в объявлении, например, я выберу 9. А количество строк должно быть 2.
Выберите нужное, и кликните левой кнопкой мышки. Таблица сразу появится на листе.

Объявление в Word должно содержать какой-либо текст наверху. Чтобы его написать, необходимо сначала объединить все ячейки в первой строке, то есть сделать из них одну большую ячейку. Для этого выделите всю первую строку, нажмите правой кнопкой мышки и выберите «Объединить ячейки».
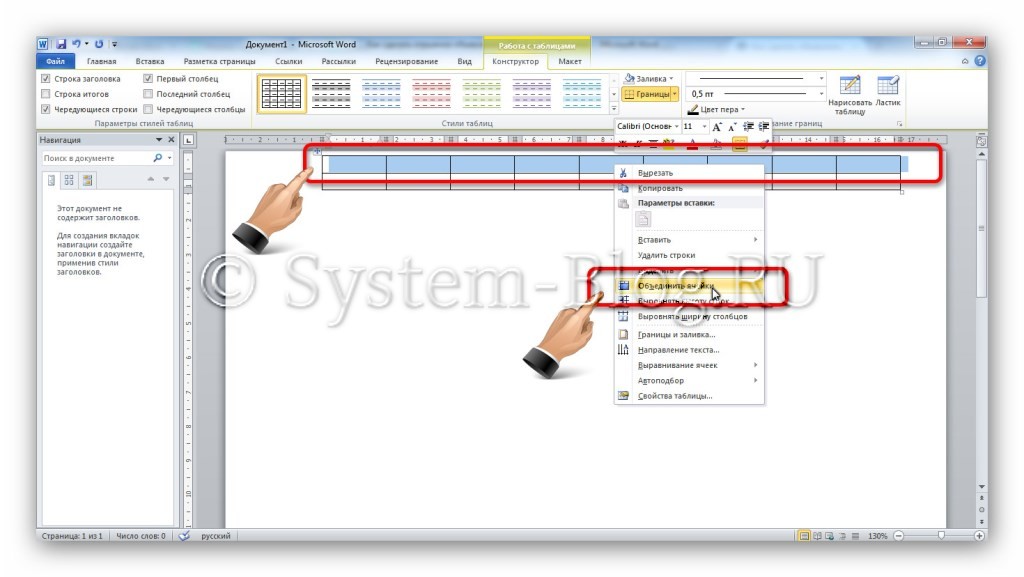
Ячейки объединились. Теперь можно написать текст объявления – кликните мышкой в ячейку и начните печатать текст.
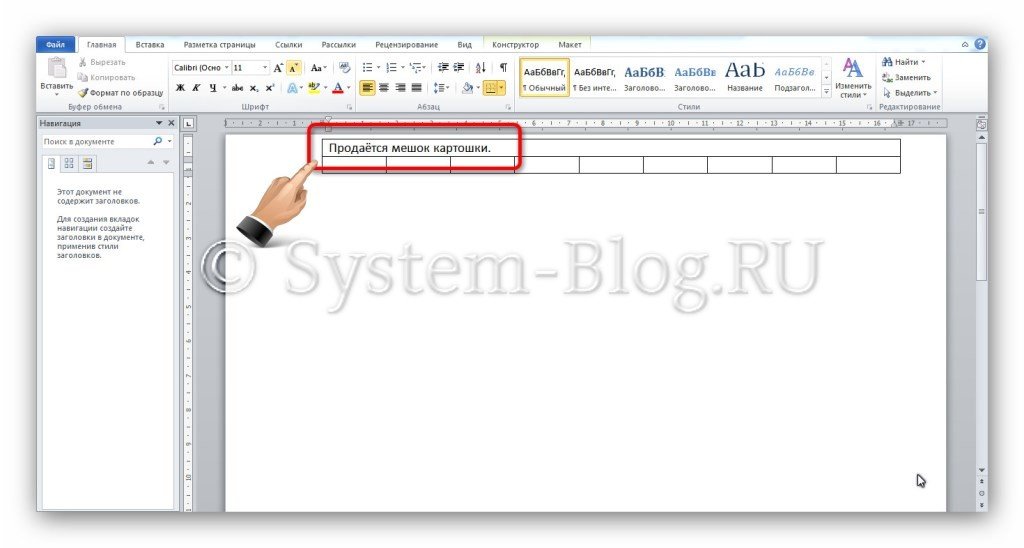
При необходимости можно отформатировать текст – изменить шрифт и ориентацию.
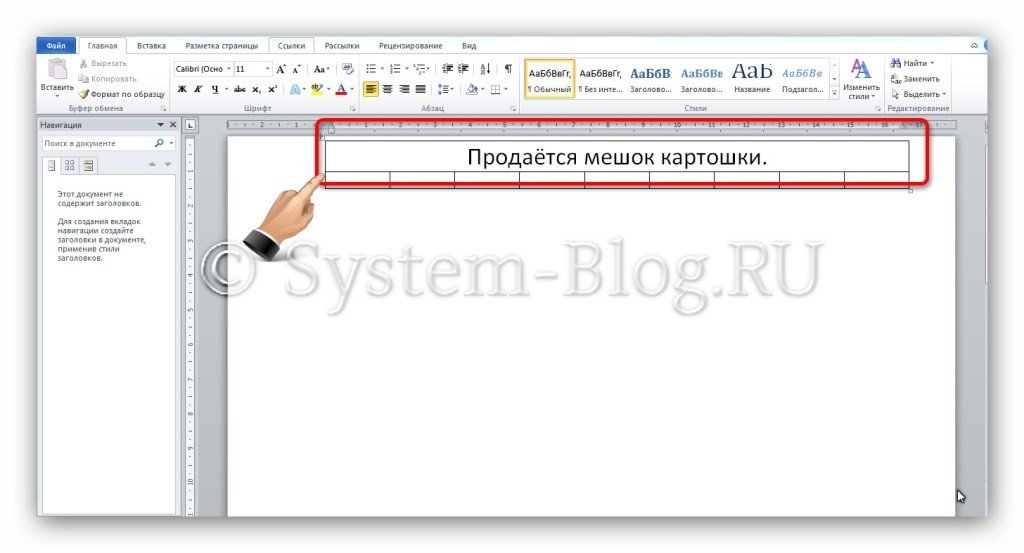
Теперь объявление в Word нужно наделить контактным телефоном, который будут от него отрывать. Для начала нужно сделать так, чтобы текст там записывался вертикально, а не горизонтально. Для этого выделите всю вторую строку и нажмите правой кнопкой мышки, выберите «Направление текста».
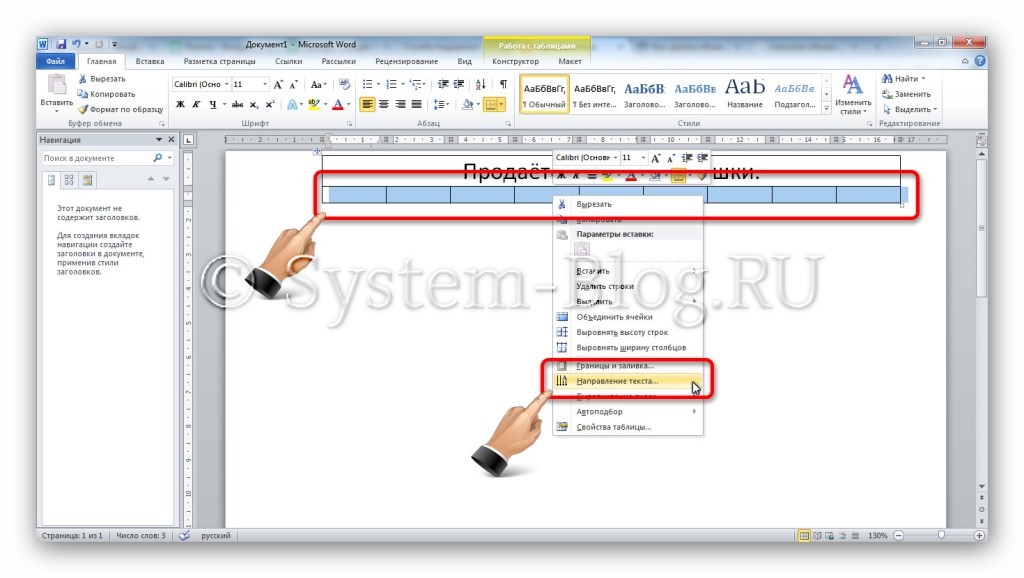
Появится окно, в котором выберите одно из вертикальных положений текст и нажмите кнопку «Ок».
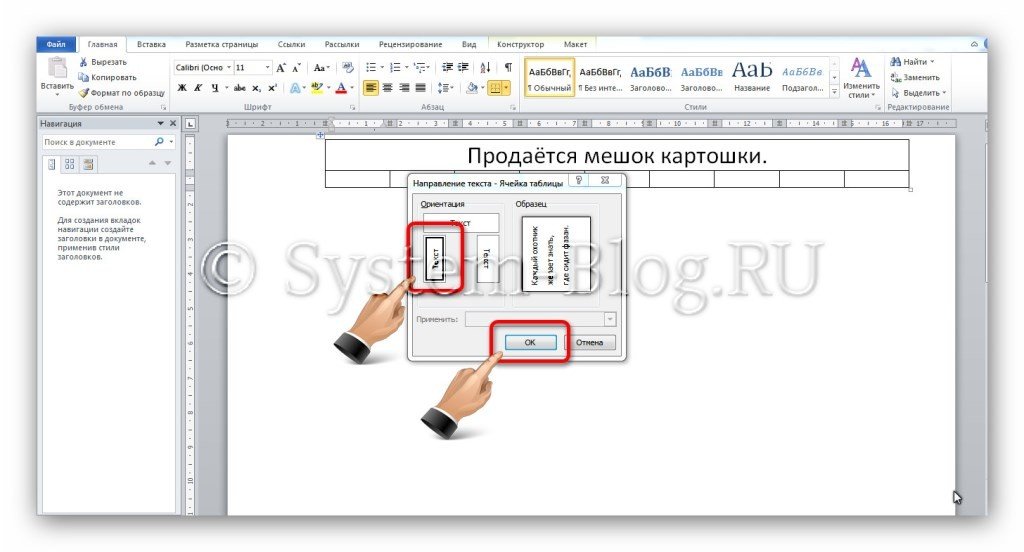
Текст в ячейках сориентировался вертикально. Теперь установите в ячейке курсор и напишите номер телефона и другие данные, при необходимости.
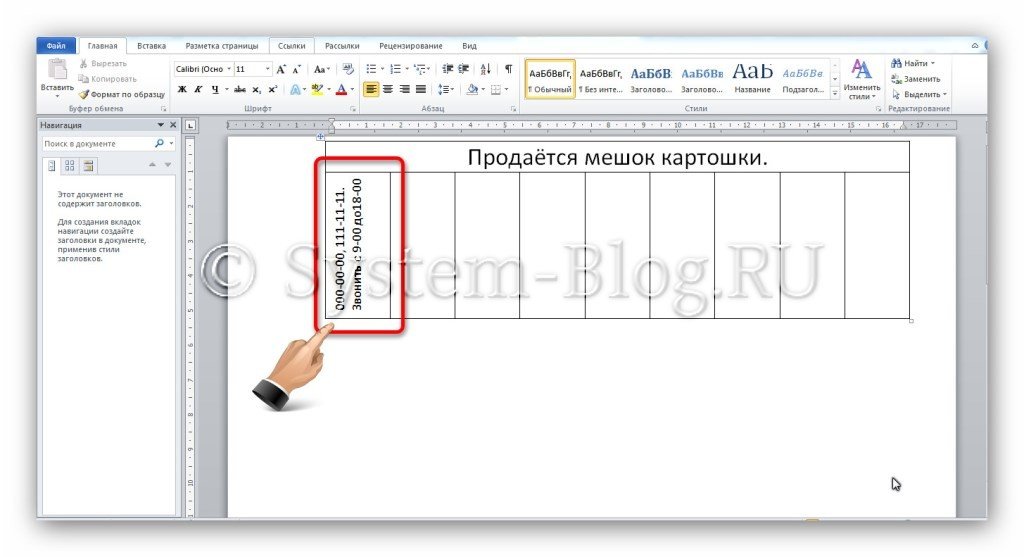
Скопируйте текст в ячейке его и вставьте во все остальные ячейки, чтобы заполнить их. Можно отформатировать этот текст, если требуется.
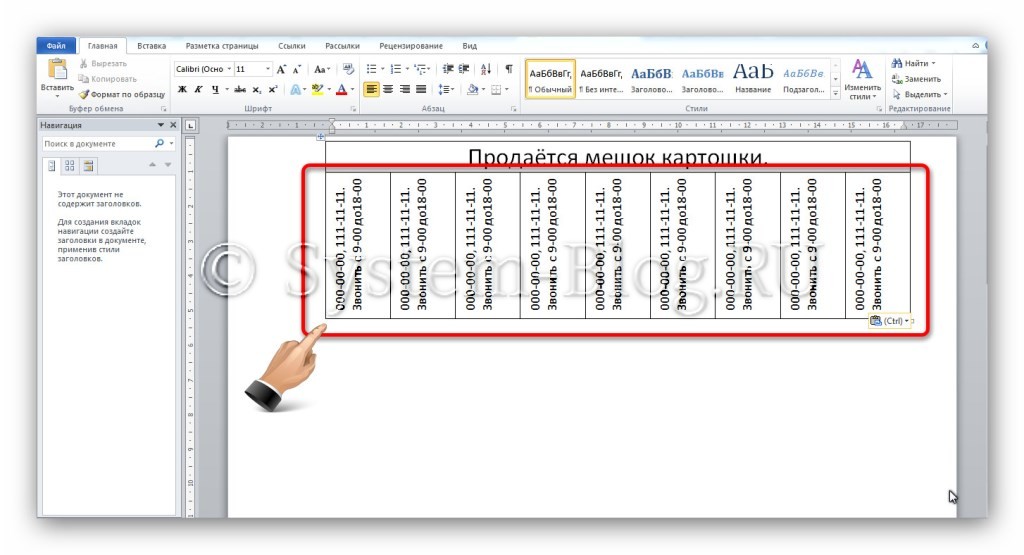
Объявление в Word почти готово для распечатки и размножения. Но нужно оптимизировать его, чтобы расход бумаги был экономным. Чтобы на одном листе было несколько объявлений, скопируйте его и вставьте ниже.
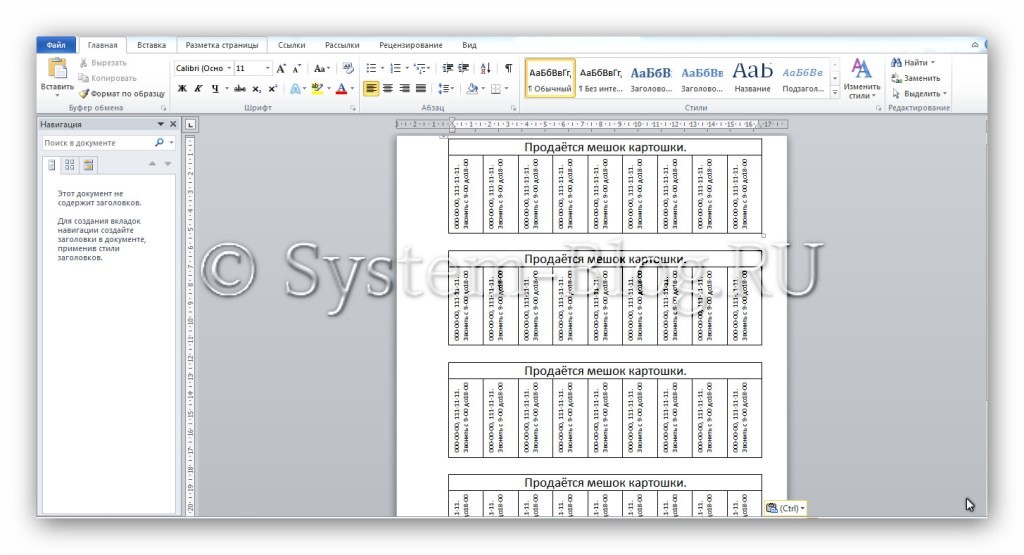
Всё. Теперь можно распечатать нужное количество и разрезать отрывные части.
Содержание
- Как сделать шаблон объявления с отрывными листочками в Word
- Выравнивание столбцов и форматирование текста
- Вопросы и ответы
Создание объявления с отрывными листами для печати и распространения возможно сделать через предусмотренную функцию текстового редактора – таблицу. Кроме того, форматирование позволяет сделать текст более заметным и читаемым. Чтобы создать в Microsoft Word объявление с листками, которые можно оторвать, действуйте таким образом:
- В открытом документе отройте вкладку «Вставка», затем выберите инструмент, позволяющий создать таблицу. Начертите с помощью визуального редактора таблицу с двумя строчками и количеством столбиков, которые нужно использовать в качестве отрывных элементов.
- Ячейки, расположенные вверху, следует слить в одну строку. Для объединения выделите их, щелкните правой кнопкой мыши по ячейкам и в появившемся списке выберите соответствующий пункт.
- Введите объявление в объединенных ячейках. Инструменты MS Word позволяют выровнять текст посередине строки, по левой или правой стороне.
- В первой ячейке нижней строки впишите телефонный номер. Можно кратко указать, о чем именно говорится в объявлении. Чтобы разделить текст и цифры, используйте разрыв текста, одновременно зажав клавиши «Shift + Enter» после слов объявления.
- Текст из первой ячейки необходимо скопировать в другие. Для этого можно использовать контекстное меню, выделив нужную информацию, а затем выбрав соответствующую опцию. Также применяются комбинации клавиш «Ctrl + C» для копирования, «Ctrl + V» для вставки.
- Выделите ячейки нижней строки, затем щелкните правой кнопкой мыши для вызова контекстного меню. Нажмите на пункт «Направление текста».
- В окне, которое отобразится, определите ориентацию и расположение текста. Справа отображается миниатюра, позволяющая понять, как будет выглядеть готовый вариант. Кликните по «ОК», чтобы завершить создание таблицы.
Читайте также: Как сделать таблицу в Microsoft Word
На этом создание объявления с отрывными элементами завершено. После его можно скопировать для печати и распространения.
Выравнивание столбцов и форматирование текста
При необходимости с помощью встроенных инструментов Word можно выровнять столбцы, чтобы их ширина была одинакова. Для этого действуйте следующим образом:
- Выделите ячейки, которые находятся внизу, и откройте вкладку «Макет», расположенную на верхней панели в блоке «Работа с таблицами».
- В разделе «Размер ячейки» выберите функцию выравнивания ширины столбцов.

Функция применится автоматически, и выделенные столбцы по ширине станут идентичны.
Рекомендуется форматировать текст для более приятного визуального восприятия объявления. Достаточно выделить нужные слова, затем при помощи инструментов сделать важный текст жирным, например телефонный номер или другую контактную информацию. Это сделает объявление более читаемым и заметным.
Читайте также: Изменяем шрифт в Microsoft Word
Еще статьи по данной теме:
Помогла ли Вам статья?
Вы часто можете видеть бумажные отрывные объявления на остановках маршрутных транспортных средств, на дверях подъездов. В этой статье представлена пошаговая инструкция про создание таких отрывашек в текстовом редакторе Ворд. Сама программа может быть любого года выпуска: 2003, 2007 и так далее. Не зависимо от версий последовательность действий примерно везде одинаковая. В данном случае всё будет продемонстрировано в версии 2007.
Давайте попробуем разобраться, как сделать отрывные объявления с номерами телефона в Word. Откройте текстовый редактор Word. Перед Вами появится вот такая панель:
Функциональная панель Word 2007
В разных версиях программы это функциональное меню может отличаться своим внешним видом, но порядок действий от этого не меняется. Все пункты меню в каждой из версий содержат те же пункты подменю.
Далее выберите пункт меню «Вставка». Выглядеть это будет вот так:
Обратите внимание, что, если Вы хотите поместить на лист А4 как можно больше объявлений при печати, то необходимо уменьшить отступы от краёв страницы. Это можно сделать вот так:
И выставить к примеру отступы по 1 см (меньше лучше не ставить) с каждой стороны листа А4:
Далее среди появившихся подпунктов необходимо найти и выбрать подпункт «Таблица» или «Вставка таблицы»:
Нажав на него, появится окошечко для выбора количества строк и столбцов в создаваемой Вами таблице. Нам необходимо выбрать две строки и максимально возможное число столбцов (визуальный интерфейс позволяет выбрать максимум 10):
Выполнив описанные выше действия, получится вот такая вот табличка:
У нашего объявления с отрывными листочками будет заголовок и текст, которые будут располагаться над отрывышами. Поэтому ячейки первой строки объединим в одну. Для этого необходимо выделить все ячейки первой строки курсором мыши с нажатой левой клавишей, отпустить левую клавишу мыши, нажать правую кнопку мыши, не снимая выделение ячеек, и в появившемся списке меню выбрать пункт «Объединить ячейки»:
Выполнив это, таблица приобретет вот такой вот вид:
В верхней части таблицы напишем заголовок «Объявление», который выделим большим размером шрифта и выделим жирностью, и текст «куплю квартиру в вашем доме»:
Чтобы текст хорошо смотрелся, выравняем его по центру ячейки. Для этого выделим его курсором мыши с нажатой левой клавишей и выберем пункт «Выровнять по центру» (или нажать Ctrl+E):
В ячейки второй строки мы впишем номер телефона, по которому необходимо связаться с автором объявления. По умолчания ориентация текста в ячейках идет слева на право, а нам нужно ее изменить на «снизу в верх». Для этого необходимо выделить все ячейки второй строки курсором мыши с нажатой левой клавишей, отпустить левую клавишу мыши, нажать правую кнопку мыши и в появившемся диалоговом окне выбрать пункт «Направление текста», наведя на него и нажав на него левой кнопкой мыши:
Далее появится вот такое окошечко, в котором нужно выбрать левую нижнюю плашечку «текст» и нажать кнопку «ок»:
В результате таблиц приобретет вот такой вот внешний вид:
Однако ячейки маленькие по высоте. Поэтому необходимо увеличить её, ухватившись левой мышкой за нижнюю границу таблицы и растащив её:
В каждую ячейку вписываем наши телефоны, увеличиваем шрифт и выравниваем посередине, как и в верхней строке:
Однако, видим что текст по горизонтали не выровнялся. Для этого снова выделим нижние ячейки и, нажав правую кнопку мыши, выберем пункт «Выравнивание ячеек» -> «По центру»:
Финишное объявление с отрывными листочками, которое должно получиться
Чтобы на одном листке А4 поместилось больше объявлений, необходимо размножить его на этой странице несколько раз.
Ниже Вы можете скачать шаблоны для объявлений с отрывными листочками.
Здравствуйте, уважаемые читатели сайта Comp-Profi! Если Вы хотите продать, купить, снять, взять напрокат какую-нибудь вещь или предмет, нужно, чтобы об этом знали не только Вы, но и другие люди. Для этого необходимо сделать объявление.
Разместить его можно в Интернете, например, на OLX, или, например, заказать в газете. Но в данной статье мы поговорим не об этом. Мы с Вами все сделаем самостоятельно на компьютере, используя программу MS Word.
Как напечатать объявление
Если Вы хотите сообщить людям какую-либо информацию, тогда достаточно просто напечатать нужный текст, крупным шрифтом.
Создайте новый документ в Ворд. Затем внизу, используя ползунок, подберите такой масштаб страницы, чтобы лист был виден полностью. Ориентацию страницы так и оставим книжной.
Напечатайте текст и выделите его полностью – нажмите на клавиатуре Ctrl+A.
После выделения, на вкладке «Главная» выбираем нужный вид шрифта и размер, у меня «Calibri» и «28».
Теперь отдельно выделите заголовок. Давайте сделаем его по центру – на вкладке «Главная» в разделе «Абзац» нажмите на кнопку с изображением полосок посередине. Теперь сделаем, чтобы все написанное было по ширине листа – выделите слова и нажмите кнопку со всеми одинаковыми полосками.
Можете распечатывать. Если объявление заняло только половину листа, то продублируйте его еще раз чуть ниже – скопируйте и вставьте надпись. Тогда можно будет разрезать листочек пополам, и вместо одного будет два.
Если в объявлении не должно быть много написано, а нужен просто короткий текст, чтобы люди обращали на него внимание, тогда делаем следующие.
Сначала изменим ориентацию листа на альбомную. Подробно об этом можете прочитать в статье: как сделать одну страницу в Ворд альбомной. А если вкратце, тогда открываем вкладку «Разметка страницы» и в разделе «Параметры страницы» нужно нажать «Ориентация».
Снова подберите масштаб, используя ползунок внизу справа, таким образом, чтобы лист был виден полностью. После чего напечатайте нужные слова.
Выделите их полностью – нажмите Ctrl+A. Выбираем нужный вид шрифта и его размер. Поместим написанное по центру, нажав на кнопку с соответствующим изображением полосок. Если хотите можно сделать текст жирным, или курсивом – для этого нажмите на кнопку с буквой «Ж» или «К».
В выпадающем списке с размером шрифта, максимальный 72, если нужно сделать надпись большего размера, тогда кликните по самому числу два раза левой кнопкой мыши и наберите нужное значение, у меня 85.
Обычное объявление с текстом мы сделали. Печатайте его, разместите по центру, выделите жирным важные слова.
Как сделать отрывные объявления
Если Вам нужно, чтобы в объявлении можно было отрывать листики, тогда использовать для этого нужно таблицу и подходящее направление текста.
Откройте текстовый редактор, перейдите на вкладку «Вставка» и кликните по пункту «Таблица». Выделите мышкой квадратики, из которых она будет состоять. У меня это 10х2, то есть получится 10 отрывных листиков. Можете сделать и меньше и больше. Чтобы добавить выбранный размер таблицы на страницу, жмем мышкой, в той области, которую выбрали, по правому нижнему квадрату.
Подробно о том, как сделать таблицу в Word, можно прочесть, перейдя по ссылке.
После того, как таблица появится на листе, нужно сделать так, чтобы вверху можно было напечатать нужные слова. Для этого объединим все верхние ячейки в одну.
Сначала выделите их – жмите левую кнопку мышки на левом поле листа напротив верхней строки с ячейками. Дальше перейдите на вкладку «Работа с таблицами» – «Макет». В разделе «Объединение» выберите «Объединить ячейки».
Когда вверху вместо 10 будет 1 ячейка, напишите в ней что нужно. Затем поставьте курсор на первую ячейку во второй строке.
Кликните правой кнопкой мышки по первой ячейке второй строки и выберите из контекстного меню «Направление текста».
В следующем окне в разделе «Ориентация» выберите один из вертикальных вариантов и нажмите по нему. Затем жмите «ОК».
Поменяйте таким же образом ориентацию для надписей и в остальных ячейках.
Затем введите те данные, которые должны быть на листиках, чтобы люди их отрывали. Чаще всего, это номер телефона, по которому с Вами можно связаться, и краткая информация о товаре или услуге, которую Вы предоставляете.
Выделяем напечатанное в первой ячейке и копируем его – нажмите Ctrl+C
Вставьте скопированное в остальные ячейки – ставьте курсор в ячейку и нажимайте Ctrl+V.
После того, как заполните все отрывные листочки, выделите их – поместите курсив мышки на поле и нажмите левую кнопку.
Теперь давайте сделаем, чтобы текст в небольших прямоугольничках, был размещен по центру. Перейдите на вкладку «Работа с таблицами» – «Макет». В разделе «Выравнивание» выберите из представленных кнопок ту, в которой полоски размешены по центру.
Если текста не много, тогда можно уменьшить ширину данных ячеек.
Не снимая выделение с ячеек, жмите по любой правой кнопкой, и выберите из контекстного меню «Свойства таблицы».
В следующем окне перейдите на вкладку «Столбец». Видите, вверху указано, с какими столбцами мы работаем: «Столбцы 1-10». Поставьте галочку в поле «Ширина». Впишите подходящую ширину, у меня 1,9 см, в поле «единицы» выберите «Сантиметры». Нажмите «ОК».
Подбирайте подходящее значение ширины для ячеек с отрывными частями. Если там очень много информации, тогда можно или сделать их меньше, в примере 10, а Вы сделайте 7, или можно уменьшить размер шрифта для данного текста.
Часть объявления, в которой указаны номера телефонов, уже готова. Теперь давайте разберемся с верхней ячейкой, в которой необходимо дать основную информацию.
Выделите ее и перейдите на вкладку «Главная». Можно увеличить шрифт, я поставила 18, изменить вид шрифта, я так и оставила «Calibri». Разместите текст по центру – это кнопка, на которой все полоски нарисованы по центру.
Чтобы текст не был слишком близко к краям таблицы, и не смотрелся забито, отодвиньте нижнюю границу немного вниз – наведите курсор на нее, и когда он примет вид стрелочек, зажмите левую кнопку мыши и потяните вниз.
Теперь нужно, чтобы надпись находилась не сверху, а посередине ячейки. Перейдите на вкладку «Работа с таблицами» – «Макет». Дальше кликните «Выравнивание» и выберите кнопку с изображением всех полос по центру.
Объявление с отрывными листочками в Word готово. На одном листе можно сделать не одно, а несколько штук. Для этого выделите его целиком – наведите на него курсор и нажмите на стрелочки в левом верхнем углу таблицы. Скопируйте таблицу – Ctrl+C.
После этого вставьте их на лист еще нужное количество раз – Ctrl+V. У меня на одном листе поместилось 3 штуки.
Сделать объявления с отрывными листочками можно по-разному. Вот еще один пример. Здесь всего 7 частей с номерами телефонов, но на одном листе их поместилось аж 6.
Если Вы хотите скачать то, что мы сделали во время написания статьи, тогда предлагаю файл, он так и называется «пример объявления».
Скачать его можно с Яндекс Диска, перейдя по ссылке: https://yadi.sk/i/6a8WKA5f3GXiPh.
В нем Вы найдете все четыре типа объявлений, про которые я рассказывала.
Надеюсь, у Вас все получилось. Если остались вопросы, и у Вас не получилось создать объявление в Ворде, тогда пишите в комментариях.
Загрузка…
Об авторе: Олег Каминский
Вебмастер. Высшее образование по специальности «Защита информации». Создатель портала comp-profi.com. Автор большинства статей и уроков компьютерной грамотности