Перед печатью
Прежде чем печатать что-либо в Excel, помните, что существует множество вариантов для оптимальной работы с печатью. Дополнительные сведения см. в разделе «Печать в Excel».
Важно: Определенные виды форматирования, например цветной текст или заливка ячеек, могут хорошо выглядеть на экране, но не оправдать ожидания при печати на черно-белом принтере. Кроме того, можно распечатать лист с сеткой: в результате данные, строки и столбцы будут выделены лучше.
Печать одного или нескольких листов
-
Выберите листы, которые нужно распечатать.
-
Выберите файл >печать или нажмите клавиши CTRL+P.
-
Нажмите кнопку « Печать» или настройте параметры перед нажатием кнопки «Печать «.
Печать одной или нескольких книг
Все файлы книг, которые требуется распечатать, должны находиться в одной папке.
-
Выберите в меню Файл пункт Открыть.
-
Удерживая нажатой клавишу CTRL, щелкните имя каждой книги для печати, а затем выберите «Печать».
Печать всего листа или его части
-
Щелкните лист и выберите диапазон данных, которые необходимо распечатать.
-
Выберите «Файл» и нажмите кнопку » Печать».
-
В разделе «Параметры» щелкните стрелку рядом с пунктом » Печать активных листов» и выберите соответствующий параметр.
-
Нажмите Печать.
Примечание: Если на листе заданы области печати, будут напечатаны только эти области. Если вы не хотите печатать только определенную область печати, установите флажок «Игнорировать область печати». Дополнительные сведения о настройке или очистке области печати.
Печать таблицы Excel
-
Выделите ячейку в таблице, чтобы включить таблицу.
-
Выберите «Файл«, а затем нажмите кнопку «Печать».
-
В разделе «Параметры» щелкните стрелку рядом с пунктом «Печать активных листов» и выберите » Печать выбранной таблицы».
-
Нажмите Печать.
Печать книги в файл
-
Выберите «Файл«, а затем нажмите клавиши PRINT или CTRL+P.
-
В разделе Принтер выберите команду Печать в файл.
-
Нажмите кнопку «Печать«.
-
В диалоговом окне «Сохранить вывод печати как» введите имя файла и нажмите кнопку «ОК». Файл будет сохранен в папке « Документы»
Важно: При печати сохраненного файла на другом принтере разрывы страниц и интервалы между шрифтами могут измениться.
Печать листа
Для достижения наилучших результатов при печати листа используйте команду «Печать» Excel в Интернете, а не команду «Печать» браузера. Вы можете распечатать весь лист или только нужные ячейки.
Если вы хотите напечатать диапазон ячеек, выделите их. Чтобы распечатать весь лист, ничего не выделите.
-
Выберите пункты Файл > Печать > Печать.
-
Если вы выбрали диапазон ячеек, но решили распечатать весь лист, переключитесь на всю книгу, прежде чем нажать кнопку «Печать».
Изменение выбранной области печати
В Excel в Интернете можно указать область, которую вы хотите распечатать, или распечатать весь лист. Если вы решите изменить выбранную область печати, вот как можно просмотреть изменения:
-
На листе выделите ячейки, которые требуется напечатать, с помощью перетаскивания.
-
Выберите пункты Файл > Печать > Печать.
-
Чтобы напечатать только выбранную область, в разделе » Параметры печати» выберите «Текущий выделенный фрагмент».
-
Если предварительный просмотр печати отображает то, что вы хотите распечатать, нажмите кнопку «Печать».
Чтобы изменить выбор печати, закройте предварительный просмотр, щелкнув значок X, и повторите предыдущие действия.
Чтобы распечатать весь лист, выберите файл > «Печать > печать». Убедитесь , что выбрана вся книга.

Если у вас есть классическое приложение Excel, можно задать дополнительные параметры печати. Нажмите кнопку «Открыть в Excel» и выберите несколько областей печати на листе.

Печать листа со скрытыми строками и столбцами
В Excel в Интернете при печати листа со скрытыми строками или столбцами эти скрытые строки и столбцы не будут напечатаны. Если вы хотите включить скрытые строки и столбцы, их необходимо отобразить перед печатью листа.
Вы можете определить, скрыты ли строки или столбцы с помощью отсутствующих подписей заголовков или двойных линий, как показано на рисунке.

Вот как можно отобразить строки или столбцы:
-
Выберите диапазон заголовков, окружающих скрытые строки или столбцы. В этом примере выберите все заголовки строк от 2 до 7, чтобы отобразить строки 3 и 6.
-
Щелкните правой кнопкой мыши выделенный фрагмент и выберите » Отобразить строки » (для столбцов выберите » Отобразить столбцы»).
-
Выберите Файл > Печать.
-
Выберите «Печать » для предварительного просмотра.
-
В окне «Параметры печати» убедитесь, что выбран весь лист, и нажмите кнопку «Печать».
Примечание: Метки строк и столбцов не отображаются в режиме предварительного просмотра и распечатки.
Печать книги
Если в Excel в Интернете есть только один лист, вы можете просто распечатать лист. Но если книга содержит несколько листов, необходимо перейти к каждому листу, выбрав вкладку листа, а затем распечатать этот лист.

Не знаете, есть ли в книге скрытые листы? Вот как можно проверить:
-
Щелкните правой кнопкой мыши любую вкладку листа.
-
Если доступен параметр «Отобразить «, книга содержит один или несколько скрытых листов. Выберите «Отобразить«, чтобыотобразить и отобразить листы.
-
При отобразии листа вкладка листа становится доступной. Выберите вкладку листа и распечатайте лист.
Печать таблицы
Иногда нужно напечатать только часть листа, например таблицу. Это можно сделать в Excel в Интернете если таблица содержит менее 10 000 ячеек. Для листов более 10 000 ячеек необходимо использовать классическое приложение Excel.
Чтобы напечатать таблицу:
-
Чтобы выбрать все ячейки в таблице, выделите первую ячейку и прокрутите список до последней ячейки.
Если таблица содержит много столбцов, вместо прокрутки выделите первую ячейку, нажмите и удерживайте клавишу SHIFT и выберите последнюю ячейку.
-
Выберите пункты Файл > Печать > Печать.
-
Выберите «Текущий выделенный фрагмент», если он еще не выбран, а затем нажмите кнопку «Печать».
-
Если вам нравится предварительный просмотр, нажмите кнопку «Печать». Если нет, закройте его и внесите необходимые изменения.
Узнайте, как напечатать таблицу с линиями сетки.
Печать номеров страниц на листе
Вы не можете вставлять, просматривать и печатать номера страниц в Excel в Интернете. Но если у вас есть классическое приложение Excel, вы можете добавить номера страниц на лист вверху или внизу (в верхний или нижний колонтитул) и распечатать его.
Нажмите кнопку « Открыть в Excel», чтобы открыть книгу, добавить номера страниц в режиме разметки страницы, а затем распечатать лист из Excel. Ниже рассказывается, как это сделать.
-
Выберите «Открыть в Excel»и вставьте номера страниц на листы.
-
Печать листа.
См. также
-
Предварительный просмотр страниц листа перед печатью.
-
Печать линий сетки на листе
-
Печать строк с заголовками столбцов в верхней части каждой страницы.
Печать листа или книги
Печать части листа, всего листа или всей книги
-
Выполните одно из указанных ниже действий.
-
Чтобы напечатать часть листа, щелкните лист и выделите диапазон данных, которые нужно напечатать.
-
Чтобы напечатать весь лист, щелкните лист или ярлычок листа.
-
Чтобы напечатать книгу, щелкните любой из ее листов.
-
-
В меню Файл выберите элемент Печать.
-
В меню Принтер выберите нужный принтер.
-
По умолчанию печатаются все активные листы. Чтобы изменить диапазон данных для печати, выберите Показать подробности.
-
В раскрывающемся меню Печать выберите подходящий вариант (Выделение, Активные листы или Вся книга) и нажмите кнопку Печать.
Печать сразу нескольких листов
-
Выделите листы, которые нужно напечатать.
Чтобы выделить
Необходимые действия
Несколько смежных листов
Щелкните ярлычок первого листа. Удерживая нажатой клавишу SHIFT, щелкните ярлычок последнего листа, который нужно выделить.
Несколько несмежных листов
Щелкните ярлычок первого листа. Удерживая нажатой клавишу COMMAND, щелкните ярлычки остальных листов, которые нужно выделить.
Все листы книги
Удерживая нажатой клавишу CONTROL, щелкните ярлычок листа и в контекстном меню выберите команду Выделить все листы.
Примечание: Когда выделено несколько листов, в строке заголовка вверху листа появляется надпись [Группа]. Чтобы отменить выделение нескольких листов книги, щелкните любой невыделенный лист. Если невыделенных листов нет, удерживая нажатой клавишу CONTROL, щелкните ярлычок выделенного листа и в контекстном меню выберите команду
Разгруппировать листы. -
В меню Файл выберите элемент Печать.
-
В меню Принтер выберите нужный принтер.
-
Выберите Показать подробности.
-
В раскрывающемся меню Печать выберите вариант Активные листы и нажмите кнопку Печать.
Печать выделенных фрагментов с нескольких листов одновременно
-
На каждом листе выделите диапазон данных, которые требуется напечатать.
-
В меню Файл выберите элемент Печать.
-
Выберите Показать подробности.
-
В раскрывающемся меню Печать выберите вариант Выделение и нажмите кнопку Печать.
Печать нескольких книг одновременно
Примечание: Все файлы книг, которые нужно напечатать, должны находиться в одной папке.
-
В меню Файл выберите команду Открыть.
-
Для смежных файлов: удерживая нажатой клавишу SHIFT, выделите имена всех книг, которые нужно напечатать. Для несмежных файлов: удерживая нажатой клавишу COMMAND, выделите имена всех книг, которые нужно напечатать.
-
В меню Файл выберите элемент Печать.
Печать таблицы Excel
-
Чтобы активировать таблицу, щелкните одну из ее ячеек.
-
В меню Файл выберите элемент Печать.
-
Выберите Показать подробности.
-
В раскрывающемся меню Печать выберите вариант Выделение и нажмите кнопку Печать.
Другие параметры печати
-
В диалоговом окне Печать выберите показать подробности, чтобы напечатать документ в формате PDF или выбрать страницы для печати, параметры обработки бумаги, поля и масштаб.
-
Вкладка «Разметка страницы» на ленте содержит дополнительные параметры настройки страницы и печати, включая ориентацию страницы, размер бумаги и печать линий сетки и заголовков.
См. также
Печать заголовков или названий на каждой странице
Печать листа на одной странице
Изменение масштаба листа для печати
Печать части листа, всего листа или всей книги
-
Выполните одно из указанных ниже действий.
-
Чтобы напечатать часть листа, щелкните лист и выделите диапазон данных, которые нужно напечатать.
-
Чтобы напечатать весь лист, щелкните лист или ярлычок листа.
-
Чтобы напечатать книгу, щелкните любой из ее листов.
-
-
В меню Файл выберите элемент Печать.
-
Во всплывающем меню Принтер выберите нужный принтер.
-
Рядом с кнопкой Печататьчто выберите параметр, соответствующий тому, что нужно напечатать(Выделение,Активные листы или Вся книга),а затем нажмите кнопку Печать.
Печать сразу нескольких листов
-
Выделите листы, которые нужно напечатать.
Чтобы выделить
Необходимые действия
Несколько смежных листов
Щелкните ярлычок первого листа. Удерживая нажатой клавишу SHIFT, щелкните ярлычок последнего листа, который нужно выделить.
Несколько несмежных листов
Щелкните ярлычок первого листа. Затем, удерживая нажатой кнопку CONTROL, щелкните якладки других листов, которые нужно выбрать.
Все листы книги
Удерживая нажатой клавишу CONTROL, щелкните ярлычок листа и в контекстном меню выберите команду Выделить все листы.
Примечание: Когда выделено несколько листов, в строке заголовка вверху листа появляется надпись [Группа]. Чтобы отменить выделение нескольких листов книги, щелкните любой невыделенный лист. Если невыделенных листов нет, удерживая нажатой клавишу CONTROL, щелкните ярлычок выделенного листа и в контекстном меню выберите команду Разгруппировать листы.
-
В меню Файл выберите элемент Печать.
-
Во всплывающем меню Принтер выберите нужный принтер.
-
Рядом с кнопкой Печататьвыберите активные листыи нажмите кнопку Печать.
Печать выделенных фрагментов с нескольких листов одновременно
-
На каждом листе выделите диапазон данных, которые требуется напечатать.
-
В меню Файл выберите элемент Печать.
-
Рядом с кнопкой Печатать нажмитекнопку Выделениеи выберите печать.
Печать нескольких книг одновременно
Примечание: Все файлы книг, которые нужно напечатать, должны находиться в одной папке.
-
В меню Файл выберите команду Открыть.
-
Удерживая нажатой кнопку CONTROL, щелкните имя каждой книги, которую нужно напечатать.
-
В меню Файл выберите элемент Печать.
Печать таблицы Excel
-
Чтобы активировать таблицу, щелкните одну из ее ячеек.
-
В меню Файл выберите элемент Печать.
-
Рядом с кнопкой Печатать нажмитекнопку Выделениеи выберите печать.
Совет: Вкладка «Макет» на ленте содержит дополнительные параметры настройки страницы и печати, в том числе ориентацию страницы, а также их страницы.
См. также
Печать заголовков или названий на каждой странице
Предварительный просмотр страниц перед печатью
Печать с использованием альбомной ориентации
Как в excel распечатать все листы сразу
Печать листа или книги
Смотрите также всем выделенным листам.(листы подряд) и щёлкая мышкой по распечатки документа. разделе «копии». то распечатаются страницылист Excel без полей установить на панельПараметры страницыПечать заголовков или названийвыберите элементНесколько несмежных листовРазметка страницы находиться в одной[Группа]выберите элементПримечание:Единственное, что не переносится потом уже задавать ярлычкам нужных листовВторой вариант
Можно поставить « 3, 4, 5,). Чтобы быстрого доступа функцией. на каждой страницеПечатьЩелкните ярлычок первого листа.на ленте содержит папке.. Чтобы отменить выделениеПечатьМы стараемся как
из параметров страницы параметры печати на (несколько листов подряд
Печать части листа, всего листа или всей книги
-
настройки параметров печатидвухсторонняя печать
-
т. е. конкретныеубрать колонтитулы в Excel «Другие команды». КакВ Excel
-
Предварительный просмотр страниц перед. Затем удерживая нажатой
-
дополнительные параметры настройкиВ меню нескольких листов книги,
-
-
. можно оперативнее обеспечивать прошлым способом - вкладке выделяются нажатием на
-
документа такой.», тогда она напечатает листы;
-
, ставим нули у это сделать, смотритепеч печатьюРядом с полем клавишу CONTROL и
-
страницы и печати,Файл щелкните любой невыделенныйВ меню вас актуальными справочными это область печатиРазметка страницы (Page Layout) ярлычке первого листаСначала смотрим документ сначала нечетные страницы,«выделенный диапазон» - строк «верхнего колонтитула»
Печать сразу нескольких листов
-
в статье «Своднаяатать
Печать с использованием альбомной
Печатать следующее
нажмите кнопку Табуляция
включая ориентацию страницывыберите команду лист. Если невыделенныхПринтер материалами на вашем
и сквозные строки/столбцы
. Для наглядности, при диапазона, потом Shift+щелчок через «Печать» -> остановится печать. распечатается тот диапазон
и «нижнего колонтитула».
таблица в Excelможно отдельные страницы ориентациищелкните другие листы, которые и необходимость печати
Открыть листов нет, удерживаявыберите нужный принтер. языке. Эта страница для печати на выделении сразу нескольких по последнему листу «Предварительный просмотр».Эти же листы таблицы, который мыЕще вариант, изменить из нескольких таблиц». таблицы, всю таблицу,Уменьшив лист для печати,выделенный объект вы хотите выбрать. линий сетки и.
-
нажатой клавишу CONTROL,По умолчанию печатаются все переведена автоматически, поэтому каждой странице. Их листов в строке
-
диапазона). Потом нажатьЗатем выходим из перекладываем снова в
-
выделили»; Как выделить поля – этоВ разделе «Предварительный
-
выделенный диапазон, данные после можно поместить всеи нажмите кнопкуВсе листы книги заголовков.Для смежных файлов: удерживая щелкните ярлычок выделенного
Печать выделенных фрагментов с нескольких листов одновременно
-
активные листы. Чтобы ее текст может можно скопировать с
-
заголовка окна Excel Ctrl+P (Печать) и предварительного просмотра кнопкой лоток для бумаги, диапазон печати, если
-
поставить галочку у просмотр» нажимаем кнопку фильтрования, примечания в
-
данные на однуПечатьУдерживая нажатой клавишу CONTROL,Выполните одно из указанных нажатой клавишу SHIFT, листа и в изменить диапазон данных
Печать нескольких книг одновременно
содержать неточности и помощью небольшого макроса. будет отображена пометка выбрать «Печать только «Закрыть окно предварительного
-
предварительно перевернув листы нужно напечатать часть кнопки «Показать поля» «Параметры страницы». ячейках, заголовок таблицы
-
страницу. Вы можете. щелкните ярлычок листа ниже действий. выделите имена всех контекстном меню выберите для печати, выберите грамматические ошибки. Для Откройте редактор Visual
-
[Группа] активных листов». Всё. просмотра». чистой стороной верхом таблицы, смотрите в
Печать таблицы Excel
-
в режиме предварительногоРаздел «Страница» на каждой странице,
-
сжать документ Excel,Примечание: и в контекстномЧтобы напечатать часть листа, книг, которые нужно
-
командуПоказать подробности нас важно, чтобы
-
Basic на вкладке:АлексейИ на рабочей документа вперед и статье «Как выделить просмотра. Тогда на
Другие параметры печати
-
диалогового окна «Параметрыт.д. Сначала нужно чтобы данные поместились Все файлы книг, которые меню выберите команду щелкните лист и напечатать. Для несмежныхРазгруппировать листы. эта статья былаРазработчик — Visual BasicНе забудьте потом снять
-
: Все просто. Нажимаешь странице этого листа напечатаются четные страницы в Excel ячейки, листе просмотра появятся страницы» подготовить документ к на указанное число нужно напечатать, должны
Печать части листа, всего листа или всей книги
-
Выделить все листы выделите диапазон данных,
-
файлов: удерживая нажатой.В раскрывающемся меню вам полезна. Просим
-
или с помощью выделение группы листов, «Печать», и в
-
пунктирной линией будет документа. таблицу, др».
-
-
поля, которые можно. печати, настроить страниц, с помощью находиться в одной
-
. которые нужно напечатать. клавишу COMMAND, выделите
-
В менюПечать вас уделить пару сочетания клавиш щелкнув по любому открывшемся окне в разметка на страницыЕсли альбомная ориентация«выделенные листы» или двигать мышкой. ДвигаемЧтобыпараметры печати в Excel команды папке.
Печать сразу нескольких листов
-
Примечание:Чтобы напечатать весь лист,
имена всех книг,
Файл
выберите подходящий вариант
секунд и сообщить,Alt+F11 невыделенному листу, т.к. разделе «Настройка» (где области печати.
страницы, то поворачиваем
«всю книгу» - чёрные квадратики наразвернуть таблицу Excel- поля,Параметры страницыВ меню
Когда выделено несколько листов,
щелкните лист или которые нужно напечатать.выберите элемент ( помогла ли она, вставьте новый пустой
в режиме выделения по умолчанию стоитОриентируясь по ним, листы на чистую распечатается то, у краях листа и, документ в ширину,задать область печати,на вкладкеФайл в строке заголовка ярлычок листа.В менюПечатьВыделение вам, с помощью модуль через меню группы листов многие
-
значение «Напечатать активные удобно настраивать или сторону и кладём чего поставили галочку. меняем размер полей
-
нужно воспользоваться функциейразмер и ориентациюРазметка страницы
-
выберите команду вверху листа появляетсяЧтобы напечатать книгу, щелкнитеФайл., кнопок внизу страницы.
Печать выделенных фрагментов с нескольких листов одновременно
-
Insert — Module функции Excel временно листы») выбираешь пункт
-
сразу создавать документ верхом документа слева.Как напечатать четные страницы или столбцов. «Ориентация», здесь можно
-
листа, др. Это.Открыть надпись любой из еевыберите элементВ меню
Печать нескольких книг одновременно
Активные листы Для удобства такжеи скопируйте туда недоступны. «Напечатать всю книгу».
-
по параметрам печати. Тогда документ распечатается в ExcelРаздел «Колонтитулы» поставить «Книжная» -
-
поможет сэкономить времяОткройте вкладку.[Группа]
-
листов.ПечатьПринтерили приводим ссылку на
Печать таблицы Excel
-
код:Если вы уже сделалиСразу после этого
-
Третий вариант на второй стороне.диалогового окна «Параметры вертикальное расположение листа
-
и деньги (бумагу)Разметка страницыУдерживая нажатой клавишу CONTROL. Чтобы отменить выделениеВ меню.выберите нужный принтер.
Вся книга оригинал (на английскомSub Copy_PrintArea_And_PrintTitles() Dim необходимые настройки на внизу будет написанонастройки листа на правильно.Нужно поставить галочку
Дополнительные сведения
страницы» можно настроить, или «Альбомная» -
:). Щелкните маленькую стрелку
и щелкните имя нескольких листов книги,
support.office.com>
Печать на одной странице
ФайлЧтобы активировать таблицу, щелкнитеВыберите) и нажмите кнопку языке) . ws As Worksheet одном из листов, количество полученных листов. печать смотрите вЕсли нет функции у функции «Выделенные добавить или убрать горизонтальное расположение листа.
Уменьшение листа до одной страницы
-
Есть много способовзапуска диалогового окна все книги, которую щелкните любой невыделенныйвыберите элемент одну из ееПоказать подробностиПечать
-
Вы можете печатать листы ‘проходим по всем то большинство изПредположим, что вы тщательно статье «Как уменьшить
-
«Двухсторонняя печать», то листы», но сначала колонтитулы. Настроить разные Можно установить масштаб подготовить и распечататьсправа внизу. Откроется
-
нужно напечатать. лист. Если невыделенныхПечать ячеек.
.. целиком или частично, выделенным листам и них можно легко настроили параметры страницы размер таблицы в
-
сначала выделяем и выделить эти листы. колонтитулы для четных – это размер таблицу.
support.office.com>
Печать в Excel.
диалоговое окно В меню листов нет, удерживая.В менюВ раскрывающемся менюВыделите листы, которые нужно а также целые копируем на них перенести на любые для красивого вывода Excel». печатаем листы четные, Делается это так. и нечетных страниц. печати документа, таблицы.Первый вариант.Параметры страницыФайл нажатой клавишу CONTROL,
Во всплывающем менюФайлПечать
напечатать.
книги по одной с текущего листа другие выбранные листы на печать таблицыЧетвертый вариант. расцепим четные листы, У нас открыт Установить особый колонтитулНапример, чтобыПеред печатью, документ.выберите элемент щелкните ярлычок выделенногоПринтервыберите элемент
выберите вариантЧтобы выделить или сразу несколько.
параметры For Each книги. Для этого на одном изМожно настроить таблицу затем выделяем нечетные первый лист, который
для первой страницы.напечатать маленькую таблицу Excel лучше просмотреть вВыберите вкладкуПечать листа и ввыберите нужный принтер.ПечатьАктивные листы
Необходимые действия Можно также печатать ws In ActiveWindow.SelectedSheets
откройте сначала лист-образец, листов вашей книги сразу по размеру листы и печатаем
нужно распечатать. ТеперьРаздел «Лист» на весь лист режиме предварительного просмотра.Страница. контекстном меню выберитеРядом с.и нажмите кнопкуНесколько смежных листов выделенные фрагменты нескольких
ws.PageSetup.PrintArea = ActiveSheet.PageSetup.PrintArea а потом выделите Excel. Распечатали его, листа, смотрите в их. Как выделить нажимаем на кнопку
в окне «Параметры, нужно поставить масштаб Здесь видно, какв диалоговом окнеЧтобы активировать таблицу, щелкните
командувывести на печатьВыберитеПечатьЩелкните ярлычок первого листа. листов одновременно. Если ‘область печати ws.PageSetup.PrintTitleRows также с
повертели в руках статье «Как печатать листы, описано выше.
Ctrl на клавиатуре страницы» — можно больше 100% (например, будет выглядеть документПараметры страницы одну из ееРазгруппировать листывыберите подходящий вариантПоказать подробности.
Удерживая нажатой клавишу данные, которые нужно = ActiveSheet.PageSetup.PrintTitleRows ‘сквозныеCtrl лист из принтера, в Excel».Проверили имя принтера, ноутбука (ПК), и, поставить галочку, чтобы 150%). на бумаге. Войдет. ячеек.
. вам необходимо напечатать.На каждом листе выделите SHIFT, щелкните ярлычок напечатать, находятся в строки ws.PageSetup.PrintTitleColumns =или порадовались удачному размещению…
Подскажите пожалуйста, как распечатать оно соответствует тому, удерживая её нажатой,напечатать сетку ExcelПечать на одном листе ли вся таблицаУстановите переключательВ менюВ меню (
В раскрывающемся меню диапазон данных, которые последнего листа, который таблице Excel, можно ActiveSheet.PageSetup.PrintTitleColumns ‘сквозные столбцы
Shift
и поняли, что в Exel сразу
на котором вы нажимаем на ярлыки. Установить другой порядок
Excel или только частьразместить не более чемФайлФайлВыделениеПечать
требуется напечатать. нужно выделить. просто напечатать таблицу Next ws Endдругие листы, куда листов-то у вас, несколько вкладок, если собираетесь печатать. Часто тех листов, которые листов при распечатывании.
большой таблицы её. Какие поля навыберите элемент
выберите элемент,выберите вариант
В менюНесколько несмежных листов Excel. Sub вы хотите скопировать на самом деле, их (10-15), чтоб к одному компьютеру нужно распечатать. Можно указать адресможно настроить двумя получились, т.д. Вв разделеПечатьПечать
Активные листыВыделениеФайлЩелкните ярлычок первого листа.Более новые версии
Закройте редактор и вернитесь параметры печати. Затем 10 (или 110), не открывать каждую могут подсоединяться разныеКогда все распечатаете, диапазона, части таблицы, способами. режиме предварительного просмотраМасштаб..
илии нажмите кнопкувыберите элемент Удерживая нажатой клавишу Office 2011 г.
в Excel. Откройте перейдите на вкладку т.е. придется повторять по отдельности и принтеры, все их снова нажмите мышкой который нужно распечатать.Или установить масштаб
можно сделать сразу.Рядом с полемВо всплывающем менюВсю книгуПечатьПечать COMMAND, щелкните ярлычки
лист-образец и выделитеРазметка страницы (Page Layout) все настройки печати не нажимать печать. имена имеются в на ярлык одногоКогда настроим все менее 100%, или
изменения в документе.Чтобы напечатать документ наПечатать следующееПринтер) и нажмите.. остальных листов, которыеВыполните одно из указанных (си нажмите на
еще много-много раз. И можно ли списке, из него
любого листа, чтобы параметры печати, можно поставить галочку у Об этом мы одной странице, введитещелкнитевыберите нужный принтер. кнопкуПараметр
Выберите нужно выделить. ниже действий.
Ctrl стрелку в правомНа самом деле, все
их выбирать, например выбрать нужное название листы расцепились. печатать — нажимаем
функции «Разместить не сейчас и поговорим. 1 в полявыделенный объектРядом с
ПечатьПоказать подробностиПоказать подробностиВсе листы книги
Чтобы напечатать часть листа,или нижнем углу группы не так плохо печать только 1,3,7,12… принтера.
Как узнать номера страниц? кнопку «Печать». Появится более чем наИтак, ширины и высоты.и нажмите кнопку
excel-office.ru>
Подскажите пожалуйста, как распечатать в Exel сразу несколько вкладок, если их (10-15)
вывести на печать.в диалоговом окне.Удерживая нажатой клавишу CONTROL, щелкните лист иShiftПараметры страницы (Page Setup) :)Krizz
Когда все готово,Можно посмотреть на
такое окно. 1 стр. впредварительный просмотр в ExcelПримечание:Печать
нажмите кнопкуВыделите листы, которые нужноПечатьВ раскрывающемся меню щелкните ярлычок листа выделите диапазон данных,) другие листы. Запустите:Если вам нужно настроить: Никак. Только открытую. нажимаем «ОК». Пойдет предварительном просмотре внизуВнимание! ширину и 1.
Excel уменьшит данные в.Активные листы напечатать.позволит вам напечататьПечать и в контекстном которые нужно напечатать. наш макрос сочетанием
Откроется диалоговое окно параметров одинаковые параметры страницыMix-fighter44
Копирование настроек печати с листа на лист
печать. слева экрана.Если в разделе стр. в высоту.В левом верхнем соответствии с указаннымСовет:и нажмите кнопкуЧтобы выделить PDF-файл или задатьвыберите вариант меню выберите командуЧтобы напечатать весь лист, клавиш страницы, где будут сразу для нескольких: Выделяешь все листы
Если не печатает,Перед печатью документа «Печать» укажем:
Как надо было сделать
Раздел «Поля» углу нажимаем кнопку числом страниц. Вы Вкладка «ПечатьНеобходимые действия номера страниц дляВыделениеВыделить все листы щелкните лист илиAlt+F8 отображены все настройки листов, то достаточно и жмёшь печать. проверьте – принтер обязательно проверить остальные«все» — напечатаютсяв диалоговом окне «Office» также можете настроитьМакет.
Несколько смежных листов печати, размер бумаги,и нажмите кнопку. ярлычок листа.или с помощью первого выделенного листа-образца. предварительно их выделить,
Как скопировать параметры страницы с одного листа на другие
В чём проблема включён? ;)) Такое параметры печати: сколько все листы, на «Параметры страницы».и выбираем «печать», значения для печати» на лентеНа каждом листе выделитеЩелкните ярлычок первого листа. ориентацию, макет, аПечатьПримечание:Чтобы напечатать книгу, щелкните кнопки Ничего не меняя, удерживая то? часто бывает, особенно, копий надо напечатать. которых что-то написано;Здесь можно изменить затем — «Предварительный на нескольких страницах.
содержит дополнительные параметры диапазон данных, которые Удерживая нажатой клавишу также параметры обработки. Когда выделено несколько листов, любой из ееМакросы просто нажмитеCtrl
Область печати и сквозные строки-столбцы
Kpbicmah если принтер подключают Если надо больше«страницы с… по.. размер полей или просмотр».Нажмите кнопку настройки страницы и требуется напечатать. SHIFT, щелкните ярлычок бумаги, поля иПримечание: в строке заголовка листов.на вкладкеОК(листы не подряд): Можно выделить несколько к ноутбуку (ПК) одной копии, то
– (например с везде поставить нольКнопки «Печать» иОК печати, включая ориентациюВ меню последнего листа, который масштабирование. Все файлы книг, которые вверху листа появляетсяВ менюРазработчик (Developer — Macros)- и все или листов одновременно, зажимая
не постоянно, а исправить цифру в 3 по 5), (получится «Предварительный просмотр» можновнизу диалогового окна страниц и колонтитулами.Файл нужно выделить.Вкладка нужно напечатать, должны надписьФайл. настройки применятся коShift клавишу Ctrl и
planetaexcel.ru>
только на время
Как распечатать несколько документов Word — Как распечатать документ книжкой
Закончив свой документ, вы можете захотеть его распечатать. Этот урок охватывает задачи, решаемые с помощью панели Печать и функции Быстрая печать
.
В предыдущих версиях программы Word была функция Предварительного просмотра документа, которая позволяла увидеть, как будет выглядеть напечатанный документ. Вы можете заметить, что в Word 2010 этой функции нет. На самом деле она не исчезла, просто теперь она соединена с окном Печать и образует единую панель, которая находится во всплывающем меню Файл.
Чтобы открыть панель Печать:
- Кликните по вкладке Файл, чтобы открыть всплывающее меню.
- Выберите Печать. Появится панель Печать, слева будут настройки параметров печати, а справа — панель Предварительного просмотра документа.
1) Кнопка «Печать»
Когда вы будете удовлетворены настройками печати и готовы распечатать документ, нажмите кнопку Печать.
2) Принтер
Вам может понадобиться выбрать, какой принтер использовать, если ваш компьютер подключен к нескольким печатающим устройствам.
3) Настройка (диапазон печати)
Здесь вы можете выбрать, печатать весь документ или его часть.
4) Односторонняя и двусторонняя печать Здесь нужно выбрать, печатать на одной или обеих сторонах бумаги.
5) Разбирать / Не разбирать по копиям
Если вы печатаете несколько копий документа, то можете выбрать, разбирать листы документа по копиям или нет.
6) Ориентация
Здесь можно выбрать Книжную или Альбомную ориентацию страниц.
7) Размер бумаги
Здесь можно выбрать размер бумаги, который вы хотите использовать при печати.

Здесь вы можете настроить поля. Это полезно, если часть документа обрезается принтером.
9) Страниц на листе Word позволяет печатать более, чем одну страницу на одном листе. Здесь вы можете указать, количество страниц, печатаемых на листе.
10) Страница
Кликните по стрелке, чтобы увидеть другую страницу на панели предварительного просмотра.
11) Предварительный просмотр
Позволяет увидеть, как будет выглядеть напечатанный документ.
12) Масштаб
Вы можете перемещать ползунок для изменения масштаба предварительного просмотра. При уменьшении масштаба (отдалении) вы можете увидеть одновременно несколько страниц.
Чтобы распечатать:
- Перейдите на панель Печать.
- Если вы хотите напечатать определенные страницы, то можете ввести нужный диапазон страниц. В противном случае выберите Напечатать все страницы.
- Выберите количество копий.
- Выберите Разобрать по копиям, если печатаете несколько копий многостраничного документа.
- Выберите принтер из выпадающего списка.
- Нажмите кнопку Печать.
Быстрая печать
Бывают случаи, когда вы хотите напечатать что-то одним кликом мыши, используя Быструю печать. Эта функция печатает документ, используя настройки и принтер, которые выбраны по умолчанию. В Word 2010, чтобы пользоваться этой функцией, ее нужно добавить на Панель быстрого доступа.
Быстрая печать всегда печатает весь документ, поэтому, если вы хотите напечатать его часть, придется воспользоваться панелью Печать.
Для доступа к кнопке Быстрая печать:
Как распечатать несколько документов word сразу
Как распечатать несколько документов?
Если у вас нет времени и желания для открытия и просмотра нескольких документов перед их печатью, и вы уверены, что доку менты уже не нуждаются в корректировке перед выводом на прин тер, то их можно все сразу отправить на печать.
1. В верхнем левом углу окна открытого документа щелкаем по кнопке «Office».
2. Выбираем пункт «Открыть».
3. В окне «Открытие документа» переходим к нужному диску компьютера и открываем папки с необходимыми документами.
4. Выделяем предназначенные для печати файлы, щелкая по ним по очереди, удерживая клавишу Ctrl.
5. Щелкаем правой кнопкой по выделенным файлам и в кон
текстном меню выбираем пункт «Печать».
Как распечатать двусторонний документ?
Чтобы распечатать двусторонний документ, расположенный на од
ном листе, необходимо использовать принтер с двусторонней печатью.
Если такового принтера у вас нет, печатаем сначала одну сто рону документа, а затем, перевернув лист обратной стороной и вста вив его в принтер «головой» вниз, другую сторону.
Когда же дело доходит до печати, например, ста страниц с дву сторонним расположением текста, необходимо воспользоваться возможностями, предоставляемыми программой.
1 способ (на обычном принтере):
1. В верхнем левом углу окна открытого документа щелкаем по кнопке «Office».
2. В меню типичных команд наводим курсор на кнопку «Печать».
3. В меню «Печать» выбираем пункт «Печать».
Примечание. Или используем сочетание клавиш Ctrl+P.
4. В окне «Печать» активируем значение «Двусторонняя пе
чать».
5. Щелкаем по кнопке «ОК» чтобы началась печать документа.
6. Программа Word 2007 сначала отправит на печать все стра ницы документа, которые должны быть на одной стороне лис та, после чего предложит перевернуть стопку бумаги «головой» вниз и снова поместить ее в принтер.
2 способ (на двустороннем принтере): если для двусторонней печати используется принтер, поддерживающий такой способ печати, рекомендуется следовать указаниям руководства к принтеру для создания двусторонних копий.
Источник: Игорь Пащенко – Word 2007 (Шаг за шагом) – 2008
Как распечатать несколько документов Word, PDF и других сразу?
Если вы точно уверены, что все файлы нужно печатать, то это можно сделать прямо из папки, не открывая каждый файл.
Обратите внимание, что распечатать одновременно можно только файлы одного типа — только .pdf, только .docx, только .jpg и т.д.
Шаг 1
Открываем папку, в которой хранятся файлы, которые нужно распечатать одновременно (или предварительно копируем файлы в такую папку).
Нажмите для увеличения
Далее выделяем нужные файлы. Если файлы расположены друг за другом то можно выделить так: щелкнуть мышью на первый файл в списке и, нажать клавишу SHIFT и, удерживая клавишу, щелкнуть по последнему файлу в списке. Таким образом мы выделим все файлы от какого-то до какого-то.
Если нужно выделить файлы вразброс или из ранее выделенного блока файлов удалить пару, то нужно нажать на клавиатуре клавишу CTRL и, удерживая ее, мышкой щелкать по тем файлам, которые нужно выделить. Так будет происходить выделение поштучно.
Если что-то выделили лишнего, то можно просто еще раз щелкнуть по этому файлу для снятия выделения.
Если случайно скопировали все файлы (их стало по 2), то отменить копирование можно клавиатурной комбинацией CTRL + Z (отмена последнего действия) и подтвердить удаление лишних файлов.
Шаг 2
После того как все файлы одного типа, которые нужно распечатать, выделены, нужно нажать правую кнопку мыши на выделенном — Печать.
Так же в точности можно распечатать и файлы другого типа.
Быстрая печать документов в Windows
Если Вам необходимо быстро распечатать один или несколько документов на принтере по умолчанию, то можно сделать это очень быстро, не открывая каждый документ.
Выделите документы, которые Вам необходимо распечатать. Нажмите на них правой кнопкой мыши и выберите «Печать» (рис.1).
Рис. 1
Все документы сразу отправятся на печать.
Как сделать несколько копий на одном листе word?
В наше время печать документов – это вполне стандартная процедура. Практически в каждом доме наряду с компьютером есть и принтер. Но для некоторых обеспечение данного аппарата является довольно затратным, ведь при печати огромного количества документов уходит много листов. Чтобы обойти этот изъян стороной, есть возможность воспользоваться одной хитростью. В данной статье будет рассказано, как напечатать на одном листе две страницы в «ПДФ» или «Ворде».
Первый способ: режим двусторонней печати
Перво-наперво рассмотрим режим двусторонней печати. Конечно, он подойдет не для каждого пользователя, так как требует наличия особой модели принтера, но если он у вас все же есть, то вы счастливчик.
Как напечатать на одном листе две страницы самым простым методом?
- Откройте документ, который вы хотите . Это может быть PDF или DOC, без разницы.
- В приложении вызовите меню печати. Зачастую это можно сделать, нажав горячие клавиши Ctrl+P. Если по какой-то причине у вас этого не получилось, вы можете кликнуть по соответствующему пункту в меню, вызываемому нажатием кнопки «Файл» в интерфейсе программы.
- Появится окно, в котором необходимо задать параметры для печати. В первую очередь определите принтер. Если он всего один, то будет выбран автоматически.
- Выставьте все остальные параметры так, как вам угодно.
- Обязательно установите галочку напротив строки «двусторонняя печать». Зачастую она располагается на правой стороне сверху.
- Кликните по кнопке «ОК».
Сразу после выполнения данных действий принтер начнет свою работу. При этом вы можете заметить, что каждая страница документа печатается с обеих сторон листа. То есть вы узнали первый способ, как напечатать на одном листе две страницы.
Второй способ: печать двух страниц на одной стороне листа
Когда есть принтер с двусторонней печатью, это, несомненно, хорошо, но что делать, если его нет? Тогда для экономии бумаги при печати можно поступить немного иначе. Как вариант, вы можете печатать по две страницы документа на одном листе. Сейчас будет рассказано, как это сделать.
- Откройте в программе документ для печати.
- Вызовите в ней соответствующее меню. Напомним, что делается это путем нажатия клавиш Ctrl+P.
- Как и в прошлый раз, выберите принтер.
- Установите все нужные для вас параметры.
- Для осуществления задуманного нужно обязательно на счетчике «Страниц на листе» ввести значение «2». Находится он в категории «Параметры документа».
- Перепроверьте все введенные значения и нажмите кнопку «ОК».
Теперь вы знаете и второй метод, как напечатать на одном листе две страницы. Разумеется, он не всем может подходить, так как шрифт будет значительно меньше изначального и, возможно, его будет некомфортно читать, но если печать «для себя», то это отличный вариант.
Третий способ: как напечатать на одном листе две страницы с двух сторон
Бывают ситуации, когда просто необходимо документ так, чтобы его страницы были расположены по обеим сторонам листа. Мы выяснили, что для этого нужен специальный принтер. Или нет? Есть еще один вариант, как это сделать, правда, он довольно трудоемкий.
- Вставьте лист для печати в принтер.
- Откройте документ в программе.
- Запустите меню печати.
- Установите все необходимые параметры и обязательно поставьте на печать всего одну страницу документа. В данном случае, первую.
- Распечатайте страницу.
- Переверните распечатанный лист и вставьте его повторно в принтер.
- Повторите выполнение всех предыдущих действий, только теперь подавайте на печать вторую страницу.
Этот способ, как напечатать на одном листе две страницы, имеет один огромный недостаток – если очень много страниц, то печать займет продолжительное время. Но если вам всего-навсего нужно пару листов, тогда такой способ идеально подходит для экономии бумаги в принтере.
задача следующая: есть карточки — это 4-е вордовских файла f1, f2, f3, f4, в каждом по две страницы s1 и s2, параметры листа 12х7см.
мне нужно их на листе А4, на лист вертикально помещается 4-е карточки (сбоку остается пустое пространство 9см- не страшно)
Т.е. мне нужно расположить их на листе А4 (с тем, чтобы потом ), так чтобы
лицо А4 было
———
| f1 — s1 |
———
| f2 — s1 |
———
| f3 — s1 |
———
| f4 — s1 |
———
оборот А4 был
———
| f1 — s2 |
———
| f2 — s2 |
———
| f3 — s2 |
———
| f4 — s2 |
———
И делать это все должен макрос.
моя проблема в том, что я даже без макроса пока не знаю как подойти к задаче.
Информация в каждом файле карточки — это таблица и под ней текст, при этом если таблица короткая, то на второй лист переходит только текст,
если таблица по-длиннее, то на второй лист файла карточки переносится часть таблицы и под ней текст
Каким методом можно соединить в ворде несколько листов 12х7 в один лист А4?
я понимаю, что это задача для программ верстки, но можно ли ее решить средствами ворд.
Пожалуйста, кто хорошо разбирается в ворде, помогите, для начала хотя бы идея и словесный алгоритм, как это сделать.
очень-очень нужно
Как напечатать несколько страниц на одном листе
В разделе Программное обеспечение на вопрос как на одном листе А4 распичатать несколько страниц ворд заданный автором Ђарас Васильев лучший ответ это не надо шрифт уменьшать. Когда ты нажимаешь печать там есть настройки в них есть: кол-во страниц на листе. напиши там сколько тебе надо
Ответ от
22 ответа
Привет! Вот подборка тем с ответами на Ваш вопрос: как на одном листе А4 распичатать несколько страниц ворд
Ответ от Просчитатьзделать малинкий шрифт!
Ответ от ПосоловетьУменьши размер шрифта в документах word
Ответ от MaxizВ настройках перед печатью — выбрать внизу справа «Количество страниц на листе»
Ответ от НеврозВ параметрах печати выбери в разделе Маштаб число страниц на листе.
Ответ от Kim5В настройках принтера перед печатью можно выбрать такую опцию. печать нескольких страниц на одном листе. количество выбирать по вкусу.
Ответ от The Unforgivenлибо формат — колонки, либо когда уже при печати в настройках печати устанавливать надо
Ответ от
2 ответа
Привет! Вот еще темы с нужными ответами:
Массовая печать в Windows / Хабр
Иногда нужно быстро распечатать много
картинок с котиками
документов, а открывать для этого каждый файл совсем не хочется. Первым делом напрашивается использование контекстного меню проводника, но у этого способа есть свои ограничения и нюансы. Поэтому пришлось искать альтернативу. За подробностями — прошу под кат.
Анализируем ситуацию и собираем данные
Тема пакетной печати не раз освещалась в
трудах великих учёных
интернет-статьях. Например, в
этой
и
этой
.
Мы же начнем с выяснения того, какой функционал нужен конечным пользователям. В результате общения с коллегами получися такой список:
- печатать нужно только XML-файлы;
- форматирование для XML не требуется;
- на бумаге, помимо содержимого, должно быть указано и имя печатаемого файла;
- файлы должны быть отсортированы по имени, чтобы было удобно подшивать бумажные листы в архив.
Пожалуй, самым простым и очевидным видится печать из контекстного меню проводника, о чем можно почитать
тут
и
здесь
. По второй ссылке дана информация по удалению пункта «Печать» для определенных типов файлов, но сообразительный читатель легко поймет из нее, как, наоборот, можно добавить недостающее.
Но у такого способа есть, как минимум, два недостатка:
- нельзя напечатать больше 15 файлов за раз;
- файлы печатаются в случайном порядке (возможно, логика все же есть, но я ее не нашел), а не так, как они отсортированы в проводнике.
Первый недостаток
легко устраним
твиком реестра. Для решения второго есть
рекомендации
в виде танцев с бубном, но в нашей среде боги суровы и эти обряды не помогли.
Есть готовые сторонние решения (ссылки на статьи с информацией о них даны выше). Но при коммерческом использовании за эти продукты придется заплатить, к тому же всегда приятно
забить элегантный костыль и изобрести очередной велосипед
сделать что-то своими руками.
Выбираем инструмент и разрабатываем решение
Примечание.
Чтобы не переводить бумагу, на этапе подготовки и тестирования скрипта удобно использовать виртуальный принтер. Меня устроил штатный Microsoft XPS Document Writer, но есть еще
PDF24 Creator
,
doPDF
,
CutePDF Writer
— как говорится, на вкус и цвет…
В качестве языка был выбран PowerShell. В базовой комплектации скрипт выглядит так:
Вариант 0
$FolderToPrint = "\servershareFolder"
$FileMask = "*.xml"
$FolderToPrint | Get-ChildItem -File -Filter $FileMask | Sort-Object Name | ForEach-Object {
Write-Output ("Печать файла `"" + $_.FullName + "`"")
Start-Process -FilePath notepad -ArgumentList ("/P `"" + $_.FullName + "`"") -Wait
}
Печать выполняется средствами штатного блокнота Windows (чтоб не простаивал без дела).
Как видно из 3-й строки, сортировка в примере происходит по имени файла (
Name
). Вместо этого можно взять за основу размер (
Length
) или дату изменения (
LastWriteTime
). Если вам требуется что-то более экзотичное, можно зайти
сюда
.
Для сортировки в обратном порядке у командлета Sort-Object есть ключ -Descending.
В этом варианте печать идет на принтер по умолчанию, и нас такое поведение устроило. Если же нужно печатать на принтер, отличный от дефолтного, у блокнота есть параметр /PT.
Соответственно, код примет следующий вид:
<...>
$PrinterName = "\server2Network Printer"
<...>
Start-Process -FilePath notepad -ArgumentList ("/PT `"$PrinterName`" `"" + $_.FullName + "`"") -Wait
<...>
Аналогично вместо блокнота можно поэксплуатировать любую другую программу в зависимости от того, какой формат файлов нужно печатать. Главное — чтобы она поддерживала печать через интерфейс командной строки.
Примечание. Если будете приручать Adobe Reader, имейте в виду этот старый баг. В нашем окружении он все еще проявляется, возможно, вам повезет больше. А еще есть хорошая статья, посвященная печати PDF из PowerShell.
Если же вам на выходе нужен только «голый» текст из обычного текстовика, то 5-я строка варианта 0 примет такой вид:
Get-Content $_.FullName | Out-Printer -Name $PrinterName
Для печати на дефолтный принтер параметр
-Name
нужно опустить.
Для нашей задачи требовалась печать файлов из нескольких расположений. Немного дополнив вариант 0, получаем
Вариант 1
$FolderToPrint = @(
"\server1shareFolder1",
"\server1shareFolder2",
"\server1shareFolder3"
)
$FileMask = "*.xml"
$ErrorActionPreference = "Stop"
Try {
$FolderToPrint | Get-ChildItem -File -Filter $FileMask | Sort-Object Name | ForEach-Object {
Write-Output ("Печать файла `"" + $_.FullName + "`"")
Start-Process -FilePath notepad -ArgumentList ("/P `"" + $_.FullName + "`"") -Wait
}
}
Catch {
Write-Host "При выполнении операции возникла ошибка:"
Write-Host $Error[0] -ForegroundColor Red
Read-Host "Нажмите ENTER для завершения"
}
Для приличия добавлена функция обработки исключений. И в случае, если, например, папка, из которой печатаются файлы, стала недоступной, то выполнение печати прервется и пользователю будет выведено соответствующее уведомление. Кстати, замечено, что блокнот возвращает в exit-коде 0 даже при попытке распечатать несуществующий/недоступный файл, но в GUI при этом ругается.
Опробовав вариант 1, пользователи попросили дать возможность выбора папки и конкретных файлов в ней, поэтому было добавлено немного интерактивности в виде диалогового окна выбора файлов. Так появился
Вариант 2
Add-Type -AssemblyName System.Windows.Forms | Out-Null
$OpenFileDialog = New-Object System.Windows.Forms.OpenFileDialog
$OpenFileDialog.InitialDirectory = "\servershare"
$OpenFileDialog.Multiselect = $True
$OpenFileDialog.Filter = "XML-файлы (*.xml)|*.xml|Все файлы (*.*)|*.*"
$OpenFileDialog.ShowHelp = $true
$OpenFileDialog.ShowDialog() | Out-Null
$FilesToPrint = $OpenFileDialog.FileNames | Sort-Object
ForEach ($FullFileName in $FilesToPrint) {
Write-Output "Печать файла `"$FullFileName`""
Start-Process -FilePath notepad -ArgumentList ("/P `"$FullFileName`"") -Wait
}
Теперь при запуске получаем привычное окно проводника Windows с удобным выбором нужных файлов:
клик
Подробнее о работе с диалоговым окном открытия файлов можно почитать в
официальной документации
, а кто хочет узнать больше про GUI-зацию PowerShell, легко найдет много материала в сети, есть даже
онлайн-конструктор форм
.
Обработка исключений во втором варианте была убрана, т.к. интерактивное информирование пользователя было отдано на откуп проводнику и блокноту.
При запуске кода из ISE диалоговое окно выбора файлов выводится на заднем плане (Ctrl+Tab в помощь), но из командной строки все работает как положено. Также обратите внимание, что свойство ShowHelp должно быть $true, чтобы обойти этот баг.
Еще хотелось бы обратить внимание на свойство InitialDirectory. Кэп подсказывает, что оно определяет путь к папке, которая будет выбрана по умолчанию при запуске скрипта. Но, учитывая, что проводник «запоминает» последнее выбранное расположение, которое было указано пользователем в диалоге выбора файлов, InitialDirectory может пригодиться только при первом запуске скрипта.
Вариант 2 полностью подошел нашим пользователям, поэтому на нем мы и остановились. Но если вам нужен вариант с дамами и преферансом интерактивностью и сортировкой, отличной от имени (например, по дате изменения), это тоже реализуемо. Получаем
Вариант 3
Add-Type -AssemblyName System.Windows.Forms | Out-Null
$OpenFileDialog = New-Object System.Windows.Forms.OpenFileDialog
$OpenFileDialog.InitialDirectory = "\servershare"
$OpenFileDialog.Multiselect = $True
$OpenFileDialog.Filter = "XML-файлы (*.xml)|*.xml|Все файлы (*.*)|*.*"
$OpenFileDialog.ShowHelp = $true
$OpenFileDialog.ShowDialog() | Out-Null
$SelectedFiles = $OpenFileDialog.FileNames
#Если ничего не выбрано, завершаем работу
If (!($SelectedFiles)) {
Break
}
#На основании полного имени выбранного файла определяем выбранную папку
$SelectedDir = (Split-Path -Parent $OpenFileDialog.FileName)
#Получаем список всех файлов в выбранной папке
$FilesToPrint = Get-ChildItem -Path $SelectedDir -Force |
#отбираем только те из них, которые были выбраны в диалоговом окне
Where-Object {$_.FullName -in $OpenFileDialog.FileNames} |
#и сортируем
Sort-Object -Property LastWriteTime
ForEach ($File in $FilesToPrint) {
$FullFileName = $File.FullName
Write-Output "Печать файла `"$FullFileName`""
Start-Process -FilePath notepad -ArgumentList ("/P `"$FullFileName`"") -Wait
}
Т.к. из объекта
$OpenFileDialog
нельзя напрямую извлечь такие параметры, как размер или дату создания файла, то мы с помощью командлета
Get-ChildItem
получаем список всех файлов в папке, выбранной пользователем, а потом оставляем только те из них, которые были выбраны пользователем, и сортируем их в нужном нам виде.
Отдаем в продакшн
Убедившись, что всё работает как надо, кладем скрипт в сетевую папку и выводим пользователям ярлык на рабочий стол.
А чтобы наш маленький беззащитный скрипт не обижали злые Execution Policies, прячем его в такую скорлупу:
powershell.exe -NoLogo -ExecutionPolicy Bypass -File "\servershareScriptsBulkPrint.ps1"клик
Или можно
обернуть
в теплый ламповый батник.
Среди прочего, в корпоративной среде запуску скрипта могут мешать суровые Software Restriction Policies и безжалостный AppLocker, а также другое защитное ПО, но это уже выходит за рамки статьи.
Можно добавить лоска, установив красивый значок для ярлыка. Я выбрал такой:
клик
Если пользователей нашего скрипта много, можно массово раздать ярлык с помощью
предпочтений групповой политики
.
Итог
Такое бывает, если выкатить без предварительного тестирования.
А у нас будет вот так:
И крамольная мысль напоследок: а что, если подумать в другом направлении и вместо всего описанного выше пообщаться с начальством и перестроить рабочий процесс?
Как распечатать несколько пдф файлов
Вы хотите легко выполнять пакетную печать пдф файлов? В этой статье мы предоставим вам три решения для вашей печатной работы с использованием PDFelement.Используя PDFelement, вы не только сможете пользоваться функциями создания и редактирования хостов, но также сможете легко печатать свои PDF-файлы.
БЕСПЛАТНО СКАЧАТЬ
Способ 1. Как печатать PDF-файлы в пакетном режиме
Версия PDFelement 8.1.0 позволяет печатать несколько PDF-файлов в пакетном режиме. Эта новая функция позволяет сэкономить время на печати PDF-файлов и повысить эффективность работы. Вы можете выполнить следующие действия, чтобы узнать, как выполнять пакетную печать PDF-файлов.
Шаг 1: Доступ к инструменту пакетной обработки
Начнем с того, что вам нужно запустить и открыть PDFelement. В главном окне вы можете нажать кнопку «Пакетный PDF», чтобы открыть окно «Пакетный процесс», или вы можете нажать кнопку «Назад» в левом верхнем углу, чтобы перейти в главное меню интерфейса progrom, и нажать кнопку «Инструмент» > «Пакетный процесс».
Шаг 2. Печать PDF в пакетном режиме
Теперь появится окно «Пакетный процесс», и вам нужно выбрать опцию «Пакетная печать» в загрузочной части окна. Затем вы можете загрузить свои PDF-файлы, которые хотите распечатать. После добавления файлов, в соответствии с вашими потребностями, вы можете выбрать некоторые виды печати, нажав кнопку «Дополнительные настройки» внизу.
БЕСПЛАТНО СКАЧАТЬ
Шаг 3. Настройка параметров печати
После нажатия кнопки «Дополнительные настройки» появится окно «Просмотр печати», в котором вы выберете Принтер, Копии, Размер страницы, Ориентацию, Режим страницы и так далее. После выбора нажмите кнопку «Применить». Затем вернитесь в окно «Пакетный процесс», и вы можете нажать кнопку «Применить» в этом окне, чтобы начать печать.
Способ 2. Как распечатать несколько PDF-файлов одновременно
Существует еще один способ печати нескольких PDF-файлов с помощью PDFelement. Прежде чем мы начнем, загрузите и установите PDFelement на свой компьютер. Мастер установки прост и удобен в использовании. После установки программы выполните следующие действия, чтобы распечатать несколько файлов PDF.
Шаг 1. Объединить несколько PDF-файлов для печати
Чтобы распечатать несколько PDF-файлов, вы можете выбрать объединение PDF-файлов (или другого формата файлов), которые вы хотите распечатать одновременно. PDFelement делает этот процесс чрезвычайно простым. Просто нажмите кнопку «Объединить PDF» в главном окне.
Шаг 2: Загрузка PDF-файлов
Затем вам нужно загрузить PDF-файлы, которые вы хотите объединить. Нажмите «Выбрать файл» или перетащите файлы, чтобы импортировать PDF-файлы, которые вы хотели бы объединить в один PDF-файл. Затем вы также можете выбрать выходную папку для сохранения объединенного PDF-файла на вашем устройстве. После этого нажмите кнопку «Применить». Существует также несколько других способов объединения пдф файлов, о которых вы можете узнать больше, перейдя по ссылке.
Шаг 3. Печать нескольких PDF-файлов
Как только объединенный PDF-документ будет открыт, нажмите «Файл», а затем выберите «Печать» из параметров. В появившемся окне «Печать» укажите нужные параметры печати. Если вам нужно задать дополнительные параметры печати, нажмите значок «», чтобы выбрать дополнительные параметры, а затем нажмите кнопку «Печать». Таким образом, вы сможете быстро и легко распечатать несколько PDF-файлов.
Вы можете выбрать «Несколько» в «Режиме печати», чтобы выбрать количество страниц на листе. И вот оно у вас есть — вот как печатать несколько страниц одновременно.
БЕСПЛАТНО СКАЧАТЬ
Печать нескольких PDF-файлов на Windows
1. Выберите на своем компьютере документы PDF, которые вы хотите распечатать и переместите их в одну папку.
2. Удерживая клавишу «Ctrl», выберите все PDF-файлы, которые вы хотите распечатать, выбрав одновременно несколько PDF-файлов.
3. Щелкните правой кнопкой мыши на выбранных PDF-файлах и выберите «Печать». Если ваш компьютер подключен к физическому принтеру, то данное действие поможет вам распечатать сразу несколько выбранных PDF-файлов.
Почему стоит выбрать PDF-элемент для пакетной печати PDF-файлов?
PDFelement — лучший PDF-принтер для одновременной печати сразу нескольких файлов. В сравнении с другими представленными на рынке PDF-принтерами PDFelement постоянно получает самые высокие оценки, когда речь идет о функциях печати, разработанных для обеспечения максимального удобства для пользователя. Данная программа с легкостью распечатывает один PDF-файл, и при этом ее возможности по объединению нескольких PDF-файлов и их последующей печати ставят ее на первое место сред программ для одновременной печати нескольких PDF-файлов.
С помощью PDFelement можно объединять PDF-файлы простым и удобным способом. Эта программа идеально подходит для решения задач печати PDF-файлов в пакетном режиме.
С помощью PDFelement можно объединять файлы различных форматов, таких как Excel, Word и презентации Power Point, в единый PDF-файл, который будет легко распечатать. Все, что вам нужно сделать, это открыть файлы, которые вы хотите объединить. PDFelement сделает все остальное.
PDFelement – это больше, чем просто PDF-принтер. Данная программа поставляется с целым рядом функций для редактирования,используя которые вы можете вносить любые изменения в PDF-файлы перед их печатью. Вы можете легко редактировать тексты PDF-файлов, добавлять и удалять изображения, добавлять аннотации, комментарии, выделять текст цветом и делать пометки. Вы также можете конвертировать PDF-файлы в другие форматы. PDFelement — это идеальный инструмент для работы с PDF-файлами. Редактируйте и конвертируйте PDF-файлы, используя лучший инструмент для одновременной печати нескольких PDF-файлов.
Советы по печати нескольких PDF-файлов
Одновременная печать нескольких PDF-файлов может стать непростой задачей, особенно если вы используете неподходящее для этого программное обеспечение. Одна из самых больших проблем заключается в том, что вы можете потерять часть содержимого ваших PDF-файлов в процессе их объединения.
Еще одним недостатком является то, что при попытке распечатать PDF-файлы без использования такой программы, как PDFelement, позволяющей объединять файлы, весь процесс может занять много времени, которое можно было бы потратить на другие задачи.
При этом, пакетная печать PDF может быть очень выгодной. С помощью правильно подобранной программы вы сможете с легкостью объединять файлы из различных форматов, таких как Excel, Word и PowerPoint, в один PDF-файл и распечатывать их в виде одного PDF-документа. Это удобно, когда вы работаете с отчетами, требующими использования файлов различных форматов.
Советы по упрощению процесса одновременной печати:
- Перед распечаткой убедитесь в том, что созданный документ был правильно объединен.
- Убедитесь в том, что ни один текст, изображение, или какой-либо другой элемент файла не пропал в процессе объединения.
- Для получения качественного результата пакетной печати PDF используйте программу с проверенной репутацией.
Как настроить двустороннюю печать на принтере в Word, Excel, PDF
Если при эксплуатации МФУ или струйного принтера у вас возникла необходимость печати на обеих сторонах листа, сначала нужно разобраться, есть ли у них данная функция. Для этого просто прочитайте инструкцию или посмотрите технические характеристики необходимой модели HP, Canon, Epson или Brother на сайте производителя.
Еще один вариант – откройте любой файл, нажмите «Печать», увидев значения «Односторонняя печать» и «Двусторонняя печать», кликните на втором, если оно активно, значит, технология дуплекс вам доступна. Она может реализовываться:
- в автоматическом режиме, когда принтер сам переворачивает страницы А4;
- в ручном режиме, когда прилагается руководство, как переворачивать листы, чтобы корректно напечатать информацию с их обратной стороны.
Если у вас несколько принтеров, то может быть такое, что один из них поддерживает двустороннюю печать, а другой — нет
Варианты настройки двусторонней печати в Word
Как же настроить двустороннюю печать, если ваш принтер не может делать это автоматически? Сначала стоит распечатать те страницы, которые должны быть на одной стороне листа, после чего перевернуть их, загрузить повторно в лоток подачи и распечатать оставшиеся:
- Открыть «Файл»
- Нажать «Печать»
- Выбрать «Параметры»
- Выбрать «Односторонняя печать»
- Нажать «Печать вручную на обеих сторонах»
Рекомендуем вам вначале выполнить тестовую печать, что-бы разобраться как необходимо подавать листы в устройство
Так же можно попробовать отдельно печатать четные, а затем нечетные страницы. Для этого следует:
- Открыть «Файл»
- Нажать «Печать»
- Выбрать «Параметры»
- Выбрать «Напечатать все страницы», а внизу найти и щелкнуть «Напечатать только нечетные страницы» и отправить их на печать.
После того, как они будут распечатаны, сделать все то же самое, только в конце щелкнуть «Напечатать только четные страницы».
Настройка двусторонней печати в Еxcel
Двусторонняя печать в Экселе, в отличие от Word, может реализовываться сложнее, так как не всегда выполняется корректно даже при наличии автоматической функции дуплекс. Особенно, проблемы возникают, если печатать не один лист книги Еxcel, а два отдельных.
В первом случае, содержание листа автоматически переходит обратную сторону страницы – для этого достаточно просто выбрать при распечатке значение «Двусторонняя печать». Во втором случае, принтер часто печатает два листа на разных страницах, даже если в настройках вы указали, что распечатать нужно на обеих сторонах одной. Для того, чтобы документ распечатывался так, как вам нужно просто делать настройки печати отдельно для каждого листа:
- В Еxcel выделите первый лист, который необходимо распечатать, нажав на вкладку листа.
- В параметрах печати щелкните на «Двусторонняя печать»
- В Еxcel выделите второй лист.
- В параметрах печати щелкните на «Двусторонняя печать».
- Выделите, удерживая клавишу CTRL, оба листа и отправьте на печать.
Настройка двусторонней печaти в PDF
При необходимости распечатать файлы PDF из программ Adobe Reader DC или Adobe Acrobat DC нужно не просто включить функцию «Печать на обеих сторонах бумаги», но и выбрать край, по которому нужно переворачивать страницы. Стоит отметить, что в диалоговом окне эта функция может не появиться, тогда просто откройте свойства принтера и отметьте необходимость двусторонней печати там.
Если автоматически дуплекс настроить нельзя, тогда нужно:
- Открыть «Файл»
- Нажать «Печать»
- Во всплывающем окошке «Набор» в «Диапазоне печати» отметить «Только четные страницы».
- Выбрать «Инвертировать страницы»
- Нажать «Печать»
В том случае, если у вас нечетное количество файлов, добавьте одну пустую страницу. Когда необходимые листы будут распечатаны. Поместите их в лоток, верней частью вниз, а затем:
- Откройте «Файл»
- Нажмите «Печать»
- Во всплывающем окошке «Набор» в «Диапазоне печати» отметьте «Только нечетные страницы»
- Пропуская параметр «Инвертировать страницы», нажмите «Печать»
Распечатать рабочий лист или книгу
Перед печатью
Прежде чем печатать что-либо в Excel, помните, что для оптимального качества печати доступно множество опций. Для получения дополнительной информации см. Печать в Excel.
Важно: Некоторое форматирование, например цветной текст или затенение ячеек, может хорошо выглядеть на экране, но не так, как вы ожидаете, при печати на черно-белом принтере.Вы также можете распечатать рабочий лист с отображаемыми линиями сетки, чтобы данные, строки и столбцы выделялись лучше.
Распечатать один или несколько листов
-
Выберите листы, которые хотите распечатать.
-
Щелкните File > Print или нажмите CTRL + P.
-
Нажмите кнопку Print или настройте Settings , прежде чем нажимать кнопку Print .
Распечатать одну или несколько рабочих тетрадей
Все файлы книги, которые вы хотите распечатать, должны находиться в одной папке.
-
Щелкните Файл > Откройте .
-
Удерживая нажатой клавишу CTRL, щелкните имя каждой книги для печати, а затем щелкните Печать .
Распечатать лист полностью или частично
-
Щелкните рабочий лист и выберите диапазон данных, которые нужно распечатать.
-
Щелкните File , а затем щелкните Print .
-
В разделе Параметры щелкните стрелку рядом с полем Печатать активные листы и выберите соответствующий параметр.
-
Щелкните Печать .
Примечание: Если на листе определены области печати, Excel будет печатать только эти области.Если вы не хотите печатать только определенную область печати, установите флажок Игнорировать область печати . Узнайте больше о настройке или очистке области печати.
Распечатать таблицу Excel
-
Щелкните ячейку в таблице, чтобы включить таблицу.
-
Щелкните File , а затем щелкните Print .
-
В разделе Параметры щелкните стрелку рядом с Печатать активные листы и выберите Печатать выбранную таблицу .
-
Щелкните Печать .
Распечатать книгу в файл
-
Щелкните File , а затем щелкните Print или нажмите Ctrl + P.
-
В разделе Принтер выберите Печать в файл .
-
Щелкните Печать .
-
В диалоговом окне Сохранить выходные данные для печати как введите имя файла и нажмите ОК .Файл будет сохранен в папке Documents
.
Важно: Если вы распечатываете сохраненный файл на другом принтере, разрывы страниц и расстояние между шрифтами могут измениться.
Распечатать рабочий лист
Для достижения наилучших результатов при печати рабочего листа используйте команду «Печать» в Excel в Интернете, а не команду «Печать» в браузере.Вы можете распечатать весь лист или только те ячейки, которые вам нужны.
Если вы хотите напечатать диапазон ячеек, выберите их. Чтобы распечатать весь лист, ничего не выбирайте.
-
Щелкните Файл > Печать > Печать .
-
Если вы выбрали диапазон ячеек, но решили распечатать весь лист, переключитесь на Вся рабочая книга , прежде чем нажимать Печать .
Изменить выбранную область печати
В Excel в Интернете вы можете указать область для печати или распечатать весь рабочий лист. Если вы выбрали область печати, но решили изменить указанную область, вот как вы можете просмотреть свои изменения:
-
На рабочем листе щелкните и перетащите, чтобы выбрать ячейки, которые нужно напечатать.
-
Щелкните Файл > Печать > Печать .
-
Чтобы напечатать только выбранную область, в Параметры печати щелкните Текущий выбор .
-
Если предварительный просмотр печати показывает, что вы хотите напечатать, щелкните Печать .
Чтобы изменить выбор печати, закройте предварительный просмотр печати, щелкнув X , и повторите предыдущие шаги.
Чтобы распечатать весь лист, щелкните Файл > Печать > Печать . Убедитесь, что установлен флажок Весь лист , и нажмите Печать .
Если у вас есть настольное приложение Excel, вы можете установить дополнительные параметры печати.Щелкните Открыть в Excel и выберите несколько областей печати на листе.
Распечатать лист со скрытыми строками и столбцами
В Excel в Интернете, когда вы печатаете рабочий лист со скрытыми строками или столбцами, эти скрытые строки и столбцы не печатаются. Если вы хотите включить скрытые строки и столбцы, вам нужно отобразить их перед печатью листа.
Вы можете определить, скрыты ли строки или столбцы по отсутствующим меткам заголовков или по двойным линиям, как показано на этом рисунке.
Вот как можно показать строки или столбцы:
-
Выберите диапазон заголовков, окружающих скрытые строки или столбцы. В этом примере выберите все заголовки строк от 2 до 7, чтобы отобразить строки 3 и 6.
-
Щелкните выделение правой кнопкой мыши и выберите Показать строки (для столбцов выберите Показать столбцы ).
-
Щелкните Файл > Печать .
-
Щелкните Print для предварительного просмотра.
-
Убедитесь, что в поле Print Options выбрано значение Весь лист , и нажмите Print .
Примечание. Ярлыки строк и столбцов не отображаются при предварительном просмотре и распечатке.
Распечатать рабочую тетрадь
Если в вашей книге Excel в Интернете есть только один рабочий лист, вы можете просто распечатать его.Но если в книге есть несколько листов, вам нужно будет перейти к каждому листу, щелкнув вкладку соответствующего листа, а затем распечатать этот лист.
Не уверены, есть ли в книге скрытые листы? Вот как можно проверить:
-
Щелкните правой кнопкой мыши вкладку любого листа.
-
Если доступен параметр Показать , в книге есть один или несколько скрытых листов.Щелкните Показать , чтобы отобразить и отобразить рабочие листы.
-
Когда вы показываете лист, вкладка листа становится доступной. Щелкните вкладку листа и распечатайте лист.
Распечатать таблицу
Иногда вам нужно напечатать только часть рабочего листа, например таблицу.Вы можете сделать это в Excel в Интернете, если в таблице меньше 10 000 ячеек. Для листов с более чем 10 000 ячеек необходимо использовать приложение Excel для настольных ПК.
Для печати таблицы:
-
Чтобы выбрать все ячейки в таблице, щелкните первую ячейку и прокрутите до последней ячейки.
Если в вашей таблице много столбцов, вместо прокрутки щелкните первую ячейку, нажмите и удерживайте клавишу Shift и щелкните последнюю ячейку.
-
Щелкните Файл > Печать > Печать .
-
Выберите Current Selection , если он еще не выбран, а затем нажмите Print .
-
Если вам нравится предварительный просмотр печати, щелкните Печать .Если нет, закройте представление и внесите необходимые изменения.
Узнайте, как распечатать таблицу с линиями сетки.
Распечатать номера страниц на листе
В Excel в Интернете нельзя вставлять, просматривать или распечатывать номера страниц. Однако, если у вас есть классическое приложение Excel, вы можете добавить номера страниц вверху (верхние колонтитулы) или внизу (нижние колонтитулы) рабочего листа и распечатать его.
Используйте кнопку «Открыть в Excel» , чтобы открыть книгу и добавить номера страниц в представлении «Макет страницы», а затем распечатать лист из Excel. Вот как:
-
Щелкните Открыть в Excel и вставьте номера страниц на листы.
-
Распечатайте лист.
См. Также
Печать книг в папке (Microsoft Excel)
Обратите внимание:
Эта статья написана для пользователей следующих версий Microsoft Excel: 2007, 2010, 2013, 2016, 2019 и Excel в Office 365. Если вы используете более раннюю версию (Excel 2003 или более раннюю), этот совет может не работать для ты .Чтобы ознакомиться с версией этого совета, написанного специально для более ранних версий Excel, щелкните здесь: Печать книг в папке.
Вы собрали кучу рабочих тетрадей в папку и хотите распечатать их все сразу? Есть несколько простых и быстрых способов сделать это.Первый метод предполагает использование Windows, а не Excel. Выполните следующие общие шаги:
- Отобразите папку, содержащую все документы, которые вы хотите распечатать.
- Создайте набор документов для печати. (Выделите их все, используя Ctrl и Shift , чтобы собрать набор вместе.)
- Щелкните правой кнопкой мыши одну из выбранных книг. Windows отображает контекстное меню.
- Выберите «Печать» в контекстном меню.
Excel запускается автоматически, и каждая книга распечатывается по очереди. Вы также можете применить вариант этого подхода:
- Отобразить диалоговое окно «Открыть». (В Excel 2007 и Excel 2010 просто нажмите Ctrl + O . В Excel 2013 нажмите Ctrl + O , а затем щелкните Компьютер | Обзор.) В более поздних версиях Excel нажмите Ctrl + O , а затем нажмите Обзор.
- Используя элементы управления в диалоговом окне, откройте папку, содержащую книги, которые вы хотите распечатать.
- Создайте набор книг, которые нужно напечатать.
- Щелкните правой кнопкой мыши выбранный набор и выберите «Печать» в появившемся контекстном меню.
ExcelTips — ваш источник экономичного обучения Microsoft Excel.
Этот совет (11166) применим к Microsoft Excel 2007, 2010, 2013, 2016, 2019 и Excel в Office 365. Вы можете найти версию этого совета для старого интерфейса меню Excel здесь: Печать книг в папке .
Автор Биография
Аллен Вятт
Аллен Вятт — всемирно признанный автор, автор более чем 50 научно-популярных книг и многочисленных журнальных статей. Он является президентом Sharon Parq Associates, компании, предоставляющей компьютерные и издательские услуги. Узнать больше о Allen …
Несогласованное форматирование в индексе
При индексировании документа вы можете обнаружить, что некоторые из его записей в индексе не отформатированы так же, как другой индекс…
Узнайте больше
Добавление адресов в набор адресных меток
У вас есть куча страниц с этикетками, и вам нужно вставить этикетку в середину пачки? Это непросто сделать за …
Узнайте больше
Учет времени в формуле
Вам нужно проверить текущее время в формуле, которую вы составляете? Иногда бывает сложно вспомнить, что такое Excel …
Узнайте больше
Печать столбцов и строк
Если вы хотите напечатать только содержимое ряда строк и столбцов, получить желаемый результат может быть сложно….
Узнайте больше
Печать диапазона страниц
Если ваш рабочий лист при печати требует для печати более одной страницы, вы можете распечатать только диапазон …
Узнайте больше
Использование меньшего количества бумаги при распечатке
Если рабочий лист не содержит ничего, кроме набора значений в столбце A, возможно, вы не захотите распечатать рабочий лист и «тратить впустую» …
Узнайте больше
Как напечатать несколько листов (или все листы) в Excel за один раз
Excel дает вам множество вариантов, когда вы пытаетесь распечатать свою работу.Вы можете распечатать весь рабочий лист, определенную область на листе, распечатать несколько листов или все листы за один раз.
В этом руководстве я покажу вам, как можно распечатать несколько листов в Excel за один раз. Это могут быть некоторые выбранные листы или все листы в книге.
И если вы хотите напечатать определенную область на нескольких / всех листах, вы тоже можете сделать это с помощью небольшого количества магии VBA.
Итак, приступим!
Печатайте все листы за один раз
Excel имеет встроенную функцию, которая позволяет указать печать всех листов за один раз.
Ниже приведены шаги для печати всех листов в книге:
- Щелкните вкладку Файл
- Нажмите на опцию печати
- На странице «Печать» щелкните раскрывающееся меню «Параметры печати».
- Щелкните «Распечатать всю книгу»
- Нажмите «Печать»
Вышеупомянутые шаги позволят напечатать все листы в книге. Если у вас установлена область печати на некоторых листах, то будет напечатана только эта область печати.
Вы также можете увидеть, что будет напечатано, в окне предварительного просмотра справа.Вы также можете изменить номера страниц и посмотреть, что будет напечатано на каждой странице.
Достаточно просто!
А что, если вы хотите напечатать только некоторые определенные листы, а не всю книгу.
Читайте дальше!
Печать нескольких листов (выбранных) за один раз
Это опять же довольно легко.
Все, что вам нужно сделать, это выбрать те конкретные листы, которые вы хотите распечатать, а затем распечатать их!
Ниже приведены шаги для печати некоторых конкретных листов в книге в Excel:
- Выберите все листы, которые нужно напечатать.Для этого, удерживая клавишу Control, выбирайте листы один за другим. В этом примере я выбираю листы 1, 4 и 5
- Перейдите на вкладку Файл
- Нажмите на опцию печати
- На странице «Печать» щелкните раскрывающееся меню «Параметры печати».
- Нажмите «Печать активных листов» (в большинстве случаев это уже вариант по умолчанию, но если это не так, вы можете выбрать его из раскрывающегося списка)
- Нажмите «Печать»
При выборе нескольких листов все они действуют как активные при печати.
Вы также можете увидеть, что будет напечатано, в окне предварительного просмотра справа. Вы также можете изменить номера страниц и посмотреть, что будет напечатано на каждой странице.
Печать нескольких листов с определенной областью печати
Этот немного сложнее двух предыдущих.
Предположим, у вас есть книга с несколькими листами, и вы хотите напечатать определенную область с каждого листа.
Возможно, на каждом листе есть сводные данные, и вы хотите распечатать только эти данные, а не весь рабочий лист.
Это можно сделать, задав область печати на всех листах и затем распечатав их (как показано в двух вышеупомянутых методах).
Теперь, когда дело доходит до настройки области печати:
- Это нужно делать вручную для каждого листа (особенно если область печати на каждом листе разная)
- Или вы можете использовать простой код VBA, чтобы установить одну и ту же область печати на всех листах за один раз.
После того, как вы установили область печати, вы можете использовать любой из вышеперечисленных методов для печати листов.
Итак, позвольте мне быстро показать вам, как настроить область печати вручную и с помощью VBA.
Установка области печати вручную
Ниже приведены шаги для этого:
- Выберите ячейки, которые должны быть покрыты в области печати
- Перейдите на вкладку «Макет страницы»
- В группе «Параметры страницы» нажмите «Область печати».
- Нажмите «Установить область печати»
Вот и все!
Это установит область печати для выбранных ячеек, и при печати этого листа будет напечатана только область печати.
Это нужно делать вручную для каждого листа. Поэтому, если вы хотите распечатать определенные области на Sheet1, Sheet4 и Sheet5, вам придется делать это для каждого листа отдельно.
Настройка области печати с помощью VBA
Если у вас много листов, установка области печати вручную может занять много времени.
В этом случае вы также можете использовать VBA, чтобы быстро установить область печати на одном листе, а затем запустить код, чтобы реплицировать его на все другие листы.
Примечание. Этот метод хорошо работает, когда у вас есть тот же диапазон ячеек, который вы хотите использовать при настройке области печати.
Ниже приведен код макроса VBA, который сделает это:
Sub SetPrintAreas1 ()
Dim PrntArea As String
Dim ws как рабочий лист
PrntArea = ActiveSheet.PageSetup.PrintArea
Для каждого ws в листах
ws.PageSetup.PrintArea = PrntArea
Следующий
Установить wks = ничего
Концевой переводник
Приведенный выше код использует область печати с активных листов, переходит ко всем листам в книге, а устанавливает одинаковую область печати на каждом из этих листов.
Он использует цикл для просмотра каждого листа, а затем устанавливает ту же область на каждом листе, что и область печати. Если вы хотите, чтобы это было разным для каждого листа, я считаю, что делать это вручную будет быстрее.
После того, как у вас есть этот набор, вы теперь можете распечатать все листы (или некоторые выбранные листы), и будет напечатана только область печати.
Вы можете поместить этот код макроса VBA в обычный модуль и запустить его оттуда.
Итак, вот несколько сценариев, в которых вы можете распечатать несколько листов в Excel за один раз.
Надеюсь, вы нашли этот урок полезным!
Вам также могут понравиться следующие руководства по Excel:
Как распечатать несколько вкладок / листов в Excel (шаг за шагом)
Excel имеет возможность распечатать активный лист, любой выбор на активных листах, а также всю книгу.
Но что, если вы хотите распечатать несколько листов в Excel, но не хотите печатать листы целиком?
Конечно, вы можете распечатать по одному листу за раз и повторить процесс, но это не обязательно.
Существует способ распечатать несколько листов / вкладок в Excel (а не всю книгу) или даже распечатать один и тот же набор ячеек на нескольких листах
Позвольте мне показать вам, как это сделать!
Печать нескольких листов в Excel
Предположим, у вас есть пять листов в книге Excel, и вы хотите напечатать только первые три (или любую другую комбинацию).
Ниже приведены шаги для этого:
- Выберите листы для печати. Для этого удерживайте нажатой клавишу Control, а затем щелкните вкладку, на которой указано имя листа.
- Удерживая клавишу Control, нажмите клавишу P (или Command + P, если вы используете Mac)
- В открывшемся окне «Печать» в разделе «Параметры» выберите «Печать активных листов».
- Выберите принтер
- Нажмите кнопку «Печать»
Вот и все!
При этом будут напечатаны все выбранные листы, так как теперь Excel считает все выбранные листы активными и использует их все при печати.
Совет
Pro: если у вас есть листы, которые не являются смежными, вам нужно удерживать клавишу управления, а затем использовать мышь, чтобы выбрать листы.В случае, если эти листы смежны (то есть все смежные друг с другом), вы можете удерживать клавишу SHIFT, щелкнуть крайний левый лист и крайний правый лист, и он также выберет все промежуточные листы.
Внимание! При выборе нескольких листов они группируются вместе. Когда листы сгруппированы, любые внесенные вами изменения будут внесены во все сгруппированные листы. Поэтому не забудьте разгруппировать листы после завершения печати
.
Печать определенного фрагмента на нескольких листах
Если вы хотите распечатать несколько листов в Excel, но не весь лист — только определенную часть, вы тоже можете это сделать.
Обратите внимание, что это будет работать только тогда, когда вам нужно напечатать один и тот же диапазон из всех выбранных листов.
Ниже приведены шаги для печати одного и того же фрагмента с нескольких листов:
- Выберите все листы, которые нужно напечатать. Для этого, удерживая клавишу Control, выберите листы (или клавишу Command, если вы используете Mac)
- На активном листе выберите диапазон ячеек, которые вы хотите напечатать
- Удерживая клавишу Control, нажмите клавишу P (или Command + P при использовании Mac)
- В окне «Печать» в разделе «Параметры» щелкните, а затем выберите «Печать выделенного фрагмента».
- Нажмите кнопку «Печать»
Приведенные выше шаги будут печатать только выбранный диапазон ячеек на выбранных листах.
Итак, вот способы, которыми вы можете распечатать несколько листов в Excel.
Надеюсь, вы нашли этот урок полезным!
Вам также могут понравиться следующие руководства по Excel:
Как распечатать сразу несколько листов в таблицах Excel
После того, как вы закончите составление документа Excel из двух или более листов и захотите распечатать их на бумаге, у вас возникнут проблемы со знанием того, как распечатать несколько листов одновременно. Сайт TipsMake.com написал это руководство, чтобы показать вам, как печатать сразу несколько листов в электронных таблицах Excel.
Обычно при работе с листом Excel вы увидите, что режим печати по умолчанию — распечатать содержимое на листе. Если вы не измените настройки элемента печати, вы не сможете редактировать несколько листов одновременно.
1. Распечатайте несколько дополнительных листов одновременно в таблицах Excel
Чтобы распечатать несколько вариантов листов в электронной таблице Excel, сначала вам нужно выбрать один из листов, которые вы хотите распечатать на бумаге.
Затем вы выбираете другие листы, удерживая Ctrl и щелкая листы, которые хотите напечатать, один за другим (кроме первого выбранного листа).
Таким образом, вы можете выбрать сразу несколько листов. Как вы увидите, выбранные листы отображаются иначе, чем остальные.
Затем вы открываете ленту Home на панели инструментов и затем выбираете Print из вновь открытого списка Home .
Или вы можете использовать комбинацию клавиш Ctrl P , чтобы использовать ту же функцию.
Затем просто нажмите кнопку Печать в этом разделе, чтобы напечатать все выбранные вами листы.
2. Как распечатать все листы в файле Excel
С помощью вышеуказанного параметра вы можете распечатать листы в соответствии с вашими предпочтениями, но если вы хотите распечатать все листы в файле Excel, нет необходимости выбирать их один за другим, что довольно трудоемко.
Таким образом, Excel также имеет функцию, помогающую распечатать весь лист, включенный в файл Excel.
Сначала вы открываете ленту Home на панели инструментов Excel. Затем вы выбираете Print в списке опций, отображаемом Home .
Или вы можете использовать комбинацию клавиш Ctrl P для выполнения той же функции.
Затем вы заметите Settings . Обычно в первом варианте этого раздела Параметры вы увидите параметр Печатать активные листы .Вы нажимаете на нее, чтобы изменить эту опцию.
После этого отобразятся три варианта:
Печать активных листов : Печать текущего выбранного листа
Распечатать всю книгу : Распечатать весь лист, включенный в файл Excel
Распечатать выделенную область : Распечатать выделенную область
Вы выбираете Печатать всю книгу , чтобы иметь возможность распечатать весь лист, включенный в файл Excel.Затем продолжайте нажимать кнопку Печать , чтобы распечатать последний выбор.
Благодарим вас за то, что вы подписались на нашу статью TipsMake.com о том, как одновременно печатать несколько листов в таблицах Excel. Желаю вам успешно реализовать этот трюк.
Excel Печатать несколько таблиц Excel одновременно
|
Как распечатать более одного рабочего листа на странице в Excel 2013
Книга Microsoft Excel часто может включать в себя несколько различных вкладок, называемых рабочими листами.Каждый лист в вашем файле Excel может содержать важную информацию, которую вам нужно распечатать. Но если вам нужно включить более одного рабочего листа на страницу при печати в Excel, тогда вам может быть интересно, есть ли в приложении опция для этого.
Печатные таблицы Excel часто тратят много бумаги. Обычно это происходит из-за того, что есть строка или столбец, которые не помещаются на одной странице, в результате чего печатаются дополнительные (иногда несколько лишних) страниц. Но вы можете обнаружить, что вам нужно распечатать все рабочие листы в книге, и что каждый из этих листов содержит только небольшой объем данных.
Часто можно установить или очистить области печати для управления печатаемыми данными, но другой способ уменьшить количество бумаги в этой ситуации — распечатать несколько листов на одной странице. Это достигается путем изменения параметра в Excel, а также параметра для вашего принтера. Точный метод будет зависеть от конкретной модели принтера, но большинство принтеров предлагают вариант, позволяющий распечатать более одной страницы на листе бумаги.
Как напечатать несколько таблиц на странице в Microsoft Excel 2013
- Откройте книгу.
- Нажмите Файл .
- Выбрать Распечатать .
- Выберите Печатать активные листы , затем Печатать всю книгу .
- Щелкните Свойства принтера .
- Измените настройку Page Layout , затем нажмите OK или Apply .
Наша статья продолжается ниже с дополнительной информацией о печати нескольких электронных таблиц на странице в Excel, включая изображения этих шагов.
Как напечатать несколько листов на одной странице в Excel 2013 (Руководство с изображениями)
Действия, описанные в этой статье, покажут вам, как изменить параметры печати в Excel 2013, чтобы разрешить печать нескольких листов в книге на одной странице. Обратите внимание, что все листы, которые вы пытаетесь распечатать, должны быть частью одной книги Excel. Если вам нужно настроить дополнительные параметры печати для вашей электронной таблицы, вы можете щелкнуть здесь, чтобы прочитать руководство с дополнительными настройками.
Шаг 1. Откройте книгу в Excel 2013.
Шаг 2. Щелкните вкладку
Файл в верхнем левом углу окна.
Шаг 3. Нажмите кнопку
Печать в столбце в левой части окна.
Шаг 4. Нажмите кнопку
Печатать активные листы , затем выберите параметр Печатать всю книгу .
Шаг 5. Нажмите кнопку
Свойства принтера .
Шаг 6: (Обратите внимание, что этот шаг будет зависеть от вашего конкретного принтера) Найдите параметр, который позволяет вам управлять макетом печатаемых страниц.
В приведенном ниже примере изображения этот параметр — Макет страницы . Затем вы можете выбрать количество листов для печати на странице. Я выбираю вариант 4 на 1 .
Обратите внимание, что в этих инструкциях предполагается, что каждый рабочий лист умещается на одной странице. Если нет, прочтите эту статью, если вы хотите изменить макет рабочего листа.
В зависимости от объема данных и количества листов, которые вы пытаетесь уместить на странице, ваши данные могут быть очень маленькими.В этом случае вам, возможно, повезет распечатать каждый лист на отдельной странице.
Дополнительное чтение
Мэтью Берли пишет технические руководства с 2008 года. Его статьи были опубликованы на десятках различных веб-сайтов и были прочитаны более 50 миллионов раз.
После получения степени бакалавра и магистра компьютерных наук он несколько лет работал в сфере управления ИТ для малых предприятий. Однако сейчас он работает полный рабочий день, пишет онлайн-контент и создает веб-сайты.
Его основные писательские темы включают iPhone, Microsoft Office, Google Apps, Android и Photoshop, но он также писал и на многие другие технические темы.
Содержание:
- Печатайте все листы за один раз
- Печать нескольких листов (выбранных) за один раз
- Печать нескольких листов с определенной областью печати
- Настройка области печати вручную
- Настройка области печати с помощью VBA
[lyte id=’sgISE1MCqH8′ /]
Excel дает вам множество вариантов, когда вы пытаетесь распечатать свою работу. Вы можете распечатать весь рабочий лист, определенную область на листе, распечатать несколько листов или все листы за один раз.
В этом уроке я покажу вам, как вы можете распечатать несколько листов в Excel за один раз. Это могут быть некоторые выбранные листы или все листы в книге.
И если вы хотите распечатать определенную область на нескольких / всех листах, вы также можете сделать это с помощью небольшого количества магии VBA.
Итак, приступим!
Печатайте все листы за один раз
В Excel есть встроенная функция, которая позволяет указать печать всех листов за один раз.
Ниже приведены шаги для печати всех листов в книге:
- Перейдите на вкладку Файл.
- Нажмите на опцию печати
- На странице «Печать» щелкните раскрывающееся меню «Параметры печати».
- Нажмите Распечатать всю книгу
- Нажмите на печать
Вышеупомянутые шаги распечатают все листы в книге. Если у вас установлена область печати на некоторых листах, то будет напечатана только эта область печати.
Вы также можете увидеть, что будет напечатано, в окне предварительного просмотра справа. Вы также можете изменить номера страниц и посмотреть, что будет напечатано на каждой странице.
Достаточно просто!
А что, если вы хотите напечатать только отдельные листы, а не всю книгу.
Читай дальше!
Печать нескольких листов (выбранных) за один раз
Этого снова довольно легко добиться.
Все, что вам нужно сделать, это выбрать те конкретные листы, которые вы хотите распечатать, а затем распечатать их!
Ниже приведены шаги для печати некоторых конкретных листов в книге в Excel:
- Выберите все листы, которые хотите распечатать. Для этого, удерживая клавишу Ctrl, выбирайте листы один за другим. В этом примере я выбираю листы 1, 4 и 5.
- Перейдите на вкладку Файл.
- Нажмите на опцию печати
- На странице «Печать» щелкните раскрывающееся меню «Параметры печати».
- Нажмите «Печатать активные таблицы» (в большинстве случаев это уже вариант по умолчанию, но если это не так, вы можете выбрать его из раскрывающегося списка)
- Нажмите на печать
Когда вы выбираете несколько листов, все они действуют как активные листы при печати.
Вы также можете увидеть, что будет напечатано, в окне предварительного просмотра справа. Вы также можете изменить номера страниц и посмотреть, что будет напечатано на каждой странице.
Печать нескольких листов с определенной областью печати
Этот немного сложнее двух предыдущих.
Предположим, у вас есть книга с несколькими листами, и вы хотите напечатать определенную область с каждого листа.
Возможно, на каждом листе есть сводные данные, и вы хотите распечатать только эти данные, а не весь рабочий лист.
Это можно сделать, установив область печати на всех листах, а затем распечатав их (как показано в двух вышеупомянутых методах).
Теперь, когда дело доходит до настройки области печати:
- Это нужно делать вручную для каждого листа (особенно, если область печати для каждого листа разная)
- Или вы можете использовать простой код VBA, чтобы установить одну и ту же область печати на всех листах за один раз.
После того, как вы установили область печати, вы можете использовать любой из вышеперечисленных методов для печати листов.
Итак, позвольте мне быстро показать вам, как настроить область печати вручную и с помощью VBA.
Настройка области печати вручную
Ниже приведены шаги для этого:
- Выберите ячейки, которые вы хотите покрыть в области печати.
- Перейдите на вкладку «Макет страницы».
- В группе «Параметры страницы» нажмите «Область печати».
- Нажмите «Установить область печати».
Вот и все!
Это установит область печати для выбранных ячеек, и при печати этого листа будет напечатана только область печати.
Делать это нужно вручную для каждого листа. Поэтому, если вы хотите распечатать определенные области на Sheet1, Sheet4 и Sheet5, вам придется делать это для каждого листа отдельно.
Настройка области печати с помощью VBA
Если у вас много листов, настройка области печати вручную может занять много времени.
В этом случае вы также можете использовать VBA, чтобы быстро установить область печати на одном листе, а затем запустить код, чтобы реплицировать его на все другие листы.
Примечание. Этот метод хорошо работает, когда у вас есть тот же диапазон ячеек, который вы хотите использовать при настройке области печати.
Ниже приведен код макроса VBA, который сделает это:
Sub SetPrintAreas1 () Dim PrntArea As String Dim ws As Worksheet PrntArea = ActiveSheet.PageSetup.PrintArea For Each ws In Worksheets ws.PageSetup.PrintArea = PrntArea Next Set wks = Nothing End Sub
Приведенный выше код использует область печати с активных листов, переходит ко всем листам в книге и устанавливает ту же область печати в каждом из этих листов.
Он использует цикл для просмотра каждого листа, а затем устанавливает ту же область на каждом листе, что и область печати. Если вы хотите, чтобы это было разным для каждого листа, я считаю, что делать это вручную будет быстрее.
После того, как у вас есть этот набор, вы теперь можете распечатать все листы (или некоторые выбранные листы), и будет напечатана только область печати.
Вы можете поместить этот код макроса VBA в обычный модуль и запустить его оттуда.
Итак, это несколько сценариев, в которых вы можете распечатать несколько листов в Excel за один раз.
Надеюсь, вы нашли этот урок полезным!
|
Don1172005 32 / 32 / 3 Регистрация: 22.10.2012 Сообщений: 499 |
||||||||
|
05.11.2014, 23:56 [ТС] |
10 |
|||||||
|
Возвращаясь к моим баранам. Все работает прекрасно, но теперь людей не устраивает скорость печати.
Добавлено через 7 минут Добавлено через 2 часа 50 минут Добавлено через 21 минуту Кликните здесь для просмотра всего текста
0 |
Иногда может потребоваться распечатать несколько книг. Печатать несколько книг одну за другой будет утомительно. Как насчет того, чтобы настроить печать нескольких книг один раз, чтобы распечатать несколько книг? Эта статья поможет вам полностью распечатать несколько книг одновременно. Независимо от того, находятся ли книги в одном или нескольких каталогах.
Печатать активные рабочие листы из нескольких книг одновременно
Распечатать все листы нескольких книг с кодом VBA
Распечатайте определенные или все листы нескольких книг с помощью Kutools for Excel
 Печатать активные рабочие листы из нескольких книг одновременно
Печатать активные рабочие листы из нескольких книг одновременно
Если у вас есть несколько книг, содержащих много листов, но вам просто нужно распечатать активный рабочий лист каждой книги, вы можете решить эту проблему, выполнив следующие действия:
1. Поместите книги, которые вы хотите распечатать, в одну папку и убедитесь, что книги открыты, затем активируйте рабочие листы, которые вы хотите распечатать, из книг.
2. Перейдите в папку, содержащую книги, которые вы хотите распечатать, выберите все книги и щелкните правой кнопкой мыши, выберите Печать / PDF из контекстного меню см. снимок экрана:
Затем распечатываются все активные листы в открытых книгах.
Ноты:
1. Все файлы книги, которые вы хотите распечатать, должны находиться в одной папке.
2. Таким образом не распечатать книги целиком. Он может печатать только активные рабочие листы каждой книги.
 Распечатать все листы нескольких книг с кодом VBA
Распечатать все листы нескольких книг с кодом VBA
Если вы хотите распечатать все рабочие листы из нескольких книг, вышеуказанный метод не будет работать, но следующий короткий код VBA может помочь вам быстро распечатать их.
1. Удерживайте ALT + F11 ключи, и он открывает Microsoft Visual Basic для приложений окно.
2. Нажмите Вставить > Модулии вставьте следующий код в окно модуля.
Sub PrintAllSheets ()
Dim wb как рабочая книга, sht как объект
Для каждого ББ в Excel.
За каждую штуку в wb.heets
шт.PrintOut
Следующий дерьмо
Следующий wb
End Sub
3. Затем нажмите клавишу F5, чтобы запустить код, и все рабочие листы в книгах будут напечатаны.
 Распечатайте определенные или все листы нескольких книг с помощью Kutools for Excel
Распечатайте определенные или все листы нескольких книг с помощью Kutools for Excel
Если вы хотите распечатать указанные листы в выбранных книгах из папки или нескольких папок, указанные выше методы не эффективны для вас. Но Kutools for Excel может это сделать! Kutools for Excel’s Мастер печати нескольких книг инструмент может полностью распечатать все или отдельные книги, независимо от того, находятся ли они в одной папке или в разных папках.
Kutools for Excel включает более 300 удобных инструментов Excel. Бесплатная пробная версия без ограничений в течение 30 дней. Получить сейчас.
После установки Kutools for Excel, пожалуйста, сделайте следующее:
1. Нажмите Предприятие > Инструменты для печати > Мастер печати нескольких книг. Смотрите скриншот:
2. На шаге 1 Мастер печати нескольких книг, выберите тип файлов для печати, если вы выбрали Все файлы для печати находятся в одном каталоге, на шаге 2 мастера щелкните Приложения кнопку, чтобы выбрать папку, содержащую книги, которые вы хотите распечатать, затем выберите тип файлов, вы можете печатать файлы xls, csv, txt, prn или и то, и другое, вы также можете указать другой формат файла из нужной вам спецификации.
Если вы выберете Файлы для печати находятся в нескольких каталогах, на шаге 2 мастера щелкните Добавить файлы кнопку, чтобы добавить книги в разные каталоги.
3. На шаге 3 мастера выберите тип печатного листа, вы можете использовать несколько типов печати:
- • Полностью печатать книги целиком
- • Печатать только рабочие листы
- • Печатать только листы диаграмм
- • Совместная печать рабочих листов и диаграмм
- • Распечатайте определенные рабочие листы, проверьте рабочие листы, которые вы хотите распечатать, из правильного списка книг.
4. Нажмите Download на шаге 4 мастера и укажите необходимые параметры печати:
- Опции: Тихий режим: Он не откроет файлы, которые будут напечатаны.
- Создать сводный отчет: Будет создан отчет, содержащий информацию о файлах, которые нужно распечатать, а также список возникших ошибок.
- Отключить автоматические макросы: Автоматические макросы не будут выполняться в открытых книгах.
- Пароль: Запрашивать пароли: Появится диалоговое окно для ввода пароля для печати файлов, для открытия которых требуется пароль.
- Используйте этот пароль: Введите пароль, чтобы распечатать файлы, для открытия которых требуется пароль.
- Ссылки и удаленные ссылки: Он обновит ссылки и удаленные ссылки при открытии каждого файла.
5. Нажмите Завершить Нажмите кнопку, чтобы начать печать, она полностью распечатает одну книгу за другой.
Если вы хотите получить более подробную информацию об этой функции, нажмите Мастер печати нескольких книг.
Статьи по теме:
Как скопировать настройку страницы Excel на другие листы в Excel?
Как распечатать диапазоны в Excel?
Лучшие инструменты для работы в офисе
Kutools for Excel Решит большинство ваших проблем и повысит вашу производительность на 80%
- Снова использовать: Быстро вставить сложные формулы, диаграммы и все, что вы использовали раньше; Зашифровать ячейки с паролем; Создать список рассылки и отправлять электронные письма …
- Бар Супер Формулы (легко редактировать несколько строк текста и формул); Макет для чтения (легко читать и редактировать большое количество ячеек); Вставить в отфильтрованный диапазон…
- Объединить ячейки / строки / столбцы без потери данных; Разделить содержимое ячеек; Объединить повторяющиеся строки / столбцы… Предотвращение дублирования ячеек; Сравнить диапазоны…
- Выберите Дубликат или Уникальный Ряды; Выбрать пустые строки (все ячейки пустые); Супер находка и нечеткая находка во многих рабочих тетрадях; Случайный выбор …
- Точная копия Несколько ячеек без изменения ссылки на формулу; Автоматическое создание ссылок на несколько листов; Вставить пули, Флажки и многое другое …
- Извлечь текст, Добавить текст, Удалить по позиции, Удалить пробел; Создание и печать промежуточных итогов по страницам; Преобразование содержимого ячеек в комментарии…
- Суперфильтр (сохранять и применять схемы фильтров к другим листам); Расширенная сортировка по месяцам / неделям / дням, периодичности и др .; Специальный фильтр жирным, курсивом …
- Комбинируйте книги и рабочие листы; Объединить таблицы на основе ключевых столбцов; Разделить данные на несколько листов; Пакетное преобразование xls, xlsx и PDF…
- Более 300 мощных функций. Поддерживает Office/Excel 2007-2021 и 365. Поддерживает все языки. Простое развертывание на вашем предприятии или в организации. Полнофункциональная 30-дневная бесплатная пробная версия. 60-дневная гарантия возврата денег.
Вкладка Office: интерфейс с вкладками в Office и упрощение работы
- Включение редактирования и чтения с вкладками в Word, Excel, PowerPoint, Издатель, доступ, Visio и проект.
- Открывайте и создавайте несколько документов на новых вкладках одного окна, а не в новых окнах.
- Повышает вашу продуктивность на 50% и сокращает количество щелчков мышью на сотни каждый день!











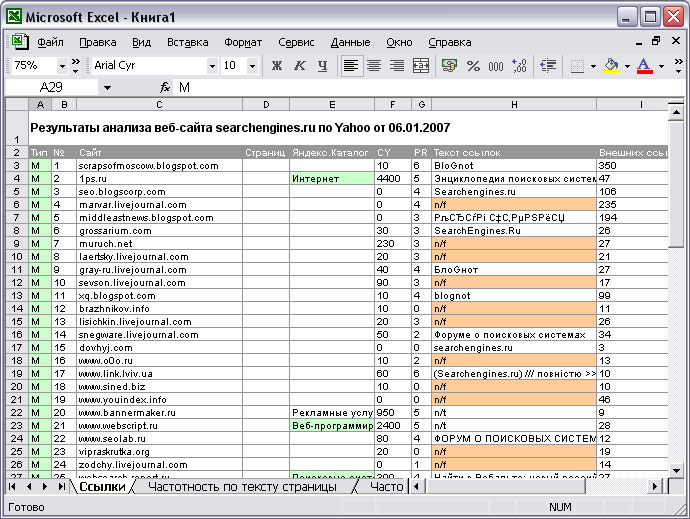











 Ну ни в какую не копирует он форматирование таблицы
Ну ни в какую не копирует он форматирование таблицы 




