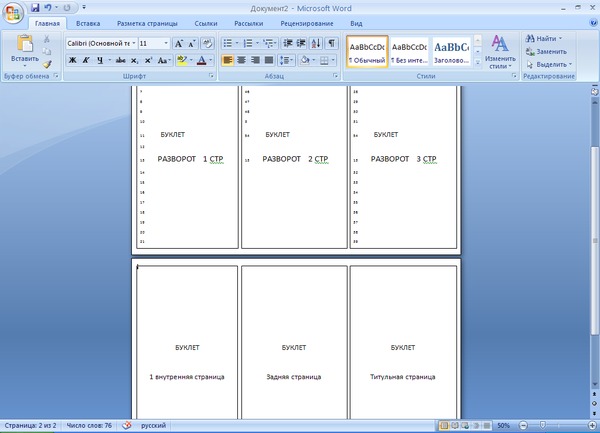Содержание
- 0.1 Создание буклетов в ворде
- 0.2 Как делать буклеты в ворде?
- 0.3 Дизайн буклета
- 1 Как сделать буклет в ворде, используя шаблон?
- 2 Буклет в Word 2013
- 3 Как выглядят рекламные листовки
- 4 Какие есть виды рекламных листовок
- 5 Создание рекламной листовки: 4 варианта
- 6 5 правил как создать эффективные рекламные листовки, которые не выбросят в урну
- 7 Еще 5 советов, чтобы у Вас уж точно получилась правильная рекламная листовка
- 8 Рекламные листовки: образцы и примеры типографии «СловоДело»
- 9 Рекламные листовки, цена на которые совсем не кусается
- 10 9 признаков того, что у вас НЕправильные рекламные листовки
- 11 Раздача рекламных листовок: 4 важных нюанса, которые нужно учесть
15.12.2014
В процессе своей деятельности большинство компаний вынуждены обращаться к рекламным материалам, к которым стоит отнести визитки, календари, листовки и пр., чтобы увеличить количество своих клиентов. Однако среди рассматриваемой полиграфической продукции важная роль отводится буклетам. Их особенностью следует назвать то, что в них можно представить такой объем рекламного материала, который позволяет во всех подробностях познакомить клиента с услугами или товарами компании и при этом не лишить его интереса ко всей этой информации. К тому же их отличают малые размеры и простота в распространении. Причем необязательно покупать эту продукцию в специализированных точках. Достаточно знать, как сделать буклет в word.
Создание буклетов в ворде
При работе в word вам на помощь могут прийти стандартные шаблоны, созданные компанией Microsoft. Найти их можно, если выбрать команду Создать – Брошюры – Буклеты. Когда откроется новая папка, в ней будет доступно несколько заготовок. Как раз с ними и можно начинать работу по созданию буклета.
Как делать буклеты в ворде?
Думаю, этот процесс лучше рассмотреть по шагам:
- Для начала нужно открыть новый документ Word и тут же выбрать для него необходимую нам ориентацию листа — альбомную. Для этого используется следующая команда Разметка страницы – Ориентация (из области Параметры страницы) – Альбомная. Таким образом, у вас уже отпадет несколько вопросов, как сделать буклет в word.
- Учитывая, что в документе отдельные настройки являются стандартными и нам не подходят, их потребуется изменить. Обратимся к полям, установив для них ширину 1 см. Это делается при помощи линеек форматирования, где нужно сместить на величину 1 см относительно края листа все маркеры, которые регулируют параметры верхнего, нижнего и боковых полей.
- Далее нам нужно представить лист в виде трех колонок. В этом нам поможет команда Разметка страницы — Колонка — Три.
- Подготовительные операции завершены. Пора узнать, как сделать буклет в ворде? Сперва займемся созданием титульной страницы, которой будет соответствовать первая колонка. Она будет включать такие сведения, как:
- вступительный текст, раскрывающий тематику информации.
- текст заголовка;
- тематический рисунок;
- логотип компании;
- Чтобы сделать буклет более красочным, нужно, не откладывая, заняться созданием фонового рисунка, который и определит стиль вашего буклета. Оптимальное для него место — за текстом.
Дизайн буклета
Чтобы создать фоновый рисунок, нужно выполнить следующие действия:
- Идем в меню Вставка, где выбираем область Фигуры, а затем жмем по варианту «прямоугольник».
- Выбор фигуры. Курсор трансформируется в крестик, при помощи которого и выполняется рисование фигуры, начиная от левого поля листа вплоть до правого.
- Вставка фигуры. Закончив прорисовку прямоугольника, нужно выбрать пункт Формат, а далее перейти в область Вставка фигур и, используя кнопку Изменить фигуру, задействовать режим Начать изменение узлов.
- Нажимаем мышью по вершине фигуры, расположенной в левом углу сверху.
- Маркеры искажения фигуры. Появившийся маркер нужно зафиксировать и начать двигать его вниз, чтобы линия начала искривляться.
- Искривление стороны. Теперь жмем по вершине, расположенной в правом углу сверху.
- Маркеры кривизны. Нужно зафиксировать маркер и тянуть его вверх.
- Искривление от второго угла. Установить для прямоугольника два цвета переливом можно, нажав на нем, заставив появиться вкладку Формат на ленте меню. Нас интересует область Стили фигур, где следует выбрать команду Заливка фигуры – Градиентная – Другие градиентные заливки. После появления нового окна станет доступна возможность изменения заливки переливом путем выбора Цвета для Точек градиента на полосе распределения цвета и меняя уровень Прозрачности.
- Градиентная заливка. Завершив подготовку прямоугольника, нужно зафиксировать его на листе, установив вариант размещения За текстом. Для создания двух волн выполняем копирование прямоугольника, а затем переходим к верхней части листа, где и появится копия. Однако вначале лист придется перевернуть.
Это в принципе и все операции по оформлению. Далее нужно добавить в буклет сведения о товаре, который мы собираемся рекламировать, а затем займемся оформлением последней страницы. Здесь нужно вписать адрес фирмы, контактные телефоны, адрес сайта и электронной почты. После этого вносим данные для 3 и 4 страниц. На этом процедура создания буклета завершена. Для отправки его в тираж останется сохранить его как файл с расширением PDF либо изображение.
Источник
Рекламные листовки в редакторе Word 7.
Откройте документ, нажмите на панели форматирования кнопку «Office»
– «Создать» и перед вами откроется меню с различными формами, бланками, конвертами, резюме и проч.
Выберите интересующую вас тему , например, «Рекламные листовки» и вы увидите готовые образцы, которые можно загрузить на компьютер,ввести свои данные, а потом на принтере.
Для этого щелкните на понравившейся рекламке, нажмите справа внизу кнопку «Загрузить» и вы увидите образец в документе.
Сохраните его, дав название в одной из папок . Если вам не понравился конверт, вы сможете удалить документ и загрузить новый.
Буклет представляет собой рекламный продукт, который состоит из одного листа бумаги. Он складывается два раза и в итоге получится три колонки для рекламы.
Главной особенностью буклета является краткость рекламного текста, изложенного в нем.
Такие виды буклетов можно легко заказать в любой фирме, которая занимается рекламой или полиграфией. Однако его можно сделать и самому, используя программу для набора текста Microsoft Office Word.
Сейчас вы узнаете, как можно сделать буклет в ворде.
Запускаете Microsoft Office Word, перед вами появится пустая страница. Теперь нужно сменить ее ориентацию. Для этого выбираете пункт меню «Разметка страницы», а в нем нажимаете на «Ориентация» и выставляете «альбомная». Лист повернется на боковую сторону (станет альбомным).
Теперь нужно настроить параметры верхних, нижних и боковых полей. Выставляете эти параметры по одному сантиметру в ширину.
Чтобы это сделать, в этой же закладке меню «Разметка страницы» нажимаете на пункт «Поля» и нажимаете на него, откроется окно с уже готовыми шаблонами полей. Выбираете в самом низу пункт «Настраиваемые поля».
Откроется окно настроек полей, в котором выставляете четыре параметра по одному сантиметру и нажимаете «Ок». Ниже на рисунке все наглядно показано.
В этом же меню нажимаете на пункт «Колонки» и разделяете листок на три колонки.
Листок поделится на три части, но сразу вы этого не увидите, пока не начнете вводить текст. Не забывайте о том, что буклет нужно будет несколько раз согнуть. Для удобства сгибания листа проставьте разметку в виде линий между столбцами документа.
9 самых жутких пыток древнего мира
Как найти свою вторую половинку: советы для женщин и мужчин
Для чего крошечный карман на джинсах?
Чтобы это сделать, в этом же пункте меню («Разметка страницы») нажимаете на надпись «Колонки» и в нем выбираете «Другие колонки».
В открывшемся окне ставите галочку напротив пункта «Разделитель» и нажимаете «Ок».
После проделанных действий при заполнении колонки вы увидите вертикальную разделительную черту на листе.
Теперь наполняете готовый шаблон текстом и фотографиями, затем распечатываете его. Сгибаете и используете в рекламных целях.
Как сделать буклет в ворде, используя шаблон?
Открываете меню «Файл» и выбираете «Создать».
Справа вы увидите открывшееся меню «Создание документа». Выбираете «На моем компьютере».
Открывается окошко «Шаблоны». В нем переходите в пункт меню «Публикации» вверху, выбираете шаблон «Брошюра» и нажимаете «Ок».
Появится новый лист с уже готовой разметкой и внесенной информацией.
Выживаем в мегаполисе: как быть здоровым круглый год?
Что форма носа может сказать о вашей личности?
Какие черты делают женщину привлекательной
Теперь вам остается отредактировать содержимое, поменяв предложенный текст и фотографии на свой вариант, в результате у вас получиться готовый буклет. Ниже представлены некоторые примеры.
Как видите, буклет должен быть двусторонним, поэтому эти листы лучше создавать отдельно друг от друга. При желании буклету можно задать любой цвет фона.
Для этого выбираете пункт меню «Рисование» и нажимаете на кнопку «Прямоугольник».
Используя мышку, расширяете рамку по всему листу, при этом текст исчезнет, но не пугайтесь, все нормально.
Далее заходите в панель «Рисование» и выбираете «Порядок», а в нем – «Поместить за текстом».
Вы снова увидите ваш набранный текст и рисунки, но теперь содержимое будет обведено рамкой. После этого в этом же меню выбираете цвет нужной заливки.
Буклет в Word 2013
Сделать буклет в ворде 2013 очень легко, есть несколько способов. Начнем с самого распространенного.
Каждый вордовский документ отображается в программе с линейкой, которая расположена с левой стороны. Кликаете левой кнопкой мыши на линейке, при этом откроется окно параметров страницы. Переходите на вкладку «Поля» и выставляете нужные вам параметры.
Выбираете вид страницы «Брошюра», при этом документ автоматически станет альбомной ориентации. Тут же можете выставить, сколько будет страниц в буклете и ширину полей документа. После этого нажимаете «Ок» и заполняете лист информацией.
Вариантов буклетов можно сделать большое количество, все зависит от вашей фантазии, мы же опишем один из способов.
Чтобы создать первую страницу буклета, используйте титульный лист. Для этого заходите в пункт меню «Вставка» в верхней панели управления программой и выбираете там пункт «титульная страница».
Появится окно, в котором предоставлены варианты титульных листов для выбора (в данном примере мы выбрали Whisp). Если вам не нравится ни один из предложенных вариантов, вы можете скачать другие темы оформления с официального сайта программы Office.com.
Чтобы изменить цвет фона листа, используйте меню «Дизайн», а в нем выберите пункт «Цвет страницы». Выпадет палитра цветов, в которой выбираете наиболее подходящий вам цвет и смотрите, что получилось.
Пишете текст в тех полях листа, которые активные. Можете экспериментировать с расположением текста, видом шрифта и размером.
Теперь можно оформлять следующие страницы документа. В данном примере область текста оформлена интересными текстовыми полями. Для этого нужно кликнуть на активное окно «текстовое поле», при этом откроются различные варианты оформления. Выбираете в панели сбоку вариант Whisp, при этом лист приобретет такой же дизайн, как на главной странице. Если кликнуть во внутреннюю область блока, вы сможете менять фоновый цвет, тип шрифтов, размер полей, размещение текстовой информации и так далее.
Для украшения страницы добавляете фотографии посредством меню «Вкладка» — «Рисунки». Выбираете нужное изображение из жесткого диска компьютера и добавляете в документ. После этого при нажатии на картинку откроется меню «Формат», при помощи которого можно обрабатывать рисунок – изменять его положение, добавлять эффекты, выставлять границы, задавать стили и так далее. Попробуйте, это очень увлекательное занятие.
Аналогично оформляете все остальные листы.
Второй вариант – это использовать готовые макеты, уже заложенные в программу.
Нажимаете на вкладку «Файл», в выпавшем меню выбираете «Создать буклет». Если мало вариантов, можно автоматически посмотреть и другие виды оформления, которые находятся на официальном сайте Word прямо из программы, и скачать его.
Теперь дело осталось за малым – заменить текст и изображения. Все готово!
Самый простой, но при этом не теряющий своей эффективности, метод проведения рекламных кампаний – использование различных видов рекламной листовки. Одним из главных плюсов данного вида маркетинговых материалов выступает универсальность. Рекламная листовка может привлечь потенциальных клиентов практически в любой бизнес. Однако, чтобы не просто потратить деньги на печать рекламных листовок и их распространение, но и получить при этом максимальный эффект в виде новых клиентов, нужно вложить время и внимание в разработку макета рекламной листовки. Текст и дизайн флаера имеют не меньшее значение, чем места и методы распространения рекламных листовок. Типография «СловоДело» предлагает Вашему вниманию краткий экскурс по основным правилам, которые помогут Вам сделать рекламную листовку, захватывающую все внимание целевой аудитории
Как выглядят рекламные листовки
Определение рекламной листовки известно всем маркетологам. Но информация в данной статье будет полезна и тем, кто действительно заинтересован в эффективности рекламной кампании владельцам и директорам, а также специалистам, которым небезразлично качество их работы.
Если по словарю, то рекламные листовки — это разновидность печатной рекламы, малоформатное печатное издание. Этот вариант продвижения способен на массовое привлечение потенциальных клиентов при очень небольших вложениях средств. Однако, чтобы распространение рекламных листовок по ящикам или любым другим методом не только окупилось, но и принесло многократную прибыль важно понимать и правильно использовать следующие правила:
-
Рекламная листовка обязана привлекать внимание;
-
Текст рекламной листовки должен четко выражать суть рекламной кампании, ее основную мысль и слоган;
-
Яркий и профессиональный дизайн рекламных листовок позволит создать правильное впечатление о фирме и товаре/услуге.
Если взглянуть внимательно на определение рекламной листовки, то не менее важной становится еще одна особенность — небольшой размер, поэтому содержанию следует уделять особое внимание. Текст рекламной листовки обязательно должен содержать в понятной форме рекламный посыл и контактные данные фирмы.
Рекламные листовки и флаеры могут выступать в качестве купонов на скидку или подарок при покупке. В этом случае возрастает вероятность того, что человек, получивший листовку, не только прочитает ее, но и воспользуется. В крайнем случае подарит кому-нибудь из знакомых, кому актуально рекламное предложение.
Раздавать рекламные листовки можно также с целью информирования о различных мероприятиях: открытие магазина, сезонная или закрытая распродажа, вечеринка, благотворительный концерт и тому подобное. Тематические изображения помогут потенциальному клиенту лучше запомнить информацию, а в случае распространения рекламных листовок по ящикам, не дадут ей затеряться в прочей корреспонденции.
Стиль и дизайн рекламных листовок нужно тщательно продумывать заранее. Качественный и профессиональный флаер можно преподнести в качестве пригласительного. Такие обычно применяют в кинотеатрах, клубах, кафе и ресторанах, а также для организации массовых мероприятий. Красивый флаер, напечатанный на качественной бумаге, воспринимается не хуже платного билета на концерт любимого исполнителя.
Рекламные листовки на сегодняшний день настолько распространены, что даже самый далекий от маркетинга и рекламы человек знает, что такое флаер, или как минимум пользовался им как покупатель. Что интересно, несмотря на свою популярность рекламные листовки остаются маркетинговым инструментом с очень высокой эффективностью.
Основная причина популярности этого метода кроется в том, что изготовление и печать рекламных листовок обходятся сравнительно дешево, но при этом привлечь потенциальных новых клиентов могут в огромных количествах. Согласитесь, даже 5% скидка или шоколадка в подарок приятны каждому.
Какие есть виды рекламных листовок
При всем многообразии маркетинговой фантазии самой понятной является классификация рекламных листовок по их назначению:
1) Массовая товаров или услуг. Рекламные листовки изготавливают целью массового охвата аудитории. Подходит для товаров и услуг с широким слоем целевой аудитории, для товаров и услуг массового потребления. Распространяются такие рекламные листовки на выставках, вблизи и внутри крупных торговых центров и в прочих местах с большой проходимостью.
2) Сопутствующая (адресная) . Клиент, уже что-то купивший, всегда лучше просто прохожего, поэтому весьма эффективны листовки, приложенные к покупке. Такая рекламная листовка может рассказывать о компании, мероприятии, программе лояльности, других продуктах. Кроме того, это могут быть листовки других компаний, заинтересованных в тех же клиентах: например, в кафе могут распространяться флаеры кинотеатра или салона красоты.
3) Флаер, приглашение, купон на скидку. Это небольшого размера листовки, их еще называют «флаерс» или «флайер». Такие обычно размером с денежную купюру, что позволяет их убрать в кошелек. Кроме того, такая листовка может носить не просто информацию с рекламой, но и быть эквивалентом конкретной скидки при предъявлении. Это, кстати, позволит отследить эффективность рекламной кампании.
4) Печать флаеров для ресторанов и клубов. Данный вид стоит выделить отдельно, так как новые события происходят практически каждый вечер, а сами заведения ограничены по вместимости. Печать рекламных листовок требуется срочно, и не всегда оправданы многотысячные тиражи. Для таких клиентов используют цифровую печать, которая позволяет печатать мелкие и средние тиражи в крайне сжатые сроки.
5) Наклейки – самоклеющиеся листовки. Данный вид рекламных листовок создал целое направление в полиграфических услугах. Современные технологии позволяют производить рекламные материалы на клеевой основе, использовать которые можно на самых разных поверхностях, а прочность сцепления выдерживает даже экстремальные условия. Больше о данном направлении полиграфии рекламных листовок Вы можете узнать в специальном разделе нашего сайта.
6) Буклет, лифлет, евробуклет – это уже не рекламные листовки в чистом виде, однако крайне близкие маркетинговые инструменты.
Буклет – это рекламная листовка с двухсторонней печатью, сложенная в несколько раз одним из различных вариантов «сфальцеванния»: гармошкой, вовнутрь и т.д. Фальцем называется сложение листа, соответственно количество фальцев равно количеству сгибов на листе.
Лифлет – это буклет с двумя-тремя сгибами (фальцами) размером 210*98 мм. Именно этот формат называется «евро». Названием этот размер обязан своему удобству для упаковки в евроконверт. Евробуклет является оптимальным вариантом для распространения листовок по ящикам или посредством директ-мейла (direct-mail) – отправки рекламных материалов через адресную рассылку по почте.
Размерный ряд в полиграфии рекламных листовок позволяет удовлетворить любые маркетинговые ходы: А4, А5 (148*210 мм), А6 (105*148мм), «евро» (210*98 мм).
Чаще всего для передачи из рук в руки используют рекламные листовки небольших форматов. Более крупные варианты оптимальны для распространения через почтовые ящики, так как в этом случае у получателя больше времени для изучения предложения, а значит и формат можно увеличить.
Читайте материал по теме: Рекламные буклеты компании
Создание рекламной листовки: 4 варианта
1. Создание рекламных листовок онлайн. Это самый простой способ подготовки рекламных листовок, который не требует ни особых затрат денег, ни установки специальных программ. На просторах сети Интернет с легкостью можно найти множество различных конструкторов для создания маркетинговых материалов в онлайн-режиме.
На большинстве подобных сервисов есть постоянно пополняемые каталоги шаблонов рекламных листовок, которые помогут сделать качественный макет для дальнейшей печати. В доступе для пользователей профессиональные фотоматериалы (фотостоки), наборы типовых элементов графики, а также наборы различных шрифтов.
По готовому макету можно напечатать тираж рекламных листовок в любой типографии. Однако здесь стоит сразу учесть тот факт, что на большинстве «бесплатных» сервисов само скачивание готового макета будет платным, что иногда компенсируется скидкой при заказе печати рекламных листовок у типографий-партнеров. В общем, читайте внимательно условия до начала создания макета, чтобы не потратить время впустую.
2. Создание рекламной листовки в Ворде. Для многих пользователей популярной офисной программы MS Word до сих пор оказывается сюрпризом возможность создания в ней не только простых текстовых документов. Более того, компания Microsoft позаботилась о своих пользователях и подготовила готовые шаблоны, призванные упростить жизнь начинающего. Шаблоны рекламных листовок можно найти по следующему пути Файл – Создать – Брошюры – Буклеты. Выбор, конечно, совсем небольшой и довольно однотипный, но всё-таки. Опять же никто не запрещает потратить несколько часов и создать уникальный дизайн листовки самостоятельно при помощи такой стандартной программы.
3. Создание рекламных листовок самостоятельно в Фотошопе. Adobe Fotoshop – мощная программа для создания профессионального дизайна в растровой графике. При наличии хороших знаний в данной программе можно создать хороший макет рекламной листовки.
Главный недостаток данного варианта, как собственно и вариантов использования других профессиональных дизайнерских программ – потребуется действительно много времени и усилий для освоения этих инструментов на стоящем уровне.
4. Создание рекламных листовок на заказ. Оптимальный вариант. И такое мнение связано не только с тем, что мы представляем типографию. Создание рекламных листовок на заказ – действительно самый рациональный метод. Высокое качество работы, колоссальная экономия времени и адекватные цены. На заказ можно создать как простые и достаточно дешевые рекламные листовки, так и элитную полиграфию.
При заказе макета в типографии вся ответственность за конечный результат ложится на профессионалов. Они умеют вести и контролировать весь процесс от создания макета до финишной доставки клиенту готовой полиграфической продукции. Современное оборудование и высокий профессионализм в работе со специальными программами позволяют исполнять практически любой заказ в самые короткие сроки.
В типографии «СловоДело» Вы можете заказать изготовление рекламных листовок как по своим макетам, так воспользоваться помощью нашего отдела дизайна. Профессиональные дизайнеры учтут все Ваши пожелания и основываясь на своем опыте создадут для Вас действительно работающий дизайн рекламных листовок. Помимо изготовления рекламных листовок, типография «СловоДело» готова изготовить для Вас открытки, грамоты, объявления, буклеты, визитки, конверты, флаеры, календари, плакаты, кружки, баннеры и массу других маркетинговых помощников.
5 правил как создать эффективные рекламные листовки, которые не выбросят в урну
1. Правильно оформляйте дизайн шрифтом и картинками. Особое внимание в дизайне рекламных листовок следует уделить тому, ради чего они и создаются, т.е. донесению смысла. Поэтому Ваш рекламный посыл и его суть должны читаться даже при беглом взгляде на флаер. Обратите внимание, что рекламные материалы при первом просмотре читаются не сверху вниз, а от более крупных элементов к мелким. При относительном равенстве по диагонали от верхнего левого угла к нижнему правому. Учитывайте это правило и захватывайте внимание сутью предложения, выделяя ее самым крупным шрифтом в цвете, контрастном фону.
При первой встрече с Вашей рекламной листовкой получатель должен сразу определить – для него или нет. Поэтому забудьте о гордости и выделяйте крупно не логотип компании, а суть: одежда, доставка продуктов, квартира и т.д. Тогда даже на расстоянии человек, для которого Ваше предложение актуально, как минимум возьмет листовку, чтобы узнать подробности.
2. Привлекайте внимание к отдельным элементам. После основного определения ведем потенциального клиента дальше по листовке. Следующее, что должен увидеть человек, получивший рекламную листовку — «вкусное» предложение, так называемые «крючки». Это могут быть особые условия, например, скидки, процентные ставки в банковских продуктах, размеры одежды и прочее.
Шрифт для этого шага идет меньше, чем в предыдущем пункте, но заметно крупнее основного текста. Этот пункт обязателен, иначе рекламная листовка даже с красивым дизайном и актуальной сутью просто не заинтересует потенциального клиента и легко затеряется среди остальных бумажек.
3. Рекламный текст листовки должен быть простым и звучать утвердительно. Всегда помните о том, что далеко не все потенциальные клиенты любят читать. Мир ускоряется, люди всё больше ленятся и не хотят тратить время и силы на разбор того, что написано в рекламе. Пишите текст рекламной листовки просто и понятно: короткими предложениями (оптимально до шести слов) без сложных длинных слов.
Старайтесь избегать в рекламных предложениях и слоганах частицы «НЕ». Конечно, многие в курсе, что подсознание не воспринимает отрицательных частиц. При этом мало кто понимает, что такая мелочь может в десятки раз изменить эффект от рекламной кампании. Более того, психологически частица «не» провоцирует сомнения, а при определенных формулировках – желание спорить. Мыслим все мы прямолинейно, пропуская «не», так как нет такого образа, поэтому представляем противоположный образ.
Судите сами:
- «Наш компьютер не глючит» — так и хочется добавить «сразу отключается»;
- «Не забудьте к нам заглянуть» — возникает уместный вопрос «а то что?»;
- «С нами не будет проблем» — «а с чего это Вы об этом заговорили?»;
- Подумайте о фразе «Не ешь сладкое».
Список можно продлить, но главное, уловить эту мысль. При желании можно перефразировать в позитивное предложение практически любую фразу, нужно просто немного подумать.
4. Текста не должно быть много. Конечно, самое простое – сделать шрифт меньше, чтобы вместить всю ту информацию, что Вы хотите указать. Пожалейте читателей и свои деньги. Единицы будут напрягать глаза и тратить время, чтобы прочитать что-то рекламное, тем более на бегу, в транспорте или при слабом зрении.
Лучше напишите самое главное крупно и простым для чтения шрифтом. Текст рекламной листовки – не лучшее место для креативных экспериментов и закрученных шрифтов. Кстати, меньше подробностей – больше интриги и интереса к Вашему предложению.
5. Рекламная листовка должна иметь собственную ценность. В идеале рекламная листовка должна не просто разово донести рекламный посыл, но и иметь повод для сохранения. Вариантов повышения ценности несколько. Листовка может гарантировать предъявителю скидку, подарок или быть проходным билетом на мероприятие.
Если рекламная листовка информирует о каком-то отсроченном событии или предоставляет бонус в течение какого-то срока, то ее ценность можно усилить разными полезностями. Такие хитрости часто используются в визитках, но и в рекламных листовках вполне допустимы. Это могут быть: схема метро, список полезных телефонов и адресов, таблица соответствия разных размеров, таблица пищевых добавок и прочее. Такие полезности позволят Вам чаще напоминать о себе и своем предложении клиентам даже без прямого контакта с ними. Только не забывайте дублировать свое предложение и контакты на стороне с бонусом, иначе это будет просто полезная мелочь на холодильнике от неизвестного доброжелателя.
Если Вы хотите сделать рекламную кампанию эффективной, то в первую очередь проанализируйте свою целевую аудиторию. При подготовке к изготовлению рекламных листовок посмотрите на них с точки зрения своего клиента и честно ответьте на вопрос: «Вы бы пришли или позвонили?». Честный мозговой штурм позволит Вам придумать действительно интересное предложение.
Приведенные выше правила помогут Вам избежать многих ошибок и сделать распространение рекламных листовок действительно результативным ходом.
Читайте материал по теме: Корпоративный стиль компании
Еще 5 советов, чтобы у Вас уж точно получилась правильная рекламная листовка
1. Яркий заголовок. Суть Вашего рекламного предложения должна сразу бросаться в глаза. Желательно, чтобы с расстояния в три метра можно было без особых усилий прочесть главную мысль рекламной листовки. Добиться этого не так сложно: крупный шрифт без засечек, не больше шести слов, контрастный с фоном цвет. Допустимо также, чтобы основной текст по цвету отличался от заголовка.
2. Помимо передачи смысла текстом не лишним будет закрепить в памяти клиента суть предложения визуальным образом. Картинка должна быть крупной и четкой и не сливаться с фоном рекламной листовки. Оптимально, если картинка явно изображает предложение. Счастливые американские семьи, конечно, хорошо работают, только не у нас. Если продаете чайники, то и поместите яркое фото стильного чайника. Эффект будет намного лучше.
3. Дальше следует заняться размещением основного текста. При вертикальном расположении – сразу под картинкой, в нижней трети рекламной листовки. В случае с горизонтальным расположением – правая часть флаера ближе к низу. Основной текст рекламной листовки должен быть информативным, только не стоит включать Толстова, ограничьтесь тремя-четырьмя строками. Не лишним будет выделить прописными буквами или жирным шрифтом основные моменты – зацепки, например, слова «гарантия», «бесплатно» и прочее.
4. После завершения работы с основой, добавьте не менее важную информацию – Ваши контакты. Не смейтесь, это частая ошибка – увлечься креативом и дизайном и не показать клиенту, что делать дальше. Нет смысла указывать реквизиты и все адреса с указанием индекса. Но телефон и как минимум один адрес должны быть. Если Вы размещаетесь в торговом центре, то небольшой указатель также пойдет на пользу, например, так: «второй этаж, с лестницы направо».
5. Проверка. Это действительно важный этап. Посмотрите внимательно на свою рекламную листовку. Отойдите и проверьте – не сливаются ли краски, виден ли текст, привлекает ли внимание. И еще раз проверьте весь текст на наличие ошибок. Отдельно стоит проверить номера телефонов, интернет-адреса. Лучше потратить 10 минут на проверку, чем после печати и раздачи рекламных листовок обнаружить, что в номере телефона, например, не хватает цифры.
Рекламные листовки: образцы и примеры типографии «СловоДело»
Рекламные листовки, цена на которые совсем не кусается
|
Формат / тираж |
10 000 |
||||||||
|
А3 (297×420), 4+4 |
14 040 |
16 360 |
15 000 |
18 440 |
20 120 |
22 800 |
25 020 |
41 420 |
47 740 |
|
А3 (297×420), 4+0 |
9 410 |
11 230 |
12 910 |
16 310 |
24 030 |
19 280 |
21 380 |
36 020 |
41 900 |
|
А4 (210×297), 4+4 |
7 240 |
7 720 |
10 260 |
12 740 |
15 880 |
17 170 |
19 820 |
26 240 |
31 810 |
|
А4 (210×297), 4+0 |
6 480 |
7 400 |
9 500 |
11 450 |
14 850 |
15 930 |
17 820 |
22 140 |
25 970 |
|
А5 (148×210), 4+4 |
3 780 |
4 860 |
6 320 |
7 990 |
9 450 |
11 020 |
12 530 |
15 120 |
18 090 |
|
А5 (148×210), 4+0 |
3 350 |
4 320 |
5 620 |
6 970 |
8 260 |
9 130 |
10 690 |
13 500 |
16 520 |
|
А6 (105х×48), 4+4 |
1 940 |
3 440 |
3 940 |
4 910 |
5 080 |
5 890 |
6 750 |
8 480 |
10 260 |
|
А6 (105×148), 4+0 |
1 890 |
2 540 |
2 860 |
4 160 |
4 810 |
5 180 |
5 940 |
7 560 |
9 180 |
* Цены на офсетную печать листовок указаны в рублях за тираж. Точную стоимость уточняйте у менеджеров по телефону +7 495 207-75-77.
9 признаков того, что у вас НЕправильные рекламные листовки
Признак №1. Начинается текст рекламной листовки с фразы «если хотите». В этом случае потенциальный клиент автоматически начинает думать: «а если не хотим». Проще говоря, таким заголовком Вы сеете сомнение, а человеку всегда проще отложить решение, чем принимать его.
Признак №2. Умение давить на «боль» клиента, чтобы продать – очень тонкий навык. Если Вы не владеете им хотя бы на приемлемом уровне, то не стоит экспериментировать. Велика вероятность, что своей рекламой Вы скорее спровоцируете агрессию у клиента, чем желание купить у Вас. Кстати, одинаково плохо работают в тексте рекламной листовки как излишние уколы в недостатки клиента, так и слишком позитивные вопросы. Последние создают напряжение от ожидания чего-то плохого. Взгляните сами: «У Вас хорошая работа? Высокая зарплата? Прекрасная семья?». Не ищите подвоха, это просто специфика менталитета.
Признак №3. Даете заведомо ложные обещания или «льете воду». Панацеи не существует, и это известно всем. Конечно, хочется верить в чудо, вот только рекламная листовка должна привлечь покупателя, а не вызвать у него умилительную улыбку.
Признак №4. Упор на свой «бренд», например, в формате: «Фирма Рогалик представляет…». Если Вы не являетесь представителем крупного бизнеса, бренд которого действительно знаменит, то не стоит тешить себя мыслью об эффекте бренда. Распространение рекламных листовок – метод быстрого прямого отклика, а значит должен нести конкретное предложение для скорейшей реакции покупателя. Не стоит тратить длину заголовка на очередную утеху для самолюбия.
Признак №5. Многообразие шрифтов. Не увлекайтесь креативом при создании рекламной листовки. Особенно это касается шрифтов. Каким бы простым не казался Вам шрифт, у него намного больше шансов быть прочитанным, чем у текста рекламной листовки, написанного декоративным шрифтом с массой завитушек.
Признак №6. Всё важно. Выделять мысли или отдельные слова, конечно, нужно прописными буквами или жирным шрифтом, но НЕ НАДО КРИЧАТЬ весь текст. Во-первых, это перегружает глаза, во-вторых, все выделения сразу становятся бесполезными: если важно всё, значит не важно ничего. В тексте рекламной листовки выделяйте только действительно важные моменты.
Признак №7. Технический перегруз. Зачастую предприниматели так погружаются в свою профессиональную сферу, что забывают о своих покупателях. Поймите, преимущества Вашего предложения должны быть понятны не только Вам и Вашим сотрудникам, но и покупателям. Да, сейчас потребители более информированы и многое знают, но фраза в рекламной листовке «объем памяти на 10 000 любимых фото» продает лучше, чем число мегабайт. Показывайте выгоду простым и понятным языком – покупатели не любят чувствовать себя недоучками. Проще отказаться от покупки, чем изучать термины.
Признак №8. Простыня текста и любовь к оборотам. Наравне с излишествами дизайна и выделения не меньше вреда несет скучный длинный текст. Суть текста рекламной листовки при этом совершенно теряется. Старайтесь избегать длинных предложений со сложными оборотами. И помните про знаки препинания, отступы и возможность деления на абзацы, если хотите, чтобы Ваши рекламные листовки читали, а не просто относили в мусорку.
Признак №9. Очевидность и поучения. Одинаково нелепо в рекламных материалах смотрятся и очевидные фразы из серии «Вы, конечно, знаете» или «Всем известно», так и попытки навязчивого обучения, например, «Вы и не подозреваете, что…», «На самом деле Вам нужно…» и прочее. Писать нужно просто и понятно, но не выставляя при этом читателя дураком. Помните, что цель рекламной листовки – заинтересовать предложением, а не выставить себя философом.
Читайте материал по теме: Фирменный стиль компании
Раздача рекламных листовок: 4 важных нюанса, которые нужно учесть
1. Покрываемая аудитория при раздаче листовок.
Изготовление рекламных листовок — только половина работы, ведь до попадания в нужные руки это просто бумажки.
Прежде, чем распространять рекламные листовки, нужно определиться со способом их доставки до клиента. И здесь всё зависит от того, кто Ваша целевая аудитория. В определенных случаях эффективной будет раздача рекламных листовок у торговых центров или метро. Такой вариант хорош, когда Вы сами находитесь вблизи от места распространения, чтобы получивший листовку мог быстро к Вам прийти, а не откладывать свой визит на неопределенный срок. Закладка рекламных листовок под дворники припаркованных автомобилей подойдет тем, чьи клиенты автовладельцы. Если Вам интересны жители определенных районов или домов, то хороший эффект может дать раскладка рекламных листовок по ящикам. Есть также вариант вложения листовок в журналы и газеты, что, кстати, обойдется дешевле, чем в самих печатных СМИ.
Вариантов масса, ограничены они в основном Вашей фантазией.
2. Для чего используется раздача листовок.
Распространение рекламных листовок – это редкий маркетинговый инструмент с быстрым эффектом. Этот метод позволяет достаточно быстро, обычно в срок от двух до семи дней, массово привлечь новых потенциальных клиентов в точку продаж.
Кроме быстрого притока новых клиентов, рекламные листовки могут давать и отсроченный эффект. При наличии дополнительного бонуса (скидки, подарка при покупке, схемы метро, таблицы размеров и прочее) получивший листовку вероятнее сохранит ее, а значит в тот момент, когда Ваш товар или услуга понадобятся, Ваша компания и предложение попадутся на глаза клиенту раньше всех конкурентов.
Эффективна раздача рекламных листовок и при необходимости быстрого информирования потенциальных покупателей о выходе новинок, снижении цен или их скором росте и прочее.
Рекламные листовки могут выступать не только как самостоятельный маркетинговый канал. Они также прекрасно справляются с ролью дополнительного инструмента продвижения, усиливая эффект любых акций и промо-мероприятий.
Раздачу листовок в местах с высокой проходимостью можно усилить хорошей работой промоутеров. Добавьте им фирменные речевки или слоганы, вооружите краткой шпаргалкой с ответами на возможные вопросы, и Вы получите многократный рост эффективности от распространения рекламных листовок.
3. Отдача от раздачи листовок. К сожалению, прогнозировать эффективность от распространения рекламных листовок крайне трудно. Согласно статистике, эффективность данного инструмента колеблется от 0,5 до 10%. Разбег довольно большой, к тому же достоверность и чистоту данных цифр не проверить. Всё-таки на эффективность влияет очень много факторов, поэтому глупо давать какие-либо прогнозы по данному поводу. С уверенностью можно утверждать только тот факт, что распространение рекламных листовок эффективно только при большом тираже – не менее 1000 штук.
4. Как увеличить эффективность раздачи листовок:
Во-первых, при первом же взгляде на Вашу рекламную листовку получивший ее должен сразу понять – для него это предложение или нет. Кому не актуально — скорее всего откажется, а целевая аудитория наверняка зацепится.
Во-вторых, важно ответственно подойти к выбору мест распространения рекламных листовок. В идеале это должно быть сочетание большой проходимости и целевой аудитории. Проще говоря, раздачу листовок надо делать в местах, где больше всего тех, кто с высокой вероятностью может быть Вашим клиентом.
В-третьих, помимо места немаловажную роль играет время распространения рекламных листовок. К примеру, утром в понедельник у метро люди спешат на работу и не очень восприимчивы к информации.
В-четвертых, потратьте время и силы на подготовку промоутеров. Расскажите заранее, кому следует давать листовки, чтобы не «стрелять из пушки по мухам», подготовьте фирменные речевки и фразы. Также не помешает шпаргалка по основным вопросам, которые могут задать потенциальные клиенты. Ну и, конечно, позаботьтесь о контроле за работой промоутеров, чтобы не ждать у окна эффекта от кучи рекламных листовок, просто скинутых в ближайшую мусорку.
Создание книги или брошюры
-
Перейдите в окно Макет и выберите значок запуска диалогового окно «Настройка страницы» в правом нижнем углу.
-
На вкладке Поля измените для параметра Несколько страниц параметр Брошюра. Ориентация автоматически изменится на Альбомная.
Совет: Если документ длинный, может потребоваться разделить его на несколько брошюр, а затем соединить их в одну книгу. В разделе число страниц в брошюре выберите нужное количество страниц в каждой брошюре.
-
Вы можете выбрать и увеличить значение переплета, чтобы зарезервировать место во внутренней сгиб для переплета.
-
Перейдите на вкладку Бумага и выберите размер бумаги. Конечный размер брошюры — половина размера бумаги.
Совет: Вы можете оформить свою брошюру, используя различные средства. Например, чтобы добавить границы к каждой странице, на вкладке Макет окна Параметры страницы нажмите кнопку Границы.
-
Нажмите кнопку ОК. Если в документе уже есть содержимое, текст будет отформатирован автоматически, но вам может потребоваться вручную настроить такие объекты, как изображения и таблицы.
Параметры печати брошюр
При печати брошюры проверьте параметры печати, чтобы убедиться, что вы печатаете на обеих сторонах листа, а листы переворачиваются, как нужно.
-
Щелкните Файл > Печать.
-
Если ваш принтер поддерживает автоматическую печать на обеих сторонах, измените Печататьодностороннюю на Печать на обеих сторонах. Выберите параметр Переворачивать страницы относительно короткого края, чтобы текст на обратной стороне не был перевернут.
-
Если ваш принтер не поддерживает автоматическую двустороннюю печать, выберите Печать вручную на обеих сторонах и вставляйте страницы в принтер при появлении соответствующего запроса. Чтобы страницы печатались правильно, переворачивайте их относительно короткого края бумаги согласно инструкциям принтера.
Совет: Чтобы документ выглядел профессионально, вы можете добавить номера страниц в верхний или нижний колонтитул. Дополнительные сведения см. в добавлении номеров страниц.
См. также
Создание брошюры на использование шаблона Word
Брошюра: советы по номеру страниц.
Создание разных колонтитулов для четных и нечетных страниц
Получить шаблоны публикации Майкрософт
Создание книги или брошюры
-
Перейдите в >макета поля >настраиваемые поля.
-
Измените параметр для параметра Несколько страниц наБрошюра. Ориентация автоматически изменится на Альбомная.
Совет: Если документ длинный, может потребоваться разделить его на несколько брошюр, а затем соединить их в одну книгу. В разделе число страниц в брошюре выберите нужное количество страниц в каждой брошюре.
-
Чтобы оставить место для переплета, увеличьте значение параметра Переплет.
-
Вы можете оформить свою брошюру, используя различные средства. Например, чтобы добавить границы к каждой странице, на вкладке Макет окна Настраиваемые поля выберите Границы.
-
Нажмите кнопку ОК.
Если в документе уже есть содержимое, текст будет отформатирован автоматически, но вам может потребоваться вручную настроить такие объекты, как изображения и таблицы.
-
Перейдите в >страницы и проверьте размер бумаги. Помните, что конечный размер брошюры — половина размера бумаги. Убедитесь в том, что в принтер загружена бумага необходимого размера.
Параметры печати брошюр
При печати брошюры проверьте параметры печати, чтобы убедиться, что вы печатаете на обеих сторонах листа, а листы переворачиваются, как нужно. Если принтер поддерживает автоматическую печать на обеих сторонах, выполните указанные здесь действия.
-
На вкладке Файл выберите пункт Печать.
-
В области Двунабнаявыберите Брошюра.
Совет: Чтобы документ выглядел профессионально, вы можете добавить номера страниц в верхний или нижний колонтитул. Дополнительные сведения см. в добавлении номеров страниц.
Примечание: Если ваш принтер не поддерживает автоматическую печать на обеих сторонах, необходимо напечатать каждую страницу вручную.
См. также
Создание брошюры на использование шаблона Word
Брошюра: советы по номеру страниц.
Создание разных колонтитулов для четных и нечетных страниц
Получить шаблоны публикации Майкрософт
Содержание
- Создаем буклет в Ворде
- Шаг 1: Изменение полей и ориентации страницы
- Шаг 2: Разделение на колонки
- Шаг 3: Печать буклета
- Заключение
- Вопросы и ответы
Буклетом называют издание рекламного характера, распечатанное на одном листе бумаги, а затем сложенное несколько раз. Так, если лист сгибается в двух местах, на выходе получается три рекламных колонки, но при необходимости их может быть и больше. Объединяет буклеты то, что реклама, которая в них содержится, изложена в довольно краткой форме. При этом создавать и печатать их можно не только в профессиональной полиграфии, но и в популярном текстовом редакторе Microsoft Word, о чем мы и расскажем сегодня.
Создаем буклет в Ворде
Возможности офисного приложения от Майкрософт практически безграничны. В числе таковых есть и набор инструментов для самостоятельной разработки, а также последующей печати брошюр и буклетов. Далее мы рассмотрим, как их использоваться в этих целях.
Урок: Как сделать шпаргалки в Word
Рекомендуем обратить внимание на представленную по ссылке выше статью – в ней затрагиваются те же функциональные возможности текстового редактора, которые мы будем использовать для решения нашей сегодняшней задачи. В целом же потребуется выполнить ряд простых действий, которые условно можно разделить на три шага.
Шаг 1: Изменение полей и ориентации страницы
В развернутом виде любой буклет представляет собой альбомный лист. Первым делом заменим на него привычный для Word книжный формат, а также уменьшим размеры полей для того, чтобы на каждой части страницы уместилось больше информации.
- Создайте новый текстовый документ или откройте тот, который вы готовы изменить.
Примечание: В файле уже может содержаться текст будущего буклета, но для выполнения необходимых действий удобнее использовать пустой документ. Мы будем работать именно с таким вариантом.
- Откройте вкладку «Макет» (в Ворд 2003 она называется «Формат», а в версиях в 2007 — 2010 года «Разметка страницы») и нажмите на кнопку «Поля», расположенную в группе «Параметры страницы».
- Выберите в развернувшемся меню последний пункт — «Настраиваемые поля».
- В разделе «Поля» открывшегося диалогового окна задайте значения равные 1 см для верхнего, левого, нижнего и правого полей, то есть одинаковые для каждого из четырех.
Читайте также: Настройка и изменение полей в Ворде
- В разделе «Ориентация» выберите «альбомная».
Читайте также: Как сделать альбомный лист в Microsoft Word
- Нажмите кнопку «ОК», после чего ориентация страницы и размеры полей будут изменены — они станут минимальными, но при этом не выходящими за пределы области печати.
Шаг 2: Разделение на колонки
Теперь, когда текстовый документ Ворд представляет собой пустую основу для буклета, разделим ее на необходимое количество частей — колонок, каждая из которых в дальнейшем будет представлять отдельную страничку.
- Во вкладке «Макет» (в более старых версиях текстового редактора она называлась «Разметка страницы» или «Формат») все в той же группе «Параметры страницы» найдите и нажмите на кнопку «Колонки».
- Выберите необходимое количество колонок для буклета, ориентируясь на доступные в списке варианты.
Примечание: Если значения по умолчанию вас не устраивают (две, три), добавить на лист большее количество колонок можно через пункт выпадающего меню «Другие столбцы» (ранее он назывался «Другие колонки»), вызываемого нажатием на кнопку «Колонки». В открывшемся диалоговом окне, в разделе «Число колонок» укажите количество столбцов, которое вам необходимо.
- После выполнения вышеописанных действий лист будет разделен на указанное вами количество колонок, но визуально это не будет заметно до тех пор, пока вы не начнете вводить текст. При желании также можно добавить вертикальные линии, обозначающие границы между колонками. Для этого:
- Откройте диалоговое окно «Другие колонки» (как это сделать, рассказано в предыдущем пункте).
- В разделе «Тип» установите галочку напротив пункта «Разделитель».
- Нажмите «ОК» для подтверждения внесенных изменений и добавления горизонтальных полос на будущих линиях сгиба буклета.
Примечание: На пустом листе разделитель не отображается, он станет видимым только после того, как вы добавите текст.
Помимо текста, вы можете вставить в создаваемый макет своего буклета изображения (например, логотип компании или какое-то тематическое фото) и отредактировать его, изменить фон страницы со стандартного белого на один из доступных в шаблонах программы или добавленный самостоятельно, а также добавить подложку. На нашем сайте вы найдете подробные руководства касательно того, как все это сделать. Ссылки на них представлены ниже.
Подробнее о работе в Word:
Вставка изображений в документ
Редактирование вставленных изображений
Изменение фона страницы
Добавление подложки в документ - Как только вы начнете вводить текст, созданный в Ворде макет брошюры обретет более наглядный вид
- Все что вам остается — отформатировать и оформить текстовое и, если таковое имеется, графическое содержимое документа.
Совет: Рекомендуем ознакомиться с некоторыми нашими уроками по работе в Microsoft Word — они помогут изменить и качественно улучшить внешний вид текстового содержимого документа.
Читайте также:
Как установить шрифты в Ворд
Как выровнять текст в документе Ворд
Как изменить междустрочный интервал
Шаг 3: Печать буклета
Заполнив и отформатировав документ, вы можете распечатать его на принтере, после чего его можно будет сложить и приступить к распространению. Для этого выполните следующие действия:
- Откройте меню «Файл» (в ранних версиях программы вместо этого нужно нажимать кнопку с логотипом «MS Office»).
- На боковой панели программы перейдите к разделу «Печать».
- Выберите принтер из выпадающего списка и подтвердите свои намерения, нажав по расположенной вверху кнопке «Печать».
Подробнее: Печать документов в Microsoft Word
Заключение
Из этой статьи вы узнали, как сделать буклет или брошюру в любой версии Майкрософт Ворд. Как видите, в этом нет ничего сложного, а если проявить немного фантазии, можно получить действительно качественный результат, сопоставимый с профессиональной рекламной продукцией.
Еще статьи по данной теме:
Помогла ли Вам статья?

Буклетом принято называть лист бумаги A4 сложенный в два раза. Буклеты могут использоваться для информирования клиентов или сотрудников компании о продукции или запланированном мероприятии.
Для того чтобы профессионально сделать буклет необходимы специальные программы и навыки дизайнера, но простую версию буклета вполне можно сделать при помощи обычного текстового редактора Word и минимальных навыков. Именно об этом мы и расскажем в данной статье в виде пошаговой инструкции о том, как сделать буклет в Word.
Шаг № 1. Смените ориентацию страницы на альбомную.
Для того чтобы сделать буклет в Ворде сначала необходимо сменить ориентацию страницы с книжной на альбомную. Это делается для того чтобы была возможность набирать текст вдоль листа. Для этого перейдите на вкладку «Разметка страницы», нажмите на кнопку «Ориентация» и выберите вариант «Альбомная».

Шаг № 2. Уменьшите отступы от края листа.
Дальше необходимо уменьшить отступы от края листа. Если этого не сделать, то буклет будет обрамлен в большую белую рамку, и это будет выглядеть не очень привлекательно. Поэтому на той же вкладке «Разметка страницы» нажимаем на кнопку «Поля» и выбираем вариант «Узкие». При выборе данного варианта будут использоваться поля размером в 1.27 сантиметра с каждой стороны.

Обычно поля размером в 1.27 сантиметра отлично подходят для создания буклетов. Но, если хотите еще меньшие поля то выберите вариант «Настраиваемые поля».

После этого появится окно «Параметры страницы» в котором вы сможете выставить нужные размеры полей для каждой стороны листа.

Шаг № 3. Разделите лист бумаги на три колонки.
После того, как вы настроили поля, необходимо разделить лист бумаги на три части. Для этого на той же вкладке «Разметка страницы» нажимаем на кнопку «Колонки» и выбираем вариант «Три».

После этого лист бумаги будет разделен на три части. Вы сможете заметить это по изменению линейки над листом.
необходимо отметить, что переход на вторую колонку будет возможен только после того, как первая будет заполнена текстом. Для того чтобы решить эту проблему можете просто нажать на клавишу Enter и заполнить страницу большим количеством переносов строки.
Шаг № 4. Настройте разделитель и другие параметры буклета.
Если есть необходимость, то вы можете добавить разделитель между колонками сделанного вами буклета. Для этого снова нажмите на кнопку «Колонки» и выберите вариант «Другие колонки».

После этого появится небольшое окно с настройками буклета. Здесь необходимо просто установить отметку напротив функции «Разделитель». необходимо отметить, что разделитель появляется только в том случае, если все колонки буклета заполнены текстом до конца. Пока буклет пуст, разделитель не отображается.

Также в окне «Колонки» можно настроить ширину колонок буклета и промежуток между ними. При необходимости можно даже сделать колонки разной ширины. Для этого необходимо снять отметку напротив функции «Колонки одинаковой ширины» и задать значение ширины для каждой колонки вручную.

В конце не забудьте сохранить настройки нажатием на кнопку «Ok».
Как сделать буклет с большим количеством колонок
Если вы хотите сделать буклет с более чем тремя колонками, то это также можно сделать с помощью текстового редактора Word. Для этого нажмите на кнопку «Колонки» на вкладке «Разметка страницы» и выберите вариант «Другие колонки».

После этого установите необходимое количество колонок для вашего буклета.

И нажмите на кнопку «Ok» для того чтобы сохранить настройки.
Как сделать буклет в Microsoft Word | How to make a booklet in Microsoft Word
В статье описано, какими программными средствами можно распечатать брошюру. Описана подготовка брошюры к печати в разных форматах, а также дизайн брошюры или буклета. Описано, какой принтер подходит для печати брошюр.
Быстро выполнить подбор типографии под любой заказ вы можете на сайте pagbac.ru. Здесь представлены предложения от лучших типографий России, собранные в удобном каталоге полиграфии. Также здесь вы можете создать тендер на полиграфию и быстро получить несколько коммерческих предложений от типографий вашего города.
Подготовка брошюры к печати
Если разбираться, как распечатать брошюру, то начать следует с подготовки макета, наиболее трудоемкого процесса, состоящего из:
- Проверки, редактирования и корректуры;
- Допечатной подготовки.
При подготовке к печати следует исключить малейшие ошибки, разобраться с наиболее существенными моментами, чтобы брошюра могла стать эффективным маркетинговым инструментом. Многостраничная верстка осуществляется в соответствии со следующими принципами:
- Соблюдением единого стиля в элементах макета (иллюстрациях, тексте, заголовках), оформление которых должно быть общим для всех страниц брошюры;
- Читабельностью, обеспечивающей комфорт человека при чтении. Важен выбор оптимального шрифта, не слишком мелкого либо чересчур крупного.
Удобство чтения определяется также длиной строки, размерами полей. Для определения формата полосы пользуются разработанной расчетной методикой, соответствующей отраслевым стандартам, регламентирующим все параметры. После разработки наполнения макета его подготавливают для передачи в типографию.
Как распечатать брошюру в Ворде
Красиво оформленная брошюра может понадобиться при подготовке школьного задания либо создании рекламных материалов. В соответствии с инструкцией, изложенной на сайте технической поддержки Microsoft Word:
- Войдите во вкладку «Разметка страницы» и разверните поле «Параметры страницы».
- Далее найдите параметр «Страницы» -> «Несколько страниц» и выберите «Брошюра» (см. рисунок далее).
- Размеры полей можно изменить во вкладке «Размер бумаги».
- Убедившись в правильном выборе всех параметров, нажмите «Ок».
Создать брошюру в Ворде можно с профессиональным качеством, а при наличии хорошего принтера можно и самостоятельно ее распечатать. Откровенно говоря, придется постараться лишь при подготовке содержимого брошюры. Word способен автоматически распечатать каждую страницу с корректным размещением на листах. От оформителя потребуется задать грамотную разметку. В режиме брошюры каждая страница сжимается, чтобы соответствовать выбранному формату.
Для получения качественного результата следует лишь руководствоваться инструкциями либо обратиться к профессиональным исполнителям, которые за невысокую стоимость окажут подобную услугу. Для того, чтобы распечатать брошюру, необходимо определиться с точным количеством страниц, запланированных для вашего материала, а также с последующим вариантом переплета, чтобы не забыть о небольшом отступе. В соответствии с переплетом определяются с расстоянием между границей текста и линией сгиба.
Как распечатать брошюру с двух сторон
Создание содержимого следует осуществлять с учетом некоторой разницы между картинкой на мониторе и версией, возникающей при распечатывании. Разбираясь, как распечатать правильно брошюру, нужно сразу понимать, что на одну сторону попадут 1 и 4 страницы, а на другую сторону – 2 и 3 страницы. Этот вариант соответствует исключительно четырехстраничным брошюрам или буклетам. При большем объеме раскладка будет иной, зависящей от количества страниц. А размеры будущего издания с полями будут равными ½ стандартной страницы, если учитывать альбомную ориентацию.
При непосредственной печати следует осуществить выбор параметров, настройку характеристик, поддерживаемых конкретным принтером. Благодаря поддержке автоматической печати одновременно с обеих сторон можно воспользоваться данной опцией. В соответствии с моделью принтера существует два варианта подачи бумажных листов, ручной либо в автоматическом режиме. Это позволит существенно сэкономить на времени печати, получив к тому же качественное совпадение между полосами текста.
Вашу брошюру можно при необходимости снабдить дополнительными элементами дизайна, иллюстрациями либо графическими таблицами. Чем больше подобных элементов, тем большими должны быть поля, чтобы осуществить последующую сшивку брошюры с соблюдением типографских норм.
Читайте также: В какой программе сделать буклет или брошюру.
Как распечатать документ pdf в виде брошюры
Печать pdf брошюры способствует значительной экономии бумаги. Данным способом можно реализовать распечатку книги, журнала или любого документа объемом свыше двух страниц. Для успешной распечатки брошюры с помощью файла PDF с помощью Adobe Acrobat Reader следует действовать по инструкции:
- Во вкладке «Файл» следует выбрать «Печать»
- Установите параметр «Брошюра»
- Руководствуйтесь окном предварительного просмотра печати для установки параметров обработки страницы.
Если у принтера предусмотрена функция двухсторонней печати, достаточно нажатия соответствующей кнопки и запуска печати. После завершения печати останется лишь в верной последовательности разложить страницы.
Если у принтера нет подобной функции, придется дважды пропускать бумагу в принтере. Сначала распечатывайте только лицевую сторону, затем оборотную, с правильно развернутыми листами. При работе с очень большим документом можно составить его из нескольких брошюр. При сшивке скобами существует ограничение по количеству листов, зависящее также от плотности бумаги.
Где заказать печать брошюр
Подобрать типографию для печати брошюр или буклетов можно в каталоге типографий по ссылке, выбрав свой город:
Буклеты, брошюры по близости — цены типографий.
Дизайн брошюры или буклета — важные нюансы
Буклетом называют разновидность полиграфического изделия, подвергнутого фальцовке в перпендикулярном либо параллельном направлении. Количество сгибов может варьироваться в соответствии с возможностями типографии и пожеланиями заказчика. Большинство людей, после беглого просмотра рекламного буклета, обычно выбрасывают его. Поэтому так важно разобраться, как напечатать брошюру, чтобы она оказалась привлекательной и нужной вашей целевой аудитории.
Для обеспечения привлекательности и информативности данного изделия, полноценного выполнения им своей функции, связанной с воздействием на целевых потребителей, следует знать, что существует несколько правил и приемов, которые следует учитывать при печати на принтере буклета:
- Прежде всего, вся основная информация, от ключевых слов до символов, должна быть читабельной, обращая на себя внимание клиента. Речь может идти о кратком представлении товара, названии компании, имени бренда, рекламном слогане, логотипе, фотографии либо рисунке. Частичное или полное размещение ключевой информации эффективно на лицевой странице, а также на центральном развороте, соответствующем количеству сгибов и типу фальцовки.
- Шрифты, соответствующие основному текстовому массиву, следует сделать хорошо читаемыми, разборчивыми. Не рекомендуется пользоваться при создании макета несколькими разными гарнитурами, не схожими между собой. Не рекомендуется использование пусть красивых и необычных, но трудно читаемых шрифтов. Подробно о том, как выполнять шрифты в кривых, мы рассказывали в статье: Как перевести шрифты в кривые.
- Буклет можно распечатать как брошюру, с применением цветовой выворотки текстов, так называемой инверсии. Следует позаботиться о хорошей читаемости светлых букв. Не стоит пользоваться гарнитурами с засечками, отличающимися чересчур тонким начертанием.
- Не допускается перегрузка буклета мелкими деталями, а также использование некачественных фотографий или иллюстраций. Одну страницу не следует перегружать большим количеством мелких снимков, с трудно различимыми деталями.
- Используйте только четко структурированную и лаконичную информацию. Для изучения подробностей, связанных с товарами или услугами, потребитель может зайти на сайт, принадлежащий конкретной организации, либо обратиться к ее представителям. Всю важную информацию размещают на легко читаемых и видных местах.
- Сделать брошюру всегда рекомендуется с использованием фирменного стиля компании. Важно обеспечить ассоциации между данным печатным изделием и поставщиком конкретных услуг. Это позволит добиться выполнения буклетом не только информационных, но и имиджевых функций.
- Для данного полиграфического изделия рекомендуется использовать гармоничную цветовую гамму. Не злоупотребляйте плохо сочетаемыми цветами и оттенками, излишней пестротой печатного издания, которую многие воспринимают негативно. Выгодным является сочетание необычного и яркого дизайна, соответствующего предпочтениям определенных специфических потребителей. Важно обеспечить соответствие цветовой гаммы и стиля буклета запросам, предъявляемым целевой аудиторией.
- Для сохранения потенциальным клиентом буклета, можно снабдить его отрывным купоном на скидку, а также прикрепленной дисконтной или подарочной картой.
- При макетировании брошюры следует обеспечить гармоничное сочетание изображений и текстов, расположенных на смежных страницах.
- Для повышения броскости и оригинальности буклета используется фигурная вырубка, несколько видов тиснения, ламинирования, лакирования.
Брошюра на пружину
При брошюровке пружина вытесняет среднюю часть блока за обрезной формат. Обложку при этом лучше делать чуть большего размера чем блок — на 1-2 мм.
Брошюра на скрепку
При большом объеме необходимо учитывать компенсацию бига. В центральной части брошюры листы будут смещены из-за толщины корешка.
Порядок полос (страниц)
Количество полос для печати на скрепке должно быть кратно четырем (4, 8, 12, 16 и. т.д.).
Каждая полоса должна быть на отдельной странице. Нельзя предоставлять полосы разворотами (например, 1-2 | 3-4 | 5-6 и т.д.).
Порядок полос должен быть последовательный, т.к. спуск полос для печати под скрепку создается типографией, исходя из последовательности полос в файле заказчика.
Бумага для буклетов и брошюр — какую выбрать?
Существует большой ассортимент бумаги, на которой можно печатать как брошюру, так и иные виды рекламной продукции. Выбор бумаги для изготовления разнообразной полиграфической продукции осуществляют в соответствии со стоящими задачами и предпочтениями заказчиков. В большинстве случаев выбирают мелованную бумагу, приятную на ощупь, качественную и белую. Она годится и для отличного изготовления брошюр.
Для того, чтобы напечатать брошюру, можно обойтись без дорогостоящей мелованной бумаги. Зачастую заказчики просят использовать обычную офсетную бумагу, особенно для тиражирования информационных материалов, используемых при рассылке. Презентабельность издания требуется для участия, например, в конференции или отраслевой выставке. В любой ситуации выбор бумаги делают в соответствии с ее основными характеристиками.
Основным критерием выбора бумаги для рекламной брошюры считается ее белизна. Данная характеристика является параметром отражения света. При хороших показателях белизны качество изображений существенно улучшается, повышается их контрастность, не происходит размывания краев.
Хотя важной характеристикой, известной даже обычным пользователям, является плотность, определяющаяся соотношением между весом листа и площадью. Тонкую бумагу применяют для наиболее экономичных проектов, где главный критерий – количество. Самую большую плотность для печати брошюр также не используют, за исключением обложек.
Важным моментом считается прозрачность бумаги, от которой зависит возможность двухсторонней печати как брошюры, так и буклета. Качественную двухстороннюю печать заказывают на более плотной бумаге. Важно также грамотно определиться с типом бумаги, глянцевым или матовым. Красивая глянцевая бумага эффективна для печати цветных иллюстраций, а при большом объеме текста выбирают чаще матовую поверхность, чтобы обеспечить удобство чтения. Фактурную бумагу выбирают для презентабельных изданий.
Следует также помнить и о других технических моментах, важных для выбора. Например, бумага является источником накапливания статического электричества. Но чаще заказчики руководствуются перечисленными выше параметрами, чтобы с помощью эффектного буклета продвигать свою продукцию.
Какой принтер подходит для печати брошюр
Принтерами разных моделей пользуются для распечатки как буклета, так и иной рекламной продукции. Хотя для решения данных задач можно воспользоваться далеко не каждым типом принтера. Следует учитывать, что существует зависимость между разными типами рекламной продукции и разнообразными устройствами. На некоторых принтерах удобней осуществлять распечатку большого количества текста, на других устройствах – листовки с солидным количеством фотографий и обширного графического дизайна. Также следует помнить о различной долговечности печати, соответствующей определенным типам и моделям.
Определяясь, как напечатать брошюру на принтере, делают выбор между лазерным или струйным вариантом. Конечно, лучшим выбором считаются современные принтеры, обеспечивающие продукцию высокой стойкостью к природным условиям, особенно к воздействию влаги и механическим воздействиям. Если именно критерий стойкости обладает большим значением при изготовлении брошюр, следует упомянуть об этом при заказе в типографии. Помните, что продукция, рассылаемая потенциальным потребителям, подвергается почтовой рассылке, уличному распространению.
Кроме того, печать на лазерных принтерах гораздо экономичнее, если сравнивать со струйными моделями, поэтому ее заказывают для изготовления больших тиражей. Если же текст в макете брошюры сочетается с большим количеством иллюстраций, рекомендуется сделать выбор в пользу струйного принтера. Новые модели работают с использованием устойчивых к истиранию чернил, хотя популярность лазерных устройств остается выше.
Для получения высококачественного результата следует обратиться к профессиональным исполнителям, которые за невысокую стоимость окажут подобную услугу.
handmade pos-материалы Блокноты, ежедневники Инструкции сервиса pagbac.ru История Новости Обзор рынка Онлайн инструменты Открытки Печать на одежде Плакаты Подарки Потребителю Производству Расходники полиграфии Реклама Технологии печати Упаковка Фирменный стиль верстка где заказать дизайн книги и фильмы партнеры и клиенты печать книг печать на сувенирах принты для одежды рекламные агентства свадебная полиграфия удаленная работа фирменная полиграфия фотопечать шелкография широкоформатная печать
Просмотров 60.9к.
Буклет – распространенный вид печатной продукции, внешне схожее с брошюрами, но различающееся по форме, конструкции и дизайну. Часто встречается в рамках рекламной полиграфии, но подготавливается и в иных ситуациях – в качестве информационных пособий или справочных материалов для тематических мероприятий. Вне зависимости от назначения буклет обладает весьма четкими параметрами: состоит из двух страниц (тыльной и лицевой), печатается на бумаге A4 и складывается в двух или трех местах в зависимости от объема транслируемой информации.
Еще недавно буклеты верстались и разрабатывались в специальных графических редакторах с заранее подготовленными шаблонами и дополнительными инструментами. Но на деле тот же Word легко разрешает в свободном режиме сделать буклет требуемого формата. Достаточно разобраться в инструкциях и немного попрактиковаться.
Подготавливаются буклеты в Word тремя способами:
- С помощью шаблона. Вариант, не требующий обязательной подготовки. Шаблоны выбираются из специальной библиотеки от Microsoft, а новая информация добавляется в текстовые блоки и заранее подготовленные места.
- С нуля, но без добавленного на страницу текста. Вариант для энтузиастов, решивших продумать дизайн без лишней помощи. Потребует больше времени и базовых навыков: хотя бы тех, которые связаны с сочетанием цветов и текста.
- С нуля, но на основе уже подготовленного текста. Экстренный вариант на тот случай, если печатать текст с нуля уже нельзя (техническое задание, подготовленный креатив), а подготовить буклет необходимо.
Содержание
- 1 способ. Буклет на основе штатного шаблона
- 2 способ. Создаем буклет с чистого листа без шаблона
- 3 способ. Когда текст уже набран
- Рекомендации по оформлению буклета
- Печать буклета
- Вывод
1 способ. Буклет на основе штатного шаблона
По умолчанию новые документы в Word не адаптированы под верстку специфической типографической и полиграфической продукции – широкие поля, книжная ориентация страницы, информация не разделена на равные колонки. Неправильно настроенные параметры предстоит полностью менять, ориентируясь на целую коллекцию типографических правил.
Но настраивать поля, размечать страницы, добавлять заголовки, текст и графические элементы вручную (и с нуля) совсем необязательно. Разработчики из Microsoft разрешают воспользоваться коллекцией встроенных шаблонов и сэкономить время и на подбор подходящих параметров, и на разработку тематических креативов. И действовать предстоит по следующему сценарию:
- Вызвать меню «Файл» с панели быстрого доступа, расположенной в левой верхней части интерфейса, и выбрать пункт «Создать».
- Шаблоны в Word разделены по тематикам, но не по формату. Искать буклеты предстоит через поисковую строку.
- Выбирать подходящую основу разработчики рекомендуют в зависимости от размещаемого текста, назначения (реклама, бизнес-интеграции, специальные предложения, наглядные инфографики) и даже способа преподнесения информации.
- Каждый шаблон в Word дополнен описанием, разрешающим разобраться с контекстном и ускорить поиски подходящего креатива. Дополнительно отображается информация, связанная с потенциальным размером итогового документа.
- Вне зависимости от выбора основа для буклета переносится не на соседнюю вкладку в Word, а на дополнительное окно и помечается сопроводительным текстом. Специалисты из Microsoft подскажут, куда добавить название продвигаемого бренда, где разместить информационный или рекламный текст, как переместить или отредактировать тематические блоки.
- Настраивать фон и иконки разработчики тоже разрешают, но в чуть менее наглядном формате – иллюстрации предстоит добавлять через раздел «Вставка» и контекстное меню «Рисунки», а «Цвета страницы» в «Конструкторе».
- Текст меняется намного быстрее – достаточно выделить фрагмент, а после обратиться к «Главному» разделу и с помощью выпадающих списков выбрать подходящие габариты и начертание. Форматирование закрепляется не за всем текстом сразу. Если необходимо привести весь документ к одному виду, то потребуется воспользоваться комбинаций клавиш CTRL + A.
- Сохраняется подготовленный шаблон с помощью CTRL + S (или через «Файл», пункт меню «Сохранить»). Word предложит выбрать и место для переноса документов, и разобраться с дополнительными параметрами, включая формат (DOC, DOCX).
2 способ. Создаем буклет с чистого листа без шаблона
Если креативы от Microsoft не подходят под формат подготавливаемого буклета, то новый документ предстоит вручную настроить, а уже после дополнить недостающей информацией. Весь процесс предстоит разделить на три этапа: подготовка подходящей основы, планировка макета и размещение текстовых и визуальных материалов:
- Верстка буклетов начинается с подготовки полей через раздел «Макет».
- Предлагаемые варианты не подойдут, а потому предстоит выбрать пункт «Настраиваемые поля» из появившегося меню.
- Word предложит вручную задать верхнее, левое, нижнее и правое поле: в каждое из текстовых полей предстоит ввести 1, а чуть ниже – выбрать «Альбомную» ориентацию. Дополнительно рекомендуется проверить, какой «Размер бумаги» у текущего документа на соседней вкладке. Необходим вариант A4 со следующими параметрами: ширина – 29,7 см, высота – 21 см.
- Подготовленные поля правильно ограничат добавленный текст при печати, но кроме заданных рамок предстоит разобраться еще и со способом вывода материалов. Задаются параметры на вкладке «Макет», пункт «Колонки». Среди вызываемого списка понадобится вариант «Другие колонки».
- После появления дополнительного меню предстоит выбрать «Три колонки», поставить галочку напротив пункта «Разделитель» (Word отобразит специальные направляющие, подсказывающие, в каком месте сгибать подготовленный буклет), а заодно задать ширину и промежуток. Последний параметр зависит от текста: часто выбирается комбинация из ширины в 7,4 сантиметра и промежутка в 2,25, но встречаются и альтернативные варианты, вроде 8,4 и 1,25.
Подготовленная основа – повод приступить к следующему этапу: добавлению текста. Как оформлять буклет – зависит от поставленных целей, формата документа, мероприятия. Word не ограничивает фантазию и разрешает добавлять иллюстрации, заголовки, абзацы, адреса и прочие детали. Важно лишь помнить – буклет состоит из двух страниц, а потому кроме «лицевой» части предстоит продумать и тыльную.
3 способ. Когда текст уже набран
Уже размещенные на странице текстовые материалы без предварительной подготовки не выстроятся на новом буклете в подходящем формате, а потому действовать предстоит иначе:
- Перейти в раздел «Макет», вызвать меню «Разрывы» и выбрать пункт «Колонка».
- Word автоматически разделит подготовленный текст на части и разместит справа и слева в документе (ориентация понадобится альбомная, а поля – по 1 сантиметру с каждой стороны). После предварительной подготовки текст предстоит разделить еще раз – по тому же сценарию: переместить курсор на подходящую часть текста, выбрать раздел «Макет», а затем – «Разрывы» и «Колонки».
- Следующий обязательный этап – подготовка «Других столбцов» через контекстное меню «Колонок». Там предстоит задать уже знакомые настройки – ширина по 7,5 сантиметров, промежуток – 2,4.
Если поля настраивались ранее, то текст автоматически примет подходящий вид и станет доступен для полноценного редактирования – добавления графиков, иллюстраций, заголовков и текста.
Рекомендации по оформлению буклета
Разрабатывая дизайн для рекламного или тематического буклета, не помешает придерживаться правил и особенностей типографической продукции:
- Выработать фирменный стиль при недостаточном количестве дизайнерского опыта сложно – шрифта, цвет, логотип: начать стоит с просмотра раздела с шаблонами и экспериментов над формой и стилем подачи текста.
- Графический редактор Canva содержит коллекцию креативов и инструментов, предназначенных для подготовки иллюстраций для буклетов в Microsoft Word: логотипы, графики, шрифты. Копировать работы конкурентов полностью необязательно, но при желании перенести часть иллюстраций, разделителей или тематических блоков проблем не возникнет.
- Структурированная информация – основа буклета. Текст без базового форматирования не станут читать даже лояльные клиенты. Заголовки, контактные данные, цитаты и наборы с дополнительными расчетами и данными. Чем подробностей больше, тем выше шанс достучаться до общественности.
Печать буклета
Перед передачей подготовленных документов в типографию предстоит разобраться с дополнительными настройками:
- Вызвать меню «Файл» на панели быстрого доступа и перейти в раздел «Печать»;
- Word выведет настройки, выбранные редактором по умолчанию. Отредактировать предстоит пункты, связанные с оборудованием (поле «Принтер»), количеством копий, печатью страниц (все сразу), ориентацией и полями (если шаблон выбирался из библиотеки ли настраивался вручную, то проводить дополнительные манипуляции не придется).
- Последний обязательный пункт – «Печать вручную на обеих сторонах». По требованию Word предстоит перевернуть бумагу для подготовки полноценного буклета. После печати останется сложить подготовленный документ в 3-5 раз в зависимости от выбранного шаблона и предложить клиентам, посетителям и случайным гостям форумов, конференций и тематических мероприятий.
Важно! Если с отображением оборудования в пункте «Принтер» возникли проблемы, то, возможно, не загружены драйвера и не настроены специальные сертификаты. Рекомендуется загрузить последнюю версию Driver Booster и проверить компьютер на наличие неработающего и неправильно настроенного оборудования, включая принтеры и МФУ.
Вывод
Word – текстовый редактор с неограниченным функционалом. Разработчики из Microsoft разрешают и в ручном, и в автоматическом режиме превращать стандартные страницы A4 в буклеты, брошюры, листовки и даже плакаты. Пара настроек и поля стали шире, текст распределился по колонкам, а белоснежный фон сменился тематической иллюстрацией. Если разбираться с настройками некогда, то шаблоны ускорят работу и даже разрешат скопировать половину чужих идей.
- На главную
- Категории
- Для чайников
- Как в Word распечатать книгу или брошюру
Кроме просмотра, ввода, редактирования и форматирования текста, Microsoft Word обладает множеством полезных функций, значительно упрощающих работу с документом.
2020-08-27 09:21:26312

Кроме просмотра, ввода, редактирования и форматирования текста, Microsoft Word обладает множеством полезных функций, значительно упрощающих работу с документом. Информация легко представляется в виде таблиц, можно также добавлять текстовые рамки к рисункам и таблицам, подписи, простые и концевые сноски, колонтитулы. Одна из опций заключается в возможности создания и печати брошюры, при этом нет необходимости скачивать и устанавливать сторонний софт. Осуществить это легко и просто с помощью нескольких кликов.
Подготовка брошюры
Для того чтобы результат соответствовал ожиданиям пользователя (объекты располагались правильно и не пришлось выполнять лишние действия), рекомендуется изменить макет перед тем, как печатать документ.
Создание макета
Нужно открыть Word с текстом, который будет печататься в виде брошюры:
- В разделе «Разметка…» вызвать окно с параметрами страницы, кликнув на значок в правом нижнем углу.
- Новое окно откроется на вкладке «Поле», где меняется параметр для нескольких листов: из списка выбрать «Брошюру». Ориентация автоматически поменяется на альбомную.
- Во вкладке «Размер бумаги» установить соответствующий размер. По умолчанию задан лист А4, обычно он не меняется. В принтер должна быть вложена бумага выбранного размера.
- Нажать на «Ок». Текст автоматически отформатируется.
При необходимости в ручном режиме настроить различные объекты, такие как рисунки и таблицы.
Чтобы брошюра в готовом виде соответствовала размеру А5, необходимо ее распечатать в стандартном формате А4.
Длинный документ рекомендуется разделить на несколько частей, а затем уже соединять их в одну книгу. Для этого во вкладке параметров «Поле» указывается определенное количество листов для каждой брошюры.
Создание обложки
Теперь перейти в раздел «Вставка». Слева на панели настроек найти параметр «Титульная страница» и клацнуть по нему. Отобразится список с вариантами обложки. Выбрать наиболее подходящий.
Нажав на обложку, перед текстом появится шаблон, который следует заполнить: ввести название, подзаголовок, дату и другую информацию, в зависимости от выбранного варианта. На втором листе будет аннотация, при желании ее можно заполнить или удалить, выделив текст и нажав кнопку Del. Можно удалить и саму страницу.
Нумерация
В документе необходимо создать колонтитулы:
- Дважды щелкнуть правой кнопкой мышки сверху или снизу листа для открытия меню. Активируется раздел «Конструктор». Здесь расположены кнопки для перехода к верхнему/нижнему колонтитулу, изменения полей и т.д.
- По умолчанию Word устанавливает связь между разделами. Убрать галочку с пункта «Особый колонтитул для первой страницы» и сделать неактивным пункт «Как в предыдущем разделе», клацнув по нему.
- На верхней панели слева нажать «Номер страницы» – «Внизу страницы» – выбрать желаемый вариант.
- Листы автоматически прономеруются.
- Проверить расстановку цифр. Мастер может автоматически поставить связь между разделами, поэтому снова сделать неактивным пункт «Как в предыдущем разделе» и убрать цифры из колонтитулов там, где они не должны быть. С помощью формата номеров задать цифру, с которой начнется отсчет.
Форматирование
По желанию пользователь может сделать стандартное форматирование текста: выравнивание по ширине, отступ первой строки, уменьшение/увеличение полей, удаление лишних строк. Чтобы подзаголовки не располагались раздельно с текстом, в «Разметке страницы» вызвать опцию «Абзац». Откроется окно, где во вкладке «Положение на странице» поставить галочку в поле «Не отрывать от следующей».
Активировать опцию «Обтекание текстом», выбрать подходящий вариант расположения рисунков в документе.
Можно также изменить шрифт и размер текста.
Печать
Теперь следует перейти в раздел «Файл» – «Печать».
В настройках необходимо установить двустороннюю печать. Но принтер может не поддерживать данную опцию в автоматическом режиме, и придется вставлять листы в принтер при появлении соответствующего запроса на экране компьютера. Чтобы печать выполнилась правильно, нужно переворачивать листы относительно короткого края бумаги. Может потребоваться положить в лоток верхние листы текстом вверх/вниз (как предполагает само устройство).
На листе А4 вмещается 4 страницы А5. Соответственно, в книге должно быть то количество страниц, которое кратно четырем. Последняя является наружной стороной брошюры, стоит оставить ее пустой.
Нажать кнопку «Печать», а программный Мастер самостоятельно скомбинирует брошюру и задаст порядок печати.
Большой документ при печати рекомендуется сразу разделить на несколько тонких книг, иначе потом будет неудобно подгибать листы. В параметрах задать число страниц в брошюре. В документе из 16 страниц выбрать 8, и получится две книги по 8 листов.

Ваш покорный слуга — компьютерщик широкого профиля: системный администратор, вебмастер, интернет-маркетолог и много чего кто. Вместе с Вами, если Вы конечно не против, разовьем из обычного блога крутой технический комплекс.
Даже со всеми современными технологиями люди по-прежнему используют физические листовки. Мы видим их повсюду. От вывесок гаражных распродаж, прикрепленных скотчем к столбам, до листовок о мероприятиях на доске объявлений кампуса — листовки — отличный способ донести информацию.
Вы можете использовать такой инструмент, как Canva, но Microsoft Word — надежное приложение для создания флаеров. Вы можете найти множество шаблонов, так что вам никогда не придется начинать с нуля. Здесь мы покажем вам, как создать флаер в Word, и дадим несколько полезных советов, как сделать ваш флаер потрясающим!
Шаблоны листовок Microsoft Office для Word
Когда дело доходит до шаблонов для Microsoft Word, обращение к источнику — лучший вариант. Шаблоны для создания флаера можно найти в настольном приложении Word или в веб-приложении Word.
Найдите шаблон в Word Desktop
Если вы используете настольное приложение Word, лучше всего начать с поиска параметров шаблона в приложении.
- Откройте Microsoft Word, убедитесь, что вы находитесь на вкладке « Главная » слева, и выберите «Дополнительные шаблоны» справа.
- Под полем поиска вы должны увидеть категорию Flyers. Выберите это, чтобы просмотреть все доступные шаблоны флаеров. Кроме того, вы можете ввести флаер определенного типа в строку поиска, например «Рекламный флаер» или «Флаер мероприятия».
- Выберите интересующую вас листовку, чтобы увидеть более подробную информацию, и нажмите «Создать», чтобы использовать ее.
Найти шаблон в Word для Интернета
Один из самых простых способов найти и использовать листовку в Word для Интернета — перейти на веб-сайт шаблонов Office.
Прокрутите вниз раздел «Популярные категории» и выберите « Просмотреть все категории », затем выберите «Флаеры». Кроме того, вы можете ввести определенный тип в строке поиска вверху.
Когда вы увидите нужный шаблон, убедитесь, что он доступен для Word. Затем выберите его и выберите Открыть в браузере. Если вы видите только параметр « Загрузить », значит, шаблон доступен для загрузки только для настольного приложения Word.
Откроется шаблон листовки в Word для Интернета, готовый для настройки.
Сторонние шаблоны листовок для Word
Если вы не видите ничего, что вам нравится от Microsoft, вы можете проверить пару сторонних вариантов. Когда вы найдете нужный бесплатный шаблон флаера, вы просто загрузите его и откроете в Word.
Шаблоны Vertex42
Vertex42 — отличный вариант для бесплатных шаблонов Word. Когда вы попадете на главную страницу, выберите « Флаеры» справа в поле « Просмотр категорий шаблонов ».
Затем вы можете просмотреть шаблоны или выбрать категорию справа в поле «Шаблоны флаеров».
Вы увидите варианты недвижимости, вечеринки, события, отрывки и многое другое.
Шаблоны Template.net
Еще один хороший выбор бесплатных шаблонов листовок Word — Template.net. Вы должны увидеть категорию Flyers прямо под окном поиска на главной странице. Вы также можете выбрать категорию, перейдя в раздел « Шаблоны » вверху и заглянув под раздел « Маркетинговые материалы».
На странице «Шаблоны флаеров» вы можете просмотреть варианты или выбрать подкатегорию.
Выберите шаблон, который вы хотите увидеть подробности. Затем в раскрывающемся списке « Выберите формат файла и загрузка » выберите Word и нажмите « Загрузить сейчас».
Обратите внимание, что не все дизайны флаеров бесплатны, и вы увидите их перед загрузкой.
Общие листовки для Word
Теперь, когда вы знаете, что самый быстрый и простой способ создания листовок в Word — это использование шаблона, давайте рассмотрим несколько вариантов!
Флаер распродажи гаражей
У Microsoft есть аккуратный и чистый шаблон Garage Sale Flyer. На нем есть слово «Гаражная распродажа» и большие и красивые места для даты и времени вверху, что делает его идеальным для размещения практически в любом месте.
Каждый заголовок является складным. Поэтому, если вы решите не включать все показанные детали, просто сверните этот раздел. Чтобы ввести свои данные, выберите текст и добавьте свой собственный.
Совет. Воспользуйтесь преимуществами раздела «Маршруты», чтобы потенциальные клиенты могли легко найти ваше местоположение.
Отрывной флаер
Отрывные листовки популярны в сфере услуг и продаж, потому что они содержат вашу контактную информацию в виде полосок, которые люди могут разорвать и взять. Как и в этом шаблоне «Товар для продажи », в них есть места для вашего имени, веб-сайта, номера телефона и адреса электронной почты или определенных комбинаций.
Выберите каждое текстовое поле, чтобы добавить свою информацию в основную часть листовки. Внизу введите свои контактные данные на отрывных полосках.
Совет. Некоторые листовки могут автоматически заполнять полоски, когда вы их заполняете. Если нет, вы можете закончить одну полосу, а затем скопировать и вставить текст в другие.
Флаер события
Возможно, ваш местный бизнес устраивает торжественное открытие, или ваша организация проводит сбор средств. Вы можете сообщить всем об этом с помощью этого флаера ZigZag Event Flyer, подходящего на все случаи жизни.
Просто выберите каждое поле, чтобы поменять местами текст-заполнитель с информацией о вашем мероприятии. Вы также можете поэкспериментировать с разными цветными шрифтами, если они кажутся вам слишком яркими.
Совет. На приведенных выше веб-сайтах-шаблонах есть множество тематических флаеров о праздниках, выпускных, сезонах, спортивных мероприятиях и т. д.
Флаер розничной продажи
Если ваш магазин предлагает большую распродажу или ваш ресторан предлагает скидки, сообщите об этом с помощью этого флаера о розничных распродажах.
У этого есть удобные места специально для ваших скидок или товаров со скидкой. Как и в других шаблонах, вы просто заменяете образец текста на флаере своим собственным. Кроме того, в этом шаблоне есть место для вашего логотипа, что является отличным способом брендинга вашего бизнеса.
Не забудьте указать дату «цены действуют до» и указать ваши обычные часы работы.
Совет. Используйте место внизу для важной информации, такой как инструкции или информация о распродажах или скидках.
Флаер с наградами
Если вы когда-либо теряли что-то ценное для вас, вы знаете, как сильно хотите это вернуть. Будь то предмет или даже домашний питомец, вы можете предоставить фотографию, детали и сумму в этом флаере с наградами.
В этом шаблоне текст размещен в идеальных местах, чтобы привлечь внимание зрителей. Выберите текстовое поле и введите свои данные. Чтобы заменить фото на свое, удалите существующее. Затем перейдите на вкладку « Вставка » и используйте раскрывающееся меню « Изображения », чтобы найти и использовать свои.
Совет : не забудьте приложить фотографию потерянного предмета. Вы также можете изменить размер изображения, чтобы оно идеально вписалось в флаер.
Советы по созданию флаера в Word
В каждый из приведенных выше шаблонов флаеров мы включили полезные советы, но вот еще несколько для создания лучшего флаера.
- Рассмотрите возможность добавления QR-кода к вашему флаеру для веб-сайта вашего местоположения. Те, кто увидит вашу листовку, смогут отсканировать код своим мобильным устройством.
- Обязательно перепроверьте информацию в своем флаере, особенно цены, номера телефонов и адрес.
- Используйте бумажное покрытие, если вы планируете разместить листовку на открытом воздухе или в месте, где она может намокнуть или обветриться.
Создание брошюры или книги в Word
Независимо от того, хотите ли вы создать брошюру для мероприятия или распечатать книгу, рассмотрите возможность использования встроенных параметров страницы для брошюр, в которые входит Word. Макет «Брошюра» поможет вам автоматически распечатать документ так, как требуется для их сложения и переплета.
Для достижения наилучших результатов измените макет документа перед тем, как приступать к его написанию. Так вам не придется выполнять лишние действия, если окажется, что таблицы или другие объекты в документе расположены неправильно.
Создание книги или брошюры
Перейдите в окно Макет и выберите значок запуска диалогового окно «Настройка страницы» в правом нижнем углу.
На вкладке Поля измените для параметра Несколько страниц параметр Брошюра. Ориентация автоматически изменится на Альбомная.
Совет: Если документ длинный, может потребоваться разделить его на несколько брошюр, а затем соединить их в одну книгу. В разделе число страниц в брошюре выберите нужное количество страниц в каждой брошюре.
Вы можете выбрать и увеличить значение переплета, чтобы зарезервировать место во внутренней сгиб для переплета.
Перейдите на вкладку Бумага и выберите размер бумаги. Конечный размер брошюры — половина размера бумаги.
Совет: Вы можете оформить свою брошюру, используя различные средства. Например, чтобы добавить границы к каждой странице, на вкладке Макет окна Параметры страницы нажмите кнопку Границы.
Нажмите кнопку ОК. Если в документе уже есть содержимое, текст будет отформатирован автоматически, но вам может потребоваться вручную настроить такие объекты, как изображения и таблицы.
Параметры печати брошюр
При печати брошюры проверьте параметры печати, чтобы убедиться, что вы печатаете на обеих сторонах листа, а листы переворачиваются, как нужно.
Щелкните Файл > Печать.
Если ваш принтер поддерживает автоматическую печать на обеих сторонах, измените Печататьодностороннюю на Печать на обеих сторонах. Выберите параметр Переворачивать страницы относительно короткого края, чтобы текст на обратной стороне не был перевернут.
Если ваш принтер не поддерживает автоматическую двустороннюю печать, выберите Печать вручную на обеих сторонах и вставляйте страницы в принтер при появлении соответствующего запроса. Чтобы страницы печатались правильно, переворачивайте их относительно короткого края бумаги согласно инструкциям принтера.
Совет: Чтобы документ выглядел профессионально, вы можете добавить номера страниц в верхний или нижний колонтитул. Дополнительные сведения см. в добавлении номеров страниц.
См. также
Создание книги или брошюры
Перейдите в макет > поля > настраиваемые поля.
Измените параметр для параметра Несколько страниц на Брошюра. Ориентация автоматически изменится на Альбомная.
Совет: Если документ длинный, может потребоваться разделить его на несколько брошюр, а затем соединить их в одну книгу. В разделе число страниц в брошюре выберите нужное количество страниц в каждой брошюре.
Чтобы оставить место для переплета, увеличьте значение параметра Переплет.
Вы можете оформить свою брошюру, используя различные средства. Например, чтобы добавить границы к каждой странице, на вкладке Макет окна Настраиваемые поля выберите Границы.
Нажмите кнопку ОК.
Если в документе уже есть содержимое, текст будет отформатирован автоматически, но вам может потребоваться вручную настроить такие объекты, как изображения и таблицы.
Перейдите в > страницы и проверьте размер бумаги. Помните, что конечный размер брошюры — половина размера бумаги. Убедитесь в том, что в принтер загружена бумага необходимого размера.
Параметры печати брошюр
При печати брошюры проверьте параметры печати, чтобы убедиться, что вы печатаете на обеих сторонах листа, а листы переворачиваются, как нужно. Если принтер поддерживает автоматическую печать на обеих сторонах, выполните указанные здесь действия.
На вкладке Файл выберите пункт Печать.
В области Двунабнаявыберите Брошюра.
Совет: Чтобы документ выглядел профессионально, вы можете добавить номера страниц в верхний или нижний колонтитул. Дополнительные сведения см. в добавлении номеров страниц.
Примечание: Если ваш принтер не поддерживает автоматическую печать на обеих сторонах, необходимо напечатать каждую страницу вручную.
Как сделать и распечатать книжку в Ворде
Однажды ко мне подошел руководитель с какими-то обычными распоряжениями и в заключение добавил: «Чуть не забыл, вот вордовский текст. Быстро распечатай его как брошюру и сшей на скобу. Через полчаса люди придут, нужно показать…». И ушел, оставив меня судорожно сжимающим флешку и прикидывающим, успею ли я за полчаса сделать макет в Indesign, перекинуть в него текст и заново прописать стили заголовков, примечания и прочие радости верстки, которые по закону подлости в этом тексте обязательно попадутся.
Забегая вперед, скажу, что книжка была готова вовремя и от начала и до конца создана средствами Word 2016 без привлечения сторонних программ. Все необходимые настройки займут у вас 5-10 минут, а приведенные действия можно выполнить и в предыдущих версиях Ворд. Расположение пунктов меню и их названия могут чуть-чуть отличаться, однако найти их по данному примеру не составит особого труда.
Печать документа брошюрой средствами Word
Для начала запустите Word, откройте в нем текстовый файл, который необходимо распечатать и нажмите сочетание клавиш Ctrl + P, чтобы открыть диалоговое окно с настройками печати (так же это диалоговое окно можно открыть через меню Файл → Печать).
В диалоговом окне Печать необходимо кликнуть на ссылку Параметры страницы (отмечена стрелкой 1 на скриншоте выше), после чего на вкладке Поля выбрать:
- в разделе Ориентация — пункт Альбомная(стрелка 1 на скриншоте ниже);
- в разделе Страницы в поле несколько страниц — пункт Брошюра, а в поле количество страниц в брошюре — пункт Все(стрелки 2 на скриншоте ниже).
- в разделе Поля, можно изменить размеры отступов на странице и при необходимости задать отступ для переплета;
ВНИМАНИЕ! При необходимости использовать бумагу, отличную от формата А4, на вкладке Размер бумаги выберите подходящий размер бумаги или задайте его вручную (обычно нужды в этом нет, так как чаще всего используется именно формат А4, на котором и располагаются по 2 страницы с каждой стороны).
По завершению настройки Параметров страницы, нажмите кнопку ОК, чтобы сохранить изменения и вернуться к диалоговому окну Печать.
В окне предпросмотра печати (стрелка 1 на скриншоте ниже) вы увидите страницы, уже подогнанные под выбранный размер бумаги и выбранные поля, а так же количество страниц, получившиеся при выбранных настройках (стрелка 2 на скриншоте ниже).
ВНИМАНИЕ! Помните, что при печати брошюрой на листе бумаги располагается 4 страницы — 2 с одной стороны бумаги и 2 с другой. Поэтому итоговое количество получившихся страниц должно быть кратно четырем, а недостающие будут дополнены пустыми страницами.
Дальнейшие настройки зависят от того, поддерживает ли ваш принтер двустороннюю печать. Если да, то вам необходимо в поле, помеченном стрелкой 1, выбрать пункт Двусторонняя печать (Переворачивать страницы относительно короткого края). А при отсутствии в принтере функции автоматической двусторонней печати, выбирайте пункт Печатать вручную на обеих сторонах, в этом случае Ворд будет вам подсказывать, когда нужно перевернуть бумагу.
КСТАТИ! Еще один вариант быстро распечатать всю брошюру без функции двусторонней печати, это в поле Напечатать все страницы выбрать печать четных или нечетных страниц. Таким образом, вы можете распечатать все четные страницы, а потом, перевернув всю пачку, распечатать нечетные страницы на обороте. Однако будьте при этом очень внимательны, при неверном перевороте бумаги, все страницы будут безнадежно использованы. Поэтому, потренироваться переворачивать, лучше послав в печать пару листиков и пометив одну из сторон используемого для проверки бумажного листа.
Как в Word распечатать книгу или брошюру
Кроме просмотра, ввода, редактирования и форматирования текста, Microsoft Word обладает множеством полезных функций, значительно упрощающих работу с документом. Информация легко представляется в виде таблиц, можно также добавлять текстовые рамки к рисункам и таблицам, подписи, простые и концевые сноски, колонтитулы. Одна из опций заключается в возможности создания и печати брошюры, при этом нет необходимости скачивать и устанавливать сторонний софт. Осуществить это легко и просто с помощью нескольких кликов.
Подготовка брошюры
Создание макета
Нужно открыть Word с текстом, который будет печататься в виде брошюры:
- В разделе «Разметка…» вызвать окно с параметрами страницы, кликнув на значок в правом нижнем углу.
- Новое окно откроется на вкладке «Поле», где меняется параметр для нескольких листов: из списка выбрать «Брошюру». Ориентация автоматически поменяется на альбомную.
- Во вкладке «Размер бумаги» установить соответствующий размер. По умолчанию задан лист А4, обычно он не меняется. В принтер должна быть вложена бумага выбранного размера.
- Нажать на «Ок». Текст автоматически отформатируется.
При необходимости в ручном режиме настроить различные объекты, такие как рисунки и таблицы.
Чтобы брошюра в готовом виде соответствовала размеру А5, необходимо ее распечатать в стандартном формате А4.
Длинный документ рекомендуется разделить на несколько частей, а затем уже соединять их в одну книгу. Для этого во вкладке параметров «Поле» указывается определенное количество листов для каждой брошюры.
Создание обложки
Нажав на обложку, перед текстом появится шаблон, который следует заполнить: ввести название, подзаголовок, дату и другую информацию, в зависимости от выбранного варианта. На втором листе будет аннотация, при желании ее можно заполнить или удалить, выделив текст и нажав кнопку Del. Можно удалить и саму страницу.
Нумерация
В документе необходимо создать колонтитулы:
- Дважды щелкнуть правой кнопкой мышки сверху или снизу листа для открытия меню. Активируется раздел «Конструктор». Здесь расположены кнопки для перехода к верхнему/нижнему колонтитулу, изменения полей и т.д.
- По умолчанию Word устанавливает связь между разделами. Убрать галочку с пункта «Особый колонтитул для первой страницы» и сделать неактивным пункт «Как в предыдущем разделе», клацнув по нему.
- На верхней панели слева нажать «Номер страницы» – «Внизу страницы» – выбрать желаемый вариант.
- Листы автоматически прономеруются.
- Проверить расстановку цифр. Мастер может автоматически поставить связь между разделами, поэтому снова сделать неактивным пункт «Как в предыдущем разделе» и убрать цифры из колонтитулов там, где они не должны быть. С помощью формата номеров задать цифру, с которой начнется отсчет.
Форматирование
Активировать опцию «Обтекание текстом», выбрать подходящий вариант расположения рисунков в документе.
Можно также изменить шрифт и размер текста.
Печать
В настройках необходимо установить двустороннюю печать. Но принтер может не поддерживать данную опцию в автоматическом режиме, и придется вставлять листы в принтер при появлении соответствующего запроса на экране компьютера. Чтобы печать выполнилась правильно, нужно переворачивать листы относительно короткого края бумаги. Может потребоваться положить в лоток верхние листы текстом вверх/вниз (как предполагает само устройство).
На листе А4 вмещается 4 страницы А5. Соответственно, в книге должно быть то количество страниц, которое кратно четырем. Последняя является наружной стороной брошюры, стоит оставить ее пустой.
Нажать кнопку «Печать», а программный Мастер самостоятельно скомбинирует брошюру и задаст порядок печати.
Большой документ при печати рекомендуется сразу разделить на несколько тонких книг, иначе потом будет неудобно подгибать листы. В параметрах задать число страниц в брошюре. В документе из 16 страниц выбрать 8, и получится две книги по 8 листов.