Microsoft Office позволяет печатать конверты по отдельности или как массовое слияние. Это невероятно ценно для компаний, которым необходимо добавить брендинг и другие пользовательские элементы в обширный список рассылки.
Вот как вы можете печатать на конверте в Microsoft Excel. Помните, что вам нужны Microsoft Word и Excel, чтобы сделать эту работу. Этот метод должен работать независимо от того, используете ли вы пакет Microsoft на ПК с Windows или Mac.
Шаг 1: Создайте свой список рассылки
Первый шаг — создать список получателей, которым вы будете отправлять почту. Вы можете пропустить этот шаг, если вам нужно напечатать только один или два конверта. Однако этот шаг важен для тех, кто работает с большими списками рассылки.
Чтобы создать свой список рассылки:
- Откройте Microsoft Excel.
- Создайте новую электронную таблицу со следующими столбцами: Имя, Фамилия, Адрес, Штат, Страна, Почтовый индекс. Импортируйте свои контакты в электронную таблицу, добавив эту информацию в соответствующие столбцы. Этот документ станет вашим главным списком рассылки.
- Проверка ваших адресов на этом этапе важна, чтобы не тратить время и деньги на печать старых или неверных данных.
Шаг 2: Создайте свой конверт
Далее вам нужно подготовить шаблон конверта в Microsoft Word. Это документ, который вы настроите для заполнения адресами получателей при автоматической печати.
Для этого:
- Откройте пустой документ в Microsoft Word.
- Выберите вкладку «Рассылки».
- Щелкните Конверты.
- Теперь укажите, какого размера должны быть ваши конверты. Для этого выберите значок предварительного просмотра.
- На вкладке «Параметры конверта» выберите раскрывающееся меню «Размер конверта».
- Выберите нужный размер конвертов. Word содержит наиболее распространенные размеры конвертов, но вы можете указать свой собственный размер, щелкнув Пользовательский размер.
- Затем выберите «Шрифт…» рядом с полем «Адрес доставки» или «Адрес возврата», чтобы установить нужный шрифт для обоих параметров.
- Выберите ОК.
- Последний шаг — добавить брендинг и пользовательские элементы, если хотите. Для этого нажмите Добавить в документ. Это откроет конверт как обычный документ Word, поэтому отредактируйте его, как обычно.
Примечание. Вы можете использовать образец адреса в текстовом поле адреса доставки, чтобы увидеть, как будет выглядеть ваш конверт при печати. Для предварительного просмотра конверта щелкните Предварительный просмотр результатов на ленте.
Шаг 3: Установите подачу принтера
Следующий шаг — сообщить Microsoft Word, как работает подача вашего принтера. Это гарантирует, что ваши конверты будут напечатаны правильно, со всеми элементами в правильной организации.
Чтобы установить подачу принтера:
- Щелкните Рассылки > Конверты.
- Выберите Параметры.
- Перейдите на вкладку «Параметры печати».
- В окне «Метод подачи » выберите ориентацию конверта, который будет подаваться в принтер. Мы рекомендуем выбрать метод, при котором конверт граничит с краем лотка подачи, поскольку это облегчит размещение конверта в принтере. Обратите внимание, что адреса доставки и возврата будут смещены, если ваш конверт расположен неправильно.
- Выберите Лицевой стороной вверх или Лицевой стороной вниз, чтобы указать, какой стороной вверх вы будете загружать конверт.
- Щелкните Вращение по часовой стрелке, чтобы повернуть дизайн конверта по своему усмотрению.
- Если в вашем принтере несколько лотков подачи, щелкните раскрывающееся меню в разделе «Подача из», чтобы выбрать правильный лоток.
Шаг 4: Запустите слияние и свяжите свой список рассылки
Пришло время начать слияние почты. Это позволит Microsoft Word автоматически добавлять имена и адреса из вашего источника данных списка адресов.
Для этого:
- В Word щелкните Рассылки > Начать слияние > Конверты.
- Перейдите на вкладку «Параметры конверта». Дважды проверьте настройки в диалоговом окне «Параметры конверта» и добавьте обратный адрес. Когда все будет готово, нажмите OK.
- Щелкните Файл > Сохранить, чтобы сохранить шаблон конверта.
- Щелкните Рассылки > Выбрать получателей > Использовать существующий список. Если вы печатаете только на один конверт, выберите «Ввести новый список». Аналогичным образом, если ваши контакты уже сохранены в Microsoft Outlook в виде списка рассылки, вы можете выбрать «Выбрать из контактов Outlook».
- Выберите электронную таблицу Microsoft Excel и подтвердите выбор.
- Если необходимо отредактировать какие-либо адреса, вы можете выбрать «Редактировать список получателей», чтобы изменить их.
- Щелкните Блок адреса на ленте. Это окно покажет вам, как будет выглядеть ваш адресный блок со вставленными данными. В левой части находится список вариантов того, как будут напечатаны имя и адрес.
- Выберите вариант, а затем выберите ОК.
Шаг 5: Распечатайте конверты
Если все выглядит правильно, пришло время завершить слияние и распечатать адреса на ваших конвертах. Для этого:
- Выберите «Готово и объединить», затем «Печать документов»…
- Наконец, убедитесь, что установлен флажок «Все», и выберите «ОК».
- Убедитесь, что настройки принтера верны и ваши конверты правильно выровнены, затем снова нажмите OK. Теперь ваш принтер должен начать печатать ваши конверты.
Примечание. Word также позволяет создавать и печатать этикетки, если вы предпочитаете использовать почтовые этикетки вместо печати непосредственно на конвертах. Вы можете добавить сведения в диалоговом окне меток адресов, щелкнув Рассылка > Ярлыки. Вы также можете использовать слияние почты для создания нескольких ярлыков.
Не забывайте штампы
К сожалению, вы не можете печатать конверты, используя только Excel. Тем не менее, благодаря сочетанию MS Word и Excel процесс печати конвертов невероятно прост. С помощью этого руководства у вас должна быть готова к отправке следующая партия почты в кратчайшие сроки. Не забудьте оплатить почтовые расходы!
Спасибо за корректировки, действительно пробел мешал склонению.
Касательно адреса мои рассуждения были такие:
Есть 2 примера:
132150, г. Москва, а/я12.
125130, город Москва, проезд Мостовой, дом 2, корпус 4, помещение V, комната 123
Мы левую часть, то есть 6 знаков индекса отправляем в соответствующие поля на конверте, а все что после индекса — в поле адрес с сохранением последовательности символов и знаков.
Дело в том, что по предыдущему примеру 368810,, г. Москва, ул. Академика Лазарева, д.14, корпус 6, владение 2 теряется «владение 2», что на практике может оказаться критично. Думаю если бы шло простое копирование строки до последнего символа после индекса в поле адреса, данные ошибки были бы исключены.
Спасибо за корректировки, действительно пробел мешал склонению.
Касательно адреса мои рассуждения были такие:
Есть 2 примера:
132150, г. Москва, а/я12.
125130, город Москва, проезд Мостовой, дом 2, корпус 4, помещение V, комната 123
Мы левую часть, то есть 6 знаков индекса отправляем в соответствующие поля на конверте, а все что после индекса — в поле адрес с сохранением последовательности символов и знаков.
Дело в том, что по предыдущему примеру 368810,, г. Москва, ул. Академика Лазарева, д.14, корпус 6, владение 2 теряется «владение 2», что на практике может оказаться критично. Думаю если бы шло простое копирование строки до последнего символа после индекса в поле адреса, данные ошибки были бы исключены.
7420504
Сообщение Спасибо за корректировки, действительно пробел мешал склонению.
Касательно адреса мои рассуждения были такие:
Есть 2 примера:
132150, г. Москва, а/я12.
125130, город Москва, проезд Мостовой, дом 2, корпус 4, помещение V, комната 123
Мы левую часть, то есть 6 знаков индекса отправляем в соответствующие поля на конверте, а все что после индекса — в поле адрес с сохранением последовательности символов и знаков.
Дело в том, что по предыдущему примеру 368810,, г. Москва, ул. Академика Лазарева, д.14, корпус 6, владение 2 теряется «владение 2», что на практике может оказаться критично. Думаю если бы шло простое копирование строки до последнего символа после индекса в поле адреса, данные ошибки были бы исключены.
Автор — 7420504
Дата добавления — 05.06.2018 в 17:33
Источник
Печать конвертов используя Excel и Word
Сегодня, автор Эрик Паттерсон (Eric Patterson), Program Manager команды Excel, описывает, как использовать таблицы Excel в качестве источника для слияния. Это инструмент позволяющий повысить производительность при отправки поздравительных открыток! 🙂 Эрик писал это до праздников, но, к сожалению, я был вне офиса, и получил этот пост только сейчас. Все равно это будет полезно.
В это время года я занимаюсь подготовкой к отправке поздравительных открыток своим друзьям и семье. Мне приходится делать это в большом количестве. Я храню большинство моих адресов в Excel в виде таблицы — Имя, Фамилия, Адрес, Город, Штат и Почтовый индекс. Книги выглядит так:
Возможно вы, как и я, не держите свой список адресов в актуальном состоянии, и не часто печатаете конверты. У меня есть ряд адресов, которые я помню, но существуют другие, которые мне нужно перепроверить, прежде чем печатать их. Учитывая сколько всего мне нужно будет сделать при подготовке к праздникам я хочу начать это делать уже сейчас.
- Выберите ячейку в пределах диапазона, содержащего адреса, например ячейку B2.
- На закладке Insert кликните кнопку Table
- Появится диалог с просьбой указать диапазон ячеек, содержащие адреса, и заголовок вашей таблицы. Убедитесь, что все правильно, и нажмите кнопку ОК.
- К диапазону ячеек теперь будет применен стиль таблицы и появится выпадающее меню в верхней части каждой колонки, которые предоставляют возможность сортировки и фильтрации.
Присвоение имени таблице
Excel позволяет определять имена, которые применяются к диапазону ячеек в таблице. Это имя будет автоматически обновляться, когда таблица будет изменятся. Например когда будут добавляться или удаляться данные. В данном случае это полезно, потому что я хочу добавить и удалить адреса в процессе печати конвертов.
- Чтобы определить имя, нажмите кнопку «Define Name» на закладке Formula.
- В диалоговом окне New Name введите имя Addresses и диапазон ячеек ваших адресов (B$2:$G$15 в данном случае)
- Нажмите на OK, чтобы создать имя
Сверка адресов
После того как моя Таблица создана, и ей присвоено имя, я начинаю перебирать адреса, чтобы подтвердить, какие из них являются правильными. Для этого я добавляю новую колонку в таблицу этого года. Просто наберите 2008 в ячейке H2. Таблица и имя, которое мы определили будет расширяться автоматически. Если у вас есть новые колонки, то можете что-то вписать в колонке чтобы указать, является ли адрес правильный. Я использовал «Y» в моем списке.
Сортировка списка
Далее я хочу разделить таблицу на 2 части, одна для подтвержденных адресов и одна для тех, которые нуждаются в обновлении.
- Щелкните на выпадающем списке в колонке 2008
- Нажмите «Sort A to Z» и нажмите кнопку «ОК»
Отсортированная таблица выглядит следующим образом:
Разделение таблиц
Описанные выше действия создали книгу, которая содержит таблицу. Таблица называется (Addresses). Это имя присвоенное диапазону ячеек. Осталось показать, как осуществить слияние (merge) в Word для создания конвертов.
- Запустите Microsoft Word
- На закладке Mailings выберите Start Mail Merge / Envelopes
- Выберите соответствующий размер конверта и нажмите кнопку ОК
- Выберите Use Existing List из выпадающего списка Select Recipients
- Выберите свой файла адресов в диалоговом окне Select Data Source и нажмите кнопку Open
- Выберите Defined Name, «Addresses» в диалоговом окне Select Table и нажмите кнопку ОК
Документ Word теперь подключен к таблице в Excel.
Добавление адресных блоков и предварительный просмотр
Далее вы можете добавить адресный блок на ваш конверт и просмотреть результат.
- На вкладке Mailings нажмите Address Block , чтобы добавить блок адресов
- Расположите блок адресов, где хотите на конверте, добавив возврат каретки, выравнивание по центру и т.д.
- Для предварительного просмотра того, как все будет выглядеть, нажмите » Preview Results «.
- Вы также можете использовать другие команды в окне предварительного просмотра Preview Results для поиска получателей или перемещаться по адресам.
- Если все выглядит хорошо, вы можете нажать на выпадающий список Finish & Merge для печати конвертов.
- В диалоговом окне Merge to Printer я советую начинать с текущей записи (выбрать Current record), чтобы убедиться, что ваш конверт спозиционирован правильно.
Подсказка: обрежьте обычный лист бумаги под размер конверта и введите маркировку для отображения местоположения, а затем используйте его в течение нескольких тестовых прогонах.
Когда вы добьетесь правильной печати, вы можете сказать распечатать наборы из 10 конвертов, учитывая время печати принтера, с помощью ввода From __ To: __ в диалоге Merge to Printer.
Как закончить работу с конвертами?
Что касается проверки большего количества ваших адресов, или если вы хотите отправить открытку кому-то, кого не было в вашем первоначальном списке, выполните следующие действия:
Сначала вам необходимо очистить адреса, которые вы уже напечатали. Для начала я скопировал всю таблицу на другой лист под названием «Printed» (распечатанные), затем очистил содержимое ячеек в оригинальной таблице, оставив заголовки.
Далее я копирую адреса с листа «NeedAddresses» и вставляю их прямо под заголовками на лист «ReadyToPrint», таблица с определенным именем Addresses будет расширина.
Более подробная информация о создании почтовых наклеек в Excel и Word.
Posted by Joseph Chirilov
Источник
Adblock
detector
Microsoft Office lets you print envelopes individually or as a mass mail merge. This is incredibly valuable for businesses that need to add branding and other custom elements to an extensive mailing list.
Here’s how you can print on an envelope in Microsoft Excel. Remember that you need both Microsoft Word and Excel to make this work. This method should work regardless of whether you’re using the Microsoft suite on a Windows PC or a Mac.
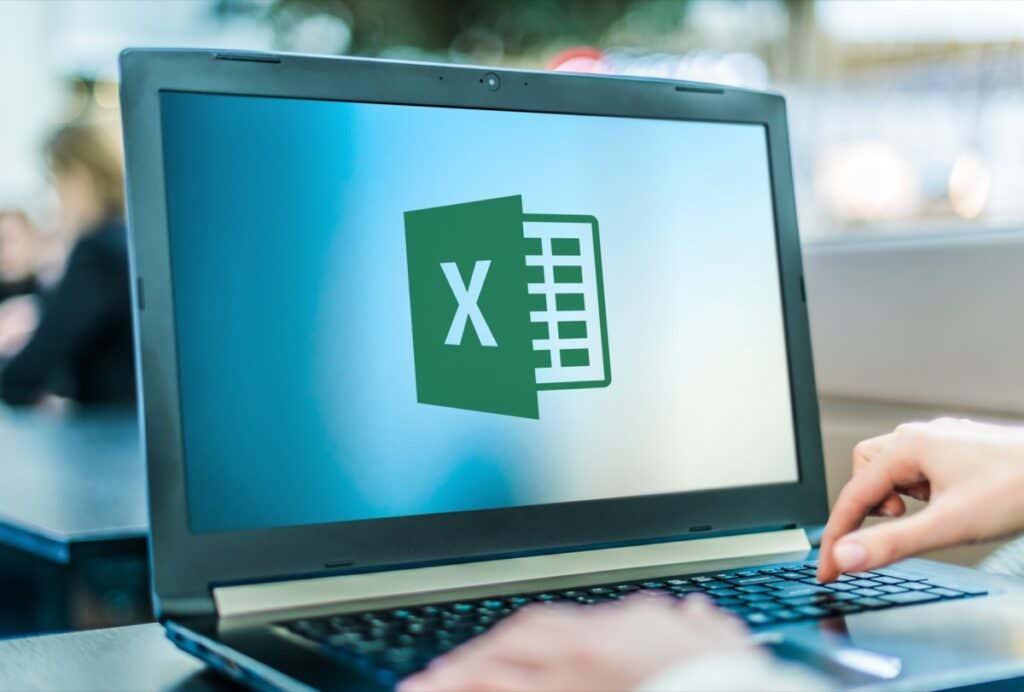
Step 1: Create Your Mailing List
The first step is to create the list of recipients to whom you will send mail. You can skip this step if you only need to print one or two envelopes. However, this step is essential for those working with large mailing lists.
To create your mailing list:
- Open Microsoft Excel.
- Create a new spreadsheet with the following columns: First Name, Surname, Address, State, Country, Postal Code. Import your contacts to the spreadsheet, adding this information in the corresponding columns. This document will become your master mailing list.
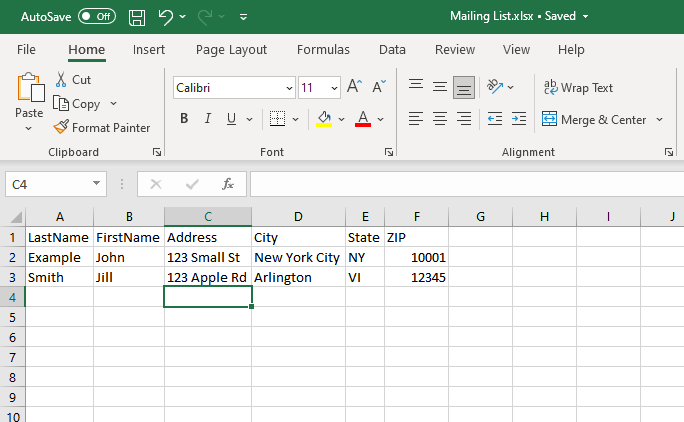
- Verifying your addresses at this step is important to avoid wasting time and money printing old or incorrect data.
Step 2: Design Your Envelope
Next, you need to prepare your envelope template in Microsoft Word. This is the document you will set up to populate with your recipient’s addresses when printing automatically.
To do so:
- Open a blank document in Microsoft Word.
- Select the Mailings tab.
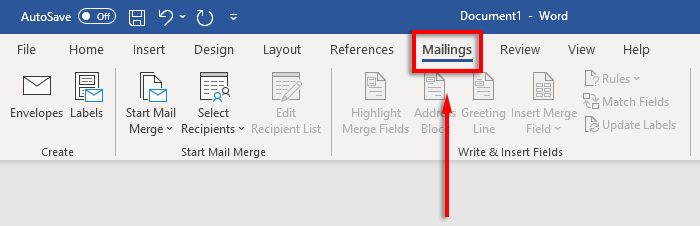
- Click Envelopes.
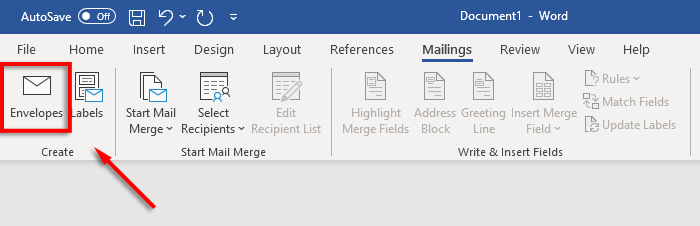
- Now specify what paper size your envelopes are to be. To do so, select the Preview icon.
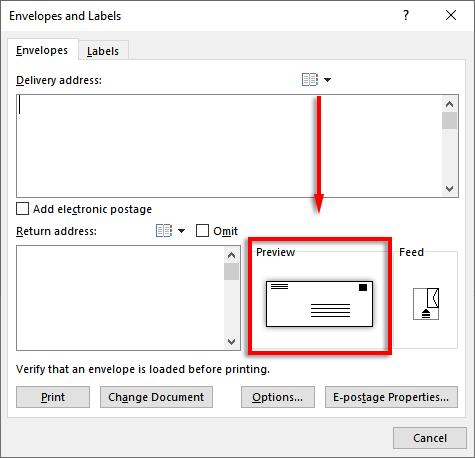
- In the Envelope Options tab, select the drop-down menu under Envelope size.
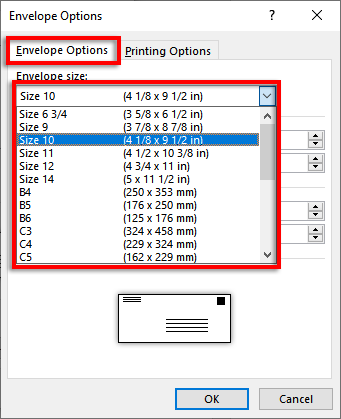
- Choose the size your envelopes need to be. Word contains most common envelope sizes, but you can designate your own by clicking Custom Size.
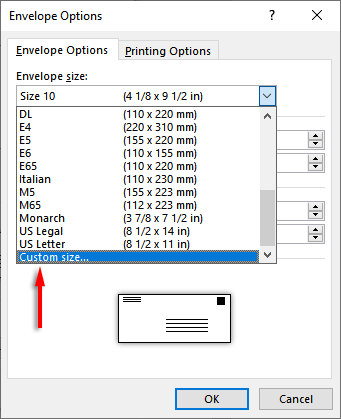
- Next, select Font… next to the Delivery address box or Return address to set the font you want for both options.
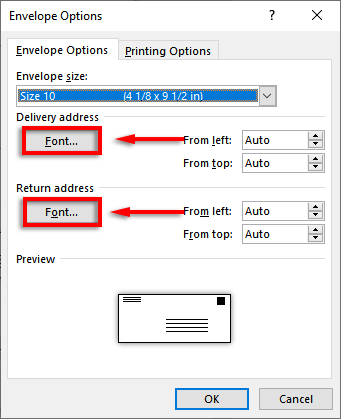
- Select OK.

- The last step is to add branding and custom elements if you desire. To do so, click Add to document. This will open the envelope as a regular Word document, so edit it as you would normally.
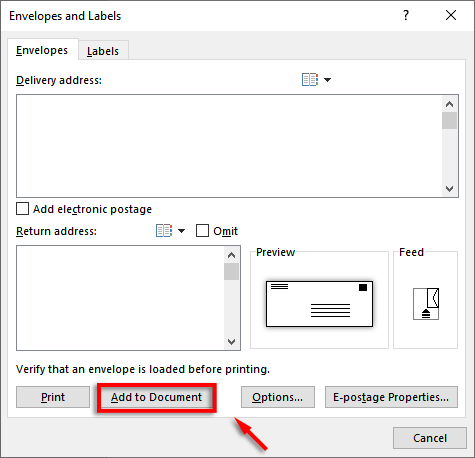
Note: You can use a sample address in the delivery address text box to see how your envelope will look when printed. To preview your envelope, click Preview Results in the ribbon.
Step 3: Set the Printer Feed
The next step is to tell Microsoft Word how your printer feed works. This ensures that your envelopes will be printed correctly, with all elements in the proper organization.
To set the printer feed:
- Click Mailings > Envelopes.
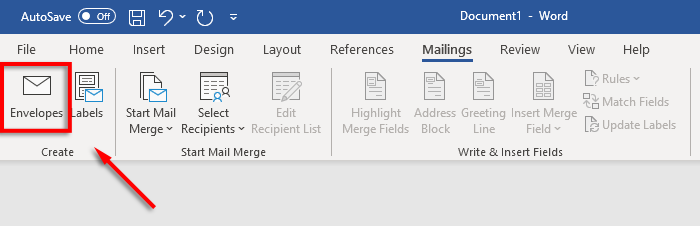
- Select Options.
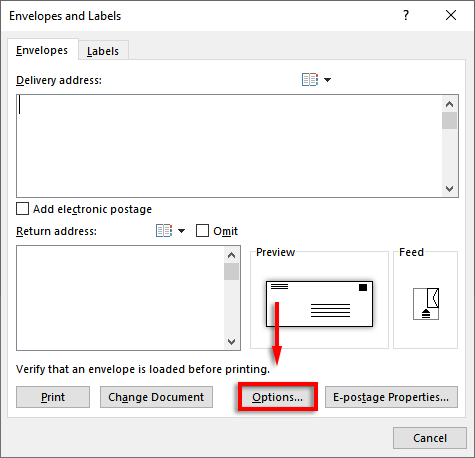
- Click the Printing Options tab.
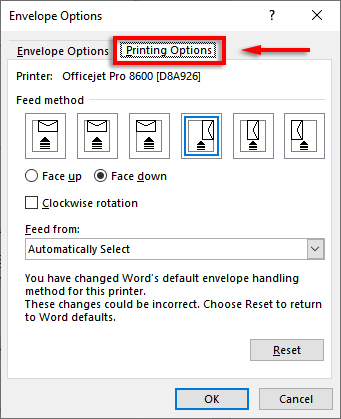
- In the Feed method window, select the orientation for how your envelope will feed into the printer. We recommend selecting a method where the envelope borders the edge of the feed tray, as it will make it easier to place the envelope in your printer. Note that the delivery and return addresses will be misaligned if your envelope isn’t correctly positioned.
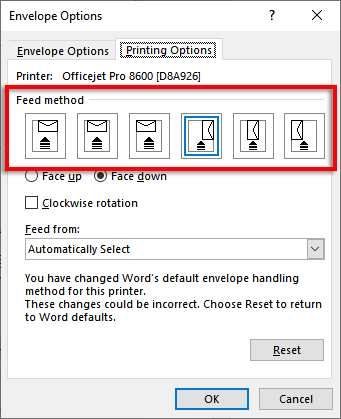
- Select Face up or Face down to define which way up you will load the envelope.
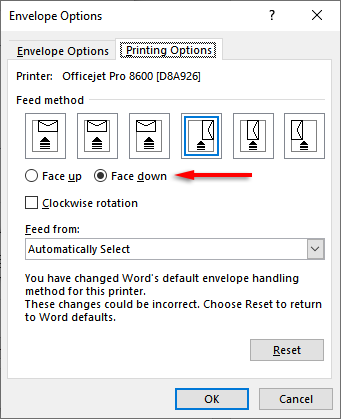
- Click Clockwise rotation to rotate the envelope design to your preference.
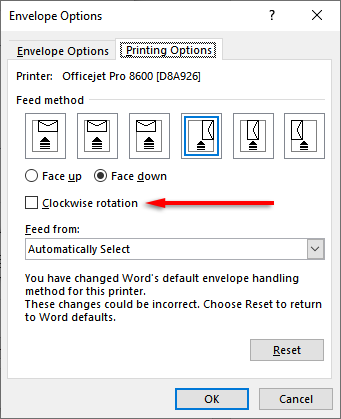
- If your printer has more than one feed tray, click the drop-down menu under Feed from to choose the correct tray.
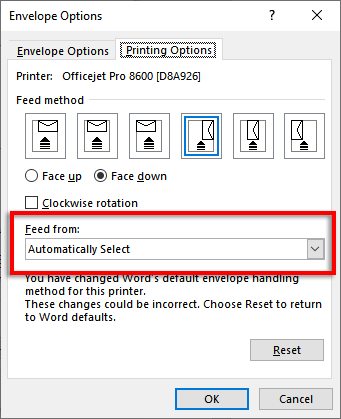
Step 4: Start the Mail Merge and Link Your Mailing List
It’s time to begin the mail merge. This will allow Microsoft Word to automatically add the names and addresses from your address list data source.
To do so:
- In Word, click Mailings > Start Mail Merge > Envelopes.
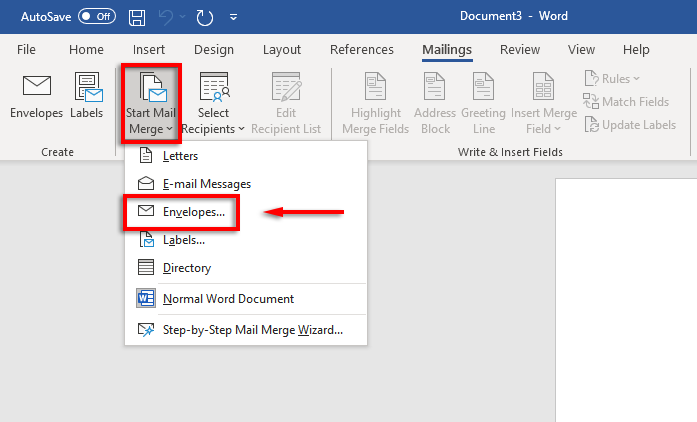
- Click the Envelope Options tab. Double-check your settings in the Envelope Options dialog box and add your Return address. When you’re set, click OK.
- Click File > Save to save your envelope template.
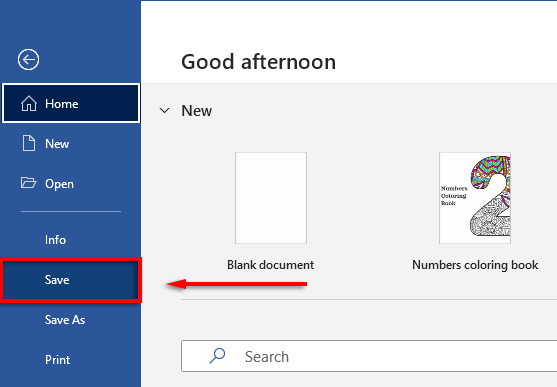
- Click Mailings > Select Recipients > Use an Existing List. If you’re only printing to a single envelope, select Type a New List. Likewise, if your contacts are already saved in Microsoft Outlook as a distribution list, you can select Choose from Outlook Contacts.
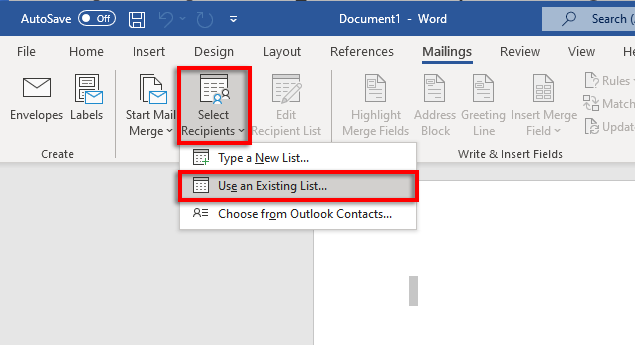
- Select your Microsoft Excel spreadsheet and confirm the choice.

- If any addresses need to be edited, you can select Edit Recipient List to change them.
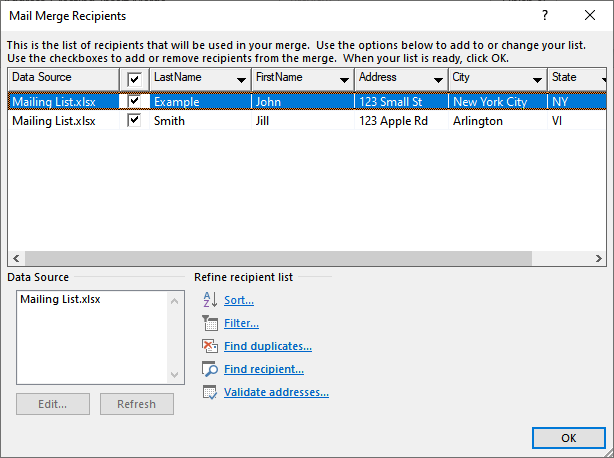
- Click Address Block in the ribbon. This window will show you how your address block will look with your data inserted. The left-hand side contains a list of options for how the name and address will be printed.
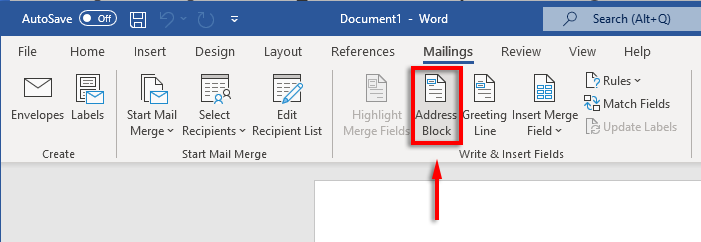
- Choose an option, then select OK.
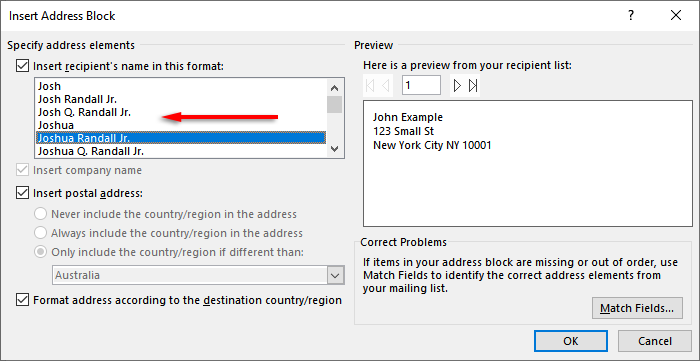
Step 5: Print the Envelopes
If everything looks correct, it’s time to complete the mail merge and print addresses onto your envelopes. To do so:
- Select Finish & Merge, then Print Documents…
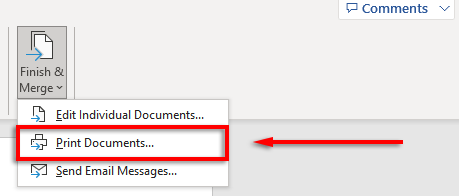
- Finally, make sure “All” is checked and select OK.
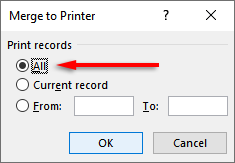
- Make sure the printer settings are correct, and your envelopes are correctly aligned then select OK again. Your printer should now begin printing your envelopes.
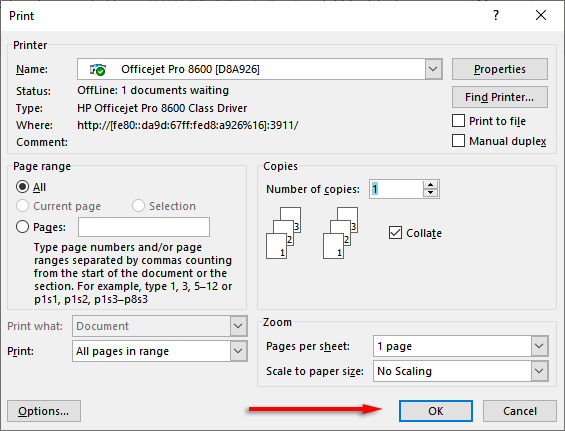
Note: Word also allows you to create and print labels if you’d rather use mailing labels instead of printing directly on the envelopes. You can add details in the address labels dialog box by clicking Mailing > Labels. You can also use mail merge to create several labels.
Don’t Forget Stamps
Unfortunately, you can’t print envelopes using Excel alone. However, with the combination of MS Word and Excel, the envelope printing process is incredibly easy. With this tutorial, you should have your next batch of mail ready to go in no time. Don’t forget to pay for postage!
|
Здравствуйте. Есть список агентств. Он очень большой (порядка 200 организаций). Необходимо каждому агентству напечатать конверт. Т.е. в определённые ячейки подставить наименование организации, адрес и индекс. Хотелось бы как-то это автоматизировать, чтобы на печать можно было послать сразу хотя бы 10 конвертов, а не переписывать каждый раз в формулах номера строк. Спасибо. |
|
|
Юрий М Модератор Сообщений: 60585 Контакты см. в профиле |
Советую использовать связку Word-Excel. В Word: Сервис — Письма и рассылки — Мастер слияния. |
|
Юрий М Модератор Сообщений: 60585 Контакты см. в профиле |
Если хотите обойтись только Excel, то выпадающий список и функция ВПР(). Есть в разделе «Приёмы». |
|
Юрий М Модератор Сообщений: 60585 Контакты см. в профиле |
|
|
Спасибо! Очень помог Word. То, что надо! |
|
|
Люся Гость |
#6 21.07.2009 12:44:22 По приемам, примерам этого замечательного форума, я изготовила для канцелярии довольно законченное рабочее место для печати конвертов и реестров писем и бандеролей. Посмотрите, может быть, и Вам сгодится. Прикрепленные файлы
|
|
автоматизация почты, конверты |
||||||||
Ответить |
||||||||
Ответить |
||||||||
Ответить |
||||||||
Ответить |
||||||||
Ответить |
||||||||
Ответить |
||||||||
Ответить |
||||||||
Ответить |
||||||||
Ответить |
||||||||
Ответить |
||||||||
Ответить |
||||||||
Ответить |
||||||||
Ответить |
||||||||
Ответить |
||||||||
Ответить |
||||||||
Ответить |
||||||||
Ответить |
||||||||
Ответить |
||||||||
Ответить |
||||||||
Ответить |
-
Слияние почты
Видео
-
Печать писем
Видео
-
Печать конвертов
Видео
Войдите с помощью учетной записи Майкрософт
Войдите или создайте учетную запись.
Здравствуйте,
Выберите другую учетную запись.
У вас несколько учетных записей
Выберите учетную запись, с помощью которой нужно войти.
Спасибо за ваш отзыв!
×
Сегодня, автор Эрик Паттерсон (Eric Patterson), Program Manager команды Excel, описывает, как использовать таблицы Excel в качестве источника для слияния. Это инструмент позволяющий повысить производительность при отправки поздравительных открыток! 
В это время года я занимаюсь подготовкой к отправке поздравительных открыток своим друзьям и семье. Мне приходится делать это в большом количестве. Я храню большинство моих адресов в Excel в виде таблицы — Имя, Фамилия, Адрес, Город, Штат и Почтовый индекс. Книги выглядит так:
Возможно вы, как и я, не держите свой список адресов в актуальном состоянии, и не часто печатаете конверты. У меня есть ряд адресов, которые я помню, но существуют другие, которые мне нужно перепроверить, прежде чем печатать их. Учитывая сколько всего мне нужно будет сделать при подготовке к праздникам я хочу начать это делать уже сейчас.
Создание таблицы
- Выберите ячейку в пределах диапазона, содержащего адреса, например ячейку B2.
- На закладке Insert кликните кнопку Table
- Появится диалог с просьбой указать диапазон ячеек, содержащие адреса, и заголовок вашей таблицы. Убедитесь, что все правильно, и нажмите кнопку ОК.
- К диапазону ячеек теперь будет применен стиль таблицы и появится выпадающее меню в верхней части каждой колонки, которые предоставляют возможность сортировки и фильтрации.
Присвоение имени таблице
Excel позволяет определять имена, которые применяются к диапазону ячеек в таблице. Это имя будет автоматически обновляться, когда таблица будет изменятся. Например когда будут добавляться или удаляться данные. В данном случае это полезно, потому что я хочу добавить и удалить адреса в процессе печати конвертов.
- Чтобы определить имя, нажмите кнопку «Define Name» на закладке Formula.
- В диалоговом окне New Name введите имя Addresses и диапазон ячеек ваших адресов (B$2:$G$15 в данном случае)
- Нажмите на OK, чтобы создать имя
Сверка адресов
После того как моя Таблица создана, и ей присвоено имя, я начинаю перебирать адреса, чтобы подтвердить, какие из них являются правильными. Для этого я добавляю новую колонку в таблицу этого года. Просто наберите 2008 в ячейке H2. Таблица и имя, которое мы определили будет расширяться автоматически. Если у вас есть новые колонки, то можете что-то вписать в колонке чтобы указать, является ли адрес правильный. Я использовал «Y» в моем списке.
Сортировка списка
Далее я хочу разделить таблицу на 2 части, одна для подтвержденных адресов и одна для тех, которые нуждаются в обновлении.
- Щелкните на выпадающем списке в колонке 2008
- Нажмите «Sort A to Z» и нажмите кнопку «ОК»
Отсортированная таблица выглядит следующим образом:
Разделение таблиц
Описанные выше действия создали книгу, которая содержит таблицу. Таблица называется (Addresses). Это имя присвоенное диапазону ячеек. Осталось показать, как осуществить слияние (merge) в Word для создания конвертов.
- Запустите Microsoft Word
- На закладке Mailings выберите Start Mail Merge / Envelopes
- Выберите соответствующий размер конверта и нажмите кнопку ОК
- Выберите Use Existing List из выпадающего списка Select Recipients
- Выберите свой файла адресов в диалоговом окне Select Data Source и нажмите кнопку Open
- Выберите Defined Name, «Addresses» в диалоговом окне Select Table и нажмите кнопку ОК
Документ Word теперь подключен к таблице в Excel.
Добавление адресных блоков и предварительный просмотр
Далее вы можете добавить адресный блок на ваш конверт и просмотреть результат.
- На вкладке Mailings нажмите Address Block , чтобы добавить блок адресов
- Расположите блок адресов, где хотите на конверте, добавив возврат каретки, выравнивание по центру и т.д.
- Для предварительного просмотра того, как все будет выглядеть, нажмите » Preview Results «.
- Вы также можете использовать другие команды в окне предварительного просмотра Preview Results для поиска получателей или перемещаться по адресам.
- Если все выглядит хорошо, вы можете нажать на выпадающий список Finish & Merge для печати конвертов.
- В диалоговом окне Merge to Printer я советую начинать с текущей записи (выбрать Current record), чтобы убедиться, что ваш конверт спозиционирован правильно.
Подсказка: обрежьте обычный лист бумаги под размер конверта и введите маркировку для отображения местоположения, а затем используйте его в течение нескольких тестовых прогонах.
Когда вы добьетесь правильной печати, вы можете сказать распечатать наборы из 10 конвертов, учитывая время печати принтера, с помощью ввода From __ To: __ в диалоге Merge to Printer.
Как закончить работу с конвертами?
Что касается проверки большего количества ваших адресов, или если вы хотите отправить открытку кому-то, кого не было в вашем первоначальном списке, выполните следующие действия:
Сначала вам необходимо очистить адреса, которые вы уже напечатали. Для начала я скопировал всю таблицу на другой лист под названием «Printed» (распечатанные), затем очистил содержимое ячеек в оригинальной таблице, оставив заголовки.
Далее я копирую адреса с листа «NeedAddresses» и вставляю их прямо под заголовками на лист «ReadyToPrint», таблица с определенным именем Addresses будет расширина.
Более подробная информация о создании почтовых наклеек в Excel и Word.
Posted by Joseph Chirilov
Перевод:
Екатерина Бондаренко, Михаил Даньшин
http://danshin.ms
Источник: ИТ Блог













































