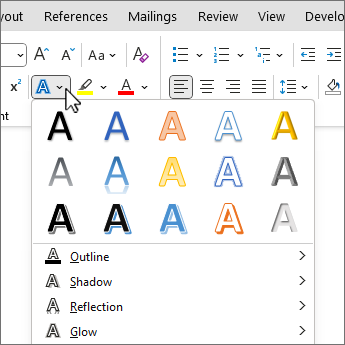Способ 1: Настройка шрифта
Шрифт в текстовом редакторе Microsoft Word можно самостоятельно настроить: вид, стиль, размер и другие параметры легко изменяются. Средства программы даже позволяют сделать буквы контуром. Для этого действуйте так:
- Выделите нужный текст с помощью левой кнопкой мыши, затем кликните по выделенному правой кнопкой, чтобы вызвать контекстное меню. В списке выберите пункт «Шрифт».
- В открывшемся окне нажмите на кнопку внизу «Текстовые эффекты».
- На первой вкладке с заливкой и контурами текста настройте заливку букв. Для этого раскройте соответствующее меню, затем выберите нужный — «Нет заливки». Нажмите на меню «Контур текста», затем отметьте пункт «Сплошная линия». Появятся дополнительные параметры, через которые можно настроить тип линий, ширину, цвет или прозрачность. Щелкните по кнопке «ОК», чтобы сохранить изменение букв.

Для перехода в окно с настройкой внешнего вида букв можно кликнуть по стрелке в блоке «Шрифт» на верхней рабочей панели.
Способ 2: Объекты MS Word
Встроенная коллекция объектов WordArt редактора предполагает использование уже готовых шаблонов шрифтов. Чтобы сделать буквы контуром в Ворде таким способом, выполните следующее:
- В открытом документе Ворд перейдите на вкладку «Вставка». Кликните по кнопке «WordArt» в блоке «Текст».
- Появится новое окно с доступными вариантами шрифта. Выберите подходящий, где есть контуры, нажав на него левой кнопкой мыши.
- В документе отобразится дополнительная вставка. Здесь нужно добавить свой текст и выйти из блока редактирования, переставив курсор мыши в любое другое место на странице.


С помощью круглых фиксаторов по углам разметки можно изменить размер и расположение текста. А значок в виде круглой стрелки позволяет повернуть надпись в любую сторону.
Способ 3: Смена шрифта
В библиотеке MS Word предусмотрено большое количество шрифтов, при этом возможна установка дополнительных вариантов. Если в соответствующем блоке нет стиля с контурами, то используется Trafaret Kit Transparent, который имитирует трафареты и поддерживает не только латиницу, но и кириллицу, а также другие символы. Развернуто об этом мы рассказывали в другом нашем материале по ссылке ниже.
Подробнее: Как сделать трафарет в Microsoft Word
Еще статьи по данной теме:
Помогла ли Вам статья?
При работе с программой Ворд (Word) иногда возникает необходимость изменять нумерацию в документе.
Например, требуется изменить стиль номера и его положение на странице, формат номера и др.
Также нередко бывает необходимо исключить из нумерации первые страницы документа (обычно 1 и 2 страницы).
Рассмотрим, как это можно сделать.
<hr />
Как изменить нумерацию (параметры нумерации) страниц в Ворде (Word)
Для того, чтобы изменить параметры нумерации в документе, нужно:
1) Выбрать пункт главного меню «Вставка».
2) Далее выбираем «Номер страницы» -> «Формат номеров страниц».
Откроется окно, в котором можно изменять формат номера и номер, с которого начинается нумерация страниц.
Чтобы изменить расположение номера на странице, нужно выбрать необходимый пункт в том же самом меню.
<hr />
Как изменить внешний вид номера страницы в Ворде
Для того, чтобы изменить оформление нумерации на странице (шрифт, цвет, размер и др.) документа Ворд, нужно:
1) Щёлкнуть на любом номере левой кнопкой мыши, после чего откроется окно колонтитулов.
2) Нужно выделить номер и с помощью стандартных инструментов сделать нужное вам оформление.
Также можно щёлкнуть правой кнопкой мыши на номере — откроется окно форматирования, с помощью которого вы сможете поменять оформление номера страницы Word.
<hr />
Как сделать нумерацию со 2 страницы в Ворде
При оформлении научных работ в Ворде нередко возникает необходимость сделать нумерацию не с 1 страницы, а со 2.
Для этого нужно:
1) Зайти в конструктор колонтитулов (щёлкнуть мышкой на номере страницы).
2) На верхней панели инструментов выбрать пункт «Особый колонтитул для первой страницы».
В результате этого нумерация в документе Word будет со 2 страницы.
Если вам нужно не убрать номер страницы с 1 листа, а вообще исключить его из нумерации, то нужно зайти в параметры нумерации и выбрать пункт «Начать с 0». В этом случае на 2 странице будет стоять цифра 1 — как раз то, что нужно.
<hr />
Как сделать нумерацию с 3 страницы в Ворде
Если вам нужно, чтобы номер отсутствовал не только на 1 странице, но и на 2 странице (а в некоторых случаях требуется сделать нумерацию даже с 4 листа), то необходимо будет создать новый раздел.
Порядок действий:
1) Нужно поставить курсор в конец 2 страницы.
2) В главном меню Word выбрать пункт «Разметка страницы».
3) На панели инструментов выбрать «Разрывы» -> «Следующая страница».
Таким образом, с 3 страницы начнётся новый раздел.
4) Теперь заходим в конструктор колонтитулов — щёлкаем мышкой по номеру на 3 странице.
Отключаем опцию «Как в предыдущем разделе».
В результате этого, на 1 и 2 странице будут одни колонтитулы, на 3 странице и последующих страницах — другие колонтитулы.
Теперь осталось убрать номера с первых двух страниц.
Если требуется сделать, чтобы на 3 странице нумерация начиналась не с цифры 3, а с 1, то нужно:
1) Поставить курсор на 3 страницу.
2) Зайти в «Формат номеров страниц» и в разделе «Нумерация страниц» выбрать: «Начать с 1».
В результате этого, нумерация страниц в Ворде будет начинаться с 3 страницы.
<hr />
Как сделать нумерацию с 4 страницы в Ворде
В некоторых случаях бывает нужно сделать нумерацию с 4 страницы. Порядок действий аналогичен:
1) Ставим курсор в конец 3 страницы и создаём новый раздел. Он начнётся с 4 страницы.
2) Заходим в колонтитулы, расположенные на 4 странице.
3) Отключаем опцию «Как в предыдущем разделе».
4) Убираем номера с первых страниц. Ставим курсор на 4 страницу и устанавливаем начало нумерации.
Word для Microsoft 365 Word 2021 Word 2019 Word 2016 Word 2013 Еще…Меньше
Сделайте текст или объект WordArt привлекательнее, изменив его заливку, контуры или добавив эффекты, например тени, отражения и свечение.
-
Выберите текст или объект WordArt.
-
На вкладке Главная выберите
текстовые эффекты.
-
Выберите нужный эффект.
Для получения дополнительных вариантов наведите указатель на пункты Контур, Тень, Отражение или Свечение, а затем выберите нужный эффект.
Чтобы удалить эффект, выделите текст еще раз, а затем перейдите на вкладку Главная и выберите 
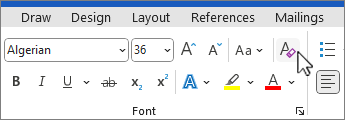












 текстовые эффекты.
текстовые эффекты.