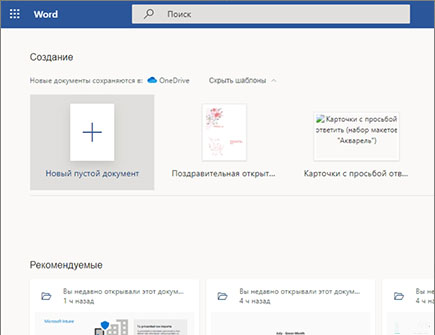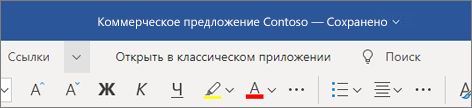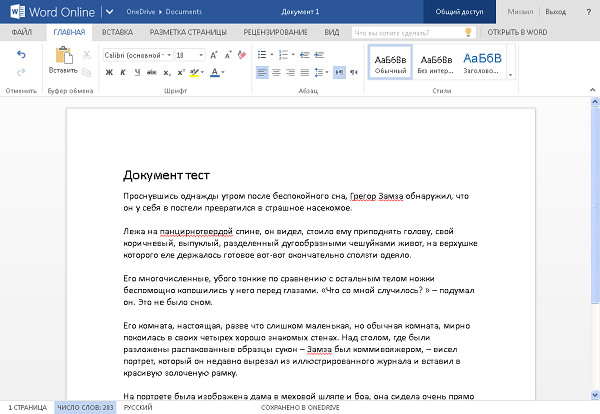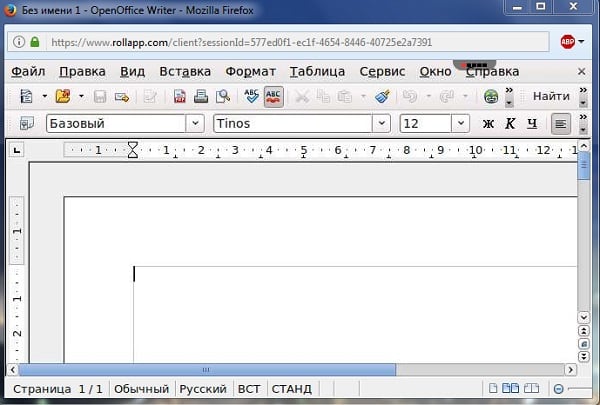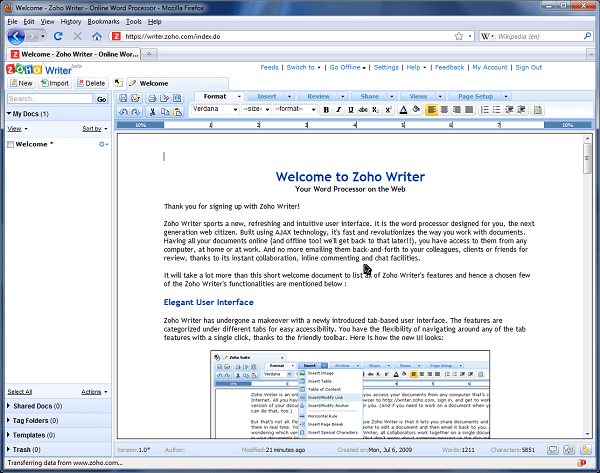В Word Online удобный набор инструментов. С помощью него можно не только быстро отредактировать документ, но и распечатать его. Этот процесс занимает несколько минут, но предварительно требуется настройка некоторых параметров. Изучите, как распечатать документ в текстовом редакторе.
Содержание
- 1 Распечатываем документ в Ворд Онлайн
- 2 Какие параметры настроить при печати документа в Word Online
- 3 Проблемы, которые могут возникнуть при распечатке текста в Ворде Онлайн
Распечатываем документ в Ворд Онлайн
После того как в текстовом редакторе оформили документ, распечатайте его, следуя алгоритму:
- Зайдите на сайт https://word-online.ru/.
- Перейдите на страницу авторизации.
- Введите данные для входа (телефон или электронную почту и пароль).
- На главной странице загрузите необходимый документ. Для этого нажмите на кнопку «Файл» в верхней части экрана.
- В появившемся меню выберите пункт «Открыть».
- Во вкладке, где осуществляется загрузка документов, откройте проводник.
- Найдите нужный документ и дважды нажмите на него.
- Ожидайте, когда файл загрузится в редактор.
- Проверьте текст документа, графические данные (параметры интервалов, полей, размер шрифта и т.п.). При необходимости внесите корректировки.
- После этого нажмите на цветной значок в левом верхнем углу рабочего поля.
- В открывшемся окошке выберите пункт «Печать».
- Укажите нужные параметры. Нажмите на строчку «Предварительный просмотр», чтобы еще раз убедиться, что в тексте нет никаких ошибок.
- Убедитесь, что принтер подключен к ПК и сети питания.
- Вставьте бумагу в специальный разъем.
- Нажмите кнопку «ОК».
- Ожидайте, когда документ распечатается.
Если не хотите настраивать дополнительные параметры, то в основном меню во вкладке «Печать» кликните по строчке «Быстрая печать».
Какие параметры настроить при печати документа в Word Online
Перед печатью документа настройте все необходимые параметры. В их числе:
- имя принтера – если у вас несколько устройств, то из выпадающего списка выберите название нужного;
- номера или диапазоны страниц (все, текущая и т.п.). Если хотите распечатать только конкретные страницы, то укажите их номера через запятую. Если хотите выбрать определенный диапазон, то введите, например, «3-7» или «2-10».
- число копий;
- тип печати документа (односторонняя, двусторонняя). Для этого поставьте галочку рядом с соответствующим пунктом;
- диапазон страниц (все, четные, нечетные);
- формат документа (А4, А5 и т.д.);
- число страниц на одном листе;
- ориентация страницы (альбомная или книжная).
Проблемы, которые могут возникнуть при распечатке текста в Ворде Онлайн
Иногда при попытке распечатать какой-то документ могут возникнуть некоторые проблемы. Среди них:
- Принтер не печатает. В этом случае, проверьте, что устройство подключено к сети, целостность его кабеля. Убедитесь, что установлены необходимые драйверы. Попробуйте их обновить;
- Принтер не взаимодействует с текстовым редактором. Для начала проверьте, что вы выбрали правильное устройство из выпадающего списка. Если все верно, то перезапустите Word Online, пройдите заново авторизацию и повторите попытку;
- Печатается не все содержимое документа. В этом случае проверьте настройки параметров. Нажмите на цветную кнопку в левом верхнем углу. В появившемся меню в конце списка выберите раздел «Параметры Word». В новом окошке нажмите на вкладку «Дополнительно». Найдите категорию «Печать». Поставьте галочки рядом с необходимыми пунктами (печать в обратном порядке, на задней стороне листа и т.п.). Сохраните изменения.
Частые вопросы:
-
Как сделать отступ в Word Online
-
Как сделать шпоры к экзамену в Word Online
-
Как вставить рамку в Word Online
-
Как конвертировать Word Online в Эксель онлайн бесплатно
Добавить комментарий
Приложение Word в Интернете, запущенное в браузере, позволяет:
-
создавать документы, а затем добавлять в них и форматировать текст, изображения и макеты страниц;
-
открывать документы с компьютера, планшета или телефона;
-
делиться документами и работать совместно отовсюду.
Примечания:
-
Это краткое руководство предназначено для Word в Интернете. Если вы используете классическую версию Word для Windows, см. статью Краткое руководство по началу работы с Word.
-
Если вы используете Word для Mac, см. статьи Краткие руководства по началу работы с Office для Mac и Справка по Word для Mac.
Создание и открытие документа
-
Перейдите на сайт office.com и выберите Word.
Переименование документа
-
Щелкните заголовок в верхней части страницы и введите имя.
Изменения в Word в Интернете сохраняются автоматически.
Примечание: Если вам не удается изменить имя, вероятно, вы находитесь в режиме чтения. Выберите Редактировать документ > Изменить в браузере.
Нужна дополнительная помощь?
Наличие на большинстве пользовательских компьютеров текстового редактора MS Word – уже давно банальность и трюизм. Абсолютное большинство пользовательских текстов набирается именно в редакторе Ворд, довольно популярном, функциональном и удобном. Но иногда может случиться ситуация, при которой на компьютере не установлен указанный текстовый редактор, а нам необходимо срочно набрать какой-либо форматированный текст. Разумеется, можно воспользоваться упрощёнными инструментами самой ОС Windows (типа «Блокнот» или «WordPad»), но, тем не менее, будет намного удобнее использовать сетевые вариации MS Word, которые легко доступны онлайн. В этой статье я расскажу, как пользоваться Ворд онлайн бесплатно и без регистрации, какие сервисы для этого существуют, и как с ними работать.
- Текстовый редактор онлайн – особенности работы
- Office.Live — позволяет работать с документами Word
- ONLYOFFICE — работает с форматами .DOCX, .XLSX и .PPTX
- Google Docs — простой и удобный редактор текста
- RollApp — сервис с редактором Ворд
- ZOHO Writer — Online Word Processor
- Заключение
Набираем текст в редакторе Microsoft Word
Текстовый редактор онлайн – особенности работы
Создание документов в таких редакторах мало чем отличается от работы со стационарным MS Word. Вы переходите на данный ресурс, активируете опцию создания (редактирования) документа, а затем пользуетесь возможностями указанного онлайн-редактора, который по своему функционалу лишь немногим уступает возможностям полноценного MS Word.
При этом для начала работы с таким онлайновым Ворд редактором обычно требуется пройти шаблонную процедуру регистрации через е-мейл (или воспользоваться учётными данными своего аккаунта в Google+, Facebook, LinkedIn и другими).
Пользуемся возможностями Ворд онлайн
Если вам также необходимо создать презентацию в режиме онлайн, тогда вам нужно ознакомиться со статьёй о Повер поинт.
Перейдём к списку сетевых ресурсов, позволяющих создавать, редактировать, а также сохранять набранные тексты в популярных текстовых форматах.
Office.Live — позволяет работать с документами Word
Первый ресурс, о котором я хочу рассказать – это Office.Live, являющий собой онлайн вариант популярного пакета MS Office. Среди всех возможностей ресурса важное место занимает Word Online – текстовый редактор, позволяющий легко создать документ онлайн. При этом сетевой документ Ворд обладает функционалом, лишь немного уступающим по своим возможностям стационарному MS Word.
- Для работы с Word Online перейдите на данный ресурс https://office.live.com/start/Word.aspx;
- Кликните на «Войти с помощью учётной записи Microsoft» (для входа на ресурс можно воспользоваться логином и паролем своей учётной записи в Skype).
- После прохождения авторизации для создания нового документа нажмите на «Новый документ»;
- Откроется панель редактирования, и вы сможете работать над созданием своего документа.
- Для сохранения результата нажмите на «Файл» — «Сохранить как» — «Скачать копию» (для сохранения на компьютер») или вновь на «Сохранить как» для сохранения набранного документа в облачном хранилище «OneDrive».
Так выглядит рабочее окно Word Online
ONLYOFFICE — работает с форматами .DOCX, .XLSX и .PPTX
Другой ресурс для набора текста онлайн и без регистрации – это ONLYOFFICE. Текстовый редактор данного ресурса хорошо работает с различными форматами текстовых документов, поддерживает совместное редактирование и комментирование, имеет интеграцию с облачными хранилищами (Dropbox , Google Drive, Box, SkyDrive), доступ к нему можно получить с любого удобного вам браузера.
- Для начала работы с ONLYOFFICE перейдите на данный ресурс https://www.onlyoffice.com/ru/edit-docs-online.aspx.
- Кликните на «Зарегистрироваться» или на соответствующую пиктограмму социальных сетей для прохождения регистрации.
- Для создания нового документа Ворд кликните на «Create» слева, для загрузки уже существующего – нажмите на кнопку с изображением стрелочки вверх.
- После того, как вы нажмёте на «Create» (создать) и выберите «Document» сервис предложит вам задать имя вашему документу. После задания имени откроется новое окно в режиме создания и редактирования документа.
- После создания документа вам будет необходимо переключиться на окно с перечнем имеющихся документов, справа от имени вашего набранного документа нажать на стрелочку и в появившемся меню выбрать «Download».
Текстовый редактор ONLYOFFICE
Google Docs — простой и удобный редактор текста
Простой и удобный текстовый процессор онлайн от компании Google, позволяющий совместное редактирование документов, а также их сохранение в популярных вордовских форматах doc и docx. В процессе набора документов сервис Google Docs автоматически сохраняет любые изменения в документе, потому вам не нужно беспокоиться о безопасности и сохранности набранной вами информации.
- Для начала работы с данным онлайн сервисом выполните переход на него https://docs.google.com/document/, и в окне авторизации введите идентификационные данные своего аккаунта в Google.
- После прохождения авторизации на «Blank» (пустой лист), и вы попадёте в окно набора и редактирования текста.
- К сожалению, меню англоязычное, но для тех пользователей, кто долгое время работает с MS Word, работа с Google Docs не составит большого труда.
- Для сохранения документа нажмите на «File» — «Download as» и выберите текстовый формат для сохранения (docx, rtf, txt, pdf и др.).
Рабочее окно Google Docs
RollApp — сервис с редактором Ворд
Среди возможностей данного ресурса можно отметить наличие на нем текстового редактора «OpenOffice Writer», по своему упрощённому функционалу похожего на архаичный MS Word 2003 года. Тем не менее, для неприхотливого пользователя, желающего быстро набрать и сохранить текстовый документ, «OpenOffice Writer» станет прекрасным подспорьем, позволяющим легко работать с текстовыми документами онлайн.
- Для начала работы с упомянутым Ворд онлайн редактором перейдите на данный ресурс https://www.rollapp.com/apps и выберите «OpenOffice Writer».
- В открывшемся окне выберите «I am a new user» (Я новый пользователь) и пройдите авторизацию (или воспользуйтесь данными своего аккаунта в социальных сетях).
- После прохождения авторизации вы перейдёте в режим создания документа (панель управления русскоязычная).
- Для сохранения набранного текста редактор посоветует подключить облачное хранилище (Google Drive, Dropbox и др.) и сохранит файл туда, оттуда же вы сможете скачать ваш документ к себе на ПК.
Рабочее окно «OpenOffice Writer»
ZOHO Writer — Online Word Processor
Англоязычный ресурс ZOHO являет собой Word редактор, позволяющий создавать, править и сохранять документы онлайн. Ресурс поддерживает множество популярных текстовых форматов, обладает множеством популярных шаблонов для форматирования и богатством различных настроек.
- Для работы с ресурсом выполните переход https://www.zoho.com/writer/ на него.
- Нажмите на кнопку «START WRITING», пройдите авторизацию (или используйте данные своего аккаунта в социальных сетях).
- Вы перейдёте в режим набора текста.
- Для доступа к панели инструментов нажмите на кнопку с тремя горизонтальным линиями слева сверху.
- Для сохранения документа нажмите на «Файл» — «Загрузить как», и выберите удобный формат текстового документа для сохранения его на ПК.
Текстовый редактор «ZOHO Writer»
Заключение
Если вам понадобится Ворд в режиме онлайн и без регистрации – тогда рекомендую обратиться к возможностям описанных мной сетевых сервисов. Все они имеют бесплатный характер, просты и удобны в работе, позволяя легко набрать и сохранить на ПК нужный вам документ. При этом функционал данных сервисов обычно не ограничивается набором текстовых файлов, они также позволяют работать с таблицами, презентациями и так далее, что делает их эффективным и универсальным средством решения множества деловых задач.
Word онлайн — бесплатный сервис корпорации Майкрософт, предоставляющий доступ к созданию и редактированию документов Microsoft Word в режиме онлайн, без установки программы на компьютер. Пользователь может бесплатно использовать Ворд онлайн для работы с текстовыми документами из браузера.
Microsoft Office — мощный пакет офисных программ, своего рода стандарт для приложений данного типа. Популярные программы, входящие в состав офисного пакета, широко используются на предприятиях и в личных целях пользователями по всему миру.
Содержание:
- Как в Ворд онлайн работать бесплатно
- Редактирование документа в Word Online
- Ворд онлайн в OneDrive
- Доступ к Word онлайн в Outlook.com
- Microsoft Word онлайн в Яндекс Диск
- Ворд онлайн в Облако Mail.Ru
- Выводы статьи
Для работы с текстовыми документами используется текстовый процессор Microsoft Word, входящий в состав пакета офисных приложений. MS Office — платное приложение, устанавливаемое на компьютер, распространяемое в разной комплектации, в зависимости от потребностей покупателя. Имеется онлайн версия Word 365, распространяемая по платной подписке.
Не все пользователи знают, что наряду с платными решениями, Microsoft создала бесплатный сервис Office Online, который доступен пользователям совершенно бесплатно. В состав Office Online входит текстовый редактор Word online, а также другие популярные приложения: Excel online и PowerPoint online. Поэтому пользователь может создать документ Ворд онлайн бесплатно, как бы странно это на первый взгляд не звучало.
Разумеется, если Ворд онлайн бесплатно доступен пользователям, сервис имеет меньше функциональных возможностей для работы с текстовыми файлами, по сравнению с платной версией продукта. Для большинства случаев, вполне подойдет редактирование Ворд онлайн, форматирование, сохранение документа при бесплатном варианте использования. Многие пользователи не заметят каких-либо особых различий по сравнению с платной версией программы.
Если на компьютере пользователя не установлен Майкрософт Офис, пользователь может открыть документ Word в текстовом редакторе WordPad, встроенном в операционную систему Windows.
Как в Ворд онлайн работать бесплатно
Программа Ворд онлайн работает на серверах Microsoft. Для доступа к функциям онлайн сервиса необходимо иметь интернет-соединение на своем компьютере.
Для создания документа Word, пользователь заходит на веб-страницу сервиса Word Online, или получает бесплатный доступ к Word онлайн из веб-интерфейса других сервисов корпорации Microsoft: облачного хранилища OneDrive или электронной почты Outlook.com. Редактор Ворд онлайн интегрирован в российские облачные хранилища Яндекс Диск и Облако Mail.Ru, поэтому пользователи могут создать документ Ворд онлайн непосредственно из веб-интерфейса облачного хранилища.
Использовать Ворд онлайн без регистрации не получится, потому что потребуется вход по учетной записи Майкрософт или по логину Skype. В случае использования сервиса из облачного хранилища, все равно понадобится войти в облачное хранилище, введя учетные данные.
Создайте учетную запись Майкрософт, это совсем нетрудно. Другой вариант: войдите в облачное хранилище для того, чтобы выполнить редактирование Ворд онлайн бесплатно, без ввода данных учетной записи Microsoft. Поступайте так, как вам более удобно.
Сторонние компании имеют бесплатные онлайн сервисы, поддерживающие работу с документами в вордовских форматах «.docx» и «.doc». Их использование мы не рассматриваем в этой статье, потому что сейчас нас интересует оригинальный сервис, а не его аналоги.
Редактирование документа в Word Online
Работа с документами Ворд в режиме онлайн проходит в следующем порядке:
- Пользователь открывает браузер, а затем входит непосредственно на сайт Word online, или получает доступ к сервису через электронную почту Outlook.com, или в веб-интерфейсе облачных хранилищ OneDrive, Яндекс.Диск, Облако Mail.Ru.
- Происходит создание и редактирование документа Word.
- Созданный документ автоматически сохраняется в облачном хранилище. Пользователь может скачать файл в формате «DOCX» на компьютер, или скачать на компьютер копию этого файла в форматах «PDF» или «ODT».
Сейчас я покажу, как это происходит, на примере сервиса Word Online:
- Перейдите на страницу Word Online.
- Введите данные от учетной записи Майкрософт. Если у вас нет учетной записи, создайте ее, это не займет много времени.
- В окне «Word Online» нажмите на «Новый документ».
- После этого, откроется страница текстового редактора, на которой можно создать, отредактировать, а затем сохранить документ Ворд.
После завершения работы с документом Word, щелкните по меню «Файл».
В выпадающем меню выберите «Сохранить как».
В окне «Сохранить как» предложено несколько вариантов для сохранения документа:
- Сохранить как — сохранение копии в OneDrive, связанным с вашим аккаунтом.
- Переименовать — переименование файла.
- Скачать копию — скачивание копии документа на компьютер.
- Скачать в формате PDF — скачивание копии документа на компьютер в формате «PDF».
- Скачать в формате OTD — скачивание копии документа на компьютер в формате «ODT».
Обратите внимание, что здесь нет кнопки «Сохранить», так как документ Word сохраняется автоматически.
Выберите подходящий вариант для сохранения документа.
Ворд онлайн в OneDrive
Облачное хранилище OneDrive интегрировано в операционную систему Windows 10. Пользователи, работающие в Windows 7, Windows 8, Windows 8.1, могут установить приложение OneDrive на свой компьютер.
Для работы с Word онлайн программа не понадобится, мы будем использовать веб-интерфейс браузера.
- Войдите на сайт OneDrive в браузере.
- В левом верхнем углу нажмите на кнопку «Открытие средств запуска для доступа к приложениям Office 365».
- Откроется окно с плитками для запуска приложений Microsoft. Нажмите на плитку «Word».
Среди других приложений, пользователю бесплатно доступны в режиме онлайн популярные офисные программы Excel и PowerPoint из бесплатного пакета Office Online.
Доступ к Word онлайн в Outlook.com
Электронная почта Outlook.com тесно связана с другими приложениями Microsoft. Из электронной почты можно получить доступ к средствам Office online.
- Войдите в свою электронную почту Outlook.com.
- В левом верхнем углу нажмите левой кнопкой мыши на значок в форме плитки «Приложения».
- После этого откроются доступные онлайн сервисы, среди них Word онлайн.
- Нажмите на значок, приступите к работе с документом.
По умолчанию, в Word онлайн открыт упрощенный интерфейс. Для изменения внешнего вида ленты, войдите в меню «Вид», снимите флажок, напротив пункта «Упрощенная лента». Лента примет привычный вид, как в приложении.
Microsoft Word онлайн в Яндекс Диск
Облачное хранилище Яндекс Диск добавило интеграцию с бесплатными сервисами Office Online. Пользователь может открыть или создать документ Ворд непосредственно из облачного хранилища.
- Войдите в Яндекс Диск, например из электронного почтового ящика.
- В левом верхнем углу нажмите на кнопку «Создать».
- Среди предложенных вариантов выберите «Текстовый документ».
После этого, в окне браузера откроется текстовый процессор Word онлайн.
Ворд онлайн в Облако Mail.Ru
Облако@Mail.Ru поддерживает работу с сервисами Office онлайн. Поэтому из облачного хранилища Облако Mail.Ru пользователи могут создавать текстовые документы Word.
- Войдите в Облако Mail.Ru из электронной почты.
- В левом верхнем углу нажмите на стрелку около кнопки «Создать папку».
- В контекстном меню выберите «Документ».
В окне браузера откроется тестовый редактор Word Online.
Выводы статьи
Пользователи могут бесплатно воспользоваться текстовым редактором Word онлайн из состава Office Online. Ворд онлайн доступен из окна браузера на странице Word Online, в электронной почте Outlook.com, из веб-интерфейса в облачных хранилищах OneDrive, Яндекс Диск, Облако Mail.Ru.
Похожие публикации:
- Как сделать скриншот в Word
- Как перевернуть текст в Word — 5 способов
- Как поставить длинное тире в Ворде — 6 способов
- Как убрать режим ограниченной функциональности Word 2019, 2016, 2013, 2010, 2007
- Как включить линейку в Word

Думаю, что никто не будет спорить, что Microsoft Word — один из лучших текстовых редакторов в Мире (по крайней мере, без него и не туда, и не сюда)! Но, к сожалению, установлен он далеко не на всех компьютерах, т.к. программа платная…
А что делать, если нужно быстренько подредактировать или просмотреть какой-нибудь документ? Правильно — воспользоваться онлайн редакторами Word! 👌
Причем, если лет 10 назад — подобные редакторы были лишь жалким подобием оригинала (и использовать их можно было лишь для одного небольшого абзаца), то сейчас ситуация кардинально изменилась! Онлайн редактор позволят работать с документами с любого компьютера, подключенного к сети Интернет (даже флешку с собой таскать теперь нет смысла — все в «облаках»).
Ладно, ближе к делу…
*
Лучшие онлайн редакторы документов
Microsoft Word Online
Сайт: https://office.live.com/start/Word.aspx
Дополнение для Chrome: ссылка
Практически оригинальная программа как на компьютере! (кликабельно)
Не мог не поставить этот сервис на первое место (ведь он от Microsoft!). На сегодняшний момент мало чем отличается от программы для Windows: есть большинстве тех же инструментов, что и в классической программе (скрин привел выше, открыта браузерная версия).
Отмечу, что те документы, с которыми вы работаете, сохраняются автоматически на облачный дик (OneDrive, я его уже как-то рекомендовал на страницах блога).
А OneDrive, кстати, предустановлен в Windows 10/11 — и в проводнике можно с одного клика мышкой попасть в этот диск. Сервис по праву занимает первое место, один из самых многофункциональных. Постоянно развивается и обновляется.
Просто и удобно!
*
Сервис Google Документы
Сайт: https://www.google.ru/intl/ru/docs/about/
Новый документ в Google Doc
Отличный сервис для создания и редактирования готовых документов (поддерживается в том числе и новый формат Docx). Инструментов представлено достаточно много: детальная настройка шрифта, линейки, работа с таблицами, с картинками, вставка ссылок и т.д.
Отмечу, что на сервисе есть удобные заготовки: для резюме, делового письма, доклада, составления плана и т.д.
Полученные документы можно сразу же сохранять на свой облачный диск (Google Drive). Кстати, помимо Word, на сервисе можно работать и с таблицами Excel, и презентациями из Power Point. В общем, удобная и незаменимая вещь.
*
Яндекс-диск
Сайт: https://disk.yandex.ru/
Сохранено в Yandex! Почти оригинальный Word!
Такая удобная штука этот диск от Яндекса… Мало того, что его можно в 2 клика подключить к Windows, а затем к своему смартфону (чтобы была полная синхронизация всей документации), так еще можно создавать и редактировать:
- документы — DOCX/DOC, ODT, DOCM;
- таблицы — XLSX/XLS, ODS, XLSM, XLSB;
- презентации — PPTX/PPT, ODP, PPSX;
- текстовые документы;
- просматривать архивы.
Создание документа выполняется в 1 клик мышкой (пример ниже).
Создание нового документа на Яндекс-диск
В общем-то, отличное решение, для тех, кто хочет иметь доступ к своим файлам всегда и везде.
*
Zoho
Сайт: https://www.zoho.eu/writer/
Примечание: чтобы открыть документ с жесткого диска, воспользуйтесь инструментом «Файл/импортировать документ».
Несколько отличный дизайн, но нормальна функциональность
У этого редактора несколько необычный дизайн (меню разработчики засунули слева), однако это не сказывается на функциональности: есть все необходимые инструменты для редактирования и создания качественного документа.
Например, вы можете работать с картинками и изображениями, таблицами, фигурами, создавать отдельные поля для произвольных надписей, вставлять ссылки и комментарии, работать с разделами, настраивать автоматические поля, и многое другое…
Инструментарий
Отмечу, что начать знакомство с этим редактором можно даже без регистрации (однако, есть ли в этом смысл, если вы не сможете сохранить документ у них на сервере?).
*
OffiWORD
Сайт: https://www.offidocs.com/
OffiWord: простой, легкий редактор
Простенький онлайн редактор, покрывающий большинство нужд по быстрой обработке небольших документов. Кстати, этот редактор поддерживает не только Word-вские файлы, но и файлы из-под OpenOffice, LibreOffice.
Форматы, поддерживаемые сервисом: Microsoft Word 6.0/95/97/2000/XP (.doc); Word 2007 XML (.docx); WinWord 5 (.doc); LibreOffice ODF text document (.odt); OpenOffice ODF text document (.odt); Rich Text Format (.rtf); Text and CSV (.csv and .txt).
Как видим, спектр достаточно широк, редактор может заменить не только классический Word, но и его конкурентов
…
На страничку с документом можно в 1-2 клика мышкой вставлять и переносить различные объекты из других ваших документов или веб-страничек: таблицы, картинки, фигуры.
Есть возможность искать по тексту документа, в том числе с помощью различных масок и фильтров (использование так называемых регулярных выражений).
Полученные документы можно сохранить даже в PDF формат! В общем-то, совсем не плохо для такого легкого (с виду) редактора. Кстати, на сайте OffiWord есть онлайн версии и других приложений (для таблиц, презентаций, расчетов).
*
Дополнения по интересный онлайн редакторам — приветствуются!
А на этом я пока останавливаюсь…
Удачи!
👋
Первая публикация: 10.05.2018
Дополнение: 3.11.2022


Полезный софт:
-
- Видео-Монтаж
Отличное ПО для создания своих первых видеороликов (все действия идут по шагам!).
Видео сделает даже новичок!
-
- Ускоритель компьютера
Программа для очистки Windows от «мусора» (удаляет временные файлы, ускоряет систему, оптимизирует реестр).