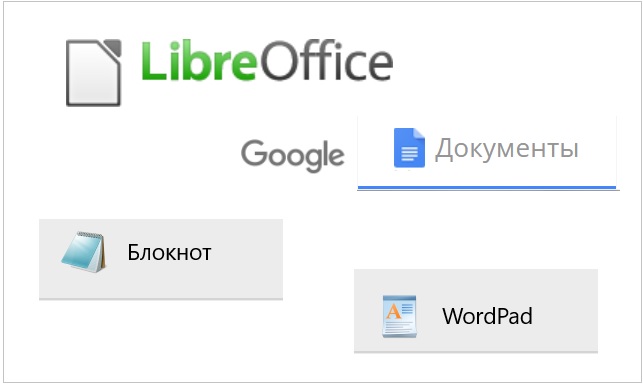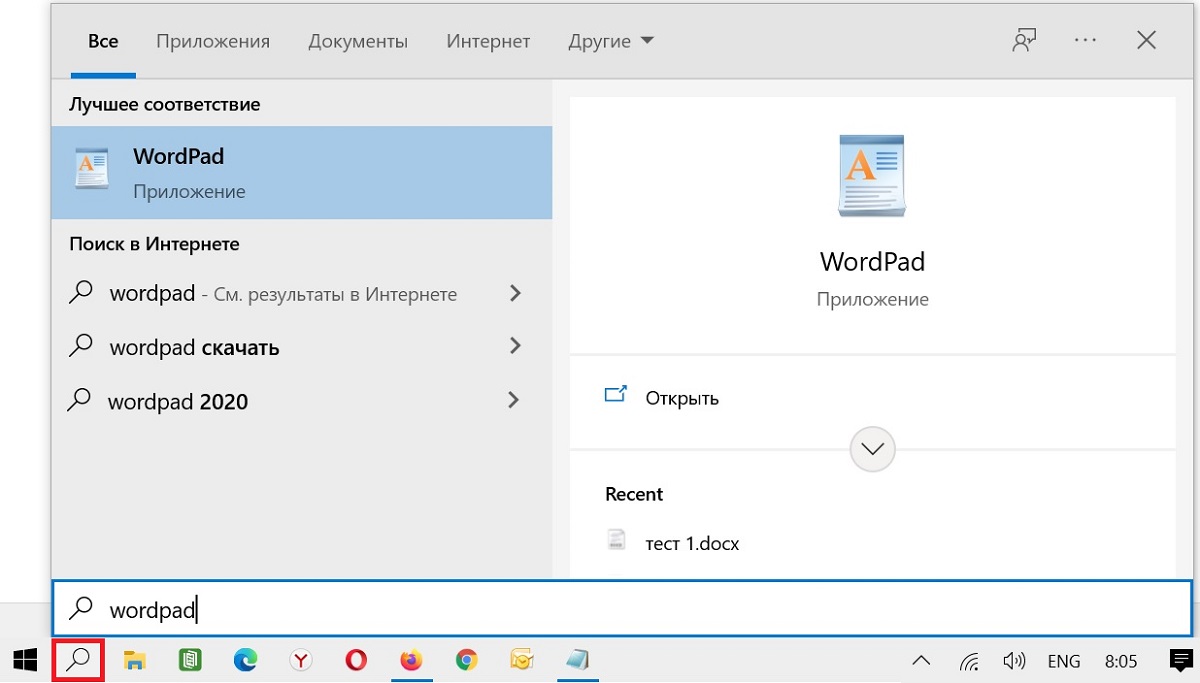Как распечатать несколько документов Word, если у вас нет Word? Вы можете обойтись без программы Microsoft Word (Майкрософт Ворд), входящей в пакет Office! Можно печатать по несколько документов DOC, DOCX или RTF – без открытия каждого файла и без установленного MS Word. Попробуйте одно из трех решений: десктопное приложение, конвертер файлов или серверное ПО.

Содержание:
- Способ 1: Печать нескольких файлов Word без Word с помощью обычного приложения
- Способ 2: Конвертация документов MS Office в PDF с помощью PDF-конвертера
- Способ 3: Печать документов MS Office на сервере без установленного Office
Print Conductor, DocuFreezer и FolderMill в сравнении
Учитывая стоимость Microsoft 365 (пакета Office), не всегда есть возможность купить и установить его на каждом используемом устройстве. Есть различные способы распечатать один документ Word без установленного Word. Но что делать, если у вас много Word-файлов и вы хотите распечатать их все сразу? Например, если нужна массовая печать конвертов с этикетками для писем или любых других файлов DOCX. Смотрите решения для автоматизации ниже.
Этот способ подойдет вам, если:
Подойдет “классическая” десктопная программа, и вам нужно печатать сразу несколько офисных документов или изображений время от времени.
Print Conductor – это простая программа пакетной печати для дома или офиса. В ней есть Список документов, в который можно добавить практически любые документы, изображения и другие файлы для печати. После настройки различных параметров (что, в принципе, не обязательно), вы просто нажимаете кнопку Старт печати (Start Printing), и все ваши документы отправляются в очередь на принтер.
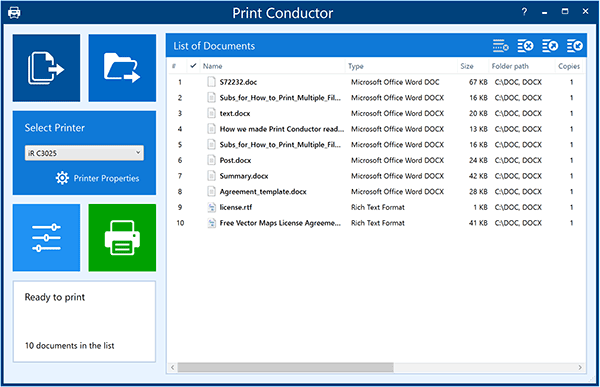
Print Conductor может использовать API Microsoft Word для печати файлов Word, но устанавливать Word не обязательно. Для печати типов документов DOC, DOCX, RTF, ODT не требуется никаких других приложений, кроме как Print Conductor. Программа может печатать их в пакетном режиме, используя только свой внутренний движок.
Способ 2: Конвертация документов MS Office в PDF с помощью PDF-конвертера
Этот способ подойдет вам, если:
Вы не можете открыть ваши документы Word по какой-либо причине и/или не планируете их редактировать.
Как вариант – перед печатью преобразовать все Word-документы в PDF. PDF – это один из самых универсальных форматов, который можно открыть практически на любом устройстве. Для массового конвертирования Word в PDF рекомендуем DocuFreezer. Этот конвертер может перевести множество различных типов файлов в PDF или формат изображений.
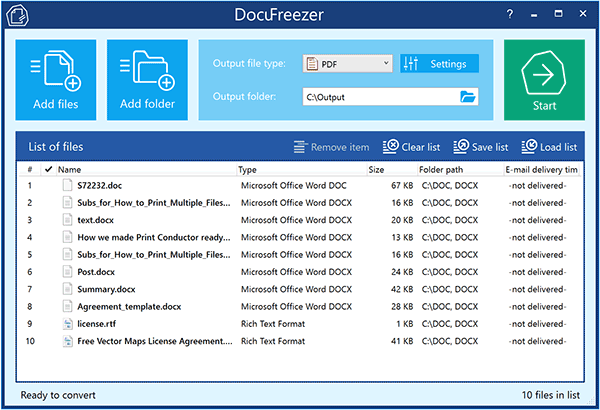
После того, как документы сконвертированы в PDF, используйте утилиту для пакетной печати, чтобы распечатать их все.
Кстати, преобразование в PDF гарантирует, что все содержимое документа, включая шрифты и форматирование, будет напечатано точно так же, как исходный документ. Вот почему типографии часто просят файлы в формате PDF высокого качества.
Объедините несколько Word-файлов в один PDF для печати
Еще одна хорошая идея для печати нескольких файлов или офисных документов – объединить их в один PDF-документ. Это также можно сделать с помощью DocuFreezer. Затем просто распечатайте получившийся файл, открыв его в браузере или любой программе для просмотра PDF. Преимущество состоит в том, что все документы будут напечатаны в заранее заданном порядке.
Способ 3: Печать документов MS Office на сервере без установленного Office
Этот способ подойдет вам, если:
Вы хотите, чтобы документы печатались на сервере практически без участия пользователя.
Если вы ищете более сложное решение для обработки документов на сервере, попробуйте FolderMill. FolderMill – отличная программа, особенно если вам нужно печатать офисные документы в автоматическом режиме, без всплывающих диалоговых окон или открытия таких приложений, как Word или Excel.
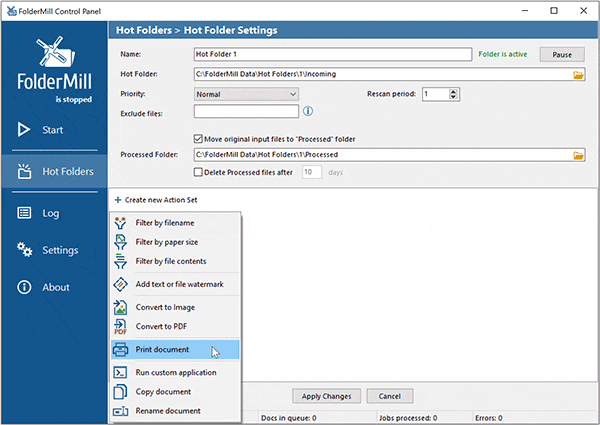
FolderMill – это программа для печати и конвертации файлов, разработанная для различных организаций с интенсивным документооборотом. Обычно она устанавливается на одном ПК, который выступает в роли сервера обработки (или прямо на сервере – в FolderMill есть соответствующая версия). Для печати документов конечные пользователи просто копируют свои файлы в общую сетевую папку. FolderMill отслеживает эту так называемую “горячую папку”, и как только в ней появляются новые файлы, они обрабатываются в соответствии с заранее заданными правилами. Автоматизировать печать документов можно с помощью действия Печать документа (Print Document Action).
Программу можно настроить на запуск в качестве службы на Windows Server (2003 или новее) – она может работать как на настольном ПК, так и на сервере. Она также может печатать или конвертировать файлы DOC, DOCX и RTF без использования Microsoft Word или его альтернатив. Таким образом, использование FolderMill не требует установки дополнительного ПО, чтобы автоматизировать конвертацию или печать документов Word.
Print Conductor, DocuFreezer и FolderMill в сравнении
Все три программы могут помочь вам автоматизировать обработку документов. Независимо от того, какую программу вы выберете, вам или вашим пользователям больше не нужно будет выполнять утомительные дей: открывать каждый файл, проверять настройки, нажимать кнопку “Печать” или “Сохранить как…”, открывать следующий файл и так далее.
Хотите сравнить Print Conductor и FolderMill? Взгляните на сравнительную таблицу.
Меню
Текстовый редактор онлайн
- Наш онлайн редактор текста позволяет написать текст как в ворд онлайн без скачивания и регистрации
- Если зарегистрироваться, то написанные тексты можно сохранить на сайте и продолжить позже
- Напечатать текст онлайн или скачать как файл Word Online можно нажав на соответствующие кнопки
Интернет ресурс «Service-Online.su» разработан для свободного и бесплатного использования. На этом сайте никогда не будет вирусов или других вредоносных программ. Наша задача упростить вашу работу и постараться помочь Вам по мере своих сил.
Данный сайт является бесплатным сервисом предназначенным облегчить Вашу работу. На сайте представлено большое количество бланков которые удобно заполнять и распечатывать онлайн, сервисов по работе с текстами и многое другое.
Материалы сайта носят справочный характер, предназначены только для ознакомления и не являются точным официальным источником. При заполнении реквизитов необходимо убедиться в их достоверности сверив с официальными источниками.
© Service-Online.SU 2013-2023
По всем вопросам обращайтесь на почту:
Политика в отношении обработки персональных данных
Согласие субъекта на обработку персональных данных
Согласие на получение информационной и рекламной рассылки
⇧
Содержание
- Как напечатать текст на компьютере: инструкция для новичков
- Программы для работы с текстом
- Работа с документом и редактирование текста
- Сохранение текста
- Распечатка документа на принтере
- Копирование текстового файла на флешку
- Видео
- Как напечатать текст на компьютере
- Программа для печати текста WordPad в Windows
- Как запустить WordPad в Windows
- Основные приемы набора текста
- Как сохранить набранный текст
- Как распечатать сохраненный файл
- Как скинуть на флешку
- Где еще работать с «Вордом» и «Экселем»: 5 бесплатных альтернатив Microsoft Office
- Microsoft Office Online
- Google Документы, Таблицы и Презентации
- Apple iWork
- LibreOffice
- WPS Office
- Бесплатные альтернативы Microsoft Office
- Как открыть файл DOC если на ПК нет программы Word.
- Как открыть документ DOCX (DOC) средством системы
- Как открыть документ DOC (DOCX) в LibreOffice Writer
- Как открыть формат DOCX (DOC) в OpenOffice Writer
- WPS Office для открытия файлов Word
- Открытие документа Word в AbleWord
- Как открыть документ DOC в AbiWord
- Doc Viewer — просмотр файлов Word
- Universal Viewer — просмотр документов Word
- Calibre — чтение файлов Word на компьютере
- ICE Book Viewer Professional — открытие формата DOCX (DOC)
- Выводы статьи
Как напечатать текст на компьютере: инструкция для новичков
Хотя сегодня компьютеры есть практически в каждом доме, некоторые люди до сих пор очень плохо разбираются в них. Сегодня интернет служит человеку не только как источник информации, но и заработка. Но что толку в нем, если человек не знает или не умеет самые простые вещи.
И первым делом хотелось бы затронуть такой вопрос, как печать текста. Ведь известно, что это очень полезный навык, без которого сегодня невозможно работать на компьютере.
Программы для работы с текстом
Сегодня на каждом персональном компьютере можно встретить не одну специальную программу, позволяющую создавать текстовые электронные документы. Именно они и используются для набора текста. Иными словами, с помощью этих программ можно создавать макет документа в электронном виде, а затем распечатывать его на принтере.
Сегодня в Сети можно скачать множество подобного рода программ, но чаще всего пользователи используют следующие:
Первая проблема, с которой сталкивается начинающий пользователь, желающий освоить печатание текста на компьютере — найти и открыть программу для набора текста.
Это можно сделать быстро, если человек уже знает, какой значок имеет нужная ему программа. Если говорить о самой популярной программе для печатания текста Microsoft Word, то ей соответствует значок с буквой W.
Первым делом советуем внимательно изучить рабочий стол и панель инструментов внизу. Обычно наиболее часто используемые программы вынесены на видное место, чтобы можно было быстро их запустить.
Однако, если вы не обнаружили там нужного вам значка, то вам сможет помочь следующий способ:
Работа с документом и редактирование текста
Когда вы запустите программу Microsoft Word, вы увидите перед собой рабочую область, которая выглядит как чистый лист. Именно в этом месте и будет происходить набор текста, а также его редактирование.
Как правило, начинающие пользователи, увидев перед собой чистый лист и множество разных кнопочек, не понимают, что им нужно делать. Ещё больше они теряются из-за клавиатуры, так как не знают, какие кнопки следует нажимать.
Однако, на самом деле здесь нет ничего сложного. Достаточно просто хорошенько разобраться, и вам не составит труда научиться печатанию текста на компьютере. При необходимости можете найти специальное видео, где во всех деталях онлайн показывается процесс печатания текста.
Вам останется только всё повторить и запомнить. Так вам будет проще работать не только в редакторе Microsoft Office Word, но и в других, где используется аналогичный принцип.
Поначалу вы будете набирать текст медленно и часто с ошибками, но не останавливайтесь, продолжайте тренироваться. Со временем вы сможете закрепить полученный навык и довести его до совершенства.
Сохранение текста
Итак, вы создали новый документ. Теперь вы можете его сразу сохранить. Это делается при помощи расположенной в левом верхнем углу кнопки. Нажав на неё, вы вызовете меню, в котором нужно найти пункт «Сохранить», нажать на него, а затем выбрать нужный вам формат, например, документ Word.
Затем вы увидите окно с возможностью выбора нескольких вариантов:
Когда вы сделаете выбор в каждом из полей, можете нажимать на кнопку «Сохранить». После этого ваш документ появится на рабочем столе вашего компьютера.
Теперь вы можете совершать с ними самые разные операции: скинуть на флешку или переслать по электронной почте. Также можно возобновить работу либо вообще удалить его с компьютера.
Хочется дать полезный совет: во время печатания большого документа почаще сохраняйте его. Так вы не потеряете уже набранный вами текст в случае непредвиденных ситуаций.
Распечатка документа на принтере
Иногда после набора текста возникает необходимость распечатать документ. Для этого вам, естественно, потребуется принтер. Если он у вас уже имеется, то вы должны убедиться в том, что он подключён к компьютеру и правильно настроен.
Если и это сделано, то далее вам нужно сделать несколько простых действий. Прежде чем отправить документ на печать, убедитесь, что принтер включен и в нём есть достаточно бумаги. После этого делаем следующее:
Сразу после этого начнется процесс печати, и уже буквально через минуту у вас будет на руках ваш документ в текстовом формате. Аналогичным образом вы можете распечатывать и все другие файлы, придерживаясь вышеописанного алгоритма.
Копирование текстового файла на флешку
Если вы научились печатать текст на компьютере, то перенести его на флешку для вас не составит большого труда:
Многим может показаться, что научиться работать на компьютере очень просто. Однако это не для всех так. До сих пор есть люди, которые не знают самых элементарных вещей. Не умея набирать текст на компьютере, очень сложно не только получать необходимую информацию из Сети, но и общаться с другими людьми. Поэтому тем, у кого с этим проблема, необходимо срочно заняться ее устранением.
На самом деле научиться печатать текст на компьютере не так уж и сложно. Трудности возникают лишь на первом этапе, когда человек видит перед собой много нового и теряется, не зная, что ему делать. Но вам будет проще освоить эту науку, если вы будете учиться печатать текст не в одиночку, а с более опытным пользователем. Тогда он сможет вам подсказать в случае возникновения у вас затруднений и помочь быстрее научиться набору текста.
Видео
Microsoft Word для начинающих: советы, подсказки, инструкция.
Источник
Как напечатать текст на компьютере
После покупки компьютера пользователь, как правило, получает голую систему с минимальным набором приложений. Как напечатать текст на компьютере, если нет текстового редактора. И новоиспеченный пользователь первым делом начинает иcкать пути как бы установить ворд от майкрософта. А для чего он вам нужен? Ну, если вы, действительно, профессионал, то вам эта программа необходима. А вот зачем она новичку? Чтобы написать несколько строчек текста и все.
Функционал офисного пакета от Microsoft огромен и нужен для профессионального использования. Для того чтобы писать небольшие заметки и статьи вполне достаточно текстового редактора, который уже есть в системе виндовс. Вы наверное и не подозревали, что такая программа у вас уже есть. И не нужно покупать или использовать нелицензионную версию.
Программа для печати текста WordPad в Windows
Внешний вид текстового редактора WordPad напоминает Microsoft® Word, но содержит минимум инструментов. Сверху документа есть линейка. С ее помощью можно выставить красную строку в абзаце. А функция предварительного просмотра позволит увидеть страницу целиком.
Дополнительное описание интерфейса программы Wordpad вы можете прочитать в статье «Как пользоваться WordPad».
Как запустить WordPad в Windows
Нажимаем меню Пуск и в строке поиска программ набираем WordPad. В списке появится название текстового редактора. Кликаем по нему и открываем программу.

Видим перед собой белый лист бумаги. Теперь можно печатать текст.
Основные приемы набора текста
Как сохранить набранный текст
Нажимаем кнопку меню и выбираем пункт Сохранить.
В открывшемся окне необходимо дать имя вашему документу и указать место для сохранения. Здесь же можно изменить тип файла (по умолчанию стоит универсальный тип RTF).
Более подробную инструкцию по работе с текстом можете получить в справке программы.
Как распечатать сохраненный файл
После того как вы сохранили текст его можно распечатать на принтере. Если принтер подключен к вашему компьютеру, то выполните следующие действия.
В операционной системе Windows 7 нажмите в левом верхнем углу программы WordPad кнопку, как на рисунке. Если у вас другая версия системы, то это будет кнопка Файл. Далее выбирайте Печать. Вам доступно три варианта действий:
Как скинуть на флешку
Если у вас нет возможности распечатать файл на своем принтере, то текст нужно скинуть на флешку и распечатать на другом ПК или ноутбуке с подключенным принтером. Подключите вашу флешку к компьютеру.

Откройте папку с сохраненным текстовым файлом. Нажмите на нем правой кнопкой мыши. Выбирайте пункт Отправить. Переходим по стрелочке вправо, выбираем нашу флешку и кликаем на ней левой кнопкой мыши.
Внимание! Название вашей флешки будет отличаться от указанной на скриншоте.
Теперь откройте вашу флешку, чтобы убедиться в наличии скопированного файла.
Я надеюсь вы получили исчерпывающий ответ на вопрос: «Как напечатать текст на компьютере, распечатать и скинуть на флешку?» Но если вам всё-таки мало функционала, попробуйте бесплатный офисный пакет LibreOffice. Он имеет достаточный функционал для работы с текстом.
В отличие от Wordpad в нем можно добавлять таблицы. А также он содержит программу для создания презентаций и редактор электронных вычислительных таблиц. Кстати, в редакторе Write из этого пакета я создаю заполняемые формы PDF. Попробуйте. Не понравиться, тогда поставите Microsoft Word. Но учтите, что это платный продукт.
Дополнительная информация:
PS: Современные дети пробуют печатать на пишущей машинке
Дорогой читатель! Вы посмотрели статью до конца. Получили вы ответ на свой вопрос? Напишите в комментариях пару слов. Если ответа не нашли, укажите что искали или откройте содержание блога. 
Источник
Где еще работать с «Вордом» и «Экселем»: 5 бесплатных альтернатив Microsoft Office
Я работаю с документами, таблицами и презентациями каждый день и за последние пять лет ни разу не пользовался официальным пакетом Microsoft Office.
Все нужные функции есть в бесплатных альтернативах, которые смогут открыть файл, созданный в MS Office. Это работает и в обратную сторону: с вашим файлом смогут работать пользователи «Офиса».
Microsoft Office Online
Где работает: Windows, Android, iOS, онлайн
Начать работать: на официальном сайте
Это немного урезанные версии Word, Excel и PowerPoint из обычного пакета Microsoft Office. Для работы нужен браузер и учетная запись Microsoft.
Из плюсов — разработчики постоянно обновляют сервис, вполне вероятно, что через месяц-два нужная функция уже появится. Например, раньше в онлайн-версии Excel нельзя было использовать сводные таблицы. Сейчас функция доступна.
Использовать онлайн-версию стоит, если вам нужно открывать, создавать и редактировать текстовые документы и таблицы. В целом этого хватает для офисной работы.
Google Документы, Таблицы и Презентации
Где работает: Android, iOS, онлайн в браузере на любой системе
Начать работать: на официальном сайте
Этот набор офисных онлайн-приложений заменяет мне все программы от Microsoft Office: Word здесь называется «Документы», Excel — «Таблицы», а PowerPoint — «Презентации». Для работы нужна учетная запись Google.
Функции аналогичны «Офису». Интерфейс немного другой, но все интуитивно понятно. Пакет подходит для работы в команде, причем в режиме реального времени: например, пока я пишу этот текст, редактор может обрабатывать начало документа.
Одновременно просматривать, комментировать и редактировать документ могут до 100 человек. Если людей в файле окажется больше, то право вносить изменения будет у тех, кому его дал создатель документа. Остальные смогут просто смотреть.
Хранятся документы в облаке, которое называется «Google Диск». По умолчанию у каждого пользователя есть 15 Гб. За 139 Р в месяц можно получить еще 100 Гб.
Файлы можно редактировать и офлайн, но только из браузера «Гугл-хром»: после подключения к интернету файл синхронизируется с основным документом в облаке.
Из минусов — если попытаться открыть файл от Microsoft в «Google Документах», может потеряться часть форматирования.
Apple iWork
Пакет офисных приложений от Apple работает на всех устройствах экосистемы, то есть на Макбуке, Айпаде, Айфоне. В пакете три программы: Pages для редактирования текстовых документов, Numbers для таблиц и Keynote для презентаций. Работать в сервисе можно одновременно с коллегами. Готовые файлы конвертируются в форматы для Word, Excel и PowerPoint.
Презентации в iWork больше ориентированы на красивую анимацию и рисование стилусом — Apple Pencil. Конкурент Excel тоже отличается: вместо привычных таблиц на главной странице будет чистый лист. И уже на него можно добавлять таблицы, диаграммы, графики и изображения. Pages тоже отличается от Word: документ скорее похож на веб-страницу, чем на привычный текстовый файл.
Для работы нужна учетная запись Apple ID. Документы хранятся на устройстве или в облаке iCloud: по умолчанию там 5 Гб, за 59 Р в месяц можно купить еще 50 Гб.
LibreOffice
Где работает: Windows, Linux, Android, iOS, MacOS
Скачать: на официальном сайте
Это бесплатный офисный пакет, программы которого переведены более чем на 30 языков. В этом проекте есть аналоги Word, Excel и PowerPoint — Writer, Calc, Impress. А еще аналог баз данных Access — Base.
Есть и уникальный инструмент — редактор формул LibreOffice Math. Он помогает редактировать и записывать собственные формулы — это удобно для технических специалистов и студентов инженерных вузов.
Работа с документами, таблицами и презентациями практически не отличается от Microsoft Office. Раньше основной претензией к пакету был устаревший визуальный облик, сделанный по аналогии с интерфейсом Office 2007. В седьмой версии LibreOffice в 2020 году это исправили: теперь редактор похож на MS Office 2019 года.
Кроме того, в новой версии пакета можно сохранять документы в формате docx. Для Calc стало возможно экспортировать файлы в формат xlsx — это современный стандарт Microsoft Excel.
Из минусов — нет онлайн-версии, работать в файле одновременно с коллегами не получится. В приложениях для смартфонов можно только смотреть документы, но не изменять их.
Еще один важный минус — LibreOffice работает ощутимо медленнее, чем MS Office, даже на современных компьютерах. С другой стороны, если нужно открыть файл, а «Офиса» на компьютере нет, LibreOffice выручит.
WPS Office
Где работает: Windows, Android, iOS, Linux, MacOS
Скачать: на официальном сайте
Этот бесплатный офисный пакет от китайских разработчиков раньше назывался Kingsoft Office. Доступны практически полные аналоги Word, PowerPoint и Excel с поддержкой всех возможных форматов. Встроен редактор PDF-файлов — можно быстро перевести и распознать текст из сканированного файла. Есть онлайн-версия редактора, в том числе для командной работы.
В бесплатную версию пакета встроена реклама — время от времени на экране появляются баннеры. Причем это может происходить не только во время работы программы: приложение активно всегда, когда работает устройство.
Бесплатные альтернативы Microsoft Office
| Сервис | Объем облака в бесплатной версии | Одновременный доступ к документу | Есть мобильная версия |
|---|---|---|---|
| Microsoft Office Online | 5 Гб | Да | Да |
| Google Документы | 15 Гб | Да | Да |
| Apple iWork | 5 Гб | Только у пользователей с устройствами Apple | Да |
| LibreOffice | Файлы хранятся на устройстве | Нет | Да, но доступен только просмотр документов |
| WPS Office | 1 Гб | Да | Да |
Word это по сути «industry standard» и если вы пользуетесь чем-то другим, то помните что у 90% получателей будет проблемы с форматированием, когда они будут открывать документы в Word’е
Александр, в word при отработке другой программой форматированип слетит, а вот если мы решим excel с массивными формулами открыть и доработать в другой программе. Проще новый файл сделать, который, кстати, не откроется в MS Excel 😂
И да, по поводу iWork. В Numbers возникает не «чистый лист», а страница, на которой одна таблица небольшая размещена. В Pages документ будет выглядеть как веб-страница только если выбран вид «Макет». Если такой же вид выбрать в «Ворде», то и выглядеть все будет примерно так-же. Если выбран вид «Документ», то все выглядит как в любом текстовом редакторе — страничка с мигающим курсором в начале документа. Ну и на Windows и в Линукс это всё тоже работает, но только в браузере, по типу Гуглдокс. Так что с этим пакетом, я так понимаю, автор знаком только понаслышке.
Ну и чтобы два раза не вставать. Претензии к ЛиброОфису были за дизайн в стиле Офиса-2003, а не 2007 (2007 это как раз тот самый «риббон», который сейчас). Впрочем, старый дизайн и сейчас там включить можно.
Половину студенческой жизни пользовался OpenOffice (не хотелось ни пиратить, ни платить), потом перешёл на Microsoft 365 (домашняя подписка) и до сих пор пользуюсь ей.
Там было ещё много существенных косяков, лень снова ставить Calc, чтобы снова видеть этот ужас.
Источник
Как открыть файл DOC если на ПК нет программы Word.
Многие пользователи при работе на компьютере сталкиваются с документами Word, имеющими расширения DOCX или DOC, когда на ПК нет офисного пакета Microsoft Office. Возникает закономерный вопрос, чем открыть файл данного формата.
При наличии текстового редактора MS Word вопросов об открытии подобных файлов не возникает, но установить на компьютер эту программу не всегда представляется возможным по разным обстоятельствам.
В тестовом процессоре Microsoft Word используются два формата расширений файла: «.docx» и «.doc». Документы Word с расширением «.doc» использовались в версиях программы до версии Word 2003 включительно, а начиная с версии Word 2007 документы сохраняются с расширением «.docx».
В файлах Word кроме тестового содержимого могут быть встроенные объекты, например, изображения, картинки и т. п.
Пользователь может столкнутся на компьютере с обоими типами расширения файла у документа Ворд. Поэтому ему необходима программа, открывающая файлы DOC (DOCX).
Текстовый редактор Microsoft Word — самое мощное средство для работы с офисными документами. Но, Word — платная программа, и поэтому не всегда есть возможности для использования этого средства на ПК.
Как открыть файл DOCX (DOC), если на компьютере нет соответствующей программы? Чем открыть DOC на Windows? Пользователь может воспользоваться двумя способами в подобной ситуации:
В этом руководстве рассмотрим, как открыть файл DOCX (DOC) на компьютере, без использования текстового редактора Word.
Какая программа открывает DOCX (DOC)? К счастью, имеется довольно много приложений, имеющих поддержку формата Word. Часть программ предназначена для просмотра файлов, а в других приложениях можно редактировать содержимое документа.
В этом обзоре мы разберем, какой программой открыть файл DOC (DOCX), используя только бесплатные приложения в операционной системе Windows.
Обратите внимание на то, что приложение, открывающее DOC (DOCX), может немного нарушить форматирование исходного документа. Но, это касается, в основном, при сложном форматировании.
Как открыть документ DOCX (DOC) средством системы
При решении вопроса, какое приложение открывает DOCX, многие пользователи забывают о встроенном средстве Windows — WordPad. Этим приложением можно воспользоваться в операционных системах Windows 10, Windows 8.1, Windows 8, Windows 7.
В текстовом редакторе WordPad можно открыть документ Word для просмотра содержимого файла. Поддерживается редактирование документа в WordPad, исходя из возможностей приложения, потому что не все функции формата поддерживаются этой программой.
Отредактированный документ сохраняется в форматах RTF (основной формат программы WordPad), Office Open XML (DOCX), ODT, TXT.
Открытие файла с расширениями DOCX или DOC происходит следующим образом:
Просмотрите, а если нужно, отредактируйте документ, а затем сохраните его в одном из поддерживаемых форматов.
Как открыть документ DOC (DOCX) в LibreOffice Writer
LibreOffice — мощный бесплатный офисный пакет, имеющий в своем составе текстовый редактор Writer. Это бесплатная альтернатива платному продукту Microsoft Office, работающая на русском языке.
LibreOffice создан выходцами из проекта OpenOffice на основе предыдущего офисного пакета. В настоящее время проект LibreOffice активно развивается.
Libre Office Writer помимо собственного (ODT) и других форматов, поддерживает файлы формата Word. В программе можно редактировать документ Ворд, а потом сохранить в файл с расширениями «.docx» или «.doc», в зависимости от того, какой формат Word вы открыли изначально.
Открытый документ готов к просмотру и редактированию.
Как открыть формат DOCX (DOC) в OpenOffice Writer
OpenOffice — бесплатный офисный пакет, альтернатива MS Office. В состав пакета приложений входит текстовый редактор Writer. Приложение поддерживает русский язык интерфейса.
Можете отредактировать файл Word, а затем сохранить его в документе с расширением «.doc».
WPS Office для открытия файлов Word
WPS Office (прежнее название — Kingsoft Office) пакет офисных программ, одна из альтернатив Майкрософт Офис. В состав пакета входит текстовый редактор Writer, который может открывать формат Word.
У программы WPS Office имеется бесплатная базовая версия на русском языке, которой можно воспользоваться в нашей ситуации.
Пройдите последовательные шаги:
После редактирования в WPS Writer, итоговый файл можно сохранить на компьютер с расширениями «.docx» или «.doc».
Открытие документа Word в AbleWord
AbleWord — бесплатная программа для редактирования файлов текстовых форматов. В программе имеется поддержка форматов документов Word.
Выполните следующие действия:
После выполнения редактуры, сохраните файл в формате DOCX.
Как открыть документ DOC в AbiWord
AbiWord — бесплатная программа, предназначенная для создания и редактирования документов текстовых форматов. Если на компьютере имеется формат DOC, а у пользователя возникает вопрос чем открыть файл данного формата, программа может решить эту проблему.
Проделайте следующие действия:
В программе AbiWord поддерживается редактирование и сохранение документа в формате Word.
Doc Viewer — просмотр файлов Word
Doc Viewer — бесплатная программа для просмотра документов в форматах DOC и DOCX, без необходимости установки на компьютер программы Microsoft Word. В приложении имеются разные варианты просмотра исходного файла, без возможности редактирования документа.
Universal Viewer — просмотр документов Word
Universal Viewer — универсальная программа-просмотрщик различных типов файлов. Программа Universal Viewer Pro работает на русском языке, бесплатна для жителей большинства стран бывшего СССР.
Наряду с другими форматами, приложение поддерживает открытие и просмотр файлов Word (DOC и DOCX).
Необходимо выполнить следующие действия:
Calibre — чтение файлов Word на компьютере
Calibre — бесплатная программа чтения книг, хранения и создания библиотеки из книг разных форматов. Программа Calibre работает на русском языке.
В приложение встроен просмотрщик текстовых форматов, поддерживающий открытие документов Ворд.
Потребуется выполнить следующее:
ICE Book Viewer Professional — открытие формата DOCX (DOC)
ICE Book Viewer Professional — бесплатная программа (для жителей бывшего СССР), предназначенная для чтения книг на компьютере. Программа поддерживает русский язык интерфейса.
Пользователь может открыть в программе ICE Book Viewer Professional файл DOC или DOCX:
Выводы статьи
У некоторых пользователей возникают вопросы, чем открыть документ DOC или DOCX, если на ПК не установлен текстовый редактор Word, можно воспользоваться программным обеспечением от сторонних разработчиков. В наличии имеется бесплатные программы, в которых можно открыть документ Word просмотра или редактирования, в зависимости от возможностей конкретного софта.
Источник
Где печатать текст на компьютере виндовс 10
В этом небольшом уроке я расскажу вам, как напечатать текст на компьютере. Где найти программу для печати и как в ней работать.
Откройте программу Word. Возможно, на Рабочем столе (на экране) Вашего компьютера есть специальный значок, который ее открывает.
Если же такой иконки нет, нажмите на кнопку «Пуск» в левом нижнем углу экрана.
Откроется список. Нажмите на пункт «Программы» (Все программы).
Появится новый список. Найдите пункт «Microsoft Office», нажмите на него и в появившемся небольшом списке нажмите на «Microsoft Word».
Если надписи «Microsoft Office» Вы не найдете, то, скорее всего, пакет офисных программ (в том числе программа Microsoft Word) не установлен на Вашем компьютере. В этом случае Вы можете воспользоваться стандартной программой WordPad (Пуск — Все программы — Стандартные). Или можно в качестве Ворда использовать Writer из пакета OpenOffice.
Откроется следующее окно. Это и есть программа для печати текста Microsoft Word.
Нас интересует центральная белая часть. Это лист формата А4. Вот здесь мы и будем печатать.
Обратите внимание: лист как будто обрезан. На самом деле, он просто не поместился — ведь размер экрана компьютера меньше, чем размер листа формата А4. Та часть, которая не поместилась, «прячется» внизу. Чтобы ее увидеть, нужно покрутить колесико на мышке или перетянуть вниз ползунок с правой стороны программы.
Но печатать текст мы будем с начала листа, поэтому, если Вы опустились в его конец (вниз), поднимитесь в начало (наверх).
Для того, чтобы начать печатать текст, нужно щелкнуть левой кнопкой мышки по листу. Лучше щелкните где-нибудь в центре.
В верхнем левом углу программы должна мигать черная палочка. Тем самым, программа Word «подсказывает», что уже можно печатать текст.
Кстати, он будет печататься там, где мигает палочка. Если хотите, чтобы он был в другом месте, нажмите по нужному месту два раза левой кнопкой мышки.
А теперь попробуйте напечатать что-нибудь, используя клавиатуру. Но для начала посмотрите, какой язык установлен. Внизу справа показан тот алфавит, который выбран на компьютере. Показан он двумя английскими буквами.
RU — это русский алфавит, EN — это английский алфавит.
Чтобы изменить язык ввода, нажмите на эти две буквы левой кнопкой мыши и из списка выберите нужный алфавит.
Попробуйте набрать небольшой текст. Если Вам сложно самостоятельно его придумать, откройте любую книгу и напечатайте небольшой кусок из нее.
Для перехода на другую строку (для набора текста ниже), нужно нажать кнопку Enter на клавиатуре. Мигающая палочка сместится на строчку вниз — там и будет печататься текст.
Также стоит обратить Ваше внимание на одну очень важную кнопку в программе Word. Эта кнопка называется «Отменить» и выглядит следующим образом:
Находится она в самом верху программы и позволяет отменить последнее, что Вы сделали в программе Word.
Например, Вы случайно удалили текст или как-то его испортили (сместили, закрасили и т.д.). Нажав на эту замечательную кнопку, программа Word вернет Ваш документ (текст) в то состояние, в котором он только что был. То есть эта кнопка возвращает на один шаг назад. Соответственно, если Вы нажмете на нее два раза, то вернетесь на два шага назад.
Научиться быстро печатать на компьютере сейчас может каждый. В Интернете представлены самые разные тренажеры, позволяющие увеличить скорость набора текста. Однако многие не знают даже азов работы с текстовыми процессорами. Программ, предназначенных для создания электронных документов, довольно много. В каких из них лучше набрать текст?
LibreOffice, OpenOffice, Мой офис
Заменой программы Word могут быть бесплатный лицензионный пакет LibreOffice, в состав которого входят, в том числе, текстовые документы. Это аналог программы Word, есть кнопочка Скачать на сайте LibreOffice.
p, blockquote 4,0,0,0,0 —>
Понятие «офисный пакет» означает набор программ для обработки документов на компьютере, ноутбуке, планшете. Обычно в состав пакета входят текстовый редактор для работы с текстами, электронные таблицы для обработки табличных данных. Могут быть еще добавлены программы для создания презентаций и другие.
p, blockquote 6,0,0,0,0 —>
Кроме LibreOffice, имеется еще бесплатный лицензионный пакет OpenOffice. По моему мнению, предпочтительным является пакет LibreOffice.
p, blockquote 7,0,1,0,0 —>
На сайте OpenOffice есть кнопочка «Загрузить», чтобы скачать, установить на свое устройство и пользоваться этой программой.
p, blockquote 8,0,0,0,0 —>
Еще одна альтернатива Майкрософта — это бесплатный пакет МойОфис. Интернет для его использования не нужен. В пакет входит «Текст» для создания и редактирования текста, а также «Таблица» для работы с электронными таблицами.
p, blockquote 10,0,0,0,0 —>
МойОфис можно использовать как на Windows, так и на Линуксе. Причем, сохраняется по документам совместимость полная. Интерфейс пакета не так перегружен. Да и абсолютная бесплатность как очень приятный бонус.
p, blockquote 12,0,0,0,0 —>
Пакет МойОфис стал весьма популярный из-за того, что на новых гаджетах у всех он идёт по умолчанию.
p, blockquote 13,0,0,0,0 —>
Есть и другие варианты, с помощью которых можно заменить Ворд.
p, blockquote 14,1,0,0,0 —>
Работа с документом и редактирование текста
Когда вы запустите программу Microsoft Word, вы увидите перед собой рабочую область, которая выглядит как чистый лист. Именно в этом месте и будет происходить набор текста, а также его редактирование.
Как правило, начинающие пользователи, увидев перед собой чистый лист и множество разных кнопочек, не понимают, что им нужно делать. Ещё больше они теряются из-за клавиатуры, так как не знают, какие кнопки следует нажимать.
Однако, на самом деле здесь нет ничего сложного. Достаточно просто хорошенько разобраться, и вам не составит труда научиться печатанию текста на компьютере. При необходимости можете найти специальное видео, где во всех деталях онлайн показывается процесс печатания текста.
Вам останется только всё повторить и запомнить. Так вам будет проще работать не только в редакторе Microsoft Office Word, но и в других, где используется аналогичный принцип.
Поначалу вы будете набирать текст медленно и часто с ошибками, но не останавливайтесь, продолжайте тренироваться. Со временем вы сможете закрепить полученный навык и довести его до совершенства.
Сохранение текста
Итак, вы создали новый документ. Теперь вы можете его сразу сохранить. Это делается при помощи расположенной в левом верхнем углу кнопки. Нажав на неё, вы вызовете меню, в котором нужно найти пункт «Сохранить», нажать на него, а затем выбрать нужный вам формат, например, документ Word.
Затем вы увидите окно с возможностью выбора нескольких вариантов:
- куда сохранить файл (для быстрого поиска лучше выбрать Рабочий стол);
- как назвать файл (придумайте название для нового документа);
- формат файла (здесь ничего менять не нужно).
Когда вы сделаете выбор в каждом из полей, можете нажимать на кнопку «Сохранить». После этого ваш документ появится на рабочем столе вашего компьютера.
Теперь вы можете совершать с ними самые разные операции: скинуть на флешку или переслать по электронной почте. Также можно возобновить работу либо вообще удалить его с компьютера.
Хочется дать полезный совет: во время печатания большого документа почаще сохраняйте его. Так вы не потеряете уже набранный вами текст в случае непредвиденных ситуаций.
Распечатка документа на принтере
Иногда после набора текста возникает необходимость распечатать документ. Для этого вам, естественно, потребуется принтер. Если он у вас уже имеется, то вы должны убедиться в том, что он подключён к компьютеру и правильно настроен.
Если и это сделано, то далее вам нужно сделать несколько простых действий. Прежде чем отправить документ на печать, убедитесь, что принтер включен и в нём есть достаточно бумаги. После этого делаем следующее:
- Найдите документ, который вам нужно распечатать, и откройте его.
- Нажмите на кнопку в левом верхнем углу, открывающей меню, и выберите в нём пункт «Печать», а затем нажмите еще раз «Печать».
- Перед вами появится окно с множеством настроек, но не пугайтесь, ничего сложного в них нет.
- На этом этапе у вас будет возможность выбрать принтер, если к компьютеру подключено несколько, количество копий документа, формат листа и прочие параметры.
- Если же вам не требуется изменять специальные настройки, то можете оставить всё по умолчанию и сразу нажать OK.
Сразу после этого начнется процесс печати, и уже буквально через минуту у вас будет на руках ваш документ в текстовом формате. Аналогичным образом вы можете распечатывать и все другие файлы, придерживаясь вышеописанного алгоритма.
Копирование текстового файла на флешку
Если вы научились печатать текст на компьютере, то перенести его на флешку для вас не составит большого труда:
- Первым делом убедитесь, что флешка вставлена в USB-разъем.
- Осмотрите рабочий стол — там должен быть значок «Мой компьютер», на который нужно дважды нажать.
- Когда откроется окно, найдите «Съемный диск» и также дважды кликните по нему.
- Теперь перейдите к папке, в которой вы сохранили созданный текстовый файл. В нашем случае это «Рабочий стол». Нажмите на документе правой кнопкой мыши, а затем в открывшемся меню выберите пункт «Копировать».
- Теперь опять перейдите к «Съемному диску», нажмите в любом месте на правую кнопку мыши и выберите пункт «Вставить».
- После этого начнётся процесс копирования, и вскоре документ появится на флешке.
Многим может показаться, что научиться работать на компьютере очень просто. Однако это не для всех так. До сих пор есть люди, которые не знают самых элементарных вещей. Не умея набирать текст на компьютере, очень сложно не только получать необходимую информацию из Сети, но и общаться с другими людьми. Поэтому тем, у кого с этим проблема, необходимо срочно заняться ее устранением.
На самом деле научиться печатать текст на компьютере не так уж и сложно. Трудности возникают лишь на первом этапе, когда человек видит перед собой много нового и теряется, не зная, что ему делать. Но вам будет проще освоить эту науку, если вы будете учиться печатать текст не в одиночку, а с более опытным пользователем. Тогда он сможет вам подсказать в случае возникновения у вас затруднений и помочь быстрее научиться набору текста.
Как печатать текст
Теперь для того чтобы ввести основной текст:
- После ввода текста заголовка жмем Enter на клавиатуре. Тем самым Мы перескакиваем на следующую строчку.
- Выравниваем текст по левому краю. На панели инструментов в разделе абзац.
- Делаем «красную строку». Сверху, на панели инструментов есть так называемая линейка. Если вдруг её нет, необходимо добавить: вкладка «Вид» далее напротив линейки нужно поставить галочку. После того как линейка появилась Мы видим на ней бегунки. Так вот верхнюю часть бегунка перемещаем на одну единицу вправо. Теперь, когда Нам будет необходимо печатать предложение за предложением, абзац будет продолжаться, но как только Мы нажмем Enter на клавиатуре, начнется новый абзац с красной строки. И так предложение за предложение, пока не закончится текст.
Поздравляю Вы менее чем за 15 минут освоили азы печати на компьютере в текстовом редакторе. Выбирайте следующий урок, если что-то не понятно, задавайте вопросы, обязательно отвечу:
Сохраняйте адрес этого сайта в закладках и пользуйтесь, а также делитесь предоставленными статьями с друзьями в социальных сетях. Спасибо Вам
Научиться быстро печатать на компьютере сейчас может каждый. В Интернете представлены самые разные тренажеры, позволяющие увеличить скорость набора текста. Однако многие не знают даже азов работы с текстовыми процессорами. Программ, предназначенных для создания электронных документов, довольно много. В каких из них лучше набрать текст?
Бесплатные аналоги Word и Excel
WordPad
Примечание : этот редактор встроен в Windows (чуть ниже указано, как его найти и открыть).
Бесплатный, простой, легкий и удобный текстовый редактор, встроенный в Windows. Многие пользователи, почему-то, даже не в курсе о его существовании.
Между тем, он позволяет выполнить все основные действия с текстом: выделение, подчеркивания, выбор шрифта, размер шрифта, отступы, вставка картинок и т.д.
В принципе, если у вас не стоит каких-то больших задач по редактированию документов — этого редактора более чем достаточно!
WordPad в Windows 10 — редактирование текста этой статьи
Минусы WordPad (на мой взгляд ):
- не может открывать документы, созданные в Word (у тех, что открывает — может сместиться разметка документа) ;
- нет редактора таблиц (хотя бы очень простенького) . Конечно, можно вставить таблицу из Excel, но если у вас на ПК установлен Microsoft Office, то зачем WordPad?!
Как найти и открыть WordPad
Предложу универсальный способ для всех Windows: нажмите сочетание кнопок Win+R , затем введите в строку «Открыть» команду wordpad и нажмите Enter.
Как открыть WordPad
Мой офис
(ссылка на домашнюю бесплатную базовую версию. Важно : ее нельзя использовать в коммерческих целях! Более подробно на их офиц. сайте. )
Мой Офис — домашняя версия — текстовый редактор
Достаточно неплохая замена Word’у от российских разработчиков (а значит проблем с санкциями быть не должно // что теперь актуально в 2022г.) . Бесплатная версия включает в себя только два редактора: текстовый и табличный.
Однако, нельзя не отметить, что редакторы выполнены достаточно качественно:
- большая часть привычных инструментов из MS Office здесь имеется;
- возможность редактирования документов, подготовленных ранее в Word и Excel;
- полностью русский перевод;
- минимализм (нет никаких лишних баннеров, диалоговых окон и пр.);
- наличие встроенной проверки грамматики и орфографии;
- относительно-низкие системные требования;
- совместимость с Windows (7/8/10/11), Linux и macOS.
В общем-то, если вы не подготавливаете каких-то сложных больших структурированных документов — то это ПО одно из самых быстрых, простых и удобных решений (для «углубленной» работы очень вероятно понадобится расширенная платная версия. ) .
Рекомендую к знакомству!
Табличный редактор — Мой Офис
OpenOffice
Очень популярная и отличная бесплатная замена для Word и Excel (да и PowerPoint с его презентациями). Позволяет работать с таблицами, текстовыми документами, картинками, презентациями, формулами и пр.
После установки и запуска программы, у вас на рабочем столе будет 1 значок, открыв который, Вы получите доступ ко всем этим приложениям (см. на скриншот ниже).
Текстовый и табличные редакторы // OpenOffice
Аналог Word в OpenOffice называется Writer .
По дизайну очень напоминает старый Word (примерно 2003) . По большому счету, все основные функции, нужные для большинства пользователей, здесь есть и работают достойно. Программа полностью поддерживает русский язык!
Так же хочу отметить, что в программе можно открывать и редактировать любые файлы, созданные в Word (doc, docx, rtf и др.).
Writer — редактирование документа
Что касается Excel — то в OpenOffice есть программа Calc. В ней так же можно открывать таблицы, разработанные в Excel (форматов xlsx, xls) . Пример работы в Calc — вы можете увидеть на скриншоте ниже.
Полноценная замена Excel
Из недостатков пакета выделю следующее:
- что касается замены Excel: программа Calc хоть и позволяет работать с формулами, но некоторые из них работают «криво», есть определенные неудобства в этом плане;
- старый интерфейс, от которого уже отучают пользователей Microsoft Office;
- разметка документов, созданных в Microsoft Office, может несколько измениться, когда вы их откроете в OpenOffice. Для небольших документов не критично, но если у вас целая книга на несколько сотен страниц — «картина» печальней некуда.
В целом, подводя итог, скажу, что лучшей замены (бесплатной!) Word и Excel вряд ли можно найти.
LibreOffice
Бесплатный офисный пакет с открытым исходным кодом. Работает в ОС Windows, Linux, Mac OS X. Пакет очень легкий и быстрый, в его составе есть:
- Writer — программа для работы с текстовыми файлами, альтернатива Word;
- Calc — аналог Excel, позволяет просматривать и редактировать таблицы;
- Impress — приложение для создания презентаций (аналог MS Power Point);
- Draw — работа с рисунками;
- Math — работа с формулами;
- Base — работа с базами данных.
Главное окно LibreOffice
Кстати, LibreOffice позволяет открывать документы, созданные в Word и Excel, поддерживает форматы: xlsx, xls, doc, docx и пр.
Пример работы приложения Writer показан на скриншоте ниже. Все основные функции хорошего текстового редактора представлены на панели задач сверху.
Writer из LibreOffice
Что касается минусов — то они такие же, как и OpenOffice: «старомодный» дизайн, некоторые документы, созданные в Word, при открытии теряют исходное форматирование. Но по сравнению с тем же MS Office — LibreOffice работает на порядок быстрее, редактор открывается почти моментально!
WPS Office
Бесплатный и весьма мощный офисный пакет от китайских разработчиков. Содержит в себе текстовый и табличный редактор, ПО для работы с презентациями и PDF-файлами (для редактирования оных — нужна платная версия) .
Главная страница WPS Office
Что касается файлов, созданных в классическом Word (*.doc, *.docx, *.rtf, *.txt и пр.) — WPS Office с легкостью их открывает (и даже разметка в подавляющем большинстве случаев — никуда не уезжает. ) .
Кстати, обратите внимание на скриншот окна текстового редактора ( ) — интерфейс ПО мало чем отличается от Word (работать легко и приятно!).
Текстовый редактор в WPS Office
- наличие текстового и табличного редактора, встроенное средство для работы с презентациями и PDF-файлами;
- поддержка всех форматов MS Office и текстовых документов;
- классический дизайн;
- возможность установки на Windows, Android, iOS, Linux и др. платформы;
- есть готовые шаблоны документов;
- сравнительно низкие системные требования (будет полезно для старых слабых ПК) ;
- поддержка нескольких языков (русский и английский в том числе) .
Дополнение
В качестве дополнения, также рекомендую обратить внимание на бесплатные пакеты AbiWord и Lotus Symphony.
Правда, первый — очень простой редактор, хоть и замена Word, но по функциональности не слишком выигрывает у WordPad — а посему, зачем он нужен, если WordPad уже есть в Windows?!
Что касается Lotus Symphony — то программа не поддерживает русский язык (хотя, вроде и были русификаторы, но переводят они «криво») , а потому полноценно заменой эту программу не рассматриваю.
Примечание!
Кстати, если для вас бесплатность не первостепенна, а Вы ищите продукт подешевле, чем MS Office, то можете обратить внимание на продукты: Calligra Suite, SoftMaker Office, Ashampoo Office.
Цена этих продуктов ниже, чем у MS Office, к тому же есть «урезанные» пробные (бесплатные) версии.
DocX Reader 2.0
- Windows / Печать / Читалки / Текст остальное
- warezon
- 255
- 10-10-2016, 17:56
- 0
Название: DocX Reader 2.0 Размер: 11,25 mb Разработчик: FoxPDF Software Inc Операционка: Windows 8, 7, Vista, XP Язык интерфейса: Eng Дата: 10-10-2016, 17:56
DocX Reader — отличная программа, которая необходима для открытия, просмотра, а также печати документов Microsoft Office Word. Данная программа подарит возможность работать со следующими форматами: DOCX, DOC, RTF и даже TXT. Главное особенностью DocX Reader считается, то, что она не требует иметь.
Основные приемы набора текста
- Между словами необходимо ставить интервалы с помощью клавиши Пробел (самая большая кнопка на клавиатуре).
- Заглавная буква или знак из верхнего ряда над цифрами можно напечатать нажав одновременно с кнопкой Shiftнужную клавишу с буквой или знаком.
- Знаки препинания ставятся слитно со словами, после которых они пишутся. Тире выделяется пробелами с двух сторон.
- Чтобы исправить неправильную букву или символ, не нужно стирать все слово. Просто кликните указателем мыши после нее и нажмите кнопку Backspace.
Нажимаем кнопку меню и выбираем пункт Сохранить.
В открывшемся окне необходимо дать имя вашему документу и указать место для сохранения. Здесь же можно изменить тип файла (по умолчанию стоит универсальный тип RTF).
Cохранение текстового файла
Более подробную инструкцию по работе с текстом можете получить в справке программы.
Если открыть официальную страницу сайта Microsoft, станет понятно, что редактор Word — это платная программа. Точнее говоря, можно скачать Ворд с официального сайта Microsoft. И бесплатно пользоваться редактором Вордом в течение ограниченного времени. Но потом все равно понадобится купить эту программу. Последней версией является Ворд 2021 года.
Содержание:
1. LibreOffice, OpenOffice, Мой Офис,
2. WordPad, Блокнот
3. Гугл Документы (Google Docs), Яндекс.Документы
4. Видео: Бесплатные текстовые редакторы вместо редактора Word
LibreOffice, OpenOffice, Мой офис
Заменой программы Word могут быть бесплатный лицензионный пакет LibreOffice, в состав которого входят, в том числе, текстовые документы. Это аналог программы Word, есть кнопочка Скачать на сайте LibreOffice.
Офисный пакет LibreOffice https://ru.libreoffice.org/
Понятие «офисный пакет» означает набор программ для обработки документов на компьютере, ноутбуке, планшете. Обычно в состав пакета входят текстовый редактор для работы с текстами, электронные таблицы для обработки табличных данных. Могут быть еще добавлены программы для создания презентаций и другие.
Кроме LibreOffice, имеется еще бесплатный лицензионный пакет OpenOffice. По моему мнению, предпочтительным является пакет LibreOffice.
На сайте OpenOffice есть кнопочка «Загрузить», чтобы скачать, установить на свое устройство и пользоваться этой программой.
Офисный пакет OpenOffice https://www.openoffice.org/ru/
Еще одна альтернатива Майкрософта — это бесплатный пакет МойОфис. Интернет для его использования не нужен. В пакет входит «Текст» для создания и редактирования текста, а также «Таблица» для работы с электронными таблицами.
МойОфис https://myoffice.ru/products/standard-home-edition/
МойОфис можно использовать как на Windows, так и на Линуксе. Причем, сохраняется по документам совместимость полная. Интерфейс пакета не так перегружен. Да и абсолютная бесплатность как очень приятный бонус.
Пакет МойОфис стал весьма популярный из-за того, что на новых гаджетах у всех он идёт по умолчанию.
Есть и другие варианты, с помощью которых можно заменить Ворд.
WordPad
Встроенные программы имеются в каждой операционной системе Windows. К ним относится программа WordPad.
В строке поиск кликнем на значок лупы, наберем wordpad. Появится программа WordPad. В программе WordPad можно печатать текст и вставлять рисунки.
Блокнот
Кроме программы WordPad, есть еще простейший текстовый редактор — Блокнот. Это встроенный, бесплатный редактор, который имеется в каждой операционной системе Windows. Термин «встроенный» означает, что Блокнот поставляется вместе с операционной системой Windows, они связаны между собой.
Найти Блокнот на компьютере с Windows можно так же, как выше искали WordPad. Только теперь в строку поиска надо будет ввести без кавычек «блокнот».
В Блокноте тоже можно печатать текст. Единственное, чего здесь нет — нельзя вставлять рисунки, можно только печатать текст.
Кстати, Блокнот является любимой программой многих системных администраторов, потому что именно эта программа позволяет писать что называется «чистый код».
Какие альтернативные варианты есть ещё?
Google Документы
Гугл Документы — это совершенно бесплатный инструмент. Чтобы пользоваться Гугл Документами, Вам понадобится аккаунт в Google.
Чем удобны Гугл Документы? Тем, что они доступны с любого устройства — с планшета, с компьютера, ноутбука можно ими пользоваться. Можно давать публичную ссылку. Тогда этот документ может открыть ваш коллега по работе, чтобы вместе над этим документом работать.
В Гугл Документах можно НЕ печатать текст. Если открыть этот сервис в браузере Google Chrome, то в верхнем меню Гугл Документов есть вкладка «Инструменты». А в ней есть такая интересная фишка как «Голосовой ввод». Если по ней кликнуть, можно говорить, а компьютер будет записывать вашу речь. Мечта! Причем, очень просто ее выполнить.
Кроме Google Документов, возможно, кто-то предпочитает Яндекс.Документы. Чтобы пользоваться этим сервисом, также понадобится свой аккаунт в Яндексе (например, аккаунт в Яндекс.Почте). Если аккаунт есть, можно открыть новый документ и печатать текст.
Видео: Бесплатные текстовые редакторы вместо редактора Word
Дополнительно:
1. Интересный сервис Балабола: нейросеть поможет написать текст
2. Ventusky: интерактивный сервис погоды вашего региона и всего мира