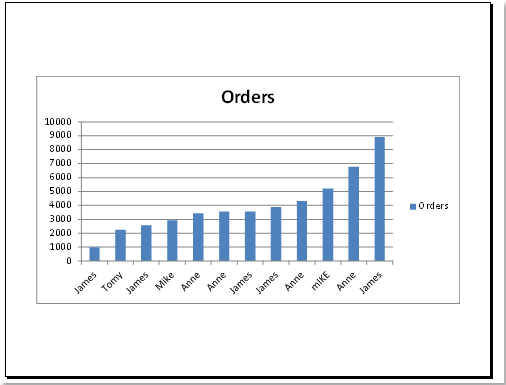Excel для Microsoft 365 Excel 2021 Excel 2019 Excel 2016 Excel 2013 Excel 2010 Excel 2007 Еще…Меньше
Если вам нужно напечатать диаграмму в Excel 2013 или Excel 2016, можно воспользоваться параметром Печать на вкладке Файл. Чтобы точно указать элемент книги, который нужно напечатать, используйте меню Параметры.
-
Щелкните диаграмму в книге.
-
На вкладке Файл выберите команду Печать.
Совет: Для открытия параметра Печать также можно использовать сочетания клавиш CTRL+P.
-
Щелкните раскрывающееся меню Принтер, а затем выберите нужный принтер.
-
Нажмите кнопку Печать.
Совет: В меню Параметры можно выбрать элемент, который вы хотите распечатать. Щелкните раскрывающееся меню Параметры и выберите команду Напечатать выделенную диаграмму или Напечатать всю книгу.
См. также:
Создание диаграммы от начала до конца
Вписать на одну страницу
Печать диаграммы с данными на бумаге
-
Щелкните на нем диаграмму, которую вы хотите напечатать.
-
На вкладке Вид в группе Режимы просмотра книги нажмите кнопку Разметка страницы или Страничный режим.
-
Чтобы переместить диаграмму, перетащите ее в нужное место на странице, которую нужно напечатать.
-
Чтобы переумноживать диаграмму, сделайте следующее:
-
Щелкните диаграмму и перетаскивайте маркеры изменения размера, пока она не примет нужный размер.
-
На вкладке Формат в группе Размер введите размер в поля Высота фигуры и Ширина фигуры.
-
-
Если лист содержит несколько диаграмм, вы можете распечатать их на одной странице, сократив их размер.
-
Выберите лист.
-
Нажмите кнопку Microsoft Office
, а затем — Печать.
По умолчанию в области Печатать выбрано значение Активные листы.
Чтобы увидеть, как будет выглядеть диаграмма на печатной странице, нажмите кнопку Просмотр.
По умолчанию линии сетки ячеев не печатаются на сайте. Чтобы напечатать таблицу с отображкой линий сетки ячеев, см. таблицу Печать линий сетки на этом экране.
Вы можете распечатать одну диаграмму без данных на листе на странице.
-
Щелкните диаграмму, которую нужно напечатать.
Если диаграмма находится на отдельной лист диаграммы, щелкните явку листа диаграммы.
-
Нажмите кнопку Microsoft Office
, а затем — Печать.
По умолчанию в области Печать выбрана выбранная диаграмма.
Чтобы увидеть, как будет выглядеть диаграмма на печатной странице, нажмите кнопку Просмотр.
Примечание: Масштаб диаграммы перед печатью невозможно масштабировать. Вместо этого вы можете переместить область диаграммы и изменить ее размер. Дополнительные сведения см. в этойтеме.
-
На вкладке Разметка страницы в группе Настройка страницы нажмите кнопку
.
-
Выполните одно или несколько из указанных ниже действий.
-
На вкладке Страница укажите ориентацию, размер бумаги, качество печати и номер страницы на первой странице.
Примечание: Масштаб диаграммы изменить нельзя.
-
Чтобы быстро задать ориентацию печатных страниц, на вкладке Разметка страницы в группе Настройка страницы нажмите кнопку Ориентация ивыберите вариант Княжная или Альбомная.
-
На вкладке Разметка страницы в группе Параметры страницы выберите Поля.
-
Выполните одно из следующих действий:
-
Чтобы использовать предопределяные поля, выберите нужный вариант.
-
Чтобы задать настраиваемые поля страницы, выберите настраиваемые поля,а затем в полях Верхнее, Нижнее, Левое и Правое введите нужные размеры полей.
-
Чтобы настроить поля для полей, нажмите кнопку Настраиваемые поля ,а затем введите новый размер полей в поле «Окно». Настройка полей колонтитулов изменяет расстояние от верхнего края листа бумаги до верхнего колонтитула или от нижнего края до нижнего колонтитула.
Примечание: Эти параметры должны быть меньше, чем значения верхнего и нижнего полей для листа, но больше или равны минимальным полям принтера.
-
Чтобы узнать, как поля повлияют на распечатаный таблицу, нажмите кнопку Предварительный просмотр. Чтобы настроить поля в режиме предварительного просмотра, нажмите кнопку Показать поля ,а затем перетащите черные поля с обеих сторон и в верхней части страницы.
-
Примечание: Вы не можете выцентрить страницу по горизонтали или вертикали для диаграмм.
-
Щелкните диаграмму, которую нужно напечатать.
-
На вкладке Разметка страницы в группе Настройка страницы нажмите кнопку
.
-
На вкладке Диаграмма в списке Качествопечати выберите вариант Черновая, Черновик или Печать в черно-белом виде или оба.
Чтобы просмотреть результаты выбранных параметров качества печати, нажмите кнопку Предварительный просмотр.
-
Нажмите кнопку Печать.
Нужна дополнительная помощь?
Печать диаграммы
Если вы хотите распечатать диаграмму в Excel 2013 или Excel 2016, вы можете использовать параметр Печать на вкладке файл . Чтобы точно указать элемент книги, который нужно напечатать, используйте меню Параметры.
Щелкните диаграмму в книге.
На вкладке Файл выберите команду Печать.
Совет: Вы также можете использовать сочетание клавиш CTRL + P, чтобы открыть команду » Печать «.
Щелкните раскрывающееся меню Принтер, а затем выберите нужный принтер.
Нажмите кнопку Печать.
Совет: В меню Параметры можно выбрать элемент, который вы хотите распечатать. Щелкните раскрывающееся меню Параметры и выберите команду Напечатать выделенную диаграмму или Напечатать всю книгу.
См. также:
Печать диаграммы с данными листа
Щелкните лист, содержащий диаграмму, которую нужно напечатать.
На вкладке вид в группе режимы просмотра книги нажмите кнопку Разметка страницы или миниатюра страницы.
Чтобы переместить диаграмму, перетащите ее в нужное место на странице, которую нужно напечатать.
Чтобы изменить размер диаграммы, выполните одно из указанных ниже действий.
Щелкните диаграмму и перетаскивайте маркеры изменения размера, пока она не примет нужный размер.
На вкладке Формат в группе Размер введите размер в поля Высота фигуры и Ширина фигуры.
Если лист имеет несколько диаграмм, вы можете напечатать их на одной странице, уменьшая размер диаграмм.
Нажмите кнопку Microsoft Office , а затем — Печать.
По умолчанию в разделе вывести на печатьвыделены Активные листы .
Вы можете нажать кнопку Предварительный просмотр , чтобы увидеть, как будет выглядеть диаграмма на печатной странице.
По умолчанию линии сетки ячеек не печатаются на листе. Чтобы напечатать лист с линиями сетки ячеек, посмотрите раздел Печать линий сетки на листе.
Вы можете напечатать одну диаграмму без данных на листе на странице.
Щелкните диаграмму, которую нужно напечатать.
Если диаграмма находится на отдельной лист диаграммы, щелкните ярлычок листа диаграммы.
Нажмите кнопку Microsoft Office , а затем — Печать.
По умолчанию Выделенная диаграмма выделена в разделе вывести на печать.
Вы можете нажать кнопку Предварительный просмотр , чтобы увидеть, как будет выглядеть диаграмма на печатной странице.
Примечание: Вы не можете масштабировать диаграмму перед печатью. Вместо этого вы можете переместить область диаграммы и изменить ее размер в соответствии с необходимыми настройками. Дополнительные сведения можно найти в разделе Перемещение диаграммы или изменение ее размера.
На вкладке Разметка страницы в группе Параметры страницы нажмите кнопку вызова диалогового окна .
Выполните одно или несколько из указанных ниже действий:
На вкладке страница укажите ориентацию, размер бумаги, качество печати и номер первой страницы.
Примечание: Изменить масштаб диаграммы нельзя.
Чтобы быстро задать ориентацию печатных страниц, на вкладке Разметка страницы в группе Параметры страницы нажмите кнопку ориентацияи выберите вариант Книжная или Альбомная.
На вкладке Разметка страницы в группе Параметры страницы выберите Поля.
Выполните одно из указанных ниже действий:
Чтобы использовать готовые поля, выберите нужный вариант полей.
Чтобы задать пользовательские поля, нажмите кнопку пользовательские поля, а затем в полях верхнее, нижнее, левоеи правое введите нужные размеры полей.
Чтобы задать поля верхнего или нижнего колонтитула, нажмите кнопку пользовательские поля, а затем введите новый размер полей в поле верхний колонтитул или Нижний колонтитул . Настройка полей колонтитулов изменяет расстояние от верхнего края листа бумаги до верхнего колонтитула или от нижнего края до нижнего колонтитула.
Примечание: Эти параметры должны быть меньше, чем значения верхнего и нижнего полей для листа, но больше или равны минимальным полям принтера.
Чтобы увидеть, как поля будут влиять на печатаемый лист, нажмите кнопку Предварительный просмотр. Чтобы настроить поля в режиме предварительного просмотра, нажмите кнопку Показать поля, а затем перетащите черные маркеры полей на любой стороне и в верхней части страницы.
Примечание: Для диаграмм нельзя центрировать страницу по горизонтали или по вертикали.
Щелкните диаграмму, которую нужно напечатать.
На вкладке Разметка страницы в группе Параметры страницы нажмите кнопку вызова диалогового окна .
На вкладке Диаграмма в разделе качество печатиустановите флажок Черновое качество , флажок печатать в черно-белом режиме или оба эти поля.
Чтобы увидеть результаты выбранных параметров качества печати, нажмите кнопку Предварительный просмотр.
Как создать диаграмму в Excel: пошаговая инструкция
В Экселе можно работать не только с числовыми данными. Инструменты программы также дают возможность построить диаграммы любой сложности, основываясь на введенных в таблицу данных. При этом оформление диаграммы можно настраивать на свое усмотрение. В этой статье мы рассмотрим методы построения различных диаграмм с использованием инструментов, доступных в Microsoft Excel.
Построение диаграммы на основе таблицы
Методика создания диаграмм не сложнее, чем построение обычных таблиц в Экселе, и освоить ее легко и быстро может каждый желающий.
- Прежде, чем приступать к построению любой диаграммы, необходимо создать таблицу и заполнить ее данными. Будущая диаграмма будет построена на основе именно этой таблицы.
- Когда таблица будет полностью готова, необходимо выделить область, которую требуется отобразить в виде диаграммы, затем перейти во вкладку “Вставка”. Здесь будут представлены для выбора разные типы диаграмм:
- Гистрограмма
- График
- Круговая
- Иерархическая
- Статистическая
- Точечная
- Каскадная
- Комбинированная
Примечание:
В зависимости от версии программы количество разновидностей диаграмм может быть разным.
Также, существуют и другие типы диаграмм, но они не столь распространённые. Ознакомиться с полным списком можно через меню “Вставка” (в строке меню программы в самом верху), далее пункт – “Диаграмма”.



Диаграмма в виде графика будет отображается следующим образом:
А вот так выглядит круговая диаграмма:
Как работать с диаграммами
Когда диаграмма построена, можно приступать к работе с ней, а также настройке ее внешнего вида. Для этого перейдите во вкладку «Конструктор». Здесь есть возможность настроить различные параметры созданной диаграммы, например, поменять стиль оформления, изменить тип, подтип и т.д.
Например, чтобы поменять типа диаграммы и ее подтип, щелкаем по кнопке “Изменить тип диаграммы” и в открывшемся списке выбираем то, что нам нужно.
Нажав на кнопку “Добавить элемент диаграммы” можно раскрыть список действий, который поможет детально настроить вашу диаграмму.
Для быстрой настройки можно также воспользоваться инструментом “Экспресс-макет”. Здесь предложены различные варианты оформления диаграммы, и можно выбрать тот, который больше всего подходит для ваших целей.
Довольно полезно, наряду со столбиками, иметь также конкретное значение данных для каждого из них. В этом нам поможет функция подписи данных. Открываем список, нажав кнопку “Добавить элемент диаграммы”, здесь выбираем пункт “Подписи данных” и далее – вариант, который нам нравится (в нашем случае – “У края, снаружи”).
Готово, теперь наша диаграмма не только наглядна, но и информативна.
Настройка размера шрифтов диаграммы
Если вам кажется, что размер шрифтов в диаграмме маловат, их можно настроить. Для этого правой кнопкой мыши щелкните, например, на подписи данных, выберите в раскрывшемся меню пункт “Шрифт…”.
Здесь можно внести требуемые изменения и сохранить их, нажав кнопку “OK”.
Диаграмма с процентами
Для создания диаграмм, где предполагается процентное отображение данных, лучше всего подойдет использование кругового типа.
- По тому же принципу, который был описан выше, создайте таблицу и выделите участок, который необходимо преобразовать в диаграмму. Далее переходим во вкладку «Вставка» и выбираем, соответственно, тип диаграммы “Круговая”.
- По завершении предыдущего шага программа вас автоматически направит во вкладку по работе с вашей диаграммой – «Конструктор». Просмотрите предложенные макеты и остановите свой выбор на той диаграмме, где имеются значки процентов.
- Вот, собственно говоря, и все. Работа над круговой диаграммой с процентным отображением данных завершена.
Диаграмма Парето — что это такое, и как ее построить в Экселе
Итальянский инженер, экономист и социолог Вильфредо Парето выдвинул очень интересную теорию, согласно которой 20% наиболее эффективных предпринятых действий обеспечивают 80% полученного конечного результата. Из этого следует, что остальные 80% действий обеспечивают всего 20% достигнутого результата.
Этот вид диаграммы позволяет высчитать те самые наиболее эффективные действия, обеспечивающие наибольшую отдачу. Давайте попробуем построить эту диаграмму, используя инструменты, доступные в программе Microsoft Excel. Самым подходящим типом диаграмм для достижения этой цели будет гистограмма.
- Создаем таблицу, например, с наименованиями товаров. В одном столбце будет указан объем закупки в денежном выражении, в другом – полученная прибыль. Цель данной таблицы вычислить — закупка какой продукции приносит максимальную выгоду при ее реализации.
- Строим обычную гистограмму. Для этого нужно выделить область таблицы, перейти во вкладку «Вставка» и далее выбирать тип диаграммы.
- После того как мы это сделали, сформируется диаграмма с 2-мя столбиками разного цвета, каждая из которых соответствует данным разных столбцов таблицы.
- Следующее, что нужно сделать – это изменить столбик, отвечающий за прибыль, на тип “График”. Для этого выделяем нужный столбик и идем в раздел «Конструктор». Там мы видим кнопку «Изменить тип диаграммы», нажимаем на нее. В открывшемся диалоговом окне переходим в раздел «График» и кликаем по подходящему типу графика.
- Вот и все, что требовалось сделать. Диаграмма Парето готова.
Далее, ее можно отредактировать точно так же, как мы рассказывали выше, например, добавить значения столбиков и точек со значениями на графике.
Заключение
В Microsoft Excel имеется богатый набор инструментов для создания диаграмм, их последующей настройки и работы с ними. Интерфейс программы довольно прост в освоении и позволяет пользователям с любым уровнем подготовки с легкостью работать над диаграммами практически любой сложности.
Как построить диаграмму по таблице в Excel: пошаговая инструкция
Любую информацию легче воспринимать, если она представлена наглядно. Это особенно актуально, когда мы имеем дело с числовыми данными. Их необходимо сопоставить, сравнить. Оптимальный вариант представления – диаграммы. Будем работать в программе Excel.
Так же мы научимся создавать динамические диаграммы и графики, которые автоматически обновляют свои показатели в зависимости от изменения данных. По ссылке в конце статьи можно скачать шаблон-образец в качестве примера.
Как построить диаграмму по таблице в Excel?
- Создаем таблицу с данными.
- Выделяем область значений A1:B5, которые необходимо презентовать в виде диаграммы. На вкладке «Вставка» выбираем тип диаграммы.
- Нажимаем «Гистограмма» (для примера, может быть и другой тип). Выбираем из предложенных вариантов гистограмм.
- После выбора определенного вида гистограммы автоматически получаем результат.
- Такой вариант нас не совсем устраивает – внесем изменения. Дважды щелкаем по названию гистограммы – вводим «Итоговые суммы».
- Сделаем подпись для вертикальной оси. Вкладка «Макет» — «Подписи» — «Названия осей». Выбираем вертикальную ось и вид названия для нее.
- Вводим «Сумма».
- Конкретизируем суммы, подписав столбики показателей. На вкладке «Макет» выбираем «Подписи данных» и место их размещения.
- Уберем легенду (запись справа). Для нашего примера она не нужна, т.к. мало данных. Выделяем ее и жмем клавишу DELETE.
- Изменим цвет и стиль.
Выберем другой стиль диаграммы (вкладка «Конструктор» — «Стили диаграмм»).
Как добавить данные в диаграмму в Excel?
- Добавляем в таблицу новые значения — План.
- Выделяем диапазон новых данных вместе с названием. Копируем его в буфер обмена (одновременное нажатие Ctrl+C). Выделяем существующую диаграмму и вставляем скопированный фрагмент (одновременное нажатие Ctrl+V).
- Так как не совсем понятно происхождение цифр в нашей гистограмме, оформим легенду. Вкладка «Макет» — «Легенда» — «Добавить легенду справа» (внизу, слева и т.д.). Получаем:
Есть более сложный путь добавления новых данных в существующую диаграмму – с помощью меню «Выбор источника данных» (открывается правой кнопкой мыши – «Выбрать данные»).
Когда нажмете «Добавить» (элементы легенды), откроется строка для выбора диапазона данных.
Как поменять местами оси в диаграмме Excel?
- Щелкаем по диаграмме правой кнопкой мыши – «Выбрать данные».
- В открывшемся меню нажимаем кнопку «Строка/столбец».
- Значения для рядов и категорий поменяются местами автоматически.
Как закрепить элементы управления на диаграмме Excel?
Если очень часто приходится добавлять в гистограмму новые данные, каждый раз менять диапазон неудобно. Оптимальный вариант – сделать динамическую диаграмму, которая будет обновляться автоматически. А чтобы закрепить элементы управления, область данных преобразуем в «умную таблицу».
- Выделяем диапазон значений A1:C5 и на «Главной» нажимаем «Форматировать как таблицу».
- В открывшемся меню выбираем любой стиль. Программа предлагает выбрать диапазон для таблицы – соглашаемся с его вариантом. Получаем следующий вид значений для диаграммы:
- Как только мы начнем вводить новую информацию в таблицу, будет меняться и диаграмма. Она стала динамической:
Мы рассмотрели, как создать «умную таблицу» на основе имеющихся данных. Если перед нами чистый лист, то значения сразу заносим в таблицу: «Вставка» — «Таблица».
Как сделать диаграмму в процентах в Excel?
Представлять информацию в процентах лучше всего с помощью круговых диаграмм.
Исходные данные для примера:
- Выделяем данные A1:B8. «Вставка» — «Круговая» — «Объемная круговая».
- Вкладка «Конструктор» — «Макеты диаграммы». Среди предлагаемых вариантов есть стили с процентами.
- Выбираем подходящий.
- Очень плохо просматриваются сектора с маленькими процентами. Чтобы их выделить, создадим вторичную диаграмму. Выделяем диаграмму. На вкладке «Конструктор» — «Изменить тип диаграммы». Выбираем круговую с вторичной.
- Автоматически созданный вариант не решает нашу задачу. Щелкаем правой кнопкой мыши по любому сектору. Должны появиться точки-границы. Меню «Формат ряда данных».
- Задаем следующие параметры ряда:
- Получаем нужный вариант:
Диаграмма Ганта в Excel
Диаграмма Ганта – это способ представления информации в виде столбиков для иллюстрации многоэтапного мероприятия. Красивый и несложный прием.
- У нас есть таблица (учебная) со сроками сдачи отчетов.
- Для диаграммы вставляем столбец, где будет указано количество дней. Заполняем его с помощью формул Excel.
- Выделяем диапазон, где будет находиться диаграмма Ганта. То есть ячейки будут залиты определенным цветом между датами начала и конца установленных сроков.
- Открываем меню «Условное форматирование» (на «Главной»). Выбираем задачу «Создать правило» — «Использовать формулу для определения форматируемых ячеек».
- Вводим формулу вида: =И(E$2>=$B3;E$2 Готовые примеры графиков и диаграмм в Excel скачать:
В программе Excel специально разрабатывались диаграммы и графики для реализации визуализации данных.
Вопрос 22 Технология построения диаграмм в MS Excel . Редактирование и печать диаграмм.
Способы построения диаграмм Создание диаграмм выполняется с помощью вкладки Вставка, группа Диаграммы.
Чтобы создать диаграмму в приложении Excel, сначала введите данные, которые будут использоваться для ее построения, на лист. Затем постройте любую диаграмму, которую можно выбрать на ленте (на вкладке Вставка в группе элементов Диаграммы).
Некоторые приемы работы с диаграммами Для работы с готовой диаграммой ее нужно выделить: щелкнуть мышью в Области диаграммы: по периметру области диаграммы появится обрамление и станут активными вкладки работы с диаграммами (Конструктор, Макет, Формат). Перемещение диаграммы в пределах одного листа: 1. выделить диаграмму 2. удерживая нажатой левую кнопку мыши переместить диаграмму на новое место. Перемещение (копирование) диаграммы на другой лист: выполняется аналогично перемещению и копированию табличных данных: 1. выделить диаграмму, вызвать контекстное меню и вы- брать нужный пункт меню, например, Вырезать 2. перейти на другой лист, указатель мыши установить ту- да, где будет находиться левый верхний угол области диаграммы. 3. пункт контекстного меню Вставить Либо это можно сделать вкладка Конструктор, кнопка Переместить диаграмму. Изменение размера диаграммы Вкладка Формат, кнопка Размер или можно вручную: 1. выделить диаграмму 2. поместить указатель мыши на один из прямоугольников, обрамляющих диаграмму и с помощью левой кнопки изменить размер насколько требуется. Примечание: диаграмму лучше изменять за угол, т.к. при этом происходит одинаковое изменение по оси Х и У. Удаление диаграммы: 1. выделить диаграмму 2. нажать на клавиатуре клавишу Del
Действия:1выделить данные для построения Д. 2«ВСТАВКА»- Д.
Построение Д по данным с нескольких листов:1. Построить д по данным с одного листа. 2.в контекстном меню обл д выбираем « выбрать данные».3. кнопка добавить 4.ввести имя ряда 5.в поле значения указать данные со следующего листа.
Редактирование диаграмм— это изменение параметров готовой диаграммы. Выполняется через контекстное меню редактируемого элемента диаграммы. Или команды «макет»
1.Выделите диаграмму, которую нужно изменить.
2.В области Работа с диаграммами на вкладке Конструктор в группе Данные нажмите кнопку Изменить данные.
3. Чтобы изменить название или данные в ячейке, на листе Excel щелкните ячейку, содержащую название или данные, которые необходимо изменить, и введите новую информацию.
Форматирование и печать диаграмм
Форматирование внешнего вида диаграммы выполняется с помощью вкладок Конструктор, Макет и Формат или через контекстное меню диаграммы. Можно по отдельности форматировать следующие элементы диаграммы: область диаграммы, область построения, ряд данных, ось, названия на диаграммах, подпись данных или легенда.
Прогноз и отображение линий тренда на диаграмме
Линии тренда позволяют графически отображать тенденции данных и прогнозировать их дальнейшие изменения.
Вкладка Макет, кнопка Анализ, элемент Линии тренда. Подобный анализ называется также регрессионным анализом. Используя регрессионный анализ, можно продлить линию тренда в диаграмме за пределы реальных данных для предсказания будущих значений.
Встроенную Диаграмму можно распечатать вместе с таблицей или отдельно. Для того, чтобы распечатать диаграмму с таблицей нужно выполнить обычную печать листа, но при этом диаграмма не должна быть выделена. Для того, чтобы распечатать встроенную диаграмму без таблицы, нужно выполнить следующие действия: 1. установить курсор на область диаграммы 2. кнопка Office, Печать
Вопрос23 Понятие списка данных в MS Excel. Правила создания списка данных. Автоматическое подведение итогов в списке данных.
Списком называется структура данных, каждый элемент которой посредством указателя связывается со следующим элементом. Из определения следует, что каждый элемент списка содержит поле данных (оно может иметь сложную структуру) и поле ссылки на следующий элемент.
Таблицу XI можно рассмотреть как БД, представляющую собой непрерывный диапазон ячеек рабочего листа, содержащий данные.
БД в XI НАЗЫВАЮТ СПИСКОМ ДАННЫХ
Правила составления списка 1. каждый столбец должен содержать однотипные элементы 2. в первой строке списка обязательно должны быть заголовки. Их называют имена полей 3. имя поля должно состоять из одной строки. Вторая строка в списке считается строкой, содержащей данные. 4. список должен отделяться от других данных листа пустой строкой или столбцом 5. в списке не должно быть строки ИТОГО
XI позволяет автоматически подводить итоги по группам записей с применением выбранной ф-ии
Выполнение: 1.Отсортировать список по тому полю, по к-му подводятся итоги (месяц, товар)
2.находясь в любом месте списка выполнить команду «данные»- «промежуточные итоги»
3. в области при каждом изменении выбираем поле, по которому подводится итог
5. установить флажки для полей, в которых применяется выбранная функция
6 если нужно применить еще одну функцию, то снова выполняем команду «данные»- «промежуточные итоги» выбираем другую функцию и убираем флажок «заменить текущие итоги»
После подведения итогов слева от таблицы появляются элементы структурирования- кнопки «+ и -» и кнопки с цифрами.Они позволяю скрывать или показывать записи.
Сортировка – это процесс перестановки объектов конечного множества в определенном порядке, предназначенный для облегчения последующего поиска элементов в уже отсортированном множестве.
С помощью сортировки можно переупорядочить строки в списке в соответствии со значениями конкретного поля или полей. способы сортировки:
1. Сортировка по данным одного поля
2. Сортировка по данным нескольких полей
Автоматическое подведение итогов в списке данных
С помощью команды Данные – Итоги Excel автоматически структурирует данные, создает необходимые математические выражения, вставляет строки промежуточных и общих итогов.
Для правильного подведения итогов необходимо:
· данные должны быть созданы в виде списка, в котором каждое поле (столбец) имеет заголовок, расположенный в одной ячейке;
· данные должны быть сгруппированы по тем полям, при изменении которых подводятся итоги; для этого необходимо отсортировать записи по одному или нескольким полям (по факультету и группе).
Excel позволяет быстро подводить итоги по группам записей с помощью стандартных функций. Для создания итогов нужно выполнить следующие действия: 1) упорядочить записи списка, т.е. отсортировать их так, чтобы элементы, по которым подводятся итоги были расположены вместе 2) выделить весь список с именами полей в версии EXCEL до 2007. В 2007 версии можно находиться в любой ячейке списка. 3) выполнить команду ДАННЫЕ – ПРОМЕЖУТОЧНЫЕ ИТОГИ.
Дата добавления: 2019-02-22 ; просмотров: 202 ;
Печать диаграммы на нескольких страницах
На чтение 2 мин. Просмотров 130 Опубликовано 12.05.2021
Если вы используете Excel для построения графиков очень больших объемов данных, создаваемые вами диаграммы также могут оказаться очень большими. Это приводит к проблеме при печати диаграммы: вы распечатываете ее так, чтобы она умещалась на одном листе бумаги, теряя при этом детали, или вы пытаетесь сохранить детали и распечатать диаграмму на нескольких листах бумаги?
К сожалению, ответ на простой вопрос усложняется тем фактом, что Excel не позволяет легко распечатать одну диаграмму на нескольких листах бумаги. Вместо этого вам остается работать над проблемой. К счастью, вы можете сделать несколько вещей.
Прежде всего, вы можете просто разбить диапазон данных, который вы составляете на диаграмме, на более мелкие «порции» данных, которые будут напечатаны на разных диаграммах. Таким образом, количество деталей на каждой диаграмме будет зависеть от количества данных, которые вы назначаете этой диаграмме. Например, если диапазон данных, который вы хотите составить в виде диаграммы, находится в формате A1: B2000, вы можете создать 20 диаграмм, каждая из которых будет состоять из данных из 100 строк.
Другое возможное решение включает в себя то, как вы создаете саму диаграмму. Вместо того, чтобы создавать диаграмму как лист диаграммы, создайте ее как объект на листе. В результате получается диаграмма, которая плавает поверх листа. Затем вы можете изменить размер диаграммы так, чтобы она была настолько широкой, насколько вы хотите, тем самым отображая столько данных, сколько хотите. Когда вы распечатываете рабочий лист, Excel при желании разделяет диаграмму на несколько страниц.
При таком подходе следует помнить две вещи: Во-первых, вы должны убедиться, что выбрали ячейку книги при печати. . Если вы выберете диаграмму перед печатью, Excel распечатает только диаграмму и уменьшит ее до размеров одной страницы. Во-вторых, Excel также попытается распечатать ваш большой диапазон данных в распечатке. Чтобы преодолеть это, вы можете поиграть с настройками в диалоговом окне «Печать», чтобы напечатать только те страницы, которые вам нужны.
В Excel , при печати встроенных диаграмм на листе содержимое ячейки также будет распечатано. Но иногда вам просто нужно распечатать только диаграммы, как вы могли это сделать? В этом уроке я расскажу о быстрых приемах, которые помогут вам решить эту задачу.
Печатайте встроенные диаграммы только одну за другой, выбирая диаграммы
Печатайте встроенные диаграммы только сразу с кодом VBA
 Печатайте встроенные диаграммы только одну за другой, выбирая диаграммы
Печатайте встроенные диаграммы только одну за другой, выбирая диаграммы
В Excel вы можете распечатать только диаграммы, выбрав одну диаграмму, а затем применив функцию печати, сделайте следующее:
1. Перейдите на свой рабочий лист с диаграммами, которые вы хотите распечатать.
2. Щелкните и выберите диаграмму, а затем перейдите к Файл > Печать / PDF, и вы можете просмотреть результат печати из Панель предварительного просмотра. Смотрите скриншот:
3. Затем нажмите Печать / PDF кнопку, и будет напечатан только выбранный график.
Внимание: С помощью этой функции вы можете печатать только одну диаграмму за раз. Если у вас есть несколько диаграмм, которые нужно распечатать, вам следует повторить вышеуказанные шаги, чтобы распечатать их одну за другой.
 Печатайте встроенные диаграммы только сразу с кодом VBA
Печатайте встроенные диаграммы только сразу с кодом VBA
Выбор диаграмм и печать снова и снова очень утомительны и отнимают много времени, если нужно напечатать много диаграмм, следующий код VBA может помочь вам распечатать все диаграммы только на листе одновременно.
1. Удерживайте ALT + F11 , чтобы открыть Окно Microsoft Visual Basic для приложений.
2. Нажмите Вставить > Модулии вставьте следующий код в Окно модуля.
Код VBA: печатать встроенные диаграммы только сразу на листе
Sub PrintEmbeddedChartsinWORKSHEET()
'Update 20140326
For xIndex = 1 To Application.ActiveSheet.ChartObjects.Count
Application.ActiveSheet.ChartObjects(xIndex).Select
Application.ActiveSheet.ChartObjects(xIndex).Activate
Application.ActiveChart.PrintOut Copies:=1
Next
End Sub
3, Затем нажмите F5 нажмите клавишу для запуска этого кода, все встроенные диаграммы в текущем листе будут напечатаны, и каждая диаграмма будет на отдельной странице.
Статьи по теме:
Как распечатать лист без цвета заливки?
Как распечатать несколько книг в Excel?
Как распечатать диапазоны в Excel?
Как быстро распечатать текущую страницу в Excel?
Как распечатать длинную колонку на одной странице в Excel?
Лучшие инструменты для работы в офисе
Kutools for Excel Решит большинство ваших проблем и повысит вашу производительность на 80%
- Снова использовать: Быстро вставить сложные формулы, диаграммы и все, что вы использовали раньше; Зашифровать ячейки с паролем; Создать список рассылки и отправлять электронные письма …
- Бар Супер Формулы (легко редактировать несколько строк текста и формул); Макет для чтения (легко читать и редактировать большое количество ячеек); Вставить в отфильтрованный диапазон…
- Объединить ячейки / строки / столбцы без потери данных; Разделить содержимое ячеек; Объединить повторяющиеся строки / столбцы… Предотвращение дублирования ячеек; Сравнить диапазоны…
- Выберите Дубликат или Уникальный Ряды; Выбрать пустые строки (все ячейки пустые); Супер находка и нечеткая находка во многих рабочих тетрадях; Случайный выбор …
- Точная копия Несколько ячеек без изменения ссылки на формулу; Автоматическое создание ссылок на несколько листов; Вставить пули, Флажки и многое другое …
- Извлечь текст, Добавить текст, Удалить по позиции, Удалить пробел; Создание и печать промежуточных итогов по страницам; Преобразование содержимого ячеек в комментарии…
- Суперфильтр (сохранять и применять схемы фильтров к другим листам); Расширенная сортировка по месяцам / неделям / дням, периодичности и др .; Специальный фильтр жирным, курсивом …
- Комбинируйте книги и рабочие листы; Объединить таблицы на основе ключевых столбцов; Разделить данные на несколько листов; Пакетное преобразование xls, xlsx и PDF…
- Более 300 мощных функций. Поддерживает Office/Excel 2007-2021 и 365. Поддерживает все языки. Простое развертывание на вашем предприятии или в организации. Полнофункциональная 30-дневная бесплатная пробная версия. 60-дневная гарантия возврата денег.
Вкладка Office: интерфейс с вкладками в Office и упрощение работы
- Включение редактирования и чтения с вкладками в Word, Excel, PowerPoint, Издатель, доступ, Visio и проект.
- Открывайте и создавайте несколько документов на новых вкладках одного окна, а не в новых окнах.
- Повышает вашу продуктивность на 50% и сокращает количество щелчков мышью на сотни каждый день!
Комментарии (1)
Оценок пока нет. Оцените первым!
ВикиЧтение
Microsoft Office
Леонтьев Виталий Петрович
Печать электронных таблиц и диаграмм
Печать электронных таблиц и диаграмм
Книга Microsoft Excel существенно отличается от документа Microsoft Word. Поэтому, подготавливая лист или книгу к печати, необходимо позаботиться о том, чтобы все данные были выведены корректно, т. е. нужно правильно установить параметры печати и выбрать верное оформление печатных страниц.
А для этого необходимо усвоить несколько несложных операций:
Центровка данных. Если вы работали в Word, то должны знать, что печать может быть книжная (вертикальное размещение текста на странице) и альбомная (горизонтальное размещение). Установить нужные параметры можно в меню Файл/Параметры страницы/Страница .
Так же, прежде всего, необходимо выровнять помещенные на листе Данные относительно страницы. Сделать это можно, зайдя в меню Файл и выбрав пункт Параметры страницы. В открывшемся диалоговом окне выберите панель Поля и поставьте галочку в пункте Горизонтальное (имеется в виду расположение данных на странице) под надписью Центрирование на странице.
Устранение разметки поля (Файл/Параметры страницы/Поля). Если вы не хотите, чтобы на печатном листе отображалась сетка рабочего поля Microsoft Excel, выберите панель Лист в меню Файл/ Параметры страницы. В пункте Печать снимите галочку с параметра Сетка.
Вы можете воспользоваться услугами предварительного просмотра и увидеть, как теперь будет располагаться текст (таблица, диаграмма и т. д.) на печатной странице. Для этого, не выходя из диалогового окна Параметры страницы, нажмите клавишу Просмотр. Если вас все удовлетворяет, можете смело нажимать кнопку Печать в Параметрах страницы, или соответствующую кнопку на Панели инструментов Microsoft Excel, или выбрать команду Печать в меню Файл.
Данный текст является ознакомительным фрагментом.
Читайте также
4.2 Редактор электронных таблиц «OpenCalc»
4.2 Редактор электронных таблиц «OpenCalc»
Слово «компьютер», означающее буквально «вычислитель» и восходящее к лат. computare, сегодня не нуждается в переводе: повсеместно им обозначают электронные вычислительные машины, и оно понятно даже носителям языков, в которых для
Редактор электронных таблиц OpenOffice.org Calc
Редактор электронных таблиц OpenOffice.org Calc
Следующая программа, входящая в пакет программ OpenOffice, — это редактор электронных таблиц OpenOffice.org Calc (рис. 8.5).
Данная программа позволяет полностью заменить программу Microsoft Excel. C помощью приложения Calc вы сможете заниматься
Импорт данных из электронных таблиц Excel 2007 в списки SharePoint
Импорт данных из электронных таблиц Excel 2007 в списки SharePoint
Часто встречаются такие ситуации, когда данные уже введены в электронные таблицы, но их нужно предоставить в совместное пользование другим членам группы. Службы SharePoint предоставляют возможность импорта данных из
6.2. Процессор электронных таблиц
6.2. Процессор электронных таблиц
6.2.1. Знакомство с Spreadsheet
Программа OpenOffice Spreadsheet является аналогом популярной программы работы с электронными таблицами MS Excel (рис. 6.12). Запустить Spreadsheet можно с помощью команды меню Приложения?Офис?Электронная таблица.Интерфейс программы
6.2.3. Построение диаграмм
6.2.3. Построение диаграмм
Диаграмма может оживить любой отчет: информация в графической форме (в виде графика или диаграммы) воспринимается намного лучше, чем в табличной форме.Сегодня создание диаграмм — это обязательная функция любой программы обработки электронных
5.1. Оформление диаграмм
5.1. Оформление диаграмм
Диаграмма в тексте выглядит точно так же, как и рисунок. Поэтому в дипломной, курсовой либо какой-то другой работе ее следует оформлять соответствующим образом – она обязательно должна иметь подпись, начинающуюся со слова «Рис.», после которого
4.2 Редактор электронных таблиц «OpenCalc»
4.2 Редактор электронных таблиц «OpenCalc»
Слово «компьютер», означающее буквально «вычислитель» и восходящее к лат. computare, сегодня не нуждается в переводе: повсеместно им обозначают электронные вычислительные машины, и оно понятно даже носителям языков, в которых для
16.4. Построение диаграмм
16.4. Построение диаграмм
Создайте простую таблицу: пусть в первом столбце будут строки (например, названия месяцев), а во втором — числа (любые положительные). Затем выделите ее и нажмите кнопку вызова мастера диаграмм. Сначала мастер попросит выбрать тип
4.1. Оформление диаграмм
4.1. Оформление диаграмм
Диаграмма в тексте выглядит точно так же, как и рисунок. Поэтому в дипломной, курсовой либо какой-то другой работе ее следует оформлять соответствующим образом, по правилам оформления рисунков. Диаграмма обязательно должна иметь подпись,
Типы диаграмм
Типы диаграмм
Текстовый редактор Word поддерживает возможность построения диаграмм нескольких типов. Изменить тип диаграммы можно, выполнив команду Диаграмма ? Тип диаграммы. В окне Тип диаграммы доступно две вкладки – Стандартные и Нестандартные. В списке Тип выбирают
14.10. Печать таблиц
14.10. Печать таблиц
Вот теперь можно перейти к печати наших таблиц. Если просто нажать кнопку с изображением принтера, то на бумаге вы рискуете получить не то, что вы ожидали. Как и в случае с MS Word, нужно нажать кнопку Предварительный просмотр (или выполнить команду Файл,
Создание диаграмм
Создание диаграмм
Программа Microsoft Excel также позволяет создавать диаграммы, схемы, графики на основе данных из электронной таблицы, что, согласитесь, украшает документ. Диаграмма может отражать любую часть электронной таблицы. Она может быть как двухмерной, так и
Построение и диаграмм
Построение и диаграмм
Перед построением диаграммы нужно создать таблицу с данными, которые будут использоваться в ней. Структуру таблицы следует продумать таким образом, чтобы нужные для диаграммы данные находились в одном или нескольких столбцах. Диаграмма на основе
Форматирование диаграмм
Форматирование диаграмм
Если построенная диаграмма не отвечает требованиям, ее можно доработать с помощью простых и эффективных средств Excel 2007. Для форматирования диаграмм на ленте имеется вкладка Работа с диаграммами, состоящая из трех вкладок: Конструктор, Макет и
Печать диаграмм
Печать диаграмм
Диаграмму, расположенную на одном листе с таблицей, можно распечатать как часть рабочего листа или отдельно. Напечатать диаграмму отдельно от остальной части листа можно, выделив ее, а затем выполнив команду Кнопка «Office» ? Печать ? Предварительный
Создание электронных таблиц
Создание электронных таблиц
Чтобы понять принципы построения документов Excel, которые называются книгами, давайте создадим простую электронную таблицу.Запустите Excel (Пуск ? Все программы ? Microsoft Excel). В окне этого приложения появится чистый лист с ячейками. В книге Excel может

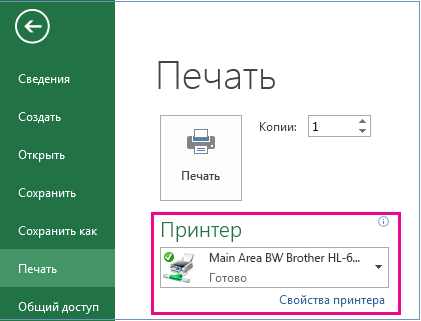
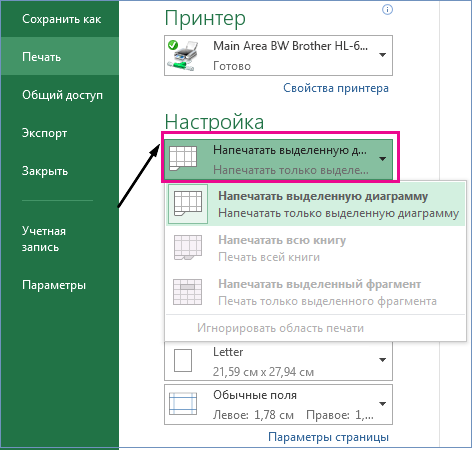


 , а затем — Печать.
, а затем — Печать. .
.




















 Далее, ее можно отредактировать точно так же, как мы рассказывали выше, например, добавить значения столбиков и точек со значениями на графике.
Далее, ее можно отредактировать точно так же, как мы рассказывали выше, например, добавить значения столбиков и точек со значениями на графике.