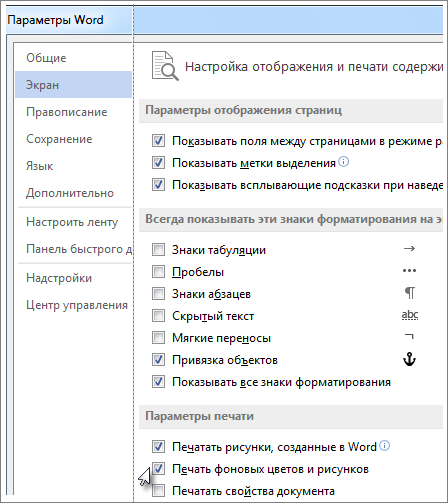Перейти к основному контенту
Поддержка
Поддержка
Войти
Войдите с помощью учетной записи Майкрософт
Войдите или создайте учетную запись.
Здравствуйте,
Выберите другую учетную запись.
У вас несколько учетных записей
Выберите учетную запись, с помощью которой нужно войти.
Печать фоновых цветов и рисунков
Word для Microsoft 365 Word для Microsoft 365 для Mac Word 2021 Word 2021 для Mac Word 2019 Word 2019 для Mac Word 2016 Word 2016 для Mac Word 2013 Word 2010 Еще…Меньше
WindowsmacOS
Если вы добавили цвет фона или изображение в документ и хотите распечатать его таким образом, убедитесь, что для него есть следующие параметры:
-
Выберите Файл > Параметры.
-
Выберите Отобразить.
-
В области Параметры печати выберите Печать фоновых цветов и изображений.
-
Перейдите в >Word .
-
В разделе Вывод и общий доступвыберите печать.
-
В окне Параметрыпечати выберите параметр Печать фоновых цветов и изображений.
-
Закройте диалоговое окно Печать и перейдите к файлу > Печать.
Нужна дополнительная помощь?
Совершенствование навыков
Перейти к обучению >
Первоочередный доступ к новым возможностям
ПРИСОЕДИНЕНИЕ К ПРОГРАММЕ ПРЕДВАРИТЕЛЬНОЙ ОЦЕНКИ MICROSOFT 365 >
Были ли сведения полезными?
(Чем больше вы сообщите нам, тем больше вероятность, что мы вам поможем.)
(Чем больше вы сообщите нам, тем больше вероятность, что мы вам поможем.)
Насколько вы удовлетворены качеством перевода?
Что повлияло на вашу оценку?
Моя проблема решена
Понятные инструкции
Понятные сведения
Без профессиональной лексики
Полезные изображения
Качество перевода
Не соответствует интерфейсу
Неверные инструкции
Слишком техническая информация
Недостаточно информации
Недостаточно изображений
Качество перевода
Добавите что-нибудь? Это необязательно
Спасибо за ваш отзыв!
×
В Майкрософт Ворд присутствует возможность изменения фона страницы на монотонный цвет и другие варианты «заливки», такие как градиент, текстура, узор и рисунок. Применить любой из них к документу можно следующим образом:
- Перейдите во вкладку «Конструктор». В версиях Word 2012 – 2016 она называлась «Дизайн», в 2010 – «Разметка страницы», в 2003 – «Формат».
- Разверните меню расположенной справа на ленте кнопки «Цвет страницы».
- Выберите подходящий вариант.
Помимо доступных по умолчанию и представленных на палитре, можно устанавливать и «Другие цвета…»:
- «Обычные»;
- «Спектр».
Выбор пункта «Способы заливки…» предоставляет доступ к следующим вариантам:
- Градиент;
- Текстура;
- Узор;
- Рисунок.
Для каждого из них имеется возможность изменения ряда параметров отображения. Последний вариант («Рисунок») позволяет вставить изображение из файла, хранилища OneDrive или найти его в Bing.
При выборе «Из файла» будет открыт предустановленный в Windows «Проводник», в котором необходимо перейти в директорию с подходящим изображением, выбрать его и нажать «Вставить»,
а затем подтвердить свои намерения в диалоговом окне.
Крайне желательно выбирать однотонные или не слишком контрастные изображения, иначе весь текст или его часть, как в нашем примере ниже, будет плохо читаемой.
Таким образом в Ворд можно сделать не только цветную страницу, но и использовать в качестве фона любое произвольное изображение или узор. Помимо этого имеется возможность добавления подложки, о чем мы ранее писали в отдельной статье.
Подробнее: Как сделать подложку в Word
Печать документов с измененным фоном
По умолчанию Ворд не печатает измененный, отличный от заданного по умолчанию фон текстовых файлов, и не важно, использовался ли в качестве такового монотонный цвет или полноценное изображение. Для того чтобы внесенные изменения отображались и на распечатанной с помощью принтера версии документов, необходимо изменить параметры отображения программы.
- Вызовите меню «Файл» и перейдите в «Параметры».
- В открывшемся окне перейдите на вкладку «Отображение».
- Установите галочку напротив пункта «Печатать фоновые цвета и рисунки» и нажмите на кнопку «ОК» для подтверждения.
Читайте таже: Печать документов в Microsoft Word
Еще статьи по данной теме:
Помогла ли Вам статья?
Печать фоновых цветов и рисунков
Если вы добавили цвет фона или изображение в документ и хотите распечатать его таким образом, убедитесь, что для него есть следующие параметры:
Выберите Файл > Параметры.
В области Параметры печати выберите Печать фоновых цветов и изображений.
Перейдите в > Word .
В разделе Вывод и общий доступвыберите печать.
В окне Параметрыпечати выберите параметр Печать фоновых цветов и изображений.
Закройте диалоговое окно Печать и перейдите к файлу > Печать.
Как сделать цветную страницу в ворде
Даже заядлые геймеры иногда работают с текстовым редактором Word. А офисному работнику приходится сталкиваться с набором текста каждый день и целый день. Но иногда бывают и торжественные моменты. И вот тут-то тот же самый текстовый редактор может стать незаменимым помощником. Для того, чтобы поздравить коллегу с юбилеем можно быстро создать красивую открыточку или даже грамоту. Если же вы решили создать целую брошюру или календарь, то вам тем более придется менять цвет страницы. В новых версиях ворда это делается совсем просто, и даже заранее видно, что из этого получится. Тем, у кого до сих пор стоит Word 2003, советую почитать эту статью. Мы же сейчас рассмотрим способ изменения цвета страницы на примере Word 2010.
Как сделать цветную страницу в ворде
Для того, чтобы сделать цветную страницу в ворде нам необходимо открыть новый документ и перейти на вкладку Разметка страницы, и в ленте этой вкладки найти блок Фон страницы и кликнуть по маленькой черной стрелочке справа от ярлыка Цвет страницы. Откроется палитра, в которой необходимо выбрать цвет нашей будущей страницы.
Если перейти по ссылке Другие цвета, то на вкладке Обычные или Спектр можно подобрать цвет более точно.
А если выбрать Способы заливки, то тут «не паханое поле» для вашей фантазии.
- На вкладке Градиентная, можно подобрать переходы между цветами и способы заливки листа.
- На вкладке Текстура, можно выбрать подходящую вашему замыслу текстуру, или загрузить свою.
- На вкладке Узор, можно выбрать не замысловатый узорчик, и замостить им всю страницу вашего документа.
- А на вкладке Рисунок, вы можете загрузить свои рисунки или картинки, и оформить страничку в своем стиле.
А уже после того, как вы определились с цветом страницы, можно и напечатать на ней объявление, или любой другой текст. А можно добавить картинки и создать открыточку, брошюру, календарь или даже целую книгу с оглавлением.
Если что-то не понятно, то посмотрите видеоролик «Как сделать цветную страницу в ворде»:
Заливка цветом листа в ворде
При создании поздравительных открыток, буклетов или других полиграфических материалов в программе Microsoft Word может возникнуть вопрос о том, как залить лист в ворде цветом.
Текстовый редактор позволяет создавать страницы с следующими видами заливок:
- однотонной;
- градиентной;
- текстурной;
- узорной;
- фоновым рисунком.
Как создать цветной лист в Microsoft Word 2013
Чтобы задать цветное окрашивание нужно:
- Открыть вкладку Дизайн.
- Нажать левой кнопкой мыши на кнопке Цвет страницы.
- В открывшемся меню выбрать вид окрашивания.
Изменять окраску можно как перед началом ввода текста в документ, так и во время ввода или после. Разницы для программы Word – нет.
Внимание! Цветной фон отображается только в режиме просмотра Разметка документа и Веб-документ. Если документ открыт в Черновике, Структуре или Режиме чтения, то листы будут отображаться не цветными, а белыми.
Для перехода в режим просмотра Разметка документа или Веб-документ нужно переключиться на вкладку Вид и выбрать нужный вариант.
Перед тем, как располагать текст на цветном фоне важно продумать, как документ будет выглядеть при печати. Если планируется выполнять печать на чёрно-белом принтере, то все что содержится в документе будут отображаться в оттенках серого. Поэтому нужно будет подбирать контрастные цвета для окрашивания самого листа и символов.
Однотонная заливка
Для того, чтобы текст располагался на цветном листе, нужно левой кнопкой мыши щёлкнуть по квадратику с выбранным вариантом в палитре.
Если ни один из предложенных вариантов, представленных в палитре, не подходит, то нажимают на пункте Другие цвета…
Откроется диалоговое окно, которое содержит две вкладки: Обычные и Спектр. Каждая вкладка содержит набор настроек с помощью которых можно подобрать нужный вариант окрашивания.
Вкладка Обычные позволяет закрасить лист в один из предоставленных цветов. Для этого щёлкают левой кнопкой мыши на выбранный цветной шестиугольник. Для окрашивания листа в чёрный или оттенки серого, используют группу шестиугольников, которые располагаются под цветными шестиугольниками.
На вкладке Спектр можно выполнить более точный подбор цвета.
Для выбора нужного оттенка сначала белой мишенью определяют цвет, а потом с помощью ползунка настраивают тон.
Если документ будет распечатан на цветном принтере, то для точной настройки цветовой гаммы документа сначала выбирается цветовая модель из одноимённого списка, а потом вводятся числовые значения по каждому из параметров.
Например, если нужно в модели RGB лист закрасить красным, то вводятся параметры:
- красный – 252
- зелёный – 0
- синий – 0.
В модели HSL красный тон будет задаваться такими параметрами:
- оттенок – 0;
- насыщение – 255;
- яркость – 127.
В сети Интернет можно найти таблицы параметров составляющих для каждого цвета по каждой цветовой модели.
Заливка градиентом
Окрашивание страницы может выполняться несколькими цветами. В том случае, когда они плавно переходят друг в друга, заливка называется градиентной.
Для заливки листа градиентом придерживаемся следующей последовательности действий:
- На вкладке Дизайн выбираем команда Цвет страницы.
- В открывшемся меню выбираем команду Способы заливки.
- В окне Способы заливки на вкладке Градиентная настраиваем параметры градиента.
Переключатели в группе Цвета предназначены для выбора типа заливки:
- один цвет – устанавливается градиентный переход от выбранного пользователем цветового тона в палитре Цвет 1 к белому, серому или чёрному, в зависимости от настройки положения ползунка Темнее-Светлее;
- два цвета – для выбора цветовых параметров градиента. В отличие от предыдущего варианта, выполняется подбор обоих цветовых оттенков;
- заготовка – для выбора градиента из библиотеки программы Microsoft Word. Вариант градиента выбирается из списка Заготовка. При этом выбранный тип отображается в квадратике Образец.
При настройке градиентного фона настройка Прозрачность не работает.
Для настройки штриховки градиента используется группа переключателей Тип штриховки. Для каждого выбранного типа предлагается несколько вариантов, которые отображаются в соответствующей области Варианты.
Выбранный вариант с установленными параметрами можно просмотреть в поле Образец.
Заливка страницы текстурой
Текстурный узор представляет собой имитацию изображения поверхности какого-либо материала.
Для окрашивания страницы текстурой в окне Способы заливки используется вкладка Текстура.
На ней представлены образцы стандартных текстур, находящихся в библиотеке программы.
Для заливки текстурой щёлкаем левой кнопкой мыши по выбранному варианту и нажимаем на кнопку ОК.
Заливка узором
Программа Microsoft Word позволяет использовать в качестве фона один из стандартных узоров.
Для просмотра и выбора подходящего варианта используется вкладка Узор.
На вкладке можно выбрать тип штриховки, а также настроить её параметры.
С помощью палитр Штриховка и Фон – выбираем окрашивание штрихов и фона соответственно.
Удаление фона
Если требуется удалить фон, выполняют следующий порядок действий:
- Вкладка Дизайн ® Цвет страницы.
- В меню выбрать пункт Нет цвета.
Заливка разными цветами
При окрашивании листов документа с помощью команды Цвет страницы, все листы будут залиты выбранным цветом.
Внимание! С помощью этой команды можно проводить закрашивание только одним выбранным цветом.
Однако, если это сделать необходимо, то можно воспользоваться следующими способами:
Использование титульной страницы.
Если нужно залить цветом первую страницу, а другие должны оставаться белыми, то вызывают команду Вставка ® Титульная страница.
Откроется меню с набором стандартных вариантов оформления, содержащих цветной фон.
В редакторе Word 2010 команды добавления и настройки фона находятся на вкладке Разметка страницы.
Дальнейший порядок выполнения окрашивания такой же, как описанный выше.
Таким образом, используя фоновую заливку в Ворде можно создавать красивые полиграфические документы.
Перейти к содержанию
Как распечатать текстовый документ с цветом страницы?
На чтение 2 мин. Просмотров 2.1k. Опубликовано 27.05.2021
Обычно, если у вас есть документ Word с заполненным цветом страницы, но этот цвет страницы не может быть напечатан при печати файла Word. В этой статье я расскажу о том, как распечатать файл Word с цветом страницы.
Распечатать документ Word с цветом страницы с помощью функции Word Options
Содержание
- Печать документа Word с цветом страницы с помощью функции параметров Word
- Рекомендуемое слово Инструменты повышения производительности
- Kutools For Word – Более 100 дополнительных функций для Word , Сэкономьте 50% времени
Печать документа Word с цветом страницы с помощью функции параметров Word
Печать документа Word с цветом страницы с помощью функции Word Options
Вы можете перейти в Word Options , чтобы задать вариант решения этой задачи, сделайте следующее:
1 . Щелкните Файл > Параметры , чтобы перейти к диалоговому окну Параметры Word .
2 . Затем нажмите Показать на левой панели и установите флажок Печатать цвета фона и изображения в разделе Параметры печати , см. снимок экрана:

3 . Затем нажмите OK , чтобы выйти из этого диалогового окна, и теперь, когда вы распечатываете этот документ Word, цвет страницы также будет напечатан, см. Снимок экрана:

Рекомендуемое слово Инструменты повышения производительности


Kutools For Word – Более 100 дополнительных функций для Word , Сэкономьте 50% времени
- Сложные и повторяющиеся операции можно выполнить за несколько секунд.
- Вставьте несколько изображений из папок в Word документ сразу.
- Объедините и объедините несколько файлов Word в папках в одну в желаемом порядке.
- Разделите текущий документ на отдельные документы в соответствии с заголовком, разрывом раздела или другие критерии.
- Преобразование файлов между Doc и Docx, Docx и PDF, набор инструментов для общих преобразований и выделения и так далее …
Подробнее Загрузить сейчас Купить
Содержание
- 1 Как сделать цветную страницу в ворде
- 1.1 Понравилась статья — нажмите на кнопки:
- 2 Зачем нужно делать в Ворд страницу НЕ белого цвета
- 3 Умный способ изменить цвет страницы в Word
- 4 Как сделать цветную страницу в Word (для ленивых)
- 5 Теперь вы знаете на один фокус больше…
- 6 Напишите свою статью на сайт!
13:05
Людмила
Просмотров: 1728
Даже заядлые геймеры иногда работают с текстовым редактором Word. А офисному работнику приходится сталкиваться с набором текста каждый день и целый день. Но иногда бывают и торжественные моменты. И вот тут-то тот же самый текстовый редактор может стать незаменимым помощником. Для того, чтобы поздравить коллегу с юбилеем можно быстро создать красивую открыточку или даже грамоту. Если же вы решили создать целую брошюру или календарь, то вам тем более придется менять цвет страницы. В новых версиях ворда это делается совсем просто, и даже заранее видно, что из этого получится. Тем, у кого до сих пор стоит Word 2003, советую почитать эту статью. Мы же сейчас рассмотрим способ изменения цвета страницы на примере Word 2010.
Как сделать цветную страницу в ворде

Если перейти по ссылке Другие цвета, то на вкладке Обычные или Спектр можно подобрать цвет более точно.
А если выбрать Способы заливки, то тут «не паханое поле» для вашей фантазии.
- На вкладке Градиентная, можно подобрать переходы между цветами и способы заливки листа.
- На вкладке Текстура, можно выбрать подходящую вашему замыслу текстуру, или загрузить свою.
- На вкладке Узор, можно выбрать не замысловатый узорчик, и замостить им всю страницу вашего документа.
- А на вкладке Рисунок, вы можете загрузить свои рисунки или картинки, и оформить страничку в своем стиле.
А уже после того, как вы определились с цветом страницы, можно и напечатать на ней объявление, или любой другой текст. А можно добавить картинки и создать открыточку, брошюру, календарь или даже целую книгу с оглавлением.
Если что-то не понятно, то посмотрите видеоролик Как сделать цветную страницу в ворде:
Удачи Вам, Людмила
Понравилась статья — нажмите на кнопки:
Информация:
Посетите группу ВКонтакте . Профессиональный юмор и полезная информация. Регулярные публикации по 1С и на другие интересные темы
Прежде всего хочу сказать, что сделать цветную страницу в Ворде очень просто. Microsoft Word позволяет задать нужный фон у страницы буквально за несколько секунд. Но прежде чем объяснить как это сделать, давайте посмотрим, ЗАЧЕМ вообще нужно делать лист цветным?
Зачем нужно делать в Ворд страницу НЕ белого цвета
Обычно цвет страницы в Ворд изменяют для того, чтобы сделать документ более красивым . К сожалению, многие не понимают, что смена фона страницы со стандартного белого на иной может обернуться рядом проблем. Прежде всего стоит подумать, будете ли вы печатать ваш цветной документ? Если да, то на чём? Если вы собираетесь вывести созданный документ Ворд на обычный чёрно-белый офисный принтер, то лучше сразу откажитесь от цветных страниц, поскольку любой цвет, отличный от чёрного, просто автоматически превратиться в градации (оттенки) серого и вместо красивого документа, который вы видите на экране монитора , вы получите чепуху.
Если вы будете печатать на цветном устройстве, то можно, но тонера будет у вас расходоваться очень много , поскольку это обычная заливка страницы. Учитывая цены на расходники для цветных принтеров, стоит задуматься о целесообразности смены цвета страницы прямо в Ворде .
А вот если вы хотите вывести документ Word в PDF, то тут всё в порядке — смело меняйте цвет подложки страницы как хотите.
Тут была важная часть статьи, но без JavaScript её не видно!
Если нужен просто цветной ФОН, но не цветной текст, то предпочтительно просто использовать печать на цветной бумаге или картоне, которые можно купить в любом магазине канцтоваров. Таким способом можно легко и просто сделать цветные страницы. Текст при этом цветным не будет, но это и не нужно.
В самом документе Ворд фон у страницы изменять НЕ нужно, иначе черно-белый принтер на вашу цветную бумагу нанесёт ещё серый цвет, в который превратиться цветной фон!
Как сделать цветную страницу в Word (для ленивых)
А вот, собственно, то, что вы, наверное, и искали — как сменить фон непосредственно в документе. Зайдите в меню Ленты в раздел «Разметка страницы» и выберите там «Цвет страницы», после чего в раскрывшемся меню укажите нужный цвет. Картинку я тут приводить не буду — уж очень примитивно всё это. На курсах своих я эти вещи в деталях объясняю, конечно, но в этой заметке мне хотелось сделать акцент именно на способах смены цвета фона у страницы, а также навести на мысль «зачем это нужно». Подобные мысли ведут к лучшему пониманию того, что вы делаете.
сайт_2c3463818425f2480a2f47ac4e5da2f3
Теперь вы знаете на один фокус больше…
Показанный метод изменения фона страницы в Ворд вовсе не единственный. Word скрывает множество секретов, на освоение которых требуется время. Если хотите работать в программе профессионально, то есть создавать грамотно оформленные документы и притом быстро, то не поленитесь прочитать хороший учебник по Microsoft Word. Они, конечно, довольно толстые, но результат превзойдёт все ожидания.
Для ленивых могу предложить свой полный видеокурс по Microsoft Word . Он специально создан для обучения с нуля и до полного освоения программы. Но просмотреть все 40 уроков недостаточно — нужно параллельно всё пробовать на практике. Вот тогда вы перестанете тратить время на поиски информации в интернете.
Напишите свою статью на сайт!
Вы можете в соответствии с правилами сотрудничества в рамках данного образовательного проекта. Если Вы любите и умеете писать, это должно приносить Вам доход.
Если Вы хотите сделать фон для своей работы, то это будет не обязательно один какой-либо однотонный цвет. Вы можете создать такой шедевр, что станете показывать его всем своим знакомым! В этой статье я расскажу, как сделать цветной фон страницы, подложку и какие еще есть способы оформления Ваших работ.
Внимание! Все настройки, описанные в статье, будут отражаться так, как Вы их настроите, только в электронной версии документа . При печати даже Предварительный просмотр может дать искаженное представление, как документ будет выглядеть на бумаге. Результат печати может сильно удивить!
В Меню Сервис — Параметры — вкладка Печать выставите галочку Фоновые цвета и рисунки. Если у Вас совсем нет никакого фона, то это, возможно, поможет.
С проблемой фоновой печати сталкиваются многие. Четкого ответа на вопрос почему неправильно печатается фон в Word 2003, я в интернете не нашла. Предлагаю свой способ решения этой задачки.
Фон в Word – это полупрозрачный рисунок, текст, символ, надпись, изображение, т.д., расположенные за текстом. Фон можно использовать для оформления документов, объявлений, т.д. Можно использовать фон для защиты авторских прав, написав слова за текстом, например, «Образец» или разместить электронный адрес, логотип фирмы, т.д.
Печать документов
В этом подразделе рассмотрены следующие темы:
• подготовка документа к печати;
• настройки печати;
• вывод документа на печать.
Я создал фон документа, но Word его не печатает. Почему?
Все правильно – фон документа не должен печататься, он задается только для отображения на экране. Если вы хотите, чтобы фоновые цвет, надписи или рисунки были выведены на печать, сделайте следующее.
1. Откройте окно Параметры Word, щелкнув на одноименной кнопке меню Office.
2. Перейдите в раздел Экран.
3. В области Параметры печати установите флажок Печать фоновых цветов и рисунков (рис. 11.94).
Рис. 11.94. Флажок Печать фоновых цветов и рисунков
При предварительном просмотре перед печатью я увидел, что на последней странице всего лишь несколько строк текста. Можно ли каким-нибудь образом сжать текст, чтобы он не выходил на новую страницу?
Для этого существует команда Сократить на страницу, которая доступна в режиме предварительного просмотра перед печатью (рис. 11.95).
Рис. 11.95. Кнопка Сократить на страницу
Чтобы перейти в этот режим, выполните команду Печать -> Предварительный просмотр меню кнопки Office (рис. 11.96).
Рис. 11.96. Команда Печать -> Предварительный просмотр меню кнопки Office
Колонтитулы отображаются в режиме предварительного просмотра, но не выводятся на печать. Что делать?
Попробуйте изменить их расположение на странице – возможно, ваш принтер их не печатает из-за того, что они находятся близко от края страницы. Для этого сделайте следующее.
1. Перейдите на вкладку Разметка страницы, а затем щелкните на кнопке, которая расположена в правом нижнем углу группы Параметры страницы (рис. 11.97).
Рис. 11.97. Кнопка для открытия окна Параметры страницы
2. В открывшемся окне перейдите на вкладку Источник бумаги.
3. Увеличьте значения полей до верхнего колонтитула и до нижнего колонтитула в области От края (рис. 11.98).
Рис. 11.98. Параметры положения колонтитулов
4. Нажмите кнопку OK, чтобы подтвердить изменения.
Почему не печатаются номера строк?
Чтобы номера строк выводились на печать, проверьте установки полей документа. Номера страниц обычно печатаются на левом поле документа, и, если оно слишком мало, номера могут не вывестись на печать. В этом случае сделайте следующее.
1. Перейдите на вкладку Разметка страницы и щелкните на кнопке, расположенной в правом нижнем углу группы Параметры страницы (см. рис. 11.97).
2. На вкладке Поля увеличьте значение левого поля документа (рис. 11.99).
Рис. 11.99. Настройка левого поля документа
3. Нажмите кнопку OK, чтобы подтвердить изменение значения поля.
Если после этого номера все равно не печатаются, попробуйте уменьшить расстояние между номерами строк и текстом. Для этого сделайте следующее.
1. Перейдите на вкладку Разметка страницы и щелкните на кнопке, расположенной в правом нижнем углу группы Параметры страницы (см. рис. 11.97).
2. Перейдите на вкладку Источник бумаги и нажмите кнопку Нумерация строк.
3. В появившемся окне (рис. 11.100) уменьшите числовое значение в поле От текста.
Рис. 11.100. Окно Нумерация строк
4. Нажмите кнопку OK, чтобы подтвердить изменение значения.
Почему не печатаются рисунки?
Проблема может быть в том, что печать графических элементов не указана в настройках печати. Чтобы проверить это, сделайте следующее.
1. Откройте окно Параметры Word, щелкнув на одноименной кнопке меню Office.
2. Перейдите в раздел Экран.
3. Проверьте, установлен ли флажок Печать рисунков, созданных в Word в области Параметры печати. Установите его, если он снят.
4. Перейдите в раздел Дополнительно.
5. Проверьте также, снят ли флажок Печать кодов полей вместо их значений в области Печать. Снимите его, если он установлен.
6. Нажмите кнопку OK, чтобы подтвердить изменения.
Возможно, что для печати графики вашему компьютеру не хватает системных ресурсов. Попробуйте выполнить следующие действия:
• закройте все приложения, кроме Microsoft Word;
• перезагрузите компьютер;
• распечатайте документ на другом компьютере.