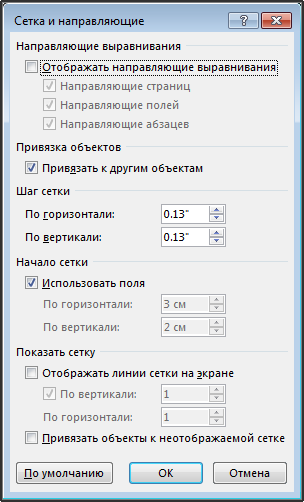Содержание
- — Как наложить сетку на изображение?
- — Как распечатать сетку на картинке?
- — Как создать сетку?
- — Что такое шаблон сетки?
- — Как я могу GRID изображение на моем телефоне?
Как наложить сетку на изображение?
Как наложить сетку на картинку
- Загрузите изображение в Adobe Photoshop, отраслевой стандарт для редактирования фотографий.
- Щелкните «Файл»> «Настройки»> «Направляющие и сетки».
- Установите отметки для сетки в поле «ровная линия сетки» и выберите, как часто будут отображаться линии сетки.
Как распечатать сетку на картинке?
Щелкните вкладку «Просмотр». Установите флажок в поле Линии сетки в раздел Показать на ленте. Линии сетки теперь должны появиться в вашем документе Word, но не будут напечатаны. Внесите любые изменения в документ по своему усмотрению, например, выровняйте изображения в сетке.
Как создать сетку?
Вот краткие сведения о шагах:
- Выберите спецификацию для создания вашей сетки.
- Установите размер окна в поле границы.
- Создайте контейнер-сетку.
- Рассчитайте ширину столбца.
- Определите положение желоба.
- Создайте сетку отладки.
- Вносите вариации макета.
- Сделайте свои макеты адаптивными.
Что такое шаблон сетки?
Свойство CSS grid-template: сокращенное свойство для определения столбцов, строк и областей сетки.
Как я могу GRID изображение на моем телефоне?
Как включить настройку линий сетки на моем телефоне Samsung?
- Версия ОС Android 11.0 (R) 1 Запустите приложение «Камера». 2 Коснитесь «Настройки». 3 Переключитесь на линии сетки. …
- Версия ОС Android 10.0 (Q) 1 Запустите приложение «Камера». 2 Коснитесь «Настройки». 3 Выберите Линии сетки. …
- Версия ОС Android 9.0 (Pie) 1 Запустите приложение «Камера». 2 Коснитесь «Настройки».
Интересные материалы:
Как включить и выключить Wi-Fi?
Как включить IGPU в BIOS MSI?
Как включить IMAP SMTP?
Как включить Incallui?
Как включить индикатор уведомлений?
Как включить индукционную варочную панель?
Как включить интегрированный звук?
Как включить инженерный режим?
Как включить iPad Pro 2020?
Как включить iPad?
В Microsoft Word можно добавлять и изменять рисунки, иллюстрации, фигуры и прочие графические элементы. Все их можно редактировать с помощью большого набора встроенных инструментов, а для более точной работы в программе предусмотрена возможность добавления специальной сетки.
Эта сетка является вспомогательным средством, она не выводится на печать и помогает более детально производить ряд манипуляций над добавленными элементами. Именно о том, как добавить и настроить эту сетку в Ворде и пойдет речь ниже.
Добавление сетки стандартных размеров
1. Откройте документ, в котором нужно добавить сетку.
2. Перейдите во вкладку “Вид” и в группе “Показать” установите галочку напротив пункта “Сетка”.
3. Сетка стандартных размеров будет добавлена на страницу.
Примечание: Добавленная сетка не выходит за пределы полей, как и текст на странице. Для изменения размеров сетки, точнее, области, которую она занимает на странице, необходимо изменить размеры полей.
Урок: Изменение полей в Word
Изменение стандартных размеров сетки
Изменить стандартные размеры сетки, точнее, клеток в ней, можно только в том случае, если на странице уже имеется какой-нибудь элемент, например, рисунок или фигура.
Урок: Как в Ворде сгруппировать фигуры
1. Кликните по добавленному объекту дважды, чтобы открылась вкладка “Формат”.
2. В группе “Упорядочить” нажмите кнопку “Выровнять”.
3. В выпадающем меню кнопки выберите последний пункт “Параметры сетки”.
4. Внесите необходимые изменения в открывшемся диалоговом окне, задав размеры сетки по вертикали и горизонтали в разделе “Шаг сетки”.
5. Нажмите “ОК” для принятия изменения и закрытия диалогового окна.
6. Стандартные размеры сетки будут изменены.
Урок: Как в Word убрать сетку
Вот, собственно, и все, теперь вы знаете, как сделать сетку в Ворде и как изменить ее стандартные размеры. Теперь работа с графическими файлами, фигурами и прочими элементами будет протекать значительно проще и удобнее.
Еще статьи по данной теме:
Помогла ли Вам статья?
Ворд позволяет линовать листы с помощью специальной сетки. Это удобно, если планируется добавлять в документы рисунки или другие графические элементы. Иногда сетка нужна для отработки навыков письма.
Сама по себе она является только вспомогательным инструментом для разных манипуляций. Поэтому по умолчанию исчезает, если выводишь документ в печать. В данной статье рассмотрим, как добавлять сетку в документ, чтобы она отображалась и на бумаге.
Стандартная вставка сетки
- Открыть новый файл и перейти во вкладку «Вид».
- Поставить галочку напротив надписи «Сетка».
Документ преобразится – добавятся мелкие ячейки. Это и есть сетка.
Но по краям листа все равно осталось незаполненное пространство. Чтобы избавиться от него, нужно внести изменения в размеры полей.
Изменение сетки
Если стандартные размеры клеточек вас не устраивают, то их всегда можно изменить. Для этого нужно выполнить следующие действия:
- Открыть вкладку «Формат».
- Кликнуть по кнопке Упорядочить», а затем по пункту «Выровнять».
- В правой части документа появится меню. Выбрать строку «Параметры сетки».
- В открывшееся диалоговое окно внести нужные параметры. Они находятся в блоке «Шаг сетки».
- Кликнуть по кнопке «Ок». Ячейки сетки примут нужный вид.
Печать сетки
Ворд не дает возможности оставить сетки на бумаге после печати. Но есть пару способов обойти это ограничение. Рассмотрим каждый из них подробнее.
Способ 1: замена таблицей
Чтобы сетка отображалась в документе в печатном варианте, можно заменить ее обычной таблицей.
Порядок действий:
- Открыть нужный файл и перейти во вкладку «Макет».
- Кликнуть по кнопке «Поля».
- Выбрать пункт «Обычные» и внести нужные изменения: сверху и снизу оставить по 2 см, слева – 3 см, а справа – 1,5 см.
- Нажать на кнопку «Ок».
- Открыть вкладку «Вставка».
- Выбрать пункт «Таблица».
- Кликнуть по строке «Вставить таблицу».
- Откроется окно, где нужно выбрать размеры ячеек для печати. Если требуются клетки размером 1*1 см, то нужно указать число строк 16, а число столбцов 24. Если нужны клетки размером 0,5*0,5 см, то число строк – 32, а число столбцов – 49.
- Нажать на кнопку «Ок».
Если размеры ячеек вас не устраивают или они искажены, то это легко корректируется:
- Выделить таблицу и кликнуть правой кнопкой мыши.
- Выбрать строку «Свойства таблицы».
- Откроется диалоговое окно, в котором нужно кликнуть по вкладке «Строка».
- Поставить галочку напротив пункта «Высота» и выбрать значение 1 см или 0,5 см. Все зависит от того, какой размер ячеек вам нужен.
- Перейти во вкладку «Столбец» и отметить галочкой пункт «Ширина». Здесь также необходимо внести нужные размеры ячеек.
- Кликнуть по кнопке «Ок».
- Если сетка имеет нужный вид, то нужно щелкнуть по вкладке «Файл» и выбрать «Печать». Как будет выглядеть таблица на бумаге, можно увидеть в области предварительного просмотра.
После печати сетка визуально не будет иметь отличий от варианта, созданного с помощью вкладки «Вид».
Способ 2: вставка фоном
Вставка сетки путем смены фона страницы – более сложный вариант, требующий определенных манипуляций. Сначала нужно трансформировать сетку в изображение, а затем наложить его как фон на лист.
Алгоритм действий:
- Открыть вкладку «Вид», включить отображение сетки и указать нужные размеры ячеек.
- Развернуть Ворд на весь экран, выставив масштаб на 100%. Заскринить сетку.
Важно! Если разрешение экрана компьютера или ноутбука 1920/1080 и меньше, то расположить лист по горизонтали не получится. Придется сменить ориентацию на альбомную и только тогда сделать скриншот. Только тогда нужно будет повернуть снимок экрана влево.
Если на вашем ПК или ноутбуке стоит Windows 10, то это упрощает задачу. Эта версия позволяет сделать скрин с помощью «Центра уведомлений»:
- Кликнуть по кнопке «Фрагмент экрана».
- На панели сверху щелкнуть на соответствующий значок и выделить нужную область на странице документа Ворд.
- Нажать на получившийся снимок, чтобы открыть его в стандартном средстве для редактирования.
- Проверить, чтобы на скриншоте не было лишних деталей кроме сетки. Для их удаления можно воспользоваться специальным инструментом на панели сверху.
- Сохранить снимок экрана на ПК или ноутбуке.
Если вы сделали снимок листа в альбомной ориентации, то нужно найти сохраненный файл в папке и кликнуть по нему правой кнопкой мыши. В контекстном меню выбрать пункт «Повернуть влево».
Нужный фон подобран, теперь вернемся к вордовскому документу:
- Поменять ориентацию документа на книжную.
- Перейти во вкладку «Конструктор» и кликнуть по кнопке «Цвет страницы».
- В появившемся меню выбрать строку «Способы заливки».
- В диалоговом окне перейти во вкладку «Рисунок» и щелкнуть по кнопке с таким же названием.
- Выбрать вариант «Из файла».
- Перейти в папку, где находится скриншот с сеткой и щелкнуть по кнопке «Вставить».
- Нажать на «Ок», чтобы окно закрылось.
- Теперь в качестве фона страницы добавлена сетка. Но в Ворде по умолчанию выставлены настройки не печатать просто фон без содержимого. Нужно это исправить – нажать на вкладку «Файл» и перейти в раздел «Параметры».
- Выбрать вкладку «Отображение» и поставить галочку напротив пункта «Печатать фоновые цвета и рисунки». Кликнуть по кнопке «Ок».
- Теперь документ готов к печати. Для этого во вкладке «Файл» нужно нажать на раздел «Печать», выставить нужные параметры и кликнуть на соответствующую кнопку.
Внимание! Чтобы сетка отображалась корректно, нужно выставить масштаб в 100%.
Теперь вы знаете, как активируется режим сетки и как сделать ее видимой при печати.
Сетка в MS Word – это встроенный фоновый рисунок, который облегчает работу с графическими объектами. Она присутствует на всей рабочей поверхности листа.
Благодаря своим свойствам, сетка позволяет поверх себя создавать рисунки, диаграммы, схемы и графики. Регулирует точность расположения объектов на листе, и определяет шаг сдвига фигур.
- В каких случаях пригодится сетка в документе;
- Как сделать сетку в Ворде;
- Настройка сетки в документе Word:
- Шаг сетки;
- Интервал сетки;
- Привязка объектов к сетке.
- Как распечатать сетку в Ворд;
- Как убрать сетку из документа Ворд.
В каких случаях пригодится сетка в документе
Сетку полезно применять для форматирования графических объектов. В пределах одного рисунка, сетка позволяет выровнять элементы рисунка и создать более точную и красивую композицию, а также расположить их в точном соответствии с координатами листа по вертикали или горизонтали.
Чем меньше шаг сетки, тем точнее будет привязка элементов рисунка.
Когда в документ добавляются несколько графических объектов, сетка помогает выровнять их относительно текста или друг друга.
Как сделать сетку в Ворде
Сетка присутствует в каждом документе Word всегда. Пользователь может отображать, либо скрывать ее в документе. Данный инструмент можно включить или выключить в нескольких разделах меню программы.
Простое включение или выключение сетки с настройками по умолчанию:
- Зайти на закладку «Вид»;
- В группе «Показать» напротив строки «Сетка» установить галку, чтобы включить сетку и отобразить ее на листе.
Часто при работе с графическими элементами, необходимо изменять настройки сетки, для этого предусмотрены еще несколько вариантов управления параметрами сетки.
Для выравнивания и настройки расположения объектов на листе, а также привязки их к сетке или относительно друг друга, включить инструмент «Сетка» можно следующим образом:
- развернуть закладку «Разметка страницы»
- раскрыть список команд «Выровнять» в блоке меню «Упорядочить»
- установить галку в строке «Отображать сетку».
В процессе работы с рисунком, отобразить сетку можно так: Средства рисования (появляется только при непосредственной работе с рисунком) → Формат → Упорядочить → Выровнять (иконка в верхнем правом углу блока) → Отображать сетку → установить галку, после чего сетка будет нарисована.
Как сделать сетку в Ворде, разобрались. Переходим к еще одному важному моменту, настройка сетки.
Настройка сетки применяется для более точного выравнивания элементов и выполняется в окне «Привязка к сетке». Чтобы открыть это окно, необходимо в списке команды «Выровнять» щелкнуть мышью по строке «Параметры сетки».
Шаг сетки
Важным параметром настройки является размер сетки, в настройках называется «Шаг сетки», который задается в окошках «по горизонтали» и «по вертикали». Чем меньше значение, тем с большей точностью можно сопоставить отдельные части относительно друг друга или установить размер фигуры.
Интервал сетки
Для того, чтобы сетка при отображении не была слишком мелкой, линии сетки можно отображать через определенный интервал, который нужно задать в блоке «Показать сетку», предварительно поставив галку в строке «Отображать линии сетки на экране.
Привязка объектов к сетке
Изначально все объекты привязаны к отображаемой сетке, если необходимо это изменить, надо установить галку в окне строки «Привязать объекты к неотображаемой сетке».
Для привязки текущего объекта к другим, надо поставить галку в окне строки «Привязать к другим объектам».
Как распечатать сетку в Ворд
Как вы уже поняли, сетка — это вспомогательный инструмент, помогающий правильно и четко расположить графические элементы относительно друг друга и текста. По умолчанию,
нарисованная сетка не выводится на печать.
И все же, бывают случаи, когда появляется необходимость распечатать сетку на листе. В этом случае, необходимо прибегнуть к настройками:
- «Файл» → «Параметры»;
- В появившемся окне выбираем «Экран»;
- Находим блок «Параметры печати»;
- Устанавливаем галочки.
Как убрать сетку из документа Ворд
Убрать сетку можно при помощи тех же алгоритмов, что и её отображение. Для этого необходимо:
- Открыть закладку «Вид»;
- В блоке «Показать» снять галку напротив строки «Сетка».
Другой вариант удобно использовать в процессе работы с графическими объектами: Средства рисования → Формат → Упорядочить → Выровнять (иконка в верхнем правом углу блока) → Отображать сетку → установить галку.
Из раздела меню «Разметка страницы»:
- раскрыть список команд «Выровнять» в блоке меню «Упорядочить»
- установить галку в строке «Отображать сетку».
Как в офисе.
Сетка в MS Word — это встроенный фоновый рисунок, который облегчает работу с графическими объектами. Она присутствует на всей рабочей поверхности листа.
Благодаря своим свойствам, сетка позволяет поверх себя создавать рисунки, диаграммы, схемы и графики. Регулирует точность расположения объектов на листе, и определяет шаг сдвига фигур.
- В каких случаях пригодится сетка в документе;
- Как сделать сетку в Ворде;
- Настройка сетки в документе Word:
- Шаг сетки;
- Интервал сетки;
- Привязка объектов к сетке.
В каких случаях пригодится сетка в документе
Сетку полезно применять для форматирования графических объектов. В пределах одного рисунка, сетка позволяет выровнять элементы рисунка и создать более точную и красивую композицию, а также расположить их в точном соответствии с координатами листа по вертикали или горизонтали.
Чем меньше шаг сетки, тем точнее будет привязка элементов рисунка.
Когда в документ добавляются несколько графических объектов, сетка помогает выровнять их относительно текста или друг друга.
Как сделать сетку в Ворде
Сетка присутствует в каждом документе Word всегда. Пользователь может отображать, либо скрывать ее в документе. Данный инструмент можно включить или выключить в нескольких разделах меню программы.
Простое включение или выключение сетки с настройками по умолчанию:
- Зайти на закладку «Вид»;
- В группе «Показать» напротив строки «Сетка» установить галку, чтобы включить сетку и отобразить ее на листе.
Часто при работе с графическими элементами, необходимо изменять настройки сетки, для этого предусмотрены еще несколько вариантов управления параметрами сетки.
Для выравнивания и настройки расположения объектов на листе, а также привязки их к сетке или относительно друг друга, включить инструмент «Сетка» можно следующим образом:
- развернуть закладку «Разметка страницы»
- раскрыть список команд «Выровнять» в блоке меню «Упорядочить»
- установить галку в строке «Отображать сетку».
В процессе работы с рисунком, отобразить сетку можно так: Средства рисования (появляется только при непосредственной работе с рисунком) → Формат → Упорядочить → Выровнять (иконка в верхнем правом углу блока) → Отображать сетку → установить галку, после чего сетка будет нарисована.
Как сделать сетку в Ворде, разобрались. Переходим к еще одному важному моменту, настройка сетки.
Настройка сетки в документе Word
Настройка сетки применяется для более точного выравнивания элементов и выполняется в окне «Привязка к сетке». Чтобы открыть это окно, необходимо в списке команды «Выровнять» щелкнуть мышью по строке «Параметры сетки».
Шаг сетки
Важным параметром настройки является размер сетки, в настройках называется «Шаг сетки», который задается в окошках «по горизонтали» и «по вертикали». Чем меньше значение, тем с большей точностью можно сопоставить отдельные части относительно друг друга или установить размер фигуры.
Интервал сетки
Для того, чтобы сетка при отображении не была слишком мелкой, линии сетки можно отображать через определенный интервал, который нужно задать в блоке «Показать сетку», предварительно поставив галку в строке «Отображать линии сетки на экране.
Привязка объектов к сетке
Изначально все объекты привязаны к отображаемой сетке, если необходимо это изменить, надо установить галку в окне строки «Привязать объекты к неотображаемой сетке».
Для привязки текущего объекта к другим, надо поставить галку в окне строки «Привязать к другим объектам».
Как распечатать сетку в Ворд
Как вы уже поняли, сетка — это вспомогательный инструмент, помогающий правильно и четко расположить графические элементы относительно друг друга и текста. По умолчанию, нарисованная сетка не выводится на печать.
И все же, бывают случаи, когда появляется необходимость распечатать сетку на листе. В этом случае, необходимо прибегнуть к настройками:
- «Файл» → «Параметры»;
- В появившемся окне выбираем «Экран»;
- Находим блок «Параметры печати»;
- Устанавливаем галочки.
Как убрать сетку из документа Ворд
Убрать сетку можно при помощи тех же алгоритмов, что и её отображение. Для этого необходимо:
- Открыть закладку «Вид»;
- В блоке «Показать» снять галку напротив строки «Сетка».
Другой вариант удобно использовать в процессе работы с графическими объектами: Средства рисования → Формат → Упорядочить → Выровнять (иконка в верхнем правом углу блока) → Отображать сетку → установить галку.
Якорь в Ворде: как убрать или поставить
В текстовом редакторе MS Word есть символ под названием – якорь, который отображает точное местоположение объекта в документе. Данный символ показывает, какие объекты были изменены, их место нахождения, а также влияет на поведение этих объектов. Очень полезная функция якоря – возможность закрепить любую фотографию или картинку, а сам знак будет отображать немного выше. Если символ мешает работе, тогда можно убрать якорь в Ворде, каким образом это сделать, рассмотрим ниже.
Отключение значка «Якорь»
Чтобы знак больше не появлялся, нужно отключить привязку объекта, что означает убрать значок якоря с любого помещаемого рисунка в документ. Для этого необходимо выполнить следующие действия:
- Зайти в «Файл» — «Параметры»;
- Далее открыть раздел «Экран»;
- В области «Всегда показывать эти знаки форматирования на экране» снять галочку напротив «Привязка объектов»;
- Обязательно сохранить изменения.
Включение значка «Якорь»
Чтобы включить значок якорь просто поставьте галочку возле «Привязка объектов» и сохраните внесённые изменения. Далее нажмите на картинку и во вкладке «Работа с рисунками» на «Формат». Кликнуть по кнопке «Обтекание текстом» и в выпадающем меню выбрать нужный вариант (кроме «В тексте»).
Кликните по картинке и якорь отобразится.
Чтобы удалить якорь нужно выбрать «В тексте» и якорь не будет показываться.
Примечание! Не забудьте установить «Положение» вашего обтекания. Таким образом, картинка будет закреплена, а текст будет обтекать нужным образом.
Включение и отключение отображения якоря в Microsoft Word
Якорь в MS Word — это некий символ, отображающий место объекта в тексте. Он показывает, где объект или объекты были изменены, а также оказывает влияние на поведение этих самых объектов в тексте. Якорь в Ворд можно сравнить с петлей, расположенной на тыльной стороне рамки для картины или фото, позволяющий закрепить ее на стене.
Один из примеров объектов, с которыми будет отображаться якорь — это текстовое поле, его границы. Сам же символ якоря относится к разряду непечатаемых знаков, а его отображение в тексте можно включить или отключить.
По умолчанию отображение якоря в Word включено, то есть, если вы добавите объект, который “фиксируется” этим знаком, вы его увидите даже если отображение непечатаемых знаков будет отключено. Кроме того, параметр отображения или скрытия якоря можно активировать в настройках Ворда.
Примечание: Положение якоря в документе остается фиксированным, как и его размер. То есть, если вы добавили в начало страницы, к примеру, текстовое поле, а затем переместили его в конец страницы, якорь все равно будет находится в начале страницы. Сам же якорь отображается только тогда, когда вы работаете с объектом, за которым он закреплен.
1. Нажмите кнопку “Файл” (“MS Office”).
2. Откройте окно “Параметры”, нажав на соответствующий пункт.
3. В появившемся окне откройте раздел “Экран”.
4. В зависимости от того, нужно ли вам включить или отключить отображение якоря, установите или снимите галочку напротив пункта “Привязка объектов” в разделе “Всегда показывать знаки форматирования на экране”.
Примечание: Если вы уберете галочку напротив пункта “Привязка объектов”, якорь не будет отображаться в документе до тех пор, пока вы не включите режим отображения непечатаемых знаков, нажав на кнопку в группе “Абзац” во вкладке “Главная”.
На этом все, теперь вы знаете, как в Word поставить или убрать якорь, точнее, как включить или отключить его отображение в документе. Кроме того, из этой небольшой статьи вы узнали, что это за символ и за что он отвечает.
Мы рады, что смогли помочь Вам в решении проблемы.
Помимо этой статьи, на сайте еще 11902 инструкций.
Добавьте сайт Lumpics.ru в закладки (CTRL+D) и мы точно еще пригодимся вам.
Отблагодарите автора, поделитесь статьей в социальных сетях.
Опишите, что у вас не получилось. Наши специалисты постараются ответить максимально быстро.
|
0 / 0 / 0 Регистрация: 07.11.2016 Сообщений: 90 |
|
|
1 |
|
Отображение сетки на картинке25.04.2018, 22:59. Показов 9278. Ответов 1
Здравствуйте! Как наложить сетку поверх изображения? Есть рисунок, надо, чтобы сетка была нанесена и на картинку (т.е. чтобы картинка стала сетчатой), а не только за ним. Пробую сделать обтекание текстом «за текстом» — не получается. Прилагаю скрин того, как должно быть. Миниатюры
0 |
|
8927 / 4839 / 1885 Регистрация: 11.02.2013 Сообщений: 10,246 |
|
|
26.04.2018, 08:26 |
2 |
|
Встроенных инструментов для этого нет. Но можно поизвращаться:
Возможно, что получится. Правда, только при одном масштабе
1 |
Word для Microsoft 365 Word 2021 Word 2019 Word 2016 Word 2013 Word 2010 Word 2007 Еще…Меньше
Выравнивание рисунков, диаграмм и других объектов на странице или друг с другом с помощью команд привязки.
Параметры привязки работают только в области разметки.
Включение привязки
-
Выберите диаграмму, рисунок или объект в документе.
-
В правой части ленты выберите форматирование > выровнять >сеткиПараметры .
Появится диалоговое окно Сетка и направляющие.
-
Включив один или оба из этих вариантов:
Параметр
Описание
Привязать объекты к сетке, если линии сетки не отображаются
Расположение объекта к ближайшим пересечениям сетки, даже если сетка не видна.
Привязка объектов к другим объектам
Выравнивание объектов по мере перетаскивание на экран.
Выключение привязки
-
Щелкните диаграмму, рисунок или объект в документе.
-
В правой части ленты выберите форматирование > выровнять >сеткиПараметры .
Появится диалоговое окно Сетка и направляющие.
-
Снимите флажок Привязать объекты к неотображаемой сетке или Привязать к другим объектам, чтобы отключить соответствующий параметр.
Настройка размера сетки
Расстояние между линиями сетки на странице можно изменить, настроив интервалы по горизонтали и вертикали.
-
Выберите диаграмму, рисунок или объект в документе.
-
В правой части ленты выберите форматирование > выровнять >сеткиПараметры .
-
В Параметрысетки измените размер в поле Интервал по горизонтали или По вертикали.
Вы можете ввести единицу измерения в поле или использовать стрелку вверх или вниз справа от нее.
Советы о сетке и направляющие
-
Чтобы временно переопределить параметры привязки, удерживайте клавишу ALT, перетаскивая диаграмму, рисунок или объект.
-
Чтобы заданные в диалоговом окне Сетка и направляющие параметры использовались по умолчанию для всех документов, нажмите кнопку По умолчанию.
-
По умолчанию фигуры и другие объекты привязываются к пересечениям сетки, только если она видна. Чтобы изменить это, можно установить флажок Привязать объекты к неотображаемой сетке.
Нужна дополнительная помощь?
В этой статье речь пойдет о том, как сделать сетку в ворде. Многие документы Word могут содержать не только текст, но и картинки, рисунки и другие объекты. Сетка в ворде используется для выравнивания объектов. Следует отметить, что линии сетки в ворде предназначены для позиционирования объектов, а не для печати. То есть распечатать сетку в ворде вы не можете.
Как сделать сетку в ворде
Для того чтобы в ворде сделать сетку видимой, следуйте нижеприведенной инструкции:
- Перейдите на вкладку «Вид» в верхней части окна.
Как сделать сетку в Word – Вкладка Вид
- В группе «Показать» установите флажок для пункта «Сетка», чтобы сделать сетку в ворде.
Как сделать сетку в Word – Как включить сетку в ворде
- Теперь документ Word будет отображать сетку, которая охватывает всю рабочую область документа:
Как сделать сетку в Word – Пример сетки в ворде
Если линии сетки в ворде вас будут отвлекать, вы можете их убрать. О том, как убрать сетку в ворде описано в этой статье.
Как настроить линии сетки в ворде
После того как вы сделали сетку в ворде, ее можно настроить:
- Перейдите во вкладку «Макет», и в группе «Упорядочение» нажмите кнопку «Выровнять объекты»
Как сделать сетку в Word – Открыть настройки сетки в ворде
- В раскрывающемся меню выберите «Параметры сетки».
Как сделать сетку в Word – Открыть настройки сетки в ворде
- В окне «Сетка и направляющие» вы можете задать шаг сетки, привязку к объектам, настроить поля сетки и многое другое.
Как сделать сетку в Word – Параметры сетки в ворде
Вот как сделать сетку в ворде буквально за пару кликов. Из статьи вы узнали не только, как в ворде сделать сетку, но и как изменить сетку в ворде.