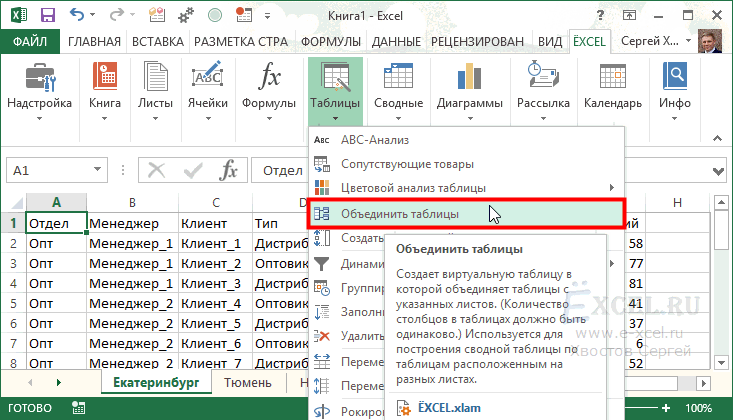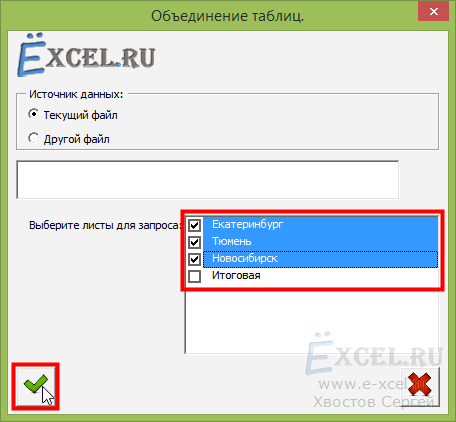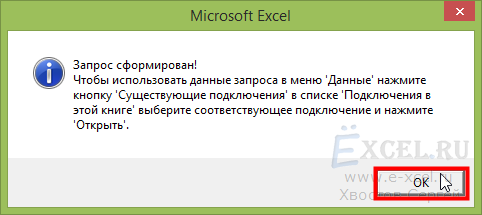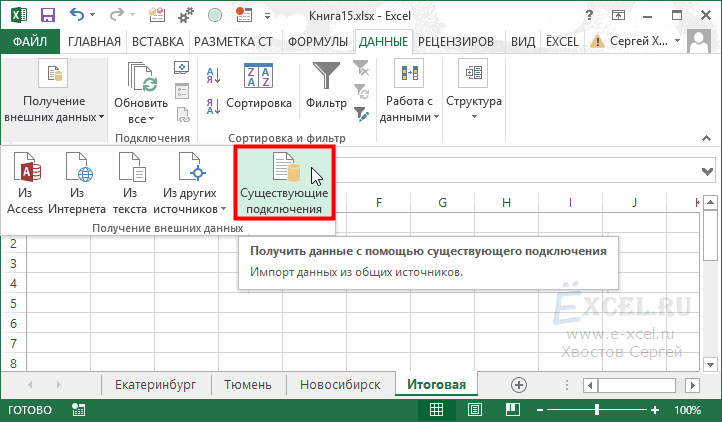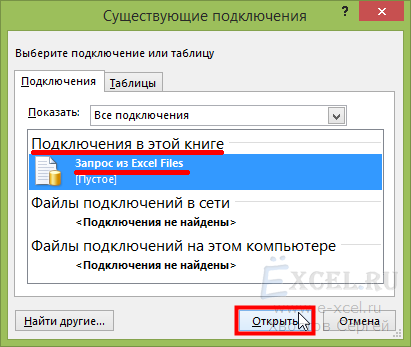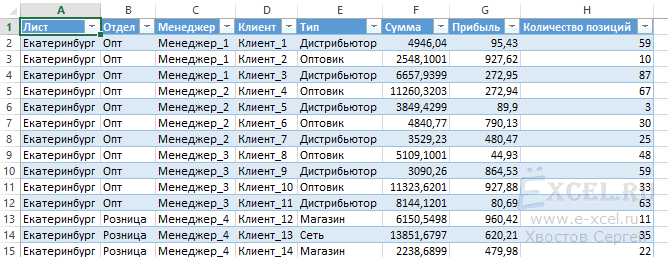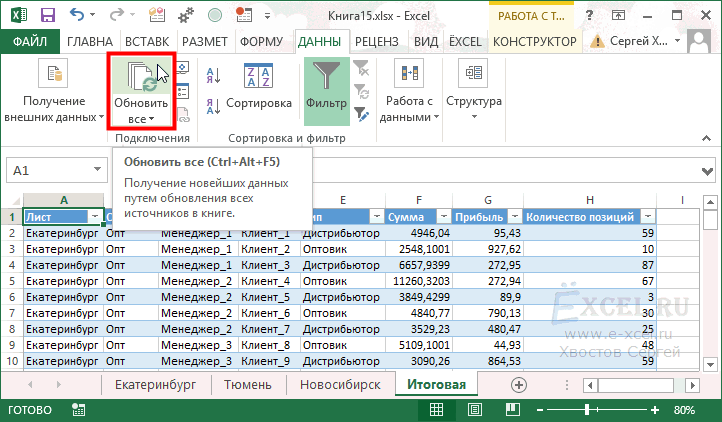Skip to content
В этом руководстве вы найдете некоторые приемы объединения таблиц Excel путем сопоставления данных в одном или нескольких столбцах.
Как часто при анализе в Excel вся необходимая информация собирается на одном листе? Сейчас это довольно редкое явление. Чаще всего разные фрагменты данных рассредоточены по множеству листов и книг. К счастью, есть несколько способов объединить информацию из нескольких таблиц в одну, и это руководство научит вас делать это быстро и эффективно.
Объединение нескольких таблиц — одна из самых сложных задач в Excel. Если вы решите сделать это вручную, вы можете потратить часы только на то, чтобы обнаружить, что испортили важную информацию. Если вы опытный специалист в области Excel, то можете положиться на формулы ВПР и ИНДЕКС ПОИСКПОЗ. Вы также можете использовать Power Query или дополнительные надстройки к Excel. Выбор остается за вами.
- Суммирование данных
- Использование ВПР
- Применение ИНДЕКС + ПОИСКПОЗ
- Формула объединения для нескольких ключевых столбцов
- Объединение таблиц при помощи Power Query
- Быстрый способ объединить таблицы путем сопоставления ключевых столбцов.
Как объединить две таблицы в Excel с помощью формул.
Если вам нужно выполнить какую-то задачу в Excel, то где вы в первую очередь ищете решение? Как и многие пользователи, я обычно открываю список функций. Слияние таблиц не исключение 
Суммирование.
Начнем с самого простого примера, когда нужно объединить данные нескольких таблиц путем их суммирования. Предположим, у нас есть сведения о продажах за 4 квартала. Нужно найти их итоговую сумму.
Сразу оговоримся, что этот метод подходит в основном для форм отчетности, когда таблицы имеют одинаковую структуру, и цифры в них расположены в совершенно одинаковом порядке.
Поэтому сложение значений соответствующих ячеек на каждом листе здесь подходит отлично.
Для создания отчета о годовых продажах можно использовать самую простую формулу сложения.
=’1кв’!C3+’2кв’!C3+’3кв’!C3+’4кв’!C3
Более технологичным вариантом является так называемая 3D сумма —
=СУММ(‘1кв:4кв’!C3)
Мы указываем первый и последний лист, а также координаты ячейки. Все промежуточные координаты Эксель находит сам. Если между первым и последним листом добавить еще несколько листов с аналогичными показателями, то они также будут просуммированы.
Конечно, это не в полном смысле объединение таблиц, так как набор показателей не меняется, новые строки и колонки не добавляются. Но при этом объединяются имеющиеся данные. Далее рассмотрим более сложные случаи — когда нужно объединить неодинаковые таблицы.
Используем ВПР.
Если вы хотите объединить две таблицы на основе одного столбца , то функция ВПР – то, что нужно.
Предположим, у вас есть две таблицы на двух разных листах: основная содержит коды заказов и покупателей (то есть, кому вы продаёте), а во второй записаны заказы и товары (то есть, что вы продаёте). Вы хотите объединить их, сопоставив данные в колонке Код заказа:
То есть, в случае совпадения заказов информация о товаре будет добавлена в первую таблицу в соответствующую строку.
Как видите, порядок следования заказов в основной таблице не соответствует второй. Поэтому простой метод копирования / вставки не сработает.
Чтобы нам было проще ориентироваться, используем именованные диапазоны. Первый назовём «Заказ», второй – «Товар».
Чтобы объединить две таблицы по соответствующему показателю (Код заказа), в начале добавляем дополнительные колонки E, F и G, которые будем заполнять нужной информацией.
Начнём с товара. Введите эту формулу в ячейку Е2, как показано на скриншоте ниже:
=ВПР(A2;товар;2;0)
или с обычными ссылками —
=ВПР(A2;Товар!$A$2:$D$200;2;0)
Далее в G2 запишем —
=ВПР(B2;товар;3;0)
В H2 аналогично —
=ВПР(B2;товар;4;0)
Копируем эти формулы вниз и получаем результат объединения:
Объединенная таблица состоит из основной и добавленных данных, извлеченных из массива поиска.
Имейте в виду, что ВПР в Excel имеет несколько ограничений, наиболее важными из которых являются:
1) невозможность извлечения данных, находящихся слева от столбца поиска,
2) жестко заданный номер столбца сломает формулу при добавлении или удалении колонок во второй таблице. С другой стороны, в случае подобных изменений вы можете легко изменить порядок возвращаемых колонок, просто изменив число в третьем аргументе функции.
Рассмотрим более сложный случай, когда сведения были получены нами из разных источников, и ключевой показатель (код заказа) у них не полностью совпадает. К примеру, к нему добавлены какие-то символы.
В случае использования функции ВПР, у нас нет другого выхода кроме создания вспомогательного столбца. В нём мы постараемся привести наш код заказа к стандартному виду с помощью различных функций работы с текстом.
Итак, вставим в нашу таблицу заказов вспомогательный столбец B. Для этого кликнем правой кнопкой мыши по заголовку колонки B и в появившемся контекстном меню выберем «Вставить». Получим пустую колонку, а все остальные сдвинутся вправо.
Здесь мы и «очистим» наши номера заказов от лишнего мусора. В нашем случае вполне подойдёт формула:
=ЛЕВСИМВ(A2;4)
A2 — это адрес ячейки, из которой мы извлекаем первые 4 символа.
Если, например, мы имеем “Б-1007”, то используйте формулу
=ПРАВСИМВ(A2;4)
Но ведь наши идентификаторы могут выглядеть и по-другому.
Скажем, нужно пропустить первые Х символов, извлечь следующие Y символов: например, нужно извлечь “0123” из записи “СББЛ-1007-ШКЛ”. Здесь нам нужно пропустить первые пять символов и извлечь следующие четыре. Формула будет выглядеть так:
=ПСТР(A2;5;4)
Если нужно извлечь все знаки до разделителя, причем количество их может быть разным (“1007-СРР 256” или “10071007-Б111НРР”), то действуем так —
=ЛЕВСИМВ(A2;НАЙТИ(«-«;A2)-1)
Получаем соответственно 1007 и 10071007.
Если нужно получить последнее слово после разделителя “Б-С-100777”, причем когда количество символов в нем может быть разным —
=ПРАВСИМВ(A2;ДЛСТР(A2)-НАЙТИ(«*»;ПОДСТАВИТЬ(A2;»-«;»*»;ДЛСТР(A2)-ДЛСТР(ПОДСТАВИТЬ(A2;»-«;»»)))))
Получим 100777.
Словом, текстовые функции помогут нам заполнить вспомогательный столбец.
А затем мы применяем те же формулы, что и ранее, только меняем ссылку на ячейку поиска:
=ВПР(B2;товар;2;0)
или
=ВПР(B2;Товар!$A$2:$D$200;2;0)
Как видите, при помощи дополнительной колонки мы решили проблему несовпадения ключевых кодов и успешно объединили данные.
Комбинация ИНДЕКС + ПОИСКПОЗ.
Если вы ищете более мощную и универсальную альтернативу функции ВПР, воспользуйтесь комбинацией функций ИНДЕКС и ПОИСКПОЗ.
ИНДЕКС( диапазон_возврата ; ПОИСКПОЗ ( значение_подстановки ; диапазон_просмотра ; 0))
Если вернуться к предыдущему примеру с функцией ВПР, то формулу
ВПР(A2;Товар!$A$2:$D$200;2;0) в ячейке Е2 можно заменить на
=ИНДЕКС(‘Товар’!$B$2:$B$200;ПОИСКПОЗ(A2;’Товар’!$A$2:$A$200;0))
Казалось бы, ничего особенного, только сложнее стало. Однако, здесь открывается гораздо больше возможностей. Если будет необходимо, мы сможем провести поиск в колонке B и вернуть соответствующее значение из А. То есть, порядок расположения столбцов в этом случае не важен. ВПР нам не позволить сделать такое.
Вот, например, если во второй таблице показатели будут расположены как на скриншоте внизу, то функция ВПР нам здесь не поможет.
Выражение в ячейке C2 выглядит так:
=ИНДЕКС(‘Товар’!$A$2:$A$20;ПОИСКПОЗ(A2;’Товар’!$B$2:$B$20;0))
Это так называемый «левый ВПР», который не зависит от взаимного расположения столбцов.
Обратите внимание на знак $, который фиксирует диапазоны, чтобы предотвратить их изменение при копировании формулы.
В случае нечёткого совпадения кодов заказов, который мы рассматривали выше, комбинация ИНДЕКС + ПОИСКПОЗ позволяет обойтись без вспомогательной колонки.
Нам поможет формула массива
{=ИНДЕКС(Товар!$B$2:$B$200;ПОИСКПОЗ(1;ПОИСК(ЛЕВСИМВ(A2;4);Товар!$A$2:$A$200;1);0))}
Как видите, мы берём первые 4 символа из номера заказа и ищем совпадения в товарах.
Естественно, вместо ЛЕВСИМВ мы можем использовать другие варианты текстовых функций. Мы о них подробно говорили выше, когда рассматривали возможное содержание вспомогательного столбца. При помощи формулы массива мы как бы вставляем его целиком прямо в формулу поиска.
Как объединить на основе нескольких столбцов.
Если две таблицы, которые вы хотите объединить, не имеют уникального идентификатора, такого как номер заказа, вы можете сопоставить значения в двух или более колонках как в ключевых, используя эту формулу:
ИНДЕКС( таблица_поиска ; ПОИСКПОЗ(1; ( искомое_значение1 = диапазон_поиска1 ) * ( искомое_значение2 = диапазон_поиска2 ); 0); номер_возвращаемого_столбца )
Это формула массива, поэтому не забудьте нажать Ctrl + Shift + Enter для правильного её ввода.
Предположим, у вас есть две таблицы, которые нужно объединить в одну. Поскольку показатель «Заказ» в массиве поиска отсутствует, единственный способ сопоставить их — по Покупателю и Товару:
Основываясь на приведенном выше скриншоте, давайте определим аргументы для нашей формулы:
- диапазон поиска — $F$3:$H$10
- искомое_значение1 — $B3
- диапазон_поиска1 — $F$3:$F$10
- искомое_значение2 — $C3
- диапазон_поиска2 — $G$3:$G$10
- номер_возвращаемого_столбца — 3
Обязательно добавьте абсолютные ссылки на ячейки, чтобы они не изменились при копировании формулы вниз:
=ИНДЕКС($F$3:$H$10; ПОИСКПОЗ(1; ($B3=$F$3:$F$10) * ($C3=$G$3:$G$10); 0); 3)
Введите формулу в D3, нажмите Ctrl + Shift + Enter. Cкопируйте её вниз и проверьте результат:
Таким образом, мы объединили значения в таблицах, если имеется совпадение сразу в двух колонках. Думаю, вы понимаете логику этой формулы и сможете при необходимости добавить условие совпадения еще в одном столбце.
Объединяем с помощью Excel Power Query
В ситуациях, когда вам нужно объединить две или более таблиц с разным количеством строк и колнок, Excel Power Query может пригодиться. Однако имейте в виду, что объединение с помощью Power Query нельзя выполнить всего за пару щелчков мышью. Вот только самые основные особенности:
- Power Query может объединить две таблицы, сопоставив один или несколько столбцов.
- Исходные сведения могут находиться на одном листе или на разных листах.
- Исходные данные не будут изменены. Они копируются в новую таблицу, которую можно импортировать в существующий или новый рабочий лист.
- В Excel 2016 и Excel 2019 Power Query — это встроенная функция. В Excel 2010 и Excel 2013 его можно загрузить как надстройку.
Проще говоря, Power Query (также известный как Get & Transform в Excel 2016 и Excel 2019) — это инструмент для объединения, очистки и преобразования данных из нескольких источников в нужный вам формат —обычную таблицу, сводную таблицу или сводную диаграмму.
Чтобы результаты соответствовали вашим ожиданиям, имейте в виду следующее:
- Объединяемые таблицы должны иметь по крайней мере, один общий столбец (также называемый как общий идентификатор или ключевой). Кроме того, эти общие столбцы должны содержать только уникальные значения без повторов.
- В отличие от формул, Power Query не переносит данные из одной таблицы в другую. Он создает совершенно новую таблицу, которая объединяет информацию из исходных таблиц.
- Результирующая таблица не обновляется автоматически. Вы должны явно указать Excel сделать это.
Источник данных
В качестве примера давайте объединим 3 таблицы на основе общих показателей «Код заказа» и «Код покупателя». Обратите внимание, что в каждой из них разное количество строк, первая и вторая имеют дубликаты покупателей и товаров, третья содержит только уникальные записи.
Наша задача — сопоставить данные в таблице 1 с соответствующими записями из двух других и объединить все это примерно следующим образом:
Прежде чем вы начнете присоединять, я бы посоветовал вам дать вашим диапазонам несколько описательных имен, чтобы вам было легче узнавать их и управлять ими позже. Кроме того, хотя мы говорим «таблицы», вам не нужно преобразовывать ваши данные в таблицу Excel. Ваши источники могут быть обычными диапазонами или именованными диапазонами, как в этом примере:
- первый называется Заказ,
- второй — Товар,
- третий — Скидка.
Создание подключений Power Query
Чтобы не загромождать вашу книгу копиями исходных данных, мы собираемся преобразовать их в соединения, выполнить слияние в редакторе Power Query, а затем загрузить только итоговый результат.
Чтобы создать соединение в Power Query, выполните следующие действия:
- Выберите свою первый диапазон (Заказ) или любую ячейку в нем.
- Перейдите на вкладку «Данные» и нажмите «Из таблицы / диапазона».
- В открывшемся редакторе Power Query щелкните стрелку раскрывающегося списка «Закрыть и загрузить» (а не саму кнопку!) и выберите параметр «Закрыть и загрузить в…» .
- В диалоговом окне «Импорт данных» выберите параметр «Только создать подключение» и нажмите « ОК» .
Это создаст соединение с именем вашего диапазона и отобразит его на панели запросов и подключений, которая появится в правой части вашей книги.
- Повторите вышеуказанные шаги для всех остальных таблиц, которые вы хотите объединить.
Когда закончите, вы увидите все подключения на правой панели:
Как объединить два соединения в одну таблицу.
Теперь давайте посмотрим, как вы можете объединить две таблицы в одну при помощи созданных подключений:
- На вкладке «Данные» нажмите кнопку «Получить данные», выберите «Объединить запросы» в раскрывающемся списке и нажмите «Объединить»:
- В диалоговом окне «Слияние» сделайте следующее:
- Выберите свой первый диапазон (Заказ) из первого раскрывающегося списка.
- Выберите второй (Товар) из второго раскрывающегося списка.
- В обоих предварительных просмотрах щелкните соответствующий столбец (код заказа), чтобы выбрать его. Он будет выделен зеленым.
- В раскрывающемся списке «Тип присоединения» оставьте значение по умолчанию: «Левый внешний» (все с первого, соответствие со второго).
- Щелкните ОК.
После выполнения вышеуказанных шагов редактор Power Query покажет вашу первую таблицу (Заказ) с одним дополнительным столбцом. Он будет назван как ваша вторая таблица (Товар) и добавлен в конец. В нём пока нет значений, только слово «Таблица» во всех ячейках. Но не расстраивайтесь, вы все сделали правильно, и мы скоро это исправим!
Выберите столбцы для добавления из второй таблицы
На текущий момент у вас есть результат, изображенный на скриншоте ниже. Чтобы завершить процесс слияния, выполните следующие действия в редакторе Power Query Editor:
- В последнем столбце (Товар) нажмите на двустороннюю стрелку в заголовке.
- В открывшемся окне сделайте следующее:
- Не снимайте флажок «Развернуть».
- Отмените весь выбор, а затем укажите только те, которые вы хотите скопировать. В этом примере мы выбираем только колонки Товар и Количество, потому что в исходной информации уже есть код заказа.
- Снимите флажок Использовать исходное имя столбца как префикс (если вы не хотите, чтобы имя столбца было с префиксом с именем таблицы, из которой он был взят).
- Щелкните ОК.
В результате вы получите новую таблицу, содержащую все записи из вашей первой и дополнительные колонки из второй:
Если вам нужно объединить только две таблицы, вы можете считать работу почти выполненной и загрузить полученный результат в Excel. Но нам нужно добавить еще информацию.
Как объединить больше таблиц.
Если вам нужно присоединиться к трем или более столам, вам предстоит еще кое-что подработать. Я кратко опишу шаги здесь, потому что вы уже выполняли все это при объединении первых двух диапазонов:
- Сохраните результат, полученный на предыдущем шаге (показанную на скриншоте выше), как соединение:
- В редакторе запросов питания, нажмите кнопку Закрыть и загрузить на стрелку раскрывающегося списка и выберите Закрыть и загрузить … .
- В диалоговом окне «Импорт данных» выберите «Только создать подключение» и нажмите « ОК» .
Это добавит еще одно соединение с именем Слияние1 на панель запросов и подключений. Вы можете переименовать это соединение, если хотите. Щелкните по нему правой кнопкой мыши и выберите «Переименовать» во всплывающем меню.
- Объедините Слияние1 с вашей третьей таблицей (Скидка), выполнив уже знакомые нам действия (вкладка Данные —Получить данные — Объединить запросы).
На скриншоте ниже показаны мои настройки:
- При нажатии кнопки ОК в диалоговом окне «Слияние» открывается редактор Power Query. В нем вы выбираете все нужное для добавления из третьей таблицы.
В этом примере нам нужен только показатель Скидка:
В результате вы получите новую объединенную таблицу, состоящую из первоначальной и дополнительных столбцов, скопированных из двух других.
Как импортировать объединенную таблицу в Excel.
С полученными результатами в редакторе Power Query вам остается сделать только одно — загрузить их в свою книгу Excel. И это самая легкая часть!
- В редакторе запросов нажмите Закрыть и загрузить.
- В диалоговом окне «Импорт данных» выберите параметры «Таблица» и «Новый лист».
- Щелкните ОК.
Новая таблица, объединяющая информацию из двух или более источников, появится на новом листе. Поздравляю, у вас получилось!
В качестве последнего штриха вы можете применить процентный формат к скидкам и, возможно, изменить стиль оформления по умолчанию на ваш любимый. После этих улучшений моя комбинированная таблица выглядит очень красиво:
Примечание. Если вы работаете с числовыми показателями (например, о динамике продаж), и вы хотите дальше их анализировать, вы можете загрузить полученный свод в качестве отчета сводной таблицы (это второй пункт в окне импорта).
Как сделать объединение на основе нескольких столбцов.
В предыдущем примере мы объединяли таблицы, сопоставляя один ключевой столбец в каждой из них. Но нет ничего, что могло бы помешать вам выбрать две или более пары колонок. Вот как это сделаем:
В диалоговом окне » Слияние» удерживайте клавишу Ctrl и щелкайте по ключевым столбцам один за другим, чтобы выбрать их. Важно, чтобы вы нажимали их в одном и том же порядке в обоих предварительных просмотрах, чтобы аналогичные столбцы имели одинаковые номера. Например, менеджер — это ключевой столбец №1, а товар — ключевой №2. Пустые ячейки или строки, которые Power Query не может сопоставить, показывают null :
После этого выполните точно такие же действия, как описано выше, и ваши таблицы будут объединены путем сопоставления значений по менеджерам и товарам.
Как обновить объединенную таблицу
Лучшее в Power Query — это то, что настраивать объединенную таблицу нужно только один раз. Когда вы вносите некоторые изменения в исходные файлы, вам не нужно снова повторять весь процесс. Просто нажмите кнопку «Обновить» на панели «Запросы и подключения», и объединенная таблица сразу же обновится:
Если панель исчезла из Excel, нажмите кнопку «Запросы и подключения», чтобы вернуть ее.
Кроме того, вы можете нажать кнопку «Обновить все» на вкладке «Данные» или кнопку «Обновить» в запросе (эта вкладка активируется после выбора любой ячейки в объединенной таблице).
А теперь рассмотрим применение специальной программы.
Быстрый способ объединить таблицы путем сопоставления ключевых столбцов.
Если вы еще не очень хорошо знакомы с формулами Excel и у вас нет времени разбираться в загадочных особенностях Power Query, мастер объединения таблиц Merge Two Tables может существенно сэкономить вам время и нервы. Ниже я покажу три наиболее популярных варианта использования его для объединения таблиц.
Пример 1. Объедините две таблицы по нескольким столбцам.
Если вы считаете, что формулу массива для столбцов трудно запомнить и применять, положитесь на специальную надстройку, которая сделает эту работу быстро и безупречно.
В этом примере мы будем использовать уже знакомые по предыдущим разделам этой статьи таблицы и объединять их на основе 2 столбцов: «Код покупателя» и « Товар».
Итак, у нас есть в основной таблице список заказов для нескольких покупателей. И есть таблица скидок для этих покупателей на некоторые из товаров. Нужно перенести в основную таблицу процент скидки. Обратите внимание, что основная таблица имеет строк больше, чем таблица поиска:
С помощью мастера объединения таблиц, вам нужно сделать следующее:
- Выберите любую ячейку в основной таблице и нажмите кнопку «Объединить две таблицы (Merge Two Tables)» на вкладке «Ablebits Data»:
- Убедитесь, что программа правильно выбрала диапазон ячеек, и нажмите Далее (Next).
- Выберите таблицу поиска и нажмите Далее:
- Укажите пары столбцов, которые нужно сопоставить в обеих таблицах, в нашем случае Продавец и Товар, и нажмите Далее:
Примечание. Если регистр текста в ключевых столбцах имеет значение, установите флажок Учитывать регистр, чтобы прописные и строчные буквы обрабатывались как разные символы.
- При желании выберите столбцы, которые нужно обновить значениями из таблицы поиска. Поскольку у нас нечего обновлять, мы оставляем все их как есть и просто нажимаем «Далее».
- Выберите столбцы, которые нужно добавить в основную таблицу, и нажмите « Далее». Добавляем скидку, как и планировали.
- На этом этапе вы указываете мастеру, как именно вы хотите объединить таблицы. Все опции имеют описательные надписи, поэтому я не буду вдаваться в подробные объяснения. Если вы не уверены в каком-либо варианте, щелкните знак вопроса рядом с ним, и небольшая диаграмма покажет вам, как таблицы будут объединены.
В нашем случае параметры по умолчанию работают нормально, поэтому мы нажимаем Finish, ничего не меняя:
Дайте мастеру несколько секунд на обработку и просмотрите результат:
Как видно на скриншоте выше, мастер сделал следующее:
- Добавлен столбец «Скидка» путем сопоставления имени продавца и наименования товара в обеих таблицах.
- В столбце имеются пустые ячейки, поскольку не для всех товаров этим продавцам были предоставлены скидки.
Пример 2. Объединение таблиц и обновление выбранных столбцов.
Если ваша основная таблица содержит устаревшие данные, вы можете обновить ее соответствующими значениями из таблицы поиска.
Продолжим рассматривать данные предыдущего примера. Предположим, некоторым из покупателей был изменен размер скидки, а также были добавлены дополнительные позиции в таблицу скидок. В связи с этим наша основная таблица устарела и нуждается в обновлении. Давайте снова объединим 2 таблицы по покупателю и наименованию товара и обновим значения в столбце Скидка.
Чтобы получить нужный результат, вам нужно сделать следующее:
Шаг 1. Выберите основную таблицу.
Шаг 2. Выберите таблицу поиска.
Шаг 3. Выберите «Код покупателя» и «Товар» как ключевые столбцы.
Шаг 4. Выберите столбец «Скидка» для обновления. То есть, в этот столбец основной таблицы будут перенесены обновленные значения из соответствующего столбца из таблицы поиска. Параметры этого добавления вы укажете чуть позже.
Шаг 5. Пропустите, потому что у нас нет столбцов для добавления. Нам нужно просто обновить информацию.
Шаг 6. Поскольку в столбце «Скидка» есть несколько пустот, мы выбираем обновление только в том случае, если ячейки в таблице поиска содержат данные. Таким образом мы обновим устаревшие значения, но не потеряем никакие данные, которые по какой-то причине исчезли из таблицы поиска. При желании вы можете выделить обновленные ячейки любым цветом по вашему выбору. На скриншоте ниже показаны настройки:
Совет. Чтобы предотвратить перезапись существующих данных, вы можете обновлять только пустые ячейки в основной таблице.
И вот результат:
Как видите, две скидки были добавлены и две — обновлены, так как изменились их величины.
Конечно, можно это сделать и при помощи формул, как это описано в начале этой статьи, но затраты времени будут на порядок больше.
Пример 3. Объединение по нескольким совпадающим значениям из двух таблиц.
В ситуациях, когда таблица поиска содержит несколько вхождений ключевого значения, вы можете захотеть перетащить их все в свою основную таблицу. Эту задачу можно выполнить с помощью одной из нестандартных формул массива. Или вы можете сделать это простым способом с помощью мастера объединения таблиц.
Предположим, ваша основная таблица содержит только по одному заказу от каждого покупателя, а таблица поиска содержит дополнительные заказы по множеству покупателей. Теперь вы хотите добавить в основную таблицу все заказы по уже имеющимся в ней покупателям и сгруппировать их по коду продавца. К примеру, найти во второй таблице все заказы покупателя с кодом «Красный» и поместить их в первую сразу после уже имеющейся записи по этому покупателю (то есть, начиная с 3-й строки).
Похоже, предстоит много работы? Нет, если в вашем распоряжении есть Мастер слияния таблиц Merge Two Tables 
А теперь рассмотрим все действия по объединению таблиц пошагово.
Шаг 1. Выберите основную таблицу.
Шаг 2. Выберите таблицу поиска.
Здесь вы видите архив записей по продажам. Из него нам нужно извлечь в основную таблицу только записи по имеющимся в ней 4 покупателям.
Шаг 3. Выберите Код покупателя в соответствующем столбце.
Эта операция нам уже знакома – выбираем ключевой столбец, в котором будем искать совпадения в обеих таблицах.
Шаг 4. Выбираем столбцы, информацию в которых нужно обновить.
Нам нужны все столбцы, поэтому можно просто нажать на чекбокс в шапке таблицы, чтобы выбрать все сразу.
Шаг 5. Нет столбцов для добавления. Пропускаем.
Шаг 6. Вставляем дополнительные совпадающие строки после строки с тем же значением ключа. При желании установите цвет фона для добавленных строк, чтобы сразу просмотреть изменения:
Чтобы не потерять уже имеющиеся в основной таблице значения, активируем опцию «Обновлять в основной таблице только пустые ячейки».
И вот результат:
Как видите, 4 строки остались, и к каждой из них добавлены снизу данные по этому покупателю, извлечённые из таблицы поиска.
В приведенных выше примерах показаны только 3 из множества возможных способов объединения таблиц в Excel. Вы можете загрузить 14-дневную пробную версию и попробовать объединение таблиц на своих данных.
Если будут вопросы или замечания, не стесняйтесь использовать комментарии.
Мы познакомили вас с основными способами соединения двух и более таблиц. Думаю, вы сможете выбрать наиболее подходящий для вас исходя из имеющейся информации и решаемых задач.
 Поиск ВПР нескольких значений по нескольким условиям — В статье показаны способы поиска (ВПР) нескольких значений в Excel на основе одного или нескольких условий и возврата нескольких результатов в столбце, строке или в отдельной ячейке. При использовании Microsoft…
Поиск ВПР нескольких значений по нескольким условиям — В статье показаны способы поиска (ВПР) нескольких значений в Excel на основе одного или нескольких условий и возврата нескольких результатов в столбце, строке или в отдельной ячейке. При использовании Microsoft…  Функция ЕСЛИОШИБКА – примеры формул — В статье описано, как использовать функцию ЕСЛИОШИБКА в Excel для обнаружения ошибок и замены их пустой ячейкой, другим значением или определённым сообщением. Покажем примеры, как использовать функцию ЕСЛИОШИБКА с функциями визуального…
Функция ЕСЛИОШИБКА – примеры формул — В статье описано, как использовать функцию ЕСЛИОШИБКА в Excel для обнаружения ошибок и замены их пустой ячейкой, другим значением или определённым сообщением. Покажем примеры, как использовать функцию ЕСЛИОШИБКА с функциями визуального…  Как сделать диаграмму Ганта — Думаю, каждый пользователь Excel знает, что такое диаграмма и как ее создать. Однако один вид графиков остается достаточно сложным для многих — это диаграмма Ганта. В этом кратком руководстве я постараюсь показать…
Как сделать диаграмму Ганта — Думаю, каждый пользователь Excel знает, что такое диаграмма и как ее создать. Однако один вид графиков остается достаточно сложным для многих — это диаграмма Ганта. В этом кратком руководстве я постараюсь показать…  Как сделать автозаполнение в Excel — В этой статье рассматривается функция автозаполнения Excel. Вы узнаете, как заполнять ряды чисел, дат и других данных, создавать и использовать настраиваемые списки в Excel. Эта статья также позволяет вам убедиться, что вы…
Как сделать автозаполнение в Excel — В этой статье рассматривается функция автозаполнения Excel. Вы узнаете, как заполнять ряды чисел, дат и других данных, создавать и использовать настраиваемые списки в Excel. Эта статья также позволяет вам убедиться, что вы…  Быстрое удаление пустых столбцов в Excel — В этом руководстве вы узнаете, как можно легко удалить пустые столбцы в Excel с помощью макроса, формулы и даже простым нажатием кнопки. Как бы банально это ни звучало, удаление пустых…
Быстрое удаление пустых столбцов в Excel — В этом руководстве вы узнаете, как можно легко удалить пустые столбцы в Excel с помощью макроса, формулы и даже простым нажатием кнопки. Как бы банально это ни звучало, удаление пустых…  Как быстро объединить несколько файлов Excel — Мы рассмотрим три способа объединения файлов Excel в один: путем копирования листов, запуска макроса VBA и использования инструмента «Копировать рабочие листы» из надстройки Ultimate Suite. Намного проще обрабатывать данные в…
Как быстро объединить несколько файлов Excel — Мы рассмотрим три способа объединения файлов Excel в один: путем копирования листов, запуска макроса VBA и использования инструмента «Копировать рабочие листы» из надстройки Ultimate Suite. Намного проще обрабатывать данные в…
Excel для Microsoft 365 Excel 2021 Excel 2019 Excel 2016 Excel 2013 Еще…Меньше
Вы можете объединить строки из одной таблицы в другую, просто вклеив данные в первые пустые ячейки под целевой таблицей. Таблица увеличится в размере, чтобы включить в нее новые строки. Если строки в обеих таблицах совпадают, вы можете объединить столбцы одной таблицы с другой, вклеив их в первые пустые ячейки справа от таблицы. В этом случае таблица также увеличится вместить новые столбцы.
Слияние строк на самом деле очень просто, но слияние столбцов может быть непросто, если строки одной таблицы не соответствуют строкам в другой таблице. Некоторых проблем с выравниванием можно избежать, если воспользоваться функцией ВПР.
Объединение двух таблиц с помощью функции ВЛОП
В приведенного ниже примере вы увидите две таблицы с другими именами: «Синяя» и «Оранжевая». В таблице «Синяя» каждая строка представляет собой позицию заказа. Например, заказ № 20050 содержит две позиции, № 20051 — одну, № 20052 — три и т. д. Мы хотим объединить столбцы «Код продажи» и «Регион» с таблицей «Синяя» с учетом соответствия значений в столбце «Номер заказа» таблицы «Оранжевая».

Значения «ИД заказа» повторяются в таблице «Синяя», но значения «ИД заказа» в таблице «Оранжевая» уникальны. Если просто скопировать и ввести данные из таблицы «Оранжевая», значения «ИД продаж» и «Регион» для второй строки заказа 20050 будут отключены на одну строку, что изменит значения в новых столбцах таблицы «Синяя».
Вот данные для таблицы «Синяя», которую можно скопировать на пустой лист. После в таблицы нажмите CTRL+T, чтобы преобразовать ее в таблицу, а затем переименуйте таблицу Excel синюю.
|
Номер заказа |
Дата продажи |
Код продукта |
|---|---|---|
|
20050 |
02.02.2014 |
C6077B |
|
20050 |
02.02.2014 |
C9250LB |
|
20051 |
02.02.2014 |
M115A |
|
20052 |
03.02.2014 |
A760G |
|
20052 |
03.02.2014 |
E3331 |
|
20052 |
03.02.2014 |
SP1447 |
|
20053 |
03.02.2014 |
L88M |
|
20054 |
04.02.2014 |
S1018MM |
|
20055 |
05.02.2014 |
C6077B |
|
20056 |
06.02.2014 |
E3331 |
|
20056 |
06.02.2014 |
D534X |
Вот данные для таблицы «Оранжевая». Скопируйте его на тот же самый таблицу. После в таблицы нажмите CTRL+T, чтобы преобразовать ее в таблицу, а затем переименуйте таблицу в Оранжевая.
|
Номер заказа |
Код продажи |
Регион |
|---|---|---|
|
20050 |
447 |
Запад |
|
20051 |
398 |
Юг |
|
20052 |
1006 |
Север |
|
20053 |
447 |
Запад |
|
20054 |
885 |
Восток |
|
20055 |
398 |
Юг |
|
20056 |
644 |
Восток |
|
20057 |
1270 |
Восток |
|
20058 |
885 |
Восток |
Нам необходимо обеспечить правильное выравнивание значений «ИД продаж» и «Регион» для каждого заказа с каждым уникальным элементом строки заказа. Для этого впустим заголовки таблицы «ИД продажи» и «Регион» в ячейки справа от таблицы «Синяя», а затем с помощью формулЫ ВЗ ПРОСМОТР выберем правильные значения из столбцов «ИД продажи» и «Регион» таблицы «Оранжевая».
Вот как это сделать.
-
Скопируйте заголовки «ИД продажи» и «Регион» в таблице «Оранжевая» (только эти две ячейки).
-
В ячейку справа от заголовка «ИД товара» таблицы «Синяя».
Теперь таблица «Синяя» содержит пять столбцов, включая новые — «Код продажи» и «Регион».
-
В таблице «Синяя», в первой ячейке столбца «Код продажи» начните вводить такую формулу:
=ВПР(
-
В таблице «Синяя» выберите первую ячейку столбца «Номер заказа» — 20050.
Частично заполненная формула выглядит так:
Выражение [@[Номер заказа]] означает, что нужно взять значение в этой же строке из столбца «Номер заказа».
Введите точку с запятой и выделите всю таблицу «Оранжевая» с помощью мыши. В формулу будет добавлен аргумент Оранжевая[#Все].
-
Введите точку с запятой, число 2, еще раз точку с запятой, а потом 0, вот так: ;2;0
-
Нажмите клавишу ВВОД, и законченная формула примет такой вид:
Выражение Оранжевая[#Все] означает, что нужно просматривать все ячейки в таблице «Оранжевая». Число 2 означает, что нужно взять значение из второго столбца, а 0 — что возвращать значение следует только в случае точного совпадения.
Обратите внимание: Excel заполняет ячейки вниз по этому столбцу, используя формулу ВПР.
-
Вернитесь к шагу 3, но в этот раз начните вводить такую же формулу в первой ячейке столбца «Регион».
-
На шаге 6 вместо 2 введите число 3, и законченная формула примет такой вид:
Между этими двумя формулами есть только одно различие: первая получает значения из столбца 2 таблицы «Оранжевая», а вторая — из столбца 3.
Теперь все ячейки новых столбцов в таблице «Синяя» заполнены значениями. В них содержатся формулы ВПР, но отображаются значения. Возможно, вы захотите заменить формулы ВПР в этих ячейках фактическими значениями.
-
Выделите все ячейки значений в столбце «Код продажи» и нажмите клавиши CTRL+C, чтобы скопировать их.
-
На вкладке Главная щелкните стрелку под кнопкой Вставить.
-
В коллекции параметров вставки нажмите кнопку Значения.
-
Выделите все ячейки значений в столбце «Регион», скопируйте их и повторите шаги 10 и 11.
Теперь формулы ВПР в двух столбцах заменены значениями.
Дополнительные сведения о таблицах и функции ВПР
-
Как добавить или удалить строку или столбец в таблице
-
Использование структурированных ссылок в формулах таблиц Excel
-
Использование функции ВПР (учебный курс)
Дополнительные сведения
Вы всегда можете задать вопрос специалисту Excel Tech Community или попросить помощи в сообществе Answers community.
Нужна дополнительная помощь?
Содержание
- 1 Простой способ, как сравнить две таблицы в Excel
- 2 Быстрое выделение значений, которые отличаются
- 3 Сравнить две таблицы в Excel с помощью условного форматирования
- 4 Как сравнить две таблицы в Excel с помощью функции СЧЁТЕСЛИ и правил
- 5 Как сравнить две таблицы в Excel с помощью функции ВПР
- 6 Как сравнить две таблицы в Excel функции ЕСЛИ
- 7 Сравнить две таблицы с помощью макроса VBA
- 8 Сравнение с помощью надстройки Inquire
- 9 Пример работы с функцией ВПР
- 10 Как создать таблицу в Excel для чайников
- 10.1 Как выделить столбец и строку
- 10.2 Как изменить границы ячеек
- 10.3 Как вставить столбец или строку
- 10.4 Пошаговое создание таблицы с формулами
- 11 Как создать таблицу в Excel: пошаговая инструкция
- 12 Как работать с таблицей в Excel

Эта статья посвящена решению такого вопроса, как сравнить две таблицы в Excel, ну или, по крайней мере, два столбца. Да, работать с таблицами удобно и хорошо, но вот когда нужно их сравнение, визуально это сделать достаточно затруднительно. Быть может таблицу до десятка или двух, вы и сможете визуально отсортировать, но вот когда они будут превышать тысячи, тут уже вам будет необходимо дополнительные инструменты анализа.
Увы, нет магической палочки, с помощью которой в один клик всё сделается и информация будет проверена, необходимо и подготовить данные, и прописать формулы, и иные процедуры позволяющие сравнить вашитаблицы.
Рассмотрим несколько вариантов и возможностей для сравнения таблиц в Excel:
- простой способ, как сравнить две таблицы в Excel;
- быстрое выделение значений, которые отличаются;
- сравнить две таблицы в Excel с помощью условного форматирования;
- сравнить две таблицы в Excel с помощью функции СЧЁТЕСЛИ и правил;
- как сравнить две таблицы в Excel с помощью функции ВПР;
- как сравнить две таблицы в Excel с помощью функции ЕСЛИ;
- сравнить две таблицы с помощью макроса VBA;
- сравнить с помощью надстройки Inquire.
Это самые простой и элементарный способ сравнения двух таблиц. Сравнивать таким способом возможно, как числовые значение, так и текстовые. Для примера сравним два диапазона числовых значений, всего на всего прописав в соседней ячейке формулу их равенства =C2=E2, как результат при равенстве ячеек мы получим ответ «ИСТИНА», а если совпадений нет, будет «ЛОЖЬ». Теперь простым авто копированием копируем на весь диапазон нашу формулу позволяющую сравнить два столбика в Excel и видим разницу.
Быстрое выделение значений, которые отличаются
Это также не очень обременительный способ. Если вам просто нужно найти и удостовериться в наличии, ну или отсутствии отличий между таблицами, вам нужно на вкладке «Главная», выбрать кнопку меню «Найти и выделить», предварительно выделив диапазон где надо сравнить две таблицы в Excel. В открывшимся меню выберите пункт «Выделить группу ячеек…» и в появившемся диалоговом окне выберите «отличия по строкам».
Сравнить две таблицы в Excel с помощью условного форматирования
Очень хороший способ, при котором вы сможете видеть выделенным цветом значение, которые при сличении двух таблиц отличаются. Применить условное форматирование вы можете на вкладке «Главная», нажав кнопку «Условное форматирование» и в предоставленном списке выбираем «Управление правилами».


И все правило применилось к нашему диапазону, где мы пытаемся проверить на похожесть две таблицы, и стало видны отличия, к которым применилось условное форматирование.
Как сравнить две таблицы в Excel с помощью функции СЧЁТЕСЛИ и правил
Все вышеперечисленные способы хороши для упорядоченных таблиц, а вот когда данные, не упорядоченные необходимы иные способы один из которых мы сейчас и рассмотрим. Представим, к примеру, у нас есть 2 таблицы, значения в которых немного отличаются и нам необходимо сравнить эти таблицы для определения значения, которое отличается. Выделяем значение в диапазоне первой таблицы и на вкладке «Главная», пункт меню «Условное форматирование» и в списке жмем пункт «Создать правило…», выбираем правило «Использовать формулу для определения форматируемых ячеек», вписываем формулу =СЧЁТЕСЛИ($C$1:$C$7;C1)=0 и выбираем формат условного форматирования.
Формула проверяет значение из определенной ячейки C1 и сравнивает ее с указанным диапазоном $C$1:$C$7 из второго столбика. Копируем правило на весь диапазон, в котором мы сравниваем таблицы и получаем выделенные цветом ячейки значения, которых не повторяется.
Как сравнить две таблицы в Excel с помощью функции ВПР
В этом варианте мы будем использовать функцию ВПР, которая позволит нам сравнить две таблицы на предмет совпадений. Для сравнения двух столбиков, введите формулу =ВПР(C2;$D$2:$D$7;1;0) и скопируйте ее на весь сравниваемый диапазон. Эта формула последовательно начинает проверять есть ли повторы значения из столбика А в столбике В, ну и соответственно возвращает значение элемента, если оно было там найдено если же значение не найдено получаем ошибку #Н/Д.
Как сравнить две таблицы в Excel функции ЕСЛИ
Этот вариант предусматривает использования логической функции ЕСЛИ и отличие этого способа в том что для сравнения двух столбцов будет использован не весь массив целиком, а только та ее часть, которая нужна для сравнения.
Для примера, сравним два столбика А и В на рабочем листе, в соседней колонке С введем формулу: =ЕСЛИ(ЕОШИБКА(ПОИСКПОЗ(C2;$E$2:$E$7;0));»»;C2) и копируем ее на весь вычисляемый диапазон. Эта формула позволяет просматривать последовательно есть ли определенные элементы из указанного столбика А в столбике В и возвращает значение, в случае если оно было найдено в столбике В.
Сравнить две таблицы с помощью макроса VBA
Есть много способов проверить две таблицы на схожесть но некоторые варианты возможно только с помощью макросов VBA. Макросы для того что бы сравнить две таблицы унифицирует этот процесс и существенно сокращает затраченное время на подготовку данных. Исходя из решаемой вами задачи и знаний макросов VBA, вы можете создавать любые варианты макросов. Ниже я привел методику, указанную на официальной страничке Microsoft. Вам нужно создать модуль для кода VBA и ввести код:
|
Sub Find_Matches() Dim CompareRange As Variant, x As Variant, y As Variant ‘ Установка переменной CompareRange равной сравниваемому диапазону Set CompareRange = Range(«B1:B11») ‘ Если сравниваемый диапазон находится на другом листе или книге, ‘ используйте следующий синтаксис ‘ Set CompareRange = Workbooks(«Книга2»). _ ‘ Worksheets(«Лист2»).Range(«B1:B11») ‘ ‘ Сравнение каждого элемента в выделенном диапазоне с каждым элементом ‘ переменной CompareRange For Each x In Selection For Each y In CompareRange If x = y Then x.Offset(0, 2) = x Next y Next x End Sub |
Этот макрос просматривает все элементы в указанном диапазоне и начинает сравнивать его каждым значением диапазона сравнивания. В случае, когда будут найдены одинаковые значения, макрос записывает их в столбик С.
Для использования вашего макроса, вы переходите на ваш рабочий лист, выделяете диапазон (с примера видно, это A1:A11) и нажимаем горячее сочетание клавиш Alt+F8. В новом диалоговом окне выбираете ваш макрос Find_similar и выполняете его.
Сравнение с помощью надстройки Inquire
Этот вариант сравнить стал доступен с релизом 2013 версии Excel, редактору добавили надстройку Inquire, которая позволит проанализировать и сравнить два файла Excel. Этот способ хорош, когда у вас есть необходимость сравнить два файла, в случае, когда ваш коллега работал над книгой и ввел некоторые изменения. Вот для определения этих изменений вам необходим инструмент WorkbookCompare в надстройке Inquire.
Ну вот мы и рассмотрели 8 способов как сравнить две таблицы в Excel, эти варианты помогут вам решить свои аналитические задачи и упростят вашу работу.
Был рад вам помочь!
Прибыль — это гонорар, который вы получаете за умение пользоваться изменениями
Вопрос от пользователя
Здравствуйте!
У меня есть одна задачка, и уже третий день ломаю голову — не знаю, как ее выполнить. Есть 2 таблицы (примерно 500-600 строк в каждой), нужно взять столбец с названием товара из одной таблицы и сравнить его с названием товара из другой, и, если товары совпадут — скопировать и подставить значение из таблицы 2 в таблицу 1. Запутанно объяснил, но думаю, по фотке задачу поймете (прим.: фотка вырезана цензурой, все-таки личная информация).
Заранее благодарю. Андрей, Москва.
Доброго дня всем!
То, что вы описали — относится к довольно популярным задачам, которые относительно просто и быстро решать с помощью Excel. Достаточно загнать в программу две ваши таблицы, и воспользоваться функцией ВПР. О ее работе ниже…
♣
Пример работы с функцией ВПР
В качестве примера я взял две небольших таблички, представлены они на скриншоте ниже. В первой таблице (столбцы A, B — товар и цена) нет данных по столбцу B; во второй — заполнены оба столбца (товар и цена). Теперь нужно проверить первые столбцы в обоих таблицах и автоматически, при найденном совпадении, скопировать цену в первую табличку. Вроде, задачка простая…
Две таблицы в Excel — сравниваем первые столбцы
Как это сделать…
Ставим указатель мышки в ячейку B2 — то бишь в первую ячейки столбца, где у нас нет значения и пишем формулу:
=ВПР(A2;$E$1:$F$7;2;ЛОЖЬ)
где:
A2 — значение из первого столбца первой таблицы (то, что мы будем искать в первом столбце второй таблицы);
$E$1:$F$7 — полностью выделенная вторая таблица (в которой хотим что-то найти и скопировать). Обратите внимание на значок «$» — он необходим, чтобы при копировании формулы не менялись ячейки выделенной второй таблицы;
— номер столбца, из которого буем копировать значение (обратите внимание, что у нас выделенная вторая таблица имеет всего 2 столбца. Если бы у нее было 3 столбца — то значение можно было бы копировать из 2-го или 3-го столбца);
ЛОЖЬ — ищем точное совпадение (иначе будет подставлено первое похожее, что явно нам не подходит).
Какая должна быть формула
Собственно, можете готовую формулу подогнать под свои нужды, слегка изменив ее. Результат работы формулы представлен на картинке ниже: цена была найдена во второй таблице и подставлена в авто-режиме. Все работает!
Значение было найдено и подставлено автоматически
Чтобы цена была проставлена и для других наименований товара — просто растяните (скопируйте) формулу на другие ячейки. Пример ниже.
Растягиваем формулу (копируем формулу в другие ячейки)
После чего, как видите, первые столбцы у таблиц будут сравнены: из строк, где значения ячеек совпали — будут скопированы и подставлены нужные данные. В общем-то, понятно, что таблицы могут быть гораздо больше!
Значения из одной таблицы подставлены в другую
Примечание: должен сказать, что функция ВПР достаточно требовательна к ресурсам компьютера. В некоторых случаях, при чрезмерно большом документе, чтобы сравнить таблицы может понадобиться довольно длительное время. В этих случаях, стоит рассмотреть либо другие формулы, либо совсем иные решения (каждый случай индивидуален).
На этом всё, удачи!
Таблицы в Excel представляют собой ряд строк и столбцов со связанными данными, которыми вы управляете независимо друг от друга.
Работая в Excel с таблицами, вы сможете создавать отчеты, делать расчеты, строить графики и диаграммы, сортировать и фильтровать информацию.
Если ваша работа связана с обработкой данных, то навыки работы с таблицами в Эксель помогут вам сильно сэкономить время и повысить эффективность.
Как работать в Excel с таблицами. Пошаговая инструкция
Прежде чем работать с таблицами в Эксель, последуйте рекомендациям по организации данных:
- Данные должны быть организованы в строках и столбцах, причем каждая строка должна содержать информацию об одной записи, например о заказе;
- Первая строка таблицы должна содержать короткие, уникальные заголовки;
- Каждый столбец должен содержать один тип данных, таких как числа, валюта или текст;
- Каждая строка должна содержать данные для одной записи, например, заказа. Если применимо, укажите уникальный идентификатор для каждой строки, например номер заказа;
- В таблице не должно быть пустых строк и абсолютно пустых столбцов.
1. Выделите область ячеек для создания таблицы
Выделите область ячеек, на месте которых вы хотите создать таблицу. Ячейки могут быть как пустыми, так и с информацией.
2. Нажмите кнопку “Таблица” на панели быстрого доступа
На вкладке “Вставка” нажмите кнопку “Таблица”.
3. Выберите диапазон ячеек
В всплывающем вы можете скорректировать расположение данных, а также настроить отображение заголовков. Когда все готово, нажмите “ОК”.
4. Таблица готова. Заполняйте данными!
Поздравляю, ваша таблица готова к заполнению! Об основных возможностях в работе с умными таблицами вы узнаете ниже.
Форматирование таблицы в Excel
Для настройки формата таблицы в Экселе доступны предварительно настроенные стили. Все они находятся на вкладке “Конструктор” в разделе “Стили таблиц”:
Если 7-ми стилей вам мало для выбора, тогда, нажав на кнопку, в правом нижнем углу стилей таблиц, раскроются все доступные стили. В дополнении к предустановленным системой стилям, вы можете настроить свой формат.
Помимо цветовой гаммы, в меню “Конструктора” таблиц можно настроить:
- Отображение строки заголовков – включает и отключает заголовки в таблице;
- Строку итогов – включает и отключает строку с суммой значений в колонках;
- Чередующиеся строки – подсвечивает цветом чередующиеся строки;
- Первый столбец – выделяет “жирным” текст в первом столбце с данными;
- Последний столбец – выделяет “жирным” текст в последнем столбце;
- Чередующиеся столбцы – подсвечивает цветом чередующиеся столбцы;
- Кнопка фильтра – добавляет и убирает кнопки фильтра в заголовках столбцов.
Как добавить строку или столбец в таблице Excel
Даже внутри уже созданной таблицы вы можете добавлять строки или столбцы. Для этого кликните на любой ячейке правой клавишей мыши для вызова всплывающего окна:
- Выберите пункт “Вставить” и кликните левой клавишей мыши по “Столбцы таблицы слева” если хотите добавить столбец, или “Строки таблицы выше”, если хотите вставить строку.
- Если вы хотите удалить строку или столбец в таблице, то спуститесь по списку в сплывающем окне до пункта “Удалить” и выберите “Столбцы таблицы”, если хотите удалить столбец или “Строки таблицы”, если хотите удалить строку.
Как отсортировать таблицу в Excel
Для сортировки информации при работе с таблицей, нажмите справа от заголовка колонки “стрелочку”, после чего появится всплывающее окно:
В окне выберите по какому принципу отсортировать данные: “по возрастанию”, “по убыванию”, “по цвету”, “числовым фильтрам”.
Как отфильтровать данные в таблице Excel
Для фильтрации информации в таблице нажмите справа от заголовка колонки “стрелочку”, после чего появится всплывающее окно:
- “Текстовый фильтр” отображается когда среди данных колонки есть текстовые значения;
- “Фильтр по цвету” также как и текстовый, доступен когда в таблице есть ячейки, окрашенные в отличающийся от стандартного оформления цвета;
- “Числовой фильтр” позволяет отобрать данные по параметрам: “Равно…”, “Не равно…”, “Больше…”, “Больше или равно…”, “Меньше…”, “Меньше или равно…”, “Между…”, “Первые 10…”, “Выше среднего”, “Ниже среднего”, а также настроить собственный фильтр.
- В всплывающем окне, под “Поиском” отображаются все данные, по которым можно произвести фильтрацию, а также одним нажатием выделить все значения или выбрать только пустые ячейки.
Если вы хотите отменить все созданные настройки фильтрации, снова откройте всплывающее окно над нужной колонкой и нажмите “Удалить фильтр из столбца”. После этого таблица вернется в исходный вид.
Как посчитать сумму в таблице Excel
Для того чтобы посчитать сумму колонки в конце таблицы, нажмите правой клавишей мыши на любой ячейке и вызовите всплывающее окно:
В списке окна выберите пункт “Таблица” => “Строка итогов”:
Внизу таблица появится промежуточный итог. Нажмите левой клавишей мыши на ячейке с суммой.
В выпадающем меню выберите принцип промежуточного итога: это может быть сумма значений колонки, “среднее”, “количество”, “количество чисел”, “максимум”, “минимум” и т.д.
Как в Excel закрепить шапку таблицы
Таблицы, с которыми приходится работать, зачастую крупные и содержат в себе десятки строк. Прокручивая таблицу “вниз” сложно ориентироваться в данных, если не видно заголовков столбцов. В Эксель есть возможность закрепить шапку в таблице таким образом, что при прокрутке данных вам будут видны заголовки колонок.
Для того чтобы закрепить заголовки сделайте следующее:
- Перейдите на вкладку “Вид” в панели инструментов и выберите пункт “Закрепить области”:
- Выберите пункт “Закрепить верхнюю строку”:
- Теперь, прокручивая таблицу, вы не потеряете заголовки и сможете легко сориентироваться где какие данные находятся:
Как перевернуть таблицу в Excel
Представим, что у нас есть готовая таблица с данными продаж по менеджерам:
На таблице сверху в строках указаны фамилии продавцов, в колонках месяцы. Для того чтобы перевернуть таблицу и разместить месяцы в строках, а фамилии продавцов нужно:
- Выделить таблицу целиком (зажав левую клавишу мыши выделить все ячейки таблицы) и скопировать данные (CTRL+C):
- Переместить курсор мыши на свободную ячейку и нажать правую клавишу мыши. В открывшемся меню выбрать “Специальная вставка” и нажать на этом пункте левой клавишей мыши:
- В открывшемся окне в разделе “Вставить” выбрать “значения” и поставить галочку в пункте “транспонировать”:
- Готово! Месяцы теперь размещены по строкам, а фамилии продавцов по колонкам. Все что остается сделать – это преобразовать полученные данные в таблицу.
В этой статье вы ознакомились с принципами работы в Excel с таблицами, а также основными подходами в их создании. Пишите свои вопросы в комментарии!
Программа Microsoft Excel удобна для составления таблиц и произведения расчетов. Рабочая область – это множество ячеек, которые можно заполнять данными. Впоследствии – форматировать, использовать для построения графиков, диаграмм, сводных отчетов.
Работа в Экселе с таблицами для начинающих пользователей может на первый взгляд показаться сложной. Она существенно отличается от принципов построения таблиц в Word. Но начнем мы с малого: с создания и форматирования таблицы. И в конце статьи вы уже будете понимать, что лучшего инструмента для создания таблиц, чем Excel не придумаешь.
Как создать таблицу в Excel для чайников
Работа с таблицами в Excel для чайников не терпит спешки. Создать таблицу можно разными способами и для конкретных целей каждый способ обладает своими преимуществами. Поэтому сначала визуально оценим ситуацию.
Посмотрите внимательно на рабочий лист табличного процессора:
Это множество ячеек в столбцах и строках. По сути – таблица. Столбцы обозначены латинскими буквами. Строки – цифрами. Если вывести этот лист на печать, получим чистую страницу. Без всяких границ.
Сначала давайте научимся работать с ячейками, строками и столбцами.
Как выделить столбец и строку
Чтобы выделить весь столбец, щелкаем по его названию (латинской букве) левой кнопкой мыши.
Для выделения строки – по названию строки (по цифре).
Чтобы выделить несколько столбцов или строк, щелкаем левой кнопкой мыши по названию, держим и протаскиваем.
Для выделения столбца с помощью горячих клавиш ставим курсор в любую ячейку нужного столбца – нажимаем Ctrl + пробел. Для выделения строки – Shift + пробел.
Как изменить границы ячеек
Если информация при заполнении таблицы не помещается нужно изменить границы ячеек:
- Передвинуть вручную, зацепив границу ячейки левой кнопкой мыши.
- Когда длинное слово записано в ячейку, щелкнуть 2 раза по границе столбца / строки. Программа автоматически расширит границы.
- Если нужно сохранить ширину столбца, но увеличить высоту строки, воспользуемся кнопкой «Перенос текста» на панели инструментов.
Для изменения ширины столбцов и высоты строк сразу в определенном диапазоне выделяем область, увеличиваем 1 столбец /строку (передвигаем вручную) – автоматически изменится размер всех выделенных столбцов и строк.
Примечание. Чтобы вернуть прежний размер, можно нажать кнопку «Отмена» или комбинацию горячих клавиш CTRL+Z. Но она срабатывает тогда, когда делаешь сразу. Позже – не поможет.
Чтобы вернуть строки в исходные границы, открываем меню инструмента: «Главная»-«Формат» и выбираем «Автоподбор высоты строки»
Для столбцов такой метод не актуален. Нажимаем «Формат» — «Ширина по умолчанию». Запоминаем эту цифру. Выделяем любую ячейку в столбце, границы которого необходимо «вернуть». Снова «Формат» — «Ширина столбца» — вводим заданный программой показатель (как правило это 8,43 — количество символов шрифта Calibri с размером в 11 пунктов). ОК.
Как вставить столбец или строку
Выделяем столбец /строку правее /ниже того места, где нужно вставить новый диапазон. То есть столбец появится слева от выделенной ячейки. А строка – выше.
Нажимаем правой кнопкой мыши – выбираем в выпадающем меню «Вставить» (или жмем комбинацию горячих клавиш CTRL+SHIFT+»=»).
Отмечаем «столбец» и жмем ОК.
Совет. Для быстрой вставки столбца нужно выделить столбец в желаемом месте и нажать CTRL+SHIFT+»=».
Все эти навыки пригодятся при составлении таблицы в программе Excel. Нам придется расширять границы, добавлять строки /столбцы в процессе работы.
Пошаговое создание таблицы с формулами
- Заполняем вручную шапку – названия столбцов. Вносим данные – заполняем строки. Сразу применяем на практике полученные знания – расширяем границы столбцов, «подбираем» высоту для строк.
- Чтобы заполнить графу «Стоимость», ставим курсор в первую ячейку. Пишем «=». Таким образом, мы сигнализируем программе Excel: здесь будет формула. Выделяем ячейку В2 (с первой ценой). Вводим знак умножения (*). Выделяем ячейку С2 (с количеством). Жмем ВВОД.
- Когда мы подведем курсор к ячейке с формулой, в правом нижнем углу сформируется крестик. Он указываем на маркер автозаполнения. Цепляем его левой кнопкой мыши и ведем до конца столбца. Формула скопируется во все ячейки.
- Обозначим границы нашей таблицы. Выделяем диапазон с данными. Нажимаем кнопку: «Главная»-«Границы» (на главной странице в меню «Шрифт»). И выбираем «Все границы».
Теперь при печати границы столбцов и строк будут видны.
С помощью меню «Шрифт» можно форматировать данные таблицы Excel, как в программе Word.
Поменяйте, к примеру, размер шрифта, сделайте шапку «жирным». Можно установить текст по центру, назначить переносы и т.д.
Как создать таблицу в Excel: пошаговая инструкция
Простейший способ создания таблиц уже известен. Но в Excel есть более удобный вариант (в плане последующего форматирования, работы с данными).
Сделаем «умную» (динамическую) таблицу:
- Переходим на вкладку «Вставка» — инструмент «Таблица» (или нажмите комбинацию горячих клавиш CTRL+T).
- В открывшемся диалоговом окне указываем диапазон для данных. Отмечаем, что таблица с подзаголовками. Жмем ОК. Ничего страшного, если сразу не угадаете диапазон. «Умная таблица» подвижная, динамическая.
Примечание. Можно пойти по другому пути – сначала выделить диапазон ячеек, а потом нажать кнопку «Таблица».
Теперь вносите необходимые данные в готовый каркас. Если потребуется дополнительный столбец, ставим курсор в предназначенную для названия ячейку. Вписываем наименование и нажимаем ВВОД. Диапазон автоматически расширится.
Если необходимо увеличить количество строк, зацепляем в нижнем правом углу за маркер автозаполнения и протягиваем вниз.
Как работать с таблицей в Excel
С выходом новых версий программы работа в Эксель с таблицами стала интересней и динамичней. Когда на листе сформирована умная таблица, становится доступным инструмент «Работа с таблицами» — «Конструктор».
Здесь мы можем дать имя таблице, изменить размер.
Доступны различные стили, возможность преобразовать таблицу в обычный диапазон или сводный отчет.
Возможности динамических электронных таблиц MS Excel огромны. Начнем с элементарных навыков ввода данных и автозаполнения:
- Выделяем ячейку, щелкнув по ней левой кнопкой мыши. Вводим текстовое /числовое значение. Жмем ВВОД. Если необходимо изменить значение, снова ставим курсор в эту же ячейку и вводим новые данные.
- При введении повторяющихся значений Excel будет распознавать их. Достаточно набрать на клавиатуре несколько символов и нажать Enter.
- Чтобы применить в умной таблице формулу для всего столбца, достаточно ввести ее в одну первую ячейку этого столбца. Программа скопирует в остальные ячейки автоматически.
- Для подсчета итогов выделяем столбец со значениями плюс пустая ячейка для будущего итога и нажимаем кнопку «Сумма» (группа инструментов «Редактирование» на закладке «Главная» или нажмите комбинацию горячих клавиш ALT+»=»).
Если нажать на стрелочку справа каждого подзаголовка шапки, то мы получим доступ к дополнительным инструментам для работы с данными таблицы.
Иногда пользователю приходится работать с огромными таблицами. Чтобы посмотреть итоги, нужно пролистать не одну тысячу строк. Удалить строки – не вариант (данные впоследствии понадобятся). Но можно скрыть. Для этой цели воспользуйтесь числовыми фильтрами (картинка выше). Убираете галочки напротив тех значений, которые должны быть спрятаны.
Приведу три способа Автоматического переноса данных с одного листа программы «Эксель» в другой.
Первый, самый простой и примитивный способ связи двух таблиц на разных листах документа -вставка данных при помощи опции специальной вставки.
Рассмотрим, как соединить две таблицы по шагам.
Первый шаг.
Необходимо выделить ту таблицу, из которой будут транслироваться данные во вторую таблицу.
Второй шаг.
Копировать информацию сочетанием клавиш ctrl+C или вызвав контекстное меню правой кнопкой мыши и кликнув по пункту меню «Копировать»
Третий шаг.
Перейти на лист документа «Excel», в который Вы планируете транслировать информацию из первой таблицы.
Четвертый шаг.
Поставить курсор в первую (левую верхнюю) ячейку таблицы и выбрать в меню «Вставка» пункт «Вставить связь». В некоторых версиях программы «Excel» этот пункт находится в меню «Специальная вставка»
После вставки связи следует отформатировать вид ячеек — привести их к надлежащему виду.
Второй способ переноса данных из одной таблицы в другую — это использование сводных таблиц в программе «Excel».
При использовании данного метода роль второй таблицы («реципиента») играет сама сводная таблица.
При клике правой кнопкой мыши по сводной таблице и нажатии на пункт «Обновить» сводная таблица автоматически перенесет все данные из связанного массива информации («таблицы донора»).
О том, как в «Эксель» создавать сводные таблицы подробно написано в статье:
Как делать сводные таблицы в программе «Excel» и для чего они нужны.
Третий способ самый эффективный и наиболее автоматизированный — это использование меню надстройки «Power Query».
Правда нужно отметить, что этот способ подходит только пользователям Excel 2016 и пользователям Excel 2013и выше с установленной надстройкой «Power Query».
Смысл способа в следующем:
Необходимо открыть вкладку «Power Query». В разделе «Данные Excel» нажимаем кнопку (пиктограмму) «Из таблицы».
Далее нужно выбрать диапазон ячеек, из которых нужно «притянуть» информацию и нажимаем «Ок».
После выбора области данных появится окно настройки вида новой таблицы. В этом окне Вы можете настроить последовательность вывода столбцов и удалить ненужные столбцы.
После настройки вида таблицы нажмите кнопку «Закрыть и загрузить»
Обновление полученной таблицы происходит кликом правой кнопки мыши по названию нужного запроса в правой части листа (список «Запросы книги»). После клика правой кнопкой мыши в выпадающем контекстном меню следует нажать на пункт «Обновить»
Как наложить таблицу на таблицу в excel
Всем, кто работает с Excel, периодически приходится переносить данные из одной таблицы в другую, а зачастую и просто копировать массивы в разные файлы. При этом необходимо сохранять исходные форматы ячеек, формулы, что в них находятся, и прочие переменные, которые могут потеряться при неправильном переносе.
Давайте разберёмся с тем, как переносить таблицу удобнее всего и рассмотрим несколько способов. Вам останется лишь выбрать тот, что наилучшим образом подходит к конкретной задачи, благо Microsoft побеспокоилась об удобстве своих пользователей в любой ситуации.
Копирование таблицы с сохранением структуры
Если у вас есть одна или несколько таблиц, форматирование которых необходимо сохранять при переносе, то обычный метод Ctrl+C – Ctrl+V не даст нужного результата.
В результате мы получим сжатые или растянутые ячейки, которые придётся вновь выравнивать по длине, чтобы они не перекрывали информацию.
Расширять вручную таблицы размером в 20-30 ячеек, тем более, когда у вас их несколько, не самая увлекательная задача. Однако существует несколько способов значительно упростить и оптимизировать весь процесс переноса при помощи инструментов, уже заложенных в программу.
Способ 1: Специальная вставка
Этот способ подойдёт в том случае, если из форматирования вам достаточно сохранить ширину столбцов и подтягивать дополнительные данные или формулы из другого файла/листа нет нужды.
- Выделите исходные таблицы и проведите обычный перенос комбинацией клавиш Ctrl+C – Ctrl+V.
- Как мы помним из предыдущего примера, ячейки получаются стандартного размера. Чтобы исправить это, выделите скопированный массив данных и кликните правой кнопкой по нему. В контекстном меню выберите пункт «Специальная вставка».
В результате у вас получится таблица идентичная той, что была в первом файле. Это удобно в том случае, если у вас десятки столбцов и выравнивать каждый, стандартными инструментами, нет времени/желания. Однако в этом методе есть недостаток — вам все равно придётся потратить немного времени, ведь изначально скопированная таблица не отвечает нашим запросам. Если это для вас неприемлемо, существует другой способ, при котором форматирование сохранится сразу при переносе.
Способ 2: Выделение столбцов перед копированием
В этом случае вы сразу получите нужный формат, достаточно выделить столбцы или строки, в зависимости от ситуации, вместе с заголовками. Таким образом, изначальная длина и ширина сохранятся в буфере обмена и на выходе вы получите нужный формат ячеек. Чтобы добиться такого результата, необходимо:
- Выделить столбцы или строки с исходными данными.
- Просто скопировать и вставить, получившаяся таблица сохранит изначальный вид.
В каждом отдельном случае рациональней использовать свой способ. Однако он будет оптимален для небольших таблиц, где выделение области копирования не займёт у вас более двух минут. Соответственно, его удобно применять в большинстве случаев, так как в специальной вставке, рассмотренной выше, невозможно сохранить высоту строк. Если вам необходимо выровнять строки заранее – это лучший выбор. Но зачастую помимо самой таблицы необходимо перенести и формулы, что в ней хранятся. В этом случае подойдёт следующий метод.
Способ 3: Вставка формул с сохранением формата
Специальную вставку можно использовать, в том числе, и для переноса значений формул с сохранением форматов ячеек. Это наиболее простой и при этом быстрый способ произвести подобную операцию. Может быть удобно при формировании таблиц на распечатку или отчётностей, где лишний вес файла влияет на скорость его загрузки и обработки.
Чтобы выполнить операцию, сделайте следующее:
- Выделите и скопируйте исходник.
- В контекстном меню вставки просто выберите «Значения» и подтвердите действие.
Вместо третьего действия можно использовать формат по образцу. Подойдёт, если копирование происходит в пределах одного файла, но на разные листы. В простонародье этот инструмент ещё именуют «метёлочкой».
Перенос таблицы из одного файла в другой не должен занять у вас более пары минут, какое бы количество данных не находилось в исходнике. Достаточно выбрать один из описанных выше способов в зависимости от задачи, которая перед вами стоит. Умелое комбинирование методов транспортировки таблиц позволит сохранить много нервов и времени, особенно при составлении квартальных сводок и прочей отчётности. Однако не забывайте, что сбои могут проходить в любой программе, поэтому перепроверяйте данные, прежде чем отправить их на утверждение.
Создание и ведение таблиц Excel
Итак, таблица в Excel – это прямоугольная область листа, в которой каждая строка представляет собой набор данных, а в ячейке на пересечении данной строки и каждого столбца находится единица данных. Каждому столбцу присваивается уникальное имя. Столбцы таблицы называются полями, а строки – записями. В таблице не может быть записей, в которых нет данных ни в одном поле.
Если на листе Excel выбран прямоугольный диапазон ячеек, его легко преобразовать в таблицу, и, наоборот, с записями таблицы можно работать как с обычным диапазоном ячеек.
В таблицах можно использовать функции и формулы Excel , в частности, можно вставить строку (запись), в которой подсчитываются общие или промежуточные итоги.
Создание таблицы
- Выделить любую ячейку, содержащую данные, которые должны будут войти в таблицу.
- В ленте меню выбрать вкладку Вставка [Insert], в раскрывшейся группе команд Таблицы [Tables] необходимо выбрать команду Таблица [Table].
- Появится диалоговое окно, в котором Excel автоматически предложит границы диапазона данных для таблицы
Если этот диапазон нужно изменить, достаточно выделить нужный диапазон данных курсором.
- ОК.
Присвоение имени таблице
По умолчанию при создании таблицы Excel ей присваивается стандартное имя: Таблица1, Таблица2 и т.д. Если имеется только одна таблица, то можно ограничиться этим именем. Но удобнее присвоить таблице содержательное имя.
- Выделить ячейку таблицы.
- На вкладке Конструктор [Design], в группе Свойства [Properties] ввести новое имя таблицы в поле Имя таблицы нажать клавишу Enter.
Требования к именам таблиц аналогичны требованиям к именованным диапазонам.
Форматирование таблиц
В созданной таблице можно изменить цвет, шрифт, вид границ и прочее. С помощью форматирования можно добиться того, что информация будет легче восприниматься. Эти изменения можно выполнить самостоятельно или выбрать готовый стиль оформления.
- Выделить ячейку таблицы.
- На вкладке Конструктор [Design] выбрать нужное оформление в группе Стили таблиц [Table Styles].
Вычисления в таблицах
К таблице можно добавить дополнительную, итоговую строку, в которой будут размещены результаты выполнения различных функций, примененных к данным некоторых или всех полей.
Порядок действия следующий:
- На вкладке Конструктор [Design] в группе Параметры стилей таблиц [Table Style Options], выбрать Строка итогов [Total Row].
- В появившейся новой строке Итог [Total] выбрать поле, в котором нужно обработать данные, и в раскрывающемся меню выбрать нужную функцию.
Для ввода в конец таблицы новых записей следует выделить строку итогов и воспользоваться правой кнопкой мыши. Появится контекстное меню, в нем нужно выбрать пункт Вставить. Если в появившуюся новую строку ввести данные, они будут автоматически участвовать в пересчете итогов.
Для того чтобы сократить время на добавление строк в таблицу, можно отключить строку итогов и довалять новые данные с новой строки. В этом случае таблица будет автоматически расширять свой диапазон.
Для проведения расчетов и помещения результатов в новое поле, достаточно ввести формулу в одну ячейку этого поля. Excel автоматически размножит ее по всем ячейкам данного поля. Если правильно установлены параметры Excel , при вводе формулы в нее записываются не адреса ячейки, а имена полей.
Если вместо имени поля на экране в формулах указаны адреса ячеек, необходимо изменить настройку:
- Выбрать вкладку Файл [File] или кнопку Офис [Office], в зависимости от версии Excel; затем вкладку Параметры [Options].
- В разделе Формулы [Formulas], в группе Работа с формулами [Working with formulas], отметить пункт Использовать имена таблиц в формулах [Use table name in formulas].
- OK.
Преобразование таблицы в обычный диапазон
При работе с таблицами, наряду с преимуществами, действует ряд ограничений: нельзя объединять ячейки, нельзя добавлять промежуточные итоги и т.д. Если расчеты в таблице завершены и нужны только данные из нее и, возможно, оформление, таблицу можно быстро преобразовать в обычный диапазон данных.
Для этого необходимо выполнить следующие шаги:
Консолидация (объединение) данных из нескольких таблиц в одну
Способ 1. С помощью формул
Имеем несколько однотипных таблиц на разных листах одной книги. Например, вот такие:
Необходимо объединить их все в одну общую таблицу, просуммировав совпадающие значения по кварталам и наименованиям.
Самый простой способ решения задачи «в лоб» — ввести в ячейку чистого листа формулу вида
=’2001 год’!B3+’2002 год’!B3+’2003 год’!B3
которая просуммирует содержимое ячеек B2 с каждого из указанных листов, и затем скопировать ее на остальные ячейки вниз и вправо.
Если листов очень много, то проще будет разложить их все подряд и использовать немного другую формулу:
=СУММ(‘2001 год:2003 год’!B3)
Фактически — это суммирование всех ячеек B3 на листах с 2001 по 2003, т.е. количество листов, по сути, может быть любым. Также в будущем возможно поместить между стартовым и финальным листами дополнительные листы с данными, которые также станут автоматически учитываться при суммировании.
Способ 2. Если таблицы неодинаковые или в разных файлах
Если исходные таблицы не абсолютно идентичны, т.е. имеют разное количество строк, столбцов или повторяющиеся данные или находятся в разных файлах, то суммирование при помощи обычных формул придется делать для каждой ячейки персонально, что ужасно трудоемко. Лучше воспользоваться принципиально другим инструментом.
Рассмотрим следующий пример. Имеем три разных файла (Иван.xlsx, Рита.xlsx и Федор.xlsx) с тремя таблицами:
Хорошо заметно, что таблицы не одинаковы — у них различные размеры и смысловая начинка. Тем не менее их можно собрать в единый отчет меньше, чем за минуту. Единственным условием успешного объединения (консолидации) таблиц в подобном случае является совпадение заголовков столбцов и строк. Именно по первой строке и левому столбцу каждой таблицы Excel будет искать совпадения и суммировать наши данные.
Для того, чтобы выполнить такую консолидацию:
- Заранее откройте исходные файлы
- Создайте новую пустую книгу (Ctrl + N)
- Установите в нее активную ячейку и выберите на вкладке (в меню) Данные — Консолидация (Data — Consolidate). Откроется соответствующее окно:
- Установите курсор в строку Ссылка (Reference) и, переключившись в файл Иван.xlsx, выделите таблицу с данными (вместе с шапкой). Затем нажмите кнопку Добавить (Add) в окне консолидации, чтобы добавить выделенный диапазон в список объединяемых диапазонов.
- Повторите эти же действия для файлов Риты и Федора. В итоге в списке должны оказаться все три диапазона:
Обратите внимание, что в данном случае Excel запоминает, фактически, положение файла на диске, прописывая для каждого из них полный путь (диск-папка-файл-лист-адреса ячеек). Чтобы суммирование происходило с учетом заголовков столбцов и строк необходимо включить оба флажка Использовать в качестве имен (Use labels). Флаг Создавать связи с исходными данными (Create links to source data) позволит в будущем (при изменении данных в исходных файлах) производить пересчет консолидированного отчета автоматически.
После нажатия на ОК видим результат нашей работы:
Наши файлы просуммировались по совпадениям названий из крайнего левого столбца и верхней строки выделенных областей в каждом файле. Причем, если развернуть группы (значками плюс слева от таблицы), то можно увидеть из какого именно файла какие данные попали в отчет и ссылки на исходные файлы:
Ссылки по теме
- Макрос для автоматической сборки данных с разных листов в одну таблицу
- Макрос для сборки листов из нескольких файлов
Типичная задача — имеем несколько однотипных таблиц на разных листах рабочей книги. Хотим, чтобы при внесении данных в любую из этих таблиц — данные добавлялись в одну общую таблицу, расположенную на отдельном листе.
Инструкция
Устанавливаем себе надстройку ЁXCEL. Читаем справку.
Приступаем к решению. Переходим во вкладку ЁXCEL главного меню, нажимаем кнопку «Таблицы», в выпавшем списке выбираем команду «Объединить таблицы»:
В открывшемся диалоговом окне выделяем листы с таблицами, которые необходимо объединить и нажимаем «ОК»:
Программа сформирует запрос — объединит таблицы и выведет информационное сообщение:
Переходим на итоговый лист (тот где хотим вывести общую таблицу), устанавливаем курсор в ячейку «A1«. Переходим в главном меню во вкладку «Данные» в разделе «Получение внешних данных» нажимаем кнопку «Существующие подключения»:
В открывшемся диалоговом окне выбираем «Подключения в этой книге» — «Запрос из Excel Files» и нажимаем «Открыть»:
В открывшемся диалоговом окне устанавливаем переключатели в положения «Таблица» и «Имеющийся лист», нажимаем «ОК»:
В активном листе будет создана таблица, которая будет объединять таблицы, расположенные на указанных нами листах:
Теперь все таблицы связаны. Добавьте новые строчки в любую из объединенных таблиц. Перейдите во вкладку «Данные» и нажмите кнопку «Обновить все»:
В итоговой таблице появятся строчки, добавленные в выбранный вами лист.
Чтобы обновление итоговой таблицы происходило автоматически вставьте в модуль каждого листа (кроме Итогового) следующий код (Как вставлять макросы?):
Private Sub Worksheet_Change(ByVal Target As Range)
ActiveWorkbook.RefreshAll
End Sub
Видео-пример
Важно:
- Количество столбцов во всех таблицах должно быть одинаково;
- Кроме таблиц на листах не должно быть никакой информации;
- Если вы переместили файл в другую папку или отправили файл коллеге по электронной почте — необходимо заново связать таблицы (в запросе прописывается абсолютный путь к файлу).
Чтобы запрос работал не зависимо от того в какой папке лежит файл вставьте в модуль «ЭтаКнига» следующий код:
Private Sub Workbook_Open()
Dim q As String
On Error Resume Next
q = Application.ThisWorkbook.Path & "" & Application.ThisWorkbook.Name 'Определяем текущий путь к файлу
With ActiveWorkbook.Connections("Запрос из Excel Files").ODBCConnection 'Имя запроса
.Connection = "ODBC;DSN=Excel Files;DBQ=" & q & _
";DriverId=1046;MaxBufferSize=2048;PageTimeout=5;" 'Меняем строку подключения
End With
End Sub
Данный макрос при открытии книги будет определять текущий путь к файлу и менять путь к файлу в запросе.
| Файл | Описание | Размер файла: | Скачивания |
|---|---|---|---|
| 21 Кб | 2784 |
Чтобы оценить всю прелесть — выньте файл из архива и при загрузке файла включите макросы.
Возможные ошибки при использовании этого метода:
- В таблицах одинаковое количество столбцов, но при попытке использовать запрос получаем сообщение: «В таблицах или запросах, выбранных в запросе на объединение, не совпадает число столбцов.» Причина: в одном или нескольких листах с таблицами есть пустые столбцы (в них раньше были данные) и MS Excel считает их столбцами таблиц. Решение: Выделить и удалить все пустые столбцы на листах с таблицами.
- Все столбцы удалили, но ошибка осталась. Причина: файл сохранен на сетевом диске или открыт из почтовой программы. Решение: сохраните файл у себя на локальном компьютере, выполните запрос, вставьте в него макрос меняющий путь в запросе и выложите обратно в сеть (если нужно).
- В полученном запросе в некоторых ячейках пропадают данные. Причина: в ваших таблицах встречаются столбцы, которые одновременно содержатся и числовые и текстовые значения. MS Excel считает, что эти столбцы должны содержать только числа и не выводит текст. Решение: преобразуйте все числовые значения в этих столбцах во всех таблицах в текстовые. Обновите запрос — текстовые данные появятся.
Добавить комментарий
Примечание: Мы стараемся как можно оперативнее обеспечивать вас актуальными справочными материалами на вашем языке. Эта страница переведена автоматически, поэтому ее текст может содержать неточности и грамматические ошибки. Для нас важно, чтобы эта статья была вам полезна. Просим вас уделить пару секунд и сообщить, помогла ли она вам, с помощью кнопок внизу страницы. Для удобства также приводим ссылку на оригинал (на английском языке).
Можно объединять строки из одной таблицы в другую, просто вставляя данные в первую пустую ячейку под целевой таблицей. Размер таблицы увеличится, и в нее будут добавлены новые строки. Если строки в обеих таблицах совпадают, можно объединить столбцы одной таблицы с другой, вставив их в первую пустую ячейку справа от таблицы. В этом случае таблица увеличится в соответствии с новыми столбцами.
Объединение строк выполняется довольно просто, но объединение столбцов может быть очень сложным, если строки одной таблицы не соответствуют строкам в другой таблице. С помощью функции ВПРможно избежать некоторых проблем с выравниванием.
В приведенном ниже примере вы увидите две таблицы с именами, которые ранее использовались для новых имен: «синий» и «оранжевый». В таблице синей каждая строка является элементом строки для заказа. Таким образом, номер заказа 20050 состоит из двух элементов, код заказа 20051 — один товар, код заказа 20052 состоит из трех элементов и т. д. Мы хотим объединить столбцы «код продажи» и «регион» с таблицей «Синяя», исходя из совпадающих значений в столбцах «код заказа» в таблице «оранжевый».
Значения идентификатора заказа повторяются в таблице Blue, но значения ИДЕНТИФИКАТОРов Order в таблице оранжевый являются уникальными. Если бы пришлось просто копировать и вставлять данные из оранжевой таблицы, то значения ИДЕНТИФИКАТОРов продаж и областей для второй позиции строки 20050 будут отключены на одну строку, что приведет к изменению значений в новых столбцах в таблице Blue.
Ниже приведены данные для синей таблицы, которые можно скопировать в пустой лист. После того как вы вставьте его на лист, нажмите клавиши CTRL + T, чтобы преобразовать его в таблицу, а затем переименуйте таблицу Excel синим цветом.
Имеем несколько однотипных таблиц на разных листах одной книги. Например, вот такие:
Необходимо объединить их все в одну общую таблицу, просуммировав совпадающие значения по кварталам и наименованиям.
Самый простой способ решения задачи «в лоб» — ввести в ячейку чистого листа формулу вида
которая просуммирует содержимое ячеек B2 с каждого из указанных листов, и затем скопировать ее на остальные ячейки вниз и вправо.
Если листов очень много, то проще будет разложить их все подряд и использовать немного другую формулу:
Фактически — это суммирование всех ячеек B3 на листах с 2001 по 2003, т.е. количество листов, по сути, может быть любым. Также в будущем возможно поместить между стартовым и финальным листами дополнительные листы с данными, которые также станут автоматически учитываться при суммировании.
Если исходные таблицы не абсолютно идентичны, т.е. имеют разное количество строк, столбцов или повторяющиеся данные или находятся в разных файлах, то суммирование при помощи обычных формул придется делать для каждой ячейки персонально, что ужасно трудоемко. Лучше воспользоваться принципиально другим инструментом.
Рассмотрим следующий пример. Имеем три разных файла (Иван.xlsx, Рита.xlsx и Федор.xlsx) с тремя таблицами:
Хорошо заметно, что таблицы не одинаковы — у них различные размеры и смысловая начинка. Тем не менее их можно собрать в единый отчет меньше, чем за минуту. Единственным условием успешного объединения (консолидации) таблиц в подобном случае является совпадение заголовков столбцов и строк. Именно по первой строке и левому столбцу каждой таблицы Excel будет искать совпадения и суммировать наши данные.
Обратите внимание, что в данном случае Excel запоминает, фактически, положение файла на диске, прописывая для каждого из них полный путь (диск-папка-файл-лист-адреса ячеек). Чтобы суммирование происходило с учетом заголовков столбцов и строк необходимо включить оба флажка Использовать в качестве имен (Use labels) . Флаг Создавать связи с исходными данными (Create links to source data) позволит в будущем (при изменении данных в исходных файлах) производить пересчет консолидированного отчета автоматически.
После нажатия на ОК видим результат нашей работы:
Наши файлы просуммировались по совпадениям названий из крайнего левого столбца и верхней строки выделенных областей в каждом файле. Причем, если развернуть группы (значками плюс слева от таблицы), то можно увидеть из какого именно файла какие данные попали в отчет и ссылки на исходные файлы:
Создание сводной таблицы Excel из нескольких листов
Сводная таблица применяется для быстрого анализа большого объема данных. Она позволяет объединять информацию из разных таблиц и листов, подсчитать общий результат. Этот универсальный аналитический инструмент существенно расширяет возможности программы Excel.
Можно сформировать новые итоги по исходным параметрам, поменяв строки и столбцы местами. Можно произвести фильтрацию данных, показав разные элементы. А также наглядно детализировать область.
Сводная таблица в Excel
Для примера используем таблицу реализации товара в разных торговых филиалах.
Из таблички видно, в каком отделе, что, когда и на какую сумму было продано. Чтобы найти величину продаж по каждому отделу, придется посчитать вручную на калькуляторе. Либо сделать еще одну таблицу Excel, где посредством формул показать итоги. Такими методами анализировать информацию непродуктивно. Недолго и ошибиться.
Самое рациональное решение – это создание сводной таблицы в Excel:
- Выделяем ячейку А1, чтобы Excel знал, с какой информацией придется работать.
- В меню «Вставка» выбираем «Сводная таблица».
- Откроется меню «Создание сводной таблицы», где выбираем диапазон и указываем место. Так как мы установили курсор в ячейку с данными, поле диапазона заполнится автоматически. Если курсор стоит в пустой ячейке, необходимо прописать диапазон вручную. Сводную таблицу можно сделать на этом же листе или на другом. Если мы хотим, чтобы сводные данные были на существующей странице, не забывайте указывать для них место. На странице появляется следующая форма:
- Сформируем табличку, которая покажет сумму продаж по отделам. В списке полей сводной таблицы выбираем названия столбцов, которые нас интересуют. Получаем итоги по каждому отделу.
Просто, быстро и качественно.
- Первая строка заданного для сведения данных диапазона должна быть заполнена.
- В базовой табличке каждый столбец должен иметь свой заголовок – проще настроить сводный отчет.
- В Excel в качестве источника информации можно использовать таблицы Access, SQL Server и др.
Как сделать сводную таблицу из нескольких таблиц
Часто требуется создавать сводные отчеты из нескольких таблиц. Есть пара табличек с информацией. Нужно объединить их в одну общую. Для науки придумаем остатки на складах в двух магазинах.
Порядок создания сводной таблицы из нескольких листов такой же.
Создадим отчет с помощью мастера сводных таблиц:
- Вызываем меню «Мастер сводных таблиц и диаграмм». Для этого щелкаем кнопку настройки панели быстрого доступа и нажимаем «Другие команды». Здесь на вкладке «Настройка» находим «Мастер сводных таблиц». Добавляем инструмент в панель быстрого доступа. После добавления:
- Ставим курсор на первую табличку и нажимаем инструмент «Мастера». В открывшемся окне отмечаем, что создать таблицу хотим в «нескольких диапазонах консолидации». То есть нам нужно объединить несколько мест с информацией. Вид отчета – «сводная таблица». «Далее».
- Следующий этап – «создать поля». «Далее».
- Прописываем диапазон данных, по которым будем формировать сводный отчет. Выделяем первый диапазон вместе с шапкой – «добавить». Второй диапазон вместе с названием столбцов – снова «добавить».
- Теперь в списке выбираем первый диапазон. Ставим птичку у единицы. Это первое поле сводного отчета. Даем ему имя – «Магазин 1». Выделяем второй диапазон данных – ставим птичку у цифры «2». Название поля – «Магазин 2». Нажимаем «Далее».
- Выбираем, где расположить сводную таблицу. На существующем листе или новом. Лучше выбрать новый лист, чтобы не было наложений и смещений. У нас получилось так:
Как видите всего в несколько кликов можно создавать сложные отчеты из нескольких листов или таблиц разного объема информации.
Как работать со сводными таблицами в Excel
Начнем с простейшего: добавления и удаления столбцов. Для примера рассмотрим сводную табличку продаж по разным отделам (см. выше).
Справа от сводной таблицы у нас была область задач, где мы выбирали столбцы в списке полей. Если она исчезла, просто щелкаем мышью по табличке.
Добавим в сводную таблицу еще одно поле для отчета. Для этого установим галочку напротив «Даты» (или напротив «Товара»). Отчет сразу меняется – появляется динамика продаж по дням в каждом отделе.
Сгруппируем данные в отчете по месяцам. Для этого щелкаем правой кнопкой мыши по полю «Дата». Нажимаем «Группировать». Выбираем «по месяцам». Получается сводная таблица такого вида:
Чтобы изменить параметры в сводной таблице , достаточно снять галочки напротив имеющихся полей строк и установить у других полей. Сделаем отчет по наименованиям товаров, а не по отделам.
А вот что получится, если мы уберем «дату» и добавим «отдел»:
А вот такой отчет можно сделать, если перетащить поля между разными областями :
Чтобы название строки сделать названием столбца, выбираем это название, щелкаем по всплывающему меню. Нажимаем «переместить в название столбцов». Таким способом мы переместили дату в столбцы.
Поле «Отдел» мы проставили перед наименованиями товаров. Воспользовавшись разделом меню «переместить в начало».
Покажем детали по конкретному продукту . На примере второй сводной таблицы, где отображены остатки на складах. Выделяем ячейку. Щелкаем правой кнопкой мыши – «развернуть».
В открывшемся меню выбираем поле с данными, которые необходимо показать.
Когда нажимаем на сводную таблицу, становится доступной закладка с параметрами отчета. С ее помощью можно менять заголовки, источники данных, группировать информацию.
Проверка правильности выставленных коммунальных счетов
С помощью сводных таблиц Excel легко проверить, насколько правильно обслуживающие организации начисляют квартплату. Другой положительный момент – экономия. Если мы будем ежемесячно контролировать, сколько расходуется света, газа, то сможем найти резерв для экономии средств на оплату квартиры.
Для начала предлагаем составить сводную таблицу тарифов по всем коммунальным платежам. Для разных городов данные будут свои.
Для примера мы сделали сводную табличку тарифов для Москвы:
Для учебных целей возьмем семью из 4 человек, которые проживают в квартире 60 кв. м. Чтобы контролировать коммунальные платежи, необходимо создать таблицы для расчета на каждый месяц.
Первый столбец = первому столбцу из сводной таблицы. Второй – формула для расчета вида:
= тариф * количество человек / показания счетчика / площадь
Для удобства рекомендуем сделать промежуточный столбец, в который будут заноситься показания по счетчикам (переменная составляющая).
Наши формулы ссылаются на лист, где расположена сводная таблица с тарифами.
Если при расчете коммунальных платежей применяются льготы, их тоже можно внести в формулы. Информацию по начислениям требуйте в бухгалтерии своей обслуживающей организации. Когда меняются тарифы – просто измените данные в ячейках.
Как объединить две или несколько таблиц Excel
Как объединить две или несколько таблиц Excel
Microsoft Excel — отличное приложение, позволяющее вам организовывать и работать с вашими данными, но иногда эти цифры могут оказаться громоздкими, если разбросаны по слишком многим таблицам. К счастью, у вас есть несколько встроенных опций, которые облегчают объединение электронных таблиц Excel в отдельные файлы или даже на отдельные страницы.
Приведенные ниже инструменты достаточно мощны, чтобы удовлетворить потребности большинства пользователей, хотя, если вы пытаетесь справиться с сотнями электронных таблиц, вам может понадобиться использовать макросы или Visual Basic.
Копирование и вставка
Этот метод звучит почти до смешного просто, но не игнорируйте его слишком быстро. Если вам просто нужно переместить данные между несколькими электронными таблицами, это самый быстрый и простой способ, хотя он нецелесообразен для крупномасштабных работ.
Варианты копирования и вставки в Excel не имеют единственного вкуса! Когда вы копируете свои данные и переходите к их вставке, щелкните правой кнопкой мыши в том месте, куда вы хотите вставить данные, и выберите опцию Специальная вставка. Вот несколько наиболее полезных:
Значения / Формулы: если у вас есть числовая ячейка, которая рассчитывается по формуле, вы можете либо скопировать только значение, либо сохранить формулу. Параметр копирования и вставки по умолчанию в Excel сохраняет формулу.
Транспонирование: изменяет строки на столбцы, а столбцы — на строки.Это может быть очень полезно, если, например, вы получили электронные таблицы от людей с разными идеями о том, куда должны идти метки.
Вставить ссылку: это удобная функция при объединении данных из нескольких источников. Это свяжет вставленную ячейку с исходной ячейкой, находится ли источник в той же книге или где-то еще. Всякий раз, когда источник обновляется, вставленная ячейка также обновляется, поэтому, если вы хотите объединить данные из электронных таблиц в постоянно обновляемый главный лист, вы можете использовать эту функцию вставки, чтобы легко связать ячейки.
Используйте функцию «Переместить или Копировать» для объединения рабочих книг
Если вы работаете с несколькими книгами / рабочими листами, копирование быстро устареет. К счастью, в Excel есть встроенная функция, которая позволяет перемещать листы между книгами.
1. Откройте книгу, в которую вы хотите переместить листы, и книги, из которых вы хотите переместить листы. В Excel требуется, чтобы исходная и целевая книги были открыты для перемещения таблиц. В приведенном ниже примере они показаны на одном экране с использованием параметра «Просмотр рядом».
2. Щелкните правой кнопкой мыши на одном из листов, который вы хотите переместить, и когда откроется меню, нажмите кнопку «Переместить или скопировать».
3. Меню должно показать вам выпадающий список всех открытых электронных таблиц. Выберите тот, который будет вашим пунктом назначения. Выберите, хотите ли вы, чтобы ваш лист находился в начале, конце или где-то посередине существующих рабочих листов целевой книги.Не игнорируйте флажок Создать копию! Если вы не проверите его, ваш лист будет удален из вашей исходной книги.
4. Проверьте книгу назначения. Перемещенный или скопированный лист должен отображаться с тем же именем, что и в исходной книге, но может иметь (2) или другой номер после него, если в месте назначения есть повторяющееся имя.
Используйте функцию консолидации для объединения рабочих листов
Функция консолидации — это очень гибкий способ вставить несколько листов в один. Лучше всего то, что он автоматически обнаруживает и упорядочивает ваши строки и столбцы и объединяет идентичные ячейки из разных листов.
1. Создайте новую рабочую книгу или рабочий лист для ваших консолидированных данных, затем откройте исходные рабочие листы.
2. Откройте новую электронную таблицу и перейдите к кнопке «Консолидация» на вкладке «Данные».
3. Обратите внимание, что здесь есть несколько функций. Каждая функция будет комбинировать ячейки с одинаковыми метками по-разному: сумма, среднее, сохранять минимальное / максимальное значение и т. Д.
4. В полях под функциями спрашивается, где найти ваши метки. Если у вас есть метки в вашем верхнем ряду или крайнем левом столбце, установите соответствующие флажки. В противном случае ваши электронные таблицы будут просто смешиваться друг с другом как копия-паста.
Как объединить две или несколько таблиц Excel
5.В поле «Создать ссылки на исходные данные» ячейки в вашей целевой таблице будут ссылаться на ячейки в исходных таблицах, чтобы данные автоматически обновлялись.
6. Нажатие на кнопку «Обзор» открывает ваш файловый менеджер. Выберите электронную таблицу, которую вы хотите объединить.
7. Нажмите кнопку «Ссылка» и откройте электронную таблицу, которую вы только что выбрали. Здесь вы можете выделить данные, которые вы хотите объединить.
8. Нажмите клавишу Enter и затем кнопку «Добавить». Это должно поместить выбранные данные в список слияния.
9. Повторите вышеуказанные шаги для любого количества рабочих листов / книг, которые вы хотите объединить.
10. Нажмите «ОК», чтобы объединить выбранные данные в новую электронную таблицу и убедиться, что они работают правильно.
Заключение
Эти методы объединяют удобный интерфейс с приличное количество энергии. Существует не так много заданий, которые эти три инструмента, в некоторой комбинации, не смогут выполнить, и они не требуют каких-либо экспериментов с кодом VB или макросами. Однако, как и во всех вещах в Excel, это очень помогает, если ваши данные хорошо организованы, прежде чем вы начнете логически называть свои книги и рабочие таблицы, убедитесь, что строки и столбцы выстроены так, как вы хотите, и убедитесь, что ваши ссылки line up!
Excel как объединить несколько таблиц в одну в excel
Типичная задача — имеем несколько однотипных таблиц на разных листах рабочей книги. Хотим, чтобы при внесении данных в любую из этих таблиц — данные добавлялись в одну общую таблицу, расположенную на отдельном листе.
Инструкция
Устанавливаем себе надстройку ЁXCEL . Читаем справку.
Приступаем к решению. Переходим во вкладку ЁXCEL главного меню, нажимаем кнопку «Таблицы», в выпавшем списке выбираем команду «Объединить таблицы»:
В открывшемся диалоговом окне выделяем листы с таблицами, которые необходимо объединить и нажимаем «ОК»:
Программа сформирует запрос — объединит таблицы и выведет информационное сообщение:
Переходим на итоговый лист (тот где хотим вывести общую таблицу), устанавливаем курсор в ячейку «A1«. Переходим в главном меню во вкладку «Данные» в разделе «Получение внешних данных» нажимаем кнопку «Существующие подключения»:
В открывшемся диалоговом окне выбираем «Подключения в этой книге» — «Запрос из Excel Files» и нажимаем «Открыть»:
В открывшемся диалоговом окне устанавливаем переключатели в положения «Таблица» и «Имеющийся лист», нажимаем «ОК»:
В активном листе будет создана таблица, которая будет объединять таблицы, расположенные на указанных нами листах:
Теперь все таблицы связаны. Добавьте новые строчки в любую из объединенных таблиц. Перейдите во вкладку «Данные» и нажмите кнопку «Обновить все»:
В итоговой таблице появятся строчки, добавленные в выбранный вами лист.
Чтобы обновление итоговой таблицы происходило автоматически вставьте в модуль каждого листа (кроме Итогового) следующий код (Как вставлять макросы?):
Видео-пример
Важно:
- Количество столбцов во всех таблицах должно быть одинаково;
- Кроме таблиц на листах не должно быть никакой информации;
- Если вы переместили файл в другую папку или отправили файл коллеге по электронной почте — необходимо заново связать таблицы (в запросе прописывается абсолютный путь к файлу).
Чтобы запрос работал не зависимо от того в какой папке лежит файл вставьте в модуль «ЭтаКнига» следующий код:
Данный макрос при открытии книги будет определять текущий путь к файлу и менять путь к файлу в запросе.
Чтобы оценить всю прелесть — выньте файл из архива и при загрузке файла включите макросы.
Возможные ошибки при использовании этого метода:
- В таблицах одинаковое количество столбцов, но при попытке использовать запрос получаем сообщение: «В таблицах или запросах, выбранных в запросе на объединение, не совпадает число столбцов.» Причина: в одном или нескольких листах с таблицами есть пустые столбцы (в них раньше были данные) и MS Excel считает их столбцами таблиц. Решение: Выделить и удалить все пустые столбцы на листах с таблицами.
- Все столбцы удалили, но ошибка осталась. Причина: файл сохранен на сетевом диске или открыт из почтовой программы. Решение: сохраните файл у себя на локальном компьютере, выполните запрос, вставьте в него макрос меняющий путь в запросе и выложите обратно в сеть (если нужно).
- В полученном запросе в некоторых ячейках пропадают данные. Причина: в ваших таблицах встречаются столбцы, которые одновременно содержатся и числовые и текстовые значения. MS Excel считает, что эти столбцы должны содержать только числа и не выводит текст. Решение:преобразуйте все числовые значения в этих столбцах во всех таблицах в текстовые. Обновите запрос — текстовые данные появятся.
Комментарии
Еще, вопрос. Хочу сливать сразу много однотипных таблиц. Но не все данные а только первые 15 столбцов.
Начиная с 16-й колонки у меня расчетные данные, которые не нужно сливать.
Похожие статьи
Предположим, у вас есть две таблицы на двух разных листах, одна — основная таблица, а другая — новая таблица данных. Теперь вы хотите объединить эти две таблицы с помощью соответствующего столбца и обновить данные, как показано на скриншоте ниже, как вы можете быстро решить эту проблему в Excel? В этой статье я расскажу о приемах быстрого объединения двух таблиц по столбцу.
 Объединение двух таблиц по столбцу с помощью ВПР
Объединение двух таблиц по столбцу с помощью ВПР
Чтобы объединить две таблицы по сопоставлению столбцов, вы можете применить функцию ВПР.
1. Выберите пустую ячейку рядом с основной таблицей, например C2. Смотрите скриншот:
2. Введите эту формулу =IFERROR(VLOOKUP($A2,Sheet2!$A$1:$C$6,COLUMN(A1),FALSE),»») в нее, затем перетащите маркер автозаполнения вправо, пока не появится пустая ячейка, а затем перетащите маркер заполнения вниз к ячейкам, в которых требуется эта формула. Смотрите скриншот:
3. Вы можете добавить новые заголовки столбцов в объединенную таблицу. Смотрите скриншот:
 Объединение двух таблиц по столбцу с помощью функции объединения таблиц
Объединение двух таблиц по столбцу с помощью функции объединения таблиц
Функция ПРОСМОТР не доставит вам хлопот, но, к счастью, есть полезная функция. Слияние таблиц in Kutools for Excel который может быстро добавлять и обновлять новые элементы в основной таблице на основе другой таблицы.
1. Выберите основную таблицу, которую вы хотите использовать для обновления и объединения с другой, щелкните Кутулс Плюс > Слияние таблиц.
2. Затем в Слияние таблиц в диалоговом окне мастера выберите таблицу поиска в Выберите таблицу поиска текстовое поле, проверьте параметры, если у таблиц есть заголовки.
3. Нажмите Downloadна шаге 2 мастера отметьте ключевой столбец, на основе которого вы хотите объединить.
4. Нажмите Downloadна шаге 3 мастера отметьте столбцы, в которых вы хотите обновить данные.
5. Нажмите Download к следующему шагу отметьте новые столбцы, которые вы хотите добавить к основным данным.
6. Нажмите Download, на последнем шаге вам нужно установить некоторые параметры для новых элементов, например, выделить обновленные с помощью цвета фона.
7. Нажмите Завершить. Основная таблица обновлена и дополнена новыми элементами.
 Объедините несколько таблиц по заголовкам столбцов в один лист с помощью Kutools for Excel
Объедините несколько таблиц по заголовкам столбцов в один лист с помощью Kutools for Excel
Если вы хотите объединить несколько таблиц на листах или книг по заголовкам столбцов в один лист, как показано на скриншоте ниже, вы можете применить мощный Сочетать Функция Kutools for Excel чтобы быстро ее решить.
После установки Kutools for Excel, пожалуйста, сделайте, как показано ниже 
1. Включите Excel и щелкните Кутулс Плюс > Сочетать, и в появившемся диалоговом окне отметьте Объедините несколько листов из книг в один лист. Смотрите скриншот:
2. Затем нажмите Download идти на Шаг 2 из 3 диалоговое окно и добавьте книги, нажав Добавить кнопку, затем выберите имена листов, из которых вы хотите объединить Список рабочих листов раздел. Смотрите скриншот:
3. Нажмите Download идти на Шаг 3 из 3 диалог. На последнем шаге диалога укажите в нем номер строки заголовка, вот он, также вы можете указать другие параметры настройки по своему усмотрению. Смотрите скриншот:
4. Нажмите Завершить, появится диалоговое окно для выбора папки для размещения объединенной новой книги. И нажмите Сохраните перейти к первому Kutools for Excel диалоговое окно, которое напоминает вам, открывать ли объединенную книгу, нажмите Да открывать или нет, а потом второй Kutools for Excel Появится диалоговое окно с напоминанием о необходимости сохранения этого сценария объединения, щелкните любые параметры по своему усмотрению.
Теперь листы были объединены в один лист на основе заголовков столбцов.
Лучшие инструменты для работы в офисе
Kutools for Excel Решит большинство ваших проблем и повысит вашу производительность на 80%
- Снова использовать: Быстро вставить сложные формулы, диаграммы и все, что вы использовали раньше; Зашифровать ячейки с паролем; Создать список рассылки и отправлять электронные письма …
- Бар Супер Формулы (легко редактировать несколько строк текста и формул); Макет для чтения (легко читать и редактировать большое количество ячеек); Вставить в отфильтрованный диапазон…
- Объединить ячейки / строки / столбцы без потери данных; Разделить содержимое ячеек; Объединить повторяющиеся строки / столбцы… Предотвращение дублирования ячеек; Сравнить диапазоны…
- Выберите Дубликат или Уникальный Ряды; Выбрать пустые строки (все ячейки пустые); Супер находка и нечеткая находка во многих рабочих тетрадях; Случайный выбор …
- Точная копия Несколько ячеек без изменения ссылки на формулу; Автоматическое создание ссылок на несколько листов; Вставить пули, Флажки и многое другое …
- Извлечь текст, Добавить текст, Удалить по позиции, Удалить пробел; Создание и печать промежуточных итогов по страницам; Преобразование содержимого ячеек в комментарии…
- Суперфильтр (сохранять и применять схемы фильтров к другим листам); Расширенная сортировка по месяцам / неделям / дням, периодичности и др .; Специальный фильтр жирным, курсивом …
- Комбинируйте книги и рабочие листы; Объединить таблицы на основе ключевых столбцов; Разделить данные на несколько листов; Пакетное преобразование xls, xlsx и PDF…
- Более 300 мощных функций. Поддерживает Office/Excel 2007-2021 и 365. Поддерживает все языки. Простое развертывание на вашем предприятии или в организации. Полнофункциональная 30-дневная бесплатная пробная версия. 60-дневная гарантия возврата денег.
Вкладка Office: интерфейс с вкладками в Office и упрощение работы
- Включение редактирования и чтения с вкладками в Word, Excel, PowerPoint, Издатель, доступ, Visio и проект.
- Открывайте и создавайте несколько документов на новых вкладках одного окна, а не в новых окнах.
- Повышает вашу продуктивность на 50% и сокращает количество щелчков мышью на сотни каждый день!