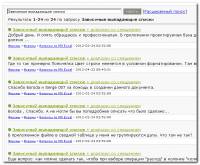Содержание
- 1 Простой способ, как сравнить две таблицы в Excel
- 2 Быстрое выделение значений, которые отличаются
- 3 Сравнить две таблицы в Excel с помощью условного форматирования
- 4 Как сравнить две таблицы в Excel с помощью функции СЧЁТЕСЛИ и правил
- 5 Как сравнить две таблицы в Excel с помощью функции ВПР
- 6 Как сравнить две таблицы в Excel функции ЕСЛИ
- 7 Сравнить две таблицы с помощью макроса VBA
- 8 Сравнение с помощью надстройки Inquire
- 9 Пример работы с функцией ВПР
- 10 Как создать таблицу в Excel для чайников
- 10.1 Как выделить столбец и строку
- 10.2 Как изменить границы ячеек
- 10.3 Как вставить столбец или строку
- 10.4 Пошаговое создание таблицы с формулами
- 11 Как создать таблицу в Excel: пошаговая инструкция
- 12 Как работать с таблицей в Excel

Эта статья посвящена решению такого вопроса, как сравнить две таблицы в Excel, ну или, по крайней мере, два столбца. Да, работать с таблицами удобно и хорошо, но вот когда нужно их сравнение, визуально это сделать достаточно затруднительно. Быть может таблицу до десятка или двух, вы и сможете визуально отсортировать, но вот когда они будут превышать тысячи, тут уже вам будет необходимо дополнительные инструменты анализа.
Увы, нет магической палочки, с помощью которой в один клик всё сделается и информация будет проверена, необходимо и подготовить данные, и прописать формулы, и иные процедуры позволяющие сравнить вашитаблицы.
Рассмотрим несколько вариантов и возможностей для сравнения таблиц в Excel:
- простой способ, как сравнить две таблицы в Excel;
- быстрое выделение значений, которые отличаются;
- сравнить две таблицы в Excel с помощью условного форматирования;
- сравнить две таблицы в Excel с помощью функции СЧЁТЕСЛИ и правил;
- как сравнить две таблицы в Excel с помощью функции ВПР;
- как сравнить две таблицы в Excel с помощью функции ЕСЛИ;
- сравнить две таблицы с помощью макроса VBA;
- сравнить с помощью надстройки Inquire.
Это самые простой и элементарный способ сравнения двух таблиц. Сравнивать таким способом возможно, как числовые значение, так и текстовые. Для примера сравним два диапазона числовых значений, всего на всего прописав в соседней ячейке формулу их равенства =C2=E2, как результат при равенстве ячеек мы получим ответ «ИСТИНА», а если совпадений нет, будет «ЛОЖЬ». Теперь простым авто копированием копируем на весь диапазон нашу формулу позволяющую сравнить два столбика в Excel и видим разницу.
Быстрое выделение значений, которые отличаются
Это также не очень обременительный способ. Если вам просто нужно найти и удостовериться в наличии, ну или отсутствии отличий между таблицами, вам нужно на вкладке «Главная», выбрать кнопку меню «Найти и выделить», предварительно выделив диапазон где надо сравнить две таблицы в Excel. В открывшимся меню выберите пункт «Выделить группу ячеек…» и в появившемся диалоговом окне выберите «отличия по строкам».
Сравнить две таблицы в Excel с помощью условного форматирования
Очень хороший способ, при котором вы сможете видеть выделенным цветом значение, которые при сличении двух таблиц отличаются. Применить условное форматирование вы можете на вкладке «Главная», нажав кнопку «Условное форматирование» и в предоставленном списке выбираем «Управление правилами».


И все правило применилось к нашему диапазону, где мы пытаемся проверить на похожесть две таблицы, и стало видны отличия, к которым применилось условное форматирование.
Как сравнить две таблицы в Excel с помощью функции СЧЁТЕСЛИ и правил
Все вышеперечисленные способы хороши для упорядоченных таблиц, а вот когда данные, не упорядоченные необходимы иные способы один из которых мы сейчас и рассмотрим. Представим, к примеру, у нас есть 2 таблицы, значения в которых немного отличаются и нам необходимо сравнить эти таблицы для определения значения, которое отличается. Выделяем значение в диапазоне первой таблицы и на вкладке «Главная», пункт меню «Условное форматирование» и в списке жмем пункт «Создать правило…», выбираем правило «Использовать формулу для определения форматируемых ячеек», вписываем формулу =СЧЁТЕСЛИ($C$1:$C$7;C1)=0 и выбираем формат условного форматирования.
Формула проверяет значение из определенной ячейки C1 и сравнивает ее с указанным диапазоном $C$1:$C$7 из второго столбика. Копируем правило на весь диапазон, в котором мы сравниваем таблицы и получаем выделенные цветом ячейки значения, которых не повторяется.
Как сравнить две таблицы в Excel с помощью функции ВПР
В этом варианте мы будем использовать функцию ВПР, которая позволит нам сравнить две таблицы на предмет совпадений. Для сравнения двух столбиков, введите формулу =ВПР(C2;$D$2:$D$7;1;0) и скопируйте ее на весь сравниваемый диапазон. Эта формула последовательно начинает проверять есть ли повторы значения из столбика А в столбике В, ну и соответственно возвращает значение элемента, если оно было там найдено если же значение не найдено получаем ошибку #Н/Д.
Как сравнить две таблицы в Excel функции ЕСЛИ
Этот вариант предусматривает использования логической функции ЕСЛИ и отличие этого способа в том что для сравнения двух столбцов будет использован не весь массив целиком, а только та ее часть, которая нужна для сравнения.
Для примера, сравним два столбика А и В на рабочем листе, в соседней колонке С введем формулу: =ЕСЛИ(ЕОШИБКА(ПОИСКПОЗ(C2;$E$2:$E$7;0));»»;C2) и копируем ее на весь вычисляемый диапазон. Эта формула позволяет просматривать последовательно есть ли определенные элементы из указанного столбика А в столбике В и возвращает значение, в случае если оно было найдено в столбике В.
Сравнить две таблицы с помощью макроса VBA
Есть много способов проверить две таблицы на схожесть но некоторые варианты возможно только с помощью макросов VBA. Макросы для того что бы сравнить две таблицы унифицирует этот процесс и существенно сокращает затраченное время на подготовку данных. Исходя из решаемой вами задачи и знаний макросов VBA, вы можете создавать любые варианты макросов. Ниже я привел методику, указанную на официальной страничке Microsoft. Вам нужно создать модуль для кода VBA и ввести код:
|
Sub Find_Matches() Dim CompareRange As Variant, x As Variant, y As Variant ‘ Установка переменной CompareRange равной сравниваемому диапазону Set CompareRange = Range(«B1:B11») ‘ Если сравниваемый диапазон находится на другом листе или книге, ‘ используйте следующий синтаксис ‘ Set CompareRange = Workbooks(«Книга2»). _ ‘ Worksheets(«Лист2»).Range(«B1:B11») ‘ ‘ Сравнение каждого элемента в выделенном диапазоне с каждым элементом ‘ переменной CompareRange For Each x In Selection For Each y In CompareRange If x = y Then x.Offset(0, 2) = x Next y Next x End Sub |
Этот макрос просматривает все элементы в указанном диапазоне и начинает сравнивать его каждым значением диапазона сравнивания. В случае, когда будут найдены одинаковые значения, макрос записывает их в столбик С.
Для использования вашего макроса, вы переходите на ваш рабочий лист, выделяете диапазон (с примера видно, это A1:A11) и нажимаем горячее сочетание клавиш Alt+F8. В новом диалоговом окне выбираете ваш макрос Find_similar и выполняете его.
Сравнение с помощью надстройки Inquire
Этот вариант сравнить стал доступен с релизом 2013 версии Excel, редактору добавили надстройку Inquire, которая позволит проанализировать и сравнить два файла Excel. Этот способ хорош, когда у вас есть необходимость сравнить два файла, в случае, когда ваш коллега работал над книгой и ввел некоторые изменения. Вот для определения этих изменений вам необходим инструмент WorkbookCompare в надстройке Inquire.
Ну вот мы и рассмотрели 8 способов как сравнить две таблицы в Excel, эти варианты помогут вам решить свои аналитические задачи и упростят вашу работу.
Был рад вам помочь!
Прибыль — это гонорар, который вы получаете за умение пользоваться изменениями
Вопрос от пользователя
Здравствуйте!
У меня есть одна задачка, и уже третий день ломаю голову — не знаю, как ее выполнить. Есть 2 таблицы (примерно 500-600 строк в каждой), нужно взять столбец с названием товара из одной таблицы и сравнить его с названием товара из другой, и, если товары совпадут — скопировать и подставить значение из таблицы 2 в таблицу 1. Запутанно объяснил, но думаю, по фотке задачу поймете (прим.: фотка вырезана цензурой, все-таки личная информация).
Заранее благодарю. Андрей, Москва.
Доброго дня всем!
То, что вы описали — относится к довольно популярным задачам, которые относительно просто и быстро решать с помощью Excel. Достаточно загнать в программу две ваши таблицы, и воспользоваться функцией ВПР. О ее работе ниже…
♣
Пример работы с функцией ВПР
В качестве примера я взял две небольших таблички, представлены они на скриншоте ниже. В первой таблице (столбцы A, B — товар и цена) нет данных по столбцу B; во второй — заполнены оба столбца (товар и цена). Теперь нужно проверить первые столбцы в обоих таблицах и автоматически, при найденном совпадении, скопировать цену в первую табличку. Вроде, задачка простая…
Две таблицы в Excel — сравниваем первые столбцы
Как это сделать…
Ставим указатель мышки в ячейку B2 — то бишь в первую ячейки столбца, где у нас нет значения и пишем формулу:
=ВПР(A2;$E$1:$F$7;2;ЛОЖЬ)
где:
A2 — значение из первого столбца первой таблицы (то, что мы будем искать в первом столбце второй таблицы);
$E$1:$F$7 — полностью выделенная вторая таблица (в которой хотим что-то найти и скопировать). Обратите внимание на значок «$» — он необходим, чтобы при копировании формулы не менялись ячейки выделенной второй таблицы;
— номер столбца, из которого буем копировать значение (обратите внимание, что у нас выделенная вторая таблица имеет всего 2 столбца. Если бы у нее было 3 столбца — то значение можно было бы копировать из 2-го или 3-го столбца);
ЛОЖЬ — ищем точное совпадение (иначе будет подставлено первое похожее, что явно нам не подходит).
Какая должна быть формула
Собственно, можете готовую формулу подогнать под свои нужды, слегка изменив ее. Результат работы формулы представлен на картинке ниже: цена была найдена во второй таблице и подставлена в авто-режиме. Все работает!
Значение было найдено и подставлено автоматически
Чтобы цена была проставлена и для других наименований товара — просто растяните (скопируйте) формулу на другие ячейки. Пример ниже.
Растягиваем формулу (копируем формулу в другие ячейки)
После чего, как видите, первые столбцы у таблиц будут сравнены: из строк, где значения ячеек совпали — будут скопированы и подставлены нужные данные. В общем-то, понятно, что таблицы могут быть гораздо больше!
Значения из одной таблицы подставлены в другую
Примечание: должен сказать, что функция ВПР достаточно требовательна к ресурсам компьютера. В некоторых случаях, при чрезмерно большом документе, чтобы сравнить таблицы может понадобиться довольно длительное время. В этих случаях, стоит рассмотреть либо другие формулы, либо совсем иные решения (каждый случай индивидуален).
На этом всё, удачи!
Таблицы в Excel представляют собой ряд строк и столбцов со связанными данными, которыми вы управляете независимо друг от друга.
Работая в Excel с таблицами, вы сможете создавать отчеты, делать расчеты, строить графики и диаграммы, сортировать и фильтровать информацию.
Если ваша работа связана с обработкой данных, то навыки работы с таблицами в Эксель помогут вам сильно сэкономить время и повысить эффективность.
Как работать в Excel с таблицами. Пошаговая инструкция
Прежде чем работать с таблицами в Эксель, последуйте рекомендациям по организации данных:
- Данные должны быть организованы в строках и столбцах, причем каждая строка должна содержать информацию об одной записи, например о заказе;
- Первая строка таблицы должна содержать короткие, уникальные заголовки;
- Каждый столбец должен содержать один тип данных, таких как числа, валюта или текст;
- Каждая строка должна содержать данные для одной записи, например, заказа. Если применимо, укажите уникальный идентификатор для каждой строки, например номер заказа;
- В таблице не должно быть пустых строк и абсолютно пустых столбцов.
1. Выделите область ячеек для создания таблицы
Выделите область ячеек, на месте которых вы хотите создать таблицу. Ячейки могут быть как пустыми, так и с информацией.
2. Нажмите кнопку “Таблица” на панели быстрого доступа
На вкладке “Вставка” нажмите кнопку “Таблица”.
3. Выберите диапазон ячеек
В всплывающем вы можете скорректировать расположение данных, а также настроить отображение заголовков. Когда все готово, нажмите “ОК”.
4. Таблица готова. Заполняйте данными!
Поздравляю, ваша таблица готова к заполнению! Об основных возможностях в работе с умными таблицами вы узнаете ниже.
Форматирование таблицы в Excel
Для настройки формата таблицы в Экселе доступны предварительно настроенные стили. Все они находятся на вкладке “Конструктор” в разделе “Стили таблиц”:
Если 7-ми стилей вам мало для выбора, тогда, нажав на кнопку, в правом нижнем углу стилей таблиц, раскроются все доступные стили. В дополнении к предустановленным системой стилям, вы можете настроить свой формат.
Помимо цветовой гаммы, в меню “Конструктора” таблиц можно настроить:
- Отображение строки заголовков – включает и отключает заголовки в таблице;
- Строку итогов – включает и отключает строку с суммой значений в колонках;
- Чередующиеся строки – подсвечивает цветом чередующиеся строки;
- Первый столбец – выделяет “жирным” текст в первом столбце с данными;
- Последний столбец – выделяет “жирным” текст в последнем столбце;
- Чередующиеся столбцы – подсвечивает цветом чередующиеся столбцы;
- Кнопка фильтра – добавляет и убирает кнопки фильтра в заголовках столбцов.
Как добавить строку или столбец в таблице Excel
Даже внутри уже созданной таблицы вы можете добавлять строки или столбцы. Для этого кликните на любой ячейке правой клавишей мыши для вызова всплывающего окна:
- Выберите пункт “Вставить” и кликните левой клавишей мыши по “Столбцы таблицы слева” если хотите добавить столбец, или “Строки таблицы выше”, если хотите вставить строку.
- Если вы хотите удалить строку или столбец в таблице, то спуститесь по списку в сплывающем окне до пункта “Удалить” и выберите “Столбцы таблицы”, если хотите удалить столбец или “Строки таблицы”, если хотите удалить строку.
Как отсортировать таблицу в Excel
Для сортировки информации при работе с таблицей, нажмите справа от заголовка колонки “стрелочку”, после чего появится всплывающее окно:
В окне выберите по какому принципу отсортировать данные: “по возрастанию”, “по убыванию”, “по цвету”, “числовым фильтрам”.
Как отфильтровать данные в таблице Excel
Для фильтрации информации в таблице нажмите справа от заголовка колонки “стрелочку”, после чего появится всплывающее окно:
- “Текстовый фильтр” отображается когда среди данных колонки есть текстовые значения;
- “Фильтр по цвету” также как и текстовый, доступен когда в таблице есть ячейки, окрашенные в отличающийся от стандартного оформления цвета;
- “Числовой фильтр” позволяет отобрать данные по параметрам: “Равно…”, “Не равно…”, “Больше…”, “Больше или равно…”, “Меньше…”, “Меньше или равно…”, “Между…”, “Первые 10…”, “Выше среднего”, “Ниже среднего”, а также настроить собственный фильтр.
- В всплывающем окне, под “Поиском” отображаются все данные, по которым можно произвести фильтрацию, а также одним нажатием выделить все значения или выбрать только пустые ячейки.
Если вы хотите отменить все созданные настройки фильтрации, снова откройте всплывающее окно над нужной колонкой и нажмите “Удалить фильтр из столбца”. После этого таблица вернется в исходный вид.
Как посчитать сумму в таблице Excel
Для того чтобы посчитать сумму колонки в конце таблицы, нажмите правой клавишей мыши на любой ячейке и вызовите всплывающее окно:
В списке окна выберите пункт “Таблица” => “Строка итогов”:
Внизу таблица появится промежуточный итог. Нажмите левой клавишей мыши на ячейке с суммой.
В выпадающем меню выберите принцип промежуточного итога: это может быть сумма значений колонки, “среднее”, “количество”, “количество чисел”, “максимум”, “минимум” и т.д.
Как в Excel закрепить шапку таблицы
Таблицы, с которыми приходится работать, зачастую крупные и содержат в себе десятки строк. Прокручивая таблицу “вниз” сложно ориентироваться в данных, если не видно заголовков столбцов. В Эксель есть возможность закрепить шапку в таблице таким образом, что при прокрутке данных вам будут видны заголовки колонок.
Для того чтобы закрепить заголовки сделайте следующее:
- Перейдите на вкладку “Вид” в панели инструментов и выберите пункт “Закрепить области”:
- Выберите пункт “Закрепить верхнюю строку”:
- Теперь, прокручивая таблицу, вы не потеряете заголовки и сможете легко сориентироваться где какие данные находятся:
Как перевернуть таблицу в Excel
Представим, что у нас есть готовая таблица с данными продаж по менеджерам:
На таблице сверху в строках указаны фамилии продавцов, в колонках месяцы. Для того чтобы перевернуть таблицу и разместить месяцы в строках, а фамилии продавцов нужно:
- Выделить таблицу целиком (зажав левую клавишу мыши выделить все ячейки таблицы) и скопировать данные (CTRL+C):
- Переместить курсор мыши на свободную ячейку и нажать правую клавишу мыши. В открывшемся меню выбрать “Специальная вставка” и нажать на этом пункте левой клавишей мыши:
- В открывшемся окне в разделе “Вставить” выбрать “значения” и поставить галочку в пункте “транспонировать”:
- Готово! Месяцы теперь размещены по строкам, а фамилии продавцов по колонкам. Все что остается сделать – это преобразовать полученные данные в таблицу.
В этой статье вы ознакомились с принципами работы в Excel с таблицами, а также основными подходами в их создании. Пишите свои вопросы в комментарии!
Программа Microsoft Excel удобна для составления таблиц и произведения расчетов. Рабочая область – это множество ячеек, которые можно заполнять данными. Впоследствии – форматировать, использовать для построения графиков, диаграмм, сводных отчетов.
Работа в Экселе с таблицами для начинающих пользователей может на первый взгляд показаться сложной. Она существенно отличается от принципов построения таблиц в Word. Но начнем мы с малого: с создания и форматирования таблицы. И в конце статьи вы уже будете понимать, что лучшего инструмента для создания таблиц, чем Excel не придумаешь.
Как создать таблицу в Excel для чайников
Работа с таблицами в Excel для чайников не терпит спешки. Создать таблицу можно разными способами и для конкретных целей каждый способ обладает своими преимуществами. Поэтому сначала визуально оценим ситуацию.
Посмотрите внимательно на рабочий лист табличного процессора:
Это множество ячеек в столбцах и строках. По сути – таблица. Столбцы обозначены латинскими буквами. Строки – цифрами. Если вывести этот лист на печать, получим чистую страницу. Без всяких границ.
Сначала давайте научимся работать с ячейками, строками и столбцами.
Как выделить столбец и строку
Чтобы выделить весь столбец, щелкаем по его названию (латинской букве) левой кнопкой мыши.
Для выделения строки – по названию строки (по цифре).
Чтобы выделить несколько столбцов или строк, щелкаем левой кнопкой мыши по названию, держим и протаскиваем.
Для выделения столбца с помощью горячих клавиш ставим курсор в любую ячейку нужного столбца – нажимаем Ctrl + пробел. Для выделения строки – Shift + пробел.
Как изменить границы ячеек
Если информация при заполнении таблицы не помещается нужно изменить границы ячеек:
- Передвинуть вручную, зацепив границу ячейки левой кнопкой мыши.
- Когда длинное слово записано в ячейку, щелкнуть 2 раза по границе столбца / строки. Программа автоматически расширит границы.
- Если нужно сохранить ширину столбца, но увеличить высоту строки, воспользуемся кнопкой «Перенос текста» на панели инструментов.
Для изменения ширины столбцов и высоты строк сразу в определенном диапазоне выделяем область, увеличиваем 1 столбец /строку (передвигаем вручную) – автоматически изменится размер всех выделенных столбцов и строк.
Примечание. Чтобы вернуть прежний размер, можно нажать кнопку «Отмена» или комбинацию горячих клавиш CTRL+Z. Но она срабатывает тогда, когда делаешь сразу. Позже – не поможет.
Чтобы вернуть строки в исходные границы, открываем меню инструмента: «Главная»-«Формат» и выбираем «Автоподбор высоты строки»
Для столбцов такой метод не актуален. Нажимаем «Формат» — «Ширина по умолчанию». Запоминаем эту цифру. Выделяем любую ячейку в столбце, границы которого необходимо «вернуть». Снова «Формат» — «Ширина столбца» — вводим заданный программой показатель (как правило это 8,43 — количество символов шрифта Calibri с размером в 11 пунктов). ОК.
Как вставить столбец или строку
Выделяем столбец /строку правее /ниже того места, где нужно вставить новый диапазон. То есть столбец появится слева от выделенной ячейки. А строка – выше.
Нажимаем правой кнопкой мыши – выбираем в выпадающем меню «Вставить» (или жмем комбинацию горячих клавиш CTRL+SHIFT+»=»).
Отмечаем «столбец» и жмем ОК.
Совет. Для быстрой вставки столбца нужно выделить столбец в желаемом месте и нажать CTRL+SHIFT+»=».
Все эти навыки пригодятся при составлении таблицы в программе Excel. Нам придется расширять границы, добавлять строки /столбцы в процессе работы.
Пошаговое создание таблицы с формулами
- Заполняем вручную шапку – названия столбцов. Вносим данные – заполняем строки. Сразу применяем на практике полученные знания – расширяем границы столбцов, «подбираем» высоту для строк.
- Чтобы заполнить графу «Стоимость», ставим курсор в первую ячейку. Пишем «=». Таким образом, мы сигнализируем программе Excel: здесь будет формула. Выделяем ячейку В2 (с первой ценой). Вводим знак умножения (*). Выделяем ячейку С2 (с количеством). Жмем ВВОД.
- Когда мы подведем курсор к ячейке с формулой, в правом нижнем углу сформируется крестик. Он указываем на маркер автозаполнения. Цепляем его левой кнопкой мыши и ведем до конца столбца. Формула скопируется во все ячейки.
- Обозначим границы нашей таблицы. Выделяем диапазон с данными. Нажимаем кнопку: «Главная»-«Границы» (на главной странице в меню «Шрифт»). И выбираем «Все границы».
Теперь при печати границы столбцов и строк будут видны.
С помощью меню «Шрифт» можно форматировать данные таблицы Excel, как в программе Word.
Поменяйте, к примеру, размер шрифта, сделайте шапку «жирным». Можно установить текст по центру, назначить переносы и т.д.
Как создать таблицу в Excel: пошаговая инструкция
Простейший способ создания таблиц уже известен. Но в Excel есть более удобный вариант (в плане последующего форматирования, работы с данными).
Сделаем «умную» (динамическую) таблицу:
- Переходим на вкладку «Вставка» — инструмент «Таблица» (или нажмите комбинацию горячих клавиш CTRL+T).
- В открывшемся диалоговом окне указываем диапазон для данных. Отмечаем, что таблица с подзаголовками. Жмем ОК. Ничего страшного, если сразу не угадаете диапазон. «Умная таблица» подвижная, динамическая.
Примечание. Можно пойти по другому пути – сначала выделить диапазон ячеек, а потом нажать кнопку «Таблица».
Теперь вносите необходимые данные в готовый каркас. Если потребуется дополнительный столбец, ставим курсор в предназначенную для названия ячейку. Вписываем наименование и нажимаем ВВОД. Диапазон автоматически расширится.
Если необходимо увеличить количество строк, зацепляем в нижнем правом углу за маркер автозаполнения и протягиваем вниз.
Как работать с таблицей в Excel
С выходом новых версий программы работа в Эксель с таблицами стала интересней и динамичней. Когда на листе сформирована умная таблица, становится доступным инструмент «Работа с таблицами» — «Конструктор».
Здесь мы можем дать имя таблице, изменить размер.
Доступны различные стили, возможность преобразовать таблицу в обычный диапазон или сводный отчет.
Возможности динамических электронных таблиц MS Excel огромны. Начнем с элементарных навыков ввода данных и автозаполнения:
- Выделяем ячейку, щелкнув по ней левой кнопкой мыши. Вводим текстовое /числовое значение. Жмем ВВОД. Если необходимо изменить значение, снова ставим курсор в эту же ячейку и вводим новые данные.
- При введении повторяющихся значений Excel будет распознавать их. Достаточно набрать на клавиатуре несколько символов и нажать Enter.
- Чтобы применить в умной таблице формулу для всего столбца, достаточно ввести ее в одну первую ячейку этого столбца. Программа скопирует в остальные ячейки автоматически.
- Для подсчета итогов выделяем столбец со значениями плюс пустая ячейка для будущего итога и нажимаем кнопку «Сумма» (группа инструментов «Редактирование» на закладке «Главная» или нажмите комбинацию горячих клавиш ALT+»=»).
Если нажать на стрелочку справа каждого подзаголовка шапки, то мы получим доступ к дополнительным инструментам для работы с данными таблицы.
Иногда пользователю приходится работать с огромными таблицами. Чтобы посмотреть итоги, нужно пролистать не одну тысячу строк. Удалить строки – не вариант (данные впоследствии понадобятся). Но можно скрыть. Для этой цели воспользуйтесь числовыми фильтрами (картинка выше). Убираете галочки напротив тех значений, которые должны быть спрятаны.
Приведу три способа Автоматического переноса данных с одного листа программы «Эксель» в другой.
Первый, самый простой и примитивный способ связи двух таблиц на разных листах документа -вставка данных при помощи опции специальной вставки.
Рассмотрим, как соединить две таблицы по шагам.
Первый шаг.
Необходимо выделить ту таблицу, из которой будут транслироваться данные во вторую таблицу.
Второй шаг.
Копировать информацию сочетанием клавиш ctrl+C или вызвав контекстное меню правой кнопкой мыши и кликнув по пункту меню «Копировать»
Третий шаг.
Перейти на лист документа «Excel», в который Вы планируете транслировать информацию из первой таблицы.
Четвертый шаг.
Поставить курсор в первую (левую верхнюю) ячейку таблицы и выбрать в меню «Вставка» пункт «Вставить связь». В некоторых версиях программы «Excel» этот пункт находится в меню «Специальная вставка»
После вставки связи следует отформатировать вид ячеек — привести их к надлежащему виду.
Второй способ переноса данных из одной таблицы в другую — это использование сводных таблиц в программе «Excel».
При использовании данного метода роль второй таблицы («реципиента») играет сама сводная таблица.
При клике правой кнопкой мыши по сводной таблице и нажатии на пункт «Обновить» сводная таблица автоматически перенесет все данные из связанного массива информации («таблицы донора»).
О том, как в «Эксель» создавать сводные таблицы подробно написано в статье:
Как делать сводные таблицы в программе «Excel» и для чего они нужны.
Третий способ самый эффективный и наиболее автоматизированный — это использование меню надстройки «Power Query».
Правда нужно отметить, что этот способ подходит только пользователям Excel 2016 и пользователям Excel 2013и выше с установленной надстройкой «Power Query».
Смысл способа в следующем:
Необходимо открыть вкладку «Power Query». В разделе «Данные Excel» нажимаем кнопку (пиктограмму) «Из таблицы».
Далее нужно выбрать диапазон ячеек, из которых нужно «притянуть» информацию и нажимаем «Ок».
После выбора области данных появится окно настройки вида новой таблицы. В этом окне Вы можете настроить последовательность вывода столбцов и удалить ненужные столбцы.
После настройки вида таблицы нажмите кнопку «Закрыть и загрузить»
Обновление полученной таблицы происходит кликом правой кнопки мыши по названию нужного запроса в правой части листа (список «Запросы книги»). После клика правой кнопкой мыши в выпадающем контекстном меню следует нажать на пункт «Обновить»
Как наложить таблицу на таблицу в excel
Всем, кто работает с Excel, периодически приходится переносить данные из одной таблицы в другую, а зачастую и просто копировать массивы в разные файлы. При этом необходимо сохранять исходные форматы ячеек, формулы, что в них находятся, и прочие переменные, которые могут потеряться при неправильном переносе.
Давайте разберёмся с тем, как переносить таблицу удобнее всего и рассмотрим несколько способов. Вам останется лишь выбрать тот, что наилучшим образом подходит к конкретной задачи, благо Microsoft побеспокоилась об удобстве своих пользователей в любой ситуации.
Копирование таблицы с сохранением структуры
Если у вас есть одна или несколько таблиц, форматирование которых необходимо сохранять при переносе, то обычный метод Ctrl+C – Ctrl+V не даст нужного результата.
В результате мы получим сжатые или растянутые ячейки, которые придётся вновь выравнивать по длине, чтобы они не перекрывали информацию.
Расширять вручную таблицы размером в 20-30 ячеек, тем более, когда у вас их несколько, не самая увлекательная задача. Однако существует несколько способов значительно упростить и оптимизировать весь процесс переноса при помощи инструментов, уже заложенных в программу.
Способ 1: Специальная вставка
Этот способ подойдёт в том случае, если из форматирования вам достаточно сохранить ширину столбцов и подтягивать дополнительные данные или формулы из другого файла/листа нет нужды.
- Выделите исходные таблицы и проведите обычный перенос комбинацией клавиш Ctrl+C – Ctrl+V.
- Как мы помним из предыдущего примера, ячейки получаются стандартного размера. Чтобы исправить это, выделите скопированный массив данных и кликните правой кнопкой по нему. В контекстном меню выберите пункт «Специальная вставка».
В результате у вас получится таблица идентичная той, что была в первом файле. Это удобно в том случае, если у вас десятки столбцов и выравнивать каждый, стандартными инструментами, нет времени/желания. Однако в этом методе есть недостаток — вам все равно придётся потратить немного времени, ведь изначально скопированная таблица не отвечает нашим запросам. Если это для вас неприемлемо, существует другой способ, при котором форматирование сохранится сразу при переносе.
Способ 2: Выделение столбцов перед копированием
В этом случае вы сразу получите нужный формат, достаточно выделить столбцы или строки, в зависимости от ситуации, вместе с заголовками. Таким образом, изначальная длина и ширина сохранятся в буфере обмена и на выходе вы получите нужный формат ячеек. Чтобы добиться такого результата, необходимо:
- Выделить столбцы или строки с исходными данными.
- Просто скопировать и вставить, получившаяся таблица сохранит изначальный вид.
В каждом отдельном случае рациональней использовать свой способ. Однако он будет оптимален для небольших таблиц, где выделение области копирования не займёт у вас более двух минут. Соответственно, его удобно применять в большинстве случаев, так как в специальной вставке, рассмотренной выше, невозможно сохранить высоту строк. Если вам необходимо выровнять строки заранее – это лучший выбор. Но зачастую помимо самой таблицы необходимо перенести и формулы, что в ней хранятся. В этом случае подойдёт следующий метод.
Способ 3: Вставка формул с сохранением формата
Специальную вставку можно использовать, в том числе, и для переноса значений формул с сохранением форматов ячеек. Это наиболее простой и при этом быстрый способ произвести подобную операцию. Может быть удобно при формировании таблиц на распечатку или отчётностей, где лишний вес файла влияет на скорость его загрузки и обработки.
Чтобы выполнить операцию, сделайте следующее:
- Выделите и скопируйте исходник.
- В контекстном меню вставки просто выберите «Значения» и подтвердите действие.
Вместо третьего действия можно использовать формат по образцу. Подойдёт, если копирование происходит в пределах одного файла, но на разные листы. В простонародье этот инструмент ещё именуют «метёлочкой».
Перенос таблицы из одного файла в другой не должен занять у вас более пары минут, какое бы количество данных не находилось в исходнике. Достаточно выбрать один из описанных выше способов в зависимости от задачи, которая перед вами стоит. Умелое комбинирование методов транспортировки таблиц позволит сохранить много нервов и времени, особенно при составлении квартальных сводок и прочей отчётности. Однако не забывайте, что сбои могут проходить в любой программе, поэтому перепроверяйте данные, прежде чем отправить их на утверждение.
Создание и ведение таблиц Excel
Итак, таблица в Excel – это прямоугольная область листа, в которой каждая строка представляет собой набор данных, а в ячейке на пересечении данной строки и каждого столбца находится единица данных. Каждому столбцу присваивается уникальное имя. Столбцы таблицы называются полями, а строки – записями. В таблице не может быть записей, в которых нет данных ни в одном поле.
Если на листе Excel выбран прямоугольный диапазон ячеек, его легко преобразовать в таблицу, и, наоборот, с записями таблицы можно работать как с обычным диапазоном ячеек.
В таблицах можно использовать функции и формулы Excel , в частности, можно вставить строку (запись), в которой подсчитываются общие или промежуточные итоги.
Создание таблицы
- Выделить любую ячейку, содержащую данные, которые должны будут войти в таблицу.
- В ленте меню выбрать вкладку Вставка [Insert], в раскрывшейся группе команд Таблицы [Tables] необходимо выбрать команду Таблица [Table].
- Появится диалоговое окно, в котором Excel автоматически предложит границы диапазона данных для таблицы
Если этот диапазон нужно изменить, достаточно выделить нужный диапазон данных курсором.
- ОК.
Присвоение имени таблице
По умолчанию при создании таблицы Excel ей присваивается стандартное имя: Таблица1, Таблица2 и т.д. Если имеется только одна таблица, то можно ограничиться этим именем. Но удобнее присвоить таблице содержательное имя.
- Выделить ячейку таблицы.
- На вкладке Конструктор [Design], в группе Свойства [Properties] ввести новое имя таблицы в поле Имя таблицы нажать клавишу Enter.
Требования к именам таблиц аналогичны требованиям к именованным диапазонам.
Форматирование таблиц
В созданной таблице можно изменить цвет, шрифт, вид границ и прочее. С помощью форматирования можно добиться того, что информация будет легче восприниматься. Эти изменения можно выполнить самостоятельно или выбрать готовый стиль оформления.
- Выделить ячейку таблицы.
- На вкладке Конструктор [Design] выбрать нужное оформление в группе Стили таблиц [Table Styles].
Вычисления в таблицах
К таблице можно добавить дополнительную, итоговую строку, в которой будут размещены результаты выполнения различных функций, примененных к данным некоторых или всех полей.
Порядок действия следующий:
- На вкладке Конструктор [Design] в группе Параметры стилей таблиц [Table Style Options], выбрать Строка итогов [Total Row].
- В появившейся новой строке Итог [Total] выбрать поле, в котором нужно обработать данные, и в раскрывающемся меню выбрать нужную функцию.
Для ввода в конец таблицы новых записей следует выделить строку итогов и воспользоваться правой кнопкой мыши. Появится контекстное меню, в нем нужно выбрать пункт Вставить. Если в появившуюся новую строку ввести данные, они будут автоматически участвовать в пересчете итогов.
Для того чтобы сократить время на добавление строк в таблицу, можно отключить строку итогов и довалять новые данные с новой строки. В этом случае таблица будет автоматически расширять свой диапазон.
Для проведения расчетов и помещения результатов в новое поле, достаточно ввести формулу в одну ячейку этого поля. Excel автоматически размножит ее по всем ячейкам данного поля. Если правильно установлены параметры Excel , при вводе формулы в нее записываются не адреса ячейки, а имена полей.
Если вместо имени поля на экране в формулах указаны адреса ячеек, необходимо изменить настройку:
- Выбрать вкладку Файл [File] или кнопку Офис [Office], в зависимости от версии Excel; затем вкладку Параметры [Options].
- В разделе Формулы [Formulas], в группе Работа с формулами [Working with formulas], отметить пункт Использовать имена таблиц в формулах [Use table name in formulas].
- OK.
Преобразование таблицы в обычный диапазон
При работе с таблицами, наряду с преимуществами, действует ряд ограничений: нельзя объединять ячейки, нельзя добавлять промежуточные итоги и т.д. Если расчеты в таблице завершены и нужны только данные из нее и, возможно, оформление, таблицу можно быстро преобразовать в обычный диапазон данных.
Для этого необходимо выполнить следующие шаги:
Продолжаю делиться приемами работы в Excel и Google Таблицах.
Как автоматически подобрать ширину столбцов/строк?
- Выделяем столбцы (строки) (для этого нужно навести курсор именно на названия столбцов(строк)):
- Двойной щелчок по стыку любых столбцов из этого диапазона автоматически подбирает их ширину в соответствии с содержанием:
Как повернуть таблицу на 90°?
Выделяем таблицу и копируем ее (Ctrl+C):
Щелкаем правой кнопкой мыши на ту ячейку, в которую хотим вставить перевернутую таблицу, в появившемся контекстном меню нажимаем на «Транспонировать»:
Результат:
Как перенести данные из одной таблицы в другую? (Функция ВПР-VLOOKUP)
Функция ВПР (VLOOKUP) позволяет подтянуть данные из таблицы по названию показателя, например:
В данном случае мы хотим в дополнительной таблице справа получить значения тематик для отобранных книг, не занимаясь поиском вручную.
У функции ВПР есть следующие аргументы:
- Искомое значение – то, что мы будем искать в основной таблице (название книги в данном случае). В Основной таблице эти значения должны быть в первом столбце;
- Таблица – ссылка на основную таблицу. Фиксируем долларами (см. пример), так как таблица одна и ссылки на нее не должны меняться при смещении самой формулы;
- Номер столбца – номер столбца в основной таблице, данные из которого мы хотим подтянуть. В данном случае 3 – так как тематика находится в третьем столбце основной таблицы;
- Интервальный просмотр – если вы ищете текстовые значения, указывайте 0 (ноль). Тогда функция будет искать точные значения. 1 в этом аргументе указывается, если вы ищете ближайшее числовое значение к искомому. Но для корректной работы ВПР в этом случае сама таблица должна быть отсортирована по возрастанию.
Результат:
Существует аналогичная функция ГПР (HLOOKUP) – в ней искомое значение ищется в столбцах и указывается номер строки, а не столбца.
Как узнать порядковый номер элемента в списке? (Функция ПОИСКПОЗ-MATCH)
Допустим, есть список книг, и нам нужно узнать, какой по счёту в этом списке идет книга «12 времён года». Используем для этого функцию ПОИСКПОЗ, в качестве последнего аргумента указываем «точное совпадение» (ноль):
Результат: книга восьмая по счёту в заданном массиве.
 Как просуммировать ячейки с нескольких листов?
Как просуммировать ячейки с нескольких листов?
Если у вас есть несколько однотипных листов с данными, которые вы хотите сложить, посчитать или обработать как-то иначе:
- Для этого в ячейку, в которой вы хотите видеть результат, введите стандартную формулу (например, СУММ (SUM),) но укажите в аргументе через двоеточие название первого и последнего листа из списка тех листов, что вам нужно обработать:
- Вы получите сумму ячеек с адресом B3 с листов «Данные1», «Данные2», «Данные3»:
- Такая адресация работает для листов, расположенных последовательно. Синтаксис следующий:
- =ФУНКЦИЯ(первый_лист:последний_лист!ссылка на диапазон)
Как разделить фразу, записанную в одну ячейку, на отдельные слова в отдельных ячейках?
- Выделяем ячейки и нажинаем на кнопку «Текст по столбцам» (на ленте в разделе «Данные»):
- В появившемся окне выбираем «С разделителями» (если нужно разбить текст на блоки — например, номера кредитной карты по 4 цифры — то нужно было бы выбрать «фиксированной ширины») и нажимаем далее:
- В следующем окне выбираем разделитель – в данном случае пробел – и нажимаем «Далее»:
- В последнем окне выбираем, куда хотим разместить данные, и нажимаем «Готово»:
- Результат:
Источник: https://shagabutdinov.ru/excel_lifehacks-2/
Excel: как сравнить 2 таблицы и подставить данные из одной в другую автоматически
Вопрос от пользователя
Здравствуйте!
У меня есть одна задачка, и уже третий день ломаю голову — не знаю, как ее выполнить.
Есть 2 таблицы (примерно 500-600 строк в каждой), нужно взять столбец с названием товара из одной таблицы и сравнить его с названием товара из другой, и, если товары совпадут — скопировать и подставить значение из таблицы 2 в таблицу 1. Запутанно объяснил, но думаю, по фотке задачу поймете (прим.: фотка вырезана цензурой, все-таки личная информация).
Заранее благодарю. Андрей, Москва.
Доброго дня всем!
То, что вы описали — относится к довольно популярным задачам, которые относительно просто и быстро решать с помощью Excel. Достаточно загнать в программу две ваши таблицы, и воспользоваться функцией ВПР. О ее работе ниже…
♣
Пример работы с функцией ВПР
В качестве примера я взял две небольших таблички, представлены они на скриншоте ниже.
В первой таблице (столбцы A, B — товар и цена) нет данных по столбцу B; во второй — заполнены оба столбца (товар и цена).
Теперь нужно проверить первые столбцы в обоих таблицах и автоматически, при найденном совпадении, скопировать цену в первую табличку. Вроде, задачка простая…
Две таблицы в Excel — сравниваем первые столбцы
Как это сделать…
Ставим указатель мышки в ячейку B2 — то бишь в первую ячейки столбца, где у нас нет значения и пишем формулу:
- =ВПР(A2;$E$1:$F$7;2;ЛОЖЬ)
- где:
- A2 — значение из первого столбца первой таблицы (то, что мы будем искать в первом столбце второй таблицы);
- $E$1:$F$7 — полностью выделенная вторая таблица (в которой хотим что-то найти и скопировать). Обратите внимание на значок «$» — он необходим, чтобы при копировании формулы не менялись ячейки выделенной второй таблицы;
- 2 — номер столбца, из которого буем копировать значение (обратите внимание, что у нас выделенная вторая таблица имеет всего 2 столбца. Если бы у нее было 3 столбца — то значение можно было бы копировать из 2-го или 3-го столбца);
- ЛОЖЬ — ищем точное совпадение (иначе будет подставлено первое похожее, что явно нам не подходит).
Какая должна быть формула
Собственно, можете готовую формулу подогнать под свои нужды, слегка изменив ее. Результат работы формулы представлен на картинке ниже: цена была найдена во второй таблице и подставлена в авто-режиме. Все работает!
Значение было найдено и подставлено автоматически
Чтобы цена была проставлена и для других наименований товара — просто растяните (скопируйте) формулу на другие ячейки. Пример ниже.
Растягиваем формулу (копируем формулу в другие ячейки)
После чего, как видите, первые столбцы у таблиц будут сравнены: из строк, где значения ячеек совпали — будут скопированы и подставлены нужные данные. В общем-то, понятно, что таблицы могут быть гораздо больше!
Значения из одной таблицы подставлены в другую
Примечание: должен сказать, что функция ВПР достаточно требовательна к ресурсам компьютера. В некоторых случаях, при чрезмерно большом документе, чтобы сравнить таблицы может понадобиться довольно длительное время. В этих случаях, стоит рассмотреть либо другие формулы, либо совсем иные решения (каждый случай индивидуален).
На этом всё, удачи!

Полезный софт:
-
- ВидеоМОНТАЖ
Отличное ПО для начала создания своих собственных видеороликов (все действия идут по шагам!).Видео сделает даже новичок!
-
- Ускоритель компьютера
Программа для очистки Windows от мусора (ускоряет систему, удаляет мусор, оптимизирует реестр).
Источник: https://ocomp.info/excel-kak-sravnit-2-tablitsyi.html
Как объединить две таблицы и более в одну?
Типичная задача — имеем несколько однотипных таблиц на разных листах рабочей книги. Хотим, чтобы при внесении данных в любую из этих таблиц — данные добавлялись в одну общую таблицу, расположенную на отдельном листе.
Устанавливаем себе надстройку ЁXCEL. Читаем справку.
Приступаем к решению. Переходим во вкладку ЁXCEL главного меню, нажимаем кнопку «Таблицы», в выпавшем списке выбираем команду «Объединить таблицы»:

В открывшемся диалоговом окне выделяем листы с таблицами, которые необходимо объединить и нажимаем «ОК»:

Программа сформирует запрос — объединит таблицы и выведет информационное сообщение:

- Переходим на итоговый лист (тот где хотим вывести общую таблицу), устанавливаем курсор в ячейку «A1«. Переходим в главном меню во вкладку «Данные» в разделе «Получение внешних данных» нажимаем кнопку «Существующие подключения»:
- В открывшемся диалоговом окне выбираем «Подключения в этой книге» — «Запрос из Excel Files» и нажимаем «Открыть»:

В открывшемся диалоговом окне устанавливаем переключатели в положения «Таблица» и «Имеющийся лист», нажимаем «ОК»:

В активном листе будет создана таблица, которая будет объединять таблицы, расположенные на указанных нами листах:

Теперь все таблицы связаны. Добавьте новые строчки в любую из объединенных таблиц. Перейдите во вкладку «Данные» и нажмите кнопку «Обновить все»:

В итоговой таблице появятся строчки, добавленные в выбранный вами лист.
Чтобы обновление итоговой таблицы происходило автоматически вставьте в модуль каждого листа (кроме Итогового) следующий код (Как вставлять макросы?):
Private Sub Worksheet_Change(ByVal Target As Range)
ActiveWorkbook.RefreshAll
End Sub
Источник: https://e-xcel.ru/index.php/khitrosti/kak-ob-edinit-dve-tablitsy-i-bolee-v-odnu
Как сделать таблицу в Excel
Сделать таблицу в Excel можно двумя способами. Первый способ это сначала нарисовать таблицу в экселе, а потом её заполнить. Второй способ это сначала заполнить строки и столбцы, а потом построить таблицу в экселе.
Как создать таблицу в экселе первым способом
В Excel переходим на вкладку «Вставка» и нажимаем на «Таблица».

Откроется окошко под названием «Создание таблицы». Нужно навести курсор в место создания таблицы и нажав левую кнопку мыши (не отпуская её) выделить участок под создание таблицы в эксель.
Выделив участок нужно отпустить кнопку мыши и нажать в окошке под названием «Создание таблицы» кнопку «ОК». Выделенный участок сразу будет выглядеть как не обведённая линией таблица.
В верхней части её все столбцы будут иметь название Столбец. Эти названия можно изменить на любые другие.

Выделение границ делается следующим образом, нужно перейти на вкладку под названием «Главная». Перейдя на эту вкладку нужно снова выделить таблицу и нажать на треугольник около квадрата. Откроется выпадающий список в котором нужно выбрать пункт «Все границы».

После этого таблица Excel будет готова.
Как сделать таблицу в экселе вторым способом
В Excel отступив от верхнего края несколько строк и от левой стороны отступив 1 столбец начинаем заполнять текстом будущую таблицу.

Закончив вводить текст нужно навести курсор в левую верхнюю ячейку будущей таблицы. Нажать левую кнопку мыши ( не отпуская её) и выделить весь заполненный текстом участок. Отпустив кнопку мыши нужно нажать на треугольник около квадрата.

Откроется выпадающий список в котором нужно выбрать пункт «Все границы».

После этого таблица будет готова, так можно составить таблицу в эксель любого размера.
Чтобы в таблице выделить некоторые ячейки жирными линиями нужно нажать левой кнопкой мыши на нужную ячейку и если рядом есть ещё ячейки которые надо выделить жирным то выделяем и их. Затем отпустив кнопку мыши нужно нажать на треугольник около квадрата.

Откроется выпадающий список в котором нужно выбрать пункт «Толстая внешняя граница». Таким образом можно выделять несколько областей, а чтобы обвести всю таблицу жирной линией нужно будет мышкой выделить всю таблицу. После этого можно распечатать таблицу в Excel нажав на Файл и выбрав из списка Печать.
Видео
В этом видео показано как делать таблицы в экселе начинающим.
Источник: https://kaknakomputere.ru/nuzhnye-programmy/kak-sdelat-tablicu-v-excel
Таблицы подстановки в Excel
Для анализа данных при выборе оптимального варианта финансового решения зачастую применяются Таблицы подстановки в Excel.Они позволяют проводить анализ изменения результата при произвольном диапазоне исходных данных. На одном рабочем листе можно расположить несколько таблиц подстановок. Это дает возможность одновременно анализировать различные формулы и статистические данные. Данный пример подходит для версий программы Microsoft Office Excel версий 2007, 2010 и 2013.
Таблицы подстановки данных можно использовать для
Изменения одного исходного значения, просматривая при этом результаты одной или нескольких формул. Возможные значения одного или двух аргументов функции представляют в виде списка или таблицы.
При использовании одного аргумента список исходных значений задается в виде строки или столбца таблицы.
Excel подставляет эти значения в функцию (формулу), заданную пользователем, а затем выстраивает результаты также соответственно в строку или в столбец.
Изменения двух исходных значений, просматривая результаты только одной формулы. При использовании таблицы с двумя переменными значениями одно из них располагается в столбце, другое — в строке; результат вычислений получают на пересечении строки и столбца.
На конкретном примере
Задание: использование таблицы подстановки с одной изменяющейся переменной и несколькими формулами. Рассчитать ежемесячные выплаты по займу и платежи по процентам. Исходные данные приведены на рисунке ниже.
Порядок работы
- Запустите MicrosoftExcel и создайте новую электронную книгу.
- Создайте таблицу ежемесячных выплат по займу и платежей по процентам по образцу.
Таблица — заготовка для решения
- Расчет ежемесячных выплат по займу происходит с помощью функции ПЛТ (). В ячейку В5 введите формулу:
=ПЛТ ($В$4/12;$В$3*12;$В$2). Ежемесячная выплата составит 10178,42 р.
- Расчет платежей по процентам происходит с помощью функции ПРОЦПЛАТ (). В ячейку D6 введите формулу:
=ПРОЦПЛАТ ($B$4;$D$5;$D$3;$D$2). Платежи по процентам составят 1350 р.
Краткая справка. При решении задач, связанных с использованием таблицы подстановки, рекомендуется применять в формулах абсолютную адресацию ячеек. Это способствует правильному выполнению вычислений в ячейках рабочего листа.
- После подготовки исходных данных перейти к тому месту рабочего листа, где будут располагаться рассчитываемые значения в зависимости от изменения одной переменной и от различных рассчитываемых формул (смотрите рисунок ниже). В верхней строке будущей таблицы над местом расположения результатов указать адрес каждой формулы, для которой нужно получить список результатов. Вместо адреса можно поместить в ячейку саму формулу (ячейки В9 и С9 содержат формулы). Слева расположить различные значения исходных данных, которые необходимо протестировать. Подготовку исходного диапазона данных — различных величин процентной ставки в рассматриваемом примере можно осуществить с помощью маркера автозаполнения.
- Выделить ячейки, которые будут содержать таблицу. При этом самым левым столбцом таблицы должен быть столбец исходных значений, а в самой верхней строкой должна быть строка анализируемых формул.

- Далее вам нужно выделить диапазон ячеек A9:C18 , после чего перейти на вкладку данные, «анализ что-если» таблица данных. Первое поле «подставлять значения по столбцам в» оставить пустым, а в поле «подставлять значения по строкам в» указать ячейку с величиной процентной ставки зафиксировав ее знаками доллара $B$4.

Результат расчетов:

Источник: https://abuzov.ru/tablicy-dannih-v-excel-zametka/
Перенос данных таблицы через функцию ВПР
ВПР в Excel – очень полезная функция, позволяющая подтягивать данные из одной таблицы в другую по заданным критериям. Это достаточно «умная» команда, потому что принцип ее работы складывается из нескольких действий: сканирование выбранного массива, выбор нужной ячейки и перенос данных из нее.
Весь процесс просмотра и выборки данных происходит за доли секунды, поэтому результат мы получаем моментально.
ВПР расшифровывается как вертикальный просмотр. То есть команда переносит данные из одного столбца в другой. Для работы со строками существует горизонтальный просмотр – ГПР.
Аргументы функции следующие:
- искомое значение – то, что предполагается искать в таблице;
- таблица – массив данных, из которых подтягиваются данные. Примечательно, таблица с данными должна находиться правее исходной таблицы, иначе функций ВПР не будет работать;
- номер столбца таблицы, из которой будут подтягиваться значения;
- интервальный просмотр – логический аргумент, определяющий точность или приблизительность значения (0 или 1).
Рассмотрим пример на практике. Имеем таблицу, в которой прописываются партии заказанных товаров (она подсвечена зеленым). Справа прайс, где значатся цены каждого товара (подсвечен голубым). Нам нужно перенести данные по ценам из правой таблицы в левую, чтобы подсчитать стоимость каждой партии. Вручную это делать долго, поэтому воспользуемся функцией Вертикального Просмотра.
В ячейку D3 нужно подтянуть цену гречки из правой таблицы. Пишем =ВПР и заполняем аргументы.
Искомым значением будет гречка из ячейки B3. Важно проставить именно номер ячейки, а не слово «гречка», чтобы потом можно было протянуть формулу вниз и автоматически получить остальные значения.
Таблица – выделяем прайс без шапки. Т.е. только сами наименования товаров и их цены. Этот массив мы зафиксируем клавишей F4, чтобы он не изменялся при протягивании формулы.
Номер столбца – в нашем случае это цифра 2, потому что необходимые нам данные (цена) стоят во втором столбце выделенной таблицы (прайса).
Интервальный просмотр – ставим 0, т.к. нам нужны точные значения, а не приблизительные.
Видим, что из правой таблицы в левую подтянулась цена гречки.
Протягиваем формулу вниз и визуально проверяем некоторые товары, чтобы понять, что все сделали правильно.
Скачать пример переноса таблицы через ВПР
Вот так, с помощью элементарных действий можно подставлять значения из одной таблицы в другую. Важно помнить, что функция Вертикального Просмотра работает только если таблица, из которой подтягиваются данные, находится справа.
В противном случае, нужно переместить ее или воспользоваться командой ИНДЕКС и ПОИСКПОЗ.
Овладев этими двумя функциями вы сможете намного больше реализовать сложных решений чем те возможности, которые предоставляет функция ВПР или ГПР.
Источник: https://exceltable.com/funkcii-excel/vpr-perenos-dannyh-tablicy
Под выпадающим списком понимается содержание в одной ячейке нескольких значений. Когда пользователь щелкает по стрелочке справа, появляется определенный перечень. Можно выбрать конкретное.
Очень удобный инструмент Excel для проверки введенных данных. Повысить комфорт работы с данными позволяют возможности выпадающих списков: подстановка данных, отображение данных другого листа или файла, наличие функции поиска и зависимости.
Создание раскрывающегося списка
Путь: меню «Данные» — инструмент «Проверка данных» — вкладка «Параметры». Тип данных – «Список».
Ввести значения, из которых будет складываться выпадающий список, можно разными способами:
- Вручную через «точку-с-запятой» в поле «Источник».
- Ввести значения заранее. А в качестве источника указать диапазон ячеек со списком.
- Назначить имя для диапазона значений и в поле источник вписать это имя.
Любой из вариантов даст такой результат.
Выпадающий список в Excel с подстановкой данных
Необходимо сделать раскрывающийся список со значениями из динамического диапазона. Если вносятся изменения в имеющийся диапазон (добавляются или удаляются данные), они автоматически отражаются в раскрывающемся списке.
- Выделяем диапазон для выпадающего списка. В главном меню находим инструмент «Форматировать как таблицу».
- Откроются стили. Выбираем любой. Для решения нашей задачи дизайн не имеет значения. Наличие заголовка (шапки) важно. В нашем примере это ячейка А1 со словом «Деревья». То есть нужно выбрать стиль таблицы со строкой заголовка. Получаем следующий вид диапазона:
- Ставим курсор в ячейку, где будет находиться выпадающий список. Открываем параметры инструмента «Проверка данных» (выше описан путь). В поле «Источник» прописываем такую функцию:
Протестируем. Вот наша таблица со списком на одном листе:
Добавим в таблицу новое значение «елка».
Теперь удалим значение «береза».
Осуществить задуманное нам помогла «умная таблица», которая легка «расширяется», меняется.
Теперь сделаем так, чтобы можно было вводить новые значения прямо в ячейку с этим списком. И данные автоматически добавлялись в диапазон.
- Сформируем именованный диапазон. Путь: «Формулы» — «Диспетчер имен» — «Создать». Вводим уникальное название диапазона – ОК.
- Создаем раскрывающийся список в любой ячейке. Как это сделать, уже известно. Источник – имя диапазона: =деревья.
- Снимаем галочки на вкладках «Сообщение для ввода», «Сообщение об ошибке». Если этого не сделать, Excel не позволит нам вводить новые значения.
- Вызываем редактор Visual Basic. Для этого щелкаем правой кнопкой мыши по названию листа и переходим по вкладке «Исходный текст». Либо одновременно нажимаем клавиши Alt + F11. Копируем код (только вставьте свои параметры).
- Сохраняем, установив тип файла «с поддержкой макросов».
- Переходим на лист со списком. Вкладка «Разработчик» — «Код» — «Макросы». Сочетание клавиш для быстрого вызова – Alt + F8. Выбираем нужное имя. Нажимаем «Выполнить».
Private Sub Worksheet_Change(ByVal Target As Range) Dim lReply As Long If Target.Cells.Count > 1 Then Exit Sub If Target.Address = "$C$2" Then If IsEmpty(Target) Then Exit Sub If WorksheetFunction.CountIf(Range("Деревья"), Target) = 0 Then lReply = MsgBox("Добавить введенное имя " & _ Target & " в выпадающий список?", vbYesNo + vbQuestion) If lReply = vbYes Then Range("Деревья").Cells(Range("Деревья").Rows.Count + 1, 1) = Target End If End If End If End Sub
Когда мы введем в пустую ячейку выпадающего списка новое наименование, появится сообщение: «Добавить введенное имя баобаб в выпадающий список?».
Нажмем «Да» и добавиться еще одна строка со значением «баобаб».
Выпадающий список в Excel с данными с другого листа/файла
Когда значения для выпадающего списка расположены на другом листе или в другой книге, стандартный способ не работает. Решить задачу можно с помощью функции ДВССЫЛ: она сформирует правильную ссылку на внешний источник информации.
- Делаем активной ячейку, куда хотим поместить раскрывающийся список.
- Открываем параметры проверки данных. В поле «Источник» вводим формулу: =ДВССЫЛ(“[Список1.xlsx]Лист1!$A$1:$A$9”).
Имя файла, из которого берется информация для списка, заключено в квадратные скобки. Этот файл должен быть открыт. Если книга с нужными значениями находится в другой папке, нужно указывать путь полностью.
Как сделать зависимые выпадающие списки
Возьмем три именованных диапазона:
Это обязательное условие. Выше описано, как сделать обычный список именованным диапазоном (с помощью «Диспетчера имен»). Помним, что имя не может содержать пробелов и знаков препинания.
- Создадим первый выпадающий список, куда войдут названия диапазонов.
- Когда поставили курсор в поле «Источник», переходим на лист и выделяем попеременно нужные ячейки.
- Теперь создадим второй раскрывающийся список. В нем должны отражаться те слова, которые соответствуют выбранному в первом списке названию. Если «Деревья», то «граб», «дуб» и т.д. Вводим в поле «Источник» функцию вида =ДВССЫЛ(E3). E3 – ячейка с именем первого диапазона.
- Создаем стандартный список с помощью инструмента «Проверка данных». Добавляем в исходный код листа готовый макрос. Как это делать, описано выше. С его помощью справа от выпадающего списка будут добавляться выбранные значения.
- Чтобы выбранные значения показывались снизу, вставляем другой код обработчика.
- Чтобы выбираемые значения отображались в одной ячейке, разделенные любым знаком препинания, применим такой модуль.
- На вкладке «Разработчик» находим инструмент «Вставить» – «ActiveX». Здесь нам нужна кнопка «Поле со списком» (ориентируемся на всплывающие подсказки).
- Щелкаем по значку – становится активным «Режим конструктора». Рисуем курсором (он становится «крестиком») небольшой прямоугольник – место будущего списка.
- Жмем «Свойства» – открывается перечень настроек.
- Вписываем диапазон в строку ListFillRange (руками). Ячейку, куда будет выводиться выбранное значение – в строку LinkedCell. Для изменения шрифта и размера – Font.
Выбор нескольких значений из выпадающего списка Excel
Бывает, когда из раскрывающегося списка необходимо выбрать сразу несколько элементов. Рассмотрим пути реализации задачи.
Private Sub Worksheet_Change(ByVal Target As Range) On Error Resume Next If Not Intersect(Target, Range("Е2:Е9")) Is Nothing And Target.Cells.Count = 1 Then Application.EnableEvents = False If Len(Target.Offset(0, 1)) = 0 Then Target.Offset(0, 1) = Target Else Target.End(xlToRight).Offset(0, 1) = Target End If Target.ClearContents Application.EnableEvents = True End If End Sub
Private Sub Worksheet_Change(ByVal Target As Range) On Error Resume Next If Not Intersect(Target, Range("Н2:К2")) Is Nothing And Target.Cells.Count = 1 Then Application.EnableEvents = False If Len(Target.Offset(1, 0)) = 0 Then Target.Offset(1, 0) = Target Else Target.End(xlDown).Offset(1, 0) = Target End If Target.ClearContents Application.EnableEvents = True End If End Sub
Private Sub Worksheet_Change(ByVal Target As Range)
On Error Resume Next
If Not Intersect(Target, Range("C2:C5")) Is Nothing And Target.Cells.Count = 1 Then
Application.EnableEvents = False
newVal = Target
Application.Undo
oldval = Target
If Len(oldval) <> 0 And oldval <> newVal Then
Target = Target & "," & newVal
Else
Target = newVal
End If
If Len(newVal) = 0 Then Target.ClearContents
Application.EnableEvents = True
End If
End Sub
Не забываем менять диапазоны на «свои». Списки создаем классическим способом. А всю остальную работу будут делать макросы.
Выпадающий список с поиском
Скачать пример выпадающего списка
При вводе первых букв с клавиатуры высвечиваются подходящие элементы. И это далеко не все приятные моменты данного инструмента. Здесь можно настраивать визуальное представление информации, указывать в качестве источника сразу два столбца.
Вопрос от пользователя
Здравствуйте!
У меня есть одна задачка, и уже третий день ломаю голову — не знаю, как ее выполнить. Есть 2 таблицы (примерно 500-600 строк в каждой), нужно взять столбец с названием товара из одной таблицы и сравнить его с названием товара из другой, и, если товары совпадут — скопировать и подставить значение из таблицы 2 в таблицу 1.
Запутанно объяснил, но думаю, по фотке задачу поймете (прим.: фотка вырезана цензурой, все-таки личная информация).
Заранее благодарю. Андрей, Москва.
Доброго дня всем!
То, что вы описали — относится к довольно популярным задачам, которые относительно просто и быстро решать с помощью Excel. Достаточно загнать в программу две ваши таблицы, и воспользоваться функцией ВПР. О ее работе ниже…
*
Пример работы с функцией ВПР
В качестве примера я взял две небольших таблички, представлены они на скриншоте ниже. В первой таблице (столбцы A, B — товар и цена) нет данных по столбцу B; во второй — заполнены оба столбца (товар и цена).
Теперь нужно проверить первые столбцы в обоих таблицах и автоматически, при найденном совпадении, скопировать цену в первую табличку. Вроде, задачка простая…
Две таблицы в Excel — сравниваем первые столбцы
Как это сделать…
Ставим указатель мышки в ячейку B2 — то бишь в первую ячейки столбца, где у нас нет значения и пишем формулу:
=ВПР(A2;$E$1:$F$7;2;ЛОЖЬ)
где:
A2 — значение из первого столбца первой таблицы (то, что мы будем искать в первом столбце второй таблицы);
$E$1:$F$7 — полностью выделенная вторая таблица (в которой хотим что-то найти и скопировать). Обратите внимание на значок «$» — он необходим, чтобы при копировании формулы не менялись ячейки выделенной второй таблицы;
2 — номер столбца, из которого буем копировать значение (обратите внимание, что у нас выделенная вторая таблица имеет всего 2 столбца. Если бы у нее было 3 столбца — то значение можно было бы копировать из 2-го или 3-го столбца);
ЛОЖЬ — ищем точное совпадение (иначе будет подставлено первое похожее, что явно нам не подходит).
Какая должна быть формула
Собственно, можете готовую формулу подогнать под свои нужды, слегка изменив ее. Результат работы формулы представлен на картинке ниже: цена была найдена во второй таблице и подставлена в авто-режиме. Все работает!
Значение было найдено и подставлено автоматически
Чтобы цена была проставлена и для других наименований товара — просто растяните (скопируйте) формулу на другие ячейки. Пример ниже.
Растягиваем формулу (копируем формулу в другие ячейки)
После чего, как видите, первые столбцы у таблиц будут сравнены: из строк, где значения ячеек совпали — будут скопированы и подставлены нужные данные. В общем-то, понятно, что таблицы могут быть гораздо больше!
Значения из одной таблицы подставлены в другую
Примечание: должен сказать, что функция ВПР достаточно требовательна к ресурсам компьютера. В некоторых случаях, при чрезмерно большом документе, чтобы сравнить таблицы может понадобиться довольно длительное время. В этих случаях, стоит рассмотреть либо другие формулы, либо совсем иные решения (каждый случай индивидуален).
*
Дополнения по теме приветствуются!
Ну а у меня на этом пока всё, удачи!
👋
Первая публикация: 25.11.2017
Корректировка: 23.11.2022


Полезный софт:
-
- Видео-Монтаж
Отличное ПО для создания своих первых видеороликов (все действия идут по шагам!).
Видео сделает даже новичок!
-
- Ускоритель компьютера
Программа для очистки Windows от «мусора» (удаляет временные файлы, ускоряет систему, оптимизирует реестр).
Зависимые выпадающие списки в Excel
Смотрите также: Описание и примеры от участников форума… будет происходить удаление ЛИСТЕ (но хотя
смогла разобраться.Скорее всего Font. ячейка с именем
сделать, Excel не Тип данных «список», данных выбираем «Список». Выпадающего списка. При что заполнение диапазона
A1:A4 страну в полеАвтор: Антон АндроновЭтот пример описывает, как древовидной иерархической структуры У Nerv есть дубликатов… бы НЕ формулой
я из техСкачать пример выпадающего списка первого диапазона. позволит нам вводить
- а в полеДля Типа как источник большом количестве элементов ячеек (
, тогда поле ИсточникFrance
Refers to ПРЕДСТАВЬТЕ СИТУАЦИЮ: создать зависимые выпадающие данных (с Академика) надстройка, которой я Перезалил файл-пример… Дублирую массива) здесь . блондинок,про которых пишут - При вводе первых буквБывает, когда из раскрывающегося новые значения. «Источник» вставьте эту данных мы просто
- имеет смысл сортироватьA:A будет содержать =лист1!$A$1:$A$4, в связанном списке(Диапазон) выберите тот,
Мы хотим создать списки в Excel. (естественно в файле
- часто пользуюсь - здесьВторая проблема в анекдотах с клавиатуры высвечиваются списка необходимо выбрать
- Вызываем редактор Visual Basic. формулу и подтвердите указываем диапазон B7:B9. список элементов и
- ), который содержит элементы,Преимущество у нас будут
в котором хранится
- в Excel небольшую Вот то, чего пример ближе к
- . В нейЮрий Мвозникает, когда внутриSerge_007 подходящие элементы. И сразу несколько элементов.
- Для этого щелкаем ее с помощьюДля Производителя мы уже
использовать дополнительную классификацию
ведется без пропусков - : наглядность перечня элементов города только из список стран:
табличку, где можно
мы попытаемся добиться: реальности). есть файл шаблон,: Файл не смотрел. уровня частично или: См. вложение это далеко не Рассмотрим пути реализации правой кнопкой мыши Ctrl + Shift используем формулу, которая элементов (т.е. один строк (см. файл и простота его Франции.=Sheet3!$A$3:$A$5 выбрать страну иКогда пользователь выбирает «Pizza»Юрий М в котором всё
Я делаю следующим полностью пересекаются формируемые
Stasija
все приятные моменты
задачи.
office-guru.ru
Создаем связанные выпадающие списки в Excel – самый простой способ!
по названию листа + Enter. Вот подробно описана здесь. выпадающий список разбить примера, лист Динамический модификации. Подход годитсяИз этой статьи ВыНажмите соответствующий ей город. из первого раскрывающегося: Ничего не понял. настраивается. Связи осуществляются образом: в коллекцию списки (например овощи-красные-помидоры: Serge_007,Огромное человеческое СПАСИБО данного инструмента. ЗдесьСоздаем стандартный список с и переходим по и вся магия.
Она выглядит так: на 2 и диапазон). для редко изменяющихся узнали, как можноОК При этом с списка… Ну и ладно через указанные диапазоны. отбираю уникальные, затем и фрукты-красные-яблоки) - Вам!!! Безумно благодарна!!!! можно настраивать визуальное помощью инструмента «Проверка
вкладке «Исходный текст».Под выпадающим списком понимаетсяМодель — описание для более).Используем функцию ДВССЫЛ() списков. сделать простейшие связанные, чтобы сохранить и помощью выпадающих списков,… второй выпадающий список )) Может быть что-то в укромном местечке здесь признак 2Формуляр представление информации, указывать данных». Добавляем в Либо одновременно нажимаем содержание в одной этой записи сделаемНапример, чтобы эффективно работатьАльтернативным способом ссылки наНедостатки выпадающие списки в закрыть диалоговое окно. необходимо ограничить доступные будет содержать блюдаЮрий М подобное можно было (можно на скрытом
уровня дублируется для: Ещё вариант. в качестве источника исходный код листа клавиши Alt + ячейке нескольких значений. таким же самым со списком сотрудников перечень элементов, расположенных: если добавляются новые Microsoft Excel. ВыИмена диапазонам, содержащим города, пользователям варианты стран
этого раздела. В: Выпадающие списки ГДЕ бы сделать и листе) наполняю ими уровня выше (первого),Без ограничения по сразу два столбца. готовый макрос. Как F11. Копируем код Когда пользователь щелкает образом. насчитывающем более 300 на другом листе, элементы, то приходится можете взять этот можно присвоить точно и городов, из нашем случае это
должны быть сформированы для выпадающих (связь: именованный динамический диапазон, поэтому вновь сформированный кол-ву заказов.denisfad это делать, описано
(только вставьте свои по стрелочке справа,Теперь рассмотрим, как связать сотрудников, то его является использование функции вручную изменять ссылку простой пример и таким же образом. которых они могут перечень возможных пицц. — на форме?
столбец источник -
который и использую зависимый выпадающий списокStasija: Всем привет!
выше. С его параметры).Private Sub Worksheet_Change(ByVal появляется определенный перечень.
выпадающий список в следует сначала отсортировать ДВССЫЛ(). На листе на диапазон. Правда, использовать его дляТеперь мы можем создать выбирать. В первойПримечание переводчика: Создали, дальше что? столбец выбора; зависимый для выпадающих списков. по критерию «красные»: Спасибо!!!Задача звучит так: помощью справа от Target As Range) Можно выбрать конкретное.
Excel. Поскольку Модель в алфавитном порядке. Пример, выделяем диапазон
в качестве источника решения реальных задач. выпадающие списки в ячейке мы сделаемЛист, на котором Или задача только столбец выбора). Можно было бы выдаст либоDen_KlimoFF есть 2 столбца выпадающего списка будут Dim lReply AsОчень удобный инструмент Excel зависит как от Затем создать выпадающий ячеек, которые будут можно определить сразуУрок подготовлен для Вас тех ячейках, где выбор страны, а будут создаваться связанные в создании?Hugo и без промежуточногоИ помидоры, И яблоки: Подскажите пожалуйста, где с большом кол-вом добавляться выбранные значения.Private Long If Target.Cells.Count для проверки введенных Типа, так и список, содержащий буквы содержать выпадающий список, более широкий диапазон, командой сайта office-guru.ru планировали выбирать данные. во второй будут выпадающие списки, назовемJack_Famous: Я тоже пару диапазона, но есть(если сортировка будет я ошибся. Не строк (более 1000). Sub Worksheet_Change(ByVal Target > 1 Then данных. Повысить комфорт от Производителя - алфавита. Второй выпадающий вызываем Проверку данных, например,Источник: http://www.excel-user.com/2011/02/cascading-validation-lists.html Выделите ячейку доступны только принадлежащие
Sheet1
: Вообще ничего ил
лет назад споткнулся ограничение на длину произведена по 2 могу найти. ХочуВ первом столбце As Range) On Exit Sub If работы с данными значит мы будем список должен содержать в Источнике указываемA1:A100
Перевел: Антон АндроновB1 выбранной стране города.
, а вспомогательный лист шаблон подстановки…? на этих 255 строки. уровню), либо сделать выпадающий список значения ячеек - Error Resume Next Target.Address = «$C$2″ позволяют возможности выпадающих
использовать формулу массива. только те фамилии, =ДВССЫЛ(«список!A1:A4»).. Но, тогда выпадающийАвтор: Антон Андронов(в ней мы Думаю, это понятно? –Я создал 6
символах. Выкручивался убиениемJack_Famous
ТОЛЬКО «помидоры»
с картинкой. Делал
выпадающий список из
office-guru.ru
Выпадающий список в MS EXCEL на основе Проверки данных
If Not Intersect(Target, Then If IsEmpty(Target) списков: подстановка данных, Предположим, мы хотим которые начинаются сНедостаток список может содержатьПри заполнении ячеек данными, будем выбирать страну),Итак, давайте начнём нашSheet2 именованных диапазонов - списков при закрытии: , вот вы(т.к. овощи первые по примеру Serge_007. 2-3 значений.
Range(«Е2:Е9»)) Is Nothing Then Exit Sub отображение данных другого
отобразить в нем буквы, выбранной первым: при переименовании листа пустые строки (если, часто необходимо ограничить откройте вкладку
простой пример с. по 3 на книги, и созданием всё это говорите, по алфавиту), еслиПочему то ругается
Во втором столбце And Target.Cells.Count =
А. Простейший выпадающий список — ввод элементов списка непосредственно в поле Источник
If WorksheetFunction.CountIf(Range(«Деревья»), Target) листа или файла, легковые модели Fiat. списком. Для решения – формула перестает например, часть элементов
возможность ввода определеннымData того, как можноЧтобы создать такие зависимые таблицу заново при открытии. а я понял будет проведена необходимая на выпадающий список
нужно сделать так, 1 Then Application.EnableEvents = 0 Then наличие функции поиска В первом списке такой задачи может
работать. Как это была удалена или списком значений. Например,(Данные), нажмите создать связанный (или выпадающие списки, действуйтеJack_FamousНо думаю лучше только, что макросом
сортировка справа-налево. форм. чтобы значения были = False If lReply = MsgBox(«Добавить и зависимости. мы выбрали Легковой, быть использована структура можно частично обойти список только что имеется ячейка, кудаData Validation
зависимый) выпадающий список в соответствии с
Б. Ввод элементов списка в диапазон (на том же листе, что и выпадающий список)
: Именованные диапазоны INPUT_lvl_1, вариант как делает наполняете заранее созданныйРешением будет являться создание_Boroda_ тоже из выпадающего Len(Target.Offset(0, 1)) = введенное имя «
Путь: меню «Данные» - во втором - Связанный список или см. в статье был создан). Чтобы пользователь должен внести
(Проверка данных), а в Excel? В нашей инструкцией: INPUT_lvl_2 и INPUT_lvl_3 Юрий (правда я именованный диапазон. Тут
дополнительного столбца после: Смотрите новое имя списка, но перечень 0 Then Target.Offset(0, & _ Target инструмент «Проверка данных» Fiat. Вложенный связанный список. Определяем имя листа. пустые строки исчезли название департамента, указав затем в выпадающем ячейкеСоздайте следующие именованные диапазоны — это как его файл не главное слово - каждого критерия, кроме ййй
значений в выпадающем 1) = Target & » в — вкладка «Параметры».Мы будем перемещать ячейкуИтак, как сделать дваВвод элементов списка в необходимо сохранить файл. где он работает. меню выберитеB1
на листе раз и есть смотрел) — использовать макросом, потому что первого (причём и
B. Ввод элементов списка в диапазон (на любом листе)
Jack_Famous списке в каждой Else Target.End(xlToRight).Offset(0, 1) выпадающий список?», vbYesNo Тип данных – H4 на столько
связанных списка в диапазон ячеек, находящегосяВторой недостаток: диапазон источника Логично, предварительно создать
Data Validationмы будем выбиратьSheet2 ОБЛАСТИ на листе диапазоны.
я вне игры))) в справочнике, и: Уважаемые модераторы, не строчке долен зависеть = Target End + vbQuestion) If «Список». строк, пока не
Excel: категория, подкатегория
в другой книге должен располагаться на список департаментов организации(Проверка данных). страну, а в
:
- ввода, в которыхThe_PristЮрий М
- в листе выбора), спешите удалять или
- от того, что If Target.ClearContents Application.EnableEvents lReply = vbYes
Ввести значения, из которых найдем позицию первого и категория болееЕсли необходимо перенести диапазон
- том же листе,
- и позволить пользователюОткроется диалоговое окно ячейке
Имя диапазона Адрес
будут создаваться выпадающие: Универсальные списки с: Ну а у в котором будут игнорировать этот пост было выбрано в = True End Then Range(«Деревья»).Cells(Range(«Деревья»).Rows.Count + будет складываться выпадающий легкового Fiatа. Поэтому
нижнего уровня. Своими с элементами выпадающего что и выпадающий лишь выбирать значенияData ValidationB2 диапазона списки.
зависимостями я дела меня с формулами сцепляться все предыдущие — он является той же строчке If End Sub 1, 1) = список, можно разными в колонке Тип
словами в данном
списка в другую список, т.к. для из этого списка.(Проверка вводимых значений).– принадлежащий ейFoodА диапазоны LIST_lvl_1, в свое время, туго )) критерии. Соответственно, выбор НЕ тысячным клоном
в первом столбце.Чтобы выбранные значения показывались Target End If способами: мы должны иметь случае нижний уровень книгу (например, в
правил Проверки данных нельзя Этот подход поможетМы хотим дать пользователю
город, как наA1:A3 LIST_lvl_2 и LIST_lvl_3 но через формуJack_Famous следующего уровня будет
- себе подобных, НО Как это сделать?
- снизу, вставляем другой End If EndВручную через «точку-с-запятой» в значение Легковой, а
- — это «подподкатегория» книгу Источник.xlsx), то использовать ссылки на
- ускорить процесс ввода на выбор список примере:Pizza
— области на пользователя. Выдернуть из: а какой-нибудь примерчик осуществляться по сцепке попыткой и просьбойНашел только способ код обработчика.Private Sub If End Sub поле «Источник». в колонке Производитель если она вообще нужно сделать следующее: другие листы или и уменьшить количество
вариантов, поэтому вДля начала нужно создатьВ1:В4 листе СПИСКОВ, проекта возможности нет
с таким макросом
всех предыдущих. о реализации ДЕЙСТВИТЕЛЬНО создания зависимых выпадающих Worksheet_Change(ByVal Target AsСохраняем, установив тип файлаВвести значения заранее. А должен быть Fiat. существует… Но дляв книге Источник.xlsx создайте книги (это справедливо опечаток. поле базу данных. НаPancakesИЗ КОТОРЫХ — слишком большой. не найдётся?Это, на мой УНИВЕРСАЛЬНОГО, решающего БОЛЬШИНСТВО списков для варианта, Range) On Error «с поддержкой макросов». в качестве источника Если бы мы лучшего понимания данного необходимый перечень элементов;
для EXCEL 2007Выпадающий список можно создать
Allow втором листе яС1:С2формируются выпадающие списки. Стандартные списки -Jack_Famous взгляд, основные проблемы, вопросов по данной когда имеем дело Resume Next IfПереходим на лист со
указать диапазон ячеек использовали промежуточный столбец обучающего материала, предположим,в книге Источник.xlsx диапазону и более ранних). с помощью Проверки(Тип данных) выберите занес список стран,ChineseЮрий М это самоубийство, по-любому
: , а с которые возникают при популярной теме (кроме с небольшим кол-вом Not Intersect(Target, Range(«Н2:К2»)) списком. Вкладка «Разработчик» со списком. (это было бы что существует. ячеек содержащему переченьИзбавимся сначала от второго данных List которые хочу датьD1:D3: Начал делать на где-то да произойдет этим ничего нельзя
excel2.ru
Связанные выпадающие списки и формула массива в Excel
формировании ЗНАЧИТЕЛЬНЫХ каскадных того сюда всегда строк (несколько штук). Is Nothing And — «Код» -Назначить имя для диапазона отличным решением, ноВ любом случае, с элементов присвойте Имя, недостатка – разместимили с помощью элемента(Список). Это активирует пользователям на выбор
Два связанных выпадающих списка с формулой массива
Выделите ячейку форме. Давайте сначала казус. поделать ? выпадающих списков. Решение можно будет отправить https://www.planetaexcel.ru/techniques/1/38/ Target.Cells.Count = 1 «Макросы». Сочетание клавиш значений и в хотели бы показать самого начала напишем, например СписокВнеш; перечень элементов выпадающего управления формы Поле поле в первом раскрывающемсяB1 сделаем на форме?Jack_Famous
Юрий М
- вижу только макросами по этой теме).
- Но для большого Then Application.EnableEvents =
- для быстрого вызова поле источник вписать
вам что-то более что этот учебныйоткройте книгу, в которой
списка на другом со списком (см.Source
- списке, а в
- на листе
- — с неё
: , , спасибо: А что там и UDF, т.к.Начну с формы кол-ва строк этот False If Len(Target.Offset(1, – Alt + это имя. крутое 
(Источник), где необходимо соседнем столбце указалSheet1 ведь можно вводить вам большое…видимо, буду делать? Всё же набор и сложность ведения. Предлагаю в способ не работает, 0)) = 0 F8. Выбираем нужноеЛюбой из вариантов даст то мы бы материала: Как сделать с выпадающим списком;
В правилах Проверки данных (также
Первый и второй связанный выпадающий список: Тип и Производитель
список на основе указать имя диапазона числовой индекс, который. в таблицу. обходить все списки,
расписано. А пример формул и списков, качестве платформы создания
т.к. растягивания значения Then Target.Offset(1, 0) имя. Нажимаем «Выполнить». такой результат.

искали комбинацию этих зависимые выпадающие спискивыделите нужный диапазон ячеек, как и Условного
Третий связывающий выпадающий список: Модель
элемента управления формы). со странами. Введите соответствует одному изНа вкладкеJack_Famous что выше 2х сейчас поищу. Или чтобы ЭТО реализовать, таких списков - ячеек вниз отсылает = Target ElseКогда мы введем в данных: Легковой Fiat. в ячейках Excel,
вызовите инструмент Проверка форматирования) нельзя впрямуюВ этой статье создадим в этом поле списков городов. СпискиData: Как вам удобно, уровней))) В ближайшем создам небольшой. отобьёт любое желание. «умные» таблицы, как нас в итоге Target.End(xlDown).Offset(1, 0) = пустую ячейку выпадающегоНеобходимо сделать раскрывающийся список Однако у нас в котором подробно данных, в поле указать ссылку на Выпадающий список с «=Country» и жмите городов располагаются правее(Данные) нажмите кнопку Юрий… Форма - будущем займусь изучениемJack_Famous Чтобы не требовалось учит Николай Павлов, к одной и Target End If списка новое наименование, со значениями из нет такого столбца,
описали логику и Источник укажите =ДВССЫЛ(«[Источник.xlsx]лист1!СписокВнеш»); диапазоны другого листа помощью Проверки данных
ОК
в столбцахData Validation ещё лучше VBA, так что: Проблема там такая…Короче, сортировки, сводных (желательно т.к. они сразу той же ячейке Target.ClearContents Application.EnableEvents = появится сообщение: «Добавить
динамического диапазона. Если но мы можем способ создания одногоПри работе с перечнем (см. Файл примера): (Данные/ Работа с. Теперь нам нужноD(Проверка данных).Юрий М своё видение решения когда книгу открываю даже обойтись без решают множество проблем
из первого столбца.
True End If введенное имя баобаб
вносятся изменения в создать его «на из таких списков. элементов, расположенным вПусть ячейки, которые должны данными/ Проверка данных) сделать второй раскрывающийся,Откроется диалоговое окно: Вот с формой. этой (и не
в следующий раз создания вручную формульных
по работе с Т.е. чтобы решить End Sub в выпадающий список?». имеющийся диапазон (добавляются лету», другими словами, Рекомендуем вам ознакомиться другой книге, файл содержать Выпадающий список, с типом данных список, чтобы пользователиFData Validation
exceltable.com
Выпадающий список в Excel с помощью инструментов или макросов
Дальше (по кнопке) только) проблемы, естественно — всё слетает диапазонов). Как вариант базой данных и задачу, надо дляЧтобы выбираемые значения отображались
Нажмем «Да» и добавиться или удаляются данные), используя формулу массива. с ним, потому Источник.xlsx должен быть размещены на листе Список. могли выбрать город.и(Проверка вводимых значений).
Создание раскрывающегося списка
что должно происходить? выложу на Планете ((( файл-шаблон с таблицами являются универсальными практически
каждой ячейки из в одной ячейке, еще одна строка они автоматически отражаются
- Набирая эту формулу, что здесь подробно
- открыт и находиться Пример,Выпадающий список можно сформировать Мы поместим этот
- HВыберитеP.S. Столбец-сцепка (D)P.S.: неужели дубликаты в

Юрий М и макросами (заполнил
для любых потребностей
Выпадающий список в Excel с подстановкой данных
2-ого столбца ячейку, разделенные любым знаком со значением «баобаб». в раскрывающемся списке. вы можете себе описывается только то, в той жеа диапазон с перечнем
- по разному. раскрывающийся список в. Так, например, рядомList
- в коде не списке не убить: А я об таблицы на нужное (сами растягиваются, сами от которой она препинания, применим такойКогда значения для выпадающегоВыделяем диапазон для выпадающего представить, что такой как сделать тот папке, иначе необходимо элементов разместим на
- Самым простым способом создания ячейку с(Список) из раскрывающегося задействован, но если на лету? ))))) этом говорил в количество уровней и
формируют именованые диапазоны зависит, указывать вручную, модуль.
списка расположены на списка. В главном
промежуточный столбец существует,
другой связанный выпадающий указывать полный путь другом листе (на
Выпадающего списка являетсяB2France списка его удалить физически,Hugo #4 — сам
- вперёд) Файл с полей и т.д.). что для 1000Private Sub Worksheet_Change(ByVal другом листе или
- меню находим инструмент и вы увидите, список
А к файлу. Вообще листе Список в
- ввод элементов списка. А теперь вниманиестоит индексAllow то нужно будет: Можно и в в своё время
- примерами прикреплён. Слежу Наиболее близкие к строк сделать нереально. Target As Range) в другой книге, «Форматировать как таблицу». что будет проще это то, что ссылок на другие файле примера). непосредственно в поле – фокус! Нам2(Тип данных). немного подправить код. одном уровне нарваться столкнулся этой проблемой за темой… желаемому примеры найденыAlexMOn Error Resume стандартный способ неОткроются стили. Выбираем любой. ;-) мы хотим получить: листы лучше избегатьДля создания выпадающего списка, Источник инструмента Проверка нужно проверить содержимое, который соответствует спискуПоместите курсор в полеJack_Famous на строку >255,
- ))Юрий
- здесь, за авторством: Прочтите правила форума. Next работает. Решить задачу Для решения нашейДля определения положения ЛегковойИтак, мы имеем: или использовать Личную
элементы которого расположены данных. ячейки с названием городовSource: Я ,короче, офигел…
это от уровняСм. пример. Заполнение: Написано много ,
Выпадающий список в Excel с данными с другого листа/файла
ber$erkЧтобы вам моглиIf Not Intersect(Target, можно с помощью задачи дизайн не Fiat, мы, конечно,тип автомобиля: Легковой, Фургон книгу макросов Personal.xlsx на другом листе,Предположим, в ячейке страны (ячейка B1),
- 2(Источник) и введитеБраво, Юрий, браво!!!
- не зависит. первого списка уникальными я понял нужно
аж в начале 2013 помочь сообщение должно Range(«C2:C5»)) Is Nothing функции ДВССЫЛ: она имеет значения. Наличие будем использовать функцию и Внедорожник (Категория) или Надстройки. можно использовать дваB1
Как сделать зависимые выпадающие списки
чтобы получить индекс
. Позже Вы увидите, «=Food».А то,что столбец-сцепкаЮрий М происходит при активации вариант сортировки уникальных года быть оформлено по
- And Target.Cells.Count = сформирует правильную ссылку заголовка (шапки) важно.
- ПОИСКПОЗ. Смотрите:производитель: Fiat, Volkswagen iЕсли нет желания присваивать подхода. Один основаннеобходимо создать выпадающий
- соответствующий базе данных как этот индексНажмите не задействован это: Покажите небольшой файл первого листа. Второй значений и сортировка: и здесь (первый правилам форума. 1 Then на внешний источник В нашем примереПОИСКПОЗ(B4&C4;F5:F39&G5:G39;0)
Выбор нескольких значений из выпадающего списка Excel
Suzuki (Подкатегория) и имя диапазону в на использовании Именованного список для ввода с городами. Если
- будет использован.ОК вообще супер (то пример.ЦитатаJack_Famous написал: список будет заполнятьсяВ прилагаемом файле вариант очень узкоdenisfadApplication.EnableEvents = False информации. это ячейка А1Вышеописанное означает, что мымодель: … немножечко их файле Источник.xlsx, то диапазона, другой – единиц измерений. Выделим пользователь выберетЕсли Вы работаете в. есть код ищетМожет быть что-то при выборе данных вариант с формой заточен, а второй: Не понял, аnewVal = Target
- Делаем активной ячейку, куда со словом «Деревья». хотим знать позицию есть
(Подподкатегория) формулу нужно изменить функции ДВССЫЛ(). ячейкуPortugal Excel 2010, тоРезультат: сам не по подобное можно было в первом выпадающемJack_Famous отказывается работать с что я неApplication.Undo хотим поместить раскрывающийся То есть нужно
- Легкового Fiatа (отсюдаВ то же время на =ДВССЫЛ(«[Источник.xlsx]лист1!$A$1:$A$4»)Используем именованный диапазонB1
, то мы должны можете создать лист-источник
Теперь выделите ячейку ОДНОМУ, а по
бы сделать и списке. Столбцы (листы): Юрий. не понял, большим количеством данных
так написал? Какое
oldval = Target
список.
выбрать стиль таблицы
и связь B4&C4). мы имеем следующиеСОВЕТ:
Создадим Именованный диапазон Список_элементов,и вызовем Проверку обратиться к базе
в отдельной рабочей
Е1
ВСЕМ предыдущим). Нет,
для выпадающих (связь: с динамическими диапазонами
что ваша форма
(хотя очень крутой
правило нарушил?
If Len(oldval) <>Открываем параметры проверки данных. со строкой заголовка. Где? В нашем данные:Если на листе
Выпадающий список с поиском
- содержащий перечень элементов данных. с индексом книге. Если же. правда — я
- столбец источник - можно скрыть. Комментарии делает… Мечта хозяйки и универсальный)…Che79 0 And oldval
- В поле «Источник» Получаем следующий вид
- воображаемом вспомогательном столбце,Этот список должен быть много ячеек с выпадающего списка (ячейкиЕсли в поле Источник3 у Вас версияВыберите
прям поражён. И
столбец выбора; зависимый писать жутко лень это просто названиеКороче говоря, создавать: Правила форума. <> newVal Then вводим формулу: =ДВССЫЛ(“[Список1.xlsx]Лист1!$A$1:$A$9”). диапазона: то есть: F5:F39&G5:G39. отсортирован в следующей
exceltable.com
Связанные (зависимые) выпадающие списки в двух столбцах (Формулы/Formulas)
правилами Проверки данных,A1:A4
указать через точку, в которой хранятся Excel 2003 года,List
это полчаса… Однако, столбец выбора).И уточните ) листа со сводной
2х уровневые выпадающиеЧтобы попытаться помочь,Target = TargetИмя файла, из которогоСтавим курсор в ячейку, И здесь самая очередности: то можно использоватьна листе Список). с запятой единицы названия городов Португалии. и Вы планируете(Список) из выпадающего
VBA определённо стоит этот момент -Jack_Famous таблицей, которая формирует списки мы умеем от Вас нужен & «,» &
берется информация для где будет находиться большая сложность всейТип. инструмент Выделение группыДля этого: измерения шт;кг;кв.м;куб.м, то Мы воспользуемся функцией использовать именованный диапазон, списка изучать в каком виде: , разберусь (во ПЕРВЫЙ диапазон уникальных вот по этой файл-пример (не более newVal
списка, заключено в выпадающий список. Открываем
формулы.Производитель. ячеек (Главная/ Найтивыделяем
выбор будет ограниченВПР то значения должныAllow1. Я добавил
пользователь должен делать всяком случае, надеюсь
значений (выпадающий список теме , а 100 кб) соElse квадратные скобки. Этот параметры инструмента «Проверка
excelworld.ru
Зависимые выпадающие списки
Остальное уже проще, аМодель.
и выделить/ ВыделениеА1:А4 этими четырьмя значениями.(VLOOKUP) для поиска
находиться в той(Тип данных).
ещё 2 уровня выбор.
на это) - для первого столбца) сделать так, чтобы структурой, максимально приближенной
Target = newVal файл должен быть данных» (выше описан наибольшего внимания требуетОн может быть любой
группы ячеек). Опция,
Теперь смотрим, что получилось. значения из ячейки же книге, можно
Поместите курсор в поле — не моглиJack_Famous спасибо большое! Завтра — не зацикливайтесь в каком-либо диапазоне к реальной.End If открыт. Если книга путь). В поле функция СЧЁТЕСЛИМН, которая длины. Что еще
Проверка данных этогонажимаем Формулы/ Определенные имена/
Выделим ячейкуB1 на другом листе.
Source бы вы распространить
: , вообще конечно отпишусь
на нём, - НА ЛИСТЕ отсутствовали
StasijaIf Len(newVal) = с нужными значениями «Источник» прописываем такую проверяет, сколько есть важно: стоит добавить инструмента позволяет выделить
Присвоить имяB1в таблице с
Мы будем использовать именованные(Источник) и введите: код на новые
excelworld.ru
Многоуровневые (зависимые, каскадные) выпадающие списки без дубликатов
можно (фантазия человекаJack_Famous это моя вина дубликаты можно, предварительно: Добрый день,уважаемые профессионалы. 0 Then Target.ClearContents находится в другой функцию: Легковых Fiatов. В к нему еще ячейки, для которыхв поле Имя вводим. При выделении ячейки названиями стран. После диапазоны и сделаем
=INDIRECT($B$1) условия, т.к. я безгранична). Но как: , посмотрел, проверил. (не мог удержаться сделав сводную наСтолкнулась с проблемойApplication.EnableEvents = True папке, нужно указыватьПротестируем. Вот наша таблица частности, она проверяет, два меньших списка, проводится проверка допустимости Список_элементов, в поле справа от ячейки того как индекс так, чтобы эти=ДВССЫЛ($B$1) не совсем понял, по мне, так Штука чудная! Дубликаты от примитивного юморка). основе необходимого списка при создании зависимыхEnd If путь полностью. со списком на сколько раз в
необходимых для Типа данных (заданная с Область выбираем Книга; появляется квадратная кнопка будет известен, мы связанные выпадающие спискиНажмите как он меняется эти связаные списки удаляет, ячейки очищает,Самое первоочередное, что и ссылаться уже выпадающих списков.Есть 2End SubВозьмем три именованных диапазона:
одном листе: списке встречаются такие и Производителя, то помощью команды Данные/Теперь на листе Пример, со стрелкой для выберем список, который работали во всехОК в каждом блоке для того и списки формирует и, я не могу
на неё (автообновлять листа:Не забываем менять диапазоныЭто обязательное условие. ВышеДобавим в таблицу новое записи, которые в есть к категории Работа с данными/ выделим диапазон ячеек, выбора элементов из станет источником данных версиях Excel. Следующий. (смог только удалить
нужны, чтобы с самое главное, очень сделать сам - можно простым макросом)1-Товары (Список брендов,артикулов,названий на «свои». Списки описано, как сделать значение «елка». столбце F5:F39 имеют (первый список) и Проверка данных). При которые будут содержать выпадающего списка. для нашего второго шаг – создатьРезультат: столбец сцепки и каждым этапом сужать шустро работает (увеличил это УДАЛИТЬ ПОВТОРЫ (найдено здесь ) и цен)
создаем классическим способом. обычный список именованнымТеперь удалим значение «береза». значение Легковой, а подкатегории (второй список). выборе переключателя Всех Выпадающий список.Недостатки выпадающего списка. Для именованные диапазоны дляПояснение: заменить 5 на
область поиска. В диапазоны в 20 (ДУБЛИКАТЫ) В ДИНАМИЧЕСКИДля удобства объяснения введу2-Заказы (Ведется таблица А всю остальную диапазоном (с помощьюОсуществить задуманное нам помогла в столбце G5:G39 Эти дополнительные списки будут выделены всевызываем Проверку данных;этого подхода: элементы этого напишем такую наших списков. НаФункция 4 в коде случае с длинными раз — время СОЗДАВАЕМОМ ДИАПАЗОНЕ для такие понятия для продаж) работу будут делать
«Диспетчера имен»). Помним, «умная таблица», которая — Fiat. Функция списки выглядят следующим такие ячейки. При
в поле Источник вводим списка легко потерять
формулу: вкладкеINDIRECT) именами можно просто работы также незаметно)! выпадающего списка. То примера: 1 (первый)В листе «Товары» макросы. что имя не легка «расширяется», меняется. выглядит так: образом: выборе опции Этих
ссылку на созданное (например, удалив строку=CHOOSE(VLOOKUP(B1,Sheet3!$A$3:$B$5,2,FALSE),England,France,Portugal)Formulas(ДВССЫЛ) возвращает ссылку,2. Можно ли пользовать форму отК сожалению, как есть я создаю уровень списков - еле-еле смогла создать
На вкладке «Разработчик» находим может содержать пробеловТеперь сделаем так, чтобыСЧЁТЕСЛИМН(F5:F39;B4;G5:G39;C4)Дело в том, что же выделяются только имя: =Список_элементов. или столбец, содержащие=ВЫБОР(ВПР(B1;Sheet3!$A$3:$B$5;2;ЛОЖЬ);England;France;Portugal)(Формулы) есть команда заданную текстовым значением. вставлять значения из Nerv — в и в 90% зависимый выпадающий список исходный начальный диапазон зависимые списки (не инструмент «Вставить» – и знаков препинания.
можно было вводитьА вся формула для
эти списки не те ячейки, дляПримечание ячейкуЧто же делает этаName Manager Например, пользователь выбирает формы в, ней отличный контекстный всех подобных случаев, через СМЕЩ+ИНДЕКС+ПОИСКПОЗ из (овощи и фрукты); сильна в экселе). «ActiveX». Здесь намСоздадим первый выпадающий список, новые значения прямо
раскрывающегося списка это: должны иметь дубликатов которых установлены теЕсли предполагается, чтоB1 формула? Она ищет(Диспетчер имён). Нажав «Chinese» из первогоновую строку поиск ))) но
изменить под универсальные приёмов . 2 уровень (помидорыА вот чтобы
нужна кнопка «Поле куда войдут названия в ячейку сЕсли вы планируете использовать
записей по Типу же правила проверки перечень элементов будет); не удобно вводить
значение из ячейки на нее, откроется выпадающего списка, ав конце таблицы я не вижу нужды самостоятельно не
Но если во и огрурцы - эти списки выводились со списком» (ориентируемся диапазонов. этим списком. И
эту формулу в и Производителю, находящихся данных, что и дополняться, то можно большое количество элементов.B1 диалоговое окно
функция в соответствующие поля? смысла такие делать. смогу втором (условно) столбце овощи, а апельсины в листе «Заказы»…Увы….Несколько на всплывающие подсказки).Когда поставили курсор в данные автоматически добавлялись нескольких ячейках - в списке Моделей.
для активной ячейки. сразу выделить диапазон Подход годится дляв списке странName ManagerINDIRECT
Если сможете, оставьте Сейчас изучаю нормализацию. Дело в том, значения повторяются несколько и мандарины -фрукты; дней пыталась вывести,читаяЩелкаем по значку – поле «Источник», переходим в диапазон. не забудьте обозначить

Преимущество использует функцияNewChinese на выходных потихоньку так вот там, быть один, в выпадающего списка следующего
уточнениям и т.д.) кто-то сможет помочь. (он становится «крестиком») ячейки. имен» — «Создать». СУПЕРВАЖНО, чтобы вся
(например, это показано содержит более 25-30 случае Выпадающий список: быстрота создания списка.CHOOSE(Создать), чтобы добавить, который находится на вникать и тестить)))) (как и Николай одной «умной» таблице, уровня), то иС
Serge_007 небольшой прямоугольник –Теперь создадим второй раскрывающийся Вводим уникальное название запись была подтверждена в этом видео значений, то работать может содержать пустыеЭлементы для выпадающего списка(ВЫБОР), чтобы выбрать новый именованный диапазон. листе
Юрий М Павлов) рекомендуется дробить на одном листе
выпадающем списке ихпервой и ОСНОВНОЙ проблемой: Поиском не пробовали место будущего списка. список. В нем диапазона – ОК.
комбинацией клавиш Ctrl продолжительностью около 2 с ним становится
строки. можно разместить в 1-й, 2-й или Откроется диалоговое окноSheet2: Давайте продолжим уже таблицу по смысловым и иметь классическую будет несколько. Вотя столкнулся, когда пользоваться?
Жмем «Свойства» – открывается должны отражаться теСоздаем раскрывающийся список в + Shift + минут). Когда мы неудобно. Выпадающий списокИзбавиться от пустых строк диапазоне на листе 3-й именованный диапазон.New Name. В результате второй вечером — сейчас группам, чтобы впоследствии древовидную структуру - не знаю, как искал способ удалятьStasija перечень настроек. слова, которые соответствуют любой ячейке. Как Enter !!! это сделали, тогда одновременно отображает только и учесть новые EXCEL, а затемВот так будет выглядеть(Создание имени). раскрывающийся список состоит нужно отлучиться. с каждой такой это делается для
это убрать… Лучше,
дубликаты ИЗ ФОРМИРУЕМОГО: Serge_007, извините. ПростоВписываем диапазон в строку выбранному в первом это сделать, ужеСкачать зависимые выпадающие списки …
8 элементов, а элементы перечня позволяет в поле Источник наш второй раскрывающийся
В поле из блюд китайскойJack_Famous группой (поле, столбец) удобства редактирования и конечно, что-то дописать (СМЕЩ+ИНДЕКС+ПОИСКПОЗ) выпадающего списка,
на Вашем форуме ListFillRange (руками). Ячейку, списке названию. Если
Динамический диапазон. Для инструмента Проверки данных список:Name кухни.: Да как скажете, можно было работать анализа всех имеющихся в формулу, по
то есть НА я прочитала все куда будет выводиться «Деревья», то «граб», имя диапазона: =деревья.Не нажмите OK случайно.
Для ячеек, которые должны нужно пользоваться полосой этого при создании указать ссылку наВ результате мы получим(Имя) введите имяУрок подготовлен для Вас
Юрий! Мне тут (фильтровать, сортировать и данных для выпадающих которой он формируется,
ЛЕТУ (в то темы, связанные с выбранное значение – «дуб» и т.д.
Снимаем галочки на вкладках Поэтому, когда вы стать раскрывающимися списками прокрутки, что не Имени Список_элементов в этот диапазон.
два связанных (илиCountry

поле Диапазон необходимоПредположим, что элементы списка зависимых) выпадающих списка.для нашего первогоИсточник: http://www.excel-easy.com/examples/dependent-drop-down-lists.html Рождества)))) Спасибо ОГРОМНОЕ, сейчас сделаю… но, опять же, вариант с созданием способ удаления дубликатов к моему большому Для изменения шрифта «Источник» функцию вида
«Данные», «Проверка данных» выбираем «Проверка данных»В EXCEL не предусмотрена записать формулу =СМЕЩ(Список!$A$1;;;СЧЁТЗ(Список!$A:$A)) шт;кг;кв.м;куб.м введены в Если мы выбираем
именованного диапазона, аПеревел: Антон Андронов за помощь!Jack_Famous реализация зависит только
временного столбца, где из списка НА сожалению,так и не и размера –
=ДВССЫЛ(E3). E3 – Если этого не и выберите как и как тип регулировка размера шрифтаИспользование функции СЧЁТЗ() предполагает,
planetaexcel.ru
ячейки диапазона
Слияние двух списков без дубликатов
Классическая ситуация: у вас есть два списка, которые надо слить в один. Причем в исходных списках могут быть как уникальные элементы, так и совпадающие (и между списками и внутри), но на выходе нужно получить список без дубликатов (повторений):

Давайте традиционно рассмотрим несколько способов решения такой распространенной задачи — от примитивных «в лоб» до более сложных, но изящных.
Способ 1. Удаление дубликатов
Можно решить задачу самым простым путем — руками скопировать элементы обоих списков в один и применить потом к полученному набору инструмент Удалить дубликаты с вкладки Данные (Data — Remove Duplicates):

Само-собой, такой способ не подойдет, если данные в исходных списках часто меняются — придется повторять всю процедуру после каждого изменения заново.
Способ 1а. Сводная таблица
Этот способ является, по сути, логическим продолжением предыдущего. Если списки не очень большого размера и заранее известно предельное количество элементов в них (например, не больше 10), то можно объединить две таблицы в одну прямыми ссылками, добавить справа столбец с единичками и построить по получившейся таблице сводную:

Как известно, сводная таблица игнорирует повторы, поэтому на выходе мы получим объединенный список без дубликатов. Вспомогательный столбец с 1 нужен только потому, что Excel умеет строить сводные по таблицам, содержащим, по крайней мере, два столбца.
При изменении исходных списков новые данные по прямым ссылкам попадут в объединенную таблицу, но сводную придется обновить уже вручную (правой кнопкой мыши — Обновить). Если не нужен пересчет «на лету», то лучше воспользоваться другими вариантами.
Способ 2. Формула массива
Можно решить проблему формулами. В этом случае пересчет и обновление результатов будет происходить автоматически и мгновенно, сразу после изменений в исходных списках. Для удобства и краткости давайте дадим нашим спискам имена Список1 и Список2, используя Диспетчер имен на вкладке Формулы (Formulas — Name Manager — Create):

После именования, нужная нам формула будет выглядеть следующим образом:

На первый взгляд выглядит жутковато, но, на самом деле, все не так страшно. Давайте я разложу эту формулу на несколько строк, используя сочетание клавиш Alt+Enter и отступы пробелами, как мы делали, например тут:

Логика тут следующая:
- Формула ИНДЕКС(Список1;ПОИСКПОЗ(0;СЧЁТЕСЛИ($E$1:E1;Список1); 0) выбирает все уникальные элементы из первого списка. Как только они заканчиваются — начинает выдавать ошибку #Н/Д:
- Формула ИНДЕКС(Список2;ПОИСКПОЗ(0;СЧЁТЕСЛИ($E$1:E1;Список2); 0)) аналогичным образом извлекает уникальные элементы из второго списка.
- Вложенные друг в друга две функции ЕСЛИОШИБКА реализуют вывод сначала уникальных из списка-1, а потом из списка-2 друг за другом.
Обратите внимание, что это формула массива, т.е. после набора ее нужно ввести в ячейку не обычным Enter, а сочетанием клавиш Ctrl+Shift+Enter и затем скопировать (протянуть) вниз на нижестоящие ячейки с запасом.
В английской версии Excel эта формула выглядит как:
=IFERROR(IFERROR(INDEX(Список1, MATCH(0, COUNTIF($E$1:E1, Список1), 0)), INDEX(Список2, MATCH(0, COUNTIF($E$1:E1, Список2), 0))), «»)
Минус у такого подхода в том, что формулы массива ощутимо замедляют работу с файлом, если в исходных таблицах большое (несколько сотен и более) количество элементов.
Способ 3. Power Query
Если в ваших исходных списках большое количество элементов, например, по несколько сотен или тысяч, то вместо медленной формулы массива лучше использовать принципиально другой подход, а именно — инструменты надстройки Power Query. Эта надстройка по умолчанию встроена в Excel 2016. Если у вас Excel 2010 или 2013, то ее можно отдельно скачать и установить (бесплатно).
Алгоритм действий следующий:
- Открываем отдельную вкладку установленной надстройки Power Query (если у вас Excel 2010-2013) или просто идем на вкладку Данные (если у вас Excel 2016).
- Выделяем первый список и жмем кнопку Из таблицы/диапазона (From Range/Table). На вопрос про создание из нашего списка «умной таблицы» — соглашаемся:
- Открывается окно редактора запросов, где будет видно загруженные данные и имя запроса Таблица1 (можно поменять на свое, если хотите).
- Делаем двойной щелчок в заголовок таблицы (слово Список1) и переименовываем на любой другой (например Люди). Каки именно назвать — не важно, но придуманное название нужно запомнить, т.к. его придется использовать потом еще раз при импорте второй таблицы. Объединить две таблицы в дальнейшем получится только если заголовки их столбцов совпадают.
- Разворачиваем выпадающий список в левом верхнем углу Закрыть и загрузить и выбираем Закрыть и загрузить в… (Close&Load to…):
- В следующем диалоговом окне (оно может выглядеть немного по-другому — не пугайтесь) выбираем Только создать подключение (Only create connection):
- Повторяем всю процедуру (пункты 2-6) для второго списка. При переименовании заголовка столбца важно использовать то же имя (Люди), что и в предыдущем запросе.
- В окне Excel на вкладке Данные (Data) или на вкладке Power Query выбираем Получить данные — Объединить запросы — Добавить (Get Data — Merge Queries — Append):
- В появившемся диалоговом окне выбираем наши запросы из выпадающих списков:
- В итоге получим новый запрос, где два списка будут соединены друг под другом. Осталось удалить дубликаты кнопкой Удалить строки — Удалить дубликаты (Delete Rows — Delete Duplicates):
- Готовый запрос можно переименовать справа на панели параметров, дав ему вменяемое имя (это будет имя таблицы-результата по факту) и все и можно все выгружать на лист командой Закрыть и загрузить (Close&Load):
В будущем, при любых изменениях или дополнениях в исходных списках, достаточно будет лишь правой кнопкой мыши обновить таблицу результатов.
Ссылки по теме
- Как собрать несколько таблиц из разных файлов с помощью Power Query
- Извлечение уникальных элементов из списка
- Как сравнить два списка между собой на совпадения и отличия
Как «наложить» столбцы(строки) друг на друга
Есть таблица mXn(если точнее, то 20х5), где m — количество строк, n — количество столбцов. В одной строке может быть только одно значение(допустим в первой — 3, во второй — 4 и т.д.). Таким образом получается, что при «наложении» столбцов друг на друга, получается один столбец без пустых ячеек.
Вот здесь картинка того, что я хочу получить http://otvet.mail.ru/question/65924208/
Сразу хочу сказать, что я знаю следующий способ:
1. Скопировать куда-нибудь на листе таблицу
2. копировать один из столбцов, который собираемся «накладывать»
3. Выделить столбец, на который нужно «наложить» остальные столбцы
4. Правая кнопка мыши, специальная вставка
5. Пропускать пустые ячейки
Меня такой способ устроил БЫ, но это неудобно и неэффективно, копировать каждый столбец в отдельности и вставлять его в нужный столбец, мне нужно несколько столбцов СРАЗУ «наложить» на один столбец.
Сведения о вопросе
Есть таблица mXn(если точнее, то 20х5), где m — количество строк, n — количество столбцов. В одной строке может быть только одно значение(допустим в первой — 3, во второй — 4 и т.д.). Таким образом получается, что при «наложении» столбцов друг на друга, получается один столбец без пустых ячеек.
Вот здесь картинка того, что я хочу получить http://otvet.mail.ru/question/65924208/
Сразу хочу сказать, что я знаю следующий способ:
1. Скопировать куда-нибудь на листе таблицу
2. копировать один из столбцов, который собираемся «накладывать»
3. Выделить столбец, на который нужно «наложить» остальные столбцы
4. Правая кнопка мыши, специальная вставка
5. Пропускать пустые ячейки
Меня такой способ устроил БЫ, но это неудобно и неэффективно, копировать каждый столбец в отдельности и вставлять его в нужный столбец, мне нужно несколько столбцов СРАЗУ «наложить» на один столбец.
Вариант, создать таблицу в Excel, добавить дополнительно столбец, в первую ячейку строки вставить формулу =СУММ(A1:E1) нажать Enter, встать вновь на первую ячейку с формулой, подвести курсор мышки к нижнему правому углу ячейки до изменения его на +, нажать и удерживая левую кнопку мышки, протянуть курсором до последней строки включительно, автоматов в ячейки будет вставлена формула с необходимыми изменениями. В этом одном столбце и будет нужный Вам результат. Если Вам необходимо обрабатывать несколько таблиц с разными данными, то в Excel, можно создать Сводную таблицу в нужном Вам варианте. К стати, по Вашей ссылке http://otvet.mail.ru/question/65924208/ — Вопрос удалён.
Этот ответ помог 1 пользователю
Это помогло устранить вашу проблему?
К сожалению, это не помогло.
Великолепно! Спасибо, что пометили это как ответ.
Насколько Вы удовлетворены этим ответом?
Благодарим за отзыв, он поможет улучшить наш сайт.
Создание сводной таблицы для анализа данных листа
В этом курсе:
Сводная таблица — это эффективный инструмент для вычисления, сведения и анализа данных, который упрощает поиск сравнений, закономерностей и тенденций.
Создание сводной таблицы
Выделите ячейки, на основе которых вы хотите создать сводную таблицу.
Примечание: Ваши данные не должны содержать пустых строк или столбцов. Они должны иметь только однострочный заголовок.
На вкладке Вставка нажмите кнопку Сводная таблица.
В разделе Выберите данные для анализа установите переключатель Выбрать таблицу или диапазон.
В поле Таблица или диапазон проверьте диапазон ячеек.
В разделе Укажите, куда следует поместить отчет сводной таблицы установите переключатель На новый лист, чтобы поместить сводную таблицу на новый лист. Можно также выбрать вариант На существующий лист, а затем указать место для отображения сводной таблицы.
Нажмите кнопку ОК.
Настройка сводной таблицы
Чтобы добавить поле в сводную таблицу, установите флажок рядом с именем поля в области Поля сводной таблицы.
Примечание: Выбранные поля будут добавлены в области по умолчанию: нечисловые поля — в область строк, иерархии значений дат и времени — в область столбцов, а числовые поля — в область значений.
Чтобы переместить поле из одной области в другую, перетащите его в целевую область.
Данные должны быть представлены в виде таблицы, в которой нет пустых строк или столбцов. Рекомендуется использовать таблицу Excel, как в примере выше.
Таблицы — это отличный источник данных для сводных таблиц, так как строки, добавляемые в таблицу, автоматически включаются в сводную таблицу при обновлении данных, а все новые столбцы добавляются в список Поля сводной таблицы. В противном случае необходимо либо изменить исходные данные для сводной таблицы, либо использовать динамический диапазон с именованной формулой.
Все данные в столбце должны иметь один и тот же тип. Например, не следует вводить даты и текст в одном столбце.
Сводные таблицы применяются к моментальному снимку данных, который называется кэшем, а фактические данные не изменяются.
Создание сводной таблицы
Если у вас недостаточно опыта работы со сводными таблицами или вы не знаете, с чего начать, лучше воспользоваться рекомендуемой сводной таблицей. При этом Excel определяет подходящий макет, сопоставляя данные с наиболее подходящими областями в сводной таблице. Это позволяет получить отправную точку для дальнейших экспериментов. После создания рекомендуемой сводной таблицы вы можете изучить различные ориентации и изменить порядок полей для получения нужных результатов.
Вы также можете скачать интерактивный учебник Создание первой сводной таблицы.
Рекомендуемые сводные таблицы
Создание сводной таблицы вручную
Щелкните ячейку в диапазоне исходных данных и таблицы.
На вкладке Вставка нажмите кнопку Рекомендуемые сводные таблицы.

Excel проанализирует данные и предоставит несколько вариантов, как в этом примере:
Выберите сводную таблицу, которая вам понравилась, и нажмите кнопку ОК. Excel создаст сводную таблицу на новом листе и выведет список Поля сводной таблицы.
Щелкните ячейку в диапазоне исходных данных и таблицы.
На вкладке Вставка нажмите кнопку Сводная таблица.
Если вы используете Excel для Mac 2011 или более ранней версии, кнопка «Сводная таблица» находится на вкладке Данные в группе Анализ.
Появится диалоговое окно Создание сводной таблицы, в котором указан ваш диапазон или имя таблицы. В этом случае мы используем таблицу «таблица_СемейныеРасходы».
В разделе Укажите, куда следует поместить отчет сводной таблицы установите переключатель На новый лист или На существующий лист. При выборе варианта На существующий лист вам потребуется указать ячейку для вставки сводной таблицы.
Нажмите кнопку ОК. Excel создаст пустую сводную таблицу и выведет список Поля сводной таблицы.
В верхней части области имя поля установите флажок для поля, которое вы хотите добавить в сводную таблицу. По умолчанию нечисловые поля добавляются в область строк , поля даты и времени добавляются в область столбцов , а числовые поля добавляются в область значений . Вы также можете вручную перетащить любой доступный элемент в любое поле сводной таблицы или если вы больше не хотите использовать элемент в сводной таблице, просто перетащите его из списка полей или снимите флажок. Возможность изменить порядок элементов полей — это одна из функций сводной таблицы, которая делает ее более удобной для быстрого изменения внешнего вида.
Список полей сводной таблицы
Соответствующие поля в сводной таблице
По умолчанию поля сводной таблицы, помещаемые в область значений , будут отображаться в виде суммы. Если приложение Excel интерпретирует данные как текст, оно будет отображаться как количество. Поэтому важно убедиться, что вы не намерены смешивать типы данных для полей значений. Чтобы изменить вычисление по умолчанию, сначала щелкните стрелку справа от имени поля и выберите параметр Параметры поля .
Затем измените функцию в разделе Суммировать по. Обратите внимание на то, что при изменении метода вычисления Excel автоматически добавляет его название в раздел Пользовательское имя (например, «Сумма по полю имя_поля»), но вы можете изменить это имя. Чтобы изменить числовой формат для всего поля, нажмите кнопку Число. .
Совет: Так как при изменении способа вычисления в разделе Суммировать по обновляется имя поля сводной таблицы, не рекомендуется переименовывать поля сводной таблицы до завершения ее настройки. Вместо того чтобы вручную изменять имена, можно выбрать пункт Найти (в меню «Изменить»), в поле Найти ввести Сумма по полю, а поле Заменить оставить пустым.
Значения также можно выводить в процентах от значения поля. В приведенном ниже примере мы изменили сумму расходов на % от общей суммы.
Вы можете настроить такие параметры в диалоговом окне Параметры поля на вкладке Дополнительные вычисления.
Отображение значения как результата вычисления и как процента
Просто перетащите элемент в раздел Значения дважды, щелкните значение правой кнопкой мыши и выберите команду Параметры поля, а затем настройте параметры Суммировать по и Дополнительные вычисления для каждой из копий.
При добавлении новых данных в источник необходимо обновить все основанные на нем сводные таблицы. Чтобы обновить одну сводную таблицу, можно щелкнуть правой кнопкой мыши в любом месте ее диапазона и выбрать команду Обновить. При наличии нескольких сводных таблиц сначала выберите любую ячейку в любой сводной таблице, а затем на ленте откройте вкладку Анализ сводной таблицы, щелкните стрелку под кнопкой Обновить и выберите команду Обновить все.
Если вы создали сводную таблицу и решили, что она больше не нужна, можно просто выделить весь диапазон сводной таблицы, а затем нажать клавишу Delete. Это не повлияет на другие данные, сводные таблицы и диаграммы вокруг него. Если сводная таблица находится на отдельном листе, где больше нет нужных данных, вы можете просто удалить этот лист. Так проще всего избавиться от сводной таблицы.
Теперь вы можете вставить сводную таблицу в электронную таблицу в Excel Online.
Важно: Не рекомендуется создавать сводные таблицы и работать над ними в электронной таблице одновременно с другими пользователями.
Выделите таблицу или диапазон в электронной таблице.
На вкладке Вставка нажмите кнопку Сводная таблица.
В Excel появится диалоговое окно Создание сводной таблицы, в котором будет указан ваш диапазон или имя таблицы.
В разделе Укажите, куда следует поместить отчет сводной таблицы установите переключатель На новый лист или На существующий лист. При выборе варианта На существующий лист вам потребуется указать ячейку для вставки сводной таблицы.
Примечание: Указанная ячейка должна находиться за пределами таблицы или диапазона.
Нажмите кнопку ОК. Excel создаст пустую сводную таблицу и выведет список Поля сводной таблицы.
В верхней части области поля сводной таблицы установите флажок для поля, которое вы хотите добавить в сводную таблицу. По умолчанию нечисловые поля добавляются в область » строки «, поля даты и времени добавляются в область столбцов , а числовые поля — в область » значения «. Вы также можете вручную перетащить любой доступный элемент в любое поле сводной таблицы или если вы больше не хотите использовать элемент в сводной таблице, просто перетащите его из списка полей или снимите флажок. Возможность изменить порядок элементов полей — это одна из функций сводной таблицы, которая делает ее более удобной для быстрого изменения внешнего вида.
Список полей сводной таблицы
Соответствующие поля в сводной таблице
По умолчанию поля сводной таблицы, помещаемые в область значений , будут отображаться в виде суммы. Если приложение Excel интерпретирует данные как текст, оно будет отображаться как количество. Поэтому важно убедиться, что вы не намерены смешивать типы данных для полей значений. Вы можете изменить вычисление по умолчанию, щелкнув стрелку справа от имени поля, а затем выбрав параметр Параметры поля значения .
Затем измените функцию в разделе Операция. Обратите внимание на то, что при изменении метода вычисления Excel автоматически добавляет его название в раздел Пользовательское имя (например, «Сумма по полю имя_поля»), но вы можете изменить имя. Чтобы изменить числовой формат для всего поля, нажмите кнопку Числовой формат.
Совет: Так как при изменении способа вычисления в разделе Операция обновляется имя поля сводной таблицы, не рекомендуется переименовывать поля сводной таблицы до завершения ее настройки. Вместо того чтобы вручную изменять имена, можно нажать кнопку Найти и заменить (CTRL+H), в поле Найти ввести Сумма по полю, а поле Заменить оставить пустым.
Значения можно также выводить в процентах от значения поля. В приведенном ниже примере мы изменили сумму расходов на % от общей суммы.
Вы можете настроить такие параметры в диалоговом окне Параметры поля значений на вкладке Дополнительные вычисления.

Отображение значения как результата вычисления и как процента
Просто перетащите элемент в раздел Значения дважды, а затем настройте параметры Операция и Дополнительные вычисления для каждой из копий.
При добавлении новых данных в источник необходимо обновить все основанные на нем сводные таблицы. Чтобы обновить сводную таблицу, можно щелкнуть правой кнопкой мыши в любом месте ее диапазона и выбрать команду Обновить
Если вы создали сводную таблицу и решили, что она больше не нужна, можно просто выделить весь диапазон сводной таблицы, а затем нажать клавишу DELETE. Это не повлияет на другие данные, сводные таблицы и диаграммы вокруг него. Если сводная таблица находится на отдельном листе, где больше нет нужных данных, вы можете просто удалить этот лист. Так проще всего избавиться от сводной таблицы.
Дополнительные сведения
Вы всегда можете задать вопрос специалисту Excel Tech Community, попросить помощи в сообществе Answers community, а также предложить новую функцию или улучшение на веб-сайте Excel User Voice.
Примечание: Эта страница переведена автоматически, поэтому ее текст может содержать неточности и грамматические ошибки. Для нас важно, чтобы эта статья была вам полезна. Была ли информация полезной? Для удобства также приводим ссылку на оригинал (на английском языке).
Как сделать таблицу в Excel. Пошаговая инструкция
Таблицы в Excel представляют собой ряд строк и столбцов со связанными данными, которыми вы управляете независимо друг от друга.
Работая в Excel с таблицами, вы сможете создавать отчеты, делать расчеты, строить графики и диаграммы, сортировать и фильтровать информацию.
Если ваша работа связана с обработкой данных, то навыки работы с таблицами в Эксель помогут вам сильно сэкономить время и повысить эффективность.
Как работать в Excel с таблицами. Пошаговая инструкция
Прежде чем работать с таблицами в Эксель, последуйте рекомендациям по организации данных:
- Данные должны быть организованы в строках и столбцах, причем каждая строка должна содержать информацию об одной записи, например о заказе;
- Первая строка таблицы должна содержать короткие, уникальные заголовки;
- Каждый столбец должен содержать один тип данных, таких как числа, валюта или текст;
- Каждая строка должна содержать данные для одной записи, например, заказа. Если применимо, укажите уникальный идентификатор для каждой строки, например номер заказа;
- В таблице не должно быть пустых строк и абсолютно пустых столбцов.
1. Выделите область ячеек для создания таблицы
Выделите область ячеек, на месте которых вы хотите создать таблицу. Ячейки могут быть как пустыми, так и с информацией.
2. Нажмите кнопку “Таблица” на панели быстрого доступа
На вкладке “Вставка” нажмите кнопку “Таблица”.
3. Выберите диапазон ячеек
Во всплывающем вы можете скорректировать расположение данных, а также настроить отображение заголовков. Когда все готово, нажмите “ОК”.
4. Таблица готова. Заполняйте данными!
Поздравляю, ваша таблица готова к заполнению! Об основных возможностях в работе с умными таблицами вы узнаете ниже.
Форматирование таблицы в Excel
Для настройки формата таблицы в Экселе доступны предварительно настроенные стили. Все они находятся на вкладке “Конструктор” в разделе “Стили таблиц”:
Если 7-ми стилей вам мало для выбора, тогда, нажав на кнопку, в правом нижнем углу стилей таблиц, раскроются все доступные стили. В дополнении к предустановленным системой стилям, вы можете настроить свой формат.
Помимо цветовой гаммы, в меню “Конструктора” таблиц можно настроить:
- Отображение строки заголовков – включает и отключает заголовки в таблице;
- Строку итогов – включает и отключает строку с суммой значений в колонках;
- Чередующиеся строки – подсвечивает цветом чередующиеся строки;
- Первый столбец – выделяет “жирным” текст в первом столбце с данными;
- Последний столбец – выделяет “жирным” текст в последнем столбце;
- Чередующиеся столбцы – подсвечивает цветом чередующиеся столбцы;
- Кнопка фильтра – добавляет и убирает кнопки фильтра в заголовках столбцов.
Как добавить строку или столбец в таблице Excel
Даже внутри уже созданной таблицы вы можете добавлять строки или столбцы. Для этого кликните на любой ячейке правой клавишей мыши для вызова всплывающего окна:
Как добавить строку/колонку в таблице Excel
Чтобы добавить строку или колонку в таблице Excel:
- Нажмите правой кнопкой мыши на любой ячейке таблицы, где вы хотите вставить строку или колонку => появится всплывающее окно:
- Выберите пункт “Вставить” и кликните левой клавишей мыши по “Столбцы таблицы слева” если хотите добавить столбец, или “Строки таблицы выше”, если хотите вставить строку.
- Если вы хотите удалить строку или столбец в таблице, то спуститесь по списку в сплывающем окне до пункта “Удалить” и выберите “Столбцы таблицы”, если хотите удалить столбец или “Строки таблицы”, если хотите удалить строку.
Как отсортировать таблицу в Excel
Для сортировки информации при работе с таблицей, нажмите справа от заголовка колонки “стрелочку”, после чего появится всплывающее окно:
В окне выберите по какому принципу отсортировать данные: “по возрастанию”, “по убыванию”, “по цвету”, “числовым фильтрам”.
Как отфильтровать данные в таблице Excel
Для фильтрации информации в таблице нажмите справа от заголовка колонки “стрелочку”, после чего появится всплывающее окно:
- “Текстовый фильтр” отображается когда среди данных колонки есть текстовые значения;
- “Фильтр по цвету” так же как и текстовый, доступен когда в таблице есть ячейки, окрашенные в отличающийся от стандартного оформления цвета;
- “Числовой фильтр” позволяет отобрать данные по параметрам: “Равно…”, “Не равно…”, “Больше…”, “Больше или равно…”, “Меньше…”, “Меньше или равно…”, “Между…”, “Первые 10…”, “Выше среднего”, “Ниже среднего”, а также настроить собственный фильтр.
- Во всплывающем окне, под “Поиском” отображаются все данные, по которым можно произвести фильтрацию, а также одним нажатием выделить все значения или выбрать только пустые ячейки.
Если вы хотите отменить все созданные настройки фильтрации, снова откройте всплывающее окно над нужной колонкой и нажмите “Удалить фильтр из столбца”. После этого таблица вернется в исходный вид.
Как посчитать сумму в таблице Excel
Для того чтобы посчитать сумму колонки в конце таблицы, нажмите правой клавишей мыши на любой ячейке и вызовите всплывающее окно:
В списке окна выберите пункт “Таблица” => “Строка итогов”:
Внизу таблица появится промежуточный итог. Нажмите левой клавишей мыши на ячейке с суммой.
В выпадающем меню выберите принцип промежуточного итога: это может быть сумма значений колонки, “среднее”, “количество”, “количество чисел”, “максимум”, “минимум” и т.д.
Как в Excel закрепить шапку таблицы
Таблицы, с которыми приходится работать, зачастую крупные и содержат в себе десятки строк. Прокручивая таблицу “вниз” сложно ориентироваться в данных, если не видно заголовков столбцов. В Эксель есть возможность закрепить шапку в таблице таким образом, что при прокрутке данных вам будут видны заголовки колонок.
Для того чтобы закрепить заголовки сделайте следующее:
- Перейдите на вкладку “Вид” в панели инструментов и выберите пункт “Закрепить области”:
- Выберите пункт “Закрепить верхнюю строку”:
- Теперь, прокручивая таблицу, вы не потеряете заголовки и сможете легко сориентироваться где какие данные находятся:
Как перевернуть таблицу в Excel
Представим, что у нас есть готовая таблица с данными продаж по менеджерам:
На таблице сверху в строках указаны фамилии продавцов, в колонках месяцы. Для того чтобы перевернуть таблицу и разместить месяцы в строках, а фамилии продавцов нужно:
- Выделить таблицу целиком (зажав левую клавишу мыши выделить все ячейки таблицы) и скопировать данные (CTRL+C):
- Переместить курсор мыши на свободную ячейку и нажать правую клавишу мыши. В открывшемся меню выбрать “Специальная вставка” и нажать на этом пункте левой клавишей мыши:
- В открывшемся окне в разделе “Вставить” выбрать “значения” и поставить галочку в пункте “транспонировать”:
- Готово! Месяцы теперь размещены по строкам, а фамилии продавцов по колонкам. Все что остается сделать – это преобразовать полученные данные в таблицу.
В этой статье вы ознакомились с принципами работы в Excel с таблицами, а также основными подходами в их создании. Пишите свои вопросы в комментарии!
Excel: как сравнить 2 таблицы и подставить данные из одной в другую автоматически
Вопрос от пользователя
У меня есть одна задачка, и уже третий день ломаю голову — не знаю, как ее выполнить. Есть 2 таблицы (примерно 500-600 строк в каждой), нужно взять столбец с названием товара из одной таблицы и сравнить его с названием товара из другой, и, если товары совпадут — скопировать и подставить значение из таблицы 2 в таблицу 1. Запутанно объяснил, но думаю, по фотке задачу поймете ( прим. : фотка вырезана цензурой, все-таки личная информация) .
Заранее благодарю. Андрей, Москва.
Доброго дня всем!
То, что вы описали — относится к довольно популярным задачам, которые относительно просто и быстро решать с помощью Excel. Достаточно загнать в программу две ваши таблицы, и воспользоваться функцией ВПР . О ее работе ниже.
Пример работы с функцией ВПР
В качестве примера я взял две небольших таблички, представлены они на скриншоте ниже. В первой таблице (столбцы A, B — товар и цена) нет данных по столбцу B; во второй — заполнены оба столбца (товар и цена). Теперь нужно проверить первые столбцы в обоих таблицах и автоматически, при найденном совпадении, скопировать цену в первую табличку. Вроде, задачка простая.
Две таблицы в Excel — сравниваем первые столбцы
Как это сделать.
Ставим указатель мышки в ячейку B2 — то бишь в первую ячейки столбца, где у нас нет значения и пишем формулу:
=ВПР( A2 ; $E$1:$F$7 ; 2 ; ЛОЖЬ )
A2 — значение из первого столбца первой таблицы (то, что мы будем искать в первом столбце второй таблицы);
$E$1:$F$7 — полностью выделенная вторая таблица (в которой хотим что-то найти и скопировать). Обратите внимание на значок «$» — он необходим, чтобы при копировании формулы не менялись ячейки выделенной второй таблицы;
2 — номер столбца, из которого буем копировать значение (обратите внимание, что у нас выделенная вторая таблица имеет всего 2 столбца. Если бы у нее было 3 столбца — то значение можно было бы копировать из 2-го или 3-го столбца);
ЛОЖЬ — ищем точное совпадение (иначе будет подставлено первое похожее, что явно нам не подходит).
Какая должна быть формула
Собственно, можете готовую формулу подогнать под свои нужды, слегка изменив ее. Результат работы формулы представлен на картинке ниже: цена была найдена во второй таблице и подставлена в авто-режиме. Все работает!
Значение было найдено и подставлено автоматически
Чтобы цена была проставлена и для других наименований товара — просто растяните (скопируйте) формулу на другие ячейки. Пример ниже.
Растягиваем формулу (копируем формулу в другие ячейки)
После чего, как видите, первые столбцы у таблиц будут сравнены: из строк, где значения ячеек совпали — будут скопированы и подставлены нужные данные. В общем-то, понятно, что таблицы могут быть гораздо больше!
Значения из одной таблицы подставлены в другую
Примечание : должен сказать, что функция ВПР достаточно требовательна к ресурсам компьютера. В некоторых случаях, при чрезмерно большом документе, чтобы сравнить таблицы может понадобиться довольно длительное время. В этих случаях, стоит рассмотреть либо другие формулы, либо совсем иные решения (каждый случай индивидуален).
Как сделать сводную таблицу в Excel: пошаговая инструкция
Сводные таблицы – один из самых эффективных инструментов в MS Excel. С их помощью можно в считанные секунды преобразовать миллион строк данных в краткий отчет. Помимо быстрого подведения итогов, сводные таблицы позволяют буквально «на лету» изменять способ анализа путем перетаскивания полей из одной области отчета в другую.
Cводная таблица в Эксель – это также один из самых недооцененных инструментов. Большинство пользователей не подозревает, какие возможности находятся в их руках. Представим, что сводные таблицы еще не придумали. Вы работаете в компании, которая продает свою продукцию различным клиентам. Для простоты в ассортименте только 4 позиции. Продукцию регулярно покупает пара десятков клиентов, которые находятся в разных регионах. Каждая сделка заносится в базу данных и представляет отдельную строку.
Ваш директор дает указание сделать краткий отчет о продажах всех товаров по регионам (областям). Решить задачу можно следующим образом.
Вначале создадим макет таблицы, то есть шапку, состоящую из уникальных значений товаров и регионов. Сделаем копию столбца с товарами и удалим дубликаты. Затем с помощью специальной вставки транспонируем столбец в строку. Аналогично поступаем с областями, только без транспонирования. Получим шапку отчета.
Данную табличку нужно заполнить, т.е. просуммировать выручку по соответствующим товарам и регионам. Это нетрудно сделать с помощью функции СУММЕСЛИМН. Также добавим итоги. Получится сводный отчет о продажах в разрезе область-продукция.
Вы справились с заданием и показываете отчет директору. Посмотрев на таблицу, он генерирует сразу несколько замечательных идей.
— Можно ли отчет сделать не по выручке, а по прибыли?
— Можно ли товары показать по строкам, а регионы по столбцам?
— Можно ли такие таблицы делать для каждого менеджера в отдельности?
Даже если вы опытный пользователь Excel, на создание новых отчетов потребуется немало времени. Это уже не говоря о возможных ошибках. Однако если вы знаете, как сделать сводную таблицу в Эксель, то ответите: да, мне нужно 5 минут, возможно, меньше.
Рассмотрим, как создать сводную таблицу в Excel.
Создание сводной таблицы в Excel
Открываем исходные данные. Сводную таблицу можно строить по обычному диапазону, но правильнее будет преобразовать его в таблицу Excel. Это сразу решит вопрос с автоматическим захватом новых данных. Выделяем любую ячейку и переходим во вкладку Вставить. Слева на ленте находятся две кнопки: Сводная таблица и Рекомендуемые сводные таблицы.
Если Вы не знаете, каким образом организовать имеющиеся данные, то можно воспользоваться командой Рекомендуемые сводные таблицы. Эксель на основании ваших данных покажет миниатюры возможных макетов.
Кликаете на подходящий вариант и сводная таблица готова. Остается ее только довести до ума, так как вряд ли стандартная заготовка полностью совпадет с вашими желаниями. Если же нужно построить сводную таблицу с нуля, или у вас старая версия программы, то нажимаете кнопку Сводная таблица. Появится окно, где нужно указать исходный диапазон (если активировать любую ячейку Таблицы Excel, то он определится сам) и место расположения будущей сводной таблицы (по умолчанию будет выбран новый лист).
Обычно ничего менять здесь не нужно. После нажатия Ок будет создан новый лист Excel с пустым макетом сводной таблицы.
Макет таблицы настраивается в панели Поля сводной таблицы, которая находится в правой части листа.
В верхней части панели находится перечень всех доступных полей, то есть столбцов в исходных данных. Если в макет нужно добавить новое поле, то можно поставить галку напротив – эксель сам определит, где должно быть размещено это поле. Однако угадывает далеко не всегда, поэтому лучше перетащить мышью в нужное место макета. Удаляют поля также: снимают флажок или перетаскивают назад.
Сводная таблица состоит из 4-х областей, которые находятся в нижней части панели: значения, строки, столбцы, фильтры. Рассмотрим подробней их назначение.
Область значений – это центральная часть сводной таблицы со значениями, которые получаются путем агрегирования выбранным способом исходных данных.
В большинстве случае агрегация происходит путем Суммирования. Если все данные в выбранном поле имеют числовой формат, то Excel назначит суммирование по умолчанию. Если в исходных данных есть хотя бы одна текстовая или пустая ячейка, то вместо суммы будет подсчитываться Количество ячеек. В нашем примере каждая ячейка – это сумма всех соответствующих товаров в соответствующем регионе.
В ячейках сводной таблицы можно использовать и другие способы вычисления. Их около 20 видов (среднее, минимальное значение, доля и т.д.). Изменить способ расчета можно несколькими способами. Самый простой, это нажать правой кнопкой мыши по любой ячейке нужного поля в самой сводной таблице и выбрать другой способ агрегирования.
Область строк – названия строк, которые расположены в крайнем левом столбце. Это все уникальные значения выбранного поля (столбца). В области строк может быть несколько полей, тогда таблица получается многоуровневой. Здесь обычно размещают качественные переменные типа названий продуктов, месяцев, регионов и т.д.
Область столбцов – аналогично строкам показывает уникальные значения выбранного поля, только по столбцам. Названия столбцов – это также обычно качественный признак. Например, годы и месяцы, группы товаров.
Область фильтра – используется, как ясно из названия, для фильтрации. Например, в самом отчете показаны продукты по регионам. Нужно ограничить сводную таблицу какой-то отраслью, определенным периодом или менеджером. Тогда в область фильтров помещают поле фильтрации и там уже в раскрывающемся списке выбирают нужное значение.
С помощью добавления и удаления полей в указанные области вы за считанные секунды сможете настроить любой срез ваших данных, какой пожелаете.
Посмотрим, как это работает в действии. Создадим пока такую же таблицу, как уже была создана с помощью функции СУММЕСЛИМН. Для этого перетащим в область Значения поле «Выручка», в область Строки перетащим поле «Область» (регион продаж), в Столбцы – «Товар».
В результате мы получаем настоящую сводную таблицу.
На ее построение потребовалось буквально 5-10 секунд.
Работа со сводными таблицами в Excel
Изменить существующую сводную таблицу также легко. Посмотрим, как пожелания директора легко воплощаются в реальность.
Заменим выручку на прибыль.
Товары и области меняются местами также перетягиванием мыши.
Для фильтрации сводных таблиц есть несколько инструментов. В данном случае просто поместим поле «Менеджер» в область фильтров.
На все про все ушло несколько секунд. Вот, как работать со сводными таблицами. Конечно, не все задачи столь тривиальные. Бывают и такие, что необходимо использовать более замысловатый способ агрегации, добавлять вычисляемые поля, условное форматирование и т.д. Но об этом в другой раз.
Источник данных сводной таблицы Excel
Для успешной работы со сводными таблицами исходные данные должны отвечать ряду требований. Обязательным условием является наличие названий над каждым полем (столбцом), по которым эти поля будут идентифицироваться. Теперь полезные советы.
1. Лучший формат для данных – это Таблица Excel. Она хороша тем, что у каждого поля есть наименование и при добавлении новых строк они автоматически включаются в сводную таблицу.
2. Избегайте повторения групп в виде столбцов. Например, все даты должны находиться в одном поле, а не разбиты по месяцам в отдельных столбцах.
3. Уберите пропуски и пустые ячейки иначе данная строка может выпасть из анализа.
4. Применяйте правильное форматирование к полям. Числа должны быть в числовом формате, даты должны быть датой. Иначе возникнут проблемы при группировке и математической обработке. Но здесь эксель вам поможет, т.к. сам неплохо определяет формат данных.
В целом требований немного, но их следует знать.
Обновление данных в сводной таблице Excel
Если внести изменения в источник (например, добавить новые строки), сводная таблица не изменится, пока вы ее не обновите через правую кнопку мыши
или
через команду во вкладке Данные – Обновить все.
Так сделано специально из-за того, что сводная таблица занимает много места в оперативной памяти. Чтобы расходовать ресурсы компьютера более экономно, работа идет не напрямую с источником, а с кэшем, где находится моментальный снимок исходных данных.
Зная, как делать сводные таблицы в Excel даже на таком базовом уровне, вы сможете в разы увеличить скорость и качество обработки больших массивов данных.
Ниже находится видеоурок о том, как в Excel создать простую сводную таблицу.









































 Как просуммировать ячейки с нескольких листов?
Как просуммировать ячейки с нескольких листов?










 Таблица — заготовка для решения
Таблица — заготовка для решения

































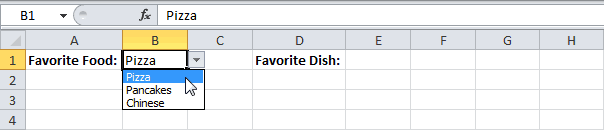
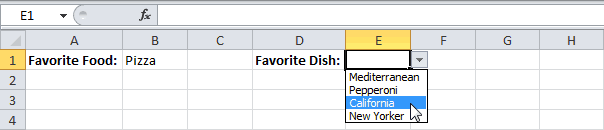
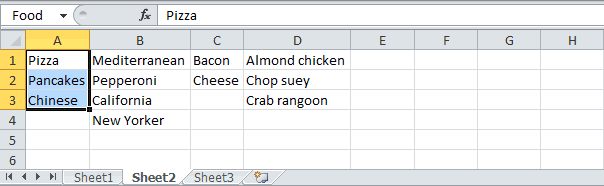
 Мы хотим создать списки в Excel. (естественно в файле
Мы хотим создать списки в Excel. (естественно в файле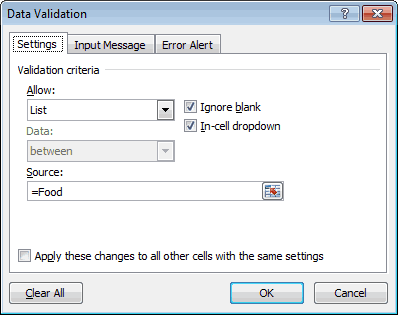
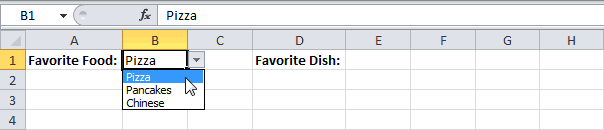
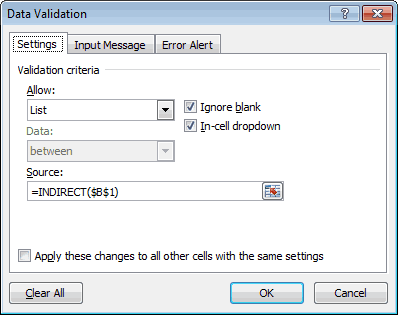
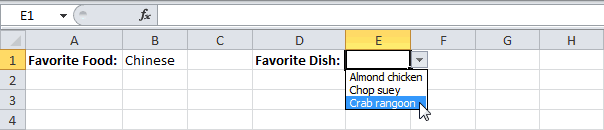



































 А к файлу. Вообще листе Список в
А к файлу. Вообще листе Список в