На чтение 2 мин. Просмотров 130 Опубликовано 23.05.2021
Вы когда-нибудь представляли, как повернуть текст и границу ячейки на 45 градусов в таблице Excel, как показано на скриншоте ниже? В этой статье я пошагово расскажу о решении этой задачи. Если вас это интересует, перейдите к более подробной информации.

Повернуть текст и границу ячейки на 45 градусов
Повернуть текст и границу ячейки, чтобы 45 градусов
Предположим, у вас есть таблица, как показано на скриншоте ниже. Вы можете повернуть первую строку и границу на 45 градусов, выполнив следующие действия.

1. Выделите ячейки, которые нужно повернуть, нажмите Главная > Ориентация > Угол против часовой стрелки . См. Снимок экрана:

2. Выберите данные первой строки, включая соседние пустые ячейки, нажмите Главная > Ориентация > Форматировать выравнивание ячеек . См. Снимок экрана:

3. В диалоговом окне Формат ячеек проверьте вкладку Граница , выберите среднюю и нажмите ОК . См. Снимок экрана:

4. Затем щелкните правой кнопкой мыши повернутые ячейки и выберите Форматировать ячейки в контекстном меню. См. Снимок экрана:

5. В диалоговом окне Формат ячеек на вкладке Выравнивание выберите Центр в По горизонтали раскрывающийся список и нажмите ОК . См. Снимок экрана:

Затем ячейки и границы поворачиваются на 45 градусов.

6. Затем выберите ячейки, исключая данные первой строки, и нажмите Главная > Границы > Все границы . См. Снимок экрана:

Затем таблица была показана ниже:

Автор:
Roger Morrison
Дата создания:
26 Сентябрь 2021
Дата обновления:
6 Апрель 2023
Содержание
- Шаг 1
- Шаг 2
- Шаг 3
- Шаг 4
Электронная таблица Microsoft Excel в основном используется для хранения и отслеживания данных с множеством функций для редактирования текста. В дополнение к стандартным функциям редактирования текста, таким как изменение шрифта, размера и цвета шрифта, вы также можете изменить ориентацию текста.В Excel обычный текст отображается в ячейках горизонтально, но вы можете установить текст под разными углами с помощью функции ориентации.
Шаг 1
Запустите Excel и откройте электронную таблицу, содержащую ячейки, которые вы хотите наклонить. Выделите ячейку или ячейки в верхнем ряду, которые вы хотите наклонить.
Шаг 2
Щелкните вкладку «Главная» и найдите раздел «Выравнивание». Щелкните значок «Ориентация», который откроется в отдельном диалоговом окне.
Шаг 3
С помощью стрелки в поле «Ориентация» отрегулируйте угол наклона текста в выбранных ячейках. Щелкните по кнопке «ОК». Обратите внимание, что текст в выбранных ячейках будет перенесен на установленный вами угол.
Щелкните вкладку «Главная» и найдите группу «Источник». Щелкните значок «Граница», чтобы добавить границы к выбранным ячейкам. Щелкните по кнопке «ОК». Обратите внимание, что угол границы ячейки будет соответствовать углу текста.
По умолчанию весь текст в ячейках Microsoft Excel пишется горизонтально и в привычном направлении. Иногда требуется повернуть его вертикально или вовсе на 180 градусов. Для этого пользователь может задействовать один из четырех методов, выбрав нужный в зависимости от сложившейся ситуации.
Я разберу их все, а вы ознакомьтесь и решите, какой вам больше подойдет.
Способ 1: Контекстное меню «Формат ячеек»
Я рекомендую использовать следующую инструкцию в тех случаях, когда хотите сделать текст вертикальным и добавить его в документ не как вставку, а в виде обычной части ячейки. В настройке ячейки нет ничего сложного, достаточно только указать угол поворота.
-
Выделите ячейку с текстом и щелкните по ней правой кнопкой мыши. Из контекстного меню выберите пункт «Формат ячеек».
-
Перейдите на вкладку «Выравнивание» и обратите внимание на блок «Ориентация». В нем укажите градусы, на которые желаете повернуть текст.
-
Обратите внимание на представление. Так вы сможете понять, как именно будет отображаться надпись в ячейке.
-
Подтвердите изменения и вернитесь к таблице. На следующем скриншоте вы видите то, что операция выполнена успешно, но выравнивание не совсем удачное.
Для решения проблемы с выравниванием надписи после поворота откройте ту же вкладку «Выравнивание» и укажите удобное значение отступа по горизонтали или вертикали.
Комьюнити теперь в Телеграм
Подпишитесь и будьте в курсе последних IT-новостей
Подписаться
Способ 2: Кнопка «Ориентация»
Для более быстрого внесения изменений, касающихся отображения текста, в Excel есть кнопка «Ориентация». Ее можно использовать в тех случаях, когда поворот осуществляется не на стандартное число градусов или это нужно сделать сразу для нескольких ячеек.
-
На следующем скриншоте вы видите ту самую кнопку в блоке «Выравнивание». Предварительно выделите ячейку с текстом, после чего разверните этот список.
-
Из перечня выберите подходящий варианта поворота, отталкиваясь от описания и миниатюры. Ознакомьтесь с результатом, при необходимости нажмите Ctrl + Z, чтобы отменить последнее действие.
-
Вы можете повернуть неограниченное количество ячеек с текстом, изменив при этом и их форму, как это показано на следующем изображении. В некоторых случаях это бывает крайне полезно не только в визуальном плане, но и функциональном.
Как видно, данная кнопка предлагает пять вариантов выравнивания текста. Соответственно, любой пользователь найдет подходящий вариант. Если это не так, приступите к изучению следующих методов.
Способ 3: Команда «Камера»
Для поворота вы можете использовать нестандартную функцию «Камера». Она фотографирует ячейку и создает копию ее содержимого в виде вставки. Соответственно, сам блок вставки можно повернуть на 180 градусов, чем я и предлагаю воспользоваться.
-
Откройте список настроек панели быстрого доступа и из меню выберите пункт «Другие команды».
-
В окне отобразите все команды, найдите камеру, выделите строку и нажмите «Добавить». После этого подтвердите внесение изменений.
-
Активируйте инструмент «Камера» с панели быстрого доступа, зажмите левую кнопку мыши и поместите в блок надпись, которую хотите перевернуть.
-
Сам блок можно передвинуть в любое положение, после чего изменить его размер или нажать соответствующую кнопку для изменения выравнивания.
-
Двигайте картинку так, чтобы в итоге надпись стала отображаться так, как это задумано.
Вы явно заметили, что это довольно нестандартный метод переворота текста, который может оказаться полезным только в некоторых случаях. При этом создается дубликат содержимого ячейки в новом формате. Внимательно прочитайте инструкцию и решите, подходит ли вам такой метод.
Способ 4: Вставка текста
Текст в Excel можно вставить как объемную фигуру, получив при этом дополнительные инструменты редактирования. Среди них есть прямоугольник для настройки фигуры и меню, где можно выбрать градус поворота. Разберу этот метод с самого начала – с момента создания самой вставки.
-
Перейдите на вкладку «Вставка», найдите блок «Текст» и выберите вариант «Надпись».
-
Добавьте содержимое и отредактируйте его при помощи появившегося на экране квадрата. Уже сейчас вы можете установить подходящий наклон для текста.
-
Для более точных изменений щелкните по блоку правой кнопкой мыши и из появившегося меню выберите «Формат фигуры».
-
Разверните список настроек «Поворот объемной фигуры» и редактируйте вращение так, как это нужно лично вам.
Надеюсь, четырех методов поворота надписи вам будет достаточно для того, чтобы определиться с подходящим. Тем более, ничего не мешает использовать разные варианты в зависимости от того, какой тип редактирования документа вас интересует.

Для изготовления качественной таблицы Excel необходим порядок, для этого необходимо принять определенные стилистические меры. Понимая эту необходимость, мы подготовили это руководство, в котором вы узнаете для размещения или поворота текста в ячейке в Excel — Наклонные ячейки в Excel .
Повернуть или отредактировать текст в ячейке Excel может быть очень удобен в различных обстоятельствах, это также способ улучшить внешний вид наших таблиц Excel. Процесс довольно прост, и вы можете применить его прямо сейчас, если внимательно прочтете это руководство.
Следует отметить, что эту процедуру также можно использовать в других приложениях Microsoft Office, например, вы можете повернуть или повернуть таблицы в Word очень легко, но на этот раз мы покажем вам, как это сделать в Excel.
Процесс поворота или наклона ячеек довольно прост, на самом деле это базовая опция, встроенная в программу, поэтому вы можете очень легко внести это изменение. Внимательно прочтите следующее руководство, чтобы повернуть текст и отрегулировать его в соответствии с новым форматом.
- Как только вы окажетесь внутри ячейки, которую хотите повернуть или наклонить, вам нужно выбрать ее и щелкнуть правой кнопкой мыши.
- Когда вы нажимаете правую кнопку мыши, ищите вариант Формат ячеек et щелчок выше.
- Все параметры конфигурации формата ячейки будут отображены на экране.
- В правом углу этих опций вы найдете раздел ориентация . Там достаточно будет изменить число в градусах (°), пока не получите желаемый вид.
- Мы рекомендуем использовать угол 45 °, так как он визуально очень приятен, но любое другое измерение или изгиб, например, вертикальное направление, совершенно справедливо и полезно.
- После того, как вы сделали желаемую конфигурацию, нажмите кнопку ОК. После этого его камера будет перевернута.
Если вы хотите применить его к нескольким ячейкам, просто выберите их и выполните ту же процедуру. Как только вы это сделаете, лучше всего настроить размер ячейки на длину текста так что они эстетичны.
После поворота текста в ячейке настройте формат, чтобы лучше использовать пространство.
После процесса, описанного выше, вы можете повернуть ячейки по своему усмотрению, вы можете использовать 45 ° или 90 ° (здесь ячейка будет вертикальной), но вы должны помнить об этом. адаптироваться к новому формату . Для этого выполните следующие очень простые шаги:
Просмотрите ячейку, которую вы избегали ранее.
- Выберите его, щелкнув по нему.
- Теперь перейдите в верхнюю правую часть ячейки, прямо в углу. Должен появиться символ настройки в виде креста. Un двойной — нажмите на ячейка будет автоматически адаптирована к новому формату.
Если вы хотите выполнить настройку с несколькими ячейками, выберите их все и дважды щелкните угол последней ячейки. Таким образом все клетки будут идеально приспособлен к формату которые вы указали ранее, но если вы хотите внести изменения, также можно применять стили в таблице Excel , чтобы в дальнейшем адаптировать документ к эстетике, которую вы ищете.
Самый практичный вариант экономии места
Одно из самых больших преимуществ вращения и регулировки ячеек заключается в том, что мы, без сомнения, можем сэкономить место в нашем столе . Это особенно полезно, если вы хотите распечатать содержимое своего задания Excel.
С помощью метода, описанного выше, можно уменьшить размер ячеек до трех раз, так что пространство лучше всего использовать и чтобы можно было отобразить больше информации. Это важно для экономии бумаги и облегчения чтения ячеек.
Точно так же, приняв соответствующие меры и применив метод, представленный ранее, также можно улучшить общий внешний вид наших документов Excel.
Наконец вы можете уменьшить размер файла Microsoft Excel, который особенно полезно для правильной оптимизации документа и его идеального использования в работе.
Содержание
- Выполнения разворота
- Способ 1: разворот на 90 градусов
- Способ 2: разворот на 180 градусов
- Вопросы и ответы
Бывают случаи, что после того, как пользователь уже заполнил значительную часть таблицы или вообще завершил над ней работу, он понимает, что более наглядно будет развернуть таблицу на 90 или 180 градусов. Конечно, если таблица изготавливается для собственных нужд, а не под заказ, то вряд ли он станет её переделывать заново, а продолжит работу над уже существующим вариантом. Если же перевернуть табличную область требует работодатель или заказчик, то в этом случае придется попотеть. Но на самом деле существует ряд несложных приёмов, которые позволят относительно легко и быстро произвести разворот табличного диапазона в требуемом направлении, независимо от того делается таблица для себя или под заказ. Давайте посмотрим, как это осуществить в программе Excel.
Выполнения разворота
Как уже говорилось, таблицу можно повернуть на 90 или 180 градусов. В первом случае – это означает, что столбцы и строки поменяются местами, а во втором – переворот таблицы сверху вниз, то есть, таким образом, что первая строка станет последней. Для осуществления указанных задач имеется несколько приёмов разнообразной сложности. Давайте изучим алгоритм их применения.
Способ 1: разворот на 90 градусов
Прежде всего, выясним, как поменять местами строки со столбцами. Указанная процедура по-другому называется транспонированием. Проще всего её осуществить, применив специальную вставку.
- Отмечаем табличный массив, который требуется развернуть. Кликаем по обозначенному фрагменту правой кнопкой мышки. В открывшемся списке останавливаемся на варианте «Копировать».
Также вместо указанного выше действия после обозначения области можно кликнуть по значку, «Копировать», который расположен во вкладке «Главная» в категории «Буфер обмена».
Но самый быстрый вариант – это после обозначения фрагмента произвести комбинированное нажатие клавиш Ctrl+C. В этом случае копирование также будет выполнено.
- Обозначаем любую пустую ячейку на листе с запасом свободного места. Данный элемент должен стать верхней левой ячейкой транспонированного диапазона. Кликаем по этому объекту правой кнопкой мыши. В блоке «Специальная вставка» может находиться пиктограмма «Транспонировать». Выбираем её.
Но там её вы можете и не обнаружить, так как в первом меню отображаются те варианты вставки, которые применяются чаще всего. В этом случае выбираем в меню вариант «Специальная вставка…». Открывается дополнительный список. В нем клацаем по пиктограмме «Транспонировать», размещенной в блоке «Вставка».
Также имеется ещё один вариант. Согласно его алгоритму после обозначения ячейки и вызова контекстного меню нужно дважды перейти по пунктам «Специальная вставка».
После этого открывается окно специальной вставки. Напротив значения «Транспонировать» устанавливаем флажок. Больше никаких манипуляций в данном окне делать не нужно. Клацаем по кнопке «OK».
Данные действия можно проделать также через кнопку на ленте. Обозначаем ячейку и клацаем по треугольнику, который расположен ниже кнопки «Вставить», размещенной во вкладке «Главная» в разделе «Буфер обмена». Открывается список. Как видим, в нём присутствует и пиктограмма «Транспонировать», и пункт «Специальная вставка…». Если вы выберите пиктограмму, то транспонирование произойдет моментально. При переходе по пункту «Специальная вставка» запустится окно специальной вставки, о котором мы уже вели речь выше. Все дальнейшие действия в нем точно такие же.
- После завершения любого из этого множества вариантов действий результат выйдет одинаковым: будет сформирована табличная область, которая представляет собой развернутый на 90 градусов вариант первичного массива. То есть, по сравнению с первоначальной таблицей у транспонированной области строки и столбцы поменяются местами.
- Мы можем оставить обе табличные области на листе, а можем удалить первичную, если она больше не нужна. Для этого обозначаем весь диапазон, который нужно удалить выше транспонированной таблицы. После этого во вкладке «Главная» кликаем по треугольнику, который размещен справа от кнопки «Удалить» в разделе «Ячейки». В выпадающем списке выбираем вариант «Удалить строки с листа».
- После этого все строки, включая первичную табличную область, которые расположены выше транспонированного массива, будут удалены.
- Затем, чтобы транспонированный диапазон принял компактный вид, обозначаем его весь и, перейдя во вкладку «Главная», кликаем по кнопке «Формат» в разделе «Ячейки». В открывшемся списке выбираем вариант «Автоподбор ширины столбца».
- После выполнения последнего действия табличный массив принял компактный и презентабельный вид. Теперь мы четко видим, что в нем, в сравнении с изначальным диапазоном, строки и столбцы поменялись местами.
Кроме того, транспонировать табличную область можно с помощью специального оператора Excel, который так и называется – «ТРАНСП». Функция ТРАНСП специально предназначена для того, чтобы преобразовывать вертикальный диапазон в горизонтальный и наоборот. Её синтаксис такой:
=ТРАНСП(массив)
«Массив» — единственный аргумент данной функции. Он представляет собой ссылку на диапазон, который следует перевернуть.
- Обозначаем диапазон пустых ячеек на листе. Количество элементов в столбце обозначенного фрагмента должно соответствовать числу ячеек в строке таблицы, а количество элементов в строках пустого массива – числу ячеек в столбцах табличной области. Затем клацаем по пиктограмме «Вставить функцию».
- Происходит активация Мастера функций. Переходим в раздел «Ссылки и массивы». Отмечаем там наименование «ТРАНСП» и клацаем по «OK»
- Открывается окно аргументов вышеуказанного оператора. Устанавливаем курсор в единственное его поле – «Массив». Зажимаем левую кнопку мышки и отмечаем табличную область, которую нужно развернуть. При этом её координаты отобразятся в поле. После этого не спешим жать на кнопку «OK», как это обычно принято. Мы имеем дело с функцией массива, а поэтому для того, чтобы процедура была правильно выполнена, жмем сочетание клавиш Ctrl+Shift+Enter.
- Перевернутая таблица, как видим, вставлена в отмеченный массив.
- Как видим, недостаток данного варианта в сравнении с предыдущим заключается в том, что при транспонировании исходное форматирование не сохранено. Кроме того, при попытке изменить данные в любой ячейке транспонированного диапазона появляется сообщение, что нельзя изменять часть массива. К тому же, транспонированный массив связан с первичным диапазоном и при удалении или изменении исходника тоже будет удален или изменен.
- Но с последними двумя недостатками справится довольно просто. Отмечаем весь транспонированный диапазон. Клацаем по значку «Копировать», который размещен на ленте в категории «Буфер обмена».
- После этого, не снимая обозначения, кликаем по транспонированному фрагменту правой кнопкой мыши. В контекстном меню в категории «Параметры вставки» кликаем по пиктограмме «Значения». Данная пиктограмма представлена в виде квадрата, в котором находятся числа.
- После выполнения данного действия формула в диапазоне будет преобразована в обычные значения. Теперь расположенные в нем данные можно изменять как угодно. К тому же, данный массив уже не связан с исходной таблицей. Теперь при желании исходную таблицу можно удалить тем же способом, который мы рассматривали выше, а перевернутый массив можно отформатировать надлежащим образом, чтобы он выглядел информативно и презентабельно.
Урок: Транспонирование таблицы в Экселе
Способ 2: разворот на 180 градусов
Теперь настало время разобраться, как можно развернуть таблицу на 180 градусов. То есть, нам предстоит сделать так, чтобы первая строка опустилась вниз, а последняя поднялась на самый верх. При этом и остальные строки табличного массива тоже соответствующим образом изменили свое изначальное положение.
Самый простой способ реализовать данную задачу – это воспользоваться возможностями сортировки.
- Справа от таблицы около её самой верхней строки ставим цифру «1». После этого устанавливаем курсор в нижний правый угол ячейки, где установлено указанное число. При этом курсор трансформируется в маркер заполнения. Одновременно зажимаем левую кнопку мыши и клавишу Ctrl. Протягиваем курсор до нижней границы таблицы.
- Как видим, после этого весь столбец заполнен числами по порядку.
- Отмечаем столбец с нумерацией. Переходим во вкладку «Главная» и щелкаем по кнопке «Сортировка и фильтр», которая локализирована на ленте в разделе «Редактирование». Из открывшегося списка останавливаем выбор на варианте «Настраиваемая сортировка».
- После этого откроется диалоговое окно, в котором сообщается, что обнаружены данные вне указанного диапазона. По умолчанию переключатель в этом окне установлен в положение «Автоматически расширять выделенный диапазон». Требуется оставить его в том же положении и клацнуть по кнопке «Сортировка…».
- Запускается окошко настраиваемой сортировки. Проследите, чтобы около пункта «Мои данные содержат заголовки» была снята галочка даже в том случае, если заголовки действительно присутствуют. Иначе они не будут опущены вниз, а так и останутся вверху таблицы. В области «Сортировать по» нужно выбрать наименование того столбца, в котором установлена нумерация по порядку. В области «Сортировка» требуется оставить параметр «Значения», который установлен по умолчанию. В области «Порядок» следует установить параметр «По убыванию». После выполнения данных указаний жмите на кнопку «OK».
- После этого табличный массив будет отсортирован в обратном порядке. В результате этой сортировки он будет перевернут, то есть, последняя строчка станет шапкой, а шапка – последней строчкой.
Важное замечание! Если таблица содержала формулы, то вследствие такой сортировки их результат может выводиться некорректно. Поэтому в этом случае нужно либо вообще отказаться от переворачивания, либо предварительно преобразовать результаты вычисления формул в значения.
- Теперь можно удалить дополнительный столбец с нумерацией, так как он нам больше не нужен. Отмечаем его, клацаем правой кнопкой мыши по отмеченному фрагменту и выбираем в списке позицию «Очистить содержимое».
- Теперь работу над разворачиванием таблицы на 180 градусов можно считать завершенной.
Но, как вы могли заметить, при таком способе разворачивания исходная таблица просто преобразуется в развернутую. Сам исходник не сохраняется. Но бывают случаи, когда массив следует перевернуть, но в то же время сохранить исходник. Это можно сделать, благодаря использованию функции СМЕЩ. Данный вариант подойдет для массива, состоящего из одной колонки.
- Отмечаем ячейку, расположенную справа от диапазона, который нужно перевернуть, в его первой строке. Клацаем по кнопке «Вставить функцию».
- Запускается Мастер функций. Перемещаемся в раздел «Ссылки и массивы» и отмечаем наименование «СМЕЩ», после чего жмем по «OK».
- Запускается окно аргументов. Функция СМЕЩ предназначена для смещения диапазонов и имеет такой синтаксис:
=СМЕЩ(ссылка;смещение_по_строкам;смещение_по_столбцам;высота;ширина)Аргумент «Ссылка» представляет собой линк на последнюю ячейку или диапазон смещаемого массива.
«Смещение по строкам» — это аргумент, указывающий, насколько таблицу требуется сместить по строкам;
«Смещение по столбцам» — аргумент, указывающий, насколько таблицу требуется сместить по столбцам;
Аргументы «Высота» и «Ширина» необязательны. Они указывают на высоту и ширину ячеек перевернутой таблицы. Если опустить данные значения, то считается, что они равны высоте и ширине исходника.
Итак, устанавливаем курсор в поле «Ссылка» и отмечаем последнюю ячейку диапазона, который нужно перевернуть. При этом ссылку нужно сделать абсолютной. Для этого отмечаем её и жмем на клавишу F4. Около координат ссылки должен появиться знак доллара ($).
Далее устанавливаем курсор в поле «Смещение по строкам» и в нашем случае записываем следующее выражение:
(СТРОКА()-СТРОКА($A$2))*-1Если вы все делали так же, как было описано выше, в данном выражении у вас, возможно, будет отличаться только аргумент второго оператора СТРОКА. Тут нужно указать координаты первой ячейки переворачиваемого диапазона в абсолютном виде.
В поле «Смещение по столбцам» ставим «0».
Поля «Высота» и «Ширина» оставляем пустыми. Клацаем по «OK».
- Как видим, значение, которое располагалось в самой нижней ячейке, теперь отображается вверху нового массива.
- Для того, чтобы перевернуть и другие значения, требуется формулу из данной ячейки скопировать на весь нижний диапазон. Сделаем это при помощи маркера заполнения. Устанавливаем курсор в нижний правый край элемента. Дожидаемся, когда он преобразуется в маленький крестик. Зажимаем левую кнопку мыши и тянем вниз до границы массива.
- Как видим, весь диапазон заполнен перевернутыми данными.
- Если мы хотим, чтобы в его ячейках располагались не формулы, а значения, то отмечаем указанную область и жмем на кнопку «Копировать» на ленте.
- Затем клацаем по отмеченному фрагменту правой кнопкой мыши и в блоке «Параметры вставки» выбираем иконку «Значения».
- Теперь данные в перевернутый диапазон вставлены, как значения. Исходную таблицу можно удалять, а можно оставить, как есть.
Как видим, существует несколько совершенно разных способов развернуть табличный массив на 90 и 180 градусов. Выбор конкретного варианта, прежде всего, зависит от поставленной перед пользователем задачи.
В Microsoft Excel вы можете вращать текст, наклонять его или отображать вертикально. Вот как изменить ориентацию текста на листе.
Будь то внешний вид или пространство, вы можете легко повернуть текст в Excel. У вас есть простые способы наклонить его, сделать так, чтобы он отображался вертикально, или повернуть вверх или вниз. И если у вас есть точная настройка, которую вы хотите использовать, вы можете настроить текст, используя точное количество градусов.
Здесь мы покажем вам, как использовать эти параметры для отображения текста в Microsoft Excel в соответствии с вашими предпочтениями.
Использование угла для текста может быть визуально приятным, особенно для заголовков столбцов и строк. Вы можете быстро повернуть текст на угол против часовой стрелки или по часовой стрелке.
- Выделите ячейки, содержащие текст, который вы хотите наклонить. Это может быть столбец, строка, ячейка или диапазон ячеек.
- Перейти к Дом вкладку и щелкните Ориентация в разделе «Выравнивание» на ленте.
- Выберите один из двух лучших вариантов для Угол против часовой стрелки или же Угол по часовой стрелке.
После этого вы увидите, что ваш лист немедленно обновится с новым выровненным текстом. На скриншоте ниже мы повернули заголовки столбцов по часовой стрелке.
Как отображать текст по вертикали в Excel
Вертикальное отображение текста может быть нечасто используемой ориентацией, но может быть полезно в определенных обстоятельствах. Это может быть полезно, если вы используете заголовки строк, охватывающие несколько строк. При желании вы можете объединить ячейки, а затем применить выравнивание; мы покажем вам, как сделать и то, и другое.
Объединить ячейки
- Выделите ячейки, которые хотите объединить.
- Перейти к Дом вкладку и щелкните Объединить в разделе «Выравнивание» на ленте.
- Выберите либо Слияние и центр или же Объединить ячейки в соответствии с вашими предпочтениями.
Текст в группе ячеек теперь находится в одной ячейке.
Применить выравнивание
- Выделите ячейки, содержащие текст, который вы хотите отобразить вертикально.
- Перейти к Дом вкладку и щелкните Ориентация кнопка.
- Выбирать Вертикальный текст.
Ваша объединенная ячейка будет отображать текст или символы по вертикали. Это помещает символы друг под другом, и их можно будет читать сверху вниз.
Как повернуть текст вверх или вниз в Excel
Возможно, вам нравится вертикальное выравнивание, но вы не хотите, чтобы символы отображались сверху вниз. Вы можете повернуть текст вверх или вниз, чтобы он читался боком. Это также полезно, если вы используете объединенные ячейки. Поэтому следуйте инструкциям выше, если вы хотите сначала объединить свои ячейки. Затем сделайте следующее, чтобы применить выравнивание.
- Выделите ячейки, содержащие текст, который нужно повернуть.
- Перейти к Дом вкладку и щелкните Ориентация кнопка.
- Выберите либо Повернуть текст вверх или же Повернуть текст вниз в соответствии с вашими предпочтениями.
И, как и в случае с другими настройками выравнивания, вы увидите, что ваши ячейки обновляются с новым макетом.
Как повернуть текст с точными градусами в Excel
Когда вы применяете любую из вышеперечисленных ориентаций к вашему тексту, вы также можете использовать точное количество градусов. Это может помочь вам получить правильный угол или интервал для текста. Вы также можете использовать следующую функцию с самого начала, а не выполнять предыдущие шаги, если хотите.
В этом примере мы собираемся настроить текст, к которому мы применили ориентацию «Выровнять по часовой стрелке». Мы хотим немного уменьшить угол.
- Выделите ячейки, содержащие текст, который нужно изменить.
- Перейти к Дом вкладку и щелкните Ориентация кнопка.
- Выбирать Форматировать выравнивание ячеек.
- в Ориентация во всплывающем окне внесите необходимые изменения. Вы можете перетащить циферблат, использовать стрелки вверх и вниз или ввести количество градусов в поле.
- Когда закончите, нажмите ОК.
Теперь угол нашего текста немного более горизонтален, потому что мы изменили угол с -45 до -30 градусов.
Угол, поворот или отображение текста по-своему в Excel
Независимо от того, в каком направлении вы хотите наклонить, повернуть или повернуть этот текст в электронной таблице Excel, эти параметры ориентации должны вас охватить.
Примечание: Функция ориентации в настоящее время недоступно в Excel в Интернете.
Для получения дополнительной информации посмотрите, как переносить текст в Excel или использовать функции Excel, чтобы сделать текст заглавными или сделать его верхним или нижним регистром.
Выравнивание или поворот текста в ячейке
Если необходимо изменить внешний вид данных в ячейке, можно менять угол наклона шрифта или выравнивание текста.
Изменение ориентации текста в надписи
-
Выделите ячейку, строку, столбец или диапазон.
-
Нажмите Главная > Ориентация
, затем выберите нужный вариант.
Вы можете повернуть текст вверх, вниз, по часовой стрелке или против часовой стрелки, а также выровнять его по вертикали.
Поворот текста на точный угол
-
Выделите ячейку, строку, столбец или диапазон.
-
Нажмите Главная > Ориентация
> Формат выравнивания ячейки.
-
В разделе Ориентация справа в поле Градусов используйте стрелку вверх или вниз, чтобы установить точное количество градусов, на которое вы хотите повернуть выбранный текст ячейки.
Положительные числа поворачивают текст вверх. Отрицательные — вниз.
Выравнивание столбца или строки
Для начала выберите ячейку или ячейки, которые нужно выровнять. Текст можно выровнять по одной ячейке, диапазону ячеек, строке или строкам, столбцу или столбцам или по всей рабочей книге. (Чтобы выделить все ячейки, нажмите CTRL+A.)
-
Выделите ячейки, содержимое которых нужно выровнять.
-
На вкладке Главная в группе Выравнивание выберите параметр выравнивания по горизонтали:
Выровнять по левому краю
Выровнять по центру
Выровнять по правому краю
-
На вкладке Главная в группе Выравнивание выберите выравнивание по вертикали:
Выровнять по верхнему
Выровнять по середине
Выровнять по нижнему
Поворот текста
Приносим свои извинения.
В Excel в Интернете не предусмотрены параметры ориентации шрифта, позволяющие использовать вертикальные шрифты или поворачивать шрифты под углом.
Чтобы известить нас о желательности наличия этой функции в Excel в Интернете, перейдите в поле предложений Visio и нажмите кнопку Проголосовать.
Если у вас есть классическое приложение Excel, можно открыть книгу в нем и применить вращение текста.
Выравнивание текста
Параметры выравнивания определяют размещение текста в ячейке на горизонтальной и вертикальной осях.
-
Выделите ячейку, строку, столбец или диапазон.
-
На вкладке Главная в группе Выравнивание выберитевариант выравнивания:
-
Выровнять по верхнему
Выровнять по середине
Выровнять по нижнему
Выровнять по левому краю
Выровнять по центру
Выровнять по правому краю
Увеличение отступа текста
Вы можете ввести отступ в текст или отменить отступ.
-
Выделите ячейку, строку, столбец или диапазон.
-
На вкладке Главная в группе Выравнивание выберите вариант отступа:
-
Увеличить отступ
: текст сдвигается вправо.
-
Уменьшить отступ
: текст сдвигается влево
-
Если необходимо изменить внешний вид данных в ячейке, можно менять угол наклона шрифта или выравнивание текста.
Изменение ориентации текста в надписи
-
Выделите ячейку, строку, столбец или диапазон.
-
Нажмите Главная > Ориентация
, затем выберите нужный вариант.
Вы можете повернуть текст вверх, вниз, по часовой стрелке или против часовой стрелки, а также выровнять его по вертикали.
Поворот текста на точный угол
-
Выделите ячейку, строку, столбец или диапазон.
-
Нажмите Главная > Ориентация
> Формат выравнивания ячейки.
-
В разделе Ориентация справа в поле Градусов используйте стрелку вверх или вниз, чтобы установить точное количество градусов, на которое вы хотите повернуть выбранный текст ячейки.
Положительные числа поворачивают текст вверх. Отрицательные — вниз.
Выравнивание столбца или строки
Для начала выберите ячейку или ячейки, которые нужно выровнять. Текст можно выровнять по одной ячейке, диапазону ячеек, строке или строкам, столбцу или столбцам или по всей рабочей книге. (Чтобы выделить все ячейки, нажмите ⌘+A.)
-
Выделите ячейки, содержимое которых нужно выровнять.
-
На вкладке Главная выберите выравнивание по горизонтали:
Выровнять по левому краю
Выровнять по центру
Выровнять по правому краю
-
На вкладке Главная выберите выравнивание по вертикали:
Выровнять по верхнему
Выровнять по середине
Выровнять по нижнему
Дополнительные сведения
Вы всегда можете задать вопрос специалисту Excel Tech Community или попросить помощи в сообществе Answers community.
См. также
Изменение формата ячейки
Выделение содержимого ячеек
Форматирование текста в ячейках
Форматирование чисел
Пользовательское форматирование даты






























































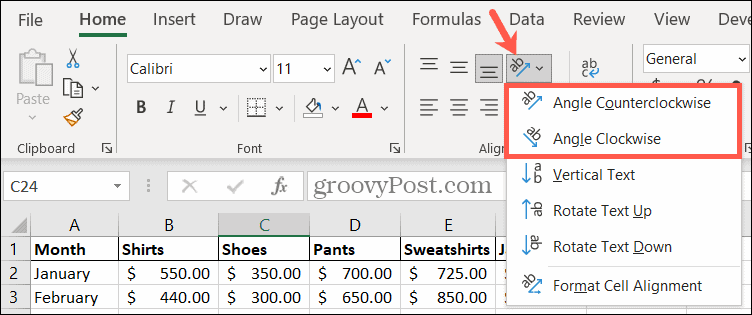
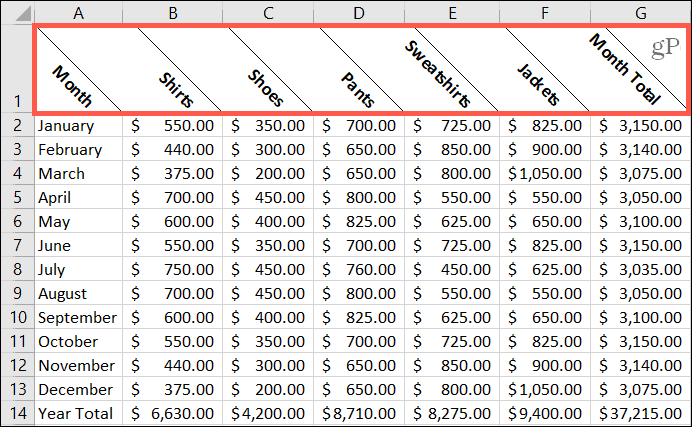
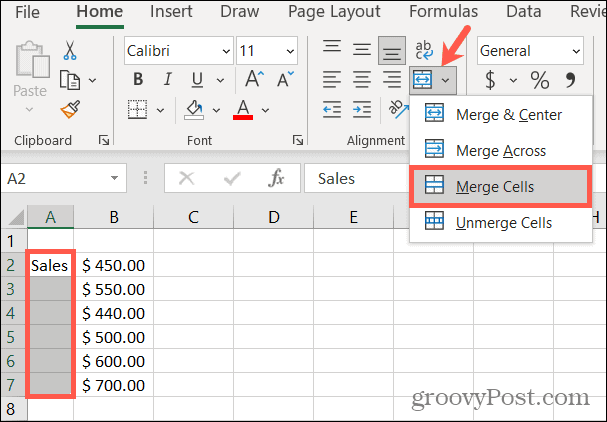

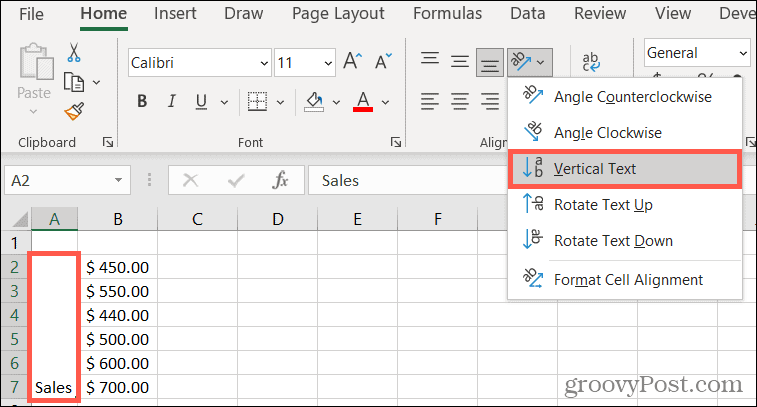
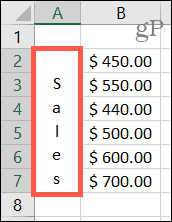
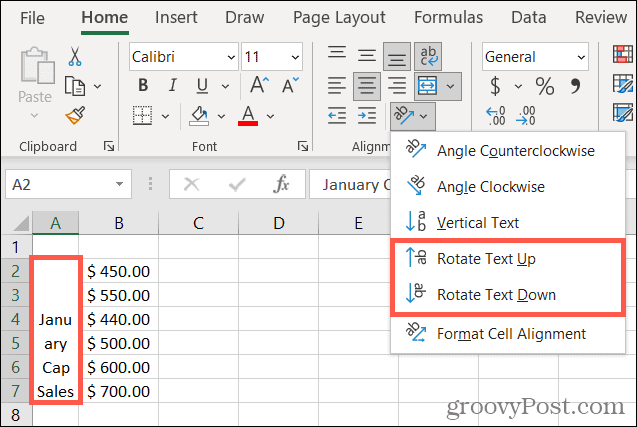
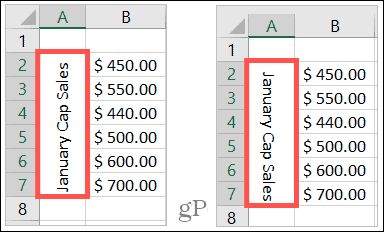

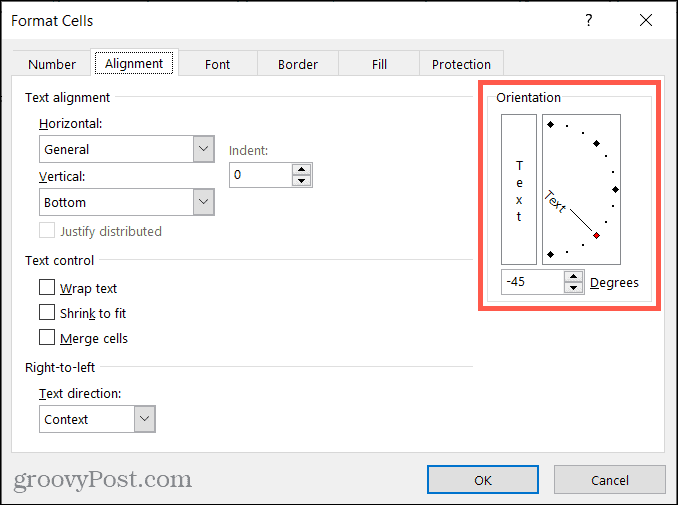
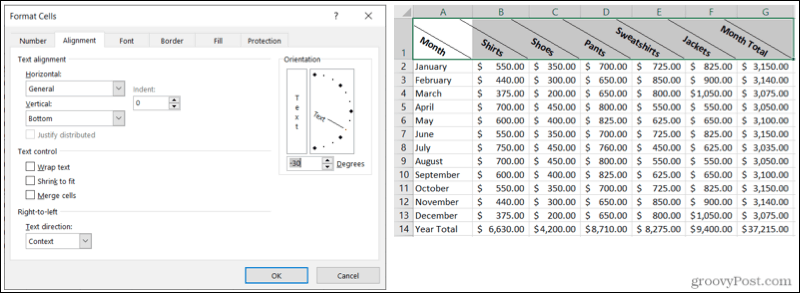

 , затем выберите нужный вариант.
, затем выберите нужный вариант.






 : текст сдвигается вправо.
: текст сдвигается вправо. : текст сдвигается влево
: текст сдвигается влево