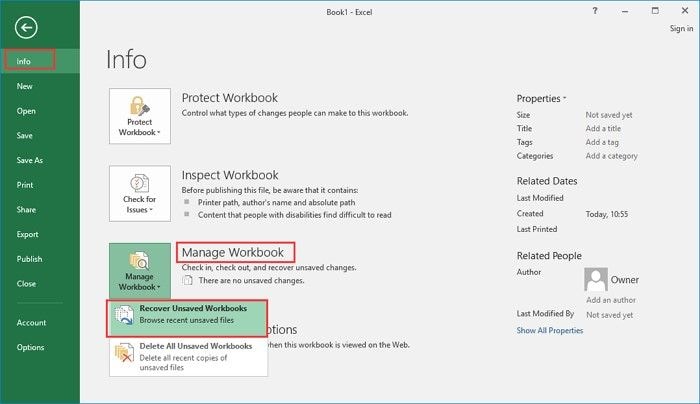Excel для Microsoft 365 PowerPoint для Microsoft 365 Excel 2021 PowerPoint 2021 Excel 2019 PowerPoint 2019 Excel 2016 PowerPoint 2016 Еще…Меньше
Если функция автовосстановления включена, вы можете автоматически сохранять версии файла во время работы с ним. Восстановление файла зависит от времени его сохранения.
Если файл сохранен
-
Откройте файл, с которым вы работали.
-
Перейдите в папку «>».
-
В области «Управление книгой»или «Управлениепрезентацией» выберите файл с меткой (при закрытии без сохранения).
-
На панели в верхней части файла выберите «Восстановить», чтобы переписать сохраненные ранее версии.
Совет: Кроме того, в Word можно сравнивать версии, нажав Сравнить вместо Восстановить.
Если файл не сохранен
-
Перейдите в > и > «Управление документами> восстановление несмеченных книг в Excel или «Восстановление несмеченных презентаций» в PowerPoint.
-
Выберите файл и выберите «Открыть».
-
На панели в верхней части файла выберите «Сохранить как», чтобы сохранить файл.
См. также
Просмотр предыдущих версий файлов Office
Что такое автосохранение?
Просмотр истории версий элемента или файла в списке или библиотеке SharePoint
Как работает работа с версиями в списке или библиотеке SharePoint
Нужна дополнительная помощь?
Содержание
- Как восстановить несохраненный или перезаписанный файл Microsoft Excel
- Содержание
- Восстановление несохраненных файлов встроенными средствами
- Восстановление перезаписанных файлов
- Как настроить облачное хранилище «OneDrive» в Microsoft Excel
- Что делать если Excel файл был случайно удален?
- 3 Способа восстановить перезаписанный файл Excel в Windows 11/10/8/7
- Это огорчительное чувство, когда вы перезаписываете свой файл Excel и теперь безрезультатно хотите его вернуть. Сделайте паузу для хороших новостей: эта статья поможет вам восстановить их обратно в Windows 10, 8 и 7.
- Как Восстановить Перезаписанный Файл Excel в Windows 11/10/8/7
- Решение 1. Восстановление Файлов Excel, Перезаписанных из Временных Файлов
- Решение 2. Получите или восстановите перезаписанный файл Excel из предыдущей версии
- Решение 3. Восстановите Перезаписанный файл Excel с помощью Профессионального ПО для Восстановления Данных
- Подытожим
- Люди Также Спрашивают
Как восстановить несохраненный или перезаписанный файл Microsoft Excel
Файл Microsoft Excel не сохранился или был перезаписан пустым документом? Не беда, ведь его можно быстро восстановить встроенными средствами или при помощи специализированных программ.
Содержание
Microsoft Excel является одним из компонентов комплекса офисных программ Microsoft Office. Данный пакет пользуется большой популярностью среди пользователей, поскольку его функционал позволяет выполнять множество действий вроде создания электронных документов, таблиц, презентаций, баз данных и т.д. Нередко Microsoft Office используется для работы или создания важных файлов, хранящих ценную информацию.
К сожалению, Microsoft Office, как и сама операционная система, может давать сбои и ошибки. При возникновении таких обстоятельств текущие файлы, над которыми велась работа, бесследно исчезают, принуждая пользователя выполнять всю работу снова. Ниже мы рассмотрим основные способы восстановления утерянных файлов, а также приведем пример правильной настройки программы, которая сможет обеспечить безопасность данных в случае возникновения непредвиденных ошибок.
Восстановление несохраненных файлов встроенными средствами
Разработчики Microsoft Excel предвидели возможную утерю данных из-за проблем с питанием и системных ошибок, поэтому в функционал пакета были встроены функции AutoSave (автоматическое сохранение) и AutoRecover (автоматическое восстановление). Принцип работы данных функций заключается в автоматическом сохранении текущей версии документа каждые пять, десять или больше минут. Автоматически сохранённые файлы всегда могут быть восстановлены при открытии программы.
Чтобы настроить функцию автоматического сохранения необходимо:
Шаг 1. Запустить Microsoft Excel и перейти на вкладку «Файл».
Шаг 2. В открывшемся меню опускаемся в нижнюю часть левого меню и выбираем пункт «Параметры».
Шаг 3. Выбрать пункт «Сохранение» и в открывшемся меню поставить галочки возле пунктов «Автосохранение каждые» и «Сохранять последнюю автосохраненную версию». Помимо этого, здесь можно выбрать интервал сохранения, а также место, где будут храниться данные для восстановления файлов.
После настройки автосохранения файлы можно будет восстановить при запуске Microsoft Excel, перейдя во вкладку «Открыть», выбрав пункт «Последние» и «Восстановить несохраненные книги».
Восстановление перезаписанных файлов
Помимо восстановления автосохраненных данных в Microsoft Excel существует функция восстановления предыдущих версий документа. Это очень удобно, ведь используя данную возможность, можно обратить случайное удаление части таблицы или сохранение пустой страницы.
Чтобы воспользоваться функцией восстановления перезаписанных данных необходимо:
Открыть графу «Файл», перейти в пункт «Сведенья» и выбрать «Управление книгой». В открывшемся окне следует выбрать требуемую версию файла.
Как настроить облачное хранилище «OneDrive» в Microsoft Excel
Облачное хранилище «OneDrive» тесно связано с пакетом Microsoft Office, что позволяет хранить резервные копии данных на сервере в сети. Такой способ исключает возможность утери несохраненной информации, а также файлов, которые могут быть удалены вирусами, программными сбоями или случайным форматированием. Помимо этого, функционал хранилища «OneDrive» позволяет редактировать и сохранять копии при работе сразу нескольких пользователей.
Чтобы настроить облачное хранилище у себя, необходимо:
Шаг 1. Перейти на официальный сайт OneDrive и пройти регистрацию. Зайти в облачное хранилище через MS Excel. Для этого достаточно ввести данные аккаунта хранилища, нажав по кнопке «Вход» в правом верхнем углу MS Excel.
Шаг 2. Сохранить текущий документ в облачное хранилище. Для этого выбираем «Файл», «Сохранить как», «One Drive».
Шаг 3. Переходим на «OneDrive» при помощи любого браузера и находим место, куда был сохранен файл через MS Excel. Чтобы найти предыдущие версии файла, кликаем по нему правой кнопкой мыши и выбираем пункт «Журнал версий».
В открывшемся окне пользователь сможет восстановить или скачать предыдущие версии файла.
Что делать если Excel файл был случайно удален?
Предыдущие методы позволяют восстановить Excel файлы если вы не успели их сохранить или случайно сохранили не те изменения. Но что делать, если вы случайно удалили файл, думая, что он вам больше не нужен и вдруг оказалось, что в нем была важная информация или вы случайно отформатировали накопитель, на котором хранился нужный Excel файл?
В такой ситуации стандартные возможности не помогут, но выход из ситуации есть.
Скачайте и установите программу RS Office Recovery.
RS Office Recovery позволит вам восстановить утерянный Excel файл за несколько минут. Для этого вам придется сделать всего несколько кликов мышки благодаря встроенному мастеру восстановления файлов.
Стоит отметить, что RS Office Recovery восстанавливать не только файлы Excel, но и всего пакета Microsoft Office.
Источник
3 Способа восстановить перезаписанный файл Excel в Windows 11/10/8/7
Это огорчительное чувство, когда вы перезаписываете свой файл Excel и теперь безрезультатно хотите его вернуть. Сделайте паузу для хороших новостей: эта статья поможет вам восстановить их обратно в Windows 10, 8 и 7.
100% безопасность | Без вредоносных программ | Без рекламы
Дмитрий Соловьев
2022-05-19 10:41:00 • Обновлено: Компьютерные решения Windows • Проверенные решения
Перезапись данных обычно происходит на компьютере, когда у вас есть потерянные файлы, но вы продолжаете сохранять новые данные на компьютере. Это также может произойти, если вы сохраняете новый файл на своем компьютере, когда существует другой существующий файл с таким же именем, и вы «заменяете» старый новым.
Как затем восстановить перезаписанные файлы Excel в вашей компьютерной системе Windows? Вот почему эта статья была написана для вас. Вы узнаете, как восстановить перезаписанные файлы Excel из временных файлов, предыдущих версий Excel и, наконец, с помощью профессионального инструмента восстановления под названием Recoverit Data Recovery.
Как Восстановить Перезаписанный Файл Excel в Windows 11/10/8/7
Вы можете использовать любое из приведенных ниже решений для восстановления перезаписанных файлов Excel, если вы используете Windows 10, 8 или 7. Некоторые шаги могут различаться для каждой версии Windows, но вы поймете суть.
Решение 1. Восстановление Файлов Excel, Перезаписанных из Временных Файлов
Когда вы работаете с файлом Excel, Office создает временную версию файла в качестве резервной копии, если вы ее не сохранили. Обратите внимание, что эти временные файлы никоим образом не перезапишут ваши предыдущие файлы, но если вы сохраните Excel и перезапишете некоторые файлы, вы сможете найти их во временных файлах.
- В Windows 8 и 10 перейдите к временным файлам, следуя этому пути:
C:UsersUserNameAppDataLocalMicrosoftOfficeUnsavedFiles - В Windows 7 следуйте по этому пути, чтобы добраться до временных файлов:
C:UsersUsernameAppDataRoamingMicrsoftExcel (Word) - Кроме того, используйте функцию Office для восстановления несохраненных файлов из временных файлов. Начните с открытия Excel и выбора «Файл».
- Выберите «Управление книгой» после выбора вкладки «Информация», расположенной в левом конце.
- Выберите опцию «Восстановить несохраненные книги».
- Затем выберите нужный файл и нажмите «Открыть».
- Наконец, восстановите перезаписанный файл, выбрав «Сохранить как» и завершив процесс.
Решение 2. Получите или восстановите перезаписанный файл Excel из предыдущей версии
Второе решение, которое вы можете попробовать, — это использовать предыдущую версию вашего файла для восстановления перезаписанного файла Excel в вашей ОС Windows. Чтобы использовать предыдущие версии для восстановления файла Excel, выполните следующие действия:
- Найдите свой текущий сохраненный файл Excel или создайте новый с тем же именем, что и файл Excel, который был перезаписан.
- Теперь щелкните правой кнопкой мыши этот файл Excel и выберите, чтобы открыть его «Свойства».
- На вкладке меню нажмите кнопку «Предыдущие версии», затем выберите версию, которую вы хотите восстановить, или последнюю версию файла, который у вас есть.
Вот и все! Ваш перезаписанный файл будет восстановлен.
Видеоруководство: восстановление документов Excel
Недавние видео от Recoverit
Решение 3. Восстановите Перезаписанный файл Excel с помощью Профессионального ПО для Восстановления Данных
Последнее решение, которое вы можете попробовать, — это использование профессионального программного обеспечения для восстановления данных, чтобы восстановить перезаписанный файл Excel. С множеством профессиональных инструментов для восстановления данных, доступных в Интернете, вам может быть интересно, какой из них самый надежный для использования. Больше не удивляйтесь, потому что единственный инструмент, которому вы можете доверять для безопасного восстановления ваших перезаписанных файлов Excel, — это Recoverit Data Recovery. Recoverit — это экспертный инструмент, который поддерживает восстановление данных в различных форматах, таких как файлы Excel, заархивированные файлы, изображения, видео и аудио.
Несмотря на то, что это профессиональный инструмент, в Recoverit Data Recovery легко ориентироваться, так как его интерфейс довольно удобен. Вы можете использовать этот инструмент в любой из ваших версий ОС Windows, а также в операционных системах на базе Mac. Если вы удалили файлы, отформатировали свою систему или потеряли файлы из-за поврежденных SD-карт, внешних и внутренних жестких дисков, поврежденных в результате сбоя системы, Recoverit может помочь вам восстановить такие файлы.
Загрузите Recoverit Data Recovery и установите его на свой компьютер, а затем восстановите перезаписанные файлы Excel с помощью трехэтапного метода, описанного ниже:
Шаг 1. Укажите местоположение
Выберите конкретное место, где у вас были файлы Excel до того, как они были перезаписаны. После выбора местоположения в главном интерфейсе нажмите вкладку «Пуск», чтобы начать процесс сканирования.
Шаг 2: Просканируйте местоположение
Позвольте Recoverit завершить процесс сканирования, который начался, когда вы нажали «Пуск» на шаге выше. Время, которое потребуется инструменту для сканирования всех ваших файлов, будет зависеть от того, насколько они велики или малы.
Шаг 3: Предварительный просмотр и сохранение
Выберите опцию «Восстановить», чтобы сохранить файлы, которые Recoverit восстановил для вас. Убедитесь, что вы используете функцию предварительного просмотра приложения, чтобы просмотреть все восстановленные файлы Excel, прежде чем сохранять их.
Подытожим
Из информации в этой статье вы теперь знаете, что можете восстановить перезаписанные файлы Excel в вашей системе Windows. Это будет более эффективно, если вы начнете действовать достаточно рано. Однако, в дополнение к первым двум предоставленным решениям, наиболее эффективным способом восстановления ваших файлов Excel является использование стороннего приложения, такого как Recoverit Data Recovery. С помощью этого инструмента вы гарантированно получите файлы, которые были перезаписаны даже в течение длительного времени.
Люди Также Спрашивают
Как Восстановить Перезаписанные Файлы?
Как восстановить перезаписанный файл Excel в Windows 10?
Сохраняет ли Excel предыдущие версии?
Как восстановить безвозвратно удаленные файлы Excel?
Возможно, вы навсегда удалили свои файлы Excel, чтобы восстановить их. Посетите папку, в которой вы ранее сохранили файл, прежде чем удалить его. Здесь щелкните правой кнопкой мыши и выберите «Восстановить предыдущие версии».
Выберите файл, который вы удалили, и нажмите «Восстановить». Это должно сработать.
Можно ли восстановить перезаписанные файлы?
С технической точки зрения ответ НЕТ. Ну, вы можете получить свои файлы, только если у вас есть его резервная копия. Он должен быть в других местах. Кроме того, существует небольшая вероятность того, что ваши файлы переживут операцию перезаписи. Итак, в этих двух случаях ответ на ваш вопрос оптимистичен: ДА.
И если вам повезло, вы можете восстановить потерянные данные с помощью инструментов восстановления. Многие операционные системы, например Windows, имеют встроенные функции для восстановления данных.
Могу ли я восстановить файл Excel, который я не сохранил?
Не волнуйся. Вы всегда можете получить несохраненные файлы во многих приложениях. И вы используете программное обеспечение Microsoft Office. Итак, вы должны активировать вкладку «Файл». Вы найдете его в верхнем левом углу окна MS Excel.
Теперь вам нужно нажать кнопку «Информация». Затем вы увидите вариант для управляемых версий.
Итак, нажмите команды восстановления. Допустим, вы находитесь в Excel. Следовательно, у вас есть возможность восстановить несохраненные книги. Таким же образом вы можете использовать Восстановление несохраненных презентаций в MS PowerPoint. Кроме того, вы можете угадать это для Word. Эта опция становится «Восстановить несохраненные документы в Microsoft Word».
Где Excel сохраняет файлы автовосстановления?
Хороший вопрос. Смотрите, ваш Excel имеет эту настройку по умолчанию. И эта опция автоматического восстановления сохраняет вашу книгу в каталоге «Temp». Таким образом, ваша копия файла отправляется туда для каждого сеанса в десять минут.
Кроме того, вы можете найти эту папку. Если вы используете устройство с Windows 7, перейдите на системный диск. Затем вам нужно войти в папку «Имя пользователя» в каталоге «Пользователи». Внутри него вы можете увидеть папку с именем AppData. Войдите в него и найдите папку «Локальная». Таким образом, вы найдете в нем папку «Temp».
Если на вашем компьютере установлена последняя версия Windows, папка Temp будет другой. И ваши файлы автовосстановления находятся в следующих каталогах:
Таким образом, вы можете найти файлы автовосстановления, найдя папку «Роуминг» в AppData. И вам нужно будет открыть папку «Microsoft» для каждой программы.
Источник
Файл Microsoft Excel не сохранился или был перезаписан пустым документом? Не беда, ведь его можно быстро восстановить встроенными средствами или при помощи специализированных программ.
Содержание
- Восстановление несохраненных файлов встроенными средствами
- Восстановление перезаписанных файлов
- Как настроить облачное хранилище «OneDrive» в Microsoft Excel
- Что делать если Excel файл был случайно удален?
Microsoft Excel является одним из компонентов комплекса офисных программ Microsoft Office. Данный пакет пользуется большой популярностью среди пользователей, поскольку его функционал позволяет выполнять множество действий вроде создания электронных документов, таблиц, презентаций, баз данных и т.д. Нередко Microsoft Office используется для работы или создания важных файлов, хранящих ценную информацию.
К сожалению, Microsoft Office, как и сама операционная система, может давать сбои и ошибки. При возникновении таких обстоятельств текущие файлы, над которыми велась работа, бесследно исчезают, принуждая пользователя выполнять всю работу снова. Ниже мы рассмотрим основные способы восстановления утерянных файлов, а также приведем пример правильной настройки программы, которая сможет обеспечить безопасность данных в случае возникновения непредвиденных ошибок.
Восстановление несохраненных файлов встроенными средствами
Разработчики Microsoft Excel предвидели возможную утерю данных из-за проблем с питанием и системных ошибок, поэтому в функционал пакета были встроены функции AutoSave (автоматическое сохранение) и AutoRecover (автоматическое восстановление). Принцип работы данных функций заключается в автоматическом сохранении текущей версии документа каждые пять, десять или больше минут. Автоматически сохранённые файлы всегда могут быть восстановлены при открытии программы.
Чтобы настроить функцию автоматического сохранения необходимо:
Шаг 1. Запустить Microsoft Excel и перейти на вкладку «Файл».
Шаг 2. В открывшемся меню опускаемся в нижнюю часть левого меню и выбираем пункт «Параметры».
Шаг 3. Выбрать пункт «Сохранение» и в открывшемся меню поставить галочки возле пунктов «Автосохранение каждые» и «Сохранять последнюю автосохраненную версию». Помимо этого, здесь можно выбрать интервал сохранения, а также место, где будут храниться данные для восстановления файлов.
После настройки автосохранения файлы можно будет восстановить при запуске Microsoft Excel, перейдя во вкладку «Открыть», выбрав пункт «Последние» и «Восстановить несохраненные книги».
Восстановление перезаписанных файлов
Помимо восстановления автосохраненных данных в Microsoft Excel существует функция восстановления предыдущих версий документа. Это очень удобно, ведь используя данную возможность, можно обратить случайное удаление части таблицы или сохранение пустой страницы.
Чтобы воспользоваться функцией восстановления перезаписанных данных необходимо:
Открыть графу «Файл», перейти в пункт «Сведенья» и выбрать «Управление книгой». В открывшемся окне следует выбрать требуемую версию файла.
Как настроить облачное хранилище «OneDrive» в Microsoft Excel
Облачное хранилище «OneDrive» тесно связано с пакетом Microsoft Office, что позволяет хранить резервные копии данных на сервере в сети. Такой способ исключает возможность утери несохраненной информации, а также файлов, которые могут быть удалены вирусами, программными сбоями или случайным форматированием. Помимо этого, функционал хранилища «OneDrive» позволяет редактировать и сохранять копии при работе сразу нескольких пользователей.
Чтобы настроить облачное хранилище у себя, необходимо:
Шаг 1. Перейти на официальный сайт OneDrive и пройти регистрацию. Зайти в облачное хранилище через MS Excel. Для этого достаточно ввести данные аккаунта хранилища, нажав по кнопке «Вход» в правом верхнем углу MS Excel.
Шаг 2. Сохранить текущий документ в облачное хранилище. Для этого выбираем «Файл», «Сохранить как», «One Drive».
Шаг 3. Переходим на «OneDrive» при помощи любого браузера и находим место, куда был сохранен файл через MS Excel. Чтобы найти предыдущие версии файла, кликаем по нему правой кнопкой мыши и выбираем пункт «Журнал версий».
В открывшемся окне пользователь сможет восстановить или скачать предыдущие версии файла.
Что делать если Excel файл был случайно удален?
Предыдущие методы позволяют восстановить Excel файлы если вы не успели их сохранить или случайно сохранили не те изменения. Но что делать, если вы случайно удалили файл, думая, что он вам больше не нужен и вдруг оказалось, что в нем была важная информация или вы случайно отформатировали накопитель, на котором хранился нужный Excel файл?
В такой ситуации стандартные возможности не помогут, но выход из ситуации есть.
Скачайте и установите программу RS Office Recovery.
RS Office Recovery позволит вам восстановить утерянный Excel файл за несколько минут. Для этого вам придется сделать всего несколько кликов мышки благодаря встроенному мастеру восстановления файлов.
Стоит отметить, что RS Office Recovery восстанавливать не только файлы Excel, но и всего пакета Microsoft Office.
Часто задаваемые вопросы
Да. Чтобы восстановить нужный Excel файл можно использовать функцию автосохранения. Более детально как это сделать читайте на нашем сайте.
Сначала пройдите процесс регистрации на сайте One Drive, а затем войдите в ваш One Drive аккаунт в программе Microsoft Excel. Более детально читайте на нашем сайте.
Воспользуйтесь программой RS Office Recovery. Программа обладает интуитивно понятным интерфейсом, благодаря чему вы сможете восстановить ваш файл независимо от уровня владения компьютером.
Microsoft Excel сохраняет все версии файла, соответственно вы можете вернуть исходный файл. Откройте меню Файл – Сведения – Управление книгой и выберите нужную версию файла.
How to restore an accidentally saved over Excel file or how to recover overwritten Excel file? Try these two effective solutions to work out.
| Workable Solutions | Step-by-step Troubleshooting |
|---|---|
| Fix 1. Recover overwritten Excel file with the AutoRecover feature of MS Office | You can recover saved over Excel or Word documents with the built-in AutoRecover feature in Microsoft Office. Open Excel > Click File > Info > Manage Workbook…Full steps |
| Fix 2. Recover replaced Excel file from temporary files on Windows 10 | Restore the previous version of Excel file or Word document from temporary files on Windows 10/8/4/7. Go to the location of Microsoft Office temporary files…Full steps |
| Fix 3. Recover Excel file saved over with previous version | You can restore the previous version of Excel file from Windows backup: create a new Excel/Word file > Select Properties > Go to Previous Versions…Full steps |
| 3 Ways to restore overwritten Excel files on Mac | You can recover replaced Excel files on Mac using Time Machine, MS Office’s AutoSave, and cloud backups. Detailed steps are offered…Full steps |
| Bonus Tip. Recover Deleted or Corrupted Excel Files | How to recover deleted or lost Excel files? Use EaseUS Windows 11 data recovery software…Full steps |
User Case: Accidentally Saved Over an Excel File
Case 1. «I accidentally overwrote an Excel file and saved it. Is there any way I can restore the overwritten Excel file?»
Case 2. «Does anyone know how to restore a Word document that was saved over in Windows 10, 8, or 7? I replaced a Word document on the Desktop and saved the file. I need to recover overwritten Word document!»
Overwriting or replacing an Excel file is not a new problem for most Windows PC users. However, the issue is familiar, yet the solution still eludes most. So what can you do when your Excel file gets overwritten or replaced? Here, we provide two reliable methods to recover overwritten Excel files.
And, in the end, two smart Word/Excel recovery and backup solutions are introduced to help you recover deleted Word Excel or back up Excel files to prevent data loss. You can use one of the best data recovery software to recover permanently deleted Word documents with ease.
Usually, while you are editing a Word or Excel file, Microsoft Office Excel or Word will automatically create some temporary files as a backup on your Windows PC if you have enabled the AutoSave feature. And the temp files won’t overwrite the previous ones. Therefore, if you saved over an Excel or Word document, you can try to restore previous version of Excel file or Word document with the AutoRecover feature of Microsoft Office.
Step 1. Open Excel, and click «File» > «Info» > «Manage Workbook». Click «Recover Unsaved Workbooks» from the drop-down menu.
Step 2. Select the unsaved file and click the «Open» button.
Step 3. Then, choose «Save As» in the bar at the top of the file to recover it.
Also read: How to recover unsaved and deleted Word documents in Windows 10
How to Recover Replaced Excel File from Temporary Files
You can navigate to the temp file folder location on your Windows PC and find the previous versions of Excel or Word. Then, open and save the files as you need.
Step 1. Go to the location where the Microsoft Office temporary files are saved:
- On Windows 10/8/7/Vista: C:UsersUserNameAppDataLocalMicrosoftOfficeUnsavedFiles
- On Windows XP: C:Documents and SettingsLocal SettingsApplication DataMicrosoftOfficeUnsavedFiles
In the above path, replace UserName with your computer username.
Step 2. Find the temporary file of Excel file or Word document you need.
Step 3. Open the target files and click «Save As» to recover replaced Excel file or Word document.
After this, you should have successfully restored the overwritten Excel or Word document on your PC and can continue using it as usual. If this doesn’t work, move on to the next method.
How to Restore Previous Version of Excel File or Word Document
Another feasible way to recover overwritten Excel files or Word documents is restoring files from backup. The previous versions come from File History or from restore points. As long as you have activated the Windows backup option, you can restore the previous version of the Word document or Excel file with the steps below.
Step 1. Create a new Excel/Word file with the same name as your lost Excel/Word file or find your present, saved-over Excel/Word file.
Step 2. Right-click on the Excel or Word file and select «Properties».
Step 3. Go to «Previous Versions», find and select the latest version or the version you want back, click «Restore».
This is all there is to it, your replaced or overwritten Excel or Word file will be restored with the same file name.
How to Recover Replaced Excel File on Mac
How to recover a file you accidentally replaced on Mac? Take the following three solutions to recover overwritten Excel file with Time Machine, AutoSave, and Cloud backups.
Recover Previous Version of Excel File from Time Machine
Recovering replaced files from local backups is the easiest way. Mac users use Time Machine to back up photos, videos, documents, and other files incrementally. Use it to restore replaced Excel file if you have enabled Time Machine backup.
Step 1. Run Time Machine from the menu bar on your Mac. Then, click the Time Machine and choose to enter it.
Step 2. Select the folder with the overwritten files.
Step 3. Click the «Restore» button to recover replaced Excel files on Mac. Then restored files go back to their original location.
Recover Overwritten Excel File on Mac with AutoSave
Like on Windows, Office on Mac also has the AutoSave feature, which can automatically save documents at the intervals you set. If your Word or Excel files are corrupted or replaced, you can use the AnutoRecovery files to restore them. Follow the steps below.
Step 1. Open your Mac, go to «Finder» > «Go» > «Go to Folder».
Step 2. Type ~/Library/Containers/com.microsoft.Excel/Data/Library/Preferences/AutoRecovery and click «Go».
Step 3. Find the files you need and select «Save As» to restore it.
Recover Replaced Excel File on Mac via Cloud Backups
How to recover overwritten Excel files without Time Machine? You still have another way to make it by using cloud backups, such as OneDrive, iCloud, and Dropbox. These cloud backup services save a history of changes made to your files, allowing users to quickly and easily restore previous versions of files.
Here, we will show you how to recover Excel files saved over from Dropbox:
Step 1. Open your web browser and go to dropbox.com. Log in to your account.
Step 2. Select the folder where the overwritten file is located. Open the latest version of your file.
Step 3. Click the three dots on the right control panel and select «Version history».
Step 4. Find the original version and click «Restore».
Bonus Tips: How to Recover Deleted or Lost Word/Excel Files
If your Excel or Word document is not overwritten, it is lost or accidentally deleted. You can use professional data recovery software to retrieve the data. EaseUS Data Recovery Wizard is well designed and has a high reputation for recovering deleted files. It’s powerful in restoring lost data in complex circumstances.
EaseUS File Recovery Software
- Recover lost or deleted Excel, Word, PPT, PDF, and other documents due to mistaken deletion, hard drive formatting, partition loss, etc.
- Repair corrupted Excel, Word, PPT, and PDF documents for free after data recovery
- Fix damaged or broken files from various devices, including HDD, USB flash drive, SD card, Pen drive, external hard drive, etc.
Download this data recovery software to help you get back any deleted or lost Word and Excel files.
Step 1. Run EaseUS Data Recovery Wizard. Choose the drive where you lost files and start scanning. This software allows you to recover lost data from all devices, including HDD, SSD, USB drive, SD card, pen drive, camera, etc.
Step 2. Browse the full scan results. You can choose the file type you need by clicking on the file type filter. EaseUS data recovery software supports 1000+ file types like photos, videos, documents, emails, audio files, and many more.
Step 3. Select the files you want to preview. Click «Recover» and set a storage location to save the recovered data.
Back Up Word/Excel Files to Avoid Data Loss
The best way to avoid losing Excel or Word documents again is by backing them up.
Enable AutoSave in Excel or Word
Step 1. Open Excel, go to «File» > «Options» > «Save».
Step 2. Check «Save AutoRecover information every * minutes» and «Keep the last autosaved version if I close without saving».
Step 3. Click «OK» to save the changes.
Back Up Saved Excel Files with Auto-Backup Software
Although Microsoft Office offers you the AutoRecover feature to automatically back up the unsaved files, it won’t help protect the saved document. If you have a smart backup for the saved Excel or Word file, you can recover the backup even if it has been overwritten. In such a case, EaseUS file backup software can be set to back up your files every half hour. It is useful:
- To back up database files that are frequently changed
- To back up shared files that are frequently updated
- To create multiple backup points for recovery or rollback
If you often edit important Word and Excel documents, you should back them up with this smart tool.
Step 1. Click «Select backup contents» to initiate a backup.
Step 2. There are four data backup categories, File, Disk, OS, and Mail, click File.
Step 3. Local and network files will be displayed on the left side. You may extend the directory to choose which files to back up.
Step 4. Select the location where you want to store the backup by following the on-screen instructions.
Click «Options» to encrypt the backup with a password in «Backup Options,» and to setup a backup schedule and choose to initiate a backup at a certain event in «Backup Scheme.» There are a variety of other customization options available for the backup process.
Step 5. You may save the backup to a local disk, EaseUS’ online service, or a NAS.
Step 6. EaseUS Todo Backup enables customers to back up data to a third-party cloud drive and its own cloud drive.
If you want to back up data to a third-party cloud drive, choose Local Drive, scroll down to add Cloud Device, add your account, and then log in.
You can also save backups to EaseUS’s cloud storage service. Sign up for an EaseUS Account and log in after clicking EaseUS Cloud.
Step 7. To begin backup, click «Backup Now» Once the backup process has been finished, it will be shown as a card on the panel’s left side. To further manage a backup job, right-click it.
How to Recover Overwritten Excel File FAQs
Read more information on restoring replaced Excel files.
Does overwritten mean deleted?
When you write new data, it overwrites the original data. The process is to write a set of data (binary) into the computer to replace the previous data. The original data will be erased, not simply deleted. You can’t recover overwritten data with data recovery software.
Can overwritten Excel files be recovered?
Using the previous versions, you may try recovering overwritten Excel files on Windows 10. Once you enable File History or Windows backup on Windows 10 or Windows 11, you can restore the replaced Excel file. You can use your Time Machine backup to recover replaced files on Mac.
How do I recover a file I accidentally replaced?
You have three ways to recover an Excel file accidentally replaced:
- Recover overwritten Excel files with the AutoRecover feature of MS Office
- Recover replaced Excel files from temporary files on Windows 10
- Restore the previous version of the Excel files
How do I recover an overwritten file without previous versions?
Two ways are possible to recover an overwritten file with no previous versions. One is restoring with the AutoRecover feature, and the other is recovering from temporary files.
Все способы восстановления и защиты файлов Excel
Восстановление файлов Excel обычно требуется после непредвиденного отключения питания или из-за системных ошибок компьютера. В приложении Excel 2007 года и других версиях можно восстановить несохраненные файлы и их предыдущие версии. Существуют различные способы резервного копирования данных на ПК, которые помогут вам избежать подобных неприятностей в будущем. При этом сторонние программы для восстановления файлов не понадобятся.
Может возникнуть ситуация, когда вы работаете над очень важным документом в течение нескольких часов, создавая очень сложный график. Файл может получить повреждение из-за отключения питания или пользователь просто забудет его сохранить. Это еще не повод впадать в отчаянье, поскольку можно осуществить восстановление XLSX-файлов. Худший вариант, который может возникнуть, это когда вы знаете, что ошиблись в расчетах, но потом исправили ошибку. Если попытаться восстановить файл Excel, то в итоге можно получить версию, которая содержит ошибку. Восстановление удаленных файлов — это тоже серьезная проблема.
AutoSave и AutoRecover
Если вас интересует, как восстановить данные бесплатно в Excel 2003, 2007 или более поздней версии программы, то приложение предоставляет пользователям такие полезные функции, как AutoSave и AutoRecover. Если они по умолчанию включены, то вам не будет трудно осуществить восстановление XLS-файлов. Однако пользователи часто неправильно понимают принцип работы этих функций, так что для начала нужно определиться, что они из себя представляют.
Опция AutoSave в Экселе автоматически сохраняет новый документ, который пользователь только что создал, но еще не успел сохранить. Это поможет вам не потерять важные данные в случае выключения питания или системной ошибки. Опция Excel AutoRecover помогает вам извлекать несохраненные файлы после случайного закрытия документа или сбоя. Эта функция позволяет восстановить последнюю сохраненную версию, которая отображается в панели Document Recovery при следующем запуске программы.
Опция AutoRecover работает только с документами Excel, которые были сохранены хотя бы один раз. Если вы ни разу не сохранили файл перед сбоем в работе компьютера, то панель Document Recovery не будет отображаться в приложении. К счастью, параметры для восстановления поврежденных файлов включены по умолчанию. Если вы не уверены, что они включены, то это можно легко проверить.
Как настроить параметры автосохранения
Для настройки параметров AutoSave нужно выполнить следующие действия:
- перейти на вкладку File и выбрать в меню Options;
- нажать Save в левой панели диалогового окна Options;
- нужно убедиться, что файл сохраняется каждые несколько минут, и в случае закрытия приложения остается последняя автоматически созданная версия;
- нажать OK.
По умолчанию программа для восстановления настроена на автоматическое сохранение изменений в вашем документе каждые 10 минут. Вы можете сократить или продлить этот интервал на свое усмотрение. Также можно изменить расположение файла AutoRecover. Если вероятность системного сбоя или отключения электричества слишком высока, нужно уменьшить интервал времени для сохранения информации. Чем чаще документ сохраняется, тем больше версий файла у вас будет. В результате шансы восстановить информацию многократно увеличатся. Теперь, когда программа настроена на автоматическое сохранение и восстановление поврежденных файлов Excel, вы сможете легко вернуть данные, если что-то пойдет не так. Нужно разобраться, как восстановить новые файлы, которые пользователь только создал, и те, что были сохранены вручную.
Как восстановить несохраненные данные
Может возникнуть ситуация, когда вы работаете над новым документом в Excel, и программа неожиданно закрывается еще до сохранения файла. В таком случае не нужно паниковать, потому что данные можно будет восстановить. Восстановление Excel-файлов потребует выполнения следующих шагов:
- перейти в File, Open;
- выбрать Recent Workbooks;
- прокрутить вниз и нажать кнопку Recover Unsaved Workbooks в нижней части списка;
- в качестве альтернативы можно перейти в File, Info, открыть выпадающий список Manage Workbooks и выбрать пункт Recover Unsaved Workbooks;
- когда откроется диалоговое окно, выбрать нужный файл и нажать Open.
Документ откроется в Excel, и программа предложит вам сохранить его. Следует нажать кнопку Save As на желтой полосе над листом и сохранить файл в нужном месте.
Восстановление перезаписанных данных
Приложение Excel позволяет не только возвращать несохраненные документы, но и восстанавливать предыдущие версии. Это особенно полезно, когда пользователь делает ошибку, которую не может отменить. Функция также пригодится, если нужно увидеть, как документ выглядел несколько минут назад.
Чтобы восстановить перезаписанный файл Excel нужно перейти на вкладку File и выбрать Info на левой панели. Рядом с кнопкой Manage Versions вы увидите все автоматически сохраненные версии своего документа. Программа автоматически сохраняет версии через определенные промежутки времени, но только если вы внесли изменения в таблицу между этими интервалами. Название каждой версии содержит дату, время и примечание. Если нажать на любую из них, то она откроется вместе с самой последней версией документа, чтобы пользователь мог сравнить и увидеть все изменения.
Если программа была закрыта неправильно, восстанавливаемая информация получит название When I Closed Without Saving. Если открыть этот файл через Excel, то над документом появится сообщение. Достаточно нажать кнопку Restore на желтой полосе, чтобы вернуться к новой несохраненной версии. Приложение удаляет все автоматически сохраненные версии при закрытии документа. Если вы хотите снова просмотреть предыдущую версию, то лучше создать резервную копию данных.
Как создать резервную копию
Автоматическое резервное копирование Excel — это очень полезная функция, которая может помочь вам восстановить ранее сохраненную версию документа. Создание резервной копии поможет вернуть пользователю его работу, если случайно были сохранены лишние изменения или удален исходный файл. В результате текущая информация будет сохранена в исходном документе, а предыдущая — в резервной копии.
Эта функция очень полезна, но ее достаточно сложно найти в Excel. Для этого нужно выполнить следующие действия:
- перейти в раздел File, Save As;
- выбрать Computer и нажать кнопку Browse;
- когда откроется диалоговое окно Save As, нажать маленькую стрелку рядом с кнопкой Tools в нижней части окна;
- в раскрывающемся списке выбрать General Options;
- установить флажок Always Create Backup в диалоговом окне General Options и нажать OK.
Теперь вы можете переименовать свой файл и выбрать нужное место для его сохранения. Программа Excel создаст резервную копию документа в той же папке. Резервная копия сохраняется с другим расширением (XLK). Перед открытием приложение попросит вас подтвердить свое решение. Достаточно нажать Yes, чтобы восстановить предыдущую версию своей таблицы.
Создание резервной копии с отметкой времени
Функции восстановления резервной копии может быть недостаточно. Каждый раз, когда вы сохраняете документ, новая копия заменяет существующий файл. Как можно вернуться к более ранней версии, если документ уже несколько раз сохранен? Существует как минимум 2 выхода из этой ситуации. Прежде всего можно использовать ASAP Utilities. Такая утилита восстановления предлагает пользователю инструмент для создания нескольких резервных копий. После установки ASAP Utilities для Excel вы сможете использовать специальную комбинацию клавиш для сохранения документов и автоматического создания резервных копий с целью последующего восстановления испорченных файлов. Каждая версия получит метку в имени файла, благодаря чему пользователь сможет легко найти необходимую копию, ориентируясь по дате и времени ее создания.
Если вы умеете пользоваться VBA, можно применять специальный макрос Excel AutoSave для резервного копирования файлов. Достаточно скопировать его и вставить в модуль кода. Пользователь сможет создавать столько резервных файлов, сколько он захочет, и для этого достаточно будет нажать на специальный ярлык. В результате восстановятся ранее сохраненные версии, но старый файл резервной копии останется неизменным. Каждая копия отмечена в соответствии с датой и временем создания.
Резервное копирование и облачные сервисы
Если вместо флешки вы используете для хранения документов облачные онлайн-сервисы, то восстановление данных Excel не будет проблемой. Например, можно использовать OneDrive — облачное хранилище от Microsoft. Преимущество этого сервиса в том, что он тесно связан с пакетом Office. Вы можете быстро открывать и сохранять документы в OneDrive прямо из приложения Excel. Совместное использование этих программ позволяет быстро синхронизировать документы и совместно обрабатывать файлы с другими пользователями через общую папку.
Когда один из пользователей вносит изменения в документ, OneDrive автоматически сохраняет различные версии, так что вам не нужно хранить несколько копий одного и того же файла, опасаясь, что они будут удалены. В истории версий вы можете увидеть более ранние варианты. При этом можно узнать, когда документ был изменен и кто вносил коррективы. Пользователь может восстановить любую из предыдущих версий.
Еще один очень популярный сервис для облачного хранения — это Dropbox. Он сохраняет все изменения в папке Dropbox за последние 30 дней. Даже если вы внесете неправильные изменения, файл получит повреждение или окажется стертым, то появится возможность восстановить более старую версию удаленного документа за счет нескольких нажатий кнопки мыши. Сервис Dropbox не работает с Microsoft Office так же тесно, как OneDrive, но отличается простотой в использовании при восстановлении поврежденных данных.
Как восстановить замененный файл
Замена вашего файла на компьютере довольно распространена. Это может произойти случайно или вы могли бы заменить его, только чтобы узнать, что в вашем старом файле есть некоторые вещи.
Независимо от того, был ли это случайным или если он был преднамеренным, если вы заменили свой файл и плохо нуждаетесь в своем старом файле, тогда не беспокойтесь. Вы по-прежнему можете восстановить старый файл.
Откройте «Панель управления» вашего компьютера. Нажмите на меню «Пуск» и найдите «Панель управления».
Нажмите на это и, когда откроется окно «Панель управления», выберите «Производительность и обслуживание». После того, как вы нажмете на это, нажмите «Резервное копирование данных».
После нажатия «Резервное копирование данных» выберите «Восстановить файлы и настройки», затем нажмите кнопку «Далее». Появится окно со списком. Установите флажки для файлов, которые вы хотите восстановить, затем нажмите «Закрыть». Файлы, на которые вы нажали, теперь возвращены на ваш компьютер.
Этот параметр доступен только для компьютеров, на которых установлена резервная копия. Вы можете проверить, включен ли параметр резервного копирования, ища имя вашего файла с расширением «.wbk».
Если вы отключили эту опцию, вы можете попробовать эту альтернативу для восстановления вашего замещенного файла. Загрузите внешнее программное обеспечение для резервного копирования / восстановления.
В Интернете существует множество внешних программ резервного копирования / восстановления. Некоторые программы бесплатны, хотя есть некоторые программы, которые вам придется покупать. Вы можете проверить Bounce Back Ultimate или Glary Utilities.
Установите программу.
После загрузки программного обеспечения вы должны установить его на свой компьютер. Обязательно следуйте всем инструкциям, чтобы программа работала.
Запустите программу.
После установки программы запустите программу. Дважды щелкните значок рабочего стола или откройте программу для ее запуска.
Восстановите свои файлы.
Вы найдете вариант, который позволит вам восстановить ваши файлы. Если у вас есть Bounce Back Ultimate, просто нажмите «восстановление одной кнопкой», чтобы восстановить замененные файлы.
Если у вас есть Glary Utilities, перейдите на вкладку «Модули», затем нажмите «Конфиденциальность и безопасность». Нажмите «File Undelete», затем откроется новое окно. Выберите место, где был сохранен последний файл, затем нажмите «Сканировать». Glary Utilities затем сканирует местоположение и восстанавливает все удаленные файлы. Сохраните файл под новым именем файла, чтобы сохранить его.
Всегда лучше включить функцию резервного копирования и восстановления, так как это упростит восстановление файлов для замененных файлов.
Но если вы отключили этот параметр, вы всегда можете использовать программы восстановления файлов для восстановления ваших файлов. Вот почему в следующий раз, когда вы случайно заменили свой файл, вам не нужно начинать с нуля, потому что вы можете легко восстановить его.
Как восстановить файл Excel, который был сохранен и перезаписан
Размещенно от Дороти Коллинз Февраль 21, 2020 10: 06
Хотите восстановить файл Excel на вашем компьютере? Apeaksoft Data Recovery может восстановить ваши предыдущие версии файлов Excel, включая XLSX, XLS, HTML и другие, с внутренних или внешних дисков одним щелчком мыши.
«Я сохранил все листы, над которыми работал ранее в тот же день, чтобы я мог выключить свой компьютер и уйти с работы; однако сегодня я открыл Excel, и один из листов исчез, пожалуйста, скажите мне, как восстановить Excel файл, который был сохранен. «
Вообще говоря, мы не можем восстановить старую версию файла Excel, используя способ, которым мы удалили файлы. Файл старой версии почти наверняка был перезаписан более поздней версией. К счастью, в других местах могут быть старые версии этого файла Excel. В этом уроке мы собираемся поделиться как восстановить предыдущую версию файла Excel просто.
Часть 1 : Как восстановить файл Excel, который был сохранен (Отменить изменения)
Когда вы создаете или открываете файл Excel, Office также запускает временный файл, в котором хранятся все изменения. И прежде чем закрыть файл Excel, временный файл позволяет отменить, повторить или повторить изменения листа в любое время. Другими словами, если ваша рабочая книга еще открыта, вы можете использовать функцию отмены, чтобы удалить ошибки и вернуть ваши данные.
Шаг 1 : Когда вы обнаружили, что ваш лист исчез, оставьте книгу открытой и найдите ее на самой верхней ленте.
Шаг 2 : Нажимайте кнопку «Отменить» со значком стрелки влево, пока файл не вернется к предыдущей версии.
Если вы не можете найти кнопку «Отменить» в верхней части окна, нажмите «Ctrl + Z», чтобы отменить изменения. Это самый простой способ восстановить предыдущую версию Excel, но обязательным условием является то, что файл все еще открыт.
Часть 2 : Восстановить предыдущую версию файла Excel с помощью функции автоматического восстановления
Авто-восстановление и автосохранение являются встроенными функциями в Excel. И если вы настроили его, вы можете восстановить файл Excel, сохраненный или несохраненный. Помните, что функция автоматического восстановления работает только с книгами, которые были сохранены хотя бы один раз.
Шаг 1 Убедитесь, что вы настроили функции «Автосохранение» и «Автосохранение» в «Файл»> «Параметры»> «Сохранить».
Шаг 2 : Чтобы восстановить предыдущую версию файла Excel без сохранения, откройте вкладку «Файл» и перейдите к «Открыть» с левой боковой панели. Вы можете нажать «Недавние рабочие книги», чтобы отобразить все файлы Excel, которые вы недавно открыли.
Шаг 3 : Прокрутите вниз и выберите «Восстановить несохраненные книги» внизу. Затем предыдущая версия книги откроется в Excel и предложит сохранить ее. Нажмите кнопку «Сохранить как» на желтой панели предупреждений, чтобы сохранить предыдущую книгу на свой компьютер.
Другие продукты Microsoft Office, такие как Word, PowerPoint и т. Д., Также оснащены этой функцией. Вы можете легко восстановить документ Word, Презентации PowerPoint и т. Д. Таким образом
Часть 3 : Восстановить предыдущую версию Excel, чтобы восстановить файл Excel, сохраненный поверх
Функция автосохранения не только автоматически сохраняет вашу книгу, но также позволяет вам устанавливать интервалы и другие пользовательские параметры. Это делает возможным восстановление перезаписанного файла Excel.
Шаг 1 : Перейдите в «Файл»> «Информация» и перейдите в раздел «Управление версиями».
Шаг 2 : Затем вы можете посмотреть на несколько предыдущих версий со временем. Нажмите на нужную версию, файл откроется в Excel.
Шаг 3 : Вместо «Сохранить как» вам будет предложено «Восстановить» файл, так как он временно хранится на вашем компьютере.
Часть 4 : Лучший способ восстановить предыдущую версию файла Excel
Согласно нашему тестированию, описанные выше методы не всегда успешны для восстановления старой версии файла Excel. Кроме того, функции автоматического восстановления и автосохранения по умолчанию отключены. Можно ли восстановить предыдущую версию файла Excel без встроенных функций? Apeaksoft Восстановление данных может быть ответ, который вы ищете. Его основные функции включают в себя:
- Он может восстановить предыдущую версию файлов Excel с внутренних и внешних дисков в один клик.
- Этот инструмент восстановления Excel доступен для различных ситуаций, таких как ошибка, случайное удаление, вирусная атака, внезапные сбои или форматирование.
- Он поддерживает различные форматы файлов Excel, включая XLSX, XLS, HTML и другие.
- Лучшее программное обеспечение для восстановления Excel может восстановить перезаписанный файл Excel в оригинальном формате и качестве.
- Пользователи могут просмотреть все файлы Excel и решить восстановить все из них или определенные рабочие книги.
- Это быстрее, легче и безопаснее.
- Восстановление данных совместимо с 10 / 8.1 / 8 / 7 / Vista / XP.
Скачать для WinСкачать для Mac
Как восстановить предыдущую версию файла Excel
Шаг 1 : Сканирование всего жесткого диска для поиска предыдущих версий файлов Excel
Скачайте и установите Data Recovery на свой компьютер и запустите его. Если ваш файл Excel был сохранен на внешнем диске, подключите его к компьютеру тоже. Прежде всего, перейдите в область типа данных и установите флажок в опции «Документ». Затем перейдите в область местоположений и выберите, где вы сохраните файл Excel. Восстановление данных будет работать, как только вы нажмете кнопку «Сканировать».
Шаг 2 : Просмотр файлов Excel перед восстановлением
После стандартного сканирования вы попадете на экран результатов. Нажмите «Документ» на левой боковой панели, а затем откройте папки с заголовками XLSX, XLS, HTML и т. Д., Чтобы просмотреть все старые версии файлов Excel. Более того, функция «Фильтр» на верхней ленте может быстро найти файлы Excel. Если файл Excel, который вы хотите вернуть, отсутствует в результате быстрого сканирования, нажмите кнопку «Глубокое сканирование», чтобы выполнить глубокое сканирование.
Шаг 3 : Восстановить предыдущую версию файла Excel в один клик
Выберите все нужные файлы Excel или всю папку после предварительного просмотра и нажмите кнопку «Восстановить», чтобы начать восстановление предыдущей версии файла Excel. Тогда вы можете получить к ним доступ, как обычно.
Вы также можете прочитать:
Часть 5 : Часто задаваемые вопросы по восстановлению файла Excel
1. Как восстановить несохраненный файл Excel в Excel?
Запустите приложение MS Excel, которое вы использовали. Откройте новый файл или любой существующий файл. Перейдите на вкладку «Файл». Найдите информацию и затем выберите «Управление версиями». Наконец, нажмите Восстановить несохраненные книги.
2. Как мне получить Excel для автоматического сохранения?
Перейдите на вкладку «Файл» и выберите «Параметры» в меню «Файл». Нажмите кнопку «Сохранить» в левой части диалогового окна «Параметры Excel». Убедитесь, что отмечены флажки Сохранять информацию для автоматического восстановления каждые X минут и Сохранять последнюю автоматически сохраненную версию, если я закрываюсь без сохранения. Нажмите ОК.
3. Могу ли я восстановить замененный файл XLS из предыдущей версии?
Если ваши файлы XLS были заменены или сохранены, расслабьтесь. Вы можете следовать пошаговому руководству в части 3 этой страницы, а затем восстановить файл Excel XLS без потери сохраненных данных.
Вывод
В этом уроке мы обсудили, как восстановить файл Excel, который был сохранен. Во-первых, Microsoft ввела несколько функций в программу Excel, чтобы помочь пользователям легко вернуть старые версии, такие как Undo, AutoRecover и AutoSave. Все они имеют предварительные условия, например, Отмена доступна только тогда, когда файл Excel все еще открыт. И если вы хотите использовать AutoRecover и AutoSave, вы должны сначала настроить их. С другой стороны, мы также поделились профессиональным приложением для восстановления Excel, Apeaksoft Data Recovery. Не требует никаких настроек. Все, что вам нужно сделать, это один клик; тогда ваши книги и данные будут восстановлены на вашем компьютере. Более того, это может восстановить несохраненный файл Excel, Не стесняйтесь и теперь сделайте восстановление файла Excel.
Как восстановить несохраненный или перезаписанный файл Microsoft Excel
Файл Microsoft Excel не сохранился или был перезаписан пустым документом? Не беда, ведь его можно быстро восстановить встроенными средствами или при помощи специализированных программ.
Содержание:
Microsoft Excel является одним из компонентов комплекса офисных программ Microsoft Office. Данный пакет пользуется большой популярностью среди пользователей поскольку его функционал позволяет выполнять множество действий, вроде создания электронных документов, таблиц, презентаций, баз данных и т.д. Нередко Microsoft Office используется для работы или создания важных файлов, хранящих ценную информацию.
К сожалению, Microsoft Office, как и сама операционная система, может давать сбои и ошибки. При возникновении таких обстоятельств текущие файлы, над которыми велась работа бесследно исчезают, принуждая пользователя выполнять всю работу снова. Ниже мы рассмотрим основные способы восстановления утерянных файлов, а также приведем пример правильной настройки программы, которая сможет обеспечить безопасность данных в случае возникновения непредвиденных ошибок.
Восстановление несохраненных файлов встроенными средствами
Разработчики Microsoft Excel предвидели возможную утерю данных из-за проблем с питанием и системных ошибок, поэтому в функционал пакета были встроены функции AutoSave (автоматическое сохранение) и AutoRecover (автоматическое восстановление). Принцип работы данных функций заключается в автоматическом сохранении текущей версии документа каждые пять, десять или больше минут. Автоматически сохранённые файлы всегда могут быть восстановлены при открытии программы.
Чтобы настроить функцию автоматического сохранения необходимо:
Шаг 1. Запустить Microsoft Excel и перейти на вкладку «Файл».
Шаг 2. В открывшемся меню, опускаемся в нижнюю часть левого меню и выбираем пункт «Параметры».
Шаг 3. Выбрать пункт «Сохранение» и в открывшемся меню поставить галочки возле пунктов «Автосохранение каждые» и «Сохранять последнюю автосохраненную версию». Помимо этого, здесь можно выбрать интервал сохранения, а также место, где будут храниться данные для восстановления файлов.
После настройки автосохранения, файлы можно будет восстановить при запуске Microsoft Excel, перейдя во вкладку «Открыть», выбрав пункт «Последние» и «Восстановить несохраненные книги».
Восстановление перезаписанных файлов
Помимо восстановления автосохраненных данных, в Microsoft Excel существует функция восстановления предыдущих версий документа. Это очень удобно, ведь используя данную возможность можно обратить случайное удаление части таблицы или сохранение пустой страницы.
Чтобы воспользоваться функцией восстановления перезаписанных данных необходимо:
Открыть графу «Файл», перейти в пункт «Сведенья» и выбрать «Управление книгой». В открывшемся окне следует выбрать требуемую версию файла.
Как настроить облачное хранилище «OneDrive» в Microsoft Excel
Облачное хранилище «OneDrive» тесно связано с пакетом Microsoft Office, что позволяет хранить резервные копии данных на сервере в сети. Такой способ исключает возможность утери несохраненной информации, а также файлов, которые могут быть удалены вирусами, программными сбоями или случайным форматированием. Помимо этого, функционал хранилища «OneDrive» позволяет редактировать и сохранять копии при работе сразу нескольких пользователей.
Чтобы настроить облачное хранилище у себя, необходимо:
Шаг 1. Перейти на официальный сайт OneDrive и пройти регистрацию. Зайти в облачное хранилище через MS Excel. Для этого достаточно ввести данные аккаунта хранилища, нажав по кнопке «Вход» в правом верхнем углу MS Excel.
Шаг 2. Сохранить текущий документ в облачное хранилище. Для этого выбираем «Файл», «Сохранить как», «One Drive».
Шаг 3. Переходим на «OneDrive» при помощи любого браузера и находим место, куда был сохранен файл через MS Excel. Чтобы найти предыдущие версии файла, кликаем по нему правой кнопкой мыши и выбираем пункт «Журнал версий».
В открывшемся окне пользователь сможет восстановить или скачать предыдущие версии файла.
Восстановление утерянных данных RS Office Recovery
Вышеуказанные способы хорошо подойдут для восстановления предыдущих версий и перезаписанных файлов, но они являются не эффективными при случайном форматировании, удалении и повреждении вирусами, а также удалением из-за изменений логической структуры жесткого диска. Если Ваши важные данные были бесследно удалены, следует воспользоваться специальной утилитой RS Office Recovery, которая превосходно подходит для восстановления документов, электронных таблиц и других файлов из пакета Microsoft Office.
Функционал программы позволяет находить конкретный тип данных и файлов, а также сортировать искомые объекты по размеру и дате создания, повышая тем самым скорость поиска необходимой удаленной информации.
Для работы утилиты используются два режима анализа: быстрый и полный. В случае использования быстрого поиска пользователь сможет восстановить недавно удаленные данные в кратчайшие сроки. Полный анализ представляет собой глубокую проверку диска, выявляющую все возможные для восстановления файлы.
Все найденные файлы можно восстановить на жесткий диск, флеш-накопитель или выгрузить на FTP-сервер.