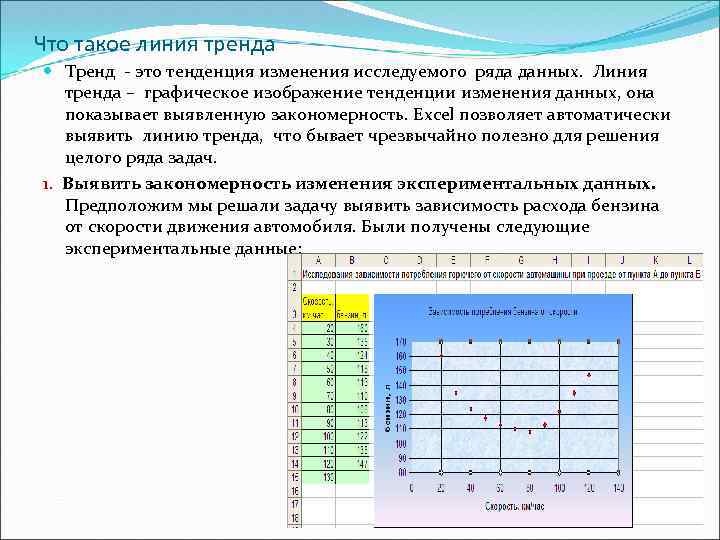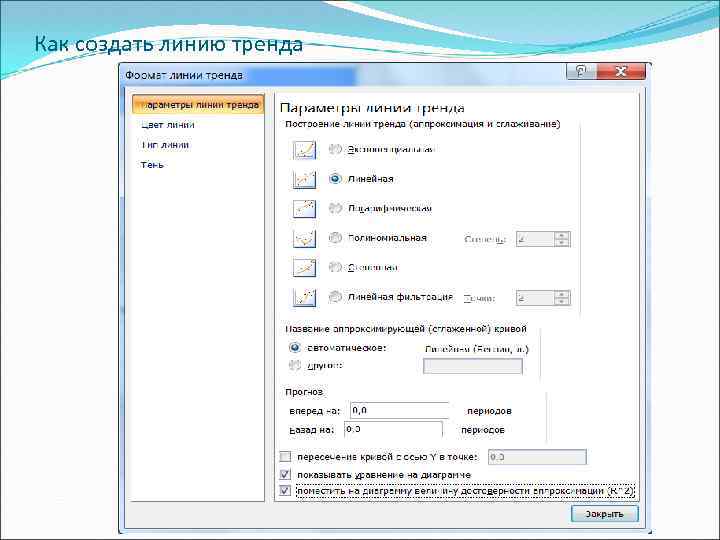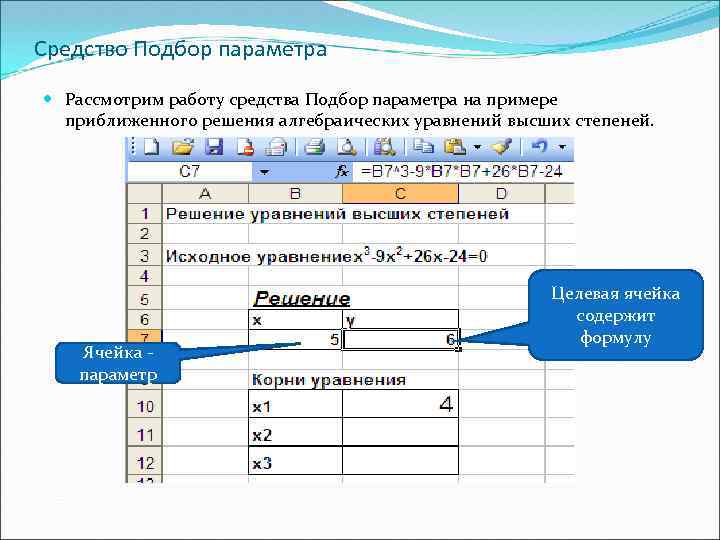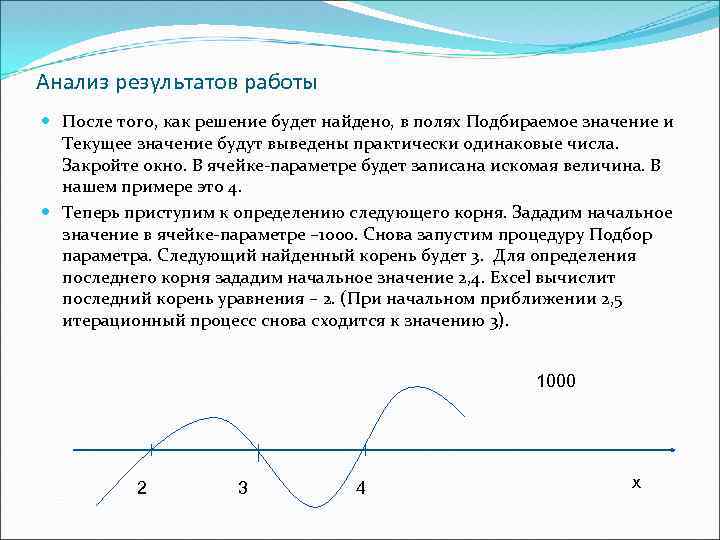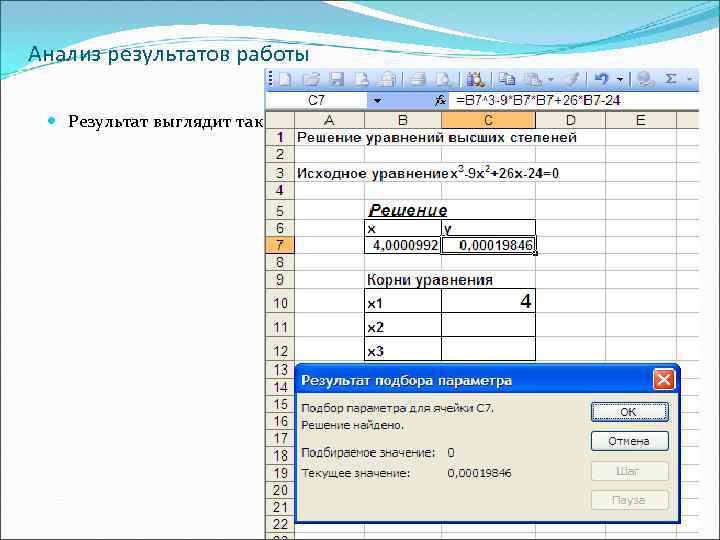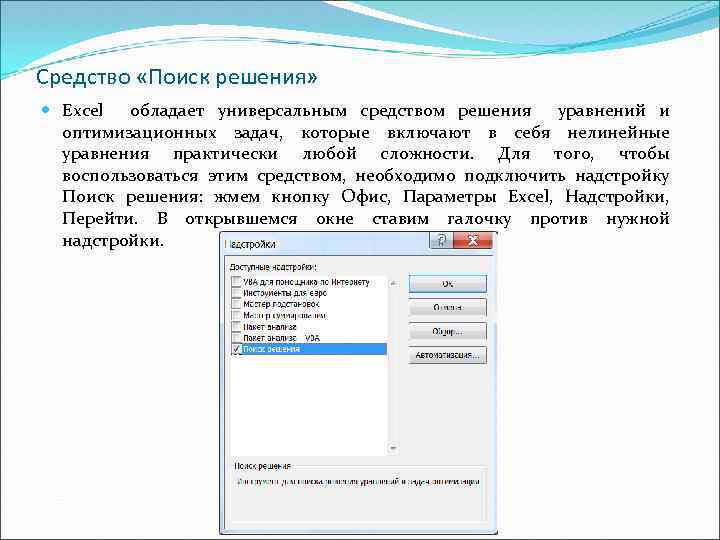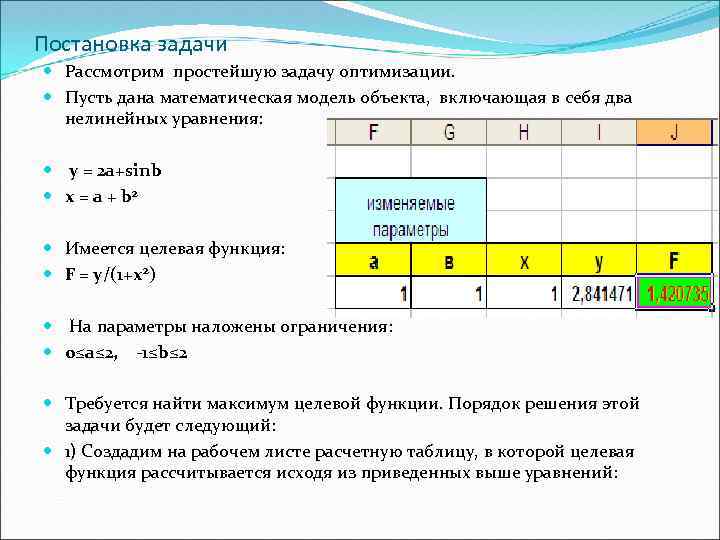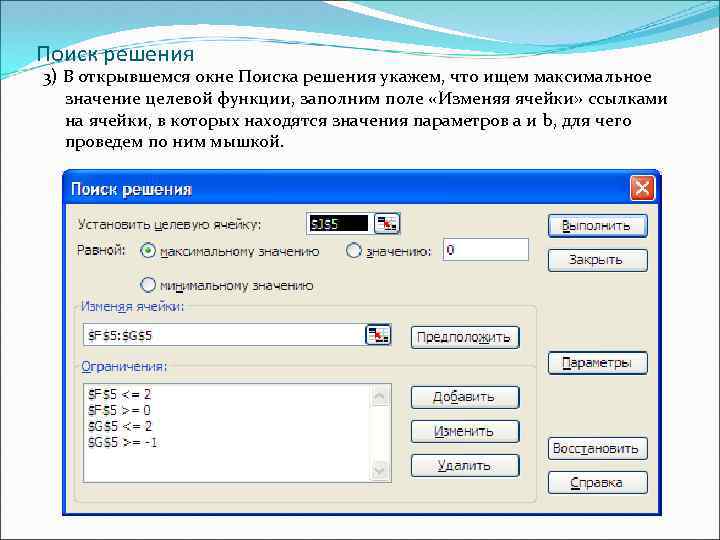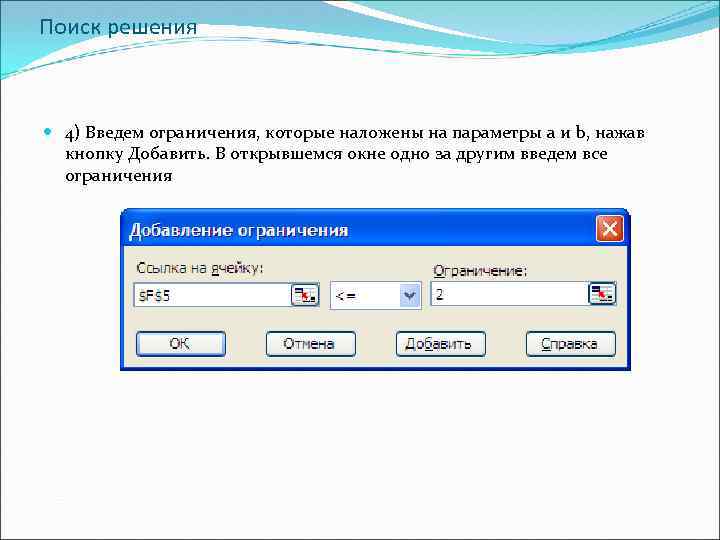Excel для Microsoft 365 для Mac Excel 2021 для Mac Excel 2019 для Mac Excel 2016 для Mac Excel для Mac 2011 Еще…Меньше
Часть содержимого этого раздела может быть неприменима к некоторым языкам.
С помощью условного форматирования можно легко выделять определенные значения или идентифицировать конкретные ячейки. При этом изменяется внешний вид диапазона ячеек на основе условия (или условий). Вы можете использовать условное форматирование для выделения ячеек, которые содержат значения, соответствующие определенному условию. Можно также форматировать целый диапазон ячеек или изменять точный формат при изменении значения каждой ячейки.
Сведения о температуре, к которым применено условное форматирование для выделения первых 10 % и последних 10 % значений

Сведения о температуре, к которым применено условное форматирование с использованием 3-цветной шкалы

Применение условного форматирования
-
Выделите диапазон ячеек, таблицу или целый лист, к которому нужно применить условное форматирование.
-
На вкладке Главная щелкните Условное форматирование.
-
Выполните одно из указанных ниже действий.
Чтобы выделить
Действия
Значения в определенных ячейках. Например, даты после текущей недели, числа в диапазоне от 50 до 100 или последние 10 % значений.
Наведите указатель на пункт Правила выделения ячеек или Правила отбора первых и последних значений и выберите подходящий вариант.
Отношение значений в диапазоне ячеек. Расширяется цветовой диапазон ячейки. Например, сравнение цен или численности населения в крупнейших городах.
Наведите указатель на элемент Гистограммы и выберите нужную заливку.
Отношение значений в диапазоне ячеек. Применяется цветовая шкала, согласно которой интенсивность цвета ячейки отражает расположение значения по отношению к верхней или нижней части диапазона. Например, распределение продаж по регионам.
Наведите указатель на элемент Цветовые шкалы и выберите нужную шкалу.
Диапазон ячеек, содержащий от трех до пяти групп значений, каждая из которых имеет собственное пороговое значение. Например можно назначить набор из трех значков для выделения ячеек, в которых отражены продажи на сумму менее 80 000 ₽, менее 60 000 ₽ и менее 40 000 ₽. Или можно назначить 5-балльную систему оценок для автомобилей и применить набор из пяти значков.
Наведите указатель на элемент Наборы значков и выберите набор.
Дополнительные возможности
-
Выделите диапазон ячеек, таблицу или целый лист, к которому нужно применить условное форматирование.
-
На вкладке Главная щелкните Условное форматирование.
-
Выберите пункт Правила выделения ячеек, а затем — Текст, который содержит.
-
Введите текст, который нужно выделить, и нажмите кнопку ОК.
-
Выделите диапазон ячеек, таблицу или целый лист, к которому нужно применить условное форматирование.
-
На вкладке Главная щелкните Условное форматирование.
-
Выберите команду Создать правило.
-
Выберите стиль (например, 3-цветную шкалу) и условия, затем нажмите кнопку ОК.
-
Выделите диапазон ячеек, таблицу или целый лист, к которому нужно применить условное форматирование.
-
На вкладке Главная щелкните Условное форматирование.
-
Выберите пункт Правила выделения ячеек, а затем — Повторяющиеся значения.
-
В списке значения в выбранном диапазоне выберите значение уникальное или повторяющееся.
-
Выделите ячейку с условным форматированием, которое хотите скопировать.
-
На вкладке Главная (или стандартной панели инструментов Excel для Mac 2011) нажмите кнопку Формат
и выделите ячейки, в которые нужно скопировать условное форматирование.
Если условное форматирование применяется только к части листа, можно быстро найти отформатированные ячейки, чтобы скопировать, изменить или удалить их форматирование.
-
Щелкните любую ячейку.
Чтобы найти только ячейки с определенным условным форматированием, щелкните сначала ячейку нужного формата.
-
В меню Правка выберите команды Найти > Перейти, а затем выберите Дополнительный.
-
Выберите параметр Условные форматы.
Чтобы найти только ячейки с тем же условным форматированием, что и у ячейки, выделенной в действии 1, выберите Этих же.
-
Выделите ячейки с условным форматированием, которое хотите удалить.
-
На вкладке Главная нажмите кнопку Условное форматирование.
-
Выберите команду Удалить правила, а затем — нужный вариант.
Совет: Чтобы удалить все условные форматы и все прочие форматы для выделенных ячеек, в меню Правка наведите указатель на элемент Очистить и выберите Форматы.
Используемые по умолчанию правила условного форматирования вы можете настроить в соответствии со своими требованиями. Можно изменить операторы сравнения, пороговые значения, цвета и значки.
-
Щелкните в диапазоне, содержащем правило условного форматирования, которое вы хотите изменить.
-
На вкладке Главная нажмите кнопку Условное форматирование.
-
Выберите команду Управление правилами.
-
Выберите правило и нажмите кнопку Изменить правило.
-
Внесите нужные изменения и нажмите кнопку ОК. Затем еще раз нажмите кнопку ОК.
Ненужные условные форматы можно удалить.
-
Щелкните в диапазоне, содержащем правило условного форматирования, которое вы хотите изменить.
-
На вкладке Главная нажмите кнопку Условное форматирование.
-
Выберите команду Управление правилами.
-
Выберите правило и нажмите кнопку
.
-
Нажмите кнопку ОК.
См. также
Использование гистограмм, цветовых шкал и наборов значков для выделения данных
Применение проверки данных к ячейкам
Коды числовых форматов
Нужна дополнительная помощь?
|
Найти закономерность в цифрах |
||||||||
Ответить |
||||||||
Ответить |
||||||||
Ответить |
||||||||
Ответить |
||||||||
Ответить |
||||||||
Ответить |
||||||||
Ответить |
||||||||
Ответить |
||||||||
Ответить |
|
Kreol2013 Пользователь Сообщений: 617 |
Приветствую народ. Нужно предусмотреть возможность поиска последовательностей, вплоть до 10 знаков. Вводим например Г на выходе получаем предыдущую. Последовательности точные. Массив может исчисляющийся лимонником. Буду признателен за помощь. |
|
Слэн Пользователь Сообщений: 5192 |
формулами — наверное, никак.. но без примера в файле как-то не очень понятно Изменено: Слэн — 25.04.2013 10:21:23 |
|
Kreol2013 Пользователь Сообщений: 617 |
|
|
Hugo Пользователь Сообщений: 23253 |
Если порядок элементов запроса имеет значение — тогда задача в общем простая. |
|
Kreol2013 Пользователь Сообщений: 617 |
да порядок имеет значение и не обязательно там могут быть числа. |
|
Hugo Пользователь Сообщений: 23253 |
Если порядок имеет значение — значит пример некорректный. Конечно на этом примере недели не будет (да и вообще я преувеличил), но например если общий массив в миллион строк, а критерий 5 элементов, которые могут быть в любом порядке — то время работы думаю будет заметно долгим. Изменено: Hugo — 25.04.2013 11:25:15 |
|
Kreol2013 Пользователь Сообщений: 617 |
вы имеете ввиду порядок от 1 до 100 например?, |
|
Слэн Пользователь Сообщений: 5192 |
при объявленных размерах массива, наверное, имеет смысл пронумеровать данные, отсортировать, в отсортированном списке искать вхождение первого номера, брать его номер, по номеру в первоначальном массиве проверять соседей на последовательность — в общем макрос. |
|
Hugo Пользователь Сообщений: 23253 |
Порядок — это если записано 13 12 11, то так и ищем снизу вверх, а не 12 11 13 (т.е. сверху вниз ищем только 11 12 13) |
|
Kreol2013 Пользователь Сообщений: 617 |
а да, моя опечатка, извините. |
|
Hugo Пользователь Сообщений: 23253 |
|
|
Kreol2013 Пользователь Сообщений: 617 |
|
|
Kreol2013 Пользователь Сообщений: 617 |
можно конечно разбить на куски например по 200000 записей (если это хоть как-то поможет), но тогда лучше это тоже делать автоматически. Изменено: Kreol2013 — 25.04.2013 11:39:17 |
|
Слэн Пользователь Сообщений: 5192 |
если не только цифры, то даже не знаю |
|
Hugo Пользователь Сообщений: 23253 |
Я думаю разбивать — это только тормозить и усложнять. |
|
Kreol2013 Пользователь Сообщений: 617 |
#16 25.04.2013 12:06:29
Пусть только цифры будут. |
||
|
Kreol2013 Пользователь Сообщений: 617 |
#17 25.04.2013 12:12:23
понял
используем от 7 и выше
согласен разумное ограничение поставить, настраиваемое, возможно. Либо автоматически, Например для 6 — значного поиска будет хватать и 10 а для 1 циферного пусть например 50.
Я попытался просто привести пример, как будет удобнее, так и будем принимать. |
||||||||
|
Hugo Пользователь Сообщений: 23253 |
Я тоже думаю что удобнее выгружать вниз — тогда и ограничение не нужно ставить, миллион строк есть. |
|
Kreol2013 Пользователь Сообщений: 617 |
#19 25.04.2013 12:43:20
За неимением лучшего, ждем) |
||
|
Hugo Пользователь Сообщений: 23253 |
Try It! P.S. С тройкой Вы тоже ошиблись — нет там такого числа! Изменено: Hugo — 25.04.2013 17:18:06 |
|
Kreol2013 Пользователь Сообщений: 617 |
#21 27.04.2013 22:19:03
|
||
|
Radioalex Пользователь Сообщений: 73 |
Посмотрите вариант без макросов |
|
Kreol2013 Пользователь Сообщений: 617 |
#23 28.04.2013 20:45:34
Просто бомба) респект. Изменено: Kreol2013 — 28.04.2013 21:13:41 |
||
|
Radioalex Пользователь Сообщений: 73 |
Формула работает корректно. Ошибка выскакивает только в том случае, если совпадений не найдено! А повторений может быть сколько угодно! Проверте еще раз. Вот пример… |
|
Юрий М Модератор Сообщений: 60586 Контакты см. в профиле |
#25 28.04.2013 21:59:12 Radioalex, а если без цитаты? Или хотя бы вот так:
|
||
|
Kreol2013 Пользователь Сообщений: 617 |
#26 28.04.2013 23:59:25
В ваш массив вводим |
||
|
DJMC Пользователь Сообщений: 421 |
#27 16.03.2021 09:55:48 Продолжение ТУТ |
Добрый день.
Помогите пожалуйста с составлением простой таблички, которая будет выводить статистическую закономерность случайных чисел.
Сразу скажу, что работать будем со статистикой европейских чемпионатов по футболу.
Имеются таблицы всех результатов всех розыгрышей по футболу. Данные разбиты по колонкам.
Будут анализироваться все матчи всех футбольных чемпионатов в Европе. Это около 50 за сезон.
Каждая команда играла с другой два раза. один раз дома, второй на выезде. В зависимости от чемпионата таких игр будет от 10 до 19. Например в английской премьер лиге каждая команда играла 19 игр дома и 19 на выезде. Существует определенная последовательность забитых голов.
С моей таблички Арсенал (Лондон) в текущем сезоне АПЛ играя дома имел такую последовательность:
Арсенал (Лондон) : 0 1 3 2 3 3 1 1 1 1 1 7 5 2 3 1 1 0 3
Aston Villa (England) : 3 0 1 2 1 3 0 0 1 0 1 2 0 1 2 1 0 1 1
И т.д. Для каждой команды будет построена такая вот последовательность забитых голов дома. Всего будет для данной лиги 20 последовательностей. Соответственно для для составления последовательности забитых голов на выезде воспользуемся сортировкой по гостевым матчам.
Таких последовательностей также будет 20- для каждой команды- участника АПЛ.
Подобную процедуру нужно проделать с каждой лигой, которая задействована в анализе. В результате должны появиться две таблицы всех последовательностей всех лиг.. Стоит задача автоматизировать процесс переноса данных с листов с общими данными по лигам на отдельный лист с требуемой таблицей. Здесь важно понимать две вещи:что нужно каждую последовательность начинать с новой строчки. Каждая цифра- это количество голов (от 0 до 10, а может и больше), забитое командой по порядку возрастания дат.
Это в принципе первая часть задачи. Второй этап: нужно построить таблицу значений в которой будут указаны все возможные комбинации чисел от 0- до 4 (5 цифр) по три числа в каждой строчке. Например- 000, 001, 002, 010. 040, и т.д. Это уже комбинаторика. Конечно можно самому просто взять и писать все возможные варианты. Для последовательности из трех чисел где каждая из них равна от 0 до 3 таких комбинаций будет 64 варианта. Но вот для написания всех комбинаций в моем случае- уйдет много времени. Всего будет 125 строк.
Количество размещениями с повторениями вычисляется по формуле: Akn= nk
n: [ n — число элементов множества ]
k: [ k различных мест
В эту таблицу надо внести значения с таблицы №1. Вносить будем по таким правилам: Во всех последовательностях ищем все последовательности такого типа, которые соответствуют ячейке. Например. Повторения: 132- это значит, что команда А в одном розыгрыше национального чемпионата забила дома (или на выезде) в порядке возрастания дат так: сначала забила 1 гол, потом 3, потом 2 гола. Понятно что не каждая последовательность будет встречаться в одной команде. Поэтому должны сканироваться все последовательности всех чемпионатов участвующих в анализе. После анализа всех повторений мы должны иметь определенное количество повторений во всех чемпионатах. Например 132 всего повторялось 100 раз. А повторение 011 повторялось 250 раз. И т.д.
После всех манипуляций в табличке 2 во второй колонке будем иметь количество повторений для каждого размещения.
Есть также и третий этап задачи, но для начала помогите сделать первые два!
Мы обязательно попробуем Вам помочь.
Но всем было бы удобнее, если в Вашем примере, было бы указано какие именно результаты и в каком именно виде должны быть получены. Лично мне это будет проще воспринимать, чем текстовое задание. Попробуйте нарисовать удобный для Вас формат представления результата и руками подставить в него нужные значения (желательно рассмотреть не только простые, но и сложные случаи). Если текстовые комментарии все-же понадобятся, то их можно будет привести прямо рядом с результатом.
Добрый день.
Вообщем так- таблицы сформировал практически вручную. Всего проанализировал 19 чемпионатов этого сезона. Результаты у меня записанны в ворде. Все в один столбик таким образом:
Португалия выезд
201022101111112
030011310001300
222111420020023
011002422334112
120011001010241
112100101200201
411050211001013
111011120001020
033202012301110
000010301243433
111011131320122
100102040211201
150302013321125
010110101200102
200000111030100
033120110000130
Австрия выезд
02410001111113243000
31412310010010213011
12200101001010100110
00011000010020200102
01010110122011020100
11110060200331120001
14031210352013101001
00011331210201112121
15101213210100012101
Украина выезд
323013000001212
101120101020103
321000422210253
302422021131010
000122000101200
010111212111120
300210002210100
103321125312232
120012000002211
000010011200120
101110110111200
213203325422252
203310210333211
022011120110300
120100213011002
120111110011322
И так далее. Всего 19 чемпионатов.
Каждая строчка — это количество голов, забиваемых командой. Я для образца и для примера взял только три чемпионата. На этом примере хочу показать, где у меня не сходится…
Мне нужно чтобы анализировались все последовательности всех перестановок из перечисленных комбинаций цифр- от 0 до 4. Подробнее в табл. 1. Колонка называется Выезд. Я перечислил все возможные комбинации всего их 125. . Есть такая функция в Ворде- найти и выделить. Я ей пользовался, но она как- то не корректно работает.
Что именно — ниже:
Допустим последовательность 000 (это значит, что команда А на протяжении сезона на выезде не забивала в трех матчах подряд), Когда я пытаюсь вести подсчет этих комбинаций- у меня выпадает определенное количество. В моем упрощенном примере- 19. Раз. Это значит, что всего 19 раз в трех чемпионатах: Португалия, Австрия, Украина встречалась такая последовательность. Рис.1. во вложении. Эту цифру ввожу в колонку «Общее кол-во последовательностей» в Табл.1. Далее отсеиваю последовательности 000, которые заканчивают ряд. Отсеиваю подсчитыванием таких окончаний. Это нужно для того, чтобы не брать в расчет окончание чемпионатов. Так как после окончания никто больше играть не будет- соответственно меня не интересует этот результат. Воспользовался таким специальным знаком: ^p. Это знак показывает, что надо искать значение 000 и конец абзаца в документе. В нашем случае таких окончаний одно.: Рис.2. Ввожу цифру 1 в нашу табличку1 в колонку «Окончание последовательности». Далее в строке найти прописываю такую последовательность: 0001. для меня это значит- сколько раз команда на выезде забивала один гол после того, как на выезде не забила ни разу в трех матчах. Поиск выдал нам 15 результатов. Рис.3. Эту цифру записываю в колонку под названием 1. Подобные манипуляции проделываю с оставшимися цифрами:0,2,3,4. В результате получаем такую табличку 1. Сразу бросается в глаза, что у нас всего последовательностей 000- 19, а вот сумма всех вариантов 0,1,2,3,4- аж!! 25. Не могу понять, где кроется подвох..
ну и где вердовский файл?
Не пытайтесь спорить с дебилом. Иначе вы опуститесь до его уровня. Где он задавит вас своим опытом.
Цитата: stuard от 26.05.2012, 11:51
На этом примере хочу показать, где у меня не сходится…
<…>
Сразу бросается в глаза, что у нас всего последовательностей 000- 19, а вот сумма всех вариантов 0,1,2,3,4- аж!! 25. Не могу понять, где кроется подвох..
Проблема в том, что последовательность символов «*00000*» Вы заносите в таблицу как одно вхождение маски «000» и одно вхождение маски «0000», а на самом деле это три и два вхождения этих масок соответственно. Посмотрите прилагаемый файл.
Кроме того, обращаю внимание на то, что из рассмотрения выпадают последовательности вида «XYZ5», «XYZ6» и выше (где XYZ — это базовые маски последовательностей) — что также нарушает стройность системы.
Несколько слов по файлу.
Сама структура представленных исходных данных и требуемых результатов не практически не позволяет обойтись без использования вспомогательных ячеек — Формулы получатся чрезвычайно сложными (если получаться вообще) — хотя в принципе можно написать на VBA собственную функцию для этого случая…
Поэтому я предлагаю отдельно анализировать необходимые маски и РУКАМИ копировать результаты в последнюю таблицу — процесс ручного копирования можно заменить «размножением» вспомогательных столбцов для каждой базовой маски (предупреждение: расчет большОго количества формул массива может занимать значительное время).
Спасибо за ответ. Окончание последовательности вида «XYZ5», «XYZ6» и выше в моем файле я просто создал колонку- другая цифра. Эту колонку можно прикрутить к вашему файлу?
И тупой вопрос- как вы копировали вордовские строки в ячейки?
Цитата: stuard от 28.05.2012, 12:21
Окончание последовательности вида «XYZ5», «XYZ6» и выше в моем файле я просто создал колонку- другая цифра. Эту колонку можно прикрутить к вашему файлу?
Можно — для этого достаточно скопировать и вставить нужное количество столбцов между «XYZ0» и «XYZ4» — правильные номера получатся автоматически.
Цитата: stuard от 28.05.2012, 12:21
И тупой вопрос- как вы копировали вордовские строки в ячейки?
Я копировал данные не из WORD’a, а со HTML-странички, но основной секрет в том, чтобы предварительно указать текстовый формат данных для колонки, куда планируется вставить текст.
Содержание
- Использование описательной статистики
- Подключение «Пакета анализа»
- Размах вариации
- Вычисление коэффициента вариации
- Шаг 1: расчет стандартного отклонения
- Шаг 2: расчет среднего арифметического
- Шаг 3: нахождение коэффициента вариации
- Простая формула для расчета объема выборки
- Пример расчета объема выборки
- Задачи о генеральной доле
- По части судить о целом
- Как рассчитать объем выборки
- Как определить статистические выбросы и сделать выборку для их удаления в Excel
- Способ 1: применение расширенного автофильтра
- Способ 2: применение формулы массива
- СРЗНАЧ()
- СРЗНАЧЕСЛИ()
- МАКС()
- МИН()
Использование описательной статистики
Под описательной статистикой понимают систематизацию эмпирических данных по целому ряду основных статистических критериев. Причем на основе полученного результата из этих итоговых показателей можно сформировать общие выводы об изучаемом массиве данных.
В Экселе существует отдельный инструмент, входящий в «Пакет анализа», с помощью которого можно провести данный вид обработки данных. Он так и называется «Описательная статистика». Среди критериев, которые высчитывает данный инструмент следующие показатели:
- Медиана;
- Мода;
- Дисперсия;
- Среднее;
- Стандартное отклонение;
- Стандартная ошибка;
- Асимметричность и др.
Рассмотрим, как работает данный инструмент на примере Excel 2010, хотя данный алгоритм применим также в Excel 2007 и в более поздних версиях данной программы.
Подключение «Пакета анализа»
Как уже было сказано выше, инструмент «Описательная статистика» входит в более широкий набор функций, который принято называть Пакет анализа. Но дело в том, что по умолчанию данная надстройка в Экселе отключена. Поэтому, если вы до сих пор её не включили, то для использования возможностей описательной статистики, придется это сделать.
- Переходим во вкладку «Файл». Далее производим перемещение в пункт «Параметры».
- В активировавшемся окне параметров перемещаемся в подраздел «Надстройки». В самой нижней части окна находится поле «Управление». Нужно в нем переставить переключатель в позицию «Надстройки Excel», если он находится в другом положении. Вслед за этим жмем на кнопку «Перейти…».
- Запускается окно стандартных надстроек Excel. Около наименования «Пакет анализа» ставим флажок. Затем жмем на кнопку «OK».
После вышеуказанных действий надстройка Пакет анализа будет активирована и станет доступной во вкладке «Данные» Эксель. Теперь мы сможем использовать на практике инструменты описательной статистики.
Размах вариации
Размах вариации – разница между максимальным и минимальным значением:
Ниже приведена графическая интерпретация размаха вариации.

Видно максимальное и минимальное значение, а также расстояние между ними, которое и соответствует размаху вариации.
С одной стороны, показатель размаха может быть вполне информативным и полезным. К примеру, максимальная и минимальная стоимость квартиры в городе N, максимальная и минимальная зарплата по профессии в регионе и проч. С другой стороны, размах может быть очень широким и не иметь практического смысла, т.к. зависит лишь от двух наблюдений. Таким образом, размах вариации очень неустойчивая величина.
Вычисление коэффициента вариации
Этот показатель представляет собой отношение стандартного отклонения к среднему арифметическому. Полученный результат выражается в процентах.
В Экселе не существует отдельно функции для вычисления этого показателя, но имеются формулы для расчета стандартного отклонения и среднего арифметического ряда чисел, а именно они используются для нахождения коэффициента вариации.
Шаг 1: расчет стандартного отклонения
Стандартное отклонение, или, как его называют по-другому, среднеквадратичное отклонение, представляет собой квадратный корень из дисперсии. Для расчета стандартного отклонения используется функция СТАНДОТКЛОН. Начиная с версии Excel 2010 она разделена, в зависимости от того, по генеральной совокупности происходит вычисление или по выборке, на два отдельных варианта: СТАНДОТКЛОН.Г и СТАНДОТКЛОН.В.
Синтаксис данных функций выглядит соответствующим образом:
= СТАНДОТКЛОН(Число1;Число2;…)
= СТАНДОТКЛОН.Г(Число1;Число2;…)
= СТАНДОТКЛОН.В(Число1;Число2;…)
- Для того, чтобы рассчитать стандартное отклонение, выделяем любую свободную ячейку на листе, которая удобна вам для того, чтобы выводить в неё результаты расчетов. Щелкаем по кнопке «Вставить функцию». Она имеет внешний вид пиктограммы и расположена слева от строки формул.
Выполняется активация Мастера функций, который запускается в виде отдельного окна с перечнем аргументов. Переходим в категорию «Статистические» или «Полный алфавитный перечень». Выбираем наименование «СТАНДОТКЛОН.Г» или «СТАНДОТКЛОН.В», в зависимости от того, по генеральной совокупности или по выборке следует произвести расчет. Жмем на кнопку «OK».
Открывается окно аргументов данной функции. Оно может иметь от 1 до 255 полей, в которых могут содержаться, как конкретные числа, так и ссылки на ячейки или диапазоны. Ставим курсор в поле «Число1». Мышью выделяем на листе тот диапазон значений, который нужно обработать. Если таких областей несколько и они не смежные между собой, то координаты следующей указываем в поле «Число2» и т.д. Когда все нужные данные введены, жмем на кнопку «OK»
Шаг 2: расчет среднего арифметического
Среднее арифметическое является отношением общей суммы всех значений числового ряда к их количеству. Для расчета этого показателя тоже существует отдельная функция – СРЗНАЧ. Вычислим её значение на конкретном примере.
- Выделяем на листе ячейку для вывода результата. Жмем на уже знакомую нам кнопку «Вставить функцию».
В статистической категории Мастера функций ищем наименование «СРЗНАЧ». После его выделения жмем на кнопку «OK».
Запускается окно аргументов СРЗНАЧ. Аргументы полностью идентичны тем, что и у операторов группы СТАНДОТКЛОН. То есть, в их качестве могут выступать как отдельные числовые величины, так и ссылки. Устанавливаем курсор в поле «Число1». Так же, как и в предыдущем случае, выделяем на листе нужную нам совокупность ячеек. После того, как их координаты были занесены в поле окна аргументов, жмем на кнопку «OK».
Шаг 3: нахождение коэффициента вариации
Теперь у нас имеются все необходимые данные для того, чтобы непосредственно рассчитать сам коэффициент вариации.
- Выделяем ячейку, в которую будет выводиться результат. Прежде всего, нужно учесть, что коэффициент вариации является процентным значением. В связи с этим следует поменять формат ячейки на соответствующий. Это можно сделать после её выделения, находясь во вкладке «Главная». Кликаем по полю формата на ленте в блоке инструментов «Число». Из раскрывшегося списка вариантов выбираем «Процентный». После этих действий формат у элемента будет соответствующий.
Снова возвращаемся к ячейке для вывода результата. Активируем её двойным щелчком левой кнопки мыши. Ставим в ней знак «=». Выделяем элемент, в котором расположен итог вычисления стандартного отклонения. Кликаем по кнопке «разделить» (/) на клавиатуре. Далее выделяем ячейку, в которой располагается среднее арифметическое заданного числового ряда. Для того, чтобы произвести расчет и вывести значение, щёлкаем по кнопке Enter на клавиатуре.
Таким образом мы произвели вычисление коэффициента вариации, ссылаясь на ячейки, в которых уже были рассчитаны стандартное отклонение и среднее арифметическое. Но можно поступить и несколько по-иному, не рассчитывая отдельно данные значения.
- Выделяем предварительно отформатированную под процентный формат ячейку, в которой будет выведен результат. Прописываем в ней формулу по типу:
Вместо наименования «Диапазон значений» вставляем реальные координаты области, в которой размещен исследуемый числовой ряд. Это можно сделать простым выделением данного диапазона. Вместо оператора СТАНДОТКЛОН.В, если пользователь считает нужным, можно применять функцию СТАНДОТКЛОН.Г.
Существует условное разграничение. Считается, что если показатель коэффициента вариации менее 33%, то совокупность чисел однородная. В обратном случае её принято характеризовать, как неоднородную.
Как видим, программа Эксель позволяет значительно упростить расчет такого сложного статистического вычисления, как поиск коэффициента вариации. К сожалению, в приложении пока не существует функции, которая высчитывала бы этот показатель в одно действие, но при помощи операторов СТАНДОТКЛОН и СРЗНАЧ эта задача очень упрощается. Таким образом, в Excel её может выполнить даже человек, который не имеет высокого уровня знаний связанных со статистическими закономерностями.
Разделы: Математика
- Совершенствование умений и навыков нахождения статистических характеристик случайной величины, работа с расчетами в Excel;
- применение информационно коммутативных технологий для анализа данных; работа с различными информационными носителями.
- Сегодня мы научимся рассчитывать статистические характеристики для больших по объему выборок, используя возможности современных компьютерных технологий.
- Для начала вспомним:
– что называется случайной величиной? (Случайной величиной называют переменную величину, которая в зависимости от исхода испытания принимает одно значение из множества возможных значений.)
– Какие виды случайных величин мы знаем? (Дискретные, непрерывные.)
– Приведите примеры непрерывных случайных величин (рост дерева), дискретных случайных величин (количество учеников в классе).
– Какие статистические характеристики случайных величин мы знаем (мода, медиана, среднее выборочное значение, размах ряда).
– Какие приемы используются для наглядного представления статистических характеристик случайной величины (полигон частот, круговые и столбчатые диаграммы, гистограммы).
- Рассмотрим, применение инструментов Excel для решения статистических задач на конкретном примере.
Пример. Проведена проверка в 100 компаниях. Даны значения количества работающих в компании (чел.):
| 23 25 24 25 30 24 30 26 28 26 32 33 31 31 25 33 25 29 30 28 23 30 29 24 33 30 30 28 26 25 26 29 27 29 26 28 27 26 29 28 29 30 27 30 28 32 28 26 30 26 31 27 30 27 33 28 26 30 31 29 27 30 30 29 27 26 28 31 29 28 33 27 30 33 26 31 34 28 32 22 29 30 27 29 34 29 32 29 29 30 29 29 36 29 29 34 23 28 24 28 |
рассчитать числовые характеристики:
|
1. Занести данные в EXCEL, каждое число в отдельную ячейку.
| 23 | 25 | 24 | 25 | 30 | 24 | 30 | 26 | 28 | 26 |
| 32 | 33 | 31 | 31 | 25 | 33 | 25 | 29 | 30 | 28 |
| 23 | 30 | 29 | 24 | 33 | 30 | 30 | 28 | 26 | 25 |
| 26 | 29 | 27 | 29 | 26 | 28 | 27 | 26 | 29 | 28 |
| 29 | 30 | 27 | 30 | 28 | 32 | 28 | 26 | 30 | 26 |
| 31 | 27 | 30 | 27 | 33 | 28 | 26 | 30 | 31 | 29 |
| 27 | 30 | 30 | 29 | 27 | 26 | 28 | 31 | 29 | 28 |
| 33 | 27 | 30 | 33 | 26 | 31 | 34 | 28 | 32 | 22 |
| 29 | 30 | 27 | 29 | 34 | 29 | 32 | 29 | 29 | 30 |
| 29 | 29 | 36 | 29 | 29 | 34 | 23 | 28 | 24 | 28 |
2. Для расчета числовых характеристик используем опцию Вставка – Функция. И в появившемся окне в строке категория выберем – статистические, в списке: МОДА
В поле Число 1 ставим курсор и мышкой выделяем нашу таблицу:
Нажимаем клавишу ОК. Получили Мо = 29 (чел) – Фирм у которых в штате 29 человек больше всего.
Используя тот же путь вычисляем медиану.
Вставка – Функция – Статистические – Медиана.
В поле Число 1 ставим курсор и мышкой выделяем нашу таблицу:
Нажимаем клавишу ОК. Получили Ме = 29 (чел) – среднее значение сотрудников в фирме.
Размах ряда чисел – разница между наименьшим и наибольшим возможным значением случайной величины. Для вычисления размаха ряда нужно найти наибольшее и наименьшее значения нашей выборки и вычислить их разность.
Вставка – Функция – Статистические – МАКС.
В поле Число 1 ставим курсор и мышкой выделяем нашу таблицу:
Нажимаем клавишу ОК. Получили наибольшее значение = 36.
Вставка – Функция – Статистические – МИН.
В поле Число 1 ставим курсор и мышкой выделяем нашу таблицу:
Нажимаем клавишу ОК. Получили наименьшее значение = 22.
36 – 22 = 14 (чел) – разница между фирмой с наибольшим штатом сотрудников и фирмой с наименьшим штатом сотрудников.
Для построения диаграммы и полигона частот необходимо задать закон распределения, т.е. составить таблицу значений случайной величины и соответствующих им частот. Мы ухе знаем, что наименьшее число сотрудников в фирме = 22, а наибольшее = 36. Составим таблицу, в которой значения xi случайной величины меняются от 22 до 36 включительно шагом 1.
| xi | 22 | 23 | 24 | 25 | 26 | 27 | 28 | 29 | 30 | 31 | 32 | 33 | 34 | 35 | 36 |
| ni |
Чтобы сосчитать частоту каждого значения воспользуемся
Вставка – Функция – Статистические – СЧЕТЕСЛИ.
В окне Диапазон ставим курсор и выделяем нашу выборку, а в окне Критерий ставим число 22
Нажимаем клавишу ОК, получаем значение 1, т.е. число 22 в нашей выборке встречается 1 раз и его частота =1. Аналогичным образом заполняем всю таблицу.
| xi | 22 | 23 | 24 | 25 | 26 | 27 | 28 | 29 | 30 | 31 | 32 | 33 | 34 | 35 | 36 |
| ni | 1 | 3 | 4 | 5 | 11 | 9 | 13 | 18 | 16 | 6 | 4 | 6 | 3 | 0 | 1 |
Для проверки вычисляем объем выборки, сумму частот (Вставка – Функция – Математические – СУММА). Должно получиться 100 (количество всех фирм).
Чтобы построить полигон частот выделяем таблицу – Вставка – Диаграмма – Стандартные – Точечная (точечная диаграмма на которой значения соединены отрезками)
Нажимаем клавишу Далее, в Мастере диаграмм указываем название диаграммы (Полигон частот), удаляем легенду, редактируем шкалу и характеристики диаграммы для наибольшей наглядности.
Для построения столбчатой и круговой диаграмм используем тот же путь (выбирая нужный нам тип диаграммы).
Диаграмма – Стандартные – Круговая.
Диаграмма – Стандартные – Гистограмма.
4. Сегодня на уроке мы научились применять компьютерные технологии для анализа и обработки статистической информации.
Простая формула для расчета объема выборки
где: n – объем выборки;
z – нормированное отклонение, определяемое исходя из выбранного уровня доверительности. Этот показатель характеризует возможность, вероятность попадания ответов в специальный – доверительный интервал. На практике уровень доверительности часто принимают за 95% или 99%. Тогда значения z будут соответственно 1,96 и 2,58;
p – вариация для выборки, в долях. По сути, p – это вероятность того, что респонденты выберут той или иной вариант ответа. Допустим, если мы считаем, что четверть опрашиваемых выберут ответ «Да», то p будет равно 25%, то есть p = 0,25;
q = (1 – p);
e – допустимая ошибка, в долях.
Пример расчета объема выборки
Компания планирует провести социологическое исследование с целью выявить долю курящих лиц в населении города. Для этого сотрудники компании будут задавать прохожим один вопрос: «Вы курите?». Возможных вариантов ответа, таким образом, только два: «Да» и «Нет».
Объем выборки в этом случае рассчитывается следующим образом. Уровень доверительности принимается за 95%, тогда нормированное отклонение z = 1,96. Вариацию принимаем за 50%, то есть условно считаем, что половина респондентов может ответить на вопрос о том, курят ли они – «Да». Тогда p = 0,5. Отсюда находим q = 1 – p = 1 – 0,5 = 0,5. Допустимую ошибку выборки принимаем за 10%, то есть e = 0,1.
Подставляем эти данные в формулу и считаем:
Получаем объем выборки n = 96 человек.
Задачи о генеральной доле
На вопрос «Накрывает ли доверительный интервал заданное значение p0?» — можно ответить, проверив статистическую гипотезу H0:p=p0. При этом предполагается, что опыты проводятся по схеме испытаний Бернулли (независимы, вероятность p появления события А постоянна). По выборке объема n определяют относительную частоту p* появления события A: где m — количество появлений события А в серии из n испытаний. Для проверки гипотезы H0 используется статистика, имеющая при достаточно большом объеме выборки стандартное нормальное распределение (табл. 1).
Таблица 1 – Гипотезы о генеральной доле
|
Гипотеза |
H0:p=p0 | H0:p1=p2 |
| Предположения | Схема испытаний Бернулли | Схема испытаний Бернулли |
| Оценки по выборке |  |
|
| Статистика K |  |
 |
| Распределение статистики K | Стандартное нормальное N(0,1) | Стандартное нормальное N(0,1) |
Пример №1. С помощью случайного повторного отбора руководство фирмы провело выборочный опрос 900 своих служащих. Среди опрошенных оказалось 270 женщин. Постройте доверительный интервал, с вероятностью 0.95 накрывающий истинную долю женщин во всем коллективе фирмы.
Решение. По условию выборочная доля женщин составляет (относительная частота женщин среди всех опрошенных). Так как отбор является повторным, и объем выборки велик (n=900) предельная ошибка выборки определяется по формуле
(относительная частота женщин среди всех опрошенных). Так как отбор является повторным, и объем выборки велик (n=900) предельная ошибка выборки определяется по формуле
Значение uкр находим по таблице функции Лапласа из соотношения 2Ф(uкр)=γ, т.е. Функция Лапласа (приложение 1) принимает значение 0.475 при uкр=1.96. Следовательно, предельная ошибка
Функция Лапласа (приложение 1) принимает значение 0.475 при uкр=1.96. Следовательно, предельная ошибка и искомый доверительный интервал
(p – ε, p + ε) = (0.3 – 0.18; 0.3 + 0.18) = (0.12; 0.48)
Итак, с вероятностью 0.95 можно гарантировать, что доля женщин во всем коллективе фирмы находится в интервале от 0.12 до 0.48.
Пример №2. Владелец автостоянки считает день «удачным», если автостоянка заполнена более, чем на 80 %. В течение года было проведено 40 проверок автостоянки, из которых 24 оказались «удачными». С вероятностью 0.98 найдите доверительный интервал для оценки истинной доли «удачных» дней в течение года.
Решение. Выборочная доля «удачных» дней составляет
По таблице функции Лапласа найдем значение uкр при заданной
доверительной вероятности
По таблице функции Лапласа найдем значение uкр при заданной
доверительной вероятности
Ф(2.23) = 0.49, uкр = 2.33.
Считая отбор бесповторным (т.е. две проверки в один день не проводилось), найдем предельную ошибку:
где n=40, N = 365 (дней). Отсюда
где n=40, N = 365 (дней). Отсюда
и доверительный интервал для генеральной доли: (p – ε, p + ε) = (0.6 – 0.17; 0.6 + 0.17) = (0.43; 0.77)
С вероятностью 0.98 можно ожидать, что доля «удачных» дней в течение года находится в интервале от 0.43 до 0.77.
Пример №3. Проверив 2500 изделий в партии, обнаружили, что 400 изделий высшего сорта, а n–m – нет. Сколько надо проверить изделий, чтобы с уверенностью 95% определить долю высшего сорта с точностью до 0.01?
Решение ищем по формуле определения численности выборки для повторного отбора.
Ф(t) = γ/2 = 0.95/2 = 0.475 и этому значению по таблице Лапласа соответствует t=1.96
Выборочная доля w = 0.16; ошибка выборки ε = 0.01
Пример №4. Партия изделий принимается, если вероятность того, что изделие окажется соответствующим стандарту, составляет не менее 0.97. Среди случайно отобранных 200 изделий проверяемой партии оказалось 193 соответствующих стандарту. Можно ли на уровне значимости α=0,02 принять партию?
Решение. Сформулируем основную и альтернативную гипотезы.
H0:p=p0=0,97 — неизвестная генеральная доля p равна заданному значению p0=0,97. Применительно к условию — вероятность того, что деталь из проверяемой партии окажется соответствующей стандарту, равна 0.97; т.е. партию изделий можно принять.
H1:p<0,97 – вероятность того, что деталь из проверяемой партии окажется соответствующей стандарту, меньше 0.97; т.е. партию изделий нельзя принять. При такой альтернативной гипотезе критическая область будет левосторонней.
Наблюдаемое значение статистики K (таблица) вычислим при заданных значениях p0=0,97, n=200, m=193

Критическое значение находим по таблице функции Лапласа из равенства
По условию α=0,02 отсюда Ф(Ккр)=0,48 и Ккр=2,05. Критическая область левосторонняя, т.е. является интервалом (-∞;-Kkp)= (-∞;-2,05). Наблюдаемое значение Кнабл=-0,415 не принадлежит критической области, следовательно, на данном уровне значимости нет оснований отклонять основную гипотезу. Партию изделий принять можно.
Пример №5. Два завода изготавливают однотипные детали. Для оценки их качества сделаны выборки из продукции этих заводов и получены следующие результаты. Среди 200 отобранных изделий первого завода оказалось 20 бракованных, среди 300 изделий второго завода — 15 бракованных.
На уровне значимости 0.025 выяснить, имеется ли существенное различие в качестве изготавливаемых этими заводами деталей.
Решение. Это задача о сравнении генеральных долей двух совокупностей. Сформулируем основную и альтернативную гипотезы.
H0:p1=p2 — генеральные доли равны. Применительно к условию — вероятность появления бракованного изделия в продукции первого завода равна вероятности появления бракованного изделия в продукции второго завода (качество продукции одинаково).
H0:p1≠p2 — заводы изготавливают детали разного качества.
Для вычисления наблюдаемого значения статистики K (таблица) рассчитаем оценки по выборке.
Наблюдаемое значение равно

Так как альтернативная гипотеза двусторонняя, то критическое значение статистики K≈ N(0,1) находим по таблице функции Лапласа из равенства
Так как альтернативная гипотеза двусторонняя, то критическое значение статистики K≈ N(0,1) находим по таблице функции Лапласа из равенства
По условию α=0,025 отсюда Ф(Ккр)=0,4875 и Ккр=2,24. При двусторонней альтернативе область допустимых значений имеет вид (-2,24;2,24). Наблюдаемое значение Kнабл=2,15 попадает в этот интервал, т.е. на данном уровне значимости нет оснований отвергать основную гипотезу. Заводы изготавливают изделия одинакового качества.
По части судить о целом
О возможности судить о целом по части миру рассказал российский математик П.Л. Чебышев. «Закон больших чисел» простым языком можно сформулировать так: количественные закономерности массовых явлений проявляются только при
достаточном числе наблюдений
. Чем больше выборка, тем лучше случайные отклонения компенсируют друг друга и проявляется общая тенденция.
А.М. Ляпунов чуть позже сформулировал центральную предельную теорему. Она стала фундаментом для создания формул, которые позволяют рассчитать вероятность ошибки (при оценке среднего по выборке) и размер выборки, необходимый для достижения заданной точности.
Строгие формулировки:
С увеличением числа случайных величин их среднее арифметическое стремится к среднему арифметическому математических ожиданий и перестает быть случайным. Общий смысл закона больших чисел — совместное действие большого числа случайных факторов приводит к результату, почти не зависящему от случая.
Таким образом з.б.ч. гарантирует устойчивость для средних значений некоторых случайных событий при достаточно длинной серии экспериментов.
Распределение случайной величины, которая получена в результате сложения большого числа независимых случайных величин (ни одно из которых не доминирует, не вносит в сумму определяющего вклада и имеет дисперсию значительно меньшею по сравнению с дисперсией суммы) имеет распределение, близкое к нормальному.
Из ц.п.т. следует, что ошибки выборки также подчиняется нормальному распределению.
Еще раз: чтобы корректно оценивать популяцию по выборке, нам нужна не обычная выборка, а репрезентативная выборка достаточного размера. Начнем с определения этого самого размера.
Как рассчитать объем выборки
Достаточный размер выборки зависит от следующих составляющих:
- изменчивость признака (чем разнообразней показания, тем больше наблюдений нужно, чтобы это уловить);
- размер эффекта (чем меньшие эффекты мы стремимся зафиксировать, тем больше наблюдений необходимо);
- уровень доверия (уровень вероятности при который мы готовы отвергнуть нулевую гипотезу)
ЗАПОМНИТЕ
Объем выборки зависит от изменчивости признака и планируемой строгости эксперимента
Формулы для расчета объема выборки:
Формулы расчета объема выборки
Ошибка выборки значительно возрастает, когда наблюдений меньше ста. Для исследований в которых используется 30-100 объектов применяется особая статистическая методология: критерии, основанные на распределении Стьюдента или бутстрэп-анализ. И наконец, статистика совсем слаба, когда наблюдений меньше 30.
График зависимости ошибки выборки от ее объема при оценке доли признака в г.с.
Чем больше неопределенность, тем больше ошибка. Максимальная неопределенность при оценке доли — 50% (например, 50% респондентов считают концепцию хорошей, а другие 50% плохой). Если 90% опрошенных концепция понравится — это, наоборот, пример согласованности. В таких случаях оценить долю признака по выборке проще.
Для экспонирования и выделения цветом значений статистических выбросов от медианы можно использовать несколько простых формул и условное форматирование.
Первым шагом в поиске значений выбросов статистики является определение статистического центра диапазона данных. С этой целью необходимо сначала определить границы первого и третьего квартала. Определение границ квартала – значит разделение данных на 4 равные группы, которые содержат по 25% данных каждая. Группа, содержащая 25% наибольших значений, называется первым квартилем.
Границы квартилей в Excel можно легко определить с помощью простой функции КВАРТИЛЬ. Данная функция имеет 2 аргумента: диапазон данных и номер для получения желаемого квартиля.
В примере показанному на рисунке ниже значения в ячейках E1 и E2 содержат показатели первого и третьего квартиля данных в диапазоне ячеек B2:B19:

Вычитая от значения первого квартиля третьего, можно определить набор 50% статистических данных, который называется межквартильным диапазоном. В ячейке E3 определен размер межквартильного диапазона.
В этом месте возникает вопрос, как сильно данное значение может отличаться от среднего значения 50% данных и оставаться все еще в пределах нормы? Статистические аналитики соглашаются с тем, что для определения нижней и верхней границы диапазона данных можно смело использовать коэффициент расширения 1,5 умножив на значение межквартильного диапазона. То есть:
- Нижняя граница диапазона данных равна: значение первого квартиля – межкваритльный диапазон * 1,5.
- Верхняя граница диапазона данных равна: значение третьего квартиля + расширенных диапазон * 1,5.
Как показано на рисунке ячейки E5 и E6 содержат вычисленные значения верхней и нижней границы диапазона данных. Каждое значение, которое больше верхней границы нормы или меньше нижней границы нормы считается значением статистического выброса.
Чтобы выделить цветом для улучшения визуального анализа данных можно создать простое правило для условного форматирования.
Способ 1: применение расширенного автофильтра
Наиболее простым способом произвести отбор является применение расширенного автофильтра. Рассмотрим, как это сделать на конкретном примере.
- Выделяем область на листе, среди данных которой нужно произвести выборку. Во вкладке «Главная» щелкаем по кнопке «Сортировка и фильтр». Она размещается в блоке настроек «Редактирование». В открывшемся после этого списка выполняем щелчок по кнопке «Фильтр».
Есть возможность поступить и по-другому. Для этого после выделения области на листе перемещаемся во вкладку «Данные». Щелкаем по кнопке «Фильтр», которая размещена на ленте в группе «Сортировка и фильтр».
- После этого действия в шапке таблицы появляются пиктограммы для запуска фильтрования в виде перевернутых острием вниз небольших треугольников на правом краю ячеек. Кликаем по данному значку в заглавии того столбца, по которому желаем произвести выборку. В запустившемся меню переходим по пункту «Текстовые фильтры». Далее выбираем позицию «Настраиваемый фильтр…».
- Активируется окно пользовательской фильтрации. В нем можно задать ограничение, по которому будет производиться отбор. В выпадающем списке для столбца содержащего ячейки числового формата, который мы используем для примера, можно выбрать одно из пяти видов условий:
- равно;
- не равно;
- больше;
- больше или равно;
- меньше.
Давайте в качестве примера зададим условие так, чтобы отобрать только значения, по которым сумма выручки превышает 10000 рублей. Устанавливаем переключатель в позицию «Больше». В правое поле вписываем значение «10000». Чтобы произвести выполнение действия, щелкаем по кнопке «OK».
- Как видим, после фильтрации остались только строчки, в которых сумма выручки превышает 10000 рублей.
- Но в этом же столбце мы можем добавить и второе условие. Для этого опять возвращаемся в окно пользовательской фильтрации. Как видим, в его нижней части есть ещё один переключатель условия и соответствующее ему поле для ввода. Давайте установим теперь верхнюю границу отбора в 15000 рублей. Для этого выставляем переключатель в позицию «Меньше», а в поле справа вписываем значение «15000».
Кроме того, существует ещё переключатель условий. У него два положения «И» и «ИЛИ». По умолчанию он установлен в первом положении. Это означает, что в выборке останутся только строчки, которые удовлетворяют обоим ограничениям. Если он будет выставлен в положение «ИЛИ», то тогда останутся значения, которые подходят под любое из двух условий. В нашем случае нужно выставить переключатель в положение «И», то есть, оставить данную настройку по умолчанию. После того, как все значения введены, щелкаем по кнопке «OK».
- Теперь в таблице остались только строчки, в которых сумма выручки не меньше 10000 рублей, но не превышает 15000 рублей.
- Аналогично можно настраивать фильтры и в других столбцах. При этом имеется возможность сохранять также фильтрацию и по предыдущим условиям, которые были заданы в колонках. Итак, посмотрим, как производится отбор с помощью фильтра для ячеек в формате даты. Кликаем по значку фильтрации в соответствующем столбце. Последовательно кликаем по пунктам списка «Фильтр по дате» и «Настраиваемый фильтр».
- Снова запускается окно пользовательского автофильтра. Выполним отбор результатов в таблице с 4 по 6 мая 2016 года включительно. В переключателе выбора условий, как видим, ещё больше вариантов, чем для числового формата. Выбираем позицию «После или равно». В поле справа устанавливаем значение «04.05.2016». В нижнем блоке устанавливаем переключатель в позицию «До или равно». В правом поле вписываем значение «06.05.2016». Переключатель совместимости условий оставляем в положении по умолчанию – «И». Для того, чтобы применить фильтрацию в действии, жмем на кнопку «OK».
- Как видим, наш список ещё больше сократился. Теперь в нем оставлены только строчки, в которых сумма выручки варьируется от 10000 до 15000 рублей за период с 04.05 по 06.05.2016 включительно.
- Мы можем сбросить фильтрацию в одном из столбцов. Сделаем это для значений выручки. Кликаем по значку автофильтра в соответствующем столбце. В выпадающем списке щелкаем по пункту «Удалить фильтр».
- Как видим, после этих действий, выборка по сумме выручки будет отключена, а останется только отбор по датам (с 04.05.2016 по 06.05.2016).
- В данной таблице имеется ещё одна колонка – «Наименование». В ней содержатся данные в текстовом формате. Посмотрим, как сформировать выборку с помощью фильтрации по этим значениям.
Кликаем по значку фильтра в наименовании столбца. Последовательно переходим по наименованиям списка «Текстовые фильтры» и «Настраиваемый фильтр…».
- Опять открывается окно пользовательского автофильтра. Давайте сделаем выборку по наименованиям «Картофель» и «Мясо». В первом блоке переключатель условий устанавливаем в позицию «Равно». В поле справа от него вписываем слово «Картофель». Переключатель нижнего блока так же ставим в позицию «Равно». В поле напротив него делаем запись – «Мясо». И вот далее мы выполняем то, чего ранее не делали: устанавливаем переключатель совместимости условий в позицию «ИЛИ». Теперь строчка, содержащая любое из указанных условий, будет выводиться на экран. Щелкаем по кнопке «OK».
- Как видим, в новой выборке существуют ограничения по дате (с 04.05.2016 по 06.05.2016) и по наименованию (картофель и мясо). По сумме выручки ограничений нет.
- Полностью удалить фильтр можно теми же способами, которые использовались для его установки. Причем неважно, какой именно способ применялся. Для сброса фильтрации, находясь во вкладке «Данные» щелкаем по кнопке «Фильтр», которая размещена в группе «Сортировка и фильтр».
Второй вариант предполагает переход во вкладку «Главная». Там выполняем щелчок на ленте по кнопке «Сортировка и фильтр» в блоке «Редактирование». В активировавшемся списке нажимаем на кнопку «Фильтр».
При использовании любого из двух вышеуказанных методов фильтрация будет удалена, а результаты выборки – очищены. То есть, в таблице будет показан весь массив данных, которыми она располагает.
Способ 2: применение формулы массива
Сделать отбор можно также применив сложную формулу массива. В отличие от предыдущего варианта, данный метод предусматривает вывод результата в отдельную таблицу.
- На том же листе создаем пустую таблицу с такими же наименованиями столбцов в шапке, что и у исходника.
- Выделяем все пустые ячейки первой колонки новой таблицы. Устанавливаем курсор в строку формул. Как раз сюда будет заноситься формула, производящая выборку по указанным критериям. Отберем строчки, сумма выручки в которых превышает 15000 рублей. В нашем конкретном примере, вводимая формула будет выглядеть следующим образом:
=ИНДЕКС(A2:A29;НАИМЕНЬШИЙ(ЕСЛИ(15000<=C2:C29;СТРОКА(C2:C29);"");СТРОКА()-СТРОКА($C$1))-СТРОКА($C$1))Естественно, в каждом конкретном случае адрес ячеек и диапазонов будет свой. На данном примере можно сопоставить формулу с координатами на иллюстрации и приспособить её для своих нужд.
- Так как это формула массива, то для того, чтобы применить её в действии, нужно нажимать не кнопку Enter, а сочетание клавиш Ctrl+Shift+Enter. Делаем это.
- Выделив второй столбец с датами и установив курсор в строку формул, вводим следующее выражение:
=ИНДЕКС(B2:B29;НАИМЕНЬШИЙ(ЕСЛИ(15000<=C2:C29;СТРОКА(C2:C29);"");СТРОКА()-СТРОКА($C$1))-СТРОКА($C$1))Жмем сочетание клавиш Ctrl+Shift+Enter.
- Аналогичным образом в столбец с выручкой вписываем формулу следующего содержания:
=ИНДЕКС(C2:C29;НАИМЕНЬШИЙ(ЕСЛИ(15000<=C2:C29;СТРОКА(C2:C29);"");СТРОКА()-СТРОКА($C$1))-СТРОКА($C$1))Опять набираем сочетание клавиш Ctrl+Shift+Enter.
Во всех трех случаях меняется только первое значение координат, а в остальном формулы полностью идентичны.
- Как видим, таблица заполнена данными, но внешний вид её не совсем привлекателен, к тому же, значения даты заполнены в ней некорректно. Нужно исправить эти недостатки. Некорректность даты связана с тем, что формат ячеек соответствующего столбца общий, а нам нужно установить формат даты. Выделяем весь столбец, включая ячейки с ошибками, и кликаем по выделению правой кнопкой мыши. В появившемся списке переходим по пункту «Формат ячейки…».
- В открывшемся окне форматирования открываем вкладку «Число». В блоке «Числовые форматы» выделяем значение «Дата». В правой части окна можно выбрать желаемый тип отображения даты. После того, как настройки выставлены, жмем на кнопку «OK».
- Теперь дата отображается корректно. Но, как видим, вся нижняя часть таблицы заполнена ячейками, которые содержат ошибочное значение «#ЧИСЛО!». По сути, это те ячейки, данных из выборки для которых не хватило. Более привлекательно было бы, если бы они отображались вообще пустыми. Для этих целей воспользуемся условным форматированием. Выделяем все ячейки таблицы, кроме шапки. Находясь во вкладке «Главная» кликаем по кнопке «Условное форматирование», которая находится в блоке инструментов «Стили». В появившемся списке выбираем пункт «Создать правило…».
- В открывшемся окне выбираем тип правила «Форматировать только ячейки, которые содержат». В первом поле под надписью «Форматировать только ячейки, для которых выполняется следующее условие» выбираем позицию «Ошибки». Далее жмем по кнопке «Формат…».
- В запустившемся окне форматирования переходим во вкладку «Шрифт» и в соответствующем поле выбираем белый цвет. После этих действий щелкаем по кнопке «OK».
- На кнопку с точно таким же названием жмем после возвращения в окно создания условий.
Теперь у нас имеется готовая выборка по указанному ограничению в отдельной надлежащим образом оформленной таблице.
СРЗНАЧ()
Статистическая функция СРЗНАЧ возвращает среднее арифметическое своих аргументов.
Данная функция может принимать до 255 аргументов и находить среднее сразу в нескольких несмежных диапазонах и ячейках:
Если в рассчитываемом диапазоне встречаются пустые или содержащие текст ячейки, то они игнорируются. В примере ниже среднее ищется по четырем ячейкам, т.е. (4+15+11+22)/4 = 13
Если необходимо вычислить среднее, учитывая все ячейки диапазона, то можно воспользоваться статистической функцией СРЗНАЧА. В следующем примере среднее ищется уже по 6 ячейкам, т.е. (4+15+11+22)/6 = 8,6(6).
Статистическая функция СРЗНАЧ может использовать в качестве своих аргументов математические операторы и различные функции Excel:
СРЗНАЧЕСЛИ()
Если необходимо вернуть среднее арифметическое значений, которые удовлетворяют определенному условию, то можно воспользоваться статистической функцией СРЗНАЧЕСЛИ. Следующая формула вычисляет среднее чисел, которые больше нуля:
В данном примере для подсчета среднего и проверки условия используется один и тот же диапазон, что не всегда удобно. На этот случай у функции СРЗНАЧЕСЛИ существует третий необязательный аргумент, по которому можно вычислять среднее. Т.е. по первому аргументу проверяем условие, по третьему – находим среднее.
Допустим, в таблице ниже собрана статистика по стоимости лекарств в городе. В одной аптеке лекарство стоит дороже, в другой дешевле. Чтобы посчитать стоимость анальгина в среднем по городу, воспользуемся следующей формулой:
Если требуется соблюсти несколько условий, то всегда можно применить статистическую функцию СРЗНАЧЕСЛИМН, которая позволяет считать среднее арифметическое ячеек, удовлетворяющих двум и более критериям.
МАКС()
Статистическая функция МАКС возвращает наибольшее значение в диапазоне ячеек:
МИН()
Статистическая функция МИН возвращает наименьшее значение в диапазоне ячеек:
Источники
- https://lumpics.ru/descriptive-statistics-in-excel/
- https://statanaliz.info/statistica/opisanie-dannyx/variatsiya-razmakh-srednee-linejnoe-otklonenie/
- https://www.hd01.ru/info/kak-poschitat-razmah-v-excel/
- http://galyautdinov.ru/post/formula-vyborki-prostaya
- https://math.semestr.ru/group/interval-estimation-share.php
- https://tidydata.ru/sample-size
- https://exceltable.com/formuly/raschet-statisticheskih-vybrosov
- https://lumpics.ru/how-to-make-a-sample-in-excel/
- https://office-guru.ru/excel/statisticheskie-funkcii-excel-kotorye-neobhodimo-znat-96.html
|
18 / 16 / 0 Регистрация: 03.01.2018 Сообщений: 208 Записей в блоге: 1 |
|
|
1 |
|
Найти закономерности среди данных (много столбцов)22.04.2018, 22:06. Показов 3888. Ответов 1
Привет! Использую функцию корреляции для нахождения зависимости одного столбца от другого, получаю табличку. Можно ли сделать это более сложным алгоритмом, чтобы учитывалось не только значение в строке, но и смежные значения? Например, когда мы берем один столбец и смещаем его на единицу вниз или вверх. Или, может быть на 5 единиц.
0 |
|
65 / 22 / 7 Регистрация: 28.02.2018 Сообщений: 211 |
|
|
23.04.2018, 08:21 |
2 |
|
letsmail9, приложи файл, может тогда станет понятнее.
0 |
Электронные таблицы Excel Средства анализа данных
Что такое линия тренда Тренд — это тенденция изменения исследуемого ряда данных. Линия тренда – графическое изображение тенденции изменения данных, она показывает выявленную закономерность. Excel позволяет автоматически выявить линию тренда, что бывает чрезвычайно полезно для решения целого ряда задач. 1. Выявить закономерность изменения экспериментальных данных. Предположим мы решали задачу выявить зависимость расхода бензина от скорости движения автомобиля. Были получены следующие экспериментальные данные:
Excel позволяет построить наилучшую линию тренда и определить формулу, которой подчиняются данные. Уравнение закономерности Прогноз изменения данных 2. Excel позволяет сделать прогноз изменения данных, определить неизвестные будущие или прошлые значения. Для этих целей используется выявленное уравнение закономерности.
3. Часто встречаются задачи, когда известен общий вид закономерности, но не известны ее коэффициенты. Excel справляется с задачей определения неизвестных коэффициентов в известных уравнениях. В приведенном ниже примере по экспериментальным замерам упругих деформаций образца металла определяется его модуль упругости. При этом заранее известно, что деформации подчиняются закону Гука, который выражается простой линейной зависимостью. Определили неизвестный коэффициент
4. Пользуясь линиями тренда можно определить момент изменения тенденции для последующего принятия решения. Подобные задачи возникают в области экономики, когда требуется с наибольшей эффективностью купить или продать какой либо актив. Точка изменения тенденции и момент принятия решения на продажу
Как создать линию тренда Excel позволяет не только добавлять к диаграмме линию тренда и уравнение аппроксимации, но и величину достоверности аппроксимации R-квадрат. Величина достоверности корреляции R^2 — возвращает квадрат коэффициента корреляции Пирсона. Эта величина изменяется от 0 до 1. Чем ближе она к 1, тем выше качество аппроксимации. Чтобы добавить линию тренда следует: 1. Построить точечную диаграмму по таблице с опытными данными,
Как создать линию тренда 2. Нажать кнопку Линия тренда в группе Анализ на вкладке макет, Выбрать Дополнительные параметры линии тренда. 3. В появившемся диалоговом окне выбрать один из 6 типов аппроксимации. 4. Поставить галочки напротив «показывать уравнение на диаграмме» и «поместить величину достоверности аппроксимации» .
Как создать линию тренда
Как построить линию тренда 5. Если линия тренда вас не устраивает, нажмите снова кнопку линия тренда и укажите НЕТ. Постройте ее снова , изменив тип аппроксимации.
Excel поддерживает следующие типы аппроксимации: Тип Уравнение аппроксимирующей кривой Линейная Y=mx+b Логарифмическая Y=clnx+b Полиномиальная Y=c 0+c 1 x+c 2 x 2+…+c 6 x 6 Степенная Y=cx 6 Экспоненциальная Y=cebx Скользящее среднее Yt=(At+At-1+…+At-n+1)/n, где At-i – точки данных предыдущих периодов.
Средство Подбор параметра В Excel имеется мощное средство анализа, позволяющее решать различного рода задачи. Называется оно Подбор параметра и служит для решения обратной – по значению функции определить значение аргумента. Функция может быть записана одной или несколькими формулами. Формулы и данные должны быть занесены на рабочий лист. Excel решает задачу подбора значений в ячейке-параметре, которое обеспечивает определенное значение в целевой ячейки, в которой записана формула. Excel находит ответ с помощью последовательных итераций и ему достаточно указать целевую ячейку, ее желаемое значение и изменяемую ячейку-параметр.
Средство Подбор параметра Рассмотрим работу средства Подбор параметра на примере приближенного решения алгебраических уравнений высших степеней. Ячейка параметр Целевая ячейка содержит формулу
Порядок работы Пусть требуется решить уравнение x 3 -9 x 2+26 x-24=0. Рассчитаем на рабочем листе Excel функцию У=x 3 -9 x 2+26 x-24. Как известно из школьной математики, у данного уравнения могут быть до 3 корней. Определим первый из них. Зададим в качестве начального приближения в ячейке с аргументом какое-нибудь большое число, например 1000. Выполним процедуру Подбор параметра: 1. Выделите ячейку с формулой (целевую ячейку). 2. Вкладка Данные, Анализ данных, Кнопка Анализ «что-если» , подбор параметра. 3. В поле Значение – установить величину, которую надо получить в целевой ячейке. В данном случае это 0. 4. В поле Изменяя значение ячейки введите ссылку на ячейку-параметр. В данном случае это ячейка B 7. 1. Нажмите кнопку ОК. Начнется итерационный процесс поиска решения, На современных компьютерах процесс поиска решения занимает считанные секунды.
Анализ результатов работы После того, как решение будет найдено, в полях Подбираемое значение и Текущее значение будут выведены практически одинаковые числа. Закройте окно. В ячейке-параметре будет записана искомая величина. В нашем примере это 4. Теперь приступим к определению следующего корня. Зададим начальное значение в ячейке-параметре – 1000. Снова запустим процедуру Подбор параметра. Следующий найденный корень будет 3. Для определения последнего корня зададим начальное значение 2, 4. Excel вычислит последний корень уравнения – 2. (При начальном приближении 2, 5 итерационный процесс снова сходится к значению 3). 1000 2 3 4 х
Анализ результатов работы Результат выглядит так:
Средство «Поиск решения» Excel обладает универсальным средством решения уравнений и оптимизационных задач, которые включают в себя нелинейные уравнения практически любой сложности. Для того, чтобы воспользоваться этим средством, необходимо подключить надстройку Поиск решения: жмем кнопку Офис, Параметры Excel, Надстройки, Перейти. В открывшемся окне ставим галочку против нужной надстройки.
Постановка задачи Рассмотрим простейшую задачу оптимизации. Пусть дана математическая модель объекта, включающая в себя два нелинейных уравнения: у = 2 а+sinb x = a + b 2 Имеется целевая функция: F = y/(1+x 2) На параметры наложены ограничения: 0≤a≤ 2, -1≤b≤ 2 Требуется найти максимум целевой функции. Порядок решения этой задачи будет следующий: 1) Создадим на рабочем листе расчетную таблицу, в которой целевая функция рассчитывается исходя из приведенных выше уравнений:
Поиск решения 2) Выделим целевую ячейку и дадим команду: Данные, Анализ, Поиск Решения.
Поиск решения 3) В открывшемся окне Поиска решения укажем, что ищем максимальное значение целевой функции, заполним поле «Изменяя ячейки» ссылками на ячейки, в которых находятся значения параметров а и b, для чего проведем по ним мышкой.
Поиск решения 4) Введем ограничения, которые наложены на параметры а и b, нажав кнопку Добавить. В открывшемся окне одно за другим введем все ограничения
Поиск решения 5) Проверим, что все данные введены правильно, после чего нажмем кнопку Выполнить. Появится окно Результаты поиска решения, в целевой ячейки окажется оптимальное значение, значения ячеек-параметров будут показывать значения, при которых достигнут максимум. Можно проанализировать полученные результаты. Если они чем-то вас не устраивают, можно повторить решение, установив флажок Восстановить исходные значения.
Skip to content
В этой статье рассматривается функция автозаполнения Excel. Вы узнаете, как заполнять ряды чисел, дат и других данных, создавать и использовать настраиваемые списки в Excel. Эта статья также позволяет вам убедиться, что вы знаете все о маркере заполнения, поскольку вы можете быть удивлены, насколько мощной является эта крошечная опция.
Когда у вас мало времени, на счету каждая минута. Поэтому вам нужно знать все способы автоматизации ежедневных задач с таблицами. Автозаполнение в Excel — популярная функция, и я уверен, что большинство из вас уже ею пользуется. Однако для вас может быть новым фактом, что речь идет не только о копировании значений в столбец или получении ряда чисел или дат. Это также касается создания настраиваемых списков, двойного клика для заполнения большого диапазона и многого другого.
Ниже вы видите план этой статьи. Нажмите на ссылку, которая вам особенно интересна, чтобы сразу перейти к главному.
Функция автозаполнения.
Если вы просто хотите скопировать одно и то же значение вниз или вам нужно получить последовательность чисел или текстовых значений, маркер заполнения в Excel – это как раз то, что вам нужно.
Маркер заполнения – это небольшой квадрат, который появляется в правом нижнем углу, когда вы выделяете ячейку или диапазон.
Эта крошечная, почти незаметная точка дает вам множество полезных опций, которые можно использовать практически ежедневно.
Схема действий простая. Всякий раз, когда вам нужно получить последовательность значений в соседних ячейках, просто выделите нужный диапазон, потом щелкните маркер автозаполнения Excel, чтобы увидеть маленький черный крестик, и затем перетащите его мышкой по вертикали или горизонтали. Когда вы отпустите левую кнопку мыши, вы увидите, что выбранные ячейки заполнены значениями в зависимости от того, что было в исходных ячейках. В нашем случае, как видите на скриншоте ниже, текст был просто скопирован.
Вы можете автоматически заполнить ячейки либо по строке, либо по столбцу.
Один из самых популярных вопросов – как автоматически заполнять числа в Excel. Это также могут быть даты, время, дни недели, месяцы, годы и т. д. При этом автозаполнение ячеек Excel будет следовать любому шаблону.
Например, если вам нужно продолжить последовательность, просто введите первые два значения в начальную ячейку и используйте маркер заполнения, чтобы автоматически заполнить данные в указанном диапазоне.
Вы можете автоматически создать любую последовательность арифметической прогрессии, в которой разница между числами постоянна.
Эксель даже будет чередовать последовательности, если выбранные ячейки не связаны друг с другом, как на картинке ниже.
Само собой разумеется, что вы можете использовать функцию автозаполнения, чтобы скопировать значение внутри вашего диапазона. Думаю, вы уже знаете, как сделать так, чтобы в соседних ячейках Excel отображалось одно и то же значение. Вам просто нужно ввести это число, текст или их комбинацию и перетащить их по ячейкам с помощью маркера заполнения.
Предположим, вы уже слышали о приёмах, которые я описал выше. Я все еще верю, что некоторые из них показались вам новыми. Так что продолжайте читать, чтобы узнать больше об этом популярном, но недостаточно изученном инструменте.
Как заполнить большой диапазон двойным щелчком.
Предположим, у вас есть огромная база данных с именами. Каждому имени нужно присвоить порядковый номер. Вы можете сделать это практически мгновенно, введя в начальные ячейки первые два числа и дважды щелкнув маркер заполнения Excel.
Примечание. Этот совет будет работать только в том случае, если у вас есть значения слева или справа от столбца, который необходимо заполнить. Дело в том, что Excel просматривает соседний столбец, чтобы определить последнюю ячейку в диапазоне для заполнения. Также имейте в виду, что если у вас есть значения справа и слева от пустого диапазона, в котором вы хотите сделать автозаполнение, то ряд ячеек будет заполнен по самому длинному столбцу.
Автозаполнение числами
Одним из самых распространенных приёмов автозаполнения является ввод последовательных чисел. Допустим, нам нужно выполнить нумерацию от 1 до 10. Чтобы не вводить значения вручную, делаем так:
Способ 1.
Введите в первые две ячейки диапазона первые два числа. Выделите эти две ячейки и протащите вниз маркер автозаполнения.
Эксель автоматически создаст арифметическую прогрессию на основе этих чисел и заполнит диапазон нужными значениями.
Буквально этот метод автозаполнения числами был описан нами выше. Так что останавливаться на нем подробно не будем.
Способ 2.
Пишем в самой верхней ячейке будущего списка начальное число (например, 1). Затем по описанному выше принципу воспользуемся маркером заполнения, протянув его вниз на 10 строк.
В результате, во всех ячейках получаем цифру 1. После этого щелкаем на появившийся значок справа от заполненного диапазона и в предложенном списке выбираем команду “Заполнить”.
Получаем список чисел от 1 до 10 буквально за пару кликов.
О других возможностях функции «Заполнить» читайте ниже.
Способ 3.
Введите в первую ячейку диапазона начальное число (допустим, 1). Во время протягивания маркера заполнения вниз одновременно с зажатой левой копкой мыши удерживаем клавишу Ctrl (на Mac – клавишу Option). Рядом с знакомым нам значком в виде черного плюсика при этом должен появиться еще один плюсик поменьше – слева и сверху.
После этого числа сразу же заполнятся по порядку, и необходимость использовать меню с параметрами автозаполнения отпадает.
Как сделать автозаполнение ячеек с текстом
Если ваши исходные ячейки содержат только текст, то при автозаполнении он будет просто скопирован.
Для параметра автозаполнения не проблема копировать значения, содержащие текст с числами. Excel будет искать закономерность в имеющихся числах. Что касается текста, он будет повторяться.
Как видите, инструмент автозаполнения отличает текст от чисел. И он даже знает, что есть 4 квартала.
Чтобы расширить эти возможности, для автозаполнения ячеек с текстом можно использовать списки. Об этом читайте ниже по ссылке.
Инструмент “Заполнить”
Сделать автозаполнение ячеек в Excel можно с помощью специального инструмента “Заполнить”. Алгоритм действий следующий:
- Вносим информацию в исходную ячейку. После этого любым удобным способом (например, с помощью зажатой левой кнопки мыши) выделяем область ячеек, к которой хотим применить автозаполнение.
- На ленте щелкаем по значку в виде стрелке вниз (это и есть инструмент “Заполнить”). Откроется перечень возможных вариантов, среди которых выбираем тот, который нужен (“вниз” в нашем примере).
Получаем автоматически заполненный диапазон ячеек. В данном случае – с датами.
С помощью функции “Заполнить” можно, в том числе, продолжить ряд прогрессии:
Как и в алгоритме выше, указываем в начальной ячейке первое значение. Затем выделяем требуемый диапазон, кликаем по инструменту “Заполнить” и останавливаемся на варианте “Прогрессия”.
Настраиваем параметры прогрессии в появившемся окошке:
- так как мы изначально выполнили выделение диапазона, уже сразу выбрано соответствующее расположение прогрессии. Однако, его можно изменить при желании, указав другое расположение.
- выбираем тип прогрессии: арифметическая, геометрическая, даты, автозаполнение. На этот раз остановимся на арифметической.
- указываем желаемый шаг.
- заполняем предельное значение. Это не обязательно, если заранее был выбран диапазон. В противном случае указать число шагов необходимо.
- в некоторых ситуациях потребуется выбрать единицу измерения.
- когда все параметры выставлены, жмем OK.
Использование функции мгновенного заполнения
Функция мгновенного заполнения автоматически подставляет в заполняемый диапазон данные, когда обнаруживает в них закономерность. Например, с помощью мгновенного заполнения можно разделять имена и фамилии из одного столбца или же объединять их из двух разных столбцов.
Предположим, что столбец A содержит имена, столбец B — фамилии, а вы хотите заполнить столбец C именами с фамилиями. Если ввести хотя бы одно полное имя в столбец C, функция мгновенного заполнения поможет наполнить остальные ячейки соответствующим образом.
Введем имя и фамилию в С2. Затем при помощи меню выберем инструмент Мгновенное заполнение или нажмем комбинацию CTRL+E.
Excel определит закономерность в ячейке C2 и заполнит ячейки вниз до конца имеющихся данных.
Как создать собственный список для автозаполнения
Если вы время от времени используете один и тот же список значений, вы можете сохранить его как настраиваемый и заставить автозаполнение Excel автоматически наполнять ячейки значениями из этого списка. Чтобы таким образом настроить автозаполнение, выполните следующие действия:
- Введите заголовок и заполните свой список.
Примечание. Пользовательский список может содержать только текст или текст с числами. Если вам нужно хранить в нем только числа, создайте список чисел в текстовом формате.
- Выберите диапазон ячеек, который содержит данные для вашего нового списка автозаполнения.
- В Excel 2003 перейдите в Инструменты -> Параметры -> вкладка Пользовательские списки.
В Excel нажмите кнопку Office -> Параметры Excel -> Дополнительно -> прокрутите вниз, пока не увидите кнопку «Изменить настраиваемые списки…».
- Поскольку вы уже выбрали диапазон значений для своего нового списка, вы увидите адреса этих ячеек в поле Импортировать список из ячеек:
- Нажмите кнопку «Импорт», чтобы поместить свой набор значений в поле «Пользовательские списки».
- Наконец, нажмите OK, чтобы добавить собственный список автозаполнения.
Когда вам нужно разместить эти данные на рабочем листе, введите название любого элемента вашего списка в нужную ячейку. Excel распознает элемент, и когда вы перетащите маркер заполнения в Excel через свой диапазон, он заполнит его значениями.
Как получить повторяющуюся последовательность произвольных значений
Если вам нужна серия повторяющихся значений, вы все равно можете использовать автозаполнение. Например, вам нужно повторить ряд: ДА, НЕТ, ИСТИНА, ЛОЖЬ. Сначала введите все эти значения вручную, чтобы дать Excel шаблон. Затем просто возьмите мышкой маркер заполнения и перетащите его в нужную ячейку.
Автозаполнение по горизонтали и вертикали
Скорее всего, вы используете автозаполнение для заполнения ячеек в столбце. Однако эта функция также работает, если вам нужно заполнить диапазон по горизонтали, влево или вверх.
Просто выберите ячейки со значениями и перетащите маркер заполнения в нужном направлении.
Автозаполнение сразу нескольких строк или столбцов
Автозаполнение Excel может работать с данными сразу в нескольких строках или столбцах. Если вы выберете две, три или более ячеек и перетащите маркер заполнения, все они будут заполнены.
Как вставить пустые ячейки при автозаполнении
Автозаполнение также позволяет создавать серии с пустыми ячейками, как на скриншоте ниже.
Для этого выделите ячейки с данными, а также одну или несколько пустых строк. Протащите маркер автозаполнения вниз, и получите примерно такую картину, как на скриншоте выше.
То же самое можно делать и с пустыми столбцами, протащив маркер вправо.
Как настроить параметры автозаполнения
Вы можете настроить автозаполнение с помощью списка параметров автозаполнения, чтобы получить именно те результаты, которые вам необходимы. Настроить список можно двумя способами.
- Щелкните правой кнопкой мыши маркер заполнения и перетащите его. После этого вы увидите список с автоматически всплывающими опциями, как на скриншоте ниже:
Посмотрим, что предлагают эти варианты.
- Копировать ячейки — заполняет диапазон одним и тем же значением.
- Заполнить – автозаполнение заполнит диапазон в соответствии с заданным шаблоном.
- Заполнить только форматы — эта опция автозаполнения Excel будет копировать только формат ячеек без извлечения каких-либо значений. Это может быть полезно, если вам нужно быстро скопировать форматирование, а затем ввести значения вручную.
- Заполнить только значения — копирует только значения. Если фон исходных ячеек заполнен цветом, то он не сохранится.
- Заполните дни / будни / месяцы / годы — эти функции делают то, что предполагают их названия. Если ваша начальная ячейка содержит один из них, вы можете быстро заполнить диапазон, щелкнув один из вариантов.
- Линейное приближение – создает линейный ряд или линейный тренд наилучшего соответствия.
- Экспоненциальное приближение – генерирует серию роста или геометрическую тенденцию роста.
- Мгновенное заполнение – помогает ввести много повторяющейся информации и правильно отформатировать данные.
- Прогрессия… — этот параметр вызывает диалоговое окно с перечнем дополнительных возможностей для выбора: какую именно числовую прогрессию вы хотите получить.
Как видно на скриншоте выше, Excel оценивает ваши данные и предлагает вам только те опции, которые с вашими значениями возможны. В этом примере мы имеем текст, поэтому опции работы с датами и числами не активны.
- Другой способ получить список — щелкнуть маркер заполнения, перетащить его и затем щелкнуть значок «Параметры автозаполнения».
При нажатии на этот значок открывается список с параметрами.
Как видите, этот список просто повторяет некоторые функции, которые мы уже описали выше.
Самый быстрый способ автозаполнения формулами
Автозаполнение формул – это процесс, очень похожий на копирование значений или получение ряда чисел. Он также предполагает перетаскивание маркера заполнения, как это мы уже рассмотрели выше.
Но есть и более быстрый способ автозаполнения формул, который особенно хорош в больших таблицах, где тащить маркер на 100 или более строк вниз достаточно утомительно.
Предположим, у вас есть таблица, и вы хотите добавить новый столбец с формулой. Например, в списке товаров нужно посчитать сумму, перемножив цену и количество.
- Преобразуйте свой диапазон в таблицу Excel. Выберите любую ячейку в диапазоне данных и нажмите Ctrl+Т, чтобы вызвать диалоговое окно «Создать таблицу». Или используйте кнопку «Форматировать как таблицу» на ленте «Главная». Если в ваших данных есть заголовки столбцов, убедитесь, что установлен флажок «Таблица с заголовками». Обычно Excel распознает заголовки таблиц автоматически, а если нет, установите этот флажок вручную.
- Введите формулу в первую ячейку пустого столбца.
- Нажмите Enter. Excel автоматически заполняет все пустые ячейки в столбце этой формулой.
Если вы хотите по какой-то причине вернуться от таблицы к обычному диапазону данных, выберите любую ячейку в вашей таблице, затем по правому клику мышкой выберите Таблица => Преобразовать в диапазон.
Вставьте одни и те же данные в несколько ячеек, используя Ctrl+Enter
Скажем, у нас есть таблица со списком товаров. Мы хотим заполнить пустые ячейки в колонке «Количество» словом «нет» , чтобы упростить фильтрацию данных в будущем.
Для этого выполним следующие действия.
- Выделим все пустые ячейки в столбце, которые вы хотите заполнить одними и теми же данными.
Чтобы утомительно не кликать мышкой множество раз, вы можете использовать на ленте кнопку «Найти и заменить» – «Выделить группу ячеек».
- Отредактируйте одну из выделенных ячеек, введя в нее нужное слово «нет»
- Чтобы сохранить изменения, нажмите
Ctrl+EnterвместоEnter. В результате все выбранные ячейки будут заполнены введенными вами данными, как на скриншоте ниже.
Как включить или отключить автозаполнение в Excel
Инструмент автозаполнения включен в Excel по умолчанию. Поэтому всякий раз, когда вы выбираете диапазон, вы можете видеть в его правом нижнем углу соответствующий значок. Если вам нужно, чтобы автозаполнение Excel не работало, вы можете отключить его, выполнив следующие действия:
- Нажмите Файл в Excel 2010-2019 или кнопку Office в версии 2007.
- Перейдите в Параметры -> Дополнительно и снимите флажок Разрешить маркер заполнения и перетаскивание ячеек.
На скриншоте выше вы видите, где находится в Excel автозаполнение.
В результате снятия флажков автозаполнение будет отключено.
Примечание. Чтобы предотвратить замену текущих данных при перетаскивании маркера заполнения, убедитесь, что установлен флажок «Предупреждать перед перезаписью ячеек». Если вы не хотите, чтобы Excel отображал сообщение о перезаписи не пустых ячеек, просто снимите этот флажок.
Включение или отключение параметров автозаполнения
Если вы не хотите, чтобы кнопка «Параметры автозаполнения» отображалась каждый раз при перетаскивании маркера заполнения, просто отключите ее. Точно так же, если кнопка не отображается, когда вы используете маркер заполнения, вы можете включить ее.
- Перейдите к кнопке Файл / Офис -> Параметры -> Дополнительно и найдите раздел Вырезать, скопировать и вставить.
- Снимите флажок Показывать кнопки параметров вставки при вставке содержимого.
Спасибо, что дочитали до конца. Теперь вы знаете все или почти все о функции автозаполнения.
Если вы знаете еще приемы, ускоряющие ввод данных, поделитесь ими в комментариях. Буду рад добавить их с вашим авторством в эту статью.
Сообщите мне, если мне не удалось ответить на все ваши вопросы и проблемы, и я постараюсь вам помочь. Напишите в комментариях. Будьте счастливы и преуспевайте в Excel!
 Как сделать диаграмму Ганта — Думаю, каждый пользователь Excel знает, что такое диаграмма и как ее создать. Однако один вид графиков остается достаточно сложным для многих — это диаграмма Ганта. В этом кратком руководстве я постараюсь показать…
Как сделать диаграмму Ганта — Думаю, каждый пользователь Excel знает, что такое диаграмма и как ее создать. Однако один вид графиков остается достаточно сложным для многих — это диаграмма Ганта. В этом кратком руководстве я постараюсь показать…  Быстрое удаление пустых столбцов в Excel — В этом руководстве вы узнаете, как можно легко удалить пустые столбцы в Excel с помощью макроса, формулы и даже простым нажатием кнопки. Как бы банально это ни звучало, удаление пустых…
Быстрое удаление пустых столбцов в Excel — В этом руководстве вы узнаете, как можно легко удалить пустые столбцы в Excel с помощью макроса, формулы и даже простым нажатием кнопки. Как бы банально это ни звучало, удаление пустых…  6 способов быстро транспонировать таблицу — В этой статье показано, как столбец можно превратить в строку в Excel с помощью функции ТРАНСП, специальной вставки, кода VBA или же специального инструмента. Иначе говоря, мы научимся транспонировать таблицу.…
6 способов быстро транспонировать таблицу — В этой статье показано, как столбец можно превратить в строку в Excel с помощью функции ТРАНСП, специальной вставки, кода VBA или же специального инструмента. Иначе говоря, мы научимся транспонировать таблицу.…  Как быстро заполнить пустые ячейки в Excel? — В этой статье вы узнаете, как выбрать сразу все пустые ячейки в электронной таблице Excel и заполнить их значением, находящимся выше или ниже, нулями или же любым другим шаблоном. Заполнять…
Как быстро заполнить пустые ячейки в Excel? — В этой статье вы узнаете, как выбрать сразу все пустые ячейки в электронной таблице Excel и заполнить их значением, находящимся выше или ниже, нулями или же любым другим шаблоном. Заполнять…

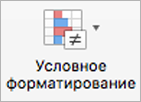
 и выделите ячейки, в которые нужно скопировать условное форматирование.
и выделите ячейки, в которые нужно скопировать условное форматирование. .
.