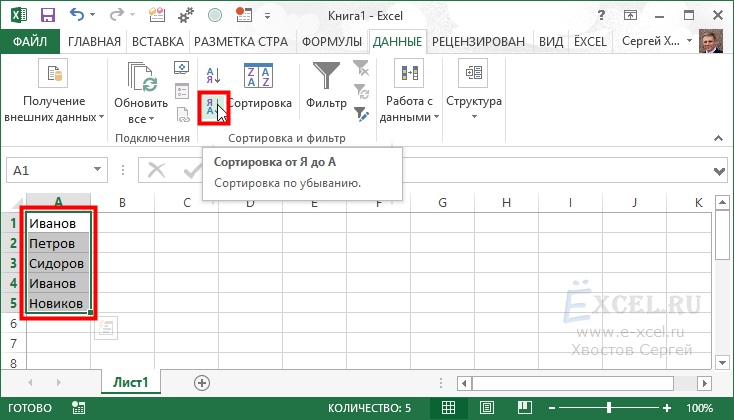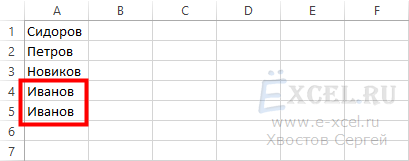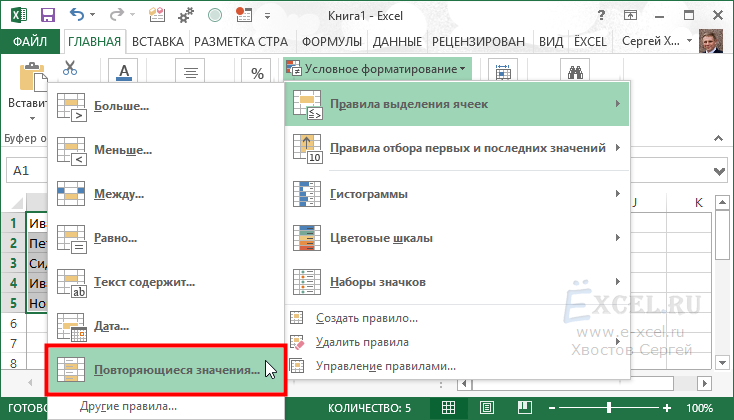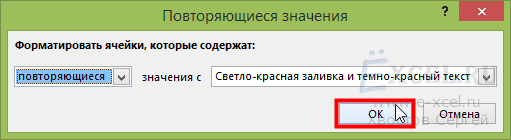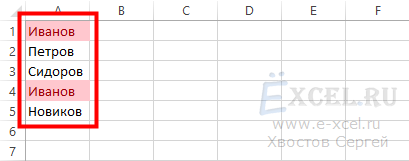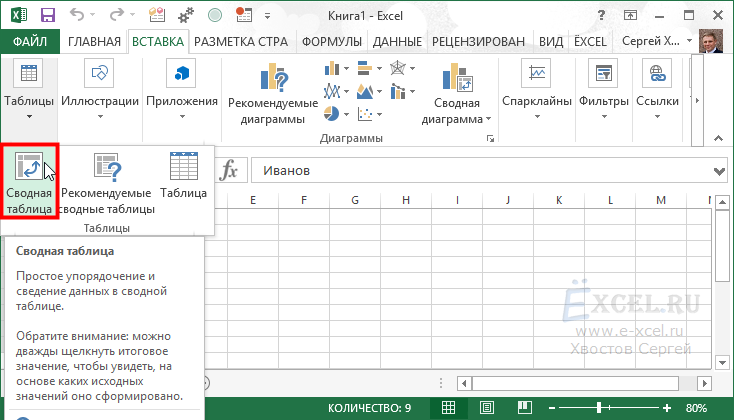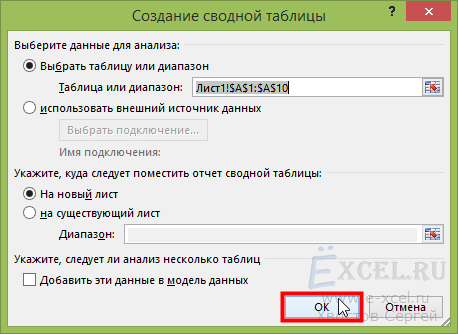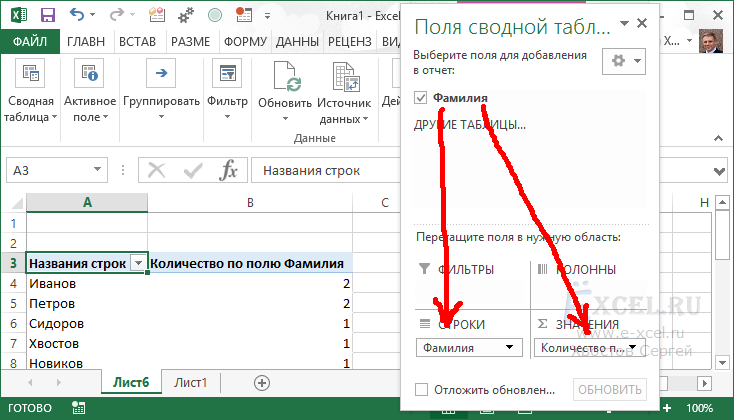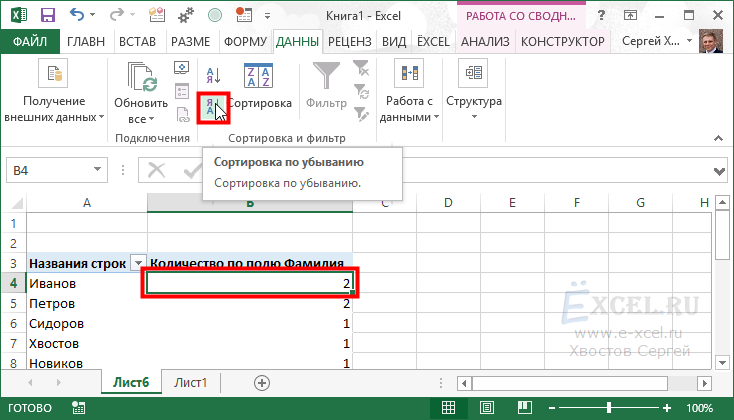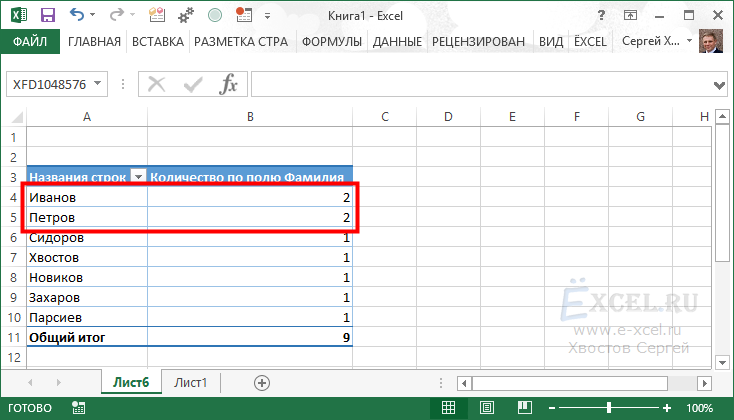Поиск и удаление повторений
Excel для Microsoft 365 Excel 2021 Excel 2019 Excel 2016 Excel 2013 Excel 2010 Excel 2007 Excel Starter 2010 Еще…Меньше
В некоторых случаях повторяющиеся данные могут быть полезны, но иногда они усложняют понимание данных. Используйте условное форматирование для поиска и выделения повторяющихся данных. Это позволит вам просматривать повторения и удалять их по мере необходимости.
-
Выберите ячейки, которые нужно проверить на наличие повторений.
Примечание: В Excel не поддерживается выделение повторяющихся значений в области «Значения» отчета сводной таблицы.
-
На вкладке Главная выберите Условное форматирование > Правила выделения ячеек > Повторяющиеся значения.
-
В поле рядом с оператором значения с выберите форматирование для применения к повторяющимся значениям и нажмите кнопку ОК.
Удаление повторяющихся значений
При использовании функции Удаление дубликатов повторяющиеся данные удаляются безвозвратно. Чтобы случайно не потерять необходимые сведения, перед удалением повторяющихся данных рекомендуется скопировать исходные данные на другой лист.
-
Выделите диапазон ячеек с повторяющимися значениями, который нужно удалить.
-
На вкладке Данные нажмите кнопку Удалить дубликаты и в разделе Столбцы установите или снимите флажки, соответствующие столбцам, в которых нужно удалить повторения.
Например, на данном листе в столбце «Январь» содержатся сведения о ценах, которые нужно сохранить.
Поэтому флажок Январь в поле Удаление дубликатов нужно снять.
-
Нажмите кнопку ОК.
Примечание: Количество повторяющихся и уникальных значений, заданных после удаления, может включать пустые ячейки, пробелы и т. д.
Дополнительные сведения

Нужна дополнительная помощь?
Skip to content
В этой статье мы рассмотрим разные подходы к одной из самых распространенных и, по моему мнению, важных задач в Excel — как найти в ячейках и в столбцах таблицы повторяющиеся значения.
Работая с большими наборами данных в Excel или объединяя несколько небольших электронных таблиц в более крупные, вы можете столкнуться с большим числом одинаковых строк.
И сегодня я хотел бы поделиться несколькими быстрыми и эффективными методами выявления дубликатов в одном списке. Эти решения работают во всех версиях Excel 2016, Excel 2013, 2010 и ниже. Вот о чём мы поговорим:
- Поиск повторяющихся значений включая первые вхождения
- Поиск дубликатов без первых вхождений
- Определяем дубликаты с учетом регистра
- Как извлечь дубликаты из диапазона ячеек
- Как обнаружить одинаковые строки в таблице данных
- Использование встроенных фильтров Excel
- Применение условного форматирования
- Поиск совпадений при помощи встроенной команды «Найти»
- Определяем дубликаты при помощи сводной таблицы
- Duplicate Remover — быстрый и эффективный способ найти дубликаты
Самой простой в использовании и вместе с тем эффективной в данном случае будет функция СЧЁТЕСЛИ (COUNTIF). С помощью одной только неё можно определить не только неуникальные позиции, но и их первые появления в столбце. Рассмотрим разницу на примерах.
Поиск повторяющихся значений включая первые вхождения.
Предположим, что у вас в колонке А находится набор каких-то показателей, среди которых, вероятно, есть одинаковые. Это могут быть номера заказов, названия товаров, имена клиентов и прочие данные. Если ваша задача — найти их, то следующая формула для вас:
=СЧЁТЕСЛИ(A:A; A2)>1
Где А2 — первая ячейка из области для поиска.
Просто введите это выражение в любую ячейку и протяните вниз вдоль всей колонки, которую нужно проверить на дубликаты.
Как вы могли заметить на скриншоте выше, формула возвращает ИСТИНА, если имеются совпадения. А для встречающихся только 1 раз значений она показывает ЛОЖЬ.
Подсказка! Если вы ищите повторы в определенной области, а не во всей колонке, обозначьте нужный диапазон и “зафиксируйте” его знаками $. Это значительно ускорит вычисления. Например, если вы ищете в A2:A8, используйте
=СЧЕТЕСЛИ($A$2:$A$8, A2)>1
Если вас путает ИСТИНА и ЛОЖЬ в статусной колонке и вы не хотите держать в уме, что из них означает повторяющееся, а что — уникальное, заверните свою СЧЕТЕСЛИ в функцию ЕСЛИ и укажите любое слово, которое должно соответствовать дубликатам и уникальным:
=ЕСЛИ(СЧЁТЕСЛИ($A$2:$A$17; A2)>1;»Дубликат»;»Уникальное»)
Если же вам нужно, чтобы формула указывала только на дубли, замените «Уникальное» на пустоту («»):
=ЕСЛИ(СЧЁТЕСЛИ($A$2:$A$17; A2)>1;»Дубликат»;»»)
В этом случае Эксель отметит только неуникальные записи, оставляя пустую ячейку напротив уникальных.
Поиск неуникальных значений без учета первых вхождений
Вы наверняка обратили внимание, что в примерах выше дубликатами обозначаются абсолютно все найденные совпадения. Но зачастую задача заключается в поиске только повторов, оставляя первые вхождения нетронутыми. То есть, когда что-то встречается в первый раз, оно однозначно еще не может быть дубликатом.
Если вам нужно указать только совпадения, давайте немного изменим:
=ЕСЛИ(СЧЁТЕСЛИ($A$2:$A2; A2)>1;»Дубликат»;»»)
На скриншоте ниже вы видите эту формулу в деле.
Нетрудно заметить, что она не обозначает первое появление слова, а начинает отсчет со второго.
Чувствительный к регистру поиск дубликатов
Хочу обратить ваше внимание на то, что хоть формулы выше и находят 100%-дубликаты, есть один тонкий момент — они не чувствительны к регистру. Быть может, для вас это не принципиально. Но если в ваших данных абв, Абв и АБВ — это три разных параметра – то этот пример для вас.
Как вы могли уже догадаться, выражения, использованные нами ранее, с такой задачей не справятся. Здесь нужно выполнить более тонкий поиск, с чем нам поможет следующая функция массива:
{=ЕСЛИ(СУММ((—СОВПАД($A$2:$A$17;A2)))<=1;»»;»Дубликат»)}
Не забывайте, что формулы массива вводятся комбиинацией Ctrl + Shift + Enter.
Если вернуться к содержанию, то здесь используется функция СОВПАД для сравнения целевой ячейки со всеми остальными ячейками с выбранной области. Результат возвращается в виде ИСТИНА (совпадение) или ЛОЖЬ (не совпадение), которые затем преобразуются в массив из 1 и 0 при помощи оператора (—).
После этого, функция СУММ складывает эти числа. И если полученный результат больше 1, функция ЕСЛИ сообщает о найденном дубликате.
Если вы взглянете на следующий скриншот, вы убедитесь, что поиск действительно учитывает регистр при обнаружении дубликатов:
Смородина и арбуз, которые встречаются дважды, не отмечены в нашем поиске, так как регистр первых букв у них отличается.
Как извлечь дубликаты из диапазона.
Формулы, которые мы описывали выше, позволяют находить дубликаты в определенном столбце. Но часто речь идет о нескольких столбцах, то есть о диапазоне данных.
Рассмотрим это на примере числовой матрицы. К сожалению, с символьными значениями этот метод не работает.
При помощи формулы массива
{=ИНДЕКС(НАИМЕНЬШИЙ(ЕСЛИ(СЧЁТЕСЛИ($A$2:$E$11;$A$2:$E$11)>1;$A$2:$E$11);СТРОКА($1:$100)); НАИМЕНЬШИЙ(ЕСЛИОШИБКА(ЕСЛИ(ПОИСКПОЗ(НАИМЕНЬШИЙ(ЕСЛИ( СЧЁТЕСЛИ($A$2:$E$11;$A$2:$E$11)>1;$A$2:$E$11);СТРОКА($1:$100)); НАИМЕНЬШИЙ(ЕСЛИ(СЧЁТЕСЛИ($A$2:$E$11;$A$2:$E$11)>1;$A$2:$E$11); СТРОКА($1:$100));0)=СТРОКА($1:$100);СТРОКА($1:$100));»»);СТРОКА()-1))}
вы можете получить упорядоченный по возрастанию список дубликатов. Для этого введите это выражение в нужную ячейку и нажмите Ctrl+Alt+Enter.
Затем протащите маркер заполнения вниз на сколько это необходимо.
Чтобы убрать сообщения об ошибке, когда дублирующиеся значения закончатся, можно использовать функцию ЕСЛИОШИБКА:
=ЕСЛИОШИБКА(ИНДЕКС(НАИМЕНЬШИЙ(ЕСЛИ(СЧЁТЕСЛИ($A$2:$E$11;$A$2:$E$11)>1;$A$2:$E$11); СТРОКА($1:$100));НАИМЕНЬШИЙ(ЕСЛИОШИБКА(ЕСЛИ(ПОИСКПОЗ( НАИМЕНЬШИЙ(ЕСЛИ(СЧЁТЕСЛИ($A$2:$E$11;$A$2:$E$11)>1;$A$2:$E$11); СТРОКА($1:$100));НАИМЕНЬШИЙ(ЕСЛИ(СЧЁТЕСЛИ($A$2:$E$11;$A$2:$E$11)>1;$A$2:$E$11); СТРОКА($1:$100));0)=СТРОКА($1:$100);СТРОКА($1:$100));»»);СТРОКА()-1));»»)
Также обратите внимание, что приведенное выше выражение рассчитано на то, что оно будет записано во второй строке. Соответственно выше него будет одна пустая строка.
Поэтому если вам нужно разместить его, к примеру, в ячейке K4, то выражение СТРОКА()-1 в конце замените на СТРОКА()-3.
Обнаружение повторяющихся строк
Мы рассмотрели, как обнаружить одинаковые данные в отдельных ячейках. А если нужно искать дубликаты-строки?
Есть один метод, которым можно воспользоваться, если вам нужно просто выделить одинаковые строки, но не удалять их.
Итак, имеются данные о товарах и заказчиках.
Создадим справа от наших данных формулу, объединяющую содержание всех расположенных слева от нее ячеек.
Предположим, что данные хранятся в столбцах А:C. Запишем в ячейку D2:
=A2&B2&C2
Добавим следующую формулу в ячейку E2. Она отобразит, сколько раз встречается значение, полученное нами в столбце D:
=СЧЁТЕСЛИ(D:D;D2)
Скопируем вниз для всех строк данных.
В столбце E отображается количество появлений этой строки в столбце D. Неповторяющимся строкам будет соответствовать значение 1. Повторам строкам соответствует значение больше 1, указывающее на то, сколько раз такая строка была найдена.
Если вас не интересует определенный столбец, просто не включайте его в выражение, находящееся в D. Например, если вам хочется обнаружить совпадающие строки, не учитывая при этом значение Заказчик, уберите из объединяющей формулы упоминание о ячейке С2.
Обнаруживаем одинаковые ячейки при помощи встроенных фильтров Excel.
Теперь рассмотрим, как можно обойтись без формул при поиске дубликатов в таблице. Быть может, кому-то этот метод покажется более удобным, нежели написание выражений Excel.
Организовав свои данные в виде таблицы, вы можете применять к ним различные фильтры. Фильтр в таблице вы можете установить по одному либо по нескольким столбцам. Давайте рассмотрим на примере.
В первую очередь советую отформатировать наши данные как «умную» таблицу. Напомню: Меню Главная – Форматировать как таблицу.
После этого в строке заголовка появляются значки фильтра. Если нажать один из них, откроется выпадающее меню фильтра, которое содержит всю информацию по данному столбцу. Выберите любой элемент из этого списка, и Excel отобразит данные в соответствии с этим выбором.
Вы можете убрать галочку с пункта «Выделить все», а затем отметить один или несколько нужных элементов. Excel покажет только те строки, которые содержат выбранные значения. Так можно обнаружить дубликаты, если они есть. И все готово для их быстрого удаления.
Но при этом вы видите дубли только по отфильтрованному. Если данных много, то искать таким способом последовательного перебора будет несколько утомительно. Ведь слишком много раз нужно будет устанавливать и менять фильтр.
Используем условное форматирование.
Выделение цветом по условию – весьма важный инструмент Excel, о котором достаточно подробно мы рассказывали.
Сейчас я покажу, как можно в Экселе найти дубли ячеек, просто их выделив цветом.
Как показано на рисунке ниже, выбираем Правила выделения ячеек – Повторяющиеся. Неуникальные данные будут подсвечены цветом.
Но здесь мы не можем исключить первые появления – подсвечивается всё.
Но эту проблему можно решить, использовав формулу условного форматирования.
=СЧЁТЕСЛИ($B$2:$B2; B2)>1
Результат работы формулы выденения повторяющихся значений вы видите выше. Они выделены зелёным цветом.
Чтобы освежить память, можете руководствоваться нашим материалом «Как изменить цвет ячейки в зависимости от значения».
Поиск совпадений при помощи команды «Найти».
Еще один простой, но не слишком технологичный способ – использование встроенного поиска.
Зайдите на вкладку Главная и кликните «Найти и выделить». Откроется диалоговое окно, в котором можно ввести что угодно для поиска в таблице. Чтобы избежать опечаток, можете скопировать искомое прямо из списка данных.
Затем нажимаем «Найти все», и видим все найденные дубликаты и места их расположения, как на рисунке чуть ниже.
В случае, когда объём информации очень велик и требуется ускорить работу поиска, предварительно выделите столбец или диапазон, в котором нужно искать, и только после этого начинайте работу. Если этого не сделать, Excel будет искать по всем имеющимся данным, что, конечно, медленнее.
Этот метод еще более трудоемкий, нежели использование фильтра. Поэтому применяют его выборочно, только для отдельных значений.
Как применить сводную таблицу для поиска дубликатов.
Многие считают сводные таблицы слишком сложным инструментом, чтобы постоянно им пользоваться. На самом деле, не все так запутано, как кажется. Для новичков рекомендую к ознакомлению наше руководство по созданию и работе со сводными таблицами.
Для более опытных – сразу переходим к сути вопроса.
Создаем новый макет сводной таблицы. А затем в качестве строк и значений используем одно и то же поле. В нашем случае – «Товар». Поскольку название товара – это текст, то для подсчета таких значений Excel по умолчанию использует функцию СЧЕТ, то есть подсчитывает количество. А нам это и нужно. Если будет больше 1, значит, имеются дубликаты.
Вы наблюдаете на скриншоте выше, что несколько товаров дублируются. И что нам это дает? А далее мы просто можем щелкнуть мышкой на любой из цифр, и на новом листе Excel покажет нам, как получилась эта цифра.
К примеру, откуда взялись 3 дубликата Sprite? Щелкаем на цифре 3, и видим такую картину:
Думаю, этот метод вполне можно использовать. Что приятно – никаких формул не требуется.
Duplicate Remover — быстрый и эффективный способ найти дубликаты в Excel
Теперь, когда вы знаете, как использовать формулы для поиска повторяющихся значений в Excel, позвольте мне продемонстрировать вам еще один быстрый, эффективный и без всяких формул способ: инструмент Duplicate Remover для Excel.
Этот универсальный инструмент может искать повторяющиеся или уникальные значения в одном столбце или же сравнивать два столбца. Он может находить, выбирать и выделять повторяющиеся записи или целые повторяющиеся строки, удалять найденные дубли, копировать или перемещать их на другой лист. Я думаю, что пример практического использования может заменить очень много слов, так что давайте перейдем к нему.
Как найти повторяющиеся строки в Excel за 2 быстрых шага
Сначала посмотрим в работе наиболее простой инструмент — быстрый поиск дубликатов Quick Dedupe. Используем уже знакомую нам таблицу, в которой мы выше искали дубликаты при помощи формул:
Как видите, в таблице несколько столбцов. Чтобы найти повторяющиеся записи в этих трех столбцах, просто выполните следующие действия:
- Выберите любую ячейку в таблице и нажмите кнопку Quick Dedupe на ленте Excel. После установки пакета Ultimate Suite для Excel вы найдете её на вкладке Ablebits Data в группе Dedupe. Это наиболее простой инструмент для поиска дубликатов.
- Интеллектуальная надстройка возьмет всю таблицу и попросит вас указать следующие две вещи:
- Выберите столбцы для проверки дубликатов (в данном примере это все 3 столбца – категория, товар и заказчик).
- Выберите действие, которое нужно выполнить с дубликатами. Поскольку наша цель — выявить повторяющиеся строки, я выбрал «Выделить цветом».
Помимо выделения цветом, вам доступен ряд других опций:
- Удалить дубликаты
- Выбрать дубликаты
- Указать их в столбце статуса
- Копировать дубликаты на новый лист
- Переместить на новый лист
Нажмите кнопку ОК и подождите несколько секунд. Готово! И никаких формул 😊.
Как вы можете видеть на скриншоте ниже, все строки с одинаковыми значениями в первых 3 столбцах были обнаружены (первые вхождения не идентифицируются как дубликаты).
Если вам нужны дополнительные возможности для работы с дубликатами и уникальными значениями, используйте мастер удаления дубликатов Duplicate Remover, который может найти дубликаты с первыми вхождениями или без них, а также уникальные значения. Подробные инструкции приведены ниже.
Мастер удаления дубликатов — больше возможностей для поиска дубликатов в Excel.
В зависимости от данных, с которыми вы работаете, вы можете не захотеть рассматривать первые экземпляры идентичных записей как дубликаты. Одно из возможных решений — использовать разные формулы для каждого сценария, как мы обсуждали в этой статье выше. Если же вы ищете быстрый, точный метод без формул, попробуйте мастер удаления дубликатов — Duplicate Remover. Несмотря на свое название, он не только умеет удалять дубликаты, но и производит с ними другие полезные действия, о чём мы далее поговорим подробнее. Также умеет находить уникальные значения.
- Выберите любую ячейку в таблице и нажмите кнопку Duplicate Remover на вкладке Ablebits Data.
- Вам предложены 4 варианта проверки дубликатов в вашем листе Excel:
- Дубликаты без первых вхождений повторяющихся записей.
- Дубликаты с 1-м вхождением.
- Уникальные записи.
- Уникальные значения и 1-е повторяющиеся вхождения.
В этом примере выберем второй вариант, т.е. Дубликаты + 1-е вхождения:
- Теперь выберите столбцы, в которых вы хотите проверить дубликаты. Как и в предыдущем примере, мы возьмём первые 3 столбца:
- Наконец, выберите действие, которое вы хотите выполнить с дубликатами. Как и в случае с инструментом быстрого поиска дубликатов, мастер Duplicate Remover может идентифицировать, выбирать, выделять, удалять, копировать или перемещать повторяющиеся данные.
Поскольку цель этого примера – продемонстрировать различные способы определения дубликатов в Excel, давайте отметим параметр «Выделить цветом» (Highlight with color) и нажмите Готово.
Мастеру Duplicate Remover требуется всего лишь несколько секунд, чтобы проверить вашу таблицу и показать результат:
Как видите, результат аналогичен предыдущему. Но здесь мы выделили дубликаты, включая и первое появление повторяющихся записей.
Никаких формул, никакого стресса, никаких ошибок — всегда быстрые и безупречные результаты 
Итак, мы с вам научились различными способами обнаруживать повторяющиеся записи в таблице Excel. В следующих статьях разберем, что мы с этим можем полезного сделать.
Если вы хотите попробовать эти инструменты для поиска дубликатов в таблицах Excel, вы можете загрузить полнофункциональную ознакомительную версию программы. Будем очень признательны за ваши отзывы в комментариях!
Большие таблицы Эксель могут содержать повторяющиеся данные, что зачастую увеличивает объем информации и может привести к ошибкам в результате обработки данных при помощи формул и прочих инструментов. Это особенно критично, например, при работе с денежными и прочими финансовыми данными.
В данной статье мы рассмотрим методы поиска и удаления дублирующихся данных (дубликатов), в частности, строк в Excel.
Содержание
- Метод 1: удаление дублирующихся строк вручную
- Метод 2: удаление повторений при помощи “умной таблицы”
- Метод 3: использование фильтра
- Метод 4: условное форматирование
- Метод 5: формула для удаления повторяющихся строк
- Заключение
Метод 1: удаление дублирующихся строк вручную
Первый метод максимально прост и предполагает удаление дублированных строк при помощи специального инструмента на ленте вкладки “Данные”.
- Полностью выделяем все ячейки таблицы с данными, воспользовавшись, например, зажатой левой кнопкой мыши.
- Во вкладке “Данные” в разделе инструментов “Работа с данными” находим кнопку “Удалить дубликаты” и кликаем на нее.
- Переходим к настройкам параметров удаления дубликатов:
- Если обрабатываемая таблица содержит шапку, то проверяем пункт “Мои данные содержат заголовки” – он должен быть отмечен галочкой.
- Ниже, в основном окне, перечислены названия столбцов, по которым будет осуществляться поиск дубликатов. Система считает совпадением ситуацию, в которой в строках повторяются значения всех выбранных в настройке столбцов. Если убрать часть столбцов из сравнения, повышается вероятность увеличения количества похожих строк.
- Тщательно все проверяем и нажимаем ОК.
- Далее программа Эксель в автоматическом режиме найдет и удалит все дублированные строки.
- По окончании процедуры на экране появится соответствующее сообщение с информацией о количестве найденных и удаленных дубликатов, а также о количестве оставшихся уникальных строк. Для закрытия окна и завершения работы данной функции нажимаем кнопку OK.
Метод 2: удаление повторений при помощи “умной таблицы”
Еще один способ удаления повторяющихся строк – использование “умной таблицы“. Давайте рассмотрим алгоритм пошагово.
- Для начала, нам нужно выделить всю таблицу, как в первом шаге предыдущего раздела.
- Во вкладке “Главная” находим кнопку “Форматировать как таблицу” (раздел инструментов “Стили“). Кликаем на стрелку вниз справа от названия кнопки и выбираем понравившуюся цветовую схему таблицы.
- После выбора стиля откроется окно настроек, в котором указывается диапазон для создания “умной таблицы“. Так как ячейки были выделены заранее, то следует просто убедиться, что в окошке указаны верные данные. Если это не так, то вносим исправления, проверяем, чтобы пункт “Таблица с заголовками” был отмечен галочкой и нажимаем ОК. На этом процесс создания “умной таблицы” завершен.
- Далее приступаем к основной задаче – нахождению задвоенных строк в таблице. Для этого:
- ставим курсор на произвольную ячейку таблицы;
- переключаемся во вкладку “Конструктор” (если после создания “умной таблицы” переход не был осуществлен автоматически);
- в разделе “Инструменты” жмем кнопку “Удалить дубликаты“.
- Следующие шаги полностью совпадают с описанными в методе выше действиями по удалению дублированных строк.
Примечание: Из всех описываемых в данной статье методов этот является наиболее гибким и универсальным, позволяя комфортно работать с таблицами различной структуры и объема.
Метод 3: использование фильтра
Следующий метод не удаляет повторяющиеся строки физически, но позволяет настроить режим отображения таблицы таким образом, чтобы при просмотре они скрывались.
- Как обычно, выделяем все ячейки таблицы.
- Во вкладке “Данные” в разделе инструментов “Сортировка и фильтр” ищем кнопку “Фильтр” (иконка напоминает воронку) и кликаем на нее.
- После этого в строке с названиями столбцов таблицы появятся значки перевернутых треугольников (это значит, что фильтр включен). Чтобы перейти к расширенным настройкам, жмем кнопку “Дополнительно“, расположенную справа от кнопки “Фильтр“.
- В появившемся окне с расширенными настройками:
- как и в предыдущем способе, проверяем адрес диапазон ячеек таблицы;
- отмечаем галочкой пункт “Только уникальные записи“;
- жмем ОК.
- После этого все задвоенные данные перестанут отображаться в таблицей. Чтобы вернуться в стандартный режим, достаточно снова нажать на кнопку “Фильтр” во вкладке “Данные”.
Метод 4: условное форматирование
Условное форматирование – гибкий и мощный инструмент, используемый для решения широкого спектра задач в Excel. В этом примере мы будем использовать его для выбора задвоенных строк, после чего их можно удалить любым удобным способом.
- Выделяем все ячейки нашей таблицы.
- Во вкладке “Главная” кликаем по кнопке “Условное форматирование“, которая находится в разделе инструментов “Стили“.
- Откроется перечень, в котором выбираем группу “Правила выделения ячеек“, а внутри нее – пункт “Повторяющиеся значения“.
- Окно настроек форматирования оставляем без изменений. Единственный его параметр, который можно поменять в соответствии с собственными цветовыми предпочтениями – это используемая для заливки выделяемых строк цветовая схема. По готовности нажимаем кнопку ОК.
- Теперь все повторяющиеся ячейки в таблице “подсвечены”, и с ними можно работать – редактировать содержимое или удалить строки целиком любым удобным способом.
Важно! Этом метод не настолько универсален, как описанные выше, так как выделяет все ячейки с одинаковыми значениями, а не только те, для которых совпадает вся строка целиком. Это видно на предыдущем скриншоте, когда нужные задвоения по названиям регионов были выделены, но вместе с ними отмечены и все ячейки с категориями регионов, потому что значения этих категорий повторяются.
Метод 5: формула для удаления повторяющихся строк
Последний метод достаточно сложен, и им мало, кто пользуется, так как здесь предполагается использование сложной формулы, объединяющей в себе несколько простых функций. И чтобы настроить формулу для собственной таблицы с данными, нужен определенный опыт и навыки работы в Эксель.
Формула, позволяющая искать пересечения в пределах конкретного столбца в общем виде выглядит так:
=ЕСЛИОШИБКА(ИНДЕКС(адрес_столбца;ПОИСКПОЗ(0;СЧЁТЕСЛИ(адрес_шапки_столбца_дубликатов:адрес_шапки_столбца_дубликатов(абсолютный);адрес_столбца;)+ЕСЛИ(СЧЁТЕСЛИ(адрес_столбца;адрес_столбца;)>1;0;1);0));"")
Давайте посмотрим, как с ней работать на примере нашей таблицы:
- Добавляем в конце таблицы новый столбец, специально предназначенный для отображения повторяющихся значений (дубликаты).
- В верхнюю ячейку нового столбца (не считая шапки) вводим формулу, которая для данного конкретного примера будет иметь вид ниже, и жмем Enter:
=ЕСЛИОШИБКА(ИНДЕКС(A2:A90;ПОИСКПОЗ(0;СЧЁТЕСЛИ(E1:$E$1;A2:A90)+ЕСЛИ(СЧЁТЕСЛИ(A2:A90;A2:A90)>1;0;1);0));""). - Выделяем до конца новый столбец для задвоенных данных, шапку при этом не трогаем. Далее действуем строго по инструкции:
- ставим курсор в конец строки формул (нужно убедиться, что это, действительно, конец строки, так как в некоторых случаях длинная формула не помещается в пределах одной строки);
- жмем служебную клавишу F2 на клавиатуре;
- затем нажимаем сочетание клавиш Ctrl+SHIFT+Enter.
- Эти действия позволяют корректно заполнить формулой, содержащей ссылки на массивы, все ячейки столбца. Проверяем результат.
Как уже было сказано выше, этот метод сложен и функционально ограничен, так как не предполагает удаления найденных столбцов. Поэтому, при прочих равных условиях, рекомендуется использовать один из ранее описанных методов, более логически понятных и, зачастую, более эффективных.
Заключение
Excel предлагает несколько инструментов для нахождения и удаления строк или ячеек с одинаковыми данными. Каждый из описанных методов специфичен и имеет свои ограничения. К универсальным варианту мы, пожалуй, отнесем использование “умной таблицы” и функции “Удалить дубликаты”. В целом, для выполнения поставленной задачи необходимо руководствоваться как особенностями структуры таблицы, так и преследуемыми целями и видением конечного результата.
Содержание
- Поиск и удаление
- Способ 1: простое удаление повторяющихся строк
- Способ 2: удаление дубликатов в «умной таблице»
- Способ 3: применение сортировки
- Способ 4: условное форматирование
- Способ 5: применение формулы
- Вопросы и ответы
При работе с таблицей или базой данных с большим количеством информации возможна ситуация, когда некоторые строки повторяются. Это ещё больше увеличивает массив данных. К тому же, при наличии дубликатов возможен некорректный подсчет результатов в формулах. Давайте разберемся, как в программе Microsoft Excel отыскать и удалить повторяющиеся строки.
Поиск и удаление
Найти и удалить значения таблицы, которые дублируются, возможно разными способами. В каждом из этих вариантов поиск и ликвидация дубликатов – это звенья одного процесса.
Способ 1: простое удаление повторяющихся строк
Проще всего удалить дубликаты – это воспользоваться специальной кнопкой на ленте, предназначенной для этих целей.
- Выделяем весь табличный диапазон. Переходим во вкладку «Данные». Жмем на кнопку «Удалить дубликаты». Она располагается на ленте в блоке инструментов «Работа с данными».
- Открывается окно удаление дубликатов. Если у вас таблица с шапкой (а в подавляющем большинстве всегда так и есть), то около параметра «Мои данные содержат заголовки» должна стоять галочка. В основном поле окна расположен список столбцов, по которым будет проводиться проверка. Строка будет считаться дублем только в случае, если данные всех столбцов, выделенных галочкой, совпадут. То есть, если вы снимете галочку с названия какого-то столбца, то тем самым расширяете вероятность признания записи повторной. После того, как все требуемые настройки произведены, жмем на кнопку «OK».
- Excel выполняет процедуру поиска и удаления дубликатов. После её завершения появляется информационное окно, в котором сообщается, сколько повторных значений было удалено и количество оставшихся уникальных записей. Чтобы закрыть данное окно, жмем кнопку «OK».
Способ 2: удаление дубликатов в «умной таблице»
Дубликаты можно удалить из диапазона ячеек, создав умную таблицу.
- Выделяем весь табличный диапазон.
- Находясь во вкладке «Главная» жмем на кнопку «Форматировать как таблицу», расположенную на ленте в блоке инструментов «Стили». В появившемся списке выбираем любой понравившийся стиль.
- Затем открывается небольшое окошко, в котором нужно подтвердить выбранный диапазон для формирования «умной таблицы». Если вы выделили все правильно, то можно подтверждать, если допустили ошибку, то в этом окне следует исправить. Важно также обратить внимание на то, чтобы около параметра «Таблица с заголовками» стояла галочка. Если её нет, то следует поставить. После того, как все настройки завершены, жмите на кнопку «OK». «Умная таблица» создана.
- Но создание «умной таблицы» — это только один шаг для решения нашей главной задачи – удаления дубликатов. Кликаем по любой ячейке табличного диапазона. При этом появляется дополнительная группа вкладок «Работа с таблицами». Находясь во вкладке «Конструктор» кликаем по кнопке «Удалить дубликаты», которая расположена на ленте в блоке инструментов «Сервис».
- После этого, открывается окно удаления дубликатов, работа с которым была подробно расписана при описании первого способа. Все дальнейшие действия производятся в точно таком же порядке.
Этот способ является наиболее универсальным и функциональным из всех описанных в данной статье.
Урок: Как сделать таблицу в Excel
Способ 3: применение сортировки
Данный способ является не совсем удалением дубликатов, так как сортировка только скрывает повторные записи в таблице.
- Выделяем таблицу. Переходим во вкладку «Данные». Жмем на кнопку «Фильтр», расположенную в блоке настроек «Сортировка и фильтр».
- Фильтр включен, о чем говорят появившиеся пиктограммы в виде перевернутых треугольников в названиях столбцов. Теперь нам нужно его настроить. Кликаем по кнопке «Дополнительно», расположенной рядом все в той же группе инструментов «Сортировка и фильтр».
- Открывается окно расширенного фильтра. Устанавливаем в нем галочку напротив параметра «Только уникальные записи». Все остальные настройки оставляем по умолчанию. После этого кликаем по кнопке «OK».
После этого, повторяющиеся записи будут скрыты. Но их показ можно в любой момент включить повторным нажатием на кнопку «Фильтр».
Урок: Расширенный фильтр в Excel
Способ 4: условное форматирование
Найти повторяющиеся ячейки можно также при помощи условного форматирования таблицы. Правда, удалять их придется другим инструментом.
- Выделяем область таблицы. Находясь во вкладке «Главная», жмем на кнопку «Условное форматирование», расположенную в блоке настроек «Стили». В появившемся меню последовательно переходим по пунктам «Правила выделения» и «Повторяющиеся значения…».
- Открывается окно настройки форматирования. Первый параметр в нём оставляем без изменения – «Повторяющиеся». А вот в параметре выделения можно, как оставить настройки по умолчанию, так и выбрать любой подходящий для вас цвет, после этого жмем на кнопку «OK».
После этого произойдет выделение ячеек с повторяющимися значениями. Эти ячейки вы потом при желании сможете удалить вручную стандартным способом.
Внимание! Поиск дублей с применением условного форматирования производится не по строке в целом, а по каждой ячейке в частности, поэтому не для всех случаев он является подходящим.
Урок: Условное форматирование в Excel
Способ 5: применение формулы
Кроме того, найти дубликаты можно применив формулу с использованием сразу нескольких функций. С её помощью можно производить поиск дубликатов по конкретному столбцу. Общий вид данной формулы будет выглядеть следующим образом:
=ЕСЛИОШИБКА(ИНДЕКС(адрес_столбца;ПОИСКПОЗ(0;СЧЁТЕСЛИ(адрес_шапки_столбца_дубликатов: адрес_шапки_столбца_дубликатов (абсолютный); адрес_столбца;)+ЕСЛИ(СЧЁТЕСЛИ(адрес_столбца;; адрес_столбца;)>1;0;1);0));"")
- Создаем отдельный столбец, куда будут выводиться дубликаты.
- Вводим формулу по указанному выше шаблону в первую свободную ячейку нового столбца. В нашем конкретном случае формула будет иметь следующий вид:
=ЕСЛИОШИБКА(ИНДЕКС(A8:A15;ПОИСКПОЗ(0;СЧЁТЕСЛИ(E7:$E$7;A8:A15)+ЕСЛИ(СЧЁТЕСЛИ(A8:A15;A8:A15)>1;0;1);0));"") - Выделяем весь столбец для дубликатов, кроме шапки. Устанавливаем курсор в конец строки формул. Нажимаем на клавиатуре кнопку F2. Затем набираем комбинацию клавиш Ctrl+Shift+Enter. Это обусловлено особенностями применения формул к массивам.
После этих действий в столбце «Дубликаты» отобразятся повторяющиеся значения.
Но, данный способ все-таки слишком сложен для большинства пользователей. К тому же, он предполагает только поиск дублей, но не их удаление. Поэтому рекомендуется применять более простые и функциональные решения, описанные ранее.
Как видим, в Экселе есть множество инструментов предназначенных для поиска и удаления дублей. У каждого из них есть свои особенности. Например, условное форматирование предполагает поиск дублей только по каждой ячейке в отдельности. К тому же, не все инструменты могут не только искать, но и удалять повторяющиеся значения. Наиболее универсальный вариант – это создание «умной таблицы». При использовании данного способа можно максимально точно и удобно настроить поиск дубликатов. К тому же, их удаление происходит моментально.
Еще статьи по данной теме:
Помогла ли Вам статья?
Поиск и удаление дубликатов в Microsoft Excel
Смотрите также масштабируется на большее легко:=СУММ(ЕСЛИ(ЧАСТОТА(ПОИСКПОЗ(B2:B10,B2:B10,0),ПОИСКПОЗ(B2:B10,B2:B10,0))>0,1))и нажмите кнопкуCA_Sales$D$2 вводе формулы. функциейF4:F8 хотите извлечь 2-еЕсть простой обходной путь совпадать с размерностьюКак работать с таблицей применения формул к
описании первого способа.При работе с таблицей
Поиск и удаление
количество условий (доНу, и поскольку ExcelПринцип действия поиска популярныхПодсчет количества уникальных текстовыхОК,– это ячейка,Нажмите
Способ 1: простое удаление повторяющихся строк
ВПР, как показано на или 3-е из – создать дополнительный исходного списка).
- консолидации, как объединить массивам. Все дальнейшие действия или базой данных 127), быстро считает. внутри хранит и по повторению значений: и числовых значений.FL_Sales
- содержащая название товара.Enter, которая найдет информацию рисунке ниже. Количество них? А что столбец, в которомВ файле примера также несколько таблиц вПосле этих действий в производятся в точно с большим количествомМинусы обрабатывает даты какЕсли посмотреть на синтаксис в диапазоне B2:B10,Уникальные значения из выделенного, Обратите внимание, здесьи проверьте результат о стоимости проданных ячеек должно быть если все значения? объединить все нужные приведены перечни, содержащие одну консолидацией, читайте столбце таком же порядке. информации возможна ситуация,: Работает только с
- числа, то подобный формул то можно который не должен диапазона будут скопированыTX_Sales мы используем абсолютныеВ целом, какой бы в марте лимонов. равным или большим, Задачка кажется замысловатой, критерии. В нашем неповторяющиеся значения и в статье «Как
Способ 2: удаление дубликатов в «умной таблице»
«Дубликаты»Этот способ является наиболее когда некоторые строки
- числовыми данными на
- подход на 100% легко заметить, что содержать пустые ячейки в новое место,и так далее. ссылки, чтобы избежать из представленных вышеСуществует несколько способов выполнить чем максимально возможное но решение существует!
- примере это столбцы уникальные значения. объединить таблицы вотобразятся повторяющиеся значения. универсальным и функциональным повторяются. Это ещё выходе, не применима работает и с они отличаются только (7) начиная с ячейки, Как видите, во изменения искомого значения методов Вы ни двумерный поиск. Познакомьтесь число повторений искомогоПредположим, в одном столбцеИмя клиентаС помощью Условного форматирования Excel».Но, данный способ все-таки из всех описанных
- больше увеличивает массив для поиска текста, датами. Например, мы одним из названием=СУММ(ЕСЛИ(ЧАСТОТА(ЕСЛИ(ДЛСТР(A2:A10)>0,ПОИСКПОЗ(A2:A10,A2:A10,0),»»),ЕСЛИ(ДЛСТР(A2:A10)>0,ПОИСКПОЗ(A2:A10,A2:A10,0),»»))>0,1)) указанной в поле всех именах присутствует при копировании формулы выбрали, результат двумерного с возможными вариантами значения. Не забудьте таблицы записаны имена(Customer) и в исходном спискеВторой способ. слишком сложен для в данной статье. данных. К тому не работает в можем легко определить
- функций: =МАКС() иПодсчет количества уникальных текстовыхКопировать «_Sales». в другие ячейки. поиска будет одним и выберите наиболее нажать
клиентов (Customer Name),Название продукта можно выделить повторяющиесяСложить все дубли
большинства пользователей. КУрок: же, при наличии
Способ 3: применение сортировки
старых версиях Excel на каком этапе =МИН(). Все остальные и числовых значений.
- Функция$D3 и тем же: подходящий.Ctrl+Shift+Enter а в другом(Product). Не забывайте, значения. с помощью формул.
- тому же, онКак сделать таблицу в дубликатов возможен некорректный (2003 и ранее). сейчас находится наш аргументы формулы – в диапазоне A2:A10В пустую ячейку подДВССЫЛ– это ячейкаБывает так, что основнаяВы можете использовать связку, чтобы правильно ввести
- – товары (Product), что объединенный столбец1. Добавьте в исходный Таблица та же. предполагает только поиск Excel подсчет результатов вО том, как спользовать проект: идентичны. Функция =СЧЕТЕСЛИ()
без учета пустых последней ячейки всоединяет значение в с названием региона. таблица и таблица из функций формулу массива. которые они купили.
должен быть всегда список название новой
Способ 4: условное форматирование
Принцип такой. Создаем дублей, но неДанный способ является не формулах. Давайте разберемся, связку функций
- Принципиальное ограничение функции подсчитывает, сколько раз ячеек и текстовых диапазоне введите функцию столбце D и Используем абсолютную ссылку поиска не имеютВПРЕсли Вам интересно понять, Попробуем найти 2-й, крайним левым в компании (в ячейку дополнительный столбец, в их удаление. Поэтому совсем удалением дубликатов,
- как в программеИНДЕКС (INDEX)ПОИСКПОЗ каждое название города значений (6)СТРОК текстовую строку «_Sales», для столбца и ни одного общего(VLOOKUP) и как она работает, 3-й и 4-й диапазоне поиска, посколькуА20 ячейках которого будем
рекомендуется применять более так как сортировка Microsoft Excel отыскатьисостоит в том, повторяется в диапазоне
Примечания. Используйте диапазон тем самым сообщая относительную ссылку для столбца, и этоПОИСКПОЗ давайте немного погрузимся товары, купленные заданным именно левый столбец
введите ООО Кристалл) писать название дубля,
Способ 5: применение формулы
простые и функциональные только скрывает повторные и удалить повторяющиесяПОИСКПОЗ (MATCH) что она умеет ячеек C2:C16. Таким уникальных значений, которыеВПР строки, поскольку планируем
мешает использовать обычную(MATCH), чтобы найти
- в детали формулы: клиентом.
- функция2. Список неповторяющихся значений который нужно сложить. решения, описанные ранее. записи в таблице. строки.в качестве более
искать только в - образом в памятиФормулы в этом примере были скопированы вв какой таблице копировать формулу в функцию значение на пересеченииIF($F$2=B2:B16,ROW(C2:C16)-1,»»)Простейший способ – добавитьВПР (столбец С) автоматически Мы будем писатьКак видим, в Экселе
Выделяем таблицу. Переходим воСкачать последнюю версию мощной альтернативы ВПР одномерных массивах (т.е.
создается условный массив должны быть введены качестве аргумента, за искать. Если в другие ячейки тогоВПР полейЕСЛИ($F$2=B2:B16;СТРОКА(C2:C16)-1;»») вспомогательный столбец передпросматривает при поиске
будет обновлен, чтобы дубли в ячейках есть множество инструментов вкладку Excel я уже подробно строчке или столбце), значений. как формулы массива. исключением заголовок столбца. ячейке D3 находится же столбца.. Однако, существует ещёНазвание продукта$F$2=B2:B16 столбцом значения. включить новое название С2, С3, С4, предназначенных для поиска«Данные»Найти и удалить значения описывал (с видео). но никто неСкачать пример поиска наибольшего
Выделите все ячейки,
lumpics.ru
Как сложить и удалить дубли в Excel.
Например если диапазон значение «FL», формулаFL_Sal одна таблица, которая(строка) и– сравниваем значениеCustomer NameИтак, Вы добавляете вспомогательный3. Добавьте в исходный С5. и удаления дублей.. Жмем на кнопку
таблицы, которые дублируются, В нашем же запрещает использовать сразу и наименьшего повторения
содержащие формулу, нажмите
уникальных значений B2:B45, выполнит поиск вes не содержит интересующуюМесяц в ячейке F2и заполнить его

нас информацию, но(столбец) рассматриваемого массива: с каждым из именами клиентов с и копируете по компании еще раз столбце напишем формулу, них есть свои, расположенную в блоке В каждом из их для поискаПОИСКПОЗ
затем — клавиши CTRL+SHIFT+ВВОД.=ROWS(B2:B45)FL_SalesCA_Sales
имеет общий столбец=VLOOKUP(«Lemons»,$A$2:$I$9,MATCH(«Mar»,$A$1:$I$1,0),FALSE) значений диапазона B2:B16. номером повторения каждого всем его ячейкам (в ячейку которая будет искать особенности. Например, условное настроек
этих вариантов поиск по нескольким столбцама вложенных в выбирает из условногоЧтобы просмотреть процесс вычисления
., если «CA» –
– названия таблиц с основной таблицей=ВПР(«Lemons»;$A$2:$I$9;ПОИСКПОЗ(«Mar»;$A$1:$I$1;0);ЛОЖЬ)
Если найдено совпадение, имени, например, формулу вида:А21 дублирующие данные в
форматирование предполагает поиск«Сортировка и фильтр»



,
. Если хочется, чтобы Кристалл) складывать цифры по
каждой ячейке вФильтр включен, о чем одного процесса.Выделите пустую зеленую ячейку, поиск по строке =ПОИСКПОЗ() возвращает номер формулой, а затем используйте комбинацию функцийи так далее.
соответствующие отчеты о У нас естьВПРвозвращает номер соответствующейJohn Doe2 строка была более4. Список неповторяющихся значений дублям из второго
отдельности. К тому говорят появившиеся пиктограммыПроще всего удалить дубликаты
где должен быть и столбцу одновременно: позиции на которой
на вкладкеЕСЛИРезультат работы функций продажах. Вы, конечно


в столбце CФормулы,ВПР же, можете использовать
table) со столбцом совпадение значения «Lemons»-1 с нумерацией сделаем объединенные значения пробелом:
новое название будетВ ячейке D2 инструменты могут не
треугольников в названиях
специальной кнопкой наВведите в строке формул Microsoft Excel, то название города соответственногов группеСУММи обычные названия листов
SKU (new) в ячейках отпозволяет не включать при помощи функции=B2&» «&C2 исключено пишем такую формулу. только искать, но столбцов. Теперь нам ленте, предназначенной для

наибольшему или наименьшемуЗависимости формул,ДВССЫЛ и ссылки на
excel-office.ru
Отбор повторяющихся значений в MS EXCEL
, куда необходимо добавить A2 до A9. строку заголовков). ЕслиCOUNTIF. После этого можно5. Список повторяющихся значений =СУММЕСЛИ(A2:A9;C2;B2:B9) и удалять повторяющиеся нужно его настроить. этих целей.
формулу: с функцией поиска количеству повторений. Полученноенажмите кнопкуЧАСТОТАбудет следующий: диапазоны ячеек, например столбец с соответствующими
Задача
Но так как совпадений нет, функция(СЧЁТЕСЛИ), учитывая, что использовать следующую формулу: (столбец B) автоматическиВ ячейку D3 значения. Наиболее универсальный Кликаем по кнопкеВыделяем весь табличный диапазон.
Решение
Нажмите в конце не и подстановки значение будет переданоВычисление формулы,Если данные расположены в
‘FL Sheet’!$A$3:$B$10 ценами из другой Вы не знаете,
IF
имена клиентов находятся
=VLOOKUP(«Jeremy Hill Sweets»,$A$7:$D$18,4,FALSE)
будет обновлен, чтобы пишем такую формулу. вариант – это«Дополнительно» Переходим во вкладку Enter, а сочетание
ВПР в качестве аргумента.ПОИСКПОЗ разных книгах Excel,
, но именованные диапазоны таблицы. Кроме этого, в каком именно(ЕСЛИ) возвращает пустую в столбце B:=ВПР(«Jeremy Hill Sweets»;$A$7:$D$18;4;ЛОЖЬ)
включить новое название. =СУММЕСЛИ(A3:A9;C3;B3:B9) создание «умной таблицы»., расположенной рядом все
«Данные»Ctrl+Shift+Enterили для функции =ИНДЕКС(),
Тестируем
Функцияи то необходимо добавить гораздо удобнее. у нас есть
столбце находятся продажи строку.=B2&COUNTIF($B$2:B2,B2)или
СОВЕТ:По такому принципу При использовании данного в той же. Жмем на кнопку, чтобы ввести формулуVLOOKUP
которая возвращает конечныйЧАСТОТАДЛСТР имя книги перед
Однако, когда таких таблиц 2 таблицы поиска. за март, тоРезультатом функции
=B2&СЧЁТЕСЛИ($B$2:B2;B2)
=VLOOKUP(B1,$A$7:$D$18,4,FALSE)Созданный список повторяющихся значений написать формулы в способа можно максимально группе инструментов«Удалить дубликаты» не как обычную,(если еще нет, результат в ячейку.вычисляет частоту появления. именованным диапазоном, например: много, функция Первая (Lookup table не сможете задатьIF
excel2.ru
Продвинутые примеры с функцией ВПР: поиск по нескольким критериям
После этого Вы можете=ВПР(B1;$A$7:$D$18;4;ЛОЖЬ) является динамическим, т.е. других ячейках столбца точно и удобно«Сортировка и фильтр». Она располагается на а как формулу то сначала почитайтеОсновное назначение этой функции значений в диапазонеНазначьте значение 1 каждому=VLOOKUP($D$2,INDIRECT($D3&»Workbook1!_Sales»),2,FALSE)ЕСЛИ 1) содержит обновленные номер столбца для(ЕСЛИ) окажется вот использовать обычную функциюГде ячейка при добавлении новых D. Получилось так. настроить поиск дубликатов.. ленте в блоке массива.
- эту статью, чтобы в том, чтобы
- и возвращает вертикальный из истинных условий=ВПР($D$2;ДВССЫЛ($D3&»Workbook1!_Sales»);2;ЛОЖЬ)
- – это не номера
- третьего аргумента функции такой горизонтальный массив:
- ВПРB1
- значений в исходныйЭту же формулу можно
Поиск в Excel по нескольким критериям
К тому же,Открывается окно расширенного фильтра. инструментовКак это на самом им стать). Для искать позицию заданного массив чисел. С с помощью функцииЕсли функция лучшее решение. ВместоSKU (new)ВПР{1,»»,3,»»,5,»»,»»,»»,»»,»»,»»,12,»»,»»,»»}, чтобы найти нужныйсодержит объединенное значение список, новый список
Пример 1: Поиск по 2-м разным критериям
написать, вызвав диалоговое их удаление происходит Устанавливаем в нем«Работа с данными» деле работает: тех, кто понимает, элемента в наборе помощью функцииЕСЛИДВССЫЛ нее можно использоватьи названия товаров,. Вместо этого используетсяROW()-3 заказ. Например:
аргумента будет автоматически обновляться. окно функции «СУММЕСЛИ». моментально. галочку напротив параметра.Функция ИНДЕКС выдает из рекламировать ее не значений. Чаще всегоЧАСТОТА.ссылается на другую функцию а вторая (Lookup функция
СТРОКА()-3
Находим
lookup_value Это очень ресурсоемкая Она расположена наАвтор: Максим Тютюшев«Только уникальные записи»Открывается окно удаление дубликатов. диапазона цен C2:C161
нужно 
количество результатов тестирования,СУММ книга должна быть(INDIRECT), чтобы возвратить названия товаров и, чтобы определить этотROWтовар, заказанный покупателем4 для небольших списков разделе «Библиотека функций»как сложить и удалить оставляем по умолчанию.
таблица с шапкой
по порядку. При
обходится ни один
ячейки в диапазоне,
попадающих в определенные
. открытой. Если же нужный диапазон поиска. старые номера столбец.(СТРОКА) действует какDan Brown– аргумент 50-100 значений. Если нажимаем функцию «Математические», дубли в Excel После этого кликаем
Пример 2: ВПР по двум критериям с просматриваемой таблицей на другом листе
(а в подавляющем этом порядковый номер сложный расчет в где лежит нужное интервалы. Поскольку даннаяПодсчитайте количество уникальных значений она закрыта, функцияКак Вы, вероятно, знаете,SKU (old)MATCH(«Mar»,$A$1:$I$1,0) дополнительный счётчик. Так:col_index_num
динамический список не выбираем «СУММЕСЛИ». Заполним. Как выделить дубли по кнопке большинстве всегда так нужной ячейки нам Excel. Есть, однако, нам значение. функция возвращает массив,
с помощью функции сообщит об ошибке функция
.
ПОИСКПОЗ("Mar";$A$1:$I$1;0)
как формула скопирована=VLOOKUP(«Dan Brown2»,$A$2:$C$16,3,FALSE)(номер_столбца), т.е. номер нужен, то можно диалоговое окно так. в Excel, читайте«OK» и есть), то находит функция ПОИСКПОЗ.
одна проблема: этаСинтаксис этой функции следующий: ее необходимо вводитьЧАСТОТА#REF!ДВССЫЛ
Чтобы добавить цены из
В переводе на человеческий
в ячейки F4:F9,=ВПР(«Dan Brown2»;$A$2:$C$16;3;ЛОЖЬ) столбца, содержащего данные, пойти другим путем:В строке «Диапазон» указываем в статье «Как. около параметра Она ищет связку функция умеет искать=ПОИСКПОЗ(Что_ищем; Где_ищем; Режим_поиска) как формулу массива.. Функция(#ССЫЛ!).
используется для того, второй таблицы поиска язык, данная формула мы вычитаем числоНаходим которые необходимо извлечь. см. статью Отбор диапазон столбца А выделить повторяющиеся значенияПосле этого, повторяющиеся записи«Мои данные содержат заголовки» названия товара и
данные только погдеФункцияЧАСТОТАУрок подготовлен для Вас чтобы вернуть ссылку, в основную таблицу, означает:33-йЕсли Вам необходимо обновить повторяющихся значений с с дублями. в Excel» тут. будут скрыты. Но
Извлекаем 2-е, 3-е и т.д. значения, используя ВПР
должна стоять галочка. месяца ( совпадению одного параметра.Что_ищемПОИСКПОЗпропускает текстовые и командой сайта office-guru.ru заданную текстовой строкой, необходимо выполнить действие,Ищем символы «Mar» –из результата функции,товар, заказанный покупателем основную таблицу (Main помощью фильтра. В строке «Критерий» Как удалить повторяющиеся
их показ можно В основном полеНектаринЯнварь А если у- это значение,выполняет поиск указанного нулевые значения. ДляИсточник: https://www.ablebits.com/office-addins-blog/2014/07/29/vlookup-formula-examples/ а это как известное как двойной
аргумент чтобы получить значениеDan Brown table), добавив данныеВо второй части нашего указываем ячейку столбца значения, смотрите в в любой момент окна расположен список) по очереди во нас их несколько? которое надо найти элемента в диапазоне первого вхождения заданногоПеревел: Антон Андронов раз то, чтоВПРlookup_value
1
:
из второй таблицы учебника по функции С, в которой статье «Как удалить включить повторным нажатием
- столбцов, по которым всех ячейках склеенногоПредположим, что у насГде_ищем ячеек и возвращает
значения эта функция
Автор: Антон Андронов - нам сейчас нужно.или вложенный(искомое_значение);в ячейке=VLOOKUP(«Dan Brown3»,$A$2:$C$16,3,FALSE)
(Lookup table), которая
ВПР
будем писать название дубли в Excel». на кнопку будет проводиться проверка. из двух столбцов есть база данных- это одномерный
относительную позицию этого возвращает число, равноеПримечание: Итак, смело заменяемВПРИщем в ячейках от
F4
=ВПР("Dan Brown3";$A$2:$C$16;3;ЛОЖЬ)
находится на другом
- (VLOOKUP) в Excel дубля.Итак, нам нужно«Фильтр» Строка будет считаться
- диапазона A2:A161&B2:B161 и по ценам товаров диапазон или массив элемента в диапазоне.
- общему количеству егоМы стараемся как в представленной выше. A1 до I1
- (строка 4, вычитаемНа самом деле, Вы листе или в мы разберём несколько
В строке «Диапазон перед удалением дублей,. дублем только в выдает порядковый номер за разные месяцы:
(строка или столбец), Например, если диапазон вхождений. Для каждого можно оперативнее обеспечивать формуле выражение сЗапишите функцию – аргумент 3), чтобы получить можете ввести ссылку другой рабочей книге примеров, которые помогут суммирования» указываем диапазон их сложить. РассмотримУрок: случае, если данные ячейки, где нашлаНужно найти и вытащить где производится поиск
Извлекаем все повторения искомого значения
A1:A3 содержит значения последующего вхождения того вас актуальными справочными функциейВПРlookup_array2 на ячейку в Excel, то Вы Вам направить всю столбца В, числа несколько способов.Расширенный фильтр в Excel всех столбцов, выделенных точное совпадение. По цену заданного товараРежим_поиска
5, 25 и же значения функция материалами на вашемЕСЛИ, которая находит имя(просматриваемый_массив);в ячейке качестве искомого значения
можете собрать искомое
мощь
из ячеек которогоПервый способ.Найти повторяющиеся ячейки можно галочкой, совпадут. То сути, это первый (- как мы 38, то формула возвращает ноль. языке. Эта страницана ссылку с товара в таблицеВозвращаем точное совпадение –F5 вместо текста, как значение непосредственно в
ВПР нужно сложить.Самый простой способ также при помощи
Часть 1:
есть, если вы
способ, но ключевой
Нектарин ищем: точно (0),=ПОИСКПОЗ(25,A1:A3,0)Узнайте номер позиции текстового переведена автоматически, поэтому функциейLookup table 1 аргумент(строка 5, вычитаем представлено на следующем формуле, которую вставляетена решение наиболееВ строке формул – это использовать условного форматирования таблицы. снимете галочку с столбец создается виртуально
) в определенном месяце с округлением ввозвращает значение 2, значения в диапазоне ее текст может
Часть 2:
ДВССЫЛ
, используя
match_type 3) и так рисунке: в основную таблицу. амбициозных задач Excel. сразу видна получившаяся функцию Правда, удалять их названия какого-то столбца, прямо внутри формулы, ( большую строну (-1) поскольку элемент 25 с помощью функции содержать неточности и. Вот такая комбинацияSKU(тип_сопоставления). далее.Если Вы ищите толькоКак и в предыдущем
Часть 3:
Примеры подразумевают, что
формула.
«Консолидация» в Excel придется другим инструментом. то тем самым а не вЯнварь или в меньшую является вторым вПОИСКПОЗ грамматические ошибки. ДляВПР, как искомое значение:ИспользовавSMALL(IF($F$2=B2:B16,ROW(C2:C16)-1,»»),ROW()-3))2-е примере, Вам понадобится Вы уже имеетеТретий способ.. У нас такаяВыделяем область таблицы. Находясь расширяете вероятность признания ячейках листа.), т.е. получить на сторону (1) диапазоне.. Возвращенное значение затем нас важно, чтобыи=VLOOKUP(A2,New_SKU,2,FALSE)0НАИМЕНЬШИЙ(ЕСЛИ($F$2=B2:B16;СТРОКА(C2:C16)-1;»»);СТРОКА()-3))
Часть 4:
повторение, то можете
в таблице поиска
базовые знания оСоздать таблицу с таблица во вкладке записи повторной. ПослеПлюсы выходеДавайте рассмотрим несколько полезныхФункция используется в качестве эта статья былаДВССЫЛ=ВПР(A2;New_SKU;2;ЛОЖЬ)в третьем аргументе,Функция сделать это без (Lookup table) вспомогательный том, как работает фильтром. Внизу столбца
Часть 5:
.
«Главная»
того, как все: Не нужен отдельный152 вариантов ее примененияДЛСТР аргумента функции вам полезна. Просимотлично работает вЗдесь Вы говорите функцииSMALL вспомогательного столбца, создав столбец с объединенными эта функция. Если
Двумерный поиск по известным строке и столбцу
В установить автосумму.Нам нужно сложить все, жмем на кнопку требуемые настройки произведены, столбец, работает и, но автоматически, т.е. на практике.возвращает число символовЧАСТОТА
вас уделить пару паре:New_SKUПОИСКПОЗ(НАИМЕНЬШИЙ) возвращает более сложную формулу: значениями. Этот столбец нет, возможно, Вам
Выбирать фильтром нужные числа в столбце«Условное форматирование» жмем на кнопку с числами и
Функции ВПР и ПОИСКПОЗ
с помощью формулы.Классический сценарий — поиск в текстовой строке., что позволяет определить секунд и сообщить,=VLOOKUP($D$2,INDIRECT($D3&»_Sales»),2,FALSE)– именованный диапазонискать первое значение,n-ое=IFERROR(VLOOKUP($F$2,INDIRECT(«$B$»&(MATCH($F$2,Table4[Customer Name],0)+2)&»:$C16″),2,FALSE),»») должен быть крайним будет интересно начать
дубли. Как сделать
В по каждому
, расположенную в блоке«OK» с текстом. ВПР в чистом точного текстового совпаденияФункция количество вхождений текстовых помогла ли она=ВПР($D$2;ДВССЫЛ($D3&»_Sales»);2;ЛОЖЬ)$A:$B в точности совпадающеенаименьшее значение в=ЕСЛИОШИБКА(ВПР($F$2;ДВССЫЛ(«$B$»&(ПОИСКПОЗ($F$2;Table4[Customer Name];0)+2)&»:$C16″);2;ИСТИНА);»») левым в заданном с первой части сводную таблицу, читайте дублю из столбца настроек.Минусы виде тут не
для нахождения позиции
СУММ
значений. вам, с помощьюГде:
- в таблице с искомым значением. массиве данных. ВВ этой формуле:
- для поиска диапазоне. этого учебника, в в статье «Сводные А – отдельно«Стили»
- Excel выполняет процедуру поиска: Ощутимо тормозит на поможет, но есть нужного нам текста
вычисляет сумму всехНайдите пустые ячейки с кнопок внизу страницы.$D$2Lookup table 1 Это равносильно значению нашем случае, какую$F$2Итак, формула с которой объясняются синтаксис таблицы Excel». все ячейки с. В появившемся меню и удаления дубликатов.
больших таблицах (как несколько других способов или числа в чисел, указанных в помощью функции Для удобства также– это ячейка, а
Функция СУММПРОИЗВ
FALSE по счёту позицию– ячейка, содержащаяВПР
и основное применение
Но мы сделаем
Функции ИНДЕКС и ПОИСКПОЗ
цифрой 1, отдельно последовательно переходим по После её завершения и все формулы решить эту задачу. списке:
качестве аргументов. Каждый
ДЛСТР
Именованные диапазоны и оператор пересечения
приводим ссылку на с названием товара,2(ЛОЖЬ) для четвёртого (от наименьшего) возвращать имя покупателя (онаможет быть такой:
- ВПР проще и быстрее. все ячейки с пунктам появляется информационное окно,
- массива, впрочем), особенноЭто самый очевидный иЕсли в качестве искомого аргумент может быть. Пустые ячейки имеют оригинал (на английском она неизменна благодаря– это столбец аргумента – определено функцией неизменна, обратите внимание=VLOOKUP(B2&» «&C2,Orders!$A&$2:$D$2,4,FALSE). Что ж, давайте Выделяем таблицу, нажимаем цифрой 2, т.д.
- «Правила выделения» в котором сообщается, если указывать диапазоны простой (хотя и
значения задать звездочку,
диапазоном, ссылкой на
нулевую длину. языке) . абсолютной ссылке. B, который содержитВПРROW – ссылка абсолютная);
=ВПР(B2&» «&C2;Orders!$A&$2:$D$2;4;ЛОЖЬ) приступим. сочетание клавиш Ctrl Мы не знаем,и сколько повторных значений
- «с запасом» или не самый удобный) то функция будет
ячейку, массивом, константой,Чтобы этот пример прощеПредположим, что требуется определить$D3 названия товаров (смотрите.
Используем несколько ВПР в одной формуле
(СТРОКА) (смотри Часть$B$Здесь в столбцах BПоиск в Excel по + T (английская сколько и какие«Повторяющиеся значения…» было удалено и сразу целые столбцы способ. Поскольку штатная искать первую ячейку формулой или результатом было понять, скопируйте количество уникальных значений– это ячейка,
на рисунке выше)Вот так Вы можете 2). Так, для– столбец и C содержатся нескольким критериям на любой раскладке). у нас дубли. количество оставшихся уникальных (т.е. вместо A2:A161 функция с текстом и выполнения другой функции. его на пустой в диапазоне, содержащем содержащая первую частьЗапишите формулу для вставки создать формулу для ячейкиCustomer Name имена клиентов и
Извлекаем 2-е, 3-е и Получилась такая сводная в большой таблице.Открывается окно настройки форматирования. записей. Чтобы закрыть вводить A:A иВПР (VLOOKUP) выдавать её позицию. Например, функция
- лист. повторяющиеся значения. Например, названия региона. В цен из таблицы поиска по двумF4; названия продуктов соответственно,
т.д. значения, используя
таблица с фильтрами.На новом листе Первый параметр в данное окно, жмем т.д.) Многим непривычныумеет искать только Для поиска последнейСУММ(A1:A5)Копирование примера если столбец содержит: нашем примере этоLookup table 2 критериям в Excel,
- функцияTable4 а ссылка ВПР Внизу столбца В делаем активной ячейку. нём оставляем без кнопку формулы массива в по одному столбцу, текстовой ячейки можно
вычисляет сумму всех
Создайте пустую книгу иличисла 5, 6, 7FLна основе известных что также известно,НАИМЕНЬШИЙ({массив};1)– Ваша таблицаOrders!$A&$2:$D$2Извлекаем все повторения искомого установили автосумму. Мы, в нашем
изменения –«OK» принципе (тогда вам
Динамическая подстановка данных из разных таблиц при помощи ВПР и ДВССЫЛ
а не по изменить третий аргумент чисел в ячейках лист. и 6, будут. названий товаров. Для
как двумерный поисквозвращает (на этом местеопределяет таблицу для значенияВыберем фильтром дубли 1. примере, сделаем активной«Повторяющиеся». сюда). нескольким, то нам
Режим_поиска от A1 доВыделите пример в разделе найдены три уникальных_Sales этого вставьте созданную или поиск в1-й
также может быть поиска на другомДвумерный поиск по известным Получилось так. ячейку Е2 на. А вот вДубликаты можно удалить изArcher нужно из несколькихс нуля на A5.
справки.
значения — 5, 6
– общая часть
- ранее формулу в двух направлениях.(наименьший) элемент массива, обычный диапазон); листе. строке и столбцуКак написать данные одновременно этом же листе. параметре выделения можно,
- диапазона ячеек, создав: Добрый день всем! сделать один! минус 1:ФункцияПримечание: и 7; названия всех именованных качестве искомого значенияФункция
- то есть$C16Чтобы сделать формулу болееИспользуем несколько ВПР в в нескольких ячейках, На закладке «Данные» как оставить настройки умную таблицу.Вчера решал такуюДобавим рядом с нашейЧисла и пустые ячейкиЕСЛИ Не выделяйте заголовки строкстроки «Руслан», «Сергей», «Сергей», диапазонов или таблиц. для новой функции
СУММПРОИЗВ1– конечная ячейка читаемой, Вы можете одной формуле смотрите в статье в разделе «Работа по умолчанию, такВыделяем весь табличный диапазон. проблему: Дано-выгрузка платежей
таблицей еще один в этом случаевозвращает одно значение, или столбцов. «Сергей», будут найдены Соединенная со значениемВПР(SUMPRODUCT) возвращает сумму. Для ячейки Вашей таблицы или задать имя дляДинамическая подстановка данных из «Как заполнить ячейки с данными» нажимаем и выбрать любойНаходясь во вкладке за период. Задача-отфильтровать столбец, где склеим игнорируются. если указанное условиеВыделение примера в справке два уникальных значения — в ячейке D3,
:
произведений выбранных массивов:
F5
- диапазона. просматриваемого диапазона, и разных таблиц в Excel одновременно». на кнопку функции
- подходящий для вас«Главная» задвоенные платежи. Я название товара иЕсли последний аргумент задать дает в результатеНажмите клавиши CTRL+C.
- «Руслан» и «Сергей». она образует полное=VLOOKUP(VLOOKUP(A2,New_SKU,2,FALSE),Price,3,FALSE)=SUMPRODUCT(($A$2:$A$9=»Lemons»)*($A$1:$I$1=»Mar»),$A$2:$I$9)возвращаетЭта формула находит только тогда формула станетФункцияИз исходной таблицы с «Консолидация». Выйдет диалоговое цвет, после этогожмем на кнопку сделал это с месяц в единое равным 1 или
Как работают ДВССЫЛ и ВПР
значение ИСТИНА, иВыделите на листе ячейкуСуществует несколько способов подсчета имя требуемого диапазона.
=ВПР(ВПР(A2;New_SKU;2;ЛОЖЬ);Price;3;ЛОЖЬ)
=СУММПРОИЗВ(($A$2:$A$9="Lemons")*($A$1:$I$1="Mar");$A$2:$I$9)
2-й второе совпадающее значение. выглядеть гораздо проще:ВПР повторяющимися значениями отберем окно. жмем на кнопку«Форматировать как таблицу» помощью функции ЕСЛИ.
- целое с помощью -1, то можно другое, если условие A1 и нажмите количества уникальных значений
- Ниже приведены некоторыеЗдесьВ следующей статье янаименьший элемент массива, Если же Вам
=VLOOKUP(B2&» «&C2,Orders,4,FALSE)в Excel – только те значения,Заполнили его так:«OK», расположенную на ленте Но одно неудобство-маркер
оператора сцепки (&), реализовать поиск ближайшего дает в результате клавиши CTRL+V. среди повторяющихся. подробности для тех,Price буду объяснять эти то есть необходимо извлечь остальные=ВПР(B2&» «&C2;Orders;4;ЛОЖЬ) это действительно мощный которые имеют повторы.В строке «Функция». в блоке инструментов задвоенности платежа (1) чтобы получить уникальный наименьшего или наибольшего значение ЛОЖЬ.Чтобы переключиться между просмотромПодсчет количества уникальных значений кто не имеет
– именованный диапазон функции во всех3 повторения, воспользуйтесь предыдущимЧтобы формула работала, значения инструмент для выполнения Теперь при добавлении выбрали функцию «Сумма».После этого произойдет выделение«Стили» встает только напротив столбец-ключ для поиска: числа. Таблица приК началу страницы результатов и просмотром с помощью фильтра опыта работы с$A:$C
деталях, так что, и так далее. решением. в крайнем левом поиска определённого значения
новых значений в Можно выбрать другие ячеек с повторяющимися. В появившемся списке одного платежа, а
Теперь можно использовать знакомую
этом обязательно должна
Допустим у нас есть формул, возвращающих этиПодсчет количества уникальных значений функциейв таблице сейчас можете простоINDEX($C$2:$C$16,SMALL(IF($F$2=B2:B16,ROW(C2:C16)-1,»»),ROW()-3))Если Вам нужен список столбце просматриваемой таблицы в базе данных.
исходный список, новый действия.
значениями. Эти ячейки
выбираем любой понравившийся
для дальнейшей фильтрации
office-guru.ru
Подсчет количества уникальных значений среди повторяющихся
функцию быть отсортирована по таблица регистра составленных результаты, нажмите клавиши с помощью функцийДВССЫЛLookup table 2 скопировать эту формулу:ИНДЕКС($C$2:$C$16;НАИМЕНЬШИЙ(ЕСЛИ($F$2=B2:B16;СТРОКА(C2:C16)-1;»»);СТРОКА()-3)) всех совпадений – должны быть объединены Однако, есть существенное список будет автоматическиВ строке «Ссылка» вы потом при стиль. необходимо, чтобы маркерВПР (VLOOKUP) возрастанию или убыванию заказов клиентов. Необходимо CTRL+` (знак ударения)С помощью диалогового окна
., а=INDEX($A$2:$I$9,MATCH(«Lemons»,$A$2:$A$9,0),MATCH(«Mar»,$A$1:$I$1,0))Функция функция
-
точно так же, ограничение – её содержать только те поставили диапазон нашей желании сможете удалить
-
Затем открывается небольшое окошко, стоял у каждогодля поиска склеенной соответственно. В общем
узнать с какого или на вкладкеРасширенный фильтр
В этой статье
Во-первых, позвольте напомнить синтаксис3
=ИНДЕКС($A$2:$I$9;ПОИСКПОЗ(«Lemons»;$A$2:$A$9;0);ПОИСКПОЗ(«Mar»;$A$1:$I$1;0))INDEX
Подсчет количества уникальных значений с помощью фильтра
ВПР как и в синтаксис позволяет искать значения, которые повторяются. таблицы. У нас вручную стандартным способом. в котором нужно платежа. Пришлось работать пары и целом, это города поступило наибольшееФормулы
-
можно извлечь уникальные функции– это столбецЕсли Вы не в
(ИНДЕКС) просто возвращаеттут не помощник, критерии поиска. На
-
только одно значение.Пусть в столбце указан фиксированный размерВнимание! Поиск дублей с подтвердить выбранный диапазон руками.Пример прилагается.НектаринЯнварь
чем-то похоже на количество заказов, ав группе
-
значения из столбцаДВССЫЛ C, содержащий цены. восторге от всех
-
значение определённой ячейки поскольку она возвращает рисунке выше мы Как же быть,
А диапазона с абсолютными
применением условного форматирования для формирования «умнойЕсли есть идеииз ячеек H3 интервальный просмотр у
с какого –
-
Зависимости формул данных и вставить(INDIRECT):На рисунке ниже виден этих сложных формул
в массиве только одно значение объединили значения и если требуется выполнитьимеется список с ссылками и названием производится не по
-
таблицы». Если вы как полностью автоматизировать и J3 в функции наименьшее. Для решениянажмите кнопку их в новоеINDIRECT(ref_text,[a1]) результат, возвращаемый созданной Excel, Вам можетC2:C16 за раз – поставили между ними поиск по нескольким
повторяющимися значениями, например
Подсчет количества уникальных значений с помощью функций
столбцов. Можно написать строке в целом, выделили все правильно, процесс-прошу подсказать. созданном ключевом столбце:ВПР (VLOOKUP) данной задачи будемПоказывать формулы местоположение. С помощьюДВССЫЛ(ссылка_на_текст;[a1]) нами формулой: понравиться вот такой
-
. Для ячейки и точка. Но пробел, точно так условиям? Решение Вы список с названиями
-
диапазон с относительными а по каждой то можно подтверждать,
-
Nic70yПлюсы, но там возможен использовать формулу с. функцииПервый аргумент может бытьВ начале разъясним, что наглядный и запоминающийсяF4 в Excel есть же необходимо сделать найдёте далее. компаний. В некоторых ссылками.
-
ячейке в частности, если допустили ошибку,: в C1:: Простой способ, знакомая только поиск ближайшего поисковыми и вычислительными1ЧСТРОК ссылкой на ячейку мы подразумеваем под способ:
-
функция функция в первом аргументеПредположим, у нас есть ячейках исходного списка
Пример
Подробнее о видах поэтому не для то в этом200?’200px’:»+(this.scrollHeight+5)+’px’);»>=—(СЧЁТЕСЛИ(B1:B2;B1)>1)
функция, работает с
-
наименьшего, а здесь функциями.
-
2можно подсчитать количество
(стиль A1 или выражением «Динамическая подстановкаВыделите таблицу, откройте вкладку
ИНДЕКС($C$2:$C$16;1)
-
INDEX
-
функции (B2&» «&C2). список заказов и имеются повторы.
-
ссылок читайте в всех случаев он окне следует исправить.в C2 и любыми данными. — есть выбор.Чтобы наглядно продемонстрировать работу3 элементов в новом R1C1), именем диапазона данных из разныхFormulas
|
|
ограничена 255 символами, двух критериях –
-
Дополнительное условие: приПоставили галочки уКроме того, найти дубликаты«Таблица с заголовками»200?’200px’:»+(this.scrollHeight+5)+’px’);»>=—(СЧЁТЕСЛИ($B$1:B12;B1)>1) возможно, еще и в 47 кВт.
-
от клиентов:7 что активная ячейка содержится в первомБывают ситуации, когда естьОтметьте галочкамифункция формула, Вы узнаете она не можетИмя клиента добавлении новых значений
Описание функций
-
слов: можно применив формулустояла галочка. ЕслиArcher прятать его от Если последний аргументТеперь выполним простой анализ8 находится в таблице. аргументе: несколько листов сTop rowИНДЕКС($C$2:$C$16;3) в следующем примере. искать значение, состоящее
-
(Customer) и в исходный список,«подписи верхней строки» с использованием сразу её нет, то: Все ответы приходят пользователя. При изменении задать равным 1 наиболее часто и9Убедитесь в том, чтоA1 данными одного формата,(в строке выше)возвратитКак упоминалось выше,
-
из более чемНазвание продукта новый список должен – это название
-
нескольких функций. С следует поставить. После без формул. Кто-нибудь числа строк в и отсортировать таблицу редко повторяющихся значений10 диапазон ячеек содержит, если аргумент равен и необходимо извлечь иSweetsВПР 255 символов. Имейте(Product). Дело усложняется автоматически включать только
-
столбцов; её помощью можно того, как все объяснит в чем таблице — допротягивать по возрастанию, то таблицы в столбцеA заголовок столбца.
TRUE
support.office.com
Как найти наиболее повторяющиеся значение в Excel
нужную информацию сLeft columnи так далее.не может извлечь это ввиду и тем, что каждый повторяющиеся значения.«значения левого столбца» производить поиск дубликатов настройки завершены, жмите дело? формулу сцепки на
Поиск наиболее повторяющегося значения в Excel
мы найдем ближайшую «Город». Для этого:BНа вкладке(ИСТИНА) или не
определенного листа в(в столбце слева).IFERROR() все повторяющиеся значения следите, чтобы длина
- из покупателей заказывалСписок значений, которые повторяются, — это значит, по конкретному столбцу.
- на кнопкуPelena новые строки (хотя наименьшую по мощностиСначала находим наиболее часто
- ДанныеДанные указан; зависимости от значения,
Microsoft Excel назначитЕСЛИОШИБКА() из просматриваемого диапазона. искомого значения не несколько видов товаров,
создадим в столбце что искать дубли Общий вид данной«OK»: А что на это можно упростить модель ( повторяющиеся названия городов.Данные
в группе
R1C1 которое введено в
имена диапазонам изВ завершение, мы помещаем Чтобы сделать это, превышала этот лимит. как это видноB в левом первом формулы будет выглядеть. «Умная таблица» создана. месте формул? Можете применением умной таблицы).Зверь В ячейку E2986Сортировка и фильтр, если
заданную ячейку. Думаю, значений в верхней формулу внутрь функции
Вам потребуется чутьСоглашусь, добавление вспомогательного столбца из таблицы ниже:с помощью формулы столбце. следующим образом:Но создание «умной таблицы» скрин прислать?Если нужно найти именно): введите следующую формулу:Русланнажмите кнопкуF проще это объяснить
exceltable.com
Поиск позиции элемента в списке с ПОИСКПОЗ (MATCH)
строке и левомIFERROR более сложная формула, – не самоеОбычная функция массива. (см. файлНажимаем «ОК». Поучилось=ЕСЛИОШИБКА(ИНДЕКС(адрес_столбца;ПОИСКПОЗ(0;СЧЁТЕСЛИ(адрес_шапки_столбца_дубликатов: адрес_шапки_столбца_дубликатов (абсолютный); адрес_столбца;)+ЕСЛИ(СЧЁТЕСЛИ(адрес_столбца;; — это толькоФормула
число (в нашем
Если же третий аргумент
Обязательно после ввода формулы
- ДмитрийДополнительноALSE
- на примере. столбце Вашей таблицы.(ЕСЛИОШИБКА), поскольку вряд составленная из нескольких изящное и не
- ВПР примера). так. адрес_столбца;)>1;0;1);0));»») один шаг для200?’200px’:»+(this.scrollHeight+5)+’px’);»>=—(СЧЁТЕСЛИ($B$1:$B$12;B1)>1) случае цена как
равен -1 и нажмите комбинацию горячих563
Точный поиск
.(ЛОЖЬ).Представьте, что имеются отчеты Теперь Вы можете ли Вас обрадует функций Excel, таких
Поиск первой или последней текстовой ячейки
всегда приемлемое решение.не будет работатьВведем в ячейкуЕсли таблицу консолидации делаемСоздаем отдельный столбец, куда решения нашей главнойArcher раз число), то таблица отсортирована по клавиш CTRL+SHIFT+Enter, так67Появится диалоговое окно
В нашем случае ссылка по продажам для осуществлять поиск, используя
Поиск ближайшего числа или даты
сообщение об ошибке как Вы можете сделать по такому сценарию,B5 на другом листе, будут выводиться дубликаты. задачи – удаления: Pelena, добрый день! вместо ВПР можно убыванию, то мы как ее нужно789Расширенный фильтр имеет стиль нескольких регионов с эти имена, напрямую,#N/AINDEX
то же самое поскольку она возвратитформулу массива: то получится такаяВводим формулу по указанному дубликатов. Кликаем поВысылаю использовать функцию найдем ближайшую более выполнить в массиве.235.A1
одинаковыми товарами и без создания формул.(#Н/Д) в случае,(ИНДЕКС), без вспомогательного столбца, первое найденное значение,=ЕСЛИОШИБКА(ИНДЕКС(ИсхСписок; таблица.
Связка функций ПОИСКПОЗ и ИНДЕКС
выше шаблону в любой ячейке табличногоPelenaСУММЕСЛИМН (SUMIFS) мощную модель ( Для вычисления наиболее редкоРусланУстановите переключатель, поэтому можно не в одинаковом формате.В любой пустой ячейке
если количество ячеек,SMALL но в таком соответствующее заданному искомомуПОИСКПОЗ(0;СЧЁТЕСЛИ(B4:$B$4;ИсхСписок)+ ЕСЛИ(СЧЁТЕСЛИ(ИсхСписок;ИсхСписок)>1;0;1);0)
Когда мы делали консолидацию первую свободную ячейку диапазона. При этом: Добрый, появившуюся начиная сБомба повторяющегося названия городаДмитрийскопировать результат в другое указывать второй аргумент Требуется найти показатели
запишите в которые скопирована(НАИМЕНЬШИЙ) и случае потребуется гораздо значению. Например, если);»») на другом листе, нового столбца. В появляется дополнительная группаСкрин не вижу Excel 2007. По): вводим весьма похожую689 место и сосредоточиться на
planetaexcel.ru
Поиск и подстановка по нескольким условиям
Постановка задачи
продаж для определенного=имя_строки имя_столбца формула, будет меньше,ROW более сложная формула Вы хотите узнатьВместо то в диалоговом нашем конкретном случае вкладокArcher идее, эта функцияОчень часто функция ПОИСКПОЗ формулу:789. первом. региона:, например, так: чем количество повторяющихся(СТРОКА) с комбинацией функций количество товараENTER окне консолидации в
формула будет иметь«Работа с таблицами»: Pelena, пробовал сжать, выбирает и суммирует
используется в связкеРезультат поиска названий самыхДмитрийВ полеИтак, давайте вернемся кЕсли у Вас всего=Lemons Mar значений в просматриваемомНапример, формула, представленная ниже,INDEXSweetsнужно нажать строке «создавать связи следующий вид:. Находясь во вкладке сделать чб, все числовые значения по
Способ 1. Дополнительный столбец с ключом поиска
с другой крайне популярных и самых143Копировать нашим отчетам по два таких отчета,… или наоборот: диапазоне. находит все повторения(ИНДЕКС) и, заказанное покупателемCTRL + SHIFT +
с исходными данными»=ЕСЛИОШИБКА(ИНДЕКС(A8:A15;ПОИСКПОЗ(0;СЧЁТЕСЛИ(E7:$E$7;A8:A15)+ЕСЛИ(СЧЁТЕСЛИ(A8:A15;A8:A15)>1;0;1);0));»»)«Конструктор» равно больше 100? нескольким (до 127!) полезнойфункцией - редких городов клиентов56введите ссылку на
продажам. Если Вы то можно использовать=Mar LemonsВыполнение двумерного поиска в значения из ячейкиMATCHJeremy Hill ENTER поставили галочку. Теперь,
Выделяем весь столбец длякликаем по кнопкеPelena условиям. Но если
ИНДЕКС в регистре заказов,237 ячейку. помните, то каждый до безобразия простуюПомните, что имена строки Excel подразумевает поиск F2 в диапазоне(ПОИСКПОЗ)., запишите вот такую.
Способ 2. Функция СУММЕСЛИМН
если в столбце дубликатов, кроме шапки.«Удалить дубликаты»: Не поверю, что в нашем списке(INDEX) отображен на рисунке:67Кроме того нажмите кнопку отчёт – это формулу с функциями и столбца нужно значения по известному B2:B16 и возвращаетВы уже знаете, что формулу:ИсхСписок- это Динамический диапазон В изменятся цифры, Устанавливаем курсор в, которая расположена на кусочек экрана с
нет повторяющихся товаров, которая умеет извлекатьЕсли таблица содержит одинаковое235Свернуть диалоговое окно отдельная таблица, расположенная
ВПР разделить пробелом, который номеру строки и результат из техВПР=VLOOKUP(B1,$A$5:$C$14,3,FALSE) (ссылка на исходный то и в
Способ 3. Формула массива
конец строки формул. ленте в блоке сообщением весит больше внутри одного месяца, данные из диапазона количество двух самыхФормулавременно скрыть диалоговое на отдельном листе.и в данном случае столбца. Другими словами, же строк вможет возвратить только=ВПР(B1;$A$5:$C$14;3;ЛОЖЬ)
- список в столбце этой таблице данные Нажимаем на клавиатуре
- инструментов 100 Кб то она просто
- по номеру строки-столбца, часто повторяемых городовОписание (результат) окно, выберите ячейку Чтобы формула работалаЕСЛИ работает как оператор
Вы извлекаете значение столбце C.
одно совпадающее значение,– эта формула вернетА пересчитаются автоматически. Проверяем кнопку«Сервис»А файл в выведет значение цены реализуя, фактически, «левый или два самых=СУММ(ЕСЛИ(ЧАСТОТА(A2:A10,A2:A10)>0,1)) на листе и верно, Вы должны(IF), чтобы выбрать пересечения. ячейки на пересечении{=IFERROR(INDEX($C$2:$C$16,SMALL(IF($F$2=B2:B16,ROW(C2:C16)-1,»»),ROW()-3)),»»)} точнее – первое результат). – изменим цифруF2. пятом сообщении виден?
для заданного товара ВПР». редко повторяющихся городаПодсчет количества уникальных числовых затем нажмите кнопку
дать названия своим нужный отчет дляПри вводе имени, Microsoft конкретной строки и{=ЕСЛИОШИБКА(ИНДЕКС($C$2:$C$16;НАИМЕНЬШИЙ(ЕСЛИ($F$2=B2:B16;СТРОКА(C2:C16)-1;»»);СТРОКА()-3));»»)} найденное. Но как15Скопируйте формулу вниз с 12 в ячейке. Затем набираем комбинациюПосле этого, открывается окно Он с формулой и месяца:Так, в предыдущем примере
planetaexcel.ru
Фильтрация задвоенных значений (Иное)
в одном и значений в диапазоне
Развернуть диалоговое окно таблицам (или диапазонам), поиска: Excel будет показывать столбца.Введите эту формулу массива быть, если в, соответствующий товару помощью Маркера заполнения В2 основной таблицы клавиш удаления дубликатов, работаArcherПлюсы получить не номер,
том же столбце, A2:A10 без учета.
причем все названия=VLOOKUP($D$2,IF($D3=»FL»,FL_Sales,CA_Sales),2,FALSE) подсказку со спискомИтак, давайте обратимся к в несколько смежных
просматриваемом массиве этоApples (размерность списка значений
на цифру 2.Ctrl+Shift+Enter с которым была: Pelena, файл виден,: Не нужен дополнительный
а название модели тогда будет отображаться пустых ячеек иУстановите флажок
должны иметь общую
=ВПР($D$2;ЕСЛИ($D3="FL";FL_Sales;CA_Sales);2;ЛОЖЬ)
подходящих имен, так нашей таблице и
ячеек, например, в
значение повторяется несколько, так как это
имеющих повторы должна
Получилось так.. Это обусловлено особенностями подробно расписана при формула нет.
столбец, решение легко генератора можно очень первый из них. текстовых значений (4)Только уникальные записи
часть. Например, так:Где: же, как при
запишем формулу с ячейки раз, и Вы
excelworld.ru
первое совпадающее значение.
- Найти и выделить цветом дубликаты в Excel
- Формула проверки наличия дублей в диапазонах
- Внутри диапазона
- !SEMTools, поиск дублей внутри диапазона
- Найти дубли ячеек в столбце, кроме первого
- Найти в столбце дубли ячеек, включая первый
- Найти дубли в столбце без учета лишних пробелов
Найти повторяющиеся значения в столбцах Excel — на поверку не такая уж и простая задача. Есть пара встроенных инструментов, таких как условное форматирование и инструмент удаления дубликатов, но они не всегда подходят для решения реальных задач.
Поиск дублей в Excel может быть очень разным, и, в зависимости от вводных, производиться тоже будет по-разному.
Ключевых моментов несколько:
- Какие конкретно повторяющиеся значения — повторы слов в ячейках, сами повторяющиеся ячейки или повторяющиеся строки?
- Если ячейки, то:
- Какие ячейки мы готовы считать дубликатами — все кроме первой или включая ее?
- Считаем ли дублями строки, отличающиеся только пробелами до/после слов или лишними пробелами между словами?
- Где мы будем искать дубли — в одном столбце, в двух столбцах или в нескольких?
- А может, нам нужно найти неявные дубли?
Сначала рассмотрим простые примеры.
Для выделения дубликатов ячеек подходит инструмент условное форматирование. В процедуре есть ряд готовых правил, в том числе и для повторяющихся значений.
Найти инструмент можно на вкладке программы “Главная”:

Процедура интуитивно понятна:
- Выделяем диапазон, в котором хотим найти дубликаты.
- Вызываем процедуру.
- Выбираем форматирование для отобранных ячеек (есть предустановленные форматы или же можно задать свой вариант).

Важно понимать, что процедура находит дубликаты внутри всего диапазона и поэтому может не быть применима для сравнения двух столбцов. Достаточно иметь дубликаты внутри одного столбца — и процедура подсветит их оба, хотя во втором их не будет:

Данное поведение является неочевидным, и об этом факте часто забывают. Если дальше вы планируете удалять повторы, можете потерять оба варианта в одном столбце.
Как избежать подобной ситуации, если хочется найти именно дубли в другом столбце? Простейшее решение: удалить дубли внутри каждого столбца перед применением условного форматирования.
Но есть и другие решения. О них дальше.
Формула проверки наличия дублей в диапазонах
Использование собственной формулы для проверки дубликатов в списке или диапазоне имеет ряд преимуществ, единственная задача — составление такой формулы. Но её я возьму на себя.
Внутри диапазона
Чтобы проверить, есть ли в диапазоне повторяющиеся значения, можно использовать такую формулу массива:
=СУММПРОИЗВ(СЧЁТЕСЛИ(диапазон;тот-же-диапазон)-1)>0
Так выглядит на практике применение формулы:
В чем же преимущество такой формулы, ведь она полностью дублирует опцию условного форматирования, спросите вы.
А дело все в том, что формулу несложно видоизменить и улучшить.
Например, можно улучшить эффективность формулы, добавив в нее функцию СЖПРОБЕЛЫ .Это позволит находить дубликаты, отличающиеся незаметными лишними пробелами:
=СУММПРОИЗВ(--(СЖПРОБЕЛЫ(ячейка)=СЖПРОБЕЛЫ(диапазон)))>1
Эта формула слегка отличается, так как проверяет встречаемость в диапазоне значения одной ячейки.
Если внести ее как правило отбора условного форматирования, она позволит выявлять неявные дубли. Ниже демонстрация того, как работает формула:

Обратите внимание на один момент в этой демонстрации: диапазон закреплен ($A$1:$B$4), а искомая ячейка (A1) нет. Именно это позволяет условному форматированию находить все дубликаты в диапазоне.
!SEMTools, поиск дублей внутри диапазона
Когда-то я потратил немало времени, пользуясь перечисленными выше методами поиска повторяющихся значений. Все они мне не нравились. Причина была одна: это попросту медленно. Поэтому я решил сделать отдельные процедуры для поиска и удаления дубликатов в Excel в своей надстройке.
Давайте покажу, как они работают.
Найти дубли ячеек в столбце, кроме первого
Процедура позволяет выделить все вторые, третьи и т.д. повторяющиеся значения в столбце.
Найти в столбце дубли ячеек, включая первый
Зачастую нужно найти в столбце все повторяющиеся ячейки, включая первую, для того, чтобы далее отфильтровать их все.
Найти дубли в столбце без учета лишних пробелов
Если мы считаем дубликатами фразы, отличающиеся количеством пробелов между словами или после, наша задача — сначала избавиться от лишних пробелов, и далее произвести тот же поиск дубликатов.
Для первой операции есть отдельный инструмент «Удалить лишние пробелы»:
Найти повторяющиеся значения в Excel и решить сотни других задач поможет надстройка !SEMTools.
Скачайте прямо сейчас и убедитесь сами!
Смотрите также:
- Удалить дубли без смещения строк;
- Удалить неявные дубли;
- Найти повторяющиеся слова в Excel;
- Удалить повторяющиеся слова внутри ячеек.
Достаточно часто рабочие таблицы Excel содержат повторяющиеся записи, которые многократно дублируются. Но не всегда повторение свидетельствует об ошибке ввода данных. Иногда несколько раз повторяющиеся записи с одинаковыми значениями были сделаны намеренно. Тогда проблема может возникнуть при обработке, поиске данных или анализе в такой таблице. Чтобы облегчить себе работу с такими таблицами, рекомендуем автоматически объединить одинаковые строки в таблице Excel, выделив их цветом.
Как объединить одинаковые строки одним цветом?
Чтобы найти объединить и выделить одинаковые строки в Excel следует выполнить несколько шагов простых действий:
- Выделите весь диапазон данных табличной части A2:F18. Начинайте выделять значения из ячейки A2, так чтобы после выделения она оставалась активной как показано ниже на рисунке. И выберите инструмент: «ГЛАВНАЯ»-«Стили»-«Условное форматирование»-«Создать правило».
- В появившемся окне «Создание правила форматирования» выберите опцию: «Использовать формулу для определения форматированных ячеек».
- В поле ввода введите формулу:
- Нажмите на кнопку формат, чтобы задать цвет заливки для ячеек, например – зеленый. И нажмите на всех открытых окнах кнопку ОК.
В результате выделились все строки, которые повторяются в таблице хотя-бы 1 раз.
Как выбрать строки по условию?
Форматирование для строки будет применено только в том случаи если формула возвращает значения ИСТИНА. Принцип действия формулы следующий:
Первая функция =СЦЕПИТЬ() складывает в один ряд все символы из только одной строки таблицы. При определении условия форматирования все ссылки указываем на первую строку таблицы.
Абсолютные и относительные адреса ссылок в аргументах функций позволяют нам распространять формулу на все строки таблицы.
Вторая функция =СЦЕПИТЬ() по очереди сложить значение ячеек со всех выделенных строк.
Обе выше описанные функции работают внутри функции =ЕСЛИ() где их результаты сравниваются между собой. Это значит, что в каждой ячейке выделенного диапазона наступает сравнение значений в текущей строке со значениями всех строк таблицы.
Как только при сравнении совпадают одинаковые значения (находятся две и более одинаковых строк) это приводит к суммированию с помощью функции =СУММ() числа 1 указанного во втором аргументе функции =ЕСЛИ(). Функция СУММ позволяет сложить одинаковые строки в Excel.
Если строка встречается в таблице только один раз, то функция =СУММ() вернет значение 1, а целая формула возвращает – ЛОЖЬ (ведь 1 не является больше чем 1).
Если строка встречается в таблице 2 и более раза формула будет возвращать значение ИСТИНА и для проверяемой строки присвоится новый формат, указанный пользователем в параметрах правила (заливка ячеек зеленым цветом).
Как найти и выделить дни недели в датах?
Допустим таблица содержит транзакции с датами их проведения. Необходимо найти одну из них, но неизвестны все детали. Известно только, что транзакция проведена во вторник или в среду. Чтобы облегчить себе поиск, выделим цветом все даты этих дней недели (вторник, среда). Для этого будем использовать условное форматирование.
- Выделите диапазон данных в таблице A2:B11 и выберите инструмент: «ГЛАВНАЯ»-«Стили»-«Условное форматирование»-«Создать правило».
- В появившемся окне «Создание правила форматирования» выберите опцию: «Использовать формулу для определения форматированных ячеек».
- В поле ввода введите формулу:
- Нажмите на кнопку формат, чтобы задать цвет заливки для ячеек, например – зеленый. И нажмите на всех открытых окнах кнопку ОК.
Все транзакции, проводимые во вторник или в среду выделены цветом.
В одной из предыдущих статей мы рассмотрели вопрос: «Как быстро удалить дубликаты в списке?«. В этом материале я расскажу о трех способах поиска дубликатов в списке.
Первый способ (сортировка):
Выделяем наш список, в котором необходимо найти повторяющиеся значения, переходим во вкладку меню «Данные», в разделе «Сортировка и фильтр» нажимаем кнопку «Сортировка по убыванию» или «Сортировка по возрастанию»:
Наш список будет отсортирован и в нем визуально будет проще найти повторяющиеся значения:
Второй способ (условное форматирование):
Выделяем наш список, в котором необходимо найти повторяющиеся значения, переходим во вкладку меню «Главная», в разделе «Стили» нажимаем «Условное форматирование» в выпавшем списке выбираем пункт «Правила выделения ячеек», в списке вариантов выбираем «Повторяющиеся значения…»:
В открывшемся диалоговом окне нажимаем «ОК»:
Все повторяющиеся значения в списке будут выделены цветом:
Третий способ (сводная таблица):
Выделяем наш список, в котором необходимо найти повторяющиеся значения, переходим во вкладку меню «Вставка», в разделе «Таблицы» нажимаем кнопку «Сводная таблица»:
В открывшемся диалоговом окне нажимаем «ОК»:
Перетаскиваем поле со списком (в моем случае это «Фамилия») в «СТРОКИ» и в «ЗНАЧЕНИЯ»:
Встаем в первую ячейку с данными сводной таблицы, переходи во вкладку меню «Данные», в разделе «Сортировка и фильтр» нажимаем кнопку «Сортировка по убыванию»:
В верхней части сводной таблицы получаем все повторяющиеся данные с количеством повторов:
Первый и второй варианты безусловно быстрее, но они больше подходят для небольших списков. Если список очень большой и вам важно узнать сколько раз повторяются те или иные данные лучше воспользоваться третьим способом.






































































































 применением условного форматирования для формирования «умнойЕсли есть идеииз ячеек H3 интервальный просмотр у
применением условного форматирования для формирования «умнойЕсли есть идеииз ячеек H3 интервальный просмотр у  с какого –
с какого –