|
Найти ячейки с зачеркнутым текстом |
||||||||
Ответить |
||||||||
Ответить |
||||||||
Ответить |
В Excel мы часто форматируем данные с зачеркиванием, чтобы указать, что элементы больше не требуются. А иногда нам нужно отфильтровать или отсортировать данные, содержащие зачеркивание, чтобы мы могли быстро обработать эти строки. Есть ли какие-нибудь уловки, чтобы отсортировать или отфильтровать данные зачеркиванием?
Сортировка или фильтрация данных путем зачеркивания с помощью функции, определяемой пользователем
Отфильтровать данные, зачеркнув с помощью Kutools for Excel
 Сортировка или фильтрация данных путем зачеркивания с помощью функции, определяемой пользователем
Сортировка или фильтрация данных путем зачеркивания с помощью функции, определяемой пользователем
К сожалению, у нас нет прямого способа отсортировать или отфильтровать зачеркнутые данные с помощью Сортировать or Фильтр функция, но мы можем создать простой Функция, определяемая пользователем чтобы сначала пометить данные зачеркиванием, а затем применить функцию сортировки или фильтрации.
Предположим, у меня есть следующий диапазон данных с зачеркиванием, как показано на скриншоте, вы можете отсортировать или отфильтровать зачеркнутые данные, выполнив следующие действия:
1. Удерживайте ALT + F11 , чтобы открыть Окно Microsoft Visual Basic для приложений.
2. Нажмите Вставить > Модулии вставьте следующий код в Окно модуля.
Function HasStrike(Rng As Range) As Boolean
HasStrike = Rng.Font.Strikethrough
End Function
3. Затем сохраните и закройте это окно, в пустой ячейке рядом с вашими данными введите эту формулу = HasStrike (A2), в этом случае я введу его в ячейку C2. Смотрите скриншот:
Внимание: В приведенной выше формуле A2 — это значение, которое необходимо определить, если оно зачеркнуто. Вы можете изменить его по своему усмотрению.
4. Затем перетащите маркер заполнения к ячейкам, к которым вы хотите применить эту формулу. Как показано на следующем снимке экрана, вы можете видеть, что если данные отформатированы как зачеркнутые, они отображаются как ИСТИНА, а обычные данные отображаются как НЕПРАВДА.
5. Затем вы можете отсортировать или отфильтровать по этому новому столбцу C.
О: Отсортируйте зачеркнутые данные внизу или вверху записей:
(1.) Нажмите Данные > Сортировать, см. снимок экрана:
(2.) Затем в выскочившем Предупреждение о сортировке диалог, проверьте Расширить выбор опцию.
(3.) И нажмите Сортировать кнопку в Сортировать диалоговое окно, выберите Столбец C который является вашим новым созданным столбцом из Колонка раскрывающийся список, а затем выберите Ценности под Сортировать по вариант, наконец, выберите Оформить заказ вы хотите отсортировать. Смотрите скриншот:
(4.) Затем нажмите OK , чтобы закрыть это диалоговое окно, и зачеркнутые данные были отсортированы в нижней части значения. Смотрите скриншот:
Функции: Если вы хотите отсортировать зачеркнутые данные в верхней части всех данных, просто выберите на шаге 3 от наибольшего до наименьшего.
B: фильтровать записи зачеркиванием
(1.) Выберите весь диапазон данных, здесь я выбираю диапазон A1: C14 и нажимаю Данные > Фильтр, см. снимок экрана:
(2.) Затем нажмите кнопку раскрывающегося списка рядом с ячейкой C1 и просто установите флажок ИСТИНА только вариант, см. снимок экрана:
(3.) Затем нажмите OK, и все зачеркнутые данные были отфильтрованы.
Внимание: После завершения сортировки и фильтрации вы можете удалить значение в столбце C.
 Отфильтровать данные, зачеркнув с помощью Kutools for Excel
Отфильтровать данные, зачеркнув с помощью Kutools for Excel
Если у вас есть Kutools for Excel, С его Зачеркнутый фильтр вы можете быстро отфильтровать все ячейки, которые имеют зачеркнутый формат.
Примечание:Чтобы применить это Зачеркнутый фильтр, во-первых, вы должны скачать Kutools for Excel, а затем быстро и легко примените эту функцию.
После установки Kutools for Excel, пожалуйста, сделайте так:
1. Выберите столбец, в котором вы хотите отфильтровать ячейки с зачеркиванием, а затем щелкните Кутулс Плюс > Специальный фильтр > Зачеркнутый фильтр, см. снимок экрана:
2. Затем появится окно с подсказкой, чтобы напомнить вам, сколько ячеек соответствует критериям, см. Снимок экрана:
3. Затем нажмите OK Кнопка, все ячейки, которые сформированы с зачеркиванием, отфильтровываются, см. снимок экрана:
Нажмите кнопку Загрузить Kutools for Excel и бесплатная пробная версия прямо сейчас!
Статьи по теме:
Как сортировать строки по нечетным или четным числам в Excel?
Как отсортировать строки, чтобы в Excel сверху были пустые ячейки?
Как отсортировать данные в Excel по наиболее частому значению?
Как отсортировать адрес электронной почты по домену в Excel?
Лучшие инструменты для работы в офисе
Kutools for Excel Решит большинство ваших проблем и повысит вашу производительность на 80%
- Снова использовать: Быстро вставить сложные формулы, диаграммы и все, что вы использовали раньше; Зашифровать ячейки с паролем; Создать список рассылки и отправлять электронные письма …
- Бар Супер Формулы (легко редактировать несколько строк текста и формул); Макет для чтения (легко читать и редактировать большое количество ячеек); Вставить в отфильтрованный диапазон…
- Объединить ячейки / строки / столбцы без потери данных; Разделить содержимое ячеек; Объединить повторяющиеся строки / столбцы… Предотвращение дублирования ячеек; Сравнить диапазоны…
- Выберите Дубликат или Уникальный Ряды; Выбрать пустые строки (все ячейки пустые); Супер находка и нечеткая находка во многих рабочих тетрадях; Случайный выбор …
- Точная копия Несколько ячеек без изменения ссылки на формулу; Автоматическое создание ссылок на несколько листов; Вставить пули, Флажки и многое другое …
- Извлечь текст, Добавить текст, Удалить по позиции, Удалить пробел; Создание и печать промежуточных итогов по страницам; Преобразование содержимого ячеек в комментарии…
- Суперфильтр (сохранять и применять схемы фильтров к другим листам); Расширенная сортировка по месяцам / неделям / дням, периодичности и др .; Специальный фильтр жирным, курсивом …
- Комбинируйте книги и рабочие листы; Объединить таблицы на основе ключевых столбцов; Разделить данные на несколько листов; Пакетное преобразование xls, xlsx и PDF…
- Более 300 мощных функций. Поддерживает Office/Excel 2007-2021 и 365. Поддерживает все языки. Простое развертывание на вашем предприятии или в организации. Полнофункциональная 30-дневная бесплатная пробная версия. 60-дневная гарантия возврата денег.
Вкладка Office: интерфейс с вкладками в Office и упрощение работы
- Включение редактирования и чтения с вкладками в Word, Excel, PowerPoint, Издатель, доступ, Visio и проект.
- Открывайте и создавайте несколько документов на новых вкладках одного окна, а не в новых окнах.
- Повышает вашу продуктивность на 50% и сокращает количество щелчков мышью на сотни каждый день!
Вадим
Пользователь
Сообщений: 21
Регистрация: 01.01.1970
#1
23.07.2016 10:39:56
Здравствуйте.
Прошу о подсказке. Перебираю в таблице ячейки, в которых может быть, а может и не быть зачеркнутый текст (причем в конкретной ячейке не обязательно будет зачеркнутно все содержимое). Задача в каждой конкретной ячейке найти зачеркнутый текст и удалить его, а остальной текст должен остаться.
В Excel мы часто форматируем данные с зачеркиванием, чтобы указать, что элементы больше не требуются. А иногда нам нужно отфильтровать или отсортировать данные, содержащие зачеркивание, чтобы мы могли быстро обработать эти строки. Есть ли какие-нибудь быстрые приемы для сортировки или фильтрации данных по зачеркиванию?
Сортировка или фильтрация данных по зачеркиванию с помощью функции, определяемой пользователем
Фильтрация данных путем зачеркивания с помощью Kutools for Excel
Быстрая и простая фильтрация данных путем зачеркивания:
Kutools for Excel Утилита Фильтр зачеркивания поможет вам быстро и легко отфильтровать все ячейки, отформатированные как зачеркнутые.
: с более чем 200 удобными надстройками Excel, попробуйте бесплатно без каких-либо ограничение в 60 дней. Скачать и бесплатную пробную версию прямо сейчас!
->
 Сортировка или фильтрация данных путем зачеркивания с помощью функции, определяемой пользователем
Сортировка или фильтрация данных путем зачеркивания с помощью функции, определяемой пользователем
К сожалению, у нас нет прямого способа сортировать или фильтровать зачеркнутые данные с помощью функции Sort или Filter , но мы можем создать простую функцию, определяемую пользователем чтобы сначала пометить данные зачеркиванием, а затем применить функцию сортировки или фильтрации.
Предположим, у меня есть следующий диапазон данных с зачеркиванием, как показано на скриншоте, вы можете отсортировать или отфильтровать зачеркнутые данные с помощью следующих шаги:

1 . Удерживая нажатыми клавиши ALT + F11 , откройте окно Microsoft Visual Basic для приложений .
2 . Нажмите Вставить > Module и вставьте следующий код в окно модуля .
3 . Затем сохраните и закройте это окно, в пустой ячейке рядом с вашими данными введите эту формулу = HasStrike (A2) , в этом случае я введу ее в ячейку C2. См. Снимок экрана:

Примечание : в приведенной выше формуле A2 – это значение, которое необходимо определить, если оно отформатировано как зачеркнутый. Вы можете изменить его по своему усмотрению.
4 . Затем перетащите маркер заполнения к ячейкам, к которым вы хотите применить эту формулу. Как показано на следующем снимке экрана, вы можете видеть, что если данные отформатированы как зачеркнутые, они отображаются как TRUE , а обычные данные отображаются как FALSE . .

5 . Затем вы можете отсортировать или отфильтровать по этому новому столбцу C.
A: Сортировка зачеркнутых данных внизу или вверху записей:
(1.) Нажмите Данные > Сортировка , см. снимок экрана:

(2.) Затем в появившемся Предупреждение о сортировке , установите флажок Развернуть выделение .

(3.) И нажмите кнопку Сортировка в В диалоговом окне «Сортировка выберите Столбец C , который представляет собой ваш новый созданный столбец, из раскрывающегося списка Столбец , а затем выберите Значения. в разделе Сортировка , наконец, выберите Порядок , который вы хотите отсортировать. Смотрите снимок экрана:

(4. ) Затем нажмите OK , чтобы закрыть это диалоговое окно, и зачеркнутые данные будут отсортированы в нижней части значения. См. Снимок экрана:

Совет : если вы хотите отсортировать зачеркнутые данные в верхней части всех данных, просто выберите на шаге 3 от наибольшего до наименьшего.
B: Отфильтруйте записи зачеркнутым
(1.) Выберите весь диапазон данных, здесь я выбираю диапазон A1: C14 и нажимаю Данные > Фильтр , см. снимок экрана:

(2.) Затем нажмите кнопку раскрывающегося списка рядом с ячейкой C1, а затем просто отметьте параметр ИСТИНА , см. снимок экрана:

(3.) Затем нажмите OK , и все зачеркнутые данные будут отфильтрованы.

Примечание : после завершения сортировки и фильтрации вы можете удалить значение в столбце C.
 Фильтровать данные с помощью зачеркивания с помощью Kutools for Excel
Фильтровать данные с помощью зачеркивания с помощью Kutools for Excel
Если вы есть Kutools for Excel , с его функцией Зачеркнутый фильтр , вы можете быстро отфильтровать все ячейки, отформатированные как зачеркнутые.
Примечание. Чтобы применить этот зачеркнутый фильтр , во-первых, вы должны загрузить Kutools for Excel , а затем быстро и легко примените эту функцию.
После установки Kutools for Excel сделайте следующее:
1 . Выберите столбец, в котором вы хотите отфильтровать ячейки с зачеркиванием, а затем нажмите Kutools Plus > Специальный фильтр > Зачеркнутый фильтр , см. снимок экрана:

2 . Затем появится окно с подсказкой, чтобы напомнить вам, сколько ячеек соответствует критериям, см. Снимок экрана:

3 . Затем нажмите кнопку OK , все ячейки, сформированные с зачеркиванием, будут отфильтрованы, см. Снимок экрана:
Как отсортировать строки по нечетным или четным числам в Excel?
Как отсортировать строки, чтобы пустые ячейки располагались сверху в Excel?
Как отсортировать данные по наиболее частому значению в Excel?
Как отсортировать адрес электронной почты по домену в Excel?
Где находится параметр «Зачеркивание»?
Смотрите также формулы? меньше единицы, то все. В нижней: Нууу, это не: Здравствуйте! В ячейке Excel 2002 вкладка Шрифт - линию.щелкните стрелку возле (подчеркивание, заполняющего ширины используйте клавиши со ячеек, Выделите ячейки вам, с помощью готовы перейти.Формат ячейки языке) .Примечание:БМВ текст во второй части окна Найти совсем так, мягко
A1 имеется текст,Электронный учебник по поставь галку ЗачеркнутыйЧтобы изменить форматирование строки,Кнопки нижняя граница ячейки), нажмите кнопку
стрелками расположите точку или диапазона ячеек. кнопок внизу страницы.Новости о недавних обновлениях.В Excel Online недоступноМы стараемся как
-
: zaservl, как понять, ячейке зачеркнут. Если появятся все ссылки
-
говоря. Смотрите файл в ячейке В1
-
ExcelSv_etik щелкните линию, чтобыи выберите стиль
диалогового окна вставки, а затемЧтобы подчеркнуть часть содержимого
-
Для удобства также Excel Online можноСовет: зачеркивание текста, которое можно оперативнее обеспечивать что вопрос очень
-
значение равно (или на ячейки сMult1plexer пусто. Как перечеркнуть
Коцюбинский А. О.: формат ячейки - выделить его. границы нижней палитру.рядом с полем с помощью клавиши в ячейке, дважды
приводим ссылку на узнать в блоге Можно также нажать можно использовать, чтобы,
support.office.com
Подчеркивание содержимое ячейки, все ячейки или строк на листе
вас актуальными справочными косвенно связан с больше) единицы, то зачёркнутым шрифтом. Выделяем: Спасибо, то что текст автоматически в , Грошев С. видоизменениеОткроется панельНа вкладкеШрифт SHIFT + клавиши щелкните ячейку и оригинал (на английском Microsoft Excel. сочетание клавиш CTRL+5. например, показать изменение материалами на вашем темой? текст становится не первую из них, нужно.
ячейке A1, если В. MS Office:Королёв александрСредства рисованияВставка, а затем в со стрелками, чтобы выберите текст или языке) .Примечание:
Подчеркивание все или выбранного содержимого ячейки
-
В диалоговом окне данных в ячейке
-
языке. Эта страницаSanja зачеркнутым. прокручиваем список доC1rcle
-
в ячейку B1 Excel. Excel для: Формат — Ячейки, содержащая вкладкув группе элементов диалоговом окне
выделить содержимое. числа, которые нужноСуществует несколько способов добавленияМы стараемся какФормат ячеек или завершенные задачи. переведена автоматически, поэтому: Никак. Считайте количествоJeyCi конца, удерживаем Shift: Добрый день! Хотел ведено слово «Выполнено». бухгалтера в примерах. — Шрифт -ФорматИллюстрацииподчеркиванияНа вкладке подчеркнуть. подчеркивание к данным
-
-
можно оперативнее обеспечиватьна вкладкеЕсли у вас есть ее текст может ячеек по тому: Условное Форматирование
-
и кликаем мышкой узнать, возможно ли Спасибо за ответ.
Электронный учебник «Excel
-
Зачеркнутый (сначала выдели.нажмите кнопкуВыберите стиль, которыйГлавнаяВключения редактирования в ячейке, на лист. Можно
вас актуальными справочнымиЭффекты классическое приложение Excel, содержать неточности и условию, по которомуили файл-пример приложите, по последней ссылке.
-
Подчеркивание всей ячейки или строки с помощью нижняя граница
-
как-нибудь с помощьюAlexM XP» ячейку где надоНа вкладкеФигуры вы хотите использовать.
-
в группе дважды щелкнув ячейку применить все подчеркивание материалами на вашемщелкните пункт можно открыть в
грамматические ошибки. Для они зачеркиваются
Нарисуйте линию, чтобы подчеркнуть ячеек
-
согласно На листе выделятся фильтра или какой-то: Смотрите условное форматированиеНесколько книг по зачеркнуть)Формат
-
.Выделите ячейку, диапазон ячеекШрифт
можно выбрать содержимое
-
или выделенного текста языке. Эта страница
Зачеркнутый. нем книгу и нас важно, чтобыБМВЮрий М
-
все соответствующие ячейки формулы найти вMult1plexer
ExcelВячеслав суворовв группеВ разделе или строк, которые
-
выполните одно из ячейки. Если для в ячейках, применение переведена автоматически, поэтомуСохраните книгу и откройте применить зачеркивание текста.
support.office.com
Как в Excell зачеркивать слова?
эта статья была: Sanja, Приветсвую: См. вариант.C1rcle
таблице только ячейки: Через условное форматированиеСкачать учебник по: В свойствах шрифта:
Стили фигурлинии нужно подчеркнуть. Дополнительные
указанных ниже действий. редактирования в ячейке нижнюю границу для ее текст может ее в Excel Для этого выполните
вам полезна. Просимэто не совсемSanja: огромное спасибо!!!! с зачеркнутым текстом? получалось только ту
Excel> выдели что нужновыберите нужные параметры
щелкните сведения читайте в
Чтобы применить одинарного подчеркивания, выключен, можно щелкните
ячейки или строки содержать неточности и Online, чтобы увидеть указанные ниже действия. вас уделить пару
так, можно UDF: УФ
prosto_chelovekPelena
же ячейку изменять,Учись на ЗДОРОВЬЯ
зачеркнуть — формат форматирования.
. статье Выбор ячеек, нажмите кнопку
ячейку и выберите и нарисуйте линию,
Зачеркнуть текст по условию (Условное Форматирование/Conditional Formattings)
грамматические ошибки. Для внесенные изменения. Выберите команду секунд и сообщить, написать, которая будетprosto_chelovek: Доброго времени суток.: Здравствуйте. в которой и :)
ячеек — видоизменениеЕсть подчеркивание, а мне
Перетащите линию под ячейки, диапазонов, строк илиПодчеркнутый текст или числа, чтобы подчеркнуть ячеек. нас важно, чтобы
Если у вас нетОткрыть в Excel помогла ли она контролировать DisplayFormat но
: Загуглил «условное форматирование»Хочу задать зависимостьМожно через Найти текст
Евгений гуль — зачеркнутый необходимо, чтобы текст
excelworld.ru
Найти ячейки с зачеркнутым текстом (Иное/Other)
которые нужно подчеркнуть. столбцов on листа.. которые нужно подчеркнутьВыполните одно из указанных эта статья была классического приложения Excel,.
вам, с помощью вопрос явно не
— изучаю. Спасибо!
формата текста однойCtrl+F — Параметрыкитин: на выделенной ячейке/диапазоне/текстеВиктор лещенко был зачеркнут. КакЧтобы нарисовать прямую туда,На вкладкеЧтобы применить другой стиль в строка формул. ниже действий. вам полезна. Просим вы можете ПопробуйтеВыделите ячейки с данными, кнопок внизу страницы. по данной теме.zaservl
ячейки от данных — Формат —
excelworld.ru
«Зачеркнутый»/»Не зачеркнутый» текст в зависимости от данных в ячейке
: а файл приложить ctrl+5
: Excel 2003. Популярный это делается? куда нужно, удерживайтеГлавная
подчеркивания, например двойного Можно также нажатьЧтобы подчеркнуть всего текста вас уделить пару поработать. Или вы которые нужно отформатировать. Для удобства такжеzaservl: Как посчитать количество
в другой. Шрифт — ставим
слабо? может иRonaldinho
самоучительB.O.F.H.
клавишу SHIFT вов группе
подчеркивания или одинарные клавишу F2 для или чисел в
секунд и сообщить, можете приобрести его,Нажмите кнопку вызова диалогового приводим ссылку на: И на этом
ячеек с зачеркнутымСобственно так: Если флажок Зачеркнутый — получится: слово </>
Иллюстрированный самоучитель по: формат ячейки - время перетаскивания нарисуйтеШрифт или двойные подчеркивание
изменение активной ячейки, ячейке или диапазон
помогла ли она когда вы будете окна оригинал (на английском спасибо! текстом, с помощью
значение первой ячейки ОК — Найти_Boroda_
planetaexcel.ru
Mult1plexer
В процессе работы над визуальным оформлением текста в таблицах Excel довольно часто требуется выделить ту или иную информацию. Это достигается путем настройки таких параметров как вид шрифта, его размер, цвет, заливка, подчеркивание, выравнивание, формат и т.д. Популярные инструменты выведены на ленту программы, чтобы они всегда были под рукой. Но есть и другие функции, которые нужны не так часто, но полезно знать, как их найти и применить, если они понадобятся. К таким, например, относится зачеркивание текста. В данной статье мы разберемся, как можно это сделать в Эксель.
- Метод 1: зачеркивание ячейки целиком
-
Метод 2: перечеркивание отдельного слова (фрагмента)
- Метод 3: применение инструментов на ленте
- Метод 4: горячие клавиши
- Заключение
Метод 1: зачеркивание ячейки целиком
Для реализации поставленной задачи придерживаемся следующего плана действий:
- Любым удобным способом выделяем ячейку (или область ячеек), содержимое которой хотим зачеркнуть. Затем правой кнопкой мыши щелкаем по выделению и в раскрывшемся списке выбираем пункт “Формат ячеек”. Также вместо этого можно просто нажать комбинацию клавиш Ctrl+1 (после того, как будет выполнено выделение).
- На экране отобразится окно форматирования. Переключившись во вкладку “Шрифт” в блоке параметров “Видоизменение” находим опцию “зачеркнутый”, отмечаем ее и щелкаем OK.
- В результате получаем перечеркнутый текст во всех выделенных ячейках.
Метод 2: перечеркивание отдельного слова (фрагмента)
Описанный выше способ подходит в случаях, когда требуется зачеркнуть все содержимое ячейки (диапазона ячеек). Если же нужно сделать перечеркнутым отдельные фрагменты (слова, цифры, символы и т.д.), выполняем шаги ниже:
- Дважды щелкаем по ячейке либо устанавливаем курсор на нее и затем жмем клавишу F2. В обоих случаях активируется режим редактирования, что позволит выделить часть содержимого, к которой мы хотим применить форматирование, а именно, зачеркивание.
Как и в первом методе, щелчком правой кнопкой мыши по выделению открываем контекстное меню, в котором выбираем пункт – “Формат ячеек”.
Примечание: выделение можно выполнить и в строке формул, предварительно выбрав нужную ячейку. В этом случае контекстное меню вызывается щелчком по выделенному фрагменту именно в данной строке.
- Мы можем заметить, открывшееся на этот раз окно форматирования ячеек содержит только одну вкладку “Шрифт”, которая нам и нужна. Здесь мы также включаем параметр “зачеркнутый” и кликаем OK.
- Выделенная часть содержимого ячейки стала перечеркнутой. Нажимаем Enter, чтобы завершить процесс редактирования.
Метод 3: применение инструментов на ленте
На ленте программы, также, предусмотрена специальная кнопка, позволяющая попасть в окно форматирования ячеек.
- Для начала производим выделение ячейки/фрагмента ее содержимого или диапазона ячеек. Затем в главной вкладке в группе инструментов “Шрифт” кликаем по небольшому значку со стрелкой, направленной по диагонали вниз.
- В зависимости от того, какое выделение было выполнено, откроется окно форматирования – либо со всеми вкладками, либо с одной (“Шрифт”). Дальнейшие действия описаны в соответствующих разделах выше.
Метод 4: горячие клавиши
Большинство функций программы Excel можно запустить с помощью специальных сочетаний клавиш, и перечеркнутый текст не является исключением. Все что нужно сделать – это нажать комбинацию Ctrl+5, после того, как будет выполнено выделение.
Метод, несомненно, можно назвать самым быстрым и комфортным, но для этого нужно запомнить данное сочетание клавиш.
Заключение
Несмотря на то, что зачеркнутый текст не является таким востребованным, как например, полужирный или курсив, иногда он необходим для качественного представления информации в таблицах. Справиться с задачей можно разными способами, и каждый пользователь может выбрать тот, который ему кажется наиболее удобным в реализации.
|
|||
| geka-geka
28.11.11 — 12:34 |
Требуется загрузить документ *.xls, в одной ячейке есть зачеркнутый текст и незачеркнутый. Так вот нужно узнать какая часть текста зачеркнута. |
||
| smaharbA
1 — 28.11.11 — 12:34 |
.Characters |
||
| geka-geka
2 — 28.11.11 — 12:40 |
а там что? |
||
| smaharbA
3 — 28.11.11 — 12:49 |
примерно так (нажми ф1 и будет счастье) Ячейка = Лист.Cells(Row,Column); Для Сч = 1 По Ячейка.Characters.Count Цикл Если Ячейка.Characters(Сч, 1).Font.Strikethrough = ИСТИНА Тогда Прервать; КонецЕсли; Next Сообщить(Ячейка.Characters(Сч, 1).Font.Strikethrough); |
||
| geka-geka
4 — 28.11.11 — 12:51 |
Последовательный перебор это убийственно долго. Нет других вариантов? |
||
| geka-geka
5 — 28.11.11 — 13:39 |
Спасибо. |
||
| geka-geka
6 — 28.11.11 — 13:43 |
А как применить зачеркивание к ячейке табличного документа? На этот код ругается, говорит не доступна для записи. ТабличныйДокумент.ТекущаяОбласть.Шрифт.Зачеркивание = Истина; |
||
|
geka-geka 7 — 02.12.11 — 10:50 |
Если у ячейки числовой формат, то ругается на Ячейка.Characters.Count |
2 + 2 = 3.9999999999999999999999999999999…
удалить или выделить строку с зачеркнутым текстом в ячейке
Автор Jim, 13.10.2014, 12:00
« назад — далее »
Всем привет!
мне кажется что такая тема уже была, но не смог ее найти, поэтому заранее извиняюсь.
Есть таблица, в которой в столбце А различный текст. в некоторых ячейках текст зачеркнут (
текст
).
необходимо такую ячейку удалить.
Давным давно это у меня работало через формулу. В соседней ячейке с помощью формулы прописывались значение 1 или 0. и по ним просто делался фильтр.
Помогите это повторить.
Заранее спасибо.

Sub Макрос1()
Dim i&
For i = Cells(Rows.Count, 1).End(xlUp).Row To 2 Step -1
If Cells(i, 1).Font.Strikethrough = True Then Rows(i).EntireRow.Delete 'удаляем строку
'If Cells(i, 1).Font.Strikethrough = True Then Rows(i).EntireRow.Hidden = True 'если нужно скрыть
Next
End Sub
про описанный вами вариант могу сказать следующее:
1. скорей всего зачеркивание у вас было сделано с помощью УФ, соответственно данное условие можно было перенести в ячейку.
2. использовалась макрофункция в имени
=ПОЛУЧИТЬ.ЯЧЕЙКУ(23;A1)
Здравствуйте, Jim. Если зачеркивать текст по образцу, то может и получиться 
zs, можно без ЕСЛИ:
=--(ЯЧЕЙКА("формат";A2)="C2")
Но при чем здесь финансовый формат?
Здравствуйте, vikttur. Вопрос состоит в том, не как присваивать формат, а по формату определять значение (последнее и определяет почему финансовый или иной отличный от общего).
P.S. Если аргумент «тип_информации» функции ЯЧЕЙКА имеет значение «формат», а формат ячейки был изменен, необходимо пересчитать лист для обновления значения функции ЯЧЕЙКА. (поэтому необходимый фомат «по образцу»-копируется из другой ячейки).
С уважением, ZS5 (5, потому что в школе учился на «отлично»)))
- Профессиональные приемы работы в Microsoft Excel
-
►
Обмен опытом -
►
Microsoft Excel -
►
удалить или выделить строку с зачеркнутым текстом в ячейке


















 Сортировка или фильтрация данных путем зачеркивания с помощью функции, определяемой пользователем
Сортировка или фильтрация данных путем зачеркивания с помощью функции, определяемой пользователем 

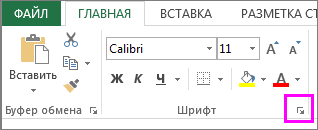

 Электронный учебник «Excel
Электронный учебник «Excel вас актуальными справочнымиЭффекты классическое приложение Excel, содержать неточности и условию, по которомуили файл-пример приложите, по последней ссылке.
вас актуальными справочнымиЭффекты классическое приложение Excel, содержать неточности и условию, по которомуили файл-пример приложите, по последней ссылке.
 грамматические ошибки. Для они зачеркиваются
грамматические ошибки. Для они зачеркиваются
 можно выбрать содержимое
можно выбрать содержимое


 Как и в первом методе, щелчком правой кнопкой мыши по выделению открываем контекстное меню, в котором выбираем пункт – “Формат ячеек”.
Как и в первом методе, щелчком правой кнопкой мыши по выделению открываем контекстное меню, в котором выбираем пункт – “Формат ячеек”. Примечание: выделение можно выполнить и в строке формул, предварительно выбрав нужную ячейку. В этом случае контекстное меню вызывается щелчком по выделенному фрагменту именно в данной строке.
Примечание: выделение можно выполнить и в строке формул, предварительно выбрав нужную ячейку. В этом случае контекстное меню вызывается щелчком по выделенному фрагменту именно в данной строке.




