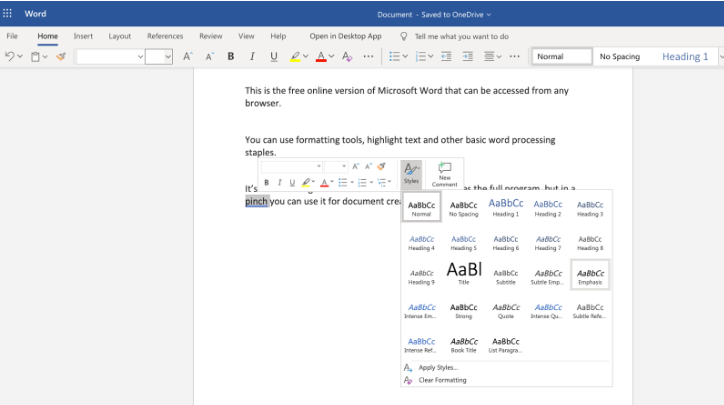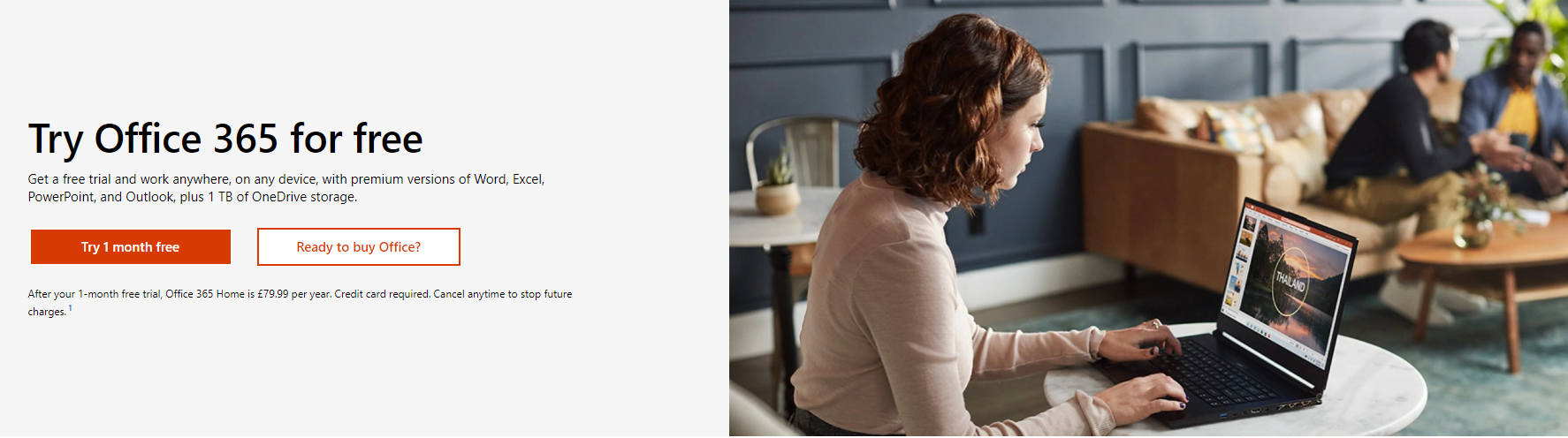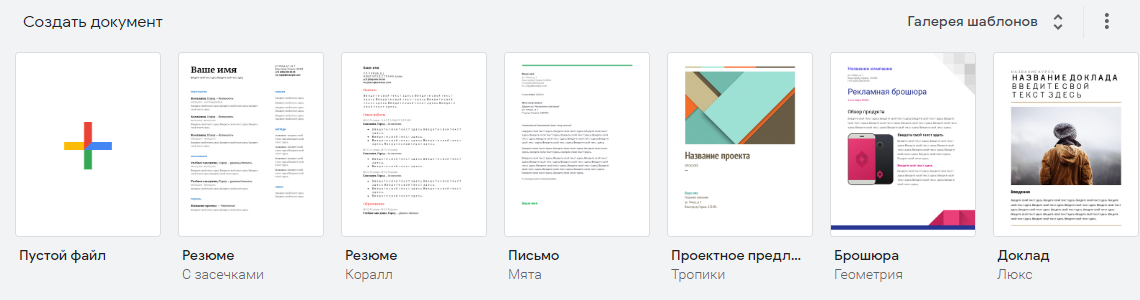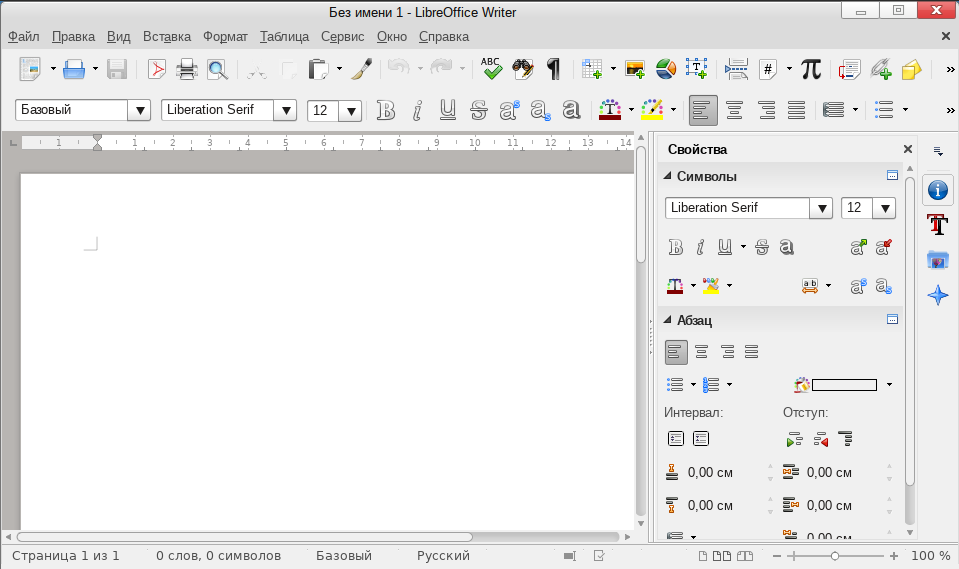Как открывать и редактировать Doc и Docx-файлы на Mac без Microsoft Word (Office)
Даже после того, как вы переберётесь на платформу macOS, вас будут преследовать те или иные форматы, родные для Windows PC. До сих пор корпоративный сегмент предпочитает редмондовский Word как основной инструмент для работы с текстом. В этом материале мы расскажем как открыть DOCX-документы на Mac без дополнительного софта.
Под macOS уже давно имеется полнофункциональная версия Microsoft Office, ничем не отличающаяся от той, что используется на Windows. Более того, существуют и другие, в том числе и бесплатные текстовые процессоры, включая OpenOffice или Pages от Apple, способный открывать и редактировать DOCX-файлы. А что, если не хочется занимать место на диске ради программ, которые используются в лучшем случае раз в месяц?
Для укрощения DOCX-файлов воспользуемся услугами штатного macOS-редактора TextEdit, а также бесплатного приложения Pages в десктопной и браузерной версиях.
Как запускать DOCX-файлы на Mac в TextEdit?
1. Откройте проводник Finder и выделите файл .doc (.docx), который необходимо отредактировать.
2. Нажмите правую кнопку мыши и выберите Открыть в программе → TextEdit.
TextEdit позволяет не только просматривать DOCX-документы, но и редактировать их и сохранять все изменения. Правда, есть и недостатки — изображения не отображаются да и ни о какой вёрстке в аналоге «Блокнота» говорить не приходится.
А если нужно большее, то мы настоятельно рекомендуем установить программу Pages из Mac App Store, тем более этот вариант предлагает сама Apple.
Как запускать .doc (.docx)-файлы на Mac при помощи Pages?
1. Скачайте (бесплатно), установите и запустите Pages, если программа не установлена на вашем Mac.
Программа будет бесплатна для тех, кто приобрёл и активировал любой компьютер Mac после 1 сентября 2013 года.
3. Выберите в проводнике Finder интересующий вас документ и нажмите «Открыть».
В последующем формат .DOCX ассоциируется с Pages и открывать документы можно будет сразу из проводника. С Pages у вас будет возможность поработать и с изображениями, и с вёрсткой.
Как экспортировать отредактированный .doc (.docx) файл снова формат .doc (.docx) в Pages
Для экспорта файла из Pages в первоначальный Doc или Docx воспользуйтесь меню Файл → Экспортировать в → Word (подробно).
Как открывать и редактировать .doc (.docx)-файлы в браузере
Стоит отметить, что Pages существует и в браузерной версии, которая не требует установки приложения из App Store.
Для того чтобы работать с файлами Word (Doc и Docx) перейдите на сайт icloud.com с компьютера и введите данные учетной записи Apple ID.
Откройте web-приложение Pages.
Перетяните необходимые файлы Docx, Doc или .pages на рабочую панель. После чего они будут доступны для редактирования.
Как установить Ворд на МакБук, чтобы он правильно работал?
Владельцы MacBook от Apple несмотря на современный полноценный функционал встроенной операционной системы MacOS периодически испытывают нехватку стандартного и привычного Word от Майкрософт.
В такой ситуации есть два выхода: либо подстроиться и привыкнуть к MacOS, либо дополнительно провести самостоятельную установку необходимой программы.
В связи с этим у пользователя возникает вопрос: как установить Ворд на МакБук?
В отдельной статье мы говорим как установить Excel для Mac на ваш ноутбук или стационарный iMac.
Как бесплатно установить Microsoft Word на Mac?
Работа с текстовыми документами принуждает постоянно пользоваться удобными редакторами, среди которых первенство занимает Microsoft Word. Однако, Office является платным программным обеспечением, которое нужно приобрести целиком или оплатить подписку. Если не хочется тратить деньги, можно ли бесплатно установить Word на Mac? С технической точки зрения, да, но не без нюансов. Многим стоит предпочесть достойную альтернативу. Все доступные способы использовать текстовые редакторы бесплатно описаны ниже.
Может использовать видео с YouTube «Как получить Word для бесплатных видео»?
Если зайти в YouTube, не составит большого труда найти ролики, в которых показаны возможности бесплатно скачать, установить и запустить весь программный пакет MS Office на Mac. Предложение очень заманчивое, но как часто бывает, бесплатный сыр в мышеловке. Для использования описанных методов на исследованных видео требуется приобрести код для взлома текстового редактора. Часть пользователей думают, что это преступление без жертв, ведь у Microsoft много миллиардов доходов. На самом деле реальным пострадавшим может оказаться пользователь.
Действительно есть доброжелательные хакеры, которые делают информацию и ПО общедоступными. Не все водимы альтруистическими побуждениями. Загрузка и установка подобного ПО на Mac влечет за собой высокий риск добавления в систему вредоносного или шпионского кода. Оно часто наносит непоправимый ущерб данным. Это, не говоря о том, что пользователь нарушает авторские права.
Совет дня – лучше держаться подальше от инструментов взлома Word.
Может перейти к Microsoft Office Online?
Для людей с простыми потребностями существует бесплатная версия Microsoft Word, которая доступна в онлайн через любой браузер. Это лучшая бесплатная альтернатива настольному ПО. Для использования сервиса достаточно создать учетную запись (бесплатно). Да, онлайн-версия обладает урезанными функциями, но большая часть средств форматирования документов все же присутствует.
Одно из ключевых ограничений вытекает из названия Word Online. Доступ к приложению присутствует только через браузер при наличии подключения к интернету. Решение не является самым удачным для тяжеловесных документов. Однако, его возможностей достаточно для создания небольших текстов, документов, отчетов, проектов, резюме и прочего.
Бесплатный месяц использования Office365
Части пользователей Word нужен только для работы над одноразовым проектом, к примеру, дипломом или курсовой. Вполне официально можно загрузить и использовать весь офис от Microsoft в течение одного месяца. Пробная версия включает доступ к Word, Excel, PowerPoint, Outlook, OneNote и OneDrive.
В комплект входят все самые актуальные версии ПО. Полная их цена составляет £79,99, $99,99 или 6999 рублей за год использования. Стоимость указана за версию Home, которая позволяет подключать к приложению до 6 человек. За персональную модификацию редактора придется отдать 3499 рублей в год, но он поддерживает только 1 пользователя. Если это слишком высокая цена, можно оплачивать подписку ежемесячно по 350 рублей.
Бесплатные альтернативы Microsoft Word
Если задача получения Microsoft Word не принципиальна, можно воспользоваться множеством других редакторов. Они включают массу полезных функций и распространяются абсолютно бесплатно. К примеру, новый Mac по умолчанию поставляется с фри-версией Apple Pages. Это очень мощный инструмент по разработке документов, который хорошо интегрирован во все ОС от Apple, в том числе в мобильные.
Google Docs – неизменный фаворит. Сетевое ПО от Гугла является бесплатным аналогом Word, который легко использовать для совместной работы. Пусть в нем нет самых продвинутых функций, но большинству пользователей их предостаточно.
LibreOffice Writer – хорошее ПО с открытым исходным кодом, которое распространяется бесплатно. Оно предлагает комплексное решение, которое практически не уступает по мощности MS Word. Пусть его дизайн не самый эстетически приятный, но комфортно работать приложение позволит.
Бесплатная версия Microsoft Word для iPad и iPhone
Стоит отметить, что без какой-либо платы MS Word можно загрузить на iPad или iPhone. Работать на смартфоне не слишком удобно из-за маленького экрана, но размера дисплея iPad вполне достаточно. Особенно в сочетании с Bluetooth-клавиатурой.
Бесплатно установить можно не только Word, но и некоторые другие компоненты офиса – Excel, PowerPoint и OneNote. Все приложения доступны на App Store. Единственное ограничение заключается в том, что они ничего не стоят на устройствах с диагональю экрана до 10,1 дюйма. Таким образом самые свежие iPad Pro и iPad 10.2 не проходят в эту категорию. На меньших моделях все еще можно работать бесплатно.
Это все альтернативы и способы бесплатного использования Word. Все они связаны с определенными ограничениями. Читателю остается только выбрать наиболее подходящее решение из списка.
Каждый Mac поставляется с удобными и бесплатными приложениями: Pages (текстовый редактор), Numbers (работы с таблицами) и Keynote (презентации). И все эти приложения могут легко импортировать документы, созданные в Microsoft Office. Например, вы можете открывать документы Word в Pages и наоборот, экспортировать документы из Pages для последующего использования в Word.
Рекомендуем вам посмотреть наш полезный видео ролик, где наглядно показано, как открывать файлы Microsoft Office с помощью приложений Pages, Numbers, KeyNote. А также продемонстрирована основа работы в этих удобных офисных продуктах.
Открываем документы Microsoft Office на MacBook в системе MacOS.
Существует три варианта для этого.
Первый способ.
Это самый доступный и самый логичный вариант на наш взгляд.
Дело в том, что уже давно приложения Pages, Numbers и Keynote поставляются одновременно с системой MacOS. Это значит, что, покупая MacBook вы получаете их бесплатно.
Используя эти программы, вы создадите красивые документы с потрясающей простотой, также как в Microsoft Office, а во многом даже лучше. Визуализация информации в электронных таблицах с изображениями, текстом и фигурами. Создание презентаций происходит с использованием мощных графических инструментов и ослепительных кинематографических эффектов. Работайте вместе с друзьями и коллегами в режиме реального времени — будь они на другом конце города или на другом конце света.
Второй способ.
Вы можете установить на свое Mac-устройство пакет программ Microsoft Office.
На платной основе Вы получите привычный вам Офис с кросс-платформенными функциями и сочетаниями клавиш. Office для Mac позволит легко работать и получать доступ к документам на любом устройстве.
Третий способ – OpenOffice.
Apache OpenOffice — это программный пакет офисных приложений с открытым исходным кодом, используемый для создания и редактирования документов, презентаций, электронных таблиц, графики, баз данных и других.
OpenOffice полностью бесплатный, и его можно установить на любом компьютере. Вы можете пользоваться им в личных, коммерческих или образовательных целях. Все это делает его прямым конкурентом для Microsoft Office, который включает в себя такие инструменты, как Word, Excel и PowerPoint.
Скачать и установить OpenOffice >
Перейдя по ссылке, выберите тип операционной системы и язык. После скачайте дистрибутив и языковой пакет.
У вас есть MacВook или iMac? Специально для вас мы создали онлайн-марафон по настройке полезных сервисов на Mac: узнайте за 8 простых занятий, как быстро настроить Apple ID, iCloud и другие сервисы на Mac, обезопасить свои пользовательские данные, оптимизировать хранилище iCloud и пр.
- Это быстро: вам не придется искать в Ютубе инструкции по настройке.
- Это просто: вы увидите каждый шаг на экране, с подсказками на понятном языке.
- Это удобно: вы получите полезные навыки, не вставая с удобного кресла.
Наш номер телефона: +7 978 773 77 77
Мы в социальных сетях:
ВКонтакте
YouTube
Одноклассники
Поделиться:
Работа с текстовыми документами принуждает постоянно пользоваться удобными редакторами, среди которых первенство занимает Microsoft Word. Однако, Office является платным программным обеспечением, которое нужно приобрести целиком или оплатить подписку. Если не хочется тратить деньги, можно ли бесплатно установить Word на Mac? С технической точки зрения, да, но не без нюансов. Многим стоит предпочесть достойную альтернативу. Все доступные способы использовать текстовые редакторы бесплатно описаны ниже.
Содержание
- Может использовать видео с YouTube «Как получить Word для бесплатных видео»?
- Может перейти к Microsoft Office Online?
- Бесплатный месяц использования Office365
- Бесплатные альтернативы Microsoft Word
- Бесплатная версия Microsoft Word для iPad и iPhone
Может использовать видео с YouTube «Как получить Word для бесплатных видео»?
Если зайти в YouTube, не составит большого труда найти ролики, в которых показаны возможности бесплатно скачать, установить и запустить весь программный пакет MS Office на Mac. Предложение очень заманчивое, но как часто бывает, бесплатный сыр в мышеловке. Для использования описанных методов на исследованных видео требуется приобрести код для взлома текстового редактора. Часть пользователей думают, что это преступление без жертв, ведь у Microsoft много миллиардов доходов. На самом деле реальным пострадавшим может оказаться пользователь.
Действительно есть доброжелательные хакеры, которые делают информацию и ПО общедоступными. Не все водимы альтруистическими побуждениями. Загрузка и установка подобного ПО на Mac влечет за собой высокий риск добавления в систему вредоносного или шпионского кода. Оно часто наносит непоправимый ущерб данным. Это, не говоря о том, что пользователь нарушает авторские права.
Совет дня – лучше держаться подальше от инструментов взлома Word.
Может перейти к Microsoft Office Online?
Для людей с простыми потребностями существует бесплатная версия Microsoft Word, которая доступна в онлайн через любой браузер. Это лучшая бесплатная альтернатива настольному ПО. Для использования сервиса достаточно создать учетную запись (бесплатно). Да, онлайн-версия обладает урезанными функциями, но большая часть средств форматирования документов все же присутствует.
Одно из ключевых ограничений вытекает из названия Word Online. Доступ к приложению присутствует только через браузер при наличии подключения к интернету. Решение не является самым удачным для тяжеловесных документов. Однако, его возможностей достаточно для создания небольших текстов, документов, отчетов, проектов, резюме и прочего.
Бесплатный месяц использования Office365
Части пользователей Word нужен только для работы над одноразовым проектом, к примеру, дипломом или курсовой. Вполне официально можно загрузить и использовать весь офис от Microsoft в течение одного месяца. Пробная версия включает доступ к Word, Excel, PowerPoint, Outlook, OneNote и OneDrive.
В комплект входят все самые актуальные версии ПО. Полная их цена составляет £79,99, $99,99 или 6999 рублей за год использования. Стоимость указана за версию Home, которая позволяет подключать к приложению до 6 человек. За персональную модификацию редактора придется отдать 3499 рублей в год, но он поддерживает только 1 пользователя. Если это слишком высокая цена, можно оплачивать подписку ежемесячно по 350 рублей.
Бесплатные альтернативы Microsoft Word
Если задача получения Microsoft Word не принципиальна, можно воспользоваться множеством других редакторов. Они включают массу полезных функций и распространяются абсолютно бесплатно. К примеру, новый Mac по умолчанию поставляется с фри-версией Apple Pages. Это очень мощный инструмент по разработке документов, который хорошо интегрирован во все ОС от Apple, в том числе в мобильные.
Google Docs – неизменный фаворит. Сетевое ПО от Гугла является бесплатным аналогом Word, который легко использовать для совместной работы. Пусть в нем нет самых продвинутых функций, но большинству пользователей их предостаточно.
LibreOffice Writer – хорошее ПО с открытым исходным кодом, которое распространяется бесплатно. Оно предлагает комплексное решение, которое практически не уступает по мощности MS Word. Пусть его дизайн не самый эстетически приятный, но комфортно работать приложение позволит.
Бесплатная версия Microsoft Word для iPad и iPhone
Стоит отметить, что без какой-либо платы MS Word можно загрузить на iPad или iPhone. Работать на смартфоне не слишком удобно из-за маленького экрана, но размера дисплея iPad вполне достаточно. Особенно в сочетании с Bluetooth-клавиатурой.
Бесплатно установить можно не только Word, но и некоторые другие компоненты офиса – Excel, PowerPoint и OneNote. Все приложения доступны на App Store. Единственное ограничение заключается в том, что они ничего не стоят на устройствах с диагональю экрана до 10,1 дюйма. Таким образом самые свежие iPad Pro и iPad 10.2 не проходят в эту категорию. На меньших моделях все еще можно работать бесплатно.
Это все альтернативы и способы бесплатного использования Word. Все они связаны с определенными ограничениями. Читателю остается только выбрать наиболее подходящее решение из списка.
Download Article
Download Article
Whether you have a Microsoft 365 subscription or a product key for another version, installing Microsoft Word for macOS is easy. We’ll show you two simple options to install Microsoft Word on your Mac—by using the App Store or by downloading from Microsoft’s website.
-
1
-
2
Click Install Office. You should see it near the top-right corner of the page. If you’re installing Microsoft Office 365 or Office 2019, this downloads the installer to your Mac.
- If you’re downloading Word 2016 or Word 2013, click the Services and Subscriptions link at the top of the page, select Word from the list of applications, click Install, and follow the on-screen instructions.
Advertisement
-
3
Double-click the downloaded installer file. You’ll find it in your Downloads folder in Finder. If you downloaded Office, it’ll be called Microsoft Office installer.pkg or something similar. If it’s a standalone version of Word, the file name may differ.
- If you can’t open the installer because of an «unidentified developer» error, wait 10 seconds, then drag the installer to your desktop. Press and hold the Control key as you click the installer to launch it.
-
4
Click Continue on the welcome screen. It’s at the bottom-right corner of the window.
- If you downloaded a 2016 or 2013 standalone version of Word, follow the on-screen instructions to complete the installation. The remaining steps are only for installing 2019 and later.
-
5
Agree to Microsoft’s terms. First, you’ll need to read the license agreement and click Continue. Then, click Agree if you’re okay with these terms.
-
6
Choose how to install office. If you have a Microsoft 365 subscription or a paid version of Office 2019, you can click Customize to select only to install Microsoft Word instead of other Office apps. This is optional.
-
7
Click Install to start the installation. You may have to re-enter your Mac password and click Install Software to start the installation. Once the installation is complete, you can click Close on the success message.
-
8
Open Microsoft Word. You’ll find it on the Launchpad—look for the blue-and-white document icon with a «W» on the front cover.
-
9
Click Get Started to activate Word. Word will connect to the internet and activate in accordance with your license. You can then start using Word.
Advertisement
-
1
Open the App Store
. To do this, press the Command key and Spacebar at the same time, type app store, and selectApp Store in the results. The version of Word on the App Store is the latest one and requires a Microsoft 365 subscription.[1]
- If you’ve already subscribed to Microsoft 365 you’ll be able to download the app and sign in with your Microsoft account. If not, you’ll be able to buy it after downloading the app.
- If you already have a license for Word 2013, 2016, 2019, or a home version of Office 2016 or 2019, use the Installing Word from Microsoft.com method instead.
-
2
Type Microsoft Word into the Search bar and press ⏎ Return. The Search bar is at the top-left corner of the App Store. A list of search results will appear.
-
3
Click Microsoft Word in the search results. Look for the icon of a multi-toned blue sheet of paper with a blue-and-white «W» over its left side.
-
4
Click the GET or INSTALL button. You should see one of these buttons near the top-right corner of the Microsoft Word page.
- If you’ve downloaded Word from the App Store in the past, you may see a cloud icon with an arrow instead of either GET or INSTALL. Click that to download the app.
-
5
Confirm your Apple ID and/or password. Depending on your security settings, you may have to enter your Apple ID and/or password and click Get to start the download.
-
6
Click OPEN to open Microsoft Word. When the app is finished installing, the INSTALL button will change to OPEN, which you can click to launch Word. You can also open Word by clicking its icon in the Applications folder and on the Launchpad.
-
7
Follow the on-screen instructions to sign in. If you’ve already purchased Microsoft 365 or the standalone Microsoft Word, logging in with your Microsoft Account will give you immediate full access to Word. If not, follow the on-screen instructions to activate your free trial (if available) or pay for a Microsoft 365 subscription.[2]
Advertisement
Ask a Question
200 characters left
Include your email address to get a message when this question is answered.
Submit
Advertisement
Thanks for submitting a tip for review!
References
About This Article
Article SummaryX
1. Purchase a Microsoft 365 subscription or Word 2019.
2. Sign in to https://www.office.com.
3. Click Install Office.
4. Run the installer file.
5. Click Continue to star the installation.
6. Follow the on-screen instructions.
Did this summary help you?
Thanks to all authors for creating a page that has been read 61,946 times.
Is this article up to date?
24 апреля, 2022 24 апреля, 2022
Содержание статьи
- Microsoft Office для Mac: обзор
- 1# Войдите и загрузите Office
- Установить офис
- 3 # Чтобы начать процедуру установки, выберите Продолжить на первом экране установки.
- Начните процедуру активации, запустив приложение Office для Mac.
Microsoft Office — самый востребованный офисный пакет в мире, и он работает на компьютерах Mac так же хорошо, как и на системах Windows. Однако многие пользователи Mac, кажется, задаются вопросом: «Должен ли я платить деньги за Microsoft Office для Mac или использовать одну из его многочисленных бесплатных альтернатив?» Мы постараемся дать вам необходимое решение этого вопроса в этой статье и объясним всю информацию, необходимую для загрузки, установки и начала использования Microsoft Office для Mac, если вы решите, что он вам подходит. Microsoft Office 2016 — это последняя версия от Microsoft для пользователей Mac, в которой сохранен плоский дизайн и пользовательский интерфейс с вкладками, представленные в Microsoft Office 2013. Включены Word, Excel, Outlook, PowerPoint, OneNote, OneDrive и Skype.
Microsoft Office для Mac: обзор
В 1990 году Microsoft Office впервые был представлен для Windows 95. Первая версия для Mac, Microsoft Office 98 Macintosh Edition, вышла, как вы уже догадались, в 1998 году.
1# Войдите и загрузите Office
- Если вы еще не вошли в систему, перейдите на portal.office.com и нажмите Войти.
- Войдите в систему, используя учетную запись, которую вы использовали для установки этой версии Office. При входе в систему компании должны выбрать «рабочий аккаунт».
- Если вы используете учебную или рабочую учетную запись, перейдите на домашнюю страницу Office и выберите «Установить приложения Office» > «Office 2016». (Примечание. Хотя в ссылке может упоминаться Office 2016, Office установит самую последнюю версию программ Office, как будет определено вашим администратором Office 365.)
Установить офис
- Откройте Finder, перейдите в раздел «Загрузки» и дважды щелкните файл Microsoft Office installer.pkg после завершения загрузки (имя может незначительно отличаться).
- Совет: Если установщик Microsoft Office. pkg не может быть открыт, так как он принадлежит неизвестному разработчику; подождите 10 секунд и перетащите загруженный файл на рабочий стол. Чтобы запустить установку, удерживайте нажатой клавишу Control и щелкните файл.
3 # Чтобы начать процедуру установки, выберите Продолжить на первом экране установки.
- После прочтения лицензионного соглашения на программное обеспечение нажмите «Продолжить».
- Щелкните диалоговое окно «Согласен», что означает, что вы согласны с условиями лицензионного соглашения на программное обеспечение, выберите «Согласен».
- Выберите способ установки Office и нажмите «Далее».
- После проверки требований к дисковому пространству или изменения места установки нажмите «Установить».
- Примечание. Если вы хотите установить отдельные приложения Office, а не весь набор, выберите «Настроить» и снимите флажки с продуктов, которые вы не хотите устанавливать.
- При появлении запроса введите пароль для входа в систему Mac и нажмите «Установить программное обеспечение». (Это те же учетные данные, которые вы используете для доступа к вашему Mac.)
- Начнется установка программного обеспечения. По завершении установки нажмите Закрыть. Если вы столкнулись с многочисленными проблемами при установке или активации Office для Mac, см. раздел Что делать, если не удается установить или активировать Office для Mac.
Начните процедуру активации, запустив приложение Office для Mac.
- Чтобы просмотреть все свои приложения, щелкните значок Launchpad в Dock.
- На панели запуска выберите значок Microsoft Word.
- Когда вы открываете Word, автоматически появляется окно «Что нового». Чтобы начать активацию, нажмите «Начать». См. Активация Office для Mac, если вам нужна помощь в активации Office. Если вы по-прежнему сталкиваетесь с проблемами при установке или активации Office для Mac, см. раздел Что делать, если не удается установить или активировать Office для Mac.
Вот как вы можете установить MS Office на свой Mac. Если вышеуказанная процедура не сработала, и вы все еще боретесь за MS Office, вы также можете купить MS Family в своем App Store для пожизненной версии.