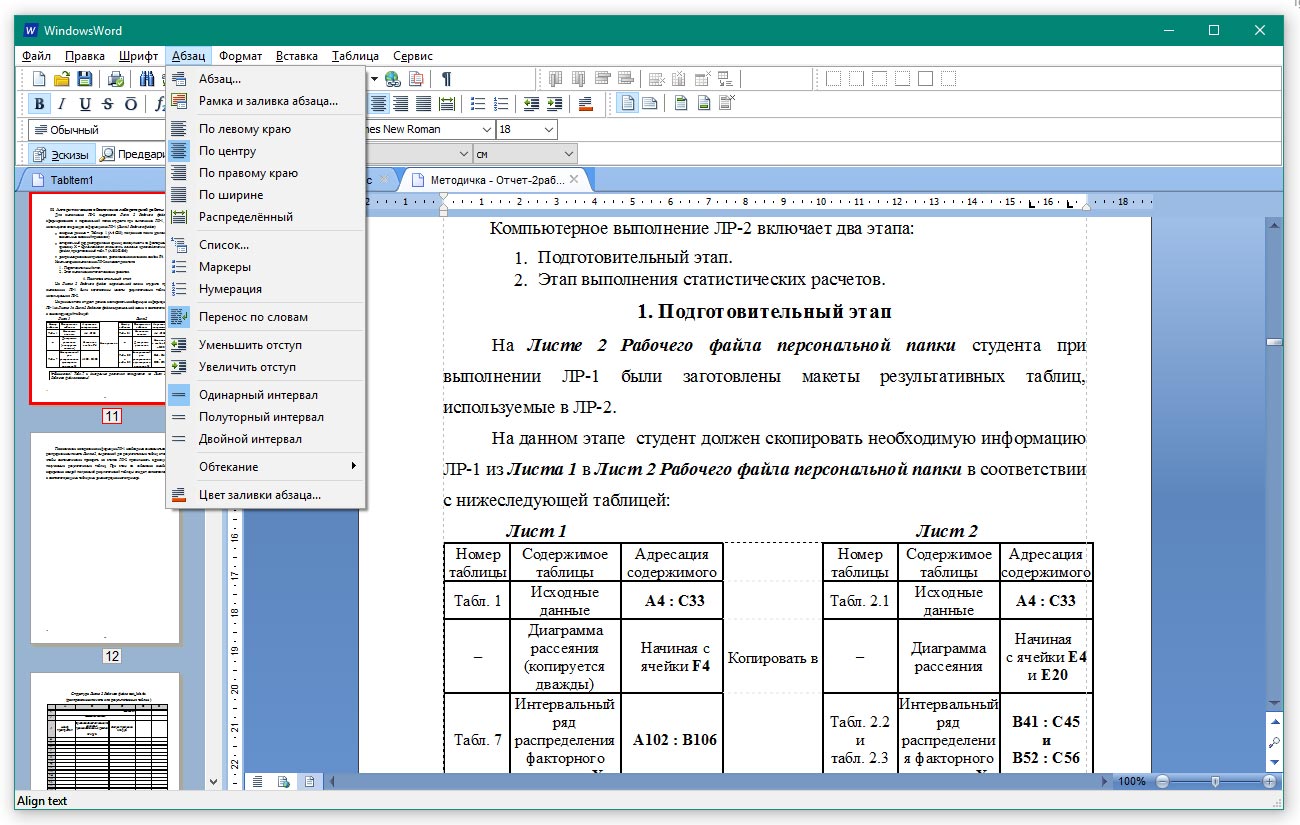Как найти Микрософт офис ворд в Виндовс 7?
Брат поставил мне на компьютер Виндовс 7. Никак не могу найти, где можно писать текстовые документы.
В лицензионной 7 версии Windows есть предустановленный пакет Microsoft Office (Starter) 2010.
Найти можно так: Пуск — Все программы — и дальше именно среди тех программ в списке, рядом с которыми стоит значок папки, ищете «Microsoft Office Starter (русский)» или что-то похожее. Доступны в этом пакете только Ворд и Эксель, но под ваши нужды должно хватить.
А вот если Винда не лицензионная. просите брата, чтобы ставил уж и пакет Microsoft Office заодно, раз начал апгрейд ПО вашего компьютера)
Где находится текстовый редактор: как открыть и работать Word, Wordpad и «Блокнот»
Доброго дня или ночи мои постоянные читатели и случайно заглянувшие искатели полезной информации. Сегодня поговорим о том, где находится текстовый редактор на вашем компьютере. Именно этот вопрос я часто получаю в сообщениях. Давайте для начала разберёмся, что такое текстовые редакторы и сколько их обычно бывает на ПК. А уж потом я расскажу вам о том, как открыть и начать работать в трёх самых популярных из них, как правило, присутствующих на любом компьютере.
Что такое текстовый редактор и где он находится?
Текстовый редактор – это программа, предназначенная для набора, редактирования, копирования и сохранения текста в виде документа одного из следующих форматов – txt, doc, docx, rtf и других. В любой версии операционной системы изначально имеются два текстовых редактора – «Блокнот» и Wordpad. Они оба служат для одной и той же цели, но совершенно разные по рабочему функционалу. Наиболее востребована пользователями программа для редактирования текста от компании «Майкрософт», которая называется Word. Она имеет более обширный инструментарий и соответственно больше возможностей.
Где они все находятся? Сами программы спрятались в системной директории на служебном диске С, но для того чтобы получить к ним доступ необязательно вручную искать их exe-файлы в недрах системы. Можно воспользоваться одним из следующих стандартных способов запуска простых программ:
- Через «Пуск». В XP версии и более ранних редакциях, если такие ещё встречаются в обиходе, необходимо раскрыть пусковое меню, перейти к перечню всех программ и отыскать требуемый редактор («Блокнот» найдётся в разделе «Стандартные»). В более поздних операционках (от 7 до 10) нужно ввести название в поисковую строку, расположившуюся в нижней части пускового меню, а затем осуществить запуск двойным щелчком по ярлычку нужного варианта из результатов поиска.
- Посредством создания нового документа нужного формата. Для этого необходимо обратиться к рабочему контекстному меню системы, которое вызывается одним правым щелчком мыши по пустому пространству рабочего стола. В отобразившемся перечне доступных команд выбираем «Создать» и запускаем наиболее подходящую программу из возможных вариантов («Текстовый документ», он же «Блокнот» или Word).
Блокнот
Друзья, вот мы с вами и разобрались, где в компьютере находятся все редакторы и как их можно запустить, далее, поговорим конкретно о «Блокноте». Кроме обозначенных выше методов запуска, существует ещё минимум два способа открыть данный простейший редактор:
- Вызываем командное окошко «Выполнить». Вписываем в него слово «Блокнот», но только по-английски – notepad и нажимаем Enter.
- Вызываем командную строку (через поиск в «Пуске» или в «Выполнить» написать cmd) и пишем в чёрном окошечке тоже английское название notepad, подтверждаем «Энтером» и пользуемся.
После запуска редактора вы увидите стандартное окошко, в котором мигает курсор – можно набирать текст. Функционал «Блокнота» сильно ограничен. Весь инструментарий расположен в одной строке и состоит из пунктов меню:
- «Файл» — можно создавать, сохранять, открывать, печатать и менять параметры страницы.
- «Правка» — рабочие операции с файлами – копирование, вырезание, поиск, замена, выделение и вставка.
- «Формат» — позволяет включать опцию переноса по словам и настраивать шрифты.
- «Вид» — включает/отключает строку состояния, отображающую количество строк и столбцов в документе.
- Справка.
Wordpad
Плавно переходим к программе Wordpad, которая находится там же, где и остальные текстовые редакторы. Её также можно запустить стандартными способами или из окна «Выполнить», вписав туда название, но метод с командной строкой не работает.
После включения мы можем наблюдать окно программы, функционал которой является жёсткой отборкой самого необходимого из редактора Word – можно создавать и сохранять, копировать, вставлять, менять шрифты и настраивать абзацы, вставлять в документ изображения и объекты, а также уменьшать или увеличивать масштаб отображения текста.
Друзья, с чувством, с толком, с расстановкой переходим к самому используемому на сегодняшний день текстовому редактору под названием Word, где находится максимально большой набор инструментов из всех рассматриваемых нами программ. Данная программа запускается всего двумя способами – из «Пуска» и созданием нового документа, но для ускорения и облегчения этих процессов можно создать ярлык на панели задач или попросту на рабочем столе.
После запуска редактора мы увидим активное окно, в центре которого расположен чистый лист бумаги, а над ним богатый набор инструментов, позволяющий проводить с текстами и документами в целом различные манипуляции, такие как:
- создание, сохранение, печать, отправка и публикация;
- смена шрифтов, стилей и абзацев;
- добавление списков, таблиц, рисунков, клипов, диаграмм;
- разделение документа на страницы;
- добавление закладок, гиперссылок, надписей, колонтитулов и графических объектов;
- выбор ориентации, цвета и подложки;
- создание рамок на границе листа;
- проверка правописания и многое другое.
Если попытаться охарактеризовать каждый редактор одним прилагательным, то у меня получается вот что: «Блокнот» — простой, Wordpad – удобный, а Word – многофункциональный. А какой программой пользуетесь вы? Обязательно напишите мне об этом в комментариях. Всем пока.
Как узнать, установлено ли на моем компьютере Word — Вокруг-Дом — 2021
Table of Contents:
С помощью Microsoft Word вы можете создавать профессионально выглядящие документы и презентации. Программное обеспечение для обработки текстов является частью пакета Microsoft Office, в который также входят такие программы, как Excel, OneNote, Project, PowerPoint, Outlook и Publisher. Не все компьютеры поставляются с установленным программным обеспечением Microsoft Office. Если вы хотите использовать Microsoft Word, вы должны убедиться, что он находится на вашем компьютере.
кредит: Pixland / Pixland / Getty Images
Проверьте меню «Пуск»
Шаг 1
Щелкните левой кнопкой мыши «Пуск», чтобы открыть меню «Пуск» вашего компьютера. Вы также можете нажать клавишу с логотипом Windows на клавиатуре, чтобы открыть меню.
Шаг 2
Переместите указатель мыши вниз по меню «Пуск», пока он не остановится на «Все программы».
Шаг 3
Проверьте список программ, который появляется для «Microsoft Office». Поместите свою мышь в папку. Откроется меню со списком всех программ Office, установленных на вашем компьютере. Если у вас есть MS Word, он будет в списке. (Если вы не видите файлы, наведя указатель мыши на папку, щелкните левой кнопкой мыши, чтобы открыть файлы.)
Запустить поиск
Шаг 1
Щелкните левой кнопкой мыши кнопку «Пуск» или нажмите клавишу с логотипом Windows на клавиатуре, чтобы открыть меню «Пуск».
Содержание
- Поиск приложений Office в Windows 10, 8 и 7
- Как найти текстовый документ на компьютере, если не помнишь название
- Эволюция функции «Поиск»
- Начинаем искать
- Все текстовые документы
- По имени
- По дате
- По типу
- По размеру
- По содержанию
- Как бесплатно пользоваться Microsoft Offiсe в Windows 10.
- Создание нового документа.
- Как открыть документ MS Office.
- Как сохранить документ.
- Печать.
- Бесплатный Office для Windows 10
- Инструкция, как найти «потерянные» файлы в Windows 10?
Поиск приложений Office в Windows 10, 8 и 7
Вот как можно найти и открыть приложения Office на начальном экране и панели задач в Windows 10, Windows 8.1, Windows 8 или Windows 7.
У вас компьютер с Mac OS? Сведения о том, как добавить приложения Office для Mac на панель Dock, см. в статье Добавление значка приложения Office для Mac на панель Dock.
Если в Windows 10 установлено больше 512 приложений, они могут не отображаться в разделе Все приложения, в меню Пуск или при поиске.
Эта ошибка была исправлена в ноябрьском обновлении Windows 10, которое скачивается и устанавливается автоматически. Если вы еще не получили это обновление, можете проверить его наличие вручную, как описано на странице Вопросы и ответы.
Если не удается установить ноябрьское обновление Windows 10, вы можете найти нужное приложение следующим образом (этот способ также можно использовать во время установки обновления): Приложения Office отсутствуют в разделе «Все приложения» в Windows 10.
Посмотрите этот видеоролик или выполните указанные ниже действия, чтобы узнать, как найти приложения Office в Windows 10.
Нажмите кнопку Пуск и начните вводить имя приложения, например Word или Excel. По мере ввода автоматически будет выполняться поиск. В результатах поиска щелкните приложение, чтобы запустить его.
Для Microsoft 365, Office 2021, Office 2019 или Office 2016 выберите Пуск и прокрутите экран до нужного приложения Office, например Excel.
Для выпуска Office 2013 выберите Пуск и прокрутите экран до группы приложений Microsoft Office 2013.
Совет: Чтобы открывать приложения Office быстрее, закрепите их на начальном экране или на панели задач на рабочем столе. Для этого щелкните имя приложения правой кнопкой мыши и выберите команду Закрепить на начальном экране или Закрепить на панели задач.
Если вы по-прежнему не можете найти ярлыки приложений Office, выполните восстановление Office по сети. В этом случае см. статью Восстановление приложения Office.
Посмотрите этот видеоролик или выполните указанные ниже действия, чтобы узнать, как найти приложения Office в Windows 8.
На начальном экране начните вводить имя приложения, например Word или Excel. По мере ввода автоматически будет выполняться поиск. В результатах поиска щелкните приложение, чтобы запустить его.
Важно: Найти приложения Office по слову «Office» невозможно, поэтому нужно ввести имя конкретного приложения.
Проведите пальцем вверх или щелкните стрелку (или коснитесь ее) в нижней части начального экрана, чтобы просмотреть список приложений.
Чтобы увидеть группу Microsoft Office, вам, возможно, потребуется прокрутить экран влево или вправо.
Чтобы открывать приложения Office быстрее, закрепите их на начальном экране или на панели задач на рабочем столе. Для этого щелкните имя приложения правой кнопкой мыши и выберите команду Закрепить на начальном экране или Закрепить на панели задач.
Чтобы быстро закрепить приложения Office на панели задач, вы также можете воспользоваться этим средством. Просто перейдите по предоставленной ссылке, нажмите кнопку Открыть и следуйте инструкциям средства.
Если вы по-прежнему не можете найти ярлыки приложений Office, выполните восстановление Office по сети, как описано в статье Восстановление приложения Office.
Если вам не удается найти набор Office после восстановления Windows 8 или Windows 8.1, возможно, он удален.
Выберите версию Office, которую вы хотите переустановить, и выполните указанные ниже действия.
Нажмите кнопку Пуск, введите имя приложения, например, Word или Excel, в поле Найти программы и файлы. В результатах поиска щелкните приложение, чтобы запустить его.
Выберите команды Пуск > Все программы, чтобы просмотреть список всех приложений.
Чтобы увидеть группу Microsoft Office, вам, возможно, потребуется прокрутить список вниз.
Совет: Чтобы открывать приложения Office быстрее, закрепите их в меню «Пуск» или на панели задач на рабочем столе. Для этого щелкните имя приложения правой кнопкой мыши и выберите команду Закрепить в меню «Пуск» или Закрепить на панели задач.

Если вы по-прежнему не можете найти ярлыки приложений Office, выполните восстановление Office по сети, как описано в статье Восстановление приложения Office.
Источник
Как найти текстовый документ на компьютере, если не помнишь название
Эволюция функции «Поиск»
Первоначально поговорим об эволюции поисковой функции с появлением новых версий Windows. Помните XP? Окно поиска было отдельным. Ещё там сидел симпатичный помощник – собачка или кто-то другой. Попасть в него можно было через «Пуск».
В левую часть окна были вынесены настройки поиска:
Результаты отображались в правой части окна. На мой взгляд, очень удобно всё было устроено.
В новых версиях Windows – 7, 8 и 10 функция претерпела косметические изменения. Почему косметические? Да потому что её действие осталось прежним, но только параметры поиска задаются автоматически, когда в строку, расположенную и сразу в меню Пуск, и в каждой папке, вы вписываете значение для поиска. Либо их можно также настроить, но совершенно в другом месте. Исключение – только поиск по содержанию документа, но и это легко решаемо. Пока непонятно? Рассмотрим подробнее по каждому параметру чуть ниже. Зачем разработчики всё усложнили, точнее, упростили? Видимо, они заботились о нас вечно занятых пользователях.
Вот как выглядит поисковая строка в Windows 10.
А вот так в восьмой точка один версия ОС.
Поскольку с XP всё понятно, я буду рассказывать о различных возможностях поиска на примере «восьмёрки», тем более «семёрка» и «десятка» от неё в этом вопросе практически не отличаются.
Начинаем искать
Друзья, хватит разглагольствовать, приступим к основному вопросу — как можно найти потерявшийся документ Word на компьютере по разным его характеристикам.
Все текстовые документы
Сначала давайте попробуем найти на компьютере абсолютно все текстовые документы, не оглядываясь на такие параметры, как их название, содержимое и дата создания. Для этого откройте «Мой…», «Этот…» или просто «Компьютер». В правом верхнем его углу, рядом со строкой пути, найдётся и поисковая строка. А по соседству с основными разделами меню («Файл», «Вид» и другими) найдётся раздел «Поиск». Забегая вперёд, скажу, что именно там находятся настройки основных параметров.
Друзья, если вы хотя бы знаете, в какой папке находятся ваши текстовые документы, то перейдите в неё – это значительно облегчит работу вашей машине. Для поиска всех текстовых документов в строке необходимо вписать значение *.doc, *.docx или *.txt (зависит от того, что вы планируете найти).
По имени
Если вы знаете имя документа, то отыскать его не составит труда. Просто введите имя в строку поиска, и «вкушайте плоды». Но что делать, если название нужного файла в голове не сохранилось? В таком случае у вас остаётся ещё несколько вариантов – найти нужный документ, отсортировав имеющиеся по дате его рождения на свет (или изменения), по размеру (от пустых и крошечных до огромных и гигантских), по типу (выбрав «документ») или по внутреннему тексту.
По дате
Зайдите в любую папку, поставьте курсор в поисковую строку. В этот же момент отобразится новый раздел меню «Поиск». Раскройте его содержимое. Среди прочих настроек вы увидите параметр «по дате создания» (или последнего изменения). Среди возможных вариантов диапазоны времени от «сегодня» до «в прошлом году». Или просто попробуйте в строку ввести значение в виде точной даты. В результатах должны отобразиться все документы, созданные или изменённые указанного числа.
По типу
Среди тех же настроек имеется параметр «по типу». Перечень возможных вариантов включает файлы всех возможных типов – от календаря и контакта до музыки и фильма. В нашем случае требуется выбрать значение «документ».
По размеру
Тут же можно выбрать и размер. Машина будет искать даже пустые документы. Максимальный размер для поиска – 128 мегабайт.
По содержанию
Друзья, вот и подошли к тому, с чего начали – поиск текстового файла по его содержимому. Есть два варианта. Первый – это отметить галочкой нужный параметр всё в тех же настройках. Там есть раздел «Дополнительные параметры», в котором следует пометить галочкой пунктик «Содержимое файлов». Затем вводите нужную фразу в строке и запускайте поисковый процесс.
В то же окно настроек можно попасть и по-другому (актуально для «семёрки»):
Друзья, настроив поисковую функцию, вам останется только написать фразу из текста содержимого в строке и подождать результатов. Стоит заметить, что в этом случае поиск займёт более длительное время, за которое я успел налить себе чай и выпить его. На сегодня всё. До новых тем.
Источник
Как бесплатно пользоваться Microsoft Offiсe в Windows 10.
Публикация: 12 Май 2020 Обновлено: 9 Июль 2020
Наверно все знают о том, что компания Microsoft запустила услугу Office онлайн, если нет, то Office онлайн это веб-приложения — Word, Exel, PowerPoint, OneNote, новинки Sway, Forms и To-Do. Для работы с пакетом вам не потребуется приобретать лицензию на продукты MS Office, просто выберите любое приложение и пользуйтесь совершенно бесплатно. Правда, удобно?
Пакет программ для редактирования документов «Офис», позволяет не только просматривать, но и создавать, редактировать ранее созданные документы.
В данном руководстве мы рассмотрим два способа как пользоваться пакетом MS Office онлайн.
После чего сможем создавать новые документы Word, Exel, PowerPoint, OneNote, Sway и редактировать их практически как с обычной программой Microsoft Office, бесплатно.
Примечание: Инструкция написана для Windows 10, которая использует учетную запись microsoft для входа в систему. Подписка на Office 365 не требуется, Office будет использовать бесплатные онлайн-версии Word, Excel, PowerPoint, OneNote, Sway, Forms и To-Do если нет доступа к полноценным версиям.
Шаг 1: Чтобы приступить к работе, откройте приложение «Office», в большинстве случаев приложение уже есть в системе, если нет, перейдите по ссылке в магазин Windows и установите приложение.
Шаг 2: Откройте меню «Пуск» найдите и запустите установленное приложение «Office».
Если вы для входа в Windows 10 вы используете учетную запись Microsoft, то, вы автоматически авторизуетесь в приложении, если нет создайте учетную запись и войдите в приложение.
Учетная запись Майкрософт — это адрес электронной почты и пароль, которые вы используете для Outlook.com, Hotmail, Office, OneDrive, Skype, Xbox и Windows.
Интерфейс приложения вполне дружелюбный, включает в себя онлайновые версии избранных приложений Office: Word, Excel, PowerPoint и многое другое. Установка или подписка не требуются. Это бесплатно!
Создание нового документа.
Шаг 3: Для создания нового документа, достаточно нажать кнопку с текстом «Создать», после чего появится всплывающее окно для выбора типа документа (см. картинку)
После выбора типа документа, он откроется в браузере по умолчанию, вы сможете набирать, и редактировать документы Word, Excel, PowerPoint и др. в обычном редакторе Microsoft Office.
Вы можете вместо «Создать» выбрать нужный тип офисного документа доступного на главной странице приложения, после чего будет предложено, создать новый пустой документ, использовать шаблоны или открыть для редактирования ранее созданный документ.
Если в списке ранее созданных документов кликнуть на одном из них правой кнопкой мыши, появится контекстное меню, с помощью которого вы сможете:
Как открыть документ MS Office.
Шаг 4: Чтобы открыть документ MS Office который находится на жестком диске или на флешке, нажмите кнопку «Добавить или открыть» (см картинку), если вы не видите подпись к кнопке, разверните окно приложения на весь экран.
Вы также можете перетащить мышкой нужный вам документ из любой папки в окно приложения, после чего документ будет добавлен в список и мгновенно открыт.
Как сохранить документ.
Шаг 5: Созданный новый или редактируемый старый документ, сохраняется автоматически в облачное хранилище OneDrive, но вы можете сохранить его на жесткий диск или флеш накопитель.
Для этого, в редакторе откройте в меню «Файл» → «Сохранить как» и нажмите «Скачать копию», в всплывающем окне «Документ готов» подтвердите действие нажав кнопку «Скачать», после чего документ будет загружен в папку «Загрузки» доступной в проводнике.
Также в нижней части окна приложения вы найдете ссылку «Другие документы в OneDrive» с помощью которой вы можете посмотреть, редактировать и загружать на ПК, ранее созданные документы.
Печать.
Если вам необходимо распечатать документ на принтере, в открытом документе перейдите в меню «Файл» → «Печать» «Напечатать этот документ». Выберите свой принтер и нажмите кнопку «Печать».
Как вы уже убедились, приложение «Офис» позволяет просматривать, создавать и редактировать ранее созданные документы. Последнее, но не менее важное вам нет необходимости приобретать дорогостоящую лицензию на продукты MS Office. Это бесплатно!
Чтобы не отступать от традиций, решим вопрос запуска / создания документов MS Office непосредственно с рабочего стола. Для этого нам необходимо создать ярлыки для программ офисного пакета, после чего мы сможем закрепить их на панели задач или в меню «Пуск».
Шаг 1: Создать ярлыки для онлайн пакета MS Office просто.
Word :
Exel : PowerPoint : Onenote : Sway: Forms: To-Do:
Шаг 2: Настроим синхронизацию с облачным хранилищем OneDrive.
По умолчанию в облачное хранилище OneDrive вам будет доступно 5 гигабайт под хранение ваших файлов, для документов этого больше, чем достаточно.
Для того чтобы новый документ MS Office сохранялся в папку «Документы» или иметь возможность редактировать из папки ранее созданные документы, нам потребуется настроить OneDrive.
Примечание: Если после установки Windows 10 вы не меняли эти настройки то по умолчанию они уже включены, но все равно проверьте.
Кликните правой кнопкой мыши в проводнике Windows на папке «Документы» и выберите в контекстном меню «Всегда сохранять на этом устройстве».
Если все сделали правильно, то открыв папку «OneDrive» в проводнике, Вы увидите папку «Документы», которая будет дублировать содержание одноименной папки на вашем ПК.
Шаг 2: Создание и редактирование документов.
Создадим новый документ в MS Office онлайн с рабочего стола. Для этого, запустите любой из созданных ранее ярлыков Word, Exel, PowerPoint. При первом запуске вы увидите предложение войти с помощью учетной записи Microsoft, если вы для входа в систему уже используете учетную запись, пароль вводить не придется.
В открывшимся окне нажмите «Новый документ» или вы можете загрузить документы которые уже есть на вашем ПК нажав ссылку «Добавить и открыть», а также выбрать один из доступных шаблонов, все можно начинать работать, согласитесь быстро и удобно.
Как и в первом способе, Документ сохраняется автоматически вам не надо волноваться, что набранный текст в Word, таблица Exel или презентация PowerPoint пропадет. Вы можете указать в какую папку система должна сохранить ваш документ, Перейдите в документе в меню «Файл» → «Сохранить как» → «Сохранить как (Сохранении копии в OneDrive)» и выберите папку «Документы».
После того как вы внесли изменения в созданный документ, закройте окно и в Проводнике Windows перейдите в папку «Документы». В папке вы найдете созданный вами документ, он хранится не только в облаке, но и на компьютере, то есть у вас будет доступ к созданному файлу даже без интернета.
Примечание: вы должны понимать — если вы удалите файл на компьютере, он удалится из облака и наоборот.
Шаг 3: Как открыть или редактировать ранее сохраненные документы в MS Office онлайн.
Вы можете перенести в эту папку и свои старые документы, созданные в любой версии MS Office и с лёгкостью открывать их и редактировать.
Чтобы открыть ранее созданный документ, откройте проводник, перейдите в папку «OneDrive» → «Документы», кликните правой кнопкой мыши на нужном документе и выберите в контекстном меню «Посмотреть в Интернете».
После открытия, документа, вы можете вносить правки.
Вот и все, теперь вы можете создавать и редактировать документы MS Office совершенно бесплатно.
Надеюсь, информация будет полезной. А что думаете вы про Microsoft Offiсe онлайн, поделитесь в комментариях ниже.
Источник
Бесплатный Office для Windows 10
Вот собственно я и объяснил Вам довольно подробно свою аргументацию того, почему стал искать бесплатный Office (прежде всего мне был необходим аналог Word) для своего Windows 10.
Бесплатный офис (Open Office) прекрасно подходит как для ранних версий ОС Windows, так и для «десятки». Лицензия подразумевает, что его можно абсолютно свободно устанавливать как на домашние компьютеры, так и на машины в бюджетных и даже коммерческих организациях. А это значит, что абсолютно бесплатный Word для Windows 10 всё же существует. О многом говорит хотя бы один факт: уже 8 лет Open Office по решению Правительства России используется во всех школах страны.
P.S.: Выяснилось, что у многих людей возникает вопрос, как именно скачать пакет программ OpenOffice на официальном сайте. Там и правда всё не совсем просто. Добавляю пошаговую инструкцию в виде картинки.
P.S.2: Добавлю ещё вот что. Для обеспечения максимальной совместимости с майкрософтовским офисом рекомендую при сохранении менять тип файла с установленного по умолчанию «Текстовый документ ODF (.odt)» на «Microsoft Word 97/2000/XP (.doc)» или «Microsoft Word 2003 XML (.xml)». Лично меня это очень раздражает каждый раз вручную делать. Можно просто забыть, а потом не будешь знать, как открыть этот файл в Office от Microsoft. К счастью, эту небольшую проблему можно решить всего несколькими кликами мыши. Если тип файла, установленный по умолчанию, изменить в настройках, то каждый раз при сохранении документа не придётся его менять.
Алгоритм действий тут такой:
Аналогично меняется формат сохранения по умолчанию в остальных программах пакета Open Office.
Источник
Инструкция, как найти «потерянные» файлы в Windows 10?
На самом деле все просто, и паниковать не стоит! Делюсь своими любимыми способами:
1.Можно кликнуть по значку «Лупа» на панели задач. В открывшемся окне, во вкладке «Все» выбрать «Управление журналом» и в появившемся окне найти файл, в котором вы работали.
2.В предыдущих версиях Windows вкладку «Недавние документы» можно было открыть через меню «Пуск» или найти в каталоге Быстрого доступа в Проводнике. В Windows 10 данные меню кардинально изменили.
Чтобы быстро вызвать данную вкладку, нужно нажать на клавиатуре сочетание клавиш Win+R, в появившемся окне «Выполнить» в строке «Открыть» набрать команду shell:recent. Откроется окно «Недавние документы» (или «Recent»). Отсортировав документы по дате, вы найдете файл, в котором работали.
Лайфхак: чтобы постоянно не искать «Недавние документы» («Recent») через команду shell:recent, добавьте вкладку на панель быстрого доступа Проводника. Для этого, после открытия папки «Недавние документы», вернитесь в каталог Windows, кликните правой кнопкой мыши на «Недавние документы» («Recent»), выберите «Закрепить на панели быстрого доступа».
Теперь, если у вас внезапно закроется файл, в котором вы работали, вы сможете быстро найти его в Проводнике (для быстрого вызова нажмите горячие клавиши Win+E).
И напоследок, обязательно настройте функцию автосохранения, чтобы проделанные вами труды не пропали зря. Хотя, и на этот случай умная система Windows 10 сохраняет резервные копии всех документов. О том, как их найти возможно будет темой другой статьи.
Источник
Где найти бесплатный Ворд?
Windows Word – отличная во всех смыслах программа, которая к тому же выложена в бесплатном доступе. Тех, кто интересуется тем, где найти бесплатный Ворд, ориентируем на официальный сайт – http://windowsword.ru/. Здесь выложен файл для скачивания программы, а также публикуется информация о нововведениях, доработках, изменениях в программе.
Все файлы, которые относятся к Виндовс Ворд, на сайте выкладываются в бесплатный доступ. Так что каждый пользователь всегда сможет закачать себе последнюю версию программы.
Отличная программа – бесплатно!
Обычно бесплатно нам предлагают не самую качественную продукцию, независимо от того, одежда это, продукты питания или софт. Но Виндовс Ворд – это исключение из правил. Это именно тот случай, когда бесплатная программа еще и очень хорошая. Каждый пользователь найдет в ней необходимое для себя.
Например, копирайтеры, писатели, журналистыоценят надежность программы. Теперь они могут быть спокойны, что при работе с текстами статей, книг и т. п. программа сохранит все изменения к документу.
Еще один плюс – это скорость работы программы. Это позволяет не только экономить время на редактирование и сохранение изменений, но и является гарантией, что при сохранении даже больших документов программа не зависнет и не закроется, так и не сохранив правки.Эти характеристики программы, впрочем, важны для любого пользователя.
Word – для каждого!
Оценят программу и школьники, студенты, научные работники. И снова благодаря надежности и скорости работы программы. Но не только. Обычно курсовые, дипломные работы, диссертации и другие аналогичные документы содержат не только сплошной текст, но и разнообразные графики, таблицы, диаграммы, слайды, а в некоторых случаях даже рисунки и фотографии. Все эти фрагменты добавляют вес документу. Следовательно, обычному текстовому редактору потребуется больше времени для сохранения даже незначительного изменения в документе.
Но это не относится к данной программе, поскольку она сохраняет отредактированные документы одинаково быстро, независимо от их размера. Удобно и то, что этот Ворд работает не только с документами обычного формата типа ,doc, .docx и .txt, но и со специфическими, напримерRTF, PDF и другими. Это значит, что установив на компьютер Windows Word , можно смело удалять программы, которые открывают файлы с выше указанными расширениями.