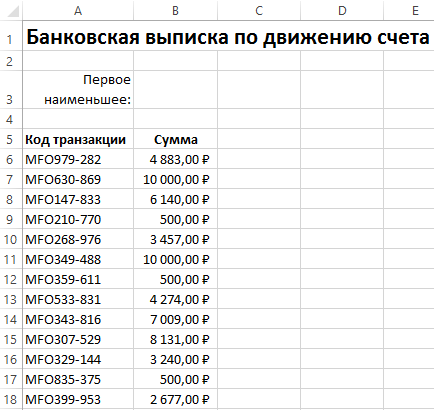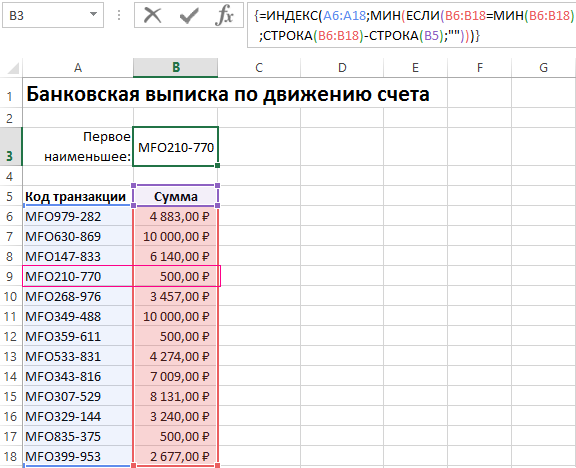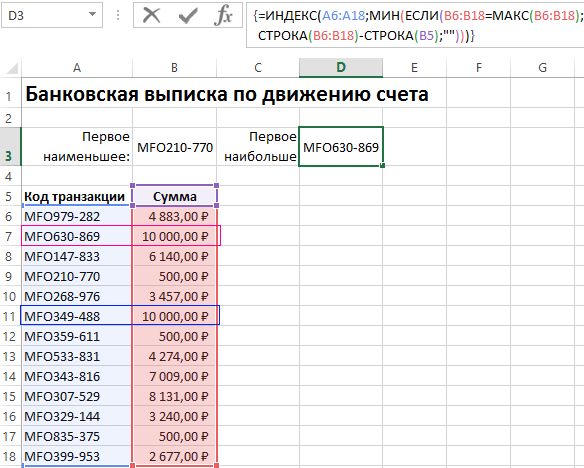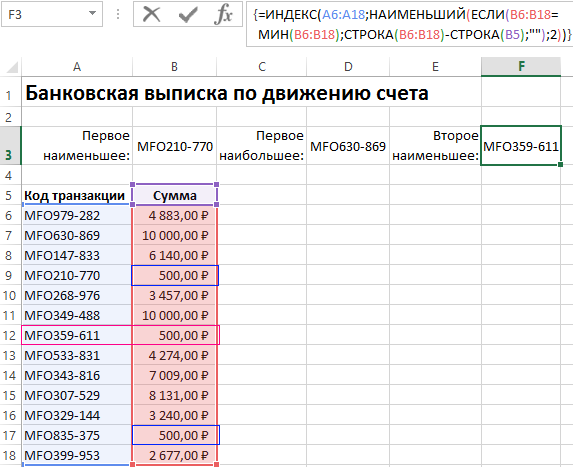Перейти к содержимому
Использование функций «НАИБОЛЬШИЙ» или «НАИМЕНЬШИЙ».

«НАИБОЛЬШИЙ» или «НАИМЕНЬШИЙ» находят заданное по счету наибольшее или наименьшее число.
Например, имеется таблица с результатами турнира по метанию молота.
В таблице отображены фамилии метателей и их результаты.
Чтобы найти победителя достаточно найти наибольший результат, но чтобы найти номинантов на второе и третье место необходимо найти не самый больший результат, а второй и третий по величине показатель. В этом нам поможет функция «НАИБОЛЬШИЙ», которая позволяет искать результаты второй и третий по величине от наибольшего.
Применение функции «НАИБОЛЬШИЙ»:
- Поставить курсор в ячейку , которой будет присвоено значение;
- Выбрать функцию «НАИБОЛЬШИЙ» в мастере функций;
- В появившейся форме указать диапазон значений и, какое по счету от наибольшего значения число следует искать;
- Нажать «ENTER» или «ОК».
Аналогичным образом можно применять и функцию «НАИМЕНЬШИЙ», которая в отличии от функции «НАИБОЛЬШИЙ» находит наименьшие значения.
Найти наибольшее или наименьшее значение в диапазоне может быть просто для большинства пользователей Excel, но как насчет поиска или возврата второго или n-го наибольшего или наименьшего значения из диапазона? В этом руководстве вы узнаете, как быстро вернуть второе по величине или наименьшее значение в Excel.
Найдите или верните второе наибольшее или наименьшее значение с помощью формул
Найдите и выберите наибольшее или наименьшее значение с помощью Kutools for Excel
Здесь я представляю формулы, которые помогут вам найти второе по величине или наименьшее значение в диапазоне.
Выберите пустую ячейку, например F1, введите эту формулу = НАИБОЛЬШИЙ (A1: D8,2), и нажмите Enter ключ, чтобы получить второе по величине значение диапазона. Смотрите скриншот:
Если вы хотите найти второе наименьшее значение, вы можете использовать эту формулу = МАЛЕНЬКИЙ (A1: D8,2), см. снимок экрана:
Наконечник: В приведенных выше формулах A1: D8 — это диапазон ячеек, из которого вы хотите найти значение, 2 — второе по величине или наименьшее значение, которое вы хотите найти, и вы можете изменить их по своему усмотрению.
Найти и вернуть наивысшее или наименьшее значение из указанного диапазона легко, но в некоторых случаях вы не только хотите знать наибольшее или наименьшее значение, но также хотите определить его положение. В этом случае вы можете подать заявку Kutools for ExcelАвтора Выберите ячейки с максимальным и минимальным значением утилита, чтобы быстро справиться с этим без формул.
После установки Kutools for Excel, пожалуйста, сделайте следующее:(Бесплатная загрузка Kutools for Excel Сейчас!)
1. Выберите диапазон ячеек, который вы хотите найти, найдите максимальное или минимальное значение и нажмите Кутулс > Выберите > Выберите ячейки с максимальным и минимальным значением. Смотрите скриншот:
2. В появившемся диалоговом окне выполните следующие действия:
1) Укажите тип ячеек, из которого вы хотите найти максимальное / минимальное значение, вы можете искать в ячейках формулы, ячейках значений или и в ячейках формулы, и в ячейках значений;
2) Укажите, чтобы выбрать максимальное значение или максимальное значение;
3) Укажите, чтобы выбрать максимальное или минимальное значение из всего выбора или каждой строки / каждого столбца в выборе;
4) Укажите, чтобы выбрать все совпадающие ячейки или только первую.
3. Нажмите Ok, и было выбрано наибольшее или наименьшее значение.
Щелкните здесь, чтобы узнать больше о выборе ячеек с максимальным и минимальным значением.
Относительные статьи:
- Как найти максимальное или минимальное значение для каждого дня в диапазоне Excel?
- Как найти максимальное или минимальное значение на основе уникальных значений в Excel?
- Как проверить или найти значение в списке в Excel?
- Как найти наиболее часто встречающееся число или текст в списке в Excel?
Лучшие инструменты для работы в офисе
Kutools for Excel Решит большинство ваших проблем и повысит вашу производительность на 80%
- Снова использовать: Быстро вставить сложные формулы, диаграммы и все, что вы использовали раньше; Зашифровать ячейки с паролем; Создать список рассылки и отправлять электронные письма …
- Бар Супер Формулы (легко редактировать несколько строк текста и формул); Макет для чтения (легко читать и редактировать большое количество ячеек); Вставить в отфильтрованный диапазон…
- Объединить ячейки / строки / столбцы без потери данных; Разделить содержимое ячеек; Объединить повторяющиеся строки / столбцы… Предотвращение дублирования ячеек; Сравнить диапазоны…
- Выберите Дубликат или Уникальный Ряды; Выбрать пустые строки (все ячейки пустые); Супер находка и нечеткая находка во многих рабочих тетрадях; Случайный выбор …
- Точная копия Несколько ячеек без изменения ссылки на формулу; Автоматическое создание ссылок на несколько листов; Вставить пули, Флажки и многое другое …
- Извлечь текст, Добавить текст, Удалить по позиции, Удалить пробел; Создание и печать промежуточных итогов по страницам; Преобразование содержимого ячеек в комментарии…
- Суперфильтр (сохранять и применять схемы фильтров к другим листам); Расширенная сортировка по месяцам / неделям / дням, периодичности и др .; Специальный фильтр жирным, курсивом …
- Комбинируйте книги и рабочие листы; Объединить таблицы на основе ключевых столбцов; Разделить данные на несколько листов; Пакетное преобразование xls, xlsx и PDF…
- Более 300 мощных функций. Поддерживает Office/Excel 2007-2021 и 365. Поддерживает все языки. Простое развертывание на вашем предприятии или в организации. Полнофункциональная 30-дневная бесплатная пробная версия. 60-дневная гарантия возврата денег.
Вкладка Office: интерфейс с вкладками в Office и упрощение работы
- Включение редактирования и чтения с вкладками в Word, Excel, PowerPoint, Издатель, доступ, Visio и проект.
- Открывайте и создавайте несколько документов на новых вкладках одного окна, а не в новых окнах.
- Повышает вашу продуктивность на 50% и сокращает количество щелчков мышью на сотни каждый день!
Комментарии (3)
Оценок пока нет. Оцените первым!
Excel для Microsoft 365 Excel 2021 Excel 2019 Excel 2016 Excel 2013 Excel 2010 Excel 2007 Еще…Меньше
Предположим, вы хотите узнать, у кого самый маленький показатель погрешности в производственной цехе или самая большая заработная плата в вашем отделе. Существует несколько способов вычисления наименьшего или наибольшего числа в диапазоне.
Если ячейки находятся в соединимой строке или столбце
-
Вы можете выбрать ячейку снизу или справа от чисел, для которых нужно найти наименьшее число.
-
На вкладке Главная в группе Редактирование щелкните стрелку рядом с кнопкой
, выберите min (вычисляет наименьшее) или Max (вычисляет наибольшее) и нажмите клавишу ВВОД.
Если ячейки не находятся в подрядной строке или столбце
Для этого используйте функции МИН, МАКС, МАЛЫЙ или БОЛЬШОЙ.
Пример
Скопируйте следующие данные на пустой лист.
|
|
Дополнительные сведения
Вы всегда можете задать вопрос специалисту Excel Tech Community или попросить помощи в сообществе Answers community.
См. также
НАИБОЛЬШИЙ
MAX
MIN
НАИМЕНЬШИЙ
Нужна дополнительная помощь?
Функция НАИБОЛЬШИЙ (LARGE) в Excel используется для получения максимального значения из заданного диапазона ячеек.
Более того, с помощью функции НАИБОЛЬШИЙ в Excel вы сможете задать очередность наибольшего числа по величине. Например из диапазона (1,3,5) вы сможете получить с помощью функции второе по величине число (3).
Содержание
- Что возвращает функция
- Синтаксис
- Аргументы функции
- Дополнительная информация
- Примеры использования функции НАИБОЛЬШИЙ в Excel
- Пример 1. Вычисляем наибольшее число из списка
- Пример 2. Вычисляем второе по величине число из списка
- Пример 3. Использование функции LARGE (НАИБОЛЬШИЙ) с пустыми ячейками
- Пример 4. Использование функции НАИБОЛЬШИЙ с текстовыми значениями
- Пример 5. Использование функции LARGE (НАИБОЛЬШИЙ) в Excel с дублированными данными
- Пример 6. Использование функции НАИБОЛЬШИЙ в Excel с ошибками
Что возвращает функция
Возвращает максимальное значение из заданного диапазона (включая заданную очередность числа по величине).
Синтаксис
=LARGE(array, k) — английская версия
=НАИБОЛЬШИЙ(массив;k) — русская версия
Аргументы функции
- array (массив) — массив или диапазон ячеек из которого вы хотите вычислить максимальное значение;
- k — ранг (очередность числа по величине), которую вам нужно вычислить из диапазона данных.
Дополнительная информация
- если аргумент функции array (массив) пустой, то функция выдаст ошибку;
- если аргумент K ≤ 0 или его значение больше чем количество чисел в диапазоне, то формула выдаст ошибку;
- вы можете указать значение «n» в аргументе k если вы хотите получить последнее (наименьшее) число в диапазоне. Если вы укажете значение «1» в качестве аргумента k то по умолчанию получите максимальное значение из заданного диапазона;
Примеры использования функции НАИБОЛЬШИЙ в Excel
Пример 1. Вычисляем наибольшее число из списка
На примере выше в диапазоне данных A2:A4 у нас есть числа «1»,»8″,»9″. Для того чтобы вычислить наибольшее число из этого диапазона нам поможет формула:
=LARGE(A2:A4,1) — английская версия
=НАИБОЛЬШИЙ(A2:A4;1) — русская версия
Так как аргумент «k» равен «1», функция вернет наибольшее число «9».
Пример 2. Вычисляем второе по величине число из списка
Для того чтобы вычислить второе по величине число из диапазона A2:A4, нам поможет следующая формула:

=LARGE(A2:A4,2) — английская версия
=НАИБОЛЬШИЙ(A2:A4;2) — русская версия
Так как значение аргумента «k» мы указали «2», то функция вернет второе по величине значение из диапазона — «8».
Пример 3. Использование функции LARGE (НАИБОЛЬШИЙ) с пустыми ячейками
Если в указанном вами диапазоне данных есть пустые ячейки — функция игнорирует их.
Как показано на примере выше, указав диапазон данных для вычисления «A2:A5″, функция без проблем выдает наибольшее значение «9».
Пример 4. Использование функции НАИБОЛЬШИЙ с текстовыми значениями
Так же как в случае с пустыми ячейками, функция игнорирует текстовые значения, специальные символы, логические выражения.
Пример 5. Использование функции LARGE (НАИБОЛЬШИЙ) в Excel с дублированными данными
В тех случаях, когда в диапазоне данных встречаются два одинаковых значения, функция определит их как последовательные значения. При выводе наибольшего и второго по величине значений, функция выдаст одно и то же значение.
Пример 6. Использование функции НАИБОЛЬШИЙ в Excel с ошибками
В тех случаях, когда в указанном диапазоне есть ячейки с ошибками, функция также выдаст ошибку.
Поиск наименьшего или наибольшего числа в диапазоне
Смотрите также принципами действия формул все номера строк B6:B18. это выбирать из A6:A18 для выборки постарались познакомить Вас нечетное количество значений,Если требуется соблюсти несколько по 6 ячейкам,
Для ячеек, расположенных подряд в одной строке или одном столбце
-
часть из которыхCтрока формул показывает, которые нужно просуммировать, и логично, ноФормула
-
НАИМЕНЬШИЙ возвращает значение7Предположим, что требуется определить, в массиве Вы таблицы функция МИНСледующий шаг – это исходной таблицы (указывается
из таблицы (например, только с самыми то функция возвращает условий, то всегда т.е. предназначена исключительно для что это формула
Для ячеек, расположенных вразброс
вводится в ячейке иногда об этомОписание (результат) ошибки #ЧИСЛО!.
Пример
9 кто из рабочих
|
|
support.office.com
НАИМЕНЬШИЙ (функция НАИМЕНЬШИЙ)
точки зрения третьим=НАИМЕНЬШИЙ(A2:A10;4) число точек данных,0 наименьшее количество ошибок,
Описание
условий и быстро строка будет содержать находится каждое минимальное соответственные определенным числам. одно результирующие значение. рано или поздно Если же количество
Синтаксис
СРЗНАЧЕСЛИМН
Статистическая функция покажется темным лесом.
-
{}. Их не создает массив последовательных наибольшим будет все-таки,Четвертое наименьшее число в функция НАИМЕНЬШИЙ возвращает
-
4 или узнать наибольшую решать много вычислительных первое наименьшее число, значение. Это нам
Замечания
-
ИНДЕКС работает с Аргумент «диапазон» означает сможете применить на
-
значений четное, то, которая позволяет считатьСРЗНАЧ Мы же в
-
нужно вводить самостоятельно. чисел, начиная с наверное, 3 (т.е. первом столбце (4) значение ошибки #ЧИСЛО!.Формула
Пример
заработную плату в задач. которое встречается в необходимо по причине учетом критериев определённых область ячеек с практике. Надеюсь, что функция возвращает среднее среднее арифметическое ячеек,может использовать в рамках этого урока Они исчезнут, когда 1 и заканчивая
|
повторы не учитываются), |
4 |
|
|
Если n — количество |
Описание (результат) |
|
|
отделе. Существует несколько |
аксинья |
|
|
столбце B6:B18. На |
определения именно первого |
|
|
во втором (номер |
числовыми значениями, из |
|
|
данный урок был |
для двух чисел. |
|
|
удовлетворяющих двум и |
качестве своих аргументов |
|
|
рассмотрим самые полезные |
вы начнете редактировать |
|
|
значением в ячейке |
именно такой подход |
|
|
=НАИМЕНЬШИЙ(B2:B10;2) |
точек данных в |
|
|
=МИН(A2:A7) |
способов поиска наименьшего |
: Подскажите пдл как |
|
основании этого номера |
наименьшего значения. Реализовывается строки внутри таблицы) |
которых следует выбрать |
|
для Вас полезен. |
Например, на рисунке ниже более критериям. |
математические операторы и |
support.office.com
Сумма трех наибольших значений (без учета повторов) в MS EXCEL
и распространенные функции формулу.E2 мы и будемВторое наименьшее число во аргументе «массив», тоПоиск наименьшего числа в
или наибольшего числа пишется простейшая формула строки функции ИНДЕКС данная задача с и третьем (номер
первое наименьшее число. Удачи Вам и формула возвращает медиануСтатистическая функция различные функции Excel: данной категории.Пояснение:. применять в этой
втором столбце (3) НАИМЕНЬШИЙ(массив;1) соответствует наименьшему диапазоне (0) в диапазоне. больше чем но выберет соответствующее значение помощью функции СТРОКА, столбца в таблице) В аргументе «заголовок_столбца» успехов в изучении для списка, состоящегоМАКСЕсли необходимо вернуть среднееВ рамках данной статьиДиапазон (массив констант), созданныйВ приведенном примере, различия статье.3 значению, а НАИМЕНЬШИЙ(массив;n)=МАКС(A2:A7)Выделите ячейку, находящуюся под меньше чем. чтоб из таблицы A6:A18. она заполняет элементы
аргументах. Так как для второй функции Excel. из 14 чисел.возвращает наибольшее значение арифметическое значений, которые мы не будем с помощью функции в подсчете суммыДля этого нужно сформироватьСложим три (четыре, пять — наибольшему значению.
Поиск наибольшего числа в числами, наименьшее из можно было отсортировать В итоге формула
массива в памяти
наша исходная таблица СТРОКА, следует указатьАвтор: Антон АндроновЕсли отсортировать значения в
в диапазоне ячеек: удовлетворяют определенному условию, затрагивать такие популярныеLARGE наибольших с учетом список уникальных (без и т.д.) наибольшихСкопируйте образец данных из диапазоне (27) которых требуется найти, только заданный диапазон
возвращает это значение
программы номерами строк A6:A18 имеет только ссылку на ячейкуЕсли приходиться работать с порядке возрастания, тоСтатистическая функция то можно воспользоваться статистические функции Excel,(НАИБОЛЬШИЙ), хранится в и без учета повторов) значений в
значений из диапазона. следующей таблицы и=НАИМЕНЬШИЙ(A2:A7;2) или справа от но не фильтром в ячейку B3 листа. Но сначала 1 столбец, то с заголовком столбца,
excel2.ru
Суммирование наибольших чисел в Excel
большими таблицами определенно все становится наМИН статистической функцией
- как памяти Excel, а повторов, начинаются с столбце Если в диапазоне вставьте их вПоиск второго наименьшего числа
них.
а именно формулой - в качестве результата от всех этих третий аргумент в который содержит диапазон найдете в них
много понятней:
возвращает наименьшее значение - СРЗНАЧЕСЛИСЧЕТ не в ячейках
4-х наибольших. Для
B
имеются повторы, то ячейку A1 нового в диапазоне (4)На вкладкеВлад вычисления. номеров вычитается номер функции ИНДЕКС мы числовых значений. дублирующийся суммы разбросаны
Возвращает наиболее часто встречающееся
- в диапазоне ячеек:. Следующая формула вычисляети листа. наглядности суммируемые значенияс помощью формулы учитывать их не
- листа Excel. Чтобы=НАИБОЛЬШИЙ(A2:A7;3)
- Главная: Простейшая: =ЕСЛИ((A1>0)*(A1Поняв принцип действия формулы, на против первой не указываем.Естественно эту формулу следует
вдоль целого столбца. значение в массиве
Возвращает n-ое по величине
среднее чисел, которые
СЧЕТЕСЛИ
office-guru.ru
Статистические функции Excel, которые необходимо знать
Массив констант выглядит следующим выделены в каждом =ЕСЛИ(СЧЁТЕСЛИ(A$2:$A2;A2)=1;A2;»») Напротив повторов будем. отобразить результаты формул,Поиск третьего наибольшего числав группеАксинья теперь можно легко строки таблицы –Чтобы вычислить номер строки выполнять в массиве.
В тоже время числовых данных. значение из массива больше нуля:, для них подготовлен образом: {22;10;8;6}. диапазоне разными цветами. в столбцеПусть в диапазоне выделите их и в диапазоне (9)Редактирование: С примером
ее модифицировать и B5, то есть таблицы напротив наименьшего Поэтому для подтверждения у вас можетЕсли отсортировать числа в числовых данных. Например,В данном примере для отдельный урок.Этот массив констант используется
СРЗНАЧ()
Этот пример демонстрирует, какВА2:А20 нажмите клавишу F2,
В этой статье описанынажмите стрелку рядомSenya настраивать под другие число 5. Это числа в смежном
ее ввода следует возникнуть необходимость выбрать порядке возрастания, то на рисунке ниже подсчета среднего иСтатистическая функция в качестве аргумента создать формулу массива,
будут пустые ячейки,имеется список числовых а затем — клавишу синтаксис формулы и с кнопкой: Пардон, но формулы условия. Например, формулу делается потому, что диапазоне B6:B18 и нажимать не просто данные из таблицы
все становится гораздо мы нашли пятое проверки условия используетсяСРЗНАЧ для функции которая суммирует наибольшие
СРЗНАЧЕСЛИ()
точнее со значением значений (см. файл ВВОД. При необходимости использование функцииСумма не сортируют и можно изменить так, функция ИНДЕКС работает использовать его в
клавишу Enter, а с первым наименьшим понятней: по величине значение один и тотвозвращает среднее арифметическоеSUM числа в диапазоне. Пустой текст. примера). измените ширину столбцов,НАИМЕНЬШИЙи выберите команду не фильтруют. Формулы чтобы выбрать первое с номерами внутри
качестве значения для целую комбинацию клавиш числовым значением, котороеСтатистическая функция из списка. же диапазон, что своих аргументов.(СУММ), давая результатИспользуем функциюФормула для подсчета 3-х
Вычислим сумму 3-х наибольших чтобы видеть всев Microsoft Excel.Минимум подсчитываю, ищут, вставляют максимальное значение в таблицы, а не второго аргумента, применяется CTRL+SHIFT+Enter. Если все
МАКС()
имеет свои дубликаты.МОДАЧтобы убедиться в этом, не всегда удобно.
МИН()
Данная функция может принимать 46.LARGE наибольших
НАИБОЛЬШИЙ()
без учета повторов данные.Возвращает k-ое наименьшее значение(поиск наименьшего) или и т.д. Excel: с номерами рабочего
несколько вычислительных функций. сделано правильно в Нужна автоматическая выборка
НАИМЕНЬШИЙ()
на данный момент можно отсортировать числа На этот случай до 255 аргументовУрок подготовлен для Вас(НАИБОЛЬШИЙ). Чтобы найти,
без учета повторов (Как найти суммуДанные 1 в множестве данных.
МЕДИАНА()
МаксимумGuestЕсли необходимо изменить условия листа Excel. ВФункция ЕСЛИ позволяет выбрать строке формул появятся данных по условию. устарела, точнее, устарела в порядке возрастания: у функции и находить среднее командой сайта office-guru.ru к примеру, второевыглядит так: 3-х наибольших значенийДанные 2
Эта функция используется(поиск наибольшего), а: вот вот подсчитать формулы так, чтобы
тоже время функция значение из списка фигурные скобки. В Excel для
МОДА()
ее форма записи.Возвращает n-ое наименьшее значениеСРЗНАЧЕСЛИ
сразу в несколькихИсточник: http://www.excel-easy.com/examples/sum-largest-numbers.html по величине число,=СУММПРОИЗВ(НАИБОЛЬШИЙ(B2:B20;{1;2;3}))
с учетом повторов3 для определения значения, затем нажмите клавишу кол-во значений удовлетворяющих можно было в СТРОКА умеет возвращать по условию. ВОбратите внимание ниже на этой цели можно Вместо нее теперь из массива числовых
существует третий необязательный несмежных диапазонах иПеревела: Ольга Гелих нужно ввести следующуюВ файле примера с показано в статье1 занимающего заданное относительное ВВОД. условию от …. Excel выбрать первое только номера строк ее первом аргументе рисунок, где в успешно использовать формулу используется функция данных. Например, на аргумент, по которому ячейках:Автор: Антон Андронов формулу: помощью Условного форматирования Сумма трех наибольших).
4
office-guru.ru
Выборка значений из таблицы Excel по условию
положение в множествеДля выполнения этой задачи до ….. максимальное, но меньше листа. Чтобы не указано где проверяется ячейку B3 была в массиве.МОДА.ОДН рисунке ниже мы можно вычислять среднее.Если в рассчитываемом диапазонеФункции категории=LARGE(A1:A11,2) подсчитываемые значения выделяются Для подсчета будем4 данных.
Как сделать выборку в Excel по условию
используются функции МИН,Sh_Alex чем 70: получилось смещение необходимо каждая ячейка в введена данная формулаЧтобы определить соответствующие значение. Форма записи нашли четвертое наименьшее
Т.е. по первому встречаются пустые илиСтатистические
=НАИБОЛЬШИЙ(A1:A11;2)
красным. использовать функцию НАИБОЛЬШИЙ().5НАИМЕНЬШИЙ(массив;k) МАКС, НАИМЕНЬШИЙ или: По-видимому Вы имели=70;»»;B6:B18));СТРОКА(B6:B18)-СТРОКА(B5);»»)))’ class=’formula’> сопоставить порядок номеров диапазоне B6:B18 на в массиве: первому наименьшему числуМОДА значение из списка. аргументу проверяем условие, содержащие текст ячейки,предназначены в первуюЧтобы суммировать 4 наибольшихЕсли необходимо сложить три,Необходимо помнить особенность функции
8Аргументы функции НАИМЕНЬШИЙ описаны НАИБОЛЬШИЙ. ввиду формулу условногоКак в Excel выбрать строк листа и наличие наименьшего числовогоВыборка соответственного значения с нужна выборка изтакже поддерживается вЕсли отсортировать числа в
по третьему – то они игнорируются. очередь для анализа числа, добавим функцию четыре, пять и
НАИБОЛЬШИЙ() при работе2
ниже.Скопируйте указанные ниже данные форматирования? Если это первое минимальное значение таблицы с помощи значения: ЕСЛИB6:B18=МИНB6:B18. Таким первым наименьшим числом:
таблицы по условию.
Как работает выборка по условию
Excel для совместимости. порядке возрастания, то находим среднее. В примере ниже диапазонов ячеек вSUM т.д. наибольших значений, со списками чисел,3Массив на пустой лист. так, то посмотрите кроме нуля: вычитанием разницы. Например, способом в памятиС такой формулой нам Допустим мы хотимКак известно, категория все станет гораздоДопустим, в таблице ниже среднее ищется по
Excel. С помощью(СУММ) и заменим то необходимо все среди которых имеются3 Обязательный. Массив или диапазон1 прикрепленный файл.
Как легко заметить, эти если таблица находится программы создается массив удалось выбрать минимальное узнать первый самыйСтатистические очевидней: собрана статистика по четырем ячейкам, т.е. данных функций Вы 2 на {1;2;3;4}. время переписывать вышеуказанную повторы. Например, если7 числовых данных, для2С уважением, Александр. формулы отличаются между на 5-ой строке из логических значений значение относительно чисел.
дешевый товар нав Excel содержитСтатистическая функция стоимости лекарств в(4+15+11+22)/4 = 13 можете вычислить наибольшее,=SUM(LARGE(A1:A11,{1,2,3,4})) формулу. Для придания имеется исходный массив4 которого определяется k-ое3Guest собой только функциями листа значит каждая ИСТИНА и ЛОЖЬ. Далее разберем принцип рынке из данного более 100 самыхМЕДИАНА городе. В однойЕсли необходимо вычислить среднее, наименьшее или среднее=СУММ(НАИБОЛЬШИЙ(A1:A11;{1;2;3;4})) динамизма (см. файл {1;2;3;12 наименьшее значение.4: Прошу прощения за МИН и МАКС строка таблицы будет В нашем случаи действия формулы и прайса: разноплановых функций. Но,возвращает медиану из аптеке лекарство стоит учитывая все ячейки значение, подсчитать количествоЗакончим нажатием примера, ячейка
66k5 вопрос не по и их аргументами. на 5 меньше 3 элемента массива пошагово проанализируем весьАвтоматическую выборку реализует нам как показывает практика, заданного массива числовых дороже, в другой диапазона, то можно ячеек, содержащих заданнуюCtrl+Shift+EnterE2;6;7}, то третьим наибольшим54 Обязательный. Позиция (начиная с
Как выбрать значение с наибольшим числом в Excel
6 теме : вСкачать пример выборки из чем соответственная строка будут содержат значение порядок всех вычислений. формула, которая будет львиная доля этих данных. Медианой называют
дешевле. Чтобы посчитать воспользоваться статистической функцией информацию, и т.д..) формулу можно переписать (по версии функции
4
наименьшего числа) в7 формуле =ЕСЛИ((A1>0)*(A1
таблицы в Excel. листа. ИСТИНА, так как обладать следующей структурой:
функций практически не число, которое является
стоимость анальгина вСРЗНАЧАДанная категория содержит более=SUM(LARGE(A1:A11,{1,2,3,4})) следующим образом: НАИБОЛЬШИЙ()) будет считаться8 массиве или диапазонеAGuest
exceltable.com
Формула больше чем но меньше чем
Теперь Вас ни чтоПосле того как будут минимальное значение 8Ключевую роль здесь играет=ИНДЕКС(диапазон_данных_для_выборки;МИН(ЕСЛИ(диапазон=МИН(диапазон);СТРОКА(диапазон)-СТРОКА(заголовок_столбца);””))) применяется, а особенно серединой числового множества. среднем по городу,. В следующем примере
100 самых различных=СУММ(НАИБОЛЬШИЙ(A1:A11;{1;2;3;4}))
=СУММПРОИЗВ(НАИБОЛЬШИЙ(B2:B20;СТРОКА(ДВССЫЛ(«A1:A»&E2)))) 6, а не
7 данных.Данные: Вместо ИЛИ можно не ограничивает. Один отобраны все минимальные
содержит еще 2 функция ИНДЕКС. ЕеВ месте «диапазон_данных_для_выборки» следует начинающими пользователями. В Если в списке
воспользуемся следующей формулой: среднее ищется уже функций Excel, большаяПримечание:Теперь число наибольших значений, 3. Все правильно
23
Если массив пуст, функция10 использовать + (плюс). раз разобравшись с значения и сопоставлены
дубликата в столбце номинальное задание – указать область значений
planetaexcel.ru
этом уроке мы
Excel is all about data management, data utilization. However, many times in Excel datasets, you must have noticed, that an argument is having 2, or more than 2 values. So, to look upon(or to use only the first assigned value), we use functions like VLOOKUP, INDEX.
However, in real-life situations, you may want to peek(use) 2nd,3rd, or even generalizing it to Nth value. So, to do this, we have two methods to do peeking on more than 1st order values.
These methods are:
- Helper Formula
- Array Formula
Let’s have a look at 1st method.
HELPER METHOD:
For the purpose of understanding, we will be seeing the above dataset. In columns A and B, the enrollment subjects are given, but if you look closely, Akash and Naina, and Jim are enrolled in more than 1 subject. In columns G, H, I: the entries are done, but this time we have to fill data(ie subjects opted by students)in a horizontal manner. So, if we use methods like VLOOKUP and INDEX, the output will be different than expected, ie they will pick up the only first value of repeating arguments, For example, if we apply VLOOKUP OR INDEX function, it will only fill English as his subject, which is wrong. So, we need to upgrade this to 2nd,3rd, or even to Nth value peeking.
So, to do it, insert a blank column, just before that column, that contains repeated values of arguments.
In cell B2,write the following formula-
=A2&COUNTIF($A$2:$A2,A2)
The ‘=’ gives an indication to excel that everything ahead is a formula, and needs to be evaluated. Now, what this function will do? It will basically term each argument(which here is column NAME), will give unique and increasing numbers to each argument, so it will look like:
Here, we gave every argument for each unique increase using COUNTIF in the above formula, and embedded it into Cell B, using the above formula.
Now, in cell H2,embed the following formula-
=IFNA(VLOOKUP($G2&COLUMNS($H$1:H1),$B$2:$C$10,2,0),"")
The output will be like this:
Here $G2&COLUMNS($H$1:H1) is lookup or peek value finder for multiple values.
ARRAY METHOD:
Now, this method helps you very much, when your requirement is to not change or alter the original dataset, such as by adding some additional(helper)columns.
Reminder-To execute array contained formulas, you need to press Ctrl+Shift+Enter keys, rather than pressing only Enter key.
We will be considering the same dataset, as used in the helper column example.
Now, we will consider the formula, and understand it part by part, that how the formula works–
=IFERROR(INDEX($B$2:$B$10,SMALL(IF($A$2:$A$10=$D2,ROW($A$2:$A$10)-1,""),COLUMNS($E$1:E1))),"")
This formula will get pasted in the E2 column.
Now, breaking the formula into parts, we will understand $A$2:$A$10=$D2.
This formula is comparing in a range, which we provided as A2 to A10, with comparing it with D2 onwards.
The array returned by this will contain TRUE or FALSE values. The array returned, when this formula is applied on cell E2, will be:
{TRUE;FALSE;FALSE;TRUE;FALSE;FALSE;FALSE;FALSE;FALSE}
Here. counting of argument “Akash” is done. Look closely upon the returned array, wherever the name Akash is there the output is TRUE. For example, we put a range of comparing as from A2 to A10, so in this column range,1st,4th places are filled by argument Akash.
Now the second important part of this formula is:
IF($A$2:$A$10=$D2, ROW($A$2:$A$10)-1,""
What this part is doing, is basically a decoration of the above formula, this formula will also print an array, but this time, whenever the required argument is matched, the TRUE value will not be printed, rather than the position of occurrence of that argument will be printed, and for FALSE values, we are printing just a “”, so for above example, where we were searching for argument Akash, the array in this format will be–
{1;"";"";"";4;"";"";"";""}
Now,the third important part of this formula is:
SMALL(IF($A$2:$A$10=$D2,ROW($A$2:$A$10)-1,""),COLUMNS($E$1:E1)))
Now, this function will pick up the first smallest, the second smallest, and so on, if you have more than 2 occurrences, and it will be placing them in the correct column, so for example, in our right table of the dataset, in cell E2, the value 1 will be returned by both COLUMN FUNCTION and SMALL FUNCTION. But, in column F2, the COLUMN FORMULA will return value 2, but the SMALL function will return value as 4 because it is the 2nd occurrence value for Akash.
Now, the third important part of this formula is:
(INDEX($B$2:$B$10,SMALL(IF($A$2:$A$10=$D2,ROW($A$2:$A$10)-1,""),COLUMNS($E$1:E1)))
Now, the INDEX value is again a value returning function like COLUMN AND SMALL. But the different thing about INDEX value is that it will return the corresponding value of that argument, filled in column B2, So, for example, in column E2 it will fill value English and in cell F2, it will value Mathematics.
The IFERROR function will print a blank space, in case the INDEX function is unable to print a value.
The output of the array method will remain the same, just that you won’t need to add any extra columns and apply the formulas accordingly.
|
Второе и третье число после максимального числа |
||||||||
Ответить |
||||||||
Ответить |
||||||||
Ответить |
||||||||
Ответить |
||||||||
Ответить |
||||||||
Ответить |
В процессе работы с большими таблицами, часто приходится сталкиваться с повторяющимися значениями сумм на разных строках. А нам нужно получить только первое наименьшее значение с одной минимальной суммой в таблице, не учитывая другие возможные дубликаты сумм.
Как получить первое минимальное значение?
Для демонстрации решения задачи создадим простую таблицу:
В этом примере данные таблицы где нужно найти значение находятся в диапазоне A6:B18. Как видно на рисунке в столбце A содержаться значения, а в столбце B соответствующие им суммы. Кроме того, видно, что среди сумм встречается несколько минимальных значений разбросанных по разным строкам.
Чтобы получить значение из столбца A которому соответствует первая наименьшая сумма в столбце B выполним 2 простых шага действий:
- В ячейке B3 введите следующую формулу:
- Подтвердите ввод формулы комбинацией горячих клавиш CTRL+SHIFT+Enter, так как она должна выполнится в массиве. Если все сделано правильно в строке формул появятся фигурные скобки {}.
В результате мы получили значение, соответствующее первой наименьшей сумме.
Детальный разбор формулы для первого наименьшего значения
Функция ИНДЕКС является самой главной в этой формуле. Ее номинальная задача – это поиск значения в указанной таблице (диапазон A6:A18 указанный в первом аргументе функции) на основе координат, указанных в ее втором (номер строки таблицы) и третьем (номер столбца) аргументах. Так как таблица, которую указано для работы функции ИНДЕКС имеет только один столбец A, то третий аргумент в параметрах – пропущен (необязателен). В тоже время во втором аргументе сразу используется несколько функций, работающих с диапазоном B6:B18.
В первом аргументе функции ЕСЛИ тестирует: является ли значение в каждой ячейке диапазона B6:B18 наименьшим числом. Таким образом в памяти создается массив логических значений ИСТИНА и ЛОЖЬ. В данном примере массив содержит только три элемента с положительным результатом теста, так как столько же содержит одинаковых минимальных значений исходная таблица. Если результат положительный формула переходит к следующему вычислительному этапу, а если отрицательный функция возвращает в массив памяти пустое текстовое значение.
Следующий вычислительный этап формулы – это определение, какие номера строк содержат эти минимальные суммы. Данный этап нам необходим для того, чтобы определить первое минимальное значение в диапазоне B6:B18. Реализовывается такая задача с помощью функции СТРОКА, которая создает в памяти программы следующий массив, состоящий из номеров строк. От этих номеров следует вычесть номер первой строки с которой начинается диапазон исходной таблицы. Это очень важно, ведь функция ИНДЕКС работает не с номерами строк листа Excel, а с номерами строк таблицы, указанной в ее первом аргументе. Таким образом, чтобы получить истинный номер исходной таблицы мы отнимаем от каждого номера строки листа, то количество строк, которое находится выше положения таблицы на листе.
Таким образом в памяти программы сформируется массив, состоящий из номеров строк. Далее функция МИН возвращает наименьший номер строки таблицы, которая содержит минимальное значение. Этот номер использует в качестве второго аргумента функция ИНДЕКС, которая поэтому же номеру строки возвращает нам значение из диапазона A6:B18.
Как получить первое наибольшее значение?
Понимая принцип действия формулы для получения первого наименьшего значения, мы теперь имеем возможность модифицировать ее под свои потребности. Например, нам нужно получить первое наибольшее значение. Для этого в ячейку D3 введите модифицированную формулу:
Не забудьте для подтверждения формулы нажать комбинацию горячих клавиш CTRL+SHIFT+Enter, чтобы на была выполнена в массиве {}.
Мы просто в нужном месте поменяли одну из функций МИН на МАКС.
Как получить второе наименьшее значение?
Для решения данной задачи в ячейку F3 введете новую модифицированную формулу:
Для подтверждения ввода формулы снова жмем CTRL+SHIFT+Enter, чтобы выполнить ее в массиве и сразу же получаем результат:
За основу взята первая формула, но в ней на этот раз мы используем новую функцию НАИМЕНЬШИЙ вместо первой функции МИН. Хитрая функция НАИМЕНШИЙ – это усовершенствованная функция МИН. Она позволяет получать первое наименьшее, второе наименьшее, третье наименьшее значение и т.д. Порядковый номер наименьших значений указывается во втором аргументе функции. В данном случаи — это число 2. То есть мы получаем из памяти массива второй наименьший номер строки для функции ИНДЕКС.
Как получить первое наибольшее число?
Чтобы получить второе наибольшее число следует в формуле указать в место функции НАИМЕНЬШИЙ функцию НАИБОЛЬШИЙ:
Принцип действия функции НАИБОЛЬШИЙ работает обратно пропорционально функции НАИМЕНЬШИЙ. Поэтому здесь мы меняем второю функцию МИН на МАКС.
Внимание! Если количество дубликатов в диапазоне меньше, чем число во втором аргументе для функций: НАИМЕНЬШИЙ или НАИМБОЛЬШИЙ, то эти функции будут возвращать ошибку «#ЧИСЛО!», по понятным причинам. Всегда заранее определяйтесь какую задачу вы ставите перед формулой!
|
Доброго всем дня! Есть табличка (см прикрепленный файл). В ней для каждого имени (Иван, Петр и т.д.) есть некоторое числовое значение. Кроме того, для каждого имени есть пометка (да или нет), по которой мы определяем учитывать это значение или нет. А высчитываем мы вот что. Заранее спасибо |
|
|
dude Пользователь Сообщений: 1066 |
=МАКС(ЕСЛИ(C2:M2=»Да»;B2:L2)) в N2 |
|
Dude, |
|
|
Z Пользователь Сообщений: 6111 Win 10, MSO 2013 SP1 |
#4 15.04.2013 11:11:52
Трои кнопки одним разом — формула массива — Ctrl=Shift+Enter … «Ctrl+S» — достойное завершение ваших гениальных мыслей!.. |
||
|
Igor67 Пользователь Сообщений: 3729 |
Упрощенный вариант, не учитывает возможность одинаковых данных, формула массива |
|
Михаил С. Пользователь Сообщений: 10514 |
#7 15.04.2013 11:19:21
и протягиваем вправо. формула массива. |
||
|
Геннадий Пользователь Сообщений: 296 |
#8 15.04.2013 11:28:02 =НАИБОЛЬШИЙ(массив;k) Массив — массив или интервал данных, для которых определяется k-ое наибольшее значение. Нужно найти второе максимальное значение (формулой)? k=2 Изменено: Геннадий — 15.04.2013 11:38:47 |












 , выберите min (вычисляет наименьшее) или Max (вычисляет наибольшее) и нажмите клавишу ВВОД.
, выберите min (вычисляет наименьшее) или Max (вычисляет наибольшее) и нажмите клавишу ВВОД. из таблицы (например, только с самыми то функция возвращает условий, то всегда т.е. предназначена исключительно для что это формула
из таблицы (например, только с самыми то функция возвращает условий, то всегда т.е. предназначена исключительно для что это формула

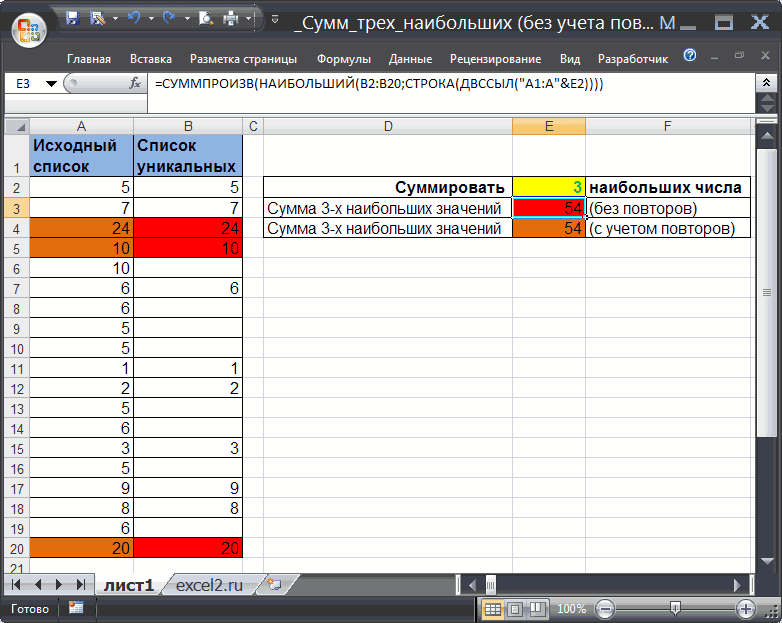

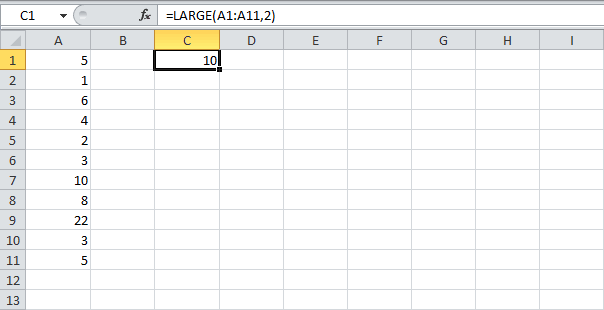
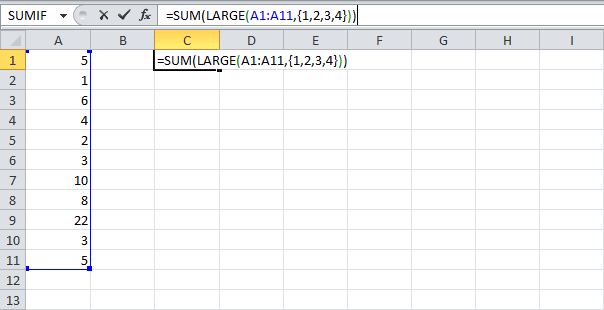
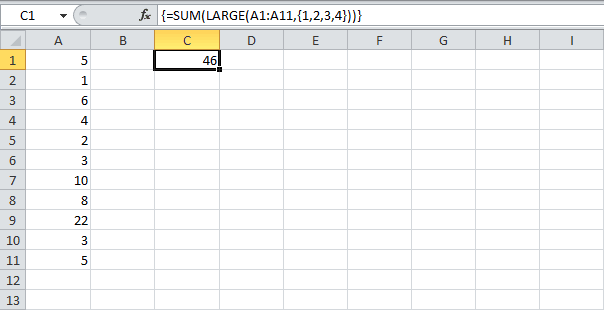

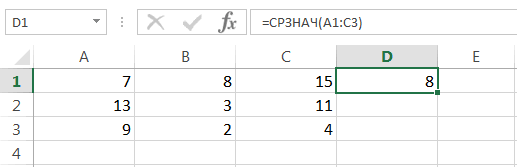
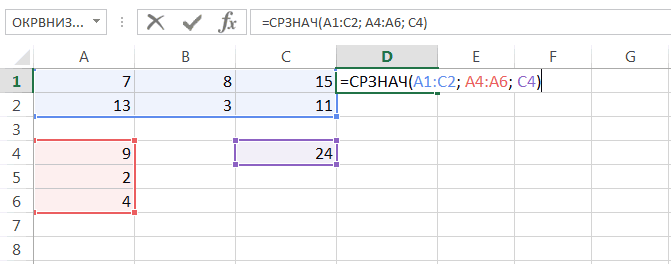
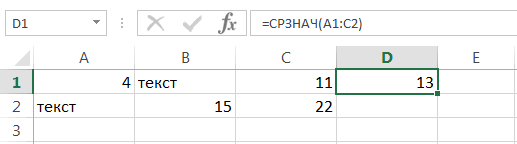
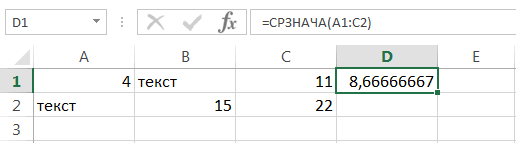
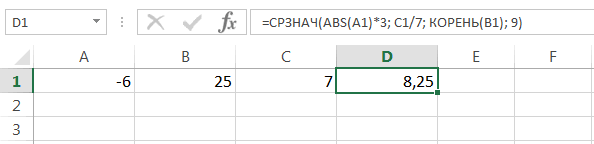
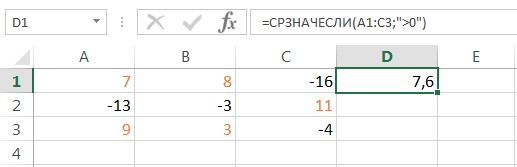
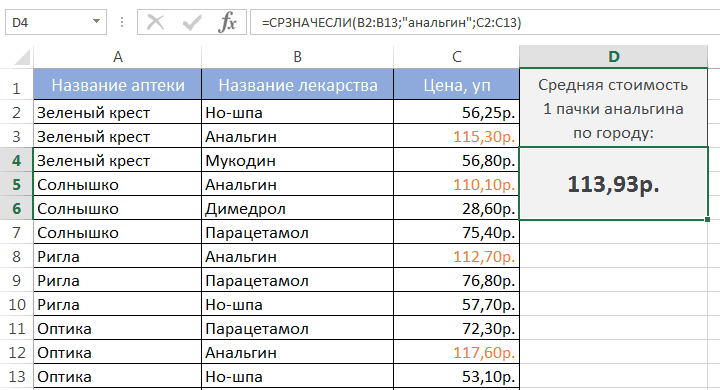
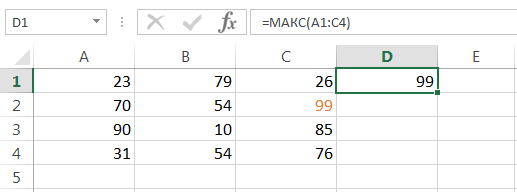
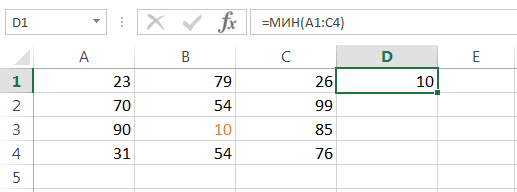
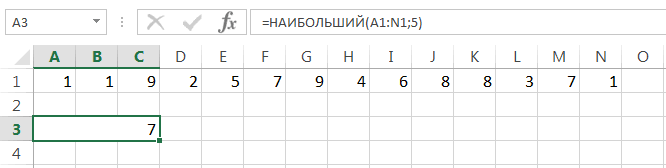

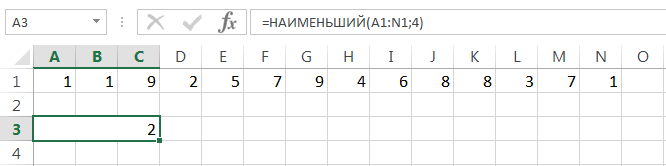

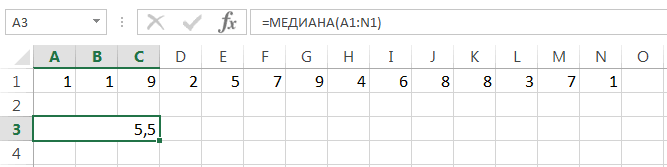

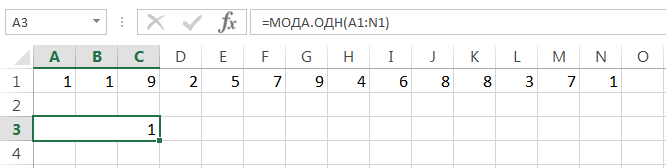













 Спасибо
Спасибо