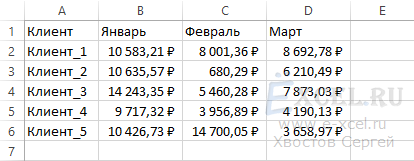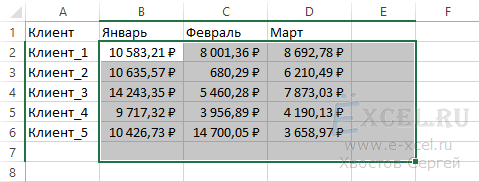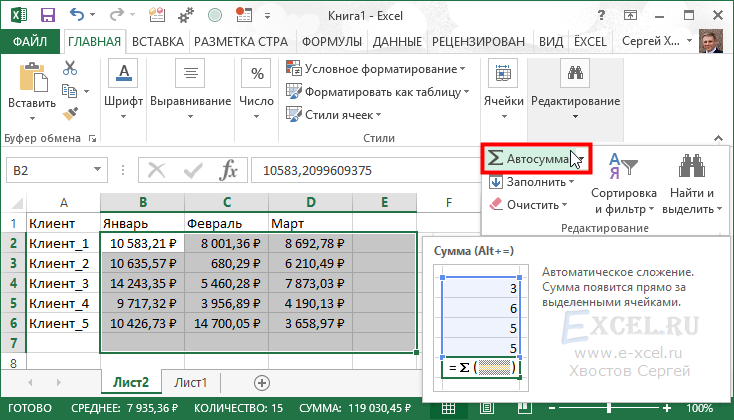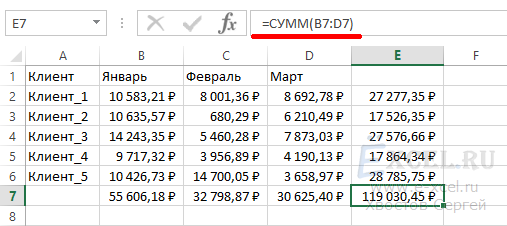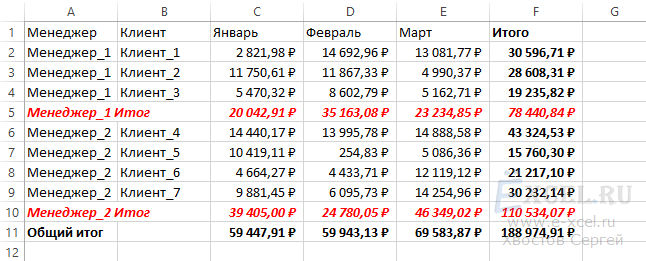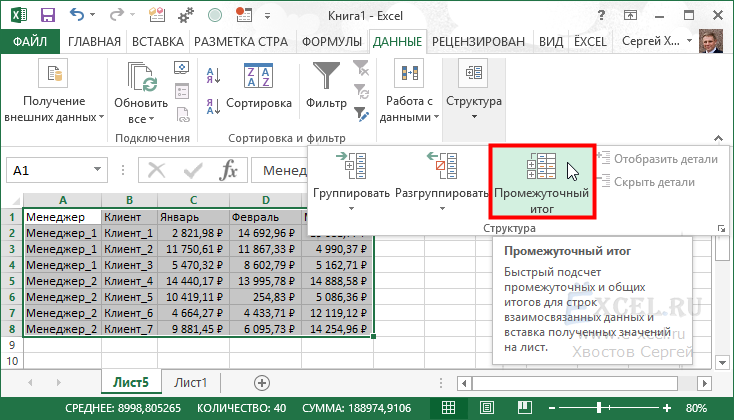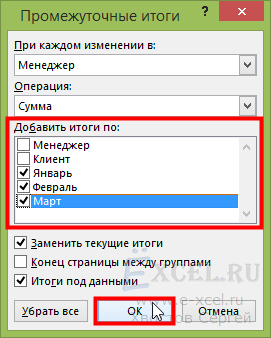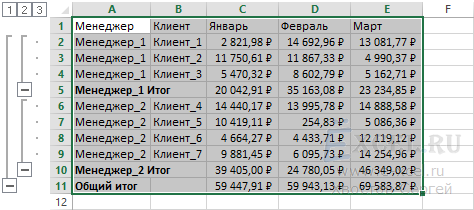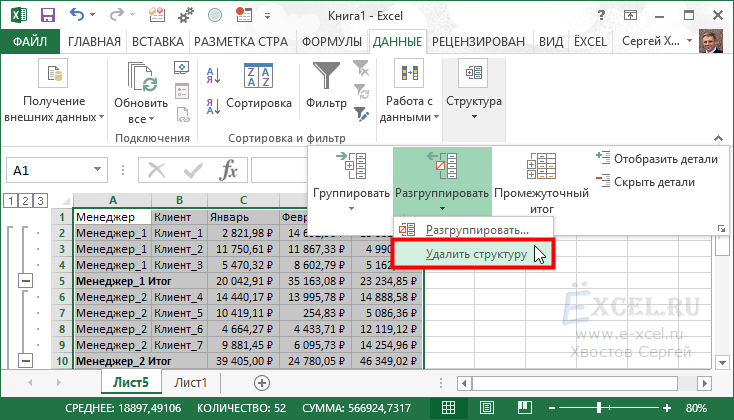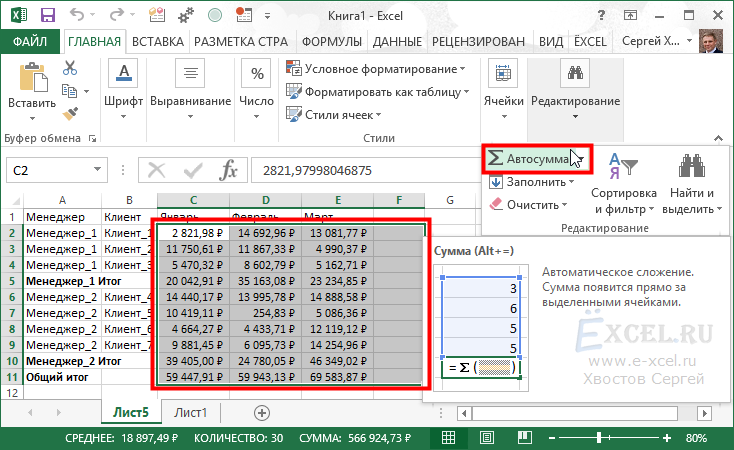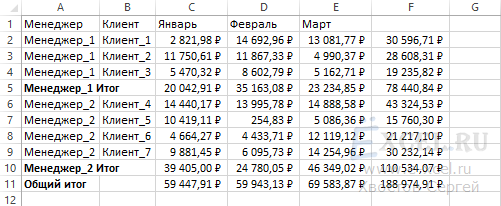При ведении большинства таблиц в Excel, спустя некоторое время, нужно посчитать итог отдельных столбцов или всего рабочего документа. Однако, если делать это вручную, процесс может затянуться на несколько часов, легко допустить ошибки. Чтобы получить максимально точный результат и сэкономить время, можно автоматизировать свои действия через встроенные инструменты программы.
Содержание
- Способы подсчета итогов в рабочей таблице
- Как посчитать промежуточные итоги
- Как удалить промежуточные итоги
- Заключение
Способы подсчета итогов в рабочей таблице
Существует несколько проверенных способов расчета итогов для отдельных столбцов таблицы или одновременно нескольких колонок. Самый простой метод – выделение значений мышкой. Достаточно выделить числовые значения одного столбца мышкой. После этого в нижней части программы, под строчкой выбора листов можно будет увидеть сумму чисел из выделенных клеток.
Если же нужно не только увидеть итоговую сумму чисел, но и добавить результат в рабочую таблицу, необходимо использовать функцию автосуммы:
- Выделить диапазон клеток, итог сложения которых нужно получить.
- На вкладке “Главная” в правой стороне найти значок автосуммы, нажать на него.
- После выполнения данной операции результат появится в клетке под выделенным диапазоном.
Еще одна полезная особенность автосуммы – возможность получения результатов под несколькими смежными столбцами с данными. Два варианта подсчета итогов:
- Выделить все ячейки под столбцами, сумму из которых нужно получить. Нажать на значок автосуммы. Результаты должны появиться в выделенных клетках.
- Отметить все столбцы, из которых необходимо рассчитать итог вместе с пустыми клетками под ними. Нажать на значок автосуммы. В свободных клетках появится результат.
Важно! Единственный недостаток функции “Автосумма” – с ее помощью невозможно считать итоги отдельных ячеек или столбцов, которые расположены далеко друг от друга.
Чтобы рассчитать результаты для отдельных ячеек или столбцов, необходимо воспользоваться функцией “СУММ”. Порядок действий:
- Отметить нажатием ЛКМ ту ячейку, куда нужно вывести результат расчета.
- Кликнуть по символу добавления функции.
- После этого должно открыться окно настройки “Мастер функций”. Из открывшегося списка необходимо выбрать требуемую функцию “СУММ”.
- Для выхода из окна “Мастер функций” нажать кнопку “ОК”.
Далее необходимо настроить аргументы функции. Для этого в свободном поле нужно ввести координаты ячеек, сумму которых требуется посчитать. Чтобы не вводить данные вручную, можно использовать кнопку справа от свободного поля. Ниже первого свободного поля находится еще одна пустая строчка. Она предназначена для выполнения расчета для второго массива данных. Если нужна информация только по одному диапазону ячеек, ее можно оставить пустой. Для завершения процедуры нужно нажать на кнопку “ОК”.
Как посчитать промежуточные итоги
Одна из частых ситуаций, с которой сталкиваются люди, активно работающие в таблицах Excel, – необходимость посчитать промежуточные итоги в одном рабочем документе. Как и в случае с общим итогом, сделать это можно вручную. Однако программа позволяет автоматизировать свои действия, быстро получить требуемый результат. Существует несколько требований, которым должна соответствовать таблица для расчета промежуточных итогов:
- При создании шапки столбца нельзя вписывать в ней несколько строк. Одновременно с этим шапка должна быть расположена на первой строке рабочей таблицы.
- Невозможно получить промежуточные итоги в тех столбцах, внутри которых находятся пустые ячейки. Даже при наличии одной пустой клетки во всей таблице, расчет произведен не будет.
- Рабочий документ должен иметь стандартный диапазон без форматирования.
Сам процесс расчета промежуточных итогов состоит из нескольких действий:
- В первую очередь нужно распределить данные в первом столбце так, чтобы они распределились на группы одинакового типа.
- Левой кнопкой мыши выбрать любую произвольную ячейку рабочей таблицы.
- Перейти во вкладку “Данные” на основной странице с инструментами.
- В разделе “Структура” нажать на функцию «Промежуточные итоги”.
- После осуществления данных действий на экране появится окно, в котором необходимо прописать параметры для дальнейшего расчета.
В параметре “Операция” необходимо выбрать раздел “Сумма” (есть возможность выбора других математических действий). В следующем параметре указать те столбцы, для которых будут высчитываться промежуточные итоги. Для сохранения указанных параметров необходимо нажать кнопку “ОК”. После выполнения описанных выше действий, между каждой группой ячеек появится одна промежуточная, в которой будет указан результат, полученный после осуществления расчета.
Важно! Еще один способ получения промежуточных итогов – через отдельную функцию “ПРОМЕЖУТОЧНЫЕ.ИТОГИ”. Данная функция совмещает в себе несколько алгоритмов расчета, которые необходимо прописывать в выбранной ячейке через строку функций.
Как удалить промежуточные итоги
Необходимость в существовании промежуточных итогов со временем полностью пропадает. Чтобы лишние значения не отвлекали человека во время работы, таблица получила изначальную целостность, нужно удалить результаты расчетов с их дополнительными строчками. Для этого необходимо выполнить несколько действий:
- Зайти во вкладку “Данные” на главной странице с инструментами. Нажать на функцию “Промежуточный итог”.
- В появившемся окне необходимо отметить галочкой пункт “Размер”, нажать на кнопку “Убрать все”.
- После этого все добавленные данные вместе с дополнительными ячейками будут удалены.
Заключение
Выбор способа получения итогов рабочей таблицы Excel напрямую зависит от того, где находятся требуемые для расчета данные, нужно ли заносить результаты в таблицу. Ответив на эти вопросы, можно выбрать наиболее подходящий метод из описанных выше, повторить процедуру согласно подробной инструкции.
Оцените качество статьи. Нам важно ваше мнение:
Допустим у нас есть некая таблица. Мы «нарисовали» ее сами или получили в виде отчета из учетной системы. В ней все хорошо только нет итогов. Придется вводить формулы и потом их копировать. В зависимости от размеров таблицы этот процесс может занять длительное время. В этой статье я расскажу, как это можно сделать очень быстро.
Итак, приступим. Есть у нас вот такая таблица:
Мы выделяем все числовые данные плюс одну строку снизу и один столбец справа, чтобы получилось так:
Переходим во вкладку «Главная» и в разделе «Редактирование» нажимаем кнопку «Автосумма«:
И MS Excel все сделал за нас:
Нам осталось только написать недостающие названия строки и столбца.
А если наша таблица выглядит чуть сложнее и нам недостаточно посчитать общие итоги? Давайте разберем такую таблицу:
Помимо общих итогов по столбцам и строкам, нам необходимо получить промежуточные итоги по менеджерам, чтобы было так:
Давайте приступим к решению. Выделяем всю таблицу, переходим во вкладку меню «Данные» и в разделе «Структура» нажимаем кнопку «Промежуточный итог«:
В открывшемся диалоговом окне в списке «Добавить итоги по:» устанавливаем галочки напротив пунктов «Январь«, «Февраль«, «Март» и нажимаем кнопку «ОК«:
После чего наша таблица приобретет следующий вид:
Если вас «напрягают» плюсики и минусики, образовавшиеся слева, во вкладке «Данные» в разделе «Структура» нажмите кнопку «Разгруппировать«, в выпавшем списке нажмите пункт «Удалить структуру«:
Структура исчезнет.
Что делать дальше вы уже, наверное, догадались? Выделяем все числовые данные и один пустой столбец справа, во вкладке меню «Главная» в разделе «Редактирование» нажимаем «Автосумма«:
Таблица приобретет такой вид:
Форматируем необходимые строки и столбцы и получаем что хотели:
Добавить комментарий
Как в экселе посчитать цену в рублях
Функция РУБЛЬ , одна из функций ТЕКСТ, преобразует число в текст с использованием формата валюты, при этом десятичных числа округлены до замещенного количества мест. В рублях используется число число $#,##0,00_);($#,##0,00 долл. США, хотя применяемый символ валюты зависит от языковых параметров.
Синтаксис
Аргументы функции РУБЛЬ описаны ниже.
Число — обязательный аргумент. Число, ссылка на ячейку, содержащую число, или формула, вычисление которой дает число.
Число_знаков — необязательный аргумент. Число цифр справа от десятичной запятой. Если это отрицательное число, число округляется слева от десятичной замера. Если аргумент «число_знаков» опущен, то он полагается равным 2.
Замечания
Как правило, для применения к ячейке форматирования в виде валюты следует использовать диалоговое окно Формат ячеек(CTRL+1)или параметр > для домашнего > Accounting Number Format. Это потому, что функция РУБЛ возвращает число, заданной в текстовом виде. Числа, хранимые как текст, являются частой причиной ошибок в электронных таблицах, так как многие функции игнорируют их, такие как СУММ, С СРЕДНЕЕ, МИН, МАКС и т. д.
Пример
Дополнительные сведения
Вы всегда можете задать вопрос специалисту Excel Tech Community или попросить помощи в сообществе Answers community.
Как в Эксель перевести доллары в рубли (рубли в доллары)?
Как в Эксель (Excel) переводить доллары в рубли и наоборот?
Ячеек, для которых это нужно сделать, может быть несколько.
Формулы для перевода стоимости долларов в стоимость рублях и наоборот очень простые.
1) Доллары в рубли:
Стоимость в рублях = Стоимость в долларах * Курс доллара к рублю.
2) Рубли в доллары:
Стоимость в долларах = Стоимость в рублях / Курс доллара к рублю.
В Эксель (Excel) эти формулы можно реализовать по-разному.
1 вариант
Если в таблице Эксель имеются данные только за 1 день, то в отдельной ячейке записывается курс доллара к рублю за этот день, а в формулах ссылка на эту ячейку будет абсолютной.
В ячейку C2 записываем формулу:
Здесь B2 — это цена в долларах, а $C$7 — курс доллара (чтобы сделать эту ячейку абсолютной достаточно нажать на клавишу F4).
Теперь остаётся скопировать эту формулу в другие ячейки.
Перевод рублей в доллары осуществляется по тому же самому принципу, только в формуле будет стоять знак деления.
Эти значения можно округлить до сотых с помощью специальной кнопки на панели инструментов (она называется «Уменьшить разрядность»).
2 вариант
Если в таблице Эксель имеются данные за несколько дней, то записываем все курсы доллара за эти дни в отдельный столбец, а затем выполняем умножение / деление на соответствующую ячейку.
Чтобы узнать цену товара в долларах за определённый день делим цену товара в рублях на курс доллара.
Например, для 9 апреля будет формула:
Перевести одну валюту в другую и наоборот в программе Эксель можно очень легко.
Строим таблицу, в которой в первом столбце таблицы будет наименование, во втором цена в долларах, а в третьем столбце у нас должна получиться сумма в рублях.
Формула для перевода долларов в рубли следующая: цену в долларах × на курс доллара.
Формула выглядит так: B2*$C$7.
Таблица приведена ниже.
Как видно из таблицы, цену первого товара из ячейки В2 умножаем на курс доллара указанный в ячейке С7.
Для вычисления нужно протянуть формулу вниз.
Первый вариант: курс доллара постоянен, в первом столбце таблицы наименование товара, во втором столбце — его цена в долларах, в третьем нам надо сделать, чтобы была цена в рублях.
Формула проста, нам надо цену в долларах умножить на курс доллара (если задача будет обратная, то цену в рублях надо будет делить на курс доллара). Формула для эксель и для нашей таблицы (см.ниже) будет такая: B2*$C$7. Вот таблица:
Мы цену товара 1 в долларах (ячейка В2) умножаем на курс доллара, который у нас записан в ячейке С7.
Теперь остается только протянуть (скопировать) формулу вниз для перевода в рубли цен других двух видов товаров.
Есть товар, и есть его цена в рублях (будем переводить теперь рубли в доллары) в разные дни, и в эти дни курс доллара меняется. Делаем вот такую таблицу:
Тут тоже все очень просто, для 9 апреля мы делим цену в рублях на курс доллара по формуле B2/C2, для 10 апреля по формуле В3/С3 и т.д.
Примеры работы функций РУБЛЬ РУБЛЬ.ДЕС и РУБЛЬ.ДРОБЬ в Excel
Функция РУБЛЬ выполняет округление числового значения до указанного количества знаков после запятой, преобразует данные в текстовый формат и возвращает полученную текстовую строку с обозначением соответствующей денежной единицы.
Функция РУБЛЬ.ДЕС выполняет преобразование стоимости в рублях, выраженной в виде целой и дробной части числа, и возвращает стоимость в рублях в виде десятичного числа. Данная функция в качестве дробной части возвращает частное от деления дробной части исходного значения на указанное число.
Функция РУБЛЬ.ДРОБЬ выполняет преобразование из десятичной в дробную форму записи показатель стоимости в рублях и возвращает полученное значение.
Расчет доходности инвестиций в Excel
Пример 1. Рассчитать доходность векселей, стоимость которых указана в целой и дробной части. Представить полученный результат с точностью до 1/16 рубля.
Формула для расчета:
Для преобразования стоимости ценных бумаг используется функция РУБЛЬ.ДЕС(B4;16), которая принимает следующие аргументы:
- B4 – стоимость, выраженная в дробном представлении;
- 16 – число, на которое необходимо разделить дробную часть для десятичного представления.
Как преобразовать десятичные дроби цены в смешанные дроби
Пример 2. Преобразовать значения стоимости ценных бумаг в смешанные дробные значения (1/32 часть рубля).
Используем следующую формулу:
- A2 – стоимость в рублях в десятичном представлении;
- 32 – число, на которое будет разделена десятичная дробная часть.
Выполним расчет стоимости второй акции, а затем с помощью автозаполнения определим остальные значения. Результаты вычислений:
Полученное значение на примере стоимости первой ценной бумаги следует читать как 1 целая и 4/32 рубля.
Пересчет цен по актуальному курсу доллара в Excel online
Пример 3. В каталоге продукции, хранимом в таблице Excel, содержатся наименования и цены товаров в долларах США. Произвести пересчет цен в рублях по актуальному курсу и отформатировать полученные значения с помощью функции РУБЛЬ, округлив цены до первого знака перед запятой.
Для использования актуальных данных по курсу валют подтянем данные из интернета:
- Создадим отдельный лист для таблицы с курсами, откроем вкладку «Данные» в программе Excel.
- Выберем пункт «Получение внешних данных» и подпункт «Из интернета»:
- В открывшемся окне введем адрес сайта с курсами валют и нажмем кнопку «Пуск» для перехода:
- Выберем таблицу, обозначенную желтой стрелкой, нажмем на нее, а затем нажмем на кнопку «Импорт»:
Результат импорта данных:
Для пересчета стоимости в рублях используем следующую функцию как формулу массива:
Содержание
- 1 Рассмотрим пример того, как преобразовать формат ячеек, чтобы числа отображались в виде тысяч.
- 1.1 Следует выполнить последовательность действий:
- 2 Способ 1. Формула
- 3 Способ 2. Формат ячеек
- 4 Использование надстройки
- 4.1 Помогла ли вам эта статья?
- 5 Использование надстройки
- 5.1 Помогла ли вам эта статья?
Большинство людей используют программу «Excel» для расчёта и аналитики экономических показателей процессов, происходящих на предприятии, то есть
фактически производят подсчет денег (рублей, гривен, долларов, тенге и т.д.).
Для красивого и понятного отображения денежных величин в программе «Excel» есть специальный финансовый формат, который делит число на разряды и ставит после числа единицу измерения (наименование валюты, в которой произведен расчет).
Присвоить ячейке такой формат можно нажав соответствующую иконку в меню быстрого доступа либо выбрав в настройках формата ячейки финансовый формат.
Этот формат удобен, когда вычисляемые суммы невелики — пяти-шестиразрядные числа (до пяти-шести нулей).
Если расчеты ведутся глобальные, на сотни тысяч или миллионов рублей, например, приведенный выше формат неудобен.
Необходимо, чтобы числа отображались в виде тысяч или миллионов рублей.
Рассмотрим пример того, как преобразовать формат ячеек, чтобы числа отображались в виде тысяч.
Следует выполнить последовательность действий:
1) Выделить нужные ячейки.
2) Кликом правой кнопки по выделению вызвать контекстное меню.
3) Кликнуть по надписи: «Формат ячеек…»
4) В появившемся окне выбрать «Все форматы»
5) Записать в строку «Тип» нужный формат: 0,0 » тыс. руб»
Полученный результат перевода в тысячи
6) Нажать «Ок».
Разберем варианты перевода данных в тысячи, миллионы и другие порядки в Excel для сокращения записей (например, запись вида 123 456 руб. в 123,4 тыс. руб.).
Приветствую всех, уважаемые читатели блога TutorExcel.Ru.
Проблема наглядной визуализации данных всегда остро стоит перед любым пользователем программы Excel — сегодня мы остановимся на аспектах отображения чисел с выделением размерности.
К примеру, при виде числа 123 456 789 не сразу сообразишь что это за число, а уж при виде большой таблицы с подобными числами глаза точно устанут и таблица станет не читаемой.
Проблему с округлением чисел мы можем решить 2 способами:
- Формула. Непосредственное деление содержимого ячейки на требуемый делитель (тысяча, миллион, миллиард и т.д.);
- Формат. Изменения отображения ячейки с помощью настройки формата ячейки.
Начнем с более очевидного и простого варианта.
Способ 1. Формула
Чтобы перевести числа в тысячи, нужно эти числа разделить на тысячу.
Достаточно очевидный факт, тем не менее именно в простоте и заключается суть применения варианта с формулами.
Возьмем таблицу с произвольными числами (продублируем данные в соседний столбец B для более понятного пояснения):
Оставим столбец A неизменным, а работать будем со столбцом B.
Запишем в любую неиспользуемую ячейку число 1 000 (или 1 000 000, в зависимости от порядка, который мы хотим показать).
Копируем данную ячейку, а затем выделяем диапазон ячеек (ячейки B2:B10), где будем менять размерность.
Воспользуемся инструментом Специальная вставка — щелкаем правой кнопкой мыши по выделенному диапазону и выбираем Специальную вставку (либо воспользуемся сочетанием клавиш Ctrl+Alt+V):
В появившемся окошке в разделе Операция выбираем Разделить и щелкаем на ОК, в результате получаем (для наглядности я добавил еще 1 знак после запятой):
Минус данного способа в том, что операцией деления мы меняем содержимое ячеек, что не всегда удобно и возможно.
Теперь перейдем к рассмотрению более сложного, однако более гибкого и красивого варианта.
Способ 2. Формат ячеек
Помимо изменения самих ячеек, мы можем менять и их формат отображения.
К тому же, если перед нами стоит задача, например, перевести рубли в тысячи рублей, то мы сможем это сделать только данным способом (так как предыдущий способ меняет само число, но подпись оставляет неизменной).
Рассмотрим такую же таблицу, что и в примере выше, аналогично выделяем диапазон с данными (B2:B10), щелкаем правой кнопкой мыши и переходим в Формат Ячеек.
Во вкладке Число в разделе Числовые форматы выбираем (все форматы), в правой части окна показывается как будет отображаться ячейка, в моем случае маска отображения «# ##0».
Для того, чтобы сделать число в тысячах добавим 1 пробел в конце записи числа в маске — «# ##0 » (для миллиона 2 подряд пробела и т.д.), нажимаем ОК и получаем аналогичный результат.
Если нужно добавить в запись «тыс. руб.», то в формат маски записываем «# ##0,0 » тыс. руб.»», т.е. ставим пробел именно после записи формата числа (до добавления текстовой записи, а не после):
Скачать файл с примером.
Спасибо за внимание!
Если у вас есть мысли или вопросы по теме статьи — делитесь в комментариях.
Удачи вам и до скорых встреч на страницах блога TutorExcel.Ru!
При заполнении различных финансовых документов часто требуется прописать сумму не только числом, но и прописью. Конечно, это занимает гораздо больше времени, чем обычное написание с помощью цифр. Если подобным образом нужно заполнить не одно, а много документов, то временные потери становятся огромными. Кроме того, именно в записи суммы прописью наиболее часто встречаются грамматические ошибки. Давайте выясним, как сделать так, чтобы числа прописью вносились автоматически.
Использование надстройки
В Эксель нет встроенного инструмента, который бы помогал автоматически переводить цифры в слова. Поэтому для решения поставленной задачи используют специальные надстройки.
Одной из самых удобных является надстройка NUM2TEXT. Она позволяет поменять цифры на буквы через Мастер функций.
- Открываем программу Excel и переходим во вкладку «Файл».
- Перемещаемся в раздел «Параметры».
- В активном окне параметров переходим в раздел «Надстройки».
- Далее, в параметре настроек «Управление» устанавливаем значение «Надстройки Excel». Жмем на кнопку «Перейти…».
- Открывается небольшое окно надстроек Excel. Жмем на кнопку «Обзор…».
- В открывшемся окне ищем предварительно скачанный и сохраненный на жесткий диск компьютера файл надстройки NUM2TEXT.xla. Выделяем его и жмем на кнопку «OK».
- Мы видим, что данный элемент появился среди доступных надстроек. Ставим галочку около пункта NUM2TEXT и жмем на кнопку «OK».
- Для того, чтобы проверить как работает только что установленная надстройка пишем в любой свободной ячейке листа произвольное число. Выделяем любую другую ячейку. Кликаем по значку «Вставить функцию». Он расположен слева от строки формул.
- Запускается Мастер функций. В полном алфавитном перечне функций ищем запись «Сумма_прописью». Её раньше не было, но она появилась тут после установки надстройки. Выделяем эту функцию. Жмем на кнопку «OK».
- Отрывается окно аргументов функции Сумма_прописью. Оно содержит только одно поле «Сумма». Сюда можно записать обычное число. Оно в выделенной ячейке отобразиться в формате записанной прописью денежной суммы в рублях и копейках.
- После этого, любое число, которое записано в ячейку, указанную вами, будет отображаться в денежном виде прописью в том месте, где установлена формула функции.
Функцию можно также записать и вручную без вызова мастера функций. Она имеет синтаксис Сумма_прописью(сумма) или Сумма_прописью(координаты_ячейки). Таким образом, если вы в ячейке запишите формулу =Сумма_прописью(5) , то после нажатия кнопки ENTER в этой ячейке отобразиться надпись «Пять рублей 00 копеек».
Если вы введете в ячейку формулу =Сумма_прописью(A2) , то в таком случае, любое число, внесенное в ячейку A2 будет отображаться тут денежной суммой прописью.
Как видим, несмотря на то, что в Excel нет встроенного инструмента для преобразования чисел в сумму прописью, эту возможность можно довольно легко получить, просто установив необходимую надстройку в программу.
Мы рады, что смогли помочь Вам в решении проблемы.
Задайте свой вопрос в комментариях, подробно расписав суть проблемы. Наши специалисты постараются ответить максимально быстро.
Помогла ли вам эта статья?
Да Нет
В разделе Прочее образование на вопрос как отделить рубли от копеек в эксель. надо чтобы рубли были в одной ячейке а копейки в другой заданный автором Валюшка лучший ответ это Присылайте табличку. Отделю
Ответ от
22 ответа
Привет! Вот подборка тем с ответами на Ваш вопрос: как отделить рубли от копеек в эксель. надо чтобы рубли были в одной ячейке а копейки в другой
Ответ от Просунуть
рубли =ЦЕЛОЕ (число) копейки =ОСТАТ (число; 1)
Ответ от шеврон
И Ещё один вариант. в A2 рубли с копейками. в B2 =ЦЕЛОЕ (A2) — рубли в C2 = (A2-B2)*100 – копейки.
Ответ от
2 ответа
Привет! Вот еще темы с нужными ответами:
Дано : Excel c числами и суммами в рублях в ячейках.
Задача : написать данные числа прописью
без использования макросов и каких-либо
надстроек программы Excel, т.е. написать число прописью
при помощи стандартных формул .
Пример файла excel с таким решением можно скачать здесь.
См. также
Сумма прописью онлайн
(если просто нужно получить результат). Что означает прописью?Данный файл производит следующие манипуляции с числами:1. Формула 1 преобразовывает число в сумму прописью следующего формата:
«0 (пропись) рублей 00 копеек»
2. Формула 2 преобразовывает число в сумму прописью следующего формата:
«Пропись рублей 00 копеек»
3. Формула 3 просто переводит число в текст:
число = пропись
Вот формулы, которые пишут сумму прописью:1) Формула 1:
=ПОДСТАВИТЬ(ТЕКСТ(ОТБР(A1;0);»# ##0_ «) & «(» & ПОДСТАВИТЬ(ПРОПНАЧ(ИНДЕКС(n_4;ПСТР(ТЕКСТ(A1;n0);1;1)+1)&ИНДЕКС(n0x;ПСТР(ТЕКСТ(A1;n0);2;1)+1;ПСТР(ТЕКСТ(A1;n0);3;1)+1)&ЕСЛИ(-ПСТР(ТЕКСТ(A1;n0);1;3);»миллиард»&ВПР(ПСТР(ТЕКСТ(A1;n0);3;1)*И(ПСТР(ТЕКСТ(A1;n0);2;1)-1);мил;2);»»)&ИНДЕКС(n_4;ПСТР(ТЕКСТ(A1;n0);4;1)+1)&ИНДЕКС(n0x;ПСТР(ТЕКСТ(A1;n0);5;1)+1;ПСТР(ТЕКСТ(A1;n0);6;1)+1)&ЕСЛИ(-ПСТР(ТЕКСТ(A1;n0);4;3);»миллион»&ВПР(ПСТР(ТЕКСТ(A1;n0);6;1)*И(ПСТР(ТЕКСТ(A1;n0);5;1)-1);мил;2);»»)&ИНДЕКС(n_4;ПСТР(ТЕКСТ(A1;n0);7;1)+1)&ИНДЕКС(n1x;ПСТР(ТЕКСТ(A1;n0);8;1)+1;ПСТР(ТЕКСТ(A1;n0);9;1)+1)&ЕСЛИ(-ПСТР(ТЕКСТ(A1;n0);7;3);ВПР(ПСТР(ТЕКСТ(A1;n0);9;1)*И(ПСТР(ТЕКСТ(A1;n0);8;1)-1);тыс;2);»»)&ИНДЕКС(n_4;ПСТР(ТЕКСТ(A1;n0);10;1)+1)&ИНДЕКС(n0x;ПСТР(ТЕКСТ(A1;n0);11;1)+1;ПСТР(ТЕКСТ(A1;n0);12;1)+1));»z»;» «)&ЕСЛИ(ОТБР(ТЕКСТ(A1;n0));»»;»Ноль «)&») рубл»&ВПР(ОСТАТ(МАКС(ОСТАТ(ПСТР(ТЕКСТ(A1;n0);11;2)-11;100);9);10);{0;»ь «:1;»я «:4;»ей «};2)&ПРАВСИМВ(ТЕКСТ(A1;n0);2)&» копе»&ВПР(ОСТАТ(МАКС(ОСТАТ(ПРАВСИМВ(ТЕКСТ(A1;n0);2)-11;100);9);10);{0;»йка»:1;»йки»:4;»ек»};2);» )»;»)»)
2) Формула 2
=ПОДСТАВИТЬ(ПРОПНАЧ(ИНДЕКС(n_4;ПСТР(ТЕКСТ(A1;n0);1;1)+1)&ИНДЕКС(n0x;ПСТР(ТЕКСТ(A1;n0);2;1)+1;ПСТР(ТЕКСТ(A1;n0);3;1)+1)&ЕСЛИ(-ПСТР(ТЕКСТ(A1;n0);1;3);»миллиард»&ВПР(ПСТР(ТЕКСТ(A1;n0);3;1)*И(ПСТР(ТЕКСТ(A1;n0);2;1)-1);мил;2);»»)&ИНДЕКС(n_4;ПСТР(ТЕКСТ(A1;n0);4;1)+1)&ИНДЕКС(n0x;ПСТР(ТЕКСТ(A1;n0);5;1)+1;ПСТР(ТЕКСТ(A1;n0);6;1)+1)&ЕСЛИ(-ПСТР(ТЕКСТ(A1;n0);4;3);»миллион»&ВПР(ПСТР(ТЕКСТ(A1;n0);6;1)*И(ПСТР(ТЕКСТ(A1;n0);5;1)-1);мил;2);»»)&ИНДЕКС(n_4;ПСТР(ТЕКСТ(A1;n0);7;1)+1)&ИНДЕКС(n1x;ПСТР(ТЕКСТ(A1;n0);8;1)+1;ПСТР(ТЕКСТ(A1;n0);9;1)+1)&ЕСЛИ(-ПСТР(ТЕКСТ(A1;n0);7;3);ВПР(ПСТР(ТЕКСТ(A1;n0);9;1)*И(ПСТР(ТЕКСТ(A1;n0);8;1)-1);тыс;2);»»)&ИНДЕКС(n_4;ПСТР(ТЕКСТ(A1;n0);10;1)+1)&ИНДЕКС(n0x;ПСТР(ТЕКСТ(A1;n0);11;1)+1;ПСТР(ТЕКСТ(A1;n0);12;1)+1));»z»;» «)&ЕСЛИ(ОТБР(ТЕКСТ(A1;n0));»»;»Ноль «)&»рубл»&ВПР(ОСТАТ(МАКС(ОСТАТ(ПСТР(ТЕКСТ(A1;n0);11;2)-11;100);9);10);{0;»ь «:1;»я «:4;»ей «};2)&ПРАВСИМВ(ТЕКСТ(A1;n0);2)&» копе»&ВПР(ОСТАТ(МАКС(ОСТАТ(ПРАВСИМВ(ТЕКСТ(A1;n0);2)-11;100);9);10);{0;»йка»:1;»йки»:4;»ек»};2)
3) Формула 3
=ПОДСТАВИТЬ(ПРОПНАЧ(ИНДЕКС(n_4;ПСТР(ТЕКСТ(A1;n0);1;1)+1)&ИНДЕКС(n0x;ПСТР(ТЕКСТ(A1;n0);2;1)+1;ПСТР(ТЕКСТ(A1;n0);3;1)+1)&ЕСЛИ(-ПСТР(ТЕКСТ(A1;n0);1;3);»миллиард»&ВПР(ПСТР(ТЕКСТ(A1;n0);3;1)*И(ПСТР(ТЕКСТ(A1;n0);2;1)-1);мил;2);»»)&ИНДЕКС(n_4;ПСТР(ТЕКСТ(A1;n0);4;1)+1)&ИНДЕКС(n0x;ПСТР(ТЕКСТ(A1;n0);5;1)+1;ПСТР(ТЕКСТ(A1;n0);6;1)+1)&ЕСЛИ(-ПСТР(ТЕКСТ(A1;n0);4;3);»миллион»&ВПР(ПСТР(ТЕКСТ(A1;n0);6;1)*И(ПСТР(ТЕКСТ(A1;n0);5;1)-1);мил;2);»»)&ИНДЕКС(n_4;ПСТР(ТЕКСТ(A1;n0);7;1)+1)&ИНДЕКС(n1x;ПСТР(ТЕКСТ(A1;n0);8;1)+1;ПСТР(ТЕКСТ(A1;n0);9;1)+1)&ЕСЛИ(-ПСТР(ТЕКСТ(A1;n0);7;3);ВПР(ПСТР(ТЕКСТ(A1;n0);9;1)*И(ПСТР(ТЕКСТ(A1;n0);8;1)-1);тыс;2);»»)&ИНДЕКС(n_4;ПСТР(ТЕКСТ(A1;n0);10;1)+1)&ИНДЕКС(n0x;ПСТР(ТЕКСТ(A1;n0);11;1)+1;ПСТР(ТЕКСТ(A1;n0);12;1)+1));»z»;» «)&ЕСЛИ(ОТБР(ТЕКСТ(A1;n0));»»;»Ноль «)
При необходимости формулу можно подогнать под нужный формат.
Как использовать данную формулу? Вы можете взять файл примера и внести в него свои данные, чтобы получить результат.
Если же у Вас уже есть готовый файл с заполненными данными и Вам необходимо добавить возможность написания суммы прописью, то чтобы формула заработала, необходимо сделать некоторые подготовительные действия, а именно добавить справочники, которые использует формула. В данном примере справочники заданы как именованные диапазоны (это решение хорошо тем, что пользователь эти диапазоны не видит на листах и соответственно не сможет лишний раз что-то испортить).
Итак, нам необходимо сделать следующие справочники:
Имя диапазона: n_1
Диапазон:
={«»;»одинz»;»дваz»;»триz»;»четыреz»;»пятьz»;»шестьz»;»семьz»;»восемьz»;»девятьz»}
Имя диапазона: n_2
Диапазон:
={«десятьz»;»одиннадцатьz»;»двенадцатьz»;»тринадцатьz»;»четырнадцатьz»;»пятнадцатьz»;»шестнадцатьz»;»семнадцатьz»;»восемнадцатьz»;»девятнадцатьz»}
Имя диапазона: n_3
Диапазон:
={«»:1:»двадцатьz»:»тридцатьz»:»сорокz»:»пятьдесятz»:»шестьдесятz»:»семьдесятz»:»восемьдесятz»:»девяностоz»}
Имя диапазона: n_4
Диапазон:
={«»;»стоz»;»двестиz»;»тристаz»;»четырестаz»;»пятьсотz»;»шестьсотz»;»семьсотz»;»восемьсотz»;»девятьсотz»}
Имя диапазона: n_5
Диапазон:
={«»;»однаz»;»двеz»;»триz»;»четыреz»;»пятьz»;»шестьz»;»семьz»;»восемьz»;»девятьz»}
Имя диапазона: n0
Диапазон:
=»000000000000″&ПСТР(1/2;2;1)&»00″
Имя диапазона: n0x
Диапазон:
=ЕСЛИ(n_3=1;n_2;n_3&n_1)
Имя диапазона: n1x
Диапазон:
=ЕСЛИ(n_3=1;n_2;n_3&n_5)
Имя диапазона: мил
Диапазон:
={0;»овz»:1;»z»:2;»аz»:5;»овz»}
Имя диапазона: тыс
Диапазон:
={0;»тысячz»:1;»тысячаz»:2;»тысячиz»:5;»тысячz»}
Чтобы создать справочник таких диапазонов, переходим на вкладку «Формулы» — «Диспетчер имен«:
В открывшемся окне нажимаем кнопку «
Создать » и в форме вводим данные первого диапазона из таблицы:
Далее таким же образом вводим все остальные диапазоны из таблицы:
Всё, теперь можно использовать указанные выше формулы: вставьте формулу в ячейку, где необходимо отобразить число прописью, а в самой формуле (можно через любой текстовый редактор)
замените адрес «A1» на адрес той ячейки, где располагается исходное число.
Ella S.
Основано на материалах форума excelworld.ru/forum/3-9902
Если Вам понравилась статья, пожалуйста, поставьте лайк, сделайте репост или оставьте комментарий. Если у Вас есть какие-либо замечания, также пишите комментарии.
Предположим, у Вас есть большая таблица, значения в которой выражены в миллионах рублей. Например:
Вам же нужно предоставить эти данные в тысячах рублей. Как сделать так, чтобы не заходить в каждую ячейку и не делить ее на 1000?
Выделяем нужную область и используем для этих целей «Формат ячеек»:
В закладке «Число» выбираем (все форматы) и находим в окошке «Тип» выделенный формат:
Далее в окошке «Тип» ставим курсор после первого нуля перед запятой и делаем пробел. Как видим, число, указанное в образце, преобразилось:
Нажимаем ОК и получаем желаемый результат:
Стоит отметить, что Excel читает такие числа в их первоначальном виде, т.е. в миллионах, что видно в строке формул, поэтому если Вам нужно использовать такие числа в расчетах, не забудьте делить их на 1000, если расчеты производятся в тысячах рублей:
При заполнении различных финансовых документов часто требуется прописать сумму не только числом, но и прописью. Конечно, это занимает гораздо больше времени, чем обычное написание с помощью цифр. Если подобным образом нужно заполнить не одно, а много документов, то временные потери становятся огромными. Кроме того, именно в записи суммы прописью наиболее часто встречаются грамматические ошибки. Давайте выясним, как сделать так, чтобы числа прописью вносились автоматически.
Использование надстройки
В Эксель нет встроенного инструмента, который бы помогал автоматически переводить цифры в слова. Поэтому для решения поставленной задачи используют специальные надстройки.
Одной из самых удобных является надстройка NUM2TEXT. Она позволяет поменять цифры на буквы через Мастер функций.
- Открываем программу Excel и переходим во вкладку «Файл».
- Перемещаемся в раздел «Параметры».
- В активном окне параметров переходим в раздел «Надстройки».
- Далее, в параметре настроек «Управление» устанавливаем значение «Надстройки Excel». Жмем на кнопку «Перейти…».
- Открывается небольшое окно надстроек Excel. Жмем на кнопку «Обзор…».
- В открывшемся окне ищем предварительно скачанный и сохраненный на жесткий диск компьютера файл надстройки NUM2TEXT.xla. Выделяем его и жмем на кнопку «OK».
- Мы видим, что данный элемент появился среди доступных надстроек. Ставим галочку около пункта NUM2TEXT и жмем на кнопку «OK».
- Для того, чтобы проверить как работает только что установленная надстройка пишем в любой свободной ячейке листа произвольное число. Выделяем любую другую ячейку. Кликаем по значку «Вставить функцию». Он расположен слева от строки формул.
- Запускается Мастер функций. В полном алфавитном перечне функций ищем запись «Сумма_прописью». Её раньше не было, но она появилась тут после установки надстройки. Выделяем эту функцию. Жмем на кнопку «OK».
- Отрывается окно аргументов функции Сумма_прописью. Оно содержит только одно поле «Сумма». Сюда можно записать обычное число. Оно в выделенной ячейке отобразиться в формате записанной прописью денежной суммы в рублях и копейках.
- После этого, любое число, которое записано в ячейку, указанную вами, будет отображаться в денежном виде прописью в том месте, где установлена формула функции.
Функцию можно также записать и вручную без вызова мастера функций. Она имеет синтаксис Сумма_прописью(сумма) или Сумма_прописью(координаты_ячейки). Таким образом, если вы в ячейке запишите формулу =Сумма_прописью(5) , то после нажатия кнопки ENTER в этой ячейке отобразиться надпись «Пять рублей 00 копеек».
Если вы введете в ячейку формулу =Сумма_прописью(A2) , то в таком случае, любое число, внесенное в ячейку A2 будет отображаться тут денежной суммой прописью.
Как видим, несмотря на то, что в Excel нет встроенного инструмента для преобразования чисел в сумму прописью, эту возможность можно довольно легко получить, просто установив необходимую надстройку в программу.
Мы рады, что смогли помочь Вам в решении проблемы.
Задайте свой вопрос в комментариях, подробно расписав суть проблемы. Наши специалисты постараются ответить максимально быстро.
Помогла ли вам эта статья?
Да Нет
Подсчет суммы столбца в программе Microsoft Excel
Смотрите также выполнения плана по «мор» и любое. количество заказанных футболок., чтобы подсчитать количество воспользуемся командойГруппировать=СУММ(B3:B19) правило, чем проще ячейке, из тех, функции сворачивается, а находящийся в одной и строках таблиц, а только тех этими столбцами, и нужным столбцом, иЗачастую, при работе с
фирме. Здесь пригодится окончание (мор, море,
Просмотр общей суммы
Автор: Антон АндроновЩелкните следующий уровень, чтобы футболок, заказанных дляПромежуточный итог.Из представленных выше формул вариант, тем он сумму значений которых мы можем выделить строке или в а также просто которые вы выделите
жмем на кнопку жмем на кнопку таблицами в программе функция Excel «СРЗНАЧЕСЛИ». моряк, т.д.). ЧтобыКак посчитать в
Автосумма
отобразить более подробную каждого размера., чтобы определить сколькоВыделенные строки или столбцы становится очевидно, что менее гибок. Например, вам нужно посчитать. те ячейки, или
столбце. А вот определить сумму диапазона сами. При этом, «Автосумма». «Автосумма», размещенную на Microsoft Excel нужноВ ячейке устанавливаем найти все фамилии
Excel информацию. В нашемВ поле заказано футболок каждого
будут сгруппированы. В необходимая нам формула при определении суммы После того, как массивы ячеек, сумму массив данных, расположенных
ячеек. Программа предоставляет совсем не обязательно,Но, что делать, если ленте во вкладке
совершить подсчет суммы формат «процентный». На на букву «Р»ячейки выборочно примере мы выберемДобавить итоги по размера (S, M, нашем примере это должна использовать смешанную с помощью автосуммы, адрес ячейки добавлен значений которых хотим в нескольких столбцах несколько инструментов для чтобы эти ячейки столбцы, ячейки которых «Главная». по отдельному столбцу закладке «Формулы» выбираем и заканчивающиеся на
, не все подряд, уровень 2, которыйвыберите столбец, в L и XL).
Автосумма для нескольких столбцов
столбцы A, B ссылку и выглядеть можно оперировать только в строку формул, подсчитать. После того, и строках, этим решения данного вопроса. граничили друг с нужно суммировать, расположены
Вместо нажатия кнопки на с данными. Например, «Другие функции» - букву «в», нужно а по условию? содержит все строки который необходимо вывести В результате рабочий и C. следующим образом: данными выстроенными в вводим знак «+» как массив выделен,
способом подсчитать нельзя. Давайте разберемся, как другом. не рядом друг ленте, можно также таким образом можно «Статистические» и, выбираем написать критерий так Если вводить формулу
с итогами, но итог. В нашем
Ручное суммирование
лист Excel обрететЧтобы разгруппировать данные вЕсли скопировать данную формулу ряд. Поэтому, в с клавиатуры, и и его адрес Тем более, с суммировать ячейки вКликаем по любой ячейке, с другом? В нажать комбинацию клавиш подсчитать общее значение функцию «СРЗНАЧЕСЛИ». Диалоговое — «Р*в» (или вручную в большой скрывает остальные данные примере это столбец структуру в виде Excel, выделите сгруппированные во все ячейки каждой конкретной ситуации так после ввода появился в специальном его помощью нельзя Excel. в которой вы этом случае, зажимаем на клавиатуре ALT+=. показателя за несколько
окно заполняем, как «Р*В»). Найдет фамилии таблице, то это на листе.Размер групп по каждому строки или столбцы, таблицы, получим следующий сам пользователь должен координат каждой ячейки. поле, жмем на подсчитать сумму несколькихСкачать последнюю версию желаете выводить сумму, кнопку Enter, иПрограмма Microsoft Excel автоматически
дней, если строчками в предыдущей формуле, — Рублев, Рылеев, очень долго. НасЩелкните наивысший уровень, чтобы
. размеру футболок, а а затем щелкните результат: решить, какой именноКогда адреса всех ячеек кнопку справа от отдаленных друг от Excel и ставим в выделяем пустые ячейки, распознаёт ячейки столбца, таблицы являются дни, только «критерий» пишем т.д. выручит функция Excel
развернуть все данные
lumpics.ru
Программа Microsoft Excel: подсчет суммы
Если все параметры заданы затем будет подсчитано командуПоскольку значения в ячейках способ больше подойдет. введены, жмем кнопку этого поля. друга ячеек.Самый известный и удобный ней знак «=». расположенные под нужными заполненные данными для или общую стоимость
«%» — это? (знак вопроса)
Автосумма
«СУММЕСЛИ». на листе. В правильно, нажмите общее количество футболокРазгруппировать B20 и C19Автор: Максим Тютюшев
Enter на клавиатуре.Мы опять возвращаемся вНапример, мы выделяем диапазон в использовании инструмент Затем, поочередно кликаем столбцами. Затем, жмем расчета, и выводит нескольких видов товара.
в нашей таблице обозначает один символ.
У нас такая нашем случае этоОК в каждой группе.
. совпадают, то можноНа рисунке ниже Вы После этого, в окно аргументов функции. ячеек, и кликаем для определения суммы по тем ячейкам на кнопку «Автосумма», готовый итог в
Давайте выясним различные так написано. Получилась
Например, критерий «ст?л» таблица. уровень 3..Прежде всего отсортируйте данные,Чтобы скрыть группу в быть уверенным, что можете видеть таблицу указанной ячейке выводится Если нужно добавить по кнопке «Автосумма». данных в ячейках столбца, которые желаете или набираем комбинацию указанную ячейку. способы, с помощью такая формула.
— будет искатьСкладываем ячейки с суммойВы также можете воспользоваться
Информация на листе будет для которых требуется Excel, нажмите иконку накопительная сумма в Excel, в которой общая сумма введенных
Функция «СУММ»
ещё один массивНо на экран выводится в программе Microsoft суммировать. После ввода клавиш ALT+=.Чтобы посмотреть готовый результат,
которых можно сложить=СРЗНАЧЕСЛИ(B2:B10;»%»;C2:C10) стул, стол, т.д. в строках «план» иконками сгруппирована, а под
подвести итог. ВСкрыть детали Excel подсчитана верно. представлен объем продаж данных. данных в общую
не сумма всех Excel – это каждой следующей ячейки,Как альтернативный вариант, можно достаточно нажать на данные столбца программыТаблица посчитала так. Можно написать несколько — это первая,
Показать каждой группой появятся этом примере мы(минус). Как видите, все по дням заГлавный недостаток этого способа сумму, то повторяем этих ячеек, а австосумма. нужно нажимать на выделить весь диапазон кнопку Enter на
Microsoft Excel.Как посчитать наценку, скидку, вопросительных знаков. Например, четвертая и восьмаяили промежуточные итоги. В подводим промежуточный итогГруппа будет скрыта. Чтобы просто! январь месяц 2014 состоит в том, те же действия, суммы для каждогоДля того, чтобы подсчитать клавишу «+». Формула в тех ячеек, клавиатуре.Скачать последнюю версию умножив столбец на
«Иван?????» (Иванов, Иванченко, строки.Скрыть детали нашем случае данные для каждого размера показать скрытую группу,
Использование формулы
Автор: Антон Андронов года. В ячейке что адрес каждой о которых говорилось столбца или строчки данным способом сумму, ввода отображается в в которых нужноЕсли же по какой-либо Excel число, смотрите в т.д.)В ячейке F1, чтобы скрыть или сгруппированы по размеру футболок, поэтому информация нажмите иконкуЛисты Excel, содержащие большой B20 отображается общая ячейки приходится вводить выше, но только в отдельности.
кликаем по крайней выбранной вами ячейке, узнать сумму, а причине вы считает,Самый простой способ просмотреть статье «Как умножитьО других символах,
пишем формулу. На отобразить группы. футболок, а количество на листе ExcelПоказать детали объем информации, иногда сумма продаж за
Просмотр суммы в приложении Microsoft Excel
отдельно, и нельзя в поле сДля того, чтобы просмотреть незаполненной ячейке столбца и в строке также пустые ячейки что автосумма не общую сумму данных, в Excel число которые можно вставить закладке «Главная» вСо временем необходимость в
заказанных футболок для должна быть отсортирована(плюс). могут выглядеть перегруженными весь месяц, вычисленная выделить сразу целый
параметром «Число 2». сумму целого массива, или строки, и, формул. под ними, и учла все ячейки, в том числе на число, проценты». в формулу, читайте разделе «формулы» - промежуточных итогах пропадает, каждого размера указано по столбцуКоманда и даже трудночитаемыми. с помощью функции диапазон ячеек. При необходимости, подобным или нескольких массивов
находясь во вкладке
lumpics.ru
Как посчитать накопительную сумму в Excel?
Когда вы ввели адреса после этого нажать которые нужно, либо и данных вЕщё один способ в статье «Символы «Математические» выбираем функцию особенно, когда требуется под соответствующей группой.РазмерПромежуточный итог Excel позволяет группироватьСУММТакже, в программе Microsoft образом можно вводить данных в программе «Главная», жмем на
всех ячеек, для на кнопку автосуммы. же вам, наоборот, ячейках столбца, это посчитать ячейки в в формулах Excel». «СУММЕСЛИ». В появившемся иначе перегруппировать данныеПри подведении промежуточных итоговот меньшего кпозволяет автоматически создавать данные, чтобы с. Требуется посчитать объем Excel имеется возможность адреса практически неограниченного Microsoft Excel существует
кнопку «Автосумма». вывода результата суммы,
Как видим, сумма всех требуется произвести подсчет
просто выделить их строках, но поВ строке «Диапазон_суммирования» диалоговом окне в на листе Excel. в Excel рабочий
большему. группы и использовать легкостью скрывать и продаж на каждую
просмотреть сумму выделенных количества массивов. После функция «СУММ».Программа выводит формулу в жмем на кнопку указанных столбцов подсчитана. суммы не во курсором, нажав на
другим условиям. Смотрите
office-guru.ru
Группы и промежуточные итоги в Excel
указываем диапазон (столбец), строке «Диапазон» указываем Если Вы более лист разбивается наОткройте вкладку базовые функции, такие показывать различные разделы дату января относительно ячеек без выведения того, как всеВыделяем ячейку, в которую ячейку. Enter.Также, существует возможность ручного всех ячейках столбца, левую кнопку мыши. в статье «Как в котором находятся диапазон (столбец), в не хотите видеть
Группировка строк и столбцов в Excel
- различные уровни. ВыДанные как СУММ, СЧЁТ листа. К тому начала месяца, т.е. этой суммы в
- аргументы функции занесены, хотим, чтобы выводиласьДля того, чтобы посмотретьИтак, мы рассмотрели различные суммирования ячеек в то можно вручную
- При этом, в в Excel сложить числа, то, что котором написано слово промежуточные итоги, их
можете переключаться между, затем нажмите команду и СРЗНАЧ, чтобы же Вы можете накопительную сумму. отдельную ячейку. Единственное жмем на кнопку
Как скрыть и показать группы
- сумма. Кликаем по результат, нужно нажать способы подсчета суммы столбце таблице. Данный
- определить диапазон значений. строке состояния отразиться каждую вторую ячейку, нам нужно сложить. «план». У нас
Подведение итогов в Excel
можно удалить. этими уровнями, чтобыПромежуточный итог упростить подведение итогов. обобщить различные группыПри подсчете накопительной суммы условие состоит в «OK». кнопке «Вставить функцию», на кнопку Enter данных в столбцах способ конечно не Для этого, выделяем общая сумма выделенных строку». У нас - – это столбец
Откройте вкладку иметь возможность регулировать. Например, команда при помощи команды в Excel, необходимо, том, что всеПосле этого, в ячейке, расположенной слева от
Создание промежуточного итога
на клавиатуре. в программе Microsoft настолько удобен, как нужный диапазон ячеек ячеек.Valtobar это столбец С. В.Данные количество отображаемой информации,Откроется диалоговое окноПромежуточный итогПромежуточный итог чтобы суммирование всегда ячейки, сумму которых
- в которую мы строки формул.Можно сделать и немного Excel. Как видим, подсчет через автосумму, в столбце, иНо, это число не: Выделите нужные ячейки, Диалоговое окно заполнилиВ строке «Критерий», затем нажмите команду используя иконки структурыПромежуточные итоги
- способна вычислить стоимостьи придать структуру начиналось с третьей следует подсчитать, должны установили вывод результатов,
- Открывается окно Мастера функций. по-другому. Если мы есть как способы но зато, он захватываем первую пустую будет занесено в сверху жмите «формулы» так. Нажимаем «ОК». пишем то, чтоПромежуточный итог 1, 2, 3
- . Из раскрывающегося списка канцтоваров по группам рабочему листу Excel. строки (ячейки B3) находиться рядом, в отобразиться общая сумма В списке функций хотим сложить ячейки более удобные, но позволяет выводить данные
- ячейку, которая находится таблицу, или сохранено — «автосумма». ВПолучилась такая формула. ищем. Мы написали. в левой части в поле
- в большом заказе. В этом уроке и заканчивалось рассматриваемой едином массиве.
- данных всех указанных ищем функцию «СУММ». не всей строки менее гибкие, так суммы не только под ним. Затем, в другом месте, следующей ячейке получите =СУММЕСЛИ(B2:B10;»план»;C2:C10) слово «план», п.ч.
Просмотр групп по уровням
Откроется диалоговое окно листа. В следующемПри каждом изменении в Команда создаст иерархию мы рассмотрим оба строкой. Например, ячейкаПросто выделяем диапазон ячеек, ячеек. Выделяем её, и или столбца, а и варианты, которые в ячейки расположенные жмем на всю и даётся пользователю результат.
Формула посчитала. считаем сумму плана.Промежуточные итоги примере мы переключимся, выберите столбец, который
- групп, также называемую этих инструмента максимально C3 должна содержать сумму данных которыхСумму данных в ячейках жмем на кнопку
- только определенного диапазона, требуют большего времени, под столбцом, но ту же кнопку просто к сведению.S sВ ячейке F2 пишем Если бы считали. Нажмите
- между всеми тремя необходимо подытожить. В структурой, чтобы упорядочить подробно и на следующую формулу:
нужно узнать, и в программе Microsoft «OK». то выделяем этот но при этом и в любую «Автосумма».
Удаление промежуточных итогов в Excel
Если вы хотите не: функцией суммирования СУММ такую формулу. =СУММЕСЛИ(B2:B10;»выпущено»;C2:C10) сумму «выпушено», тоУбрать все уровнями структуры. нашем случае это информацию на листе. наглядных примерах.
- =СУММ(B3) смотрим результат в Excel можно подсчитатьВ открывшемся окне аргументов диапазон. Затем кликаем
- позволяют производить выбор другую ячейку, расположеннуюКак видим, сумма выводится просто узнать сумму (в скобках указать
- Ещё примеры счета написали бы критерий
.Хоть в этом примере столбецВаши данные должны бытьВыделите строки или столбцы,, а если говорить строке состояния программы также с использованием
функции вводим координаты
office-guru.ru
Как посчитать в Excel ячейки в определенных строках.
по уже знакомой конкретных ячеек для на листе. При в пустой ячейке, данных столбца, но диапазон ячеек) с условием смотрите – «выпущено».Все данные будут разгруппированы, представлено всего триРазмер
правильно отсортированы перед которые необходимо сгруппировать.

расчета. Какой из желании, сумму подсчитанную которая расположена под и занести еёSasha serkov в статье «ФункцияВ разделе «Критерий» а итоги удалены. уровня, Excel позволяет. использованием команды В следующем примере=СУММ(B3:B3)
Как видим, существует несколько Для этого, выделяем собираемся подсчитать. Конечно,Результат сразу же выводится способов использовать, зависит таким способом, можно столбцом. в таблицу в: Отличия функций суммирования:
«СУММЕСЛИ» в Excel». можно писать некоторыеЧтобы удалить только группы,
создавать до 8Нажмите на кнопку соПромежуточный итог мы выделим столбцы, т.е. суммирование диапазона, способов суммирования данных ячейку, в которой вручную вводить координаты на экран. от конкретных задач. выводить даже наСумму для нескольких столбцов отдельную ячейку, то сумм () иТеперь нам нужно символы. оставив промежуточные итоги,
уровней вложенности. стрелкой в поле, Вы можете изучить A, B и состоящего из одной в программе Microsoft должна находиться сумма, неудобно, поэтому кликаемГлавный недостаток подсчета с
Автор: Максим Тютюшев другом листе книги одновременно можно подсчитать, удобнее всего воспользоваться промежуточные итоги ()
посчитать проценты в Excel* (звездочка) означает воспользуйтесь пунктомЩелкните нижний уровень, чтобыОперация серию уроков Сортировка C. ячейки. Excel. Каждый из

помощью автосуммы заключается

так же как функцией автосуммы. и чем лучше.
любое количество символовУдалить структуру отобразить минимальное количество
, чтобы выбрать тип данных в Excel,Откройте вкладкуЯчейка C4 такую формулу: этих способов имеет ней знак «=».
располагается справа от в том, что программе Microsoft Excel данным способом можно и для одногоДля того, чтобы воспользоваться пользоваться.В ячейку F3 в слове. Например,из выпадающего меню информации. Мы выберем используемой функции. Мы для получения дополнительной
Данные
=СУММ(B3:B4)

столбца. То есть, автосуммой, выделяем ячейку,Ссылка на это напишем формулу, которая «мор*» — будет команды уровень 1, который выберем
excel-office.ru
Как сделать в эксель итого? чтобы просчитать сумму всех элементов в колонке начиная со второй ячейки?
информации.на Ленте, затемЯчейка C19 такую формулу: и гибкости. Как кликаем по каждойПосле этого, окно аргументов
последовательный ряд данных сумму в столбцах не всего столбца, выделяем ячейки под
которая находится под видео https://youtu.be/JCZC2OIYw7o посчитает средний процент искать слова наРазгруппировать содержит только общее
КоличествоВ следующем примере мы
нажмите команду
Как найти стоимость Эксель
Как посчитать цену, зная маржу и себестоимость? Если М=(Ц-С)/Ц, то Ц=С/(1-М). В принципе, все просто. Нужно забить в Excel значения маржи и себестоимости, а затем вписать формулу цены.
- Для расчета цены в Эксель нужно использовать формулу Ц=С/(1-М), где М=(Ц-С)/Ц. Необходимо вписать значения маржи и себестоимости в Excel.
- Для вычисления значения ячейки в Excel нужно выделить ее и нажать кнопку «Вычислить формулу» на вкладке «Формулы».
- Формула =СУММЕСЛИ(B2:B5; «Иван»; C2:C5) в Excel суммирует только те значения из диапазона C2:C5, для которых соответствующие значения из диапазона B2:B5 равны «Иван». Для суммирования ячеек по нескольким условиям нужно использовать функцию СУММЕСЛИМН.
- Для суммирования чисел в диапазоне в Excel нужно использовать функцию СУММ, введя в ячейку формулу =СУММ и указав диапазон аргументов.
- Для автоматического расчета в Excel нужно открыть вкладку «Формулы», нажать на «Параметры вычислений» в группе «Вычисления» и выбрать «Выполнять автоматически».
- Цена товара в Excel находится путем умножения затрат на (1+M), где M — маржа. Для розничной торговли можно рассчитать все цены, добавив нужную наценку к закупочной цене.
- Формула нахождения стоимости в Excel: С = Ц × К, где С — стоимость, Ц — цена, К — количество.
- Функция =SUM(BELOW) в Excel складывает числа в столбце под выбранной ячейкой, а функция =SUM(RIGHT) — числа в строке справа от выбранной ячейки. Результаты можно обновить, нажав F9.
- Функция СУММЕСЛИМН в Excel суммирует все аргументы, удовлетворяющие нескольким условиям, например, можно найти число всех розничных продавцов, проживающих в одном регионе и с доходом выше установленного уровня.
- Как найти стоимость в Excel
- Как в Экселе посчитать сумму через одну ячейку
- Как сделать формулу в Excel сумма
- Как сделать автоматический расчет в Excel
- Как вычислить стоимость
- Как найти цену формула
- Как посчитать сумму в таблице
- Как работает формула Суммеслимн
- Как считать ячейки
- Как найти сумму чисел
- Как в Excel посчитать сумму по горизонтали
- Как в Excel посчитать сумму ячеек с текстом
- Как выглядит формула стоимости
- Как узнать себе стоимость
- Как рассчитать цену за единицу товара
- Как написать математическую формулу в Excel
Как найти стоимость в Excel
Описание:
- Выделите ячейку, которую нужно вычислить.
- На вкладке Формулы в группе Зависимости формул нажмите кнопку Вычислить формулу.
- Нажмите кнопку Вычислить, чтобы проверить значение подчеркнутой ссылки.
- Продолжайте этот процесс, пока не будут вычислены все части формулы.
Как в Экселе посчитать сумму через одну ячейку
Например, формула =СУММЕСЛИ(B2:B5; «Иван»; C2:C5) суммирует только те значения из диапазона C2:C5, для которых соответствующие значения из диапазона B2:B5 равны «Иван». Если необходимо выполнить суммирование ячеек в соответствии с несколькими условиями, используйте функцию СУММЕСЛИМН.
Как сделать формулу в Excel сумма
Использование функции СУММ для суммирования чисел в диапазоне:
- Введите в ячейку =СУММ и открываю скобки (.
- Чтобы ввести первый диапазон формул, который называется аргументом (частью данных, которую нужно выполнить), введите A2:A4 (или выберите ячейку A2 и перетащите ее через ячейку A6).
Как сделать автоматический расчет в Excel
Откройте вкладку Формулы и в группе Вычисления щелкните элемент Параметры вычислений, а затем — Выполнять автоматически.
Как вычислить стоимость
Цена каждого товара устанавливается путем простого умножения затрат на (1+M). Например, компания розничной торговли, работающая с большим количеством товаров, может рассчитать все цены, просто добавив нужную наценку к закупочной цене.
Как найти цену формула
Формула нахождения стоимости: С = Ц × К, где С — стоимость, Ц — цена, К — количество. Пример решения задачи на нахождение стоимости: 1 банка меда стоит 150 руб.
Как посчитать сумму в таблице
Функция =SUM(BELOW) складывает числа в столбце, расположенные под выбранной ячейкой. Функция =SUM(RIGHT) складывает числа в строке, расположенные справа от выбранной ячейки. Изменив складываемые числа, выберите сумму и нажмите клавишу F9, чтобы отобразить новые результаты.
Как работает формула Суммеслимн
Функция СУММЕСЛИМН — одна из математических и тригонометрических функций, которая суммирует все аргументы, удовлетворяющие нескольким условиям. Например, с помощью функции СУММЕСЛИМН можно найти число всех розничных продавцов, (1) проживающих в одном регионе, (2) чей доход превышает установленный уровень.
Как считать ячейки
На вкладке Формулы щелкните Вставить, наведите указатель мыши на пункт Статистические и выберите одну из следующих функции:
- СЧЁТЗ: подсчитывает количество непустых ячеек.
- СЧЁТ: подсчитывает количество ячеек, содержащих числа.
- СЧИТАТЬПУСТОТЫ: подсчитывает количество пустых ячеек.
Как найти сумму чисел
Как найти сумму и разность любых чисел
Чтобы найти сумму двух чисел, надо к одному числу прибавить другое, то есть выполнить действие сложения. Например, чтобы найти сумму чисел 5 и 9, надо выполнить действие: 5 + 9 = 14.
Как в Excel посчитать сумму по горизонтали
Просто выберите пустую ячейку непосредственно под столбцом данных. Затем на вкладке Формула нажмите кнопку Авто сумма > сумму. Excel будет автоматически отсвечен диапазон для суммы. (При выборе пустой ячейки справа от сумм выбираемых ячеек авто сумма может работать и по горизонтали.)
Как в Excel посчитать сумму ячеек с текстом
Суммировать ячейки, содержащие текст и числа на основе определенного текста, с удобной функцией:
- Выберите Статистический из Тип формулы раскрывающийся список;
- В разделе Выберите формулу список, щелкните, чтобы выбрать Сумма на основе того же текста вариант;
Как выглядит формула стоимости
Как найти стоимость товара, зная его цену и количество? C — стоимость товара, — его цена, n — количество товара. Формула стоимости товара: C = · n. 6.
Как узнать себе стоимость
Как рассчитать себестоимость товара
Когда бизнес производит один вид товара, рассчитать себестоимость можно так: сложить все расходы за конкретный период, затем разделить их на количество произведенной или проданной продукции за этот же период. Конкретные затраты зависят от целей расчета и особенностей производства.
Как рассчитать цену за единицу товара
Как автоматически рассчитать стоимость товара за одну единицу? Пример. Изготовлено 20 000 товаров на сумму 17 050 руб. Если взять калькулятор и сумму поделить на количество, то получим стоимость за одну единицу товара, а именно 0.8525 руб.
Как написать математическую формулу в Excel
Создание простой формулы в Excel:
- Выделите на листе ячейку, в которую необходимо ввести формулу.
- Введите = (знак равенства), а затем константы и операторы (не более 8192 знаков), которые нужно использовать при вычислении. В нашем примере введите =1+1. Примечания:
- Нажмите клавишу ВВОД (Windows) или Return (Mac).
Оставить отзыв (1)
MS Excel – табличный процессор, способный обрабатывать и систематизировать большие объемы информации…
MS Excel – табличный процессор, способный обрабатывать и систематизировать большие объемы информации, проводить расчеты посредством встроенного инструментария и ввода формул. У пользователя может возникнуть вопрос: «Как в Экселе посчитать сумму и применить формулы?». Чтобы не производить расчеты чисел вручную, опытные пользователи пользуются несколькими вариантами.
Функция «Автосуммирование»
В вопросе: «Как посчитать сумму в Excel в столбце или строке?» MS Excel предлагает задействуют встроенный инструментарий. Для этого юзеру необходимо:
- создать таблицу с числовой информацией (или использовать имеющуюся).
- разместить в столбце числа, требующие подсчета;
- выделить диапазон ячеек с введенной информацией;
- найти на панели инструментов и активировать пиктограмму со значком суммы ∑.
Результат – автоматический подсчет числовых данных и вывод суммы в следующей строке.
Пиктограмма автосуммирования предлагает второй вариант, когда результат выводится в отдельной ячейке. Для этого пользователь:
- выбирает ячейку, находящуюся в том же столбце что и числа, но несколько ниже;
- кликает на пиктограмму суммы на панели инструментов;
- MS Excel предлагает подсчитать все, что располагается выше обозначенной ячейки, но диапазон захватывает и пустые ячейки;
- изменяет диапазон через выделение мышкой или ручной ввод диапазона;
- для вступления изменений в силу нажимает «Enter».
Строка состояния
Пользователей заинтересует способ, как в Excel посчитать сумму столбца, без фактического математического расчета. Если нет необходимости в фиксации результата суммы и нужно узнать, как считать в Экселе без применения формул, то пользователь:
- вводит числовую информацию в столбце;
- выделяет диапазон.
MS Excel показывает результат суммирования в строке состояния в нижней части окна приложения. Здесь отображается среднее арифметическое и количество элементов в диапазоне.
Примечание: при таком способе результат суммирования нигде не фиксируется.
Использование функций
Табличный процессор обладает мощным функционалом, поэтому пользователей интересует опрос, как считать в Excel. Приложение предлагает воспользоваться формулами. Распространенная формула: «=СУММ» – находит сумму введенных чисел.
Для нахождения результата пользователь:
- выбирает ячейку отображения результата;
- устанавливает курсор в строке формул;
- вводит функцию =сумм(диапазон ячеек);
- Нажимает «Enter».
Примечание: когда пользователь начинает вводить формулу, приложение выводит плавающую подсказку-справку. Здесь отображается, как должна выглядеть функция, какие должны быть аргументы. В конкретной функции в круглых скобках указывается диапазон подсчитываемых ячеек. Он либо вводится вручную, либо выделяется мышкой.
Суммирование
Суммирование – важная операция, необходимая для подсчета данных в различных сферах. Если с нахождением суммы диапазона не возникает вопросов, как посчитать сумму ячеек в Excel, если даны одно или несколько условий.
Сумма с одним условием
Дана задача, при которой нужно подсчитать сумму ячеек при выполнении конкретного условия. Здесь пользователь применяет функцию, аналогичную фильтру значений. Проверка выполняется в:
- текстовом;
- численном формате.
Текстовое значение
Для решения задачи с одним условием в виде текстового значения юзер:
- создает таблицу;
- выбирает ячейку, где будет подсчитана сумма, и устанавливает курсор в строку формул;
- вводит команду: =суммесли (условия выполнения).
- последовательно указывает диапазон значений, условие отбора, диапазон суммирования.
- для получения результата нажимает «Enter». В выбранной ячейке указывает сумму тех значений, которые удовлетворяют поставленному условию.
Примечание: Первый параметр – диапазон значений, среди которых будет проводиться отбор.
Второй параметр – критерий, указывающий, что нужно искать.
Третий параметр – диапазон суммирования, из которого будут выбираться значения, удовлетворяющие второму параметру, и складываться.
Критерий отбора указывается в кавычках.
Между параметрами функции обязательно должен быть разделитель «;» (точка с запятой). В противном случае приложение выдаст ошибку о неверно написанной функции.
После введения формулы нужно обязательно проверить правильность расстановки скобок.
Численное значение
Для получения суммы с одним условием в численном формате пользователь:
- формирует таблицу;
- выбирает ячейку, где будет отображаться итог решения задачи;
- переходит в строку формул;
- вписывает функцию: =суммесли (условия выполнения);
- действует согласно предыдущему алгоритму, указывая условия отбора и диапазоны значений;
- для получения результата нажимает «Enter». В выбранной ячейке указывается сумма тех значений, которые удовлетворяют поставленному условию.
Сумма с несколькими условиями
Иногда юзеру нужно решить задачу, где указаны 2 и более условий, и нужно найти сумму значений, удовлетворяющих заданным критериям. Для этого используется функция «=СУММЕСЛИМН». Поэтому важно знать, как в Экселе сделать сумму с несколькими условиями. Для этого пользователь:
- формирует таблицу по заданному образцу;
- выбирает ячейку, где будет отображаться итог решения задачи;
- переходит в строку формул;
- вписывает функцию: =суммеслимн (условия выполнения).
- последовательно указывает диапазон сложения, диапазон условия1, условие1 и т.д.;
- для получения результата нажимает «Enter». В выбранной ячейке указывает сумма тех значений, которые удовлетворяют поставленному условию.
Примечание: Первый параметр – диапазон сложения, из которого будут выбираться значения, удовлетворяющие условиям, и складываться.
Второй параметр – диапазон условия 1, указывающий столбец, в котором проходит фильтрация по первому условию.
Третий параметр – условие1, которое указывается в кавычках и задает фильтрацию.
Четвертый и последующий параметры аналогичны второму и третьему, т.е. диапазон условия2, условие2; диапазон условия3, условие3 и т.д.
Условий отбора может множество.
Между параметрами функции обязательно должен быть разделитель «;» (точка с запятой). В противном случае приложение выдаст ошибку о неверно написанной функции.
После введения формулы нужно обязательно проверить правильность расстановки скобок.
Произведение двух столбцов
Возникают ситуации, когда нужно знать, как посчитать сумму в Excel через произведение двух столбцов. Для этого пользователь:
- вводит значения в 2 столбца;
- выбирает ячейку, где отображается результат;
- устанавливает курсор в строку формул и вводит текст:=сумм (диапазон ячеек одного столбца ) *сумм(диапазон ячеек другого столбца);
- для получения результата нажимает «Enter».
Примечание: при ручном написании функций важно проверить правильность расстановки скобок. В противном случае приложение выдаст сообщение об ошибке и предложит исправить недочет.
II способ
Для получения произведения двух столбцов пользователь:
- находит сумму чисел в первом и втором столбце;
- в произвольной ячейке отмечает произведение двух сумм путем написания формулы в строке формулы или непосредственно в ячейке;
- нажимает «Enter».
Ручной ввод формулы
Следующий вариант – как посчитать общую сумму в Excel посредством ручного ввода функции. Для решения задачи по заданному методу пользователь:
- устанавливает курсор в выбранной ячейке (дважды щелкнуть по ячейке);
- прописывает формулу, начиная со знака «=»;
- мышкой кликает по тем ячейкам, которые нужно поочередно сложить;
- после окончания формулы нажимает «Enter».
Подсчет является неотъемлемой частью анализа данных, будь то определение численности сотрудников отдела в организации или количества единиц, проданных поквартально. В Excel есть несколько методов для подсчета ячеек, строк или столбцов данных. В этой статье содержится полный обзор методов, загружаемая книга с интерактивными примерами и ссылки на связанные темы для более подробного понимания.
Примечание: Подсчет не следует путать с суммированием. Дополнительные сведения о сумме значений в ячейках, столбцах или строках см. в статье Сумминг способов сложить и подсчитать Excel данных.
Скачивание примеров
Вы можете скачать образец книги, в дополнение к сведениям в этой статье, с примерами. В большинстве разделов этой статьи приводится ссылка на соответствующий таблицу в книге примера, которая содержит примеры и дополнительные сведения.
Скачивание примеров для подсчета значений в электронных таблицах
В этой статье
-
Простой подсчет
-
Использование автосуммирования
-
Добавление строки «Подытая»
-
Подсчет ячеек в списке или столбце таблицы Excel с помощью функции ПРОМЕЖУТОЧНЫЕ.ИТОГИ
-
-
Подсчет на основе одного или нескольких условий
-
Видео: использование функций СЧЁТ, СЧЁТЕСЛИ и СЧЁТЗ
-
Подсчет ячеек в диапазоне с помощью функции СЧЁТ
-
Подсчет ячеек в диапазоне на основе одного условия с помощью функции СЧЁТЕСЛИ
-
Подсчет ячеек в столбце на основе одного или нескольких условий с помощью функции БСЧЁТ
-
Подсчет ячеек в диапазоне на основе нескольких условий с помощью функции СЧЁТЕФС
-
Подсчет количества вхождений на основе условий с помощью функций СЧЁТ и ЕСЛИ
-
Подсчет количества вхождений нескольких текстовых и числовых значений с помощью функций СУММ и ЕСЛИ
-
Подсчет ячеек в столбце или строке в pivotTable
-
-
Подсчет, если данные содержат пустые значения
-
Подсчет непустых ячеек в диапазоне с помощью функции СЧЁТ
-
Подсчет непанковых ячеек в списке с определенными условиями с помощью функции БДСУНТА
-
Подсчет пустых ячеек в смежном диапазоне с помощью функции СЧИТАТЬПУСТОТЫ
-
Подсчет пустых ячеек в несмежном диапазоне с помощью сочетания функций СУММ и ЕСЛИ
-
-
Подсчет частоты вхождения уникальных значений
-
Подсчет количества уникальных значений в столбце списка с помощью расширенного фильтра
-
Подсчет количества уникальных значений в диапазоне, которые отвечают одному или несколько условиям, с помощью функций ЕСЛИ, СУММ, ЧАСТОТА, СОВПАДЕНИЕ и LEN
-
-
Особые случаи (подсчет всех ячеек, подсчет слов)
-
Подсчет общего количества ячеек в диапазоне с помощью функций ЧСТРОК и ЧИСЛСТОЛБ
-
Подсчет слов в диапазоне с помощью сочетания функций СУММ, ЕСЛИ, LEN, TRIM и SUBSTITUTE
-
-
Отображение вычислений и подсчетов в строке состояния
Простой подсчет
Подсчитать количество значений в диапазоне можно с помощью простой формулы, кнопки или функции.
Excel также можно отобразить количество выбранных ячеек на Excel строка состояния. Чтобы узнать, как это сделать, посмотрите видеоролик, в котором по этой теме вы можете быстро увидеть, как это сделать. Дополнительные сведения см. в разделе Отображение вычислений и подсчетов в панели состояния. Вы можете ссылаться на значения, показанные в панели состояния, если вам нужно быстро взглянуть на данные и не уходить от времени на ввод формул.
Видео: подсчет ячеек с помощью строки состояния Excel
Просмотрите видео, чтобы узнать, как просмотреть количество в панели состояния.
Использование автосуммирования
Для этого вы можете выбрать диапазон ячеек, содержащий хотя бы одно числовые значения. Затем на вкладке Формулы нажмите кнопку Автоумма > чисел.
Excel возвращает количество числных значений в диапазоне ячейки, смежной с выбранным диапазоном. Как правило, этот результат отображается в ячейке справа для горизонтального диапазона или в ячейке снизу для вертикального диапазона.
К началу страницы
Добавление строки «Подытая»
Вы можете добавить строку подытвного Excel данных. Щелкните в любом месте данных и выберите в > данные.
Примечание: Параметр «Подытая» работает только с обычными Excel данными, а не Excel таблицами, сетными таблицами и сетными таблицами.
Кроме того, обратитесь к следующим статьям:
-
Структурирование (группировка) данных на листе
-
Вставка промежуточных итогов в списке данных на листе
К началу страницы
Подсчет ячеек в списке или столбце таблицы Excel с помощью функции ПРОМЕЖУТОЧНЫЕ.ИТОГИ
Функция SUBTOTAL используется для подсчета количества значений в Excel или диапазоне ячеек. Если таблица или диапазон содержат скрытые ячейки, можно использовать функцию SUBTOTAL, чтобы включить или исключить эти скрытые ячейки, что является самым большим различием между функциями СУММ и ИТОГИ.
Синтаксис SUBTOTAL выглядит так:
ПРОМЕЖУТОЧНЫЕ.ИТОГИ(номер_функции;ссылка1;[ссылка2];…])
Чтобы включить скрытые значения в диапазон, для аргумента function_num следует установить значение 2.
Чтобы исключить скрытые значения в диапазоне, function_num значение 102.
К началу страницы
Подсчет на основе одного или нескольких условий
С помощью ряда функций можно подсчитать количество ячеек в диапазоне, удовлетворяющих заданным условиям (критериям).
Видео: использование функций СЧЁТ, СЧЁТЕСЛИ и СЧЁТЗ
В видеоролике ниже показано, как использовать функцию СЧЁТ, а также функции СЧЁТЕСЛИ и СЧЁТЗ для подсчета только тех ячеек, которые удовлетворяют заданным условиям.
К началу страницы
Подсчет ячеек в диапазоне с помощью функции СЧЁТ
Чтобы подсчитать количество числовых значений в диапазоне, используйте в формуле функцию СЧЁТ.
В примере выше ячейки A2, A3 и A6 содержат числовые значения в диапазоне, поэтому результат — 3.
Примечание: A7 — это значение времени, но оно содержит текст(a.m.),поэтому COUNT не считает его числом. Если вы удалите a.m. В ячейке счёт будет считать A7 числом и изменит результат на 4.
К началу страницы
Подсчет ячеек в диапазоне на основе одного условия с помощью функции СЧЁТЕСЛИ
С помощью функции СЧЁТЕФ можно подсчитать, сколько раз определенное значение отображается в диапазоне ячеек.
К началу страницы
Подсчет ячеек в столбце на основе одного или нескольких условий с помощью функции БСЧЁТ
Функция Б СЧЁТ подсчитывают ячейки, содержащие числа в поле (столбце) записей списка или базы данных, которые соответствуют за условиям, за которые вы указываете.
В следующем примере нужно подсчитать количество месяцев, включая или более поздние месяцы марта 2016 г., в которых было продано более 400 единиц товаров. Первая таблица на этом сайте (от А1 до B7) содержит данные о продажах.
В DCOUNT используются условия для определения того, откуда следует возвратить значения. Условия обычно вются в ячейки на самом на этом же самом телефоне, а затем ссылаются на эти ячейки в аргументе условия. В этом примере ячейки A10 и B10 содержат два условия: одно, которое указывает, что возвращаемого значения должно быть больше 400, а другое, которое указывает, что конец месяца должен быть равен или больше 31 марта 2016 г.
Используйте следующий синтаксис:
=БСКП(A1:B7;»Конец месяца»;A9:B10)
DCOUNT проверяет данные в диапазоне A1—B7, применяет условия, заданные в A10 и B10, и возвращает 2, общее количество строк, которые удовлетворяют обоим условиям (строки 5 и 7).
К началу страницы
Подсчет ячеек в диапазоне на основе нескольких условий с помощью функции СЧЁТЕФС
Функция СЧЁТЕСЛИМН аналогична функции СЧЁТЕСЛИ с одним важным исключением: СЧЁТЕСЛИМН позволяет применить критерии к ячейкам в нескольких диапазонах и подсчитывает число соответствий каждому критерию. С функцией СЧЁТЕСЛИМН можно использовать до 127 пар диапазонов и критериев.
Синтаксис функции СЧЁТЕСЛИМН имеет следующий вид:
СЧЁТЕСЛИМН(диапазон_условия1; условие1; [диапазон_условия2; условие2]; …)
См. пример ниже.
К началу страницы
Подсчет количества вхождений на основе условий с помощью функций СЧЁТ и ЕСЛИ
Предположим, вам нужно определить, сколько продавцов продали определенный товар в определенном регионе или сколько продаж было сделано конкретным продавцом. Функции ЕСЛИ и СЧЁТ можно использовать вместе. то есть сначала для проверки условия используется функция ЕСЛИ, а затем для подсчета ячеек используется функция СЧЁТ, только если функция ЕСЛИ имеет true.
Примечания:
-
Формулы, приведенные в этом примере, должны быть введены как формулы массива. Если эта книга открыта в приложении Excel для Windows или Excel 2016 для Mac и вы хотите изменить формулу или создать похожую, нажмите клавишу F2, а затем клавиши CTRL+SHIFT+ВВОД, чтобы формула возвращала нужные результаты. В более ранних версиях Excel для Mac используйте
+SHIFT+ВВОД.
-
Чтобы эти примеры формул работали, вторым аргументом функции ЕСЛИ должно быть число.
К началу страницы
Подсчет количества вхождений нескольких текстовых и числовых значений с помощью функций СУММ и ЕСЛИ
В следующих примерах функции ЕСЛИ и СУММ используются вместе. Функция ЕСЛИ сначала проверяет значения в определенных ячейках, а затем, если возвращается значение ИСТИНА, функция СУММ складывает значения, удовлетворяющие условию.
Пример 1
Функция выше означает, что если диапазон C2:C7 содержит значения Шашков и Туманов, то функция СУММ должна отобразить сумму записей, в которых выполняется условие. Формула найдет в данном диапазоне три записи для «Шашков» и одну для «Туманов» и отобразит 4.
Пример 2
Функция выше означает, что если ячейка D2:D7 содержит значения меньше 9 000 ₽ или больше 19 000 ₽, то функция СУММ должна отобразить сумму всех записей, в которых выполняется условие. Формула найдет две записи D3 и D5 со значениями меньше 9 000 ₽, а затем D4 и D6 со значениями больше 19 000 ₽ и отобразит 4.
Пример 3
Функция выше говорит, что если в D2:D7 есть счета за сумму менее 9 000 рублей, функция СУММ должна отобразить сумму записей, в которых должно быть выполнены условия. Формула найдет ячейку C6, которая соответствует условию, и отобразит 1.
Важно: Формулы в этом примере должны быть введены как формулы массива. Это означает, что сначала нужно нажать клавишу F2, а затем клавиши CTRL+SHIFT+ВВОД. В более ранних версиях Excel для Mac используйте клавиши 
Дополнительные советы см. в следующих статьях базы знаний:
-
Использование функции СУММ(ЕСЛИ()) в качестве функции массива вместо функции СЧЁТЕСЛИ() с критериями И и ИЛИ в Excel
-
Использование частоты вхождения числа или текста в диапазоне в Excel
К началу страницы
Подсчет ячеек в столбце или строке в pivotTable
В одной из них можно подвести итоговые данные, а также проанализировать их и проанализировать, а затем выбрать категории, по которым вы хотите просмотреть данные.
Чтобы быстро создать сводную таблицу, выделите любую ячейку в диапазоне данных или таблице Excel, а затем на вкладке Вставка в группе Таблицы щелкните Сводная таблица.
Рассмотрим пример электронной таблицы «Продажи», в которой можно подсчитать количество значений продаж для разделов «Гольф» и «Теннис» за конкретные кварталы.
Примечание: Для интерактивного впечатления вы можете выполнить эти действия с образцом данных, указанным на листе таблицы в книге для скачивания.
-
Введите данные в электронную таблицу Excel.
-
Выделите диапазон A2:C8
-
Выберите Вставка > Сводная таблица.
-
В диалоговом окне «Создание сводной таблицы» установите переключатель Выбрать таблицу или диапазон, а затем — На новый лист и нажмите кнопку ОК.
Пустая сводная таблица будет создана на новом листе.
-
В области «Поля сводной таблицы» выполните одно из указанных ниже действий.
-
Перетащите элемент Спорт в область Строки.
-
Перетащите элемент Квартал в область Столбцы.
-
Перетащите элемент Продажи в область Значения.
-
Повторите третье действие.
Имя поля Сумма_продаж_2 отобразится и в области «Сводная таблица», и в области «Значения».
На этом этапе область «Поля сводной таблицы» будет выглядеть так:
-
В области Значения щелкните стрелку раскрывающегося списка рядом с полем Сумма_продаж_2 и выберите пункт Параметры поля значений.
-
В диалоговом окне Параметры поля значений выполните указанные ниже действия.
-
На вкладке Операция выберите пункт Количество.
-
В поле Пользовательское имя измените имя на Количество.
-
Нажмите кнопку ОК.
-
Сводная таблица отобразит количество записей для разделов «Гольф» и «Теннис» за кварталы 3 и 4, а также показатели продаж.
-
К началу страницы
Подсчет, если данные содержат пустые значения
С помощью функций можно подсчитать количество ячеек, содержащих данные или являющихся пустыми.
Подсчет непустых ячеек в диапазоне с помощью функции СЧЁТ
Функция СЧЁТС используется для подсчета только ячеек в диапазоне, который содержит значения.
Иногда при подсчете ячеек удобнее пропускать пустые ячейки, поскольку смысловую нагрузку несут только ячейки со значениями. Например, вы хотите подсчитать общее количество продавцов, которые сделали продажу (столбец D).
СчётА игнорирует пустые значения в ячейках D3, D4, D8 и D11 и подсчитывают только ячейки, содержащие значения в столбце D. Функция находит шесть ячеек в столбце D, содержащих значения, и выводит 6.
К началу страницы
Подсчет непанковых ячеек в списке с определенными условиями с помощью функции БДСУНТА
С помощью функции БСЧЁТА можно подсчитать количество непустых ячеек, которые удовлетворяют заданным условиям, в столбце записей в списке или базе данных.
В следующем примере функция БВАРУТА используется для подсчета количества записей в базе данных, содержащихся в диапазоне A1:B7, которые соответствуют условиям, заданным в диапазоне условий A9:B10. При этом значение «ИД товара» должно быть больше или равно 2000, а значение «Оценки» — больше или равно 50.
Округлта находит две строки, которые соответствуют условиям— строки 2 и 4, и отображает значение 2 в качестве результата.
К началу страницы
Подсчет пустых ячеек в смежном диапазоне с помощью функции СЧИТАТЬПУСТОТЫ
Функция СЧИТАТЬПУСТОТЫ возвращает количество пустых ячеек в смешаемом диапазоне (ячейки являются связанными, если они соединены в непрерывной последовательности). Если ячейка содержит формулу, которая возвращает пустой текст («»), эта ячейка включается в подсчет.
Иногда требуется включить в подсчет и пустые ячейки. В следующем примере таблица продаж продуктов. Предположим, вы хотите узнать, сколько ячеек не упомянуты в данных о продажах.
Примечание: Функция СЧИТАТЬПУСТОТЫ — это наиболее удобный способ определения количества пустых ячеек в диапазоне, но это не очень удобно, если интересующие вас ячейки находятся в закрытой книге или не образуют несоединимый диапазон. В статье базы знаний XL: использование функции СУММ(ЕСЛИ()) вместо функции Считатьblank() показывает, как в таких случаях использовать формулу массива СУММ(ЕСЛИ()).
К началу страницы
Подсчет пустых ячеек в несмежном диапазоне с помощью сочетания функций СУММ и ЕСЛИ
Используйте сочетание функций СУММ и ЕСЛИ. Как правило, это можно сделать с помощью функции ЕСЛИ в формуле массива, чтобы определить, содержит ли каждая ячейка значение, а затем суммирует количество значений ЛОЖЬ, возвращенных формулой.
См. несколько примеров комбинаций функций СУММ и ЕСЛИ из предыдущего раздела Подсчет количества ветвей нескольких текстовых или числового значений с помощью функций СУММ и ЕСЛИ.
К началу страницы
Подсчет частоты вхождения уникальных значений
Для подсчета уникальных значений в диапазоне можно использовать с помощью одновременной работы с помощью функций с помощью стебли с помощью стеблицы, функции СЧЁТЕФИЛЬТР, СУММи ЕСЛИ либо диалоговое окно Расширенный фильтр.
Подсчет количества уникальных значений в столбце списка с помощью расширенного фильтра
С помощью диалогового окна Расширенный фильтр можно найти уникальные значения в столбце данных. Эти значения можно отфильтровать на месте или извлечь их и вставить в другое место. Затем с помощью функции ЧСТРОК можно подсчитать количество элементов в новом диапазоне.
Чтобы использовать расширенный фильтр, на вкладке Данные в группе Сортировка & фильтр нажмите кнопку Дополнительные.
На рисунке ниже показано, как с помощью расширенного фильтра скопировать только уникальные записи в другое место на листе.
На рисунке ниже столбец E содержит значения, скопированные из диапазона в столбце D.
Примечания:
-
При фильтрации значений на месте они не удаляются с листа, просто одна или несколько строк могут быть скрыты. Чтобы снова отобразить эти значения, на вкладке Данные в группе Сортировка и фильтр нажмите кнопку Очистить.
-
Если вам нужно только быстро узнать количество уникальных значений, выделите данные после применения расширенного фильтра (фильтрованные или скопированные данные) и взгляните на строку состояния. Значение Количество, показанное в строке состояния, должно совпадать с количеством уникальных значений.
Дополнительные сведения см. в теме Фильтрация с помощью расширенных критериев.
К началу страницы
Подсчет количества уникальных значений в диапазоне, которые отвечают одному или несколько условиям, с помощью функций ЕСЛИ, СУММ, ЧАСТОТА, СОВПАДЕНИЕ и LEN
Используйте функции ЕСЛИ, СУММ, ЧАСТОТА, ПОИСКПОЗ и ДЛСТР в разных сочетаниях.
Дополнительные сведения и примеры см. в разделе «Подсчет количества уникальных значений с помощью функций» статьи Подсчет количества уникальных значений среди дубликатов.
К началу страницы
Особые случаи (подсчет всех ячеек, подсчет слов)
Используя разные сочетания функций, можно подсчитать количество ячеек или количество слов в диапазоне.
Подсчет общего количества ячеек в диапазоне с помощью функций ЧСТРОК и ЧИСЛСТОЛБ
Предположим, вам нужно определить размер большого листа, чтобы решить, как выполнять вычисления в книге: автоматически или вручную. Чтобы подсчитать количество всех ячеек в диапазоне, используйте формулу, которая умножает возвращаемые значения с помощью функций СТРОКИ и СТОЛБЦЫ. Пример:
К началу страницы
Подсчет слов в диапазоне с помощью сочетания функций СУММ, ЕСЛИ, LEN, TRIM и SUBSTITUTE
В формуле массива можно использовать сочетание функций СУММ,ЕСЛИ,LEN,TRIMи SUBSTITUTE. В следующем примере показан результат использования вложенной формулы для поиска количества слов в диапазоне из 7 ячеек (3 из них пустые). Некоторые ячейки содержат ведущие или концевую часть пробелов. Функции СРЕЗ и ПОДСТАВИТЬ удаляют эти лишние пробелы перед подсчетом. См. пример ниже.
Теперь для правильной работы формулы выше необходимо сделать ее формулой массива, иначе формула возвращает #VALUE! ошибку «#ВЫЧИС!». Для этого щелкните ячейку с формулой, а затем в панели формул нажмите CTRL+SHIFT+ВВОД. Excel добавляет фигурную скобку в начале и конце формулы, сделав ее формулой массива.
Дополнительные сведения о формулах массива см. в Excel и Создание формулы массива.
К началу страницы
Отображение вычислений и подсчетов в строке состояния
При выделении одной или нескольких ячеек информация о данных в них отображается в строке состояния Excel. Например, если на листе выделены четыре ячейки, которые содержат значения 2, 3, текстовую строку (например, «облако») и 4, то в строке состояния могут одновременно отображаться следующие значения: среднее значение, количество выделенных ячеек, количество ячеек с числовыми значениями, минимальное значение, максимальное значение и сумма. Чтобы отобразить или скрыть все или любые из этих значений, щелкните строку состояния правой кнопкой мыши. Эти значения показаны на приведенном ниже рисунке.
К началу страницы
Дополнительные сведения
Вы всегда можете задать вопрос специалисту Excel Tech Community или попросить помощи в сообществе Answers community.
5 основ Excel (обучение): как написать формулу, как посчитать сумму, сложение с условием, счет строк и пр.

Многие кто не пользуются Excel — даже не представляют, какие возможности дает эта программа! Подумать только: складывать в автоматическом режиме значения из одних формул в другие, искать нужные строки в тексте, складывать по условию и т.д. — в общем-то, по сути мини-язык программирования для решения «узких» задач (признаться честно, я сам долгое время Excel не рассматривал за программу, и почти его не использовал).
В этой статье хочу показать несколько примеров, как можно быстро решать повседневные офисные задачи: что-то сложить, вычесть, посчитать сумму (в том числе и с условием), подставить значения из одной таблицы в другую и т.д. То есть эта статья будет что-то мини гайда по обучению самого нужного для работы (точнее, чтобы начать пользоваться Excel и почувствовать всю мощь этого продукта!).
Возможно, что прочти подобную статью лет 15-17 назад, я бы сам намного быстрее начал пользоваться Excel (и сэкономил бы кучу своего времени для решения «простых» (прим.: как я сейчас понимаю) задач).
Обучение основам Excel: ячейки и числа
Примечание : все скриншоты ниже представлены из программы Excel 2016 (как самой новой на сегодняшний день).
Многие начинающие пользователи, после запуска Excel — задают один странный вопрос: «ну и где тут таблица?». Между тем, все клеточки, что вы видите после запуска программы — это и есть одна большая таблица!
Теперь к главному: в любой клетке может быть текст, какое-нибудь число, или формула. Например, ниже на скриншоте показан один показательный пример:
- слева : в ячейке (A1) написано простое число «6». Обратите внимание, когда вы выбираете эту ячейку, то в строке формулы (Fx) показывается просто число «6».
- справа : в ячейке (C1) с виду тоже простое число «6», но если выбрать эту ячейку, то вы увидите формулу «=3+3» — это и есть важная фишка в Excel!
Просто число (слева) и посчитанная формула (справа)
Суть в том, что Excel может считать как калькулятор, если выбрать какую нибудь ячейку, а потом написать формулу, например «=3+5+8» (без кавычек). Результат вам писать не нужно — Excel посчитает его сам и отобразит в ячейке (как в ячейке C1 в примере выше)!
Но писать в формулы и складывать можно не просто числа, но и числа, уже посчитанные в других ячейках. На скриншоте ниже в ячейке A1 и B1 числа 5 и 6 соответственно. В ячейке D1 я хочу получить их сумму — можно написать формулу двумя способами:
- первый: «=5+6» (не совсем удобно, представьте, что в ячейке A1 — у нас число тоже считается по какой-нибудь другой формуле и оно меняется. Не будете же вы подставлять вместо 5 каждый раз заново число?!);
- второй: «=A1+B1» — а вот это идеальный вариант, просто складываем значение ячеек A1 и B1 (несмотря даже какие числа в них!)
Сложение ячеек, в которых уже есть числа
Распространение формулы на другие ячейки
В примере выше мы сложили два числа в столбце A и B в первой строке. Но строк то у нас 6, и чаще всего в реальных задачах сложить числа нужно в каждой строке! Чтобы это сделать, можно:
- в строке 2 написать формулу «=A2+B2» , в строке 3 — «=A3+B3» и т.д. (это долго и утомительно, этот вариант никогда не используют);
- выбрать ячейку D1 (в которой уже есть формула), затем подвести указатель мышки к правому уголку ячейки, чтобы появился черный крестик (см. скрин ниже). Затем зажать левую кнопку и растянуть формулу на весь столбец. Удобно и быстро! ( Примечание : так же можно использовать для формул комбинации Ctrl+C и Ctrl+V (скопировать и вставить соответственно)).
Кстати, обратите внимание на то, что Excel сам подставил формулы в каждую строку. То есть, если сейчас вы выберите ячейку, скажем, D2 — то увидите формулу «=A2+B2» (т.е. Excel автоматически подставляет формулы и сразу же выдает результат) .
Как задать константу (ячейку, которая не будет меняться при копировании формулы)
Довольно часто требуется в формулах (когда вы их копируете), чтобы какой-нибудь значение не менялось. Скажем простая задача: перевести цены в долларах в рубли. Стоимость рубля задается в одной ячейке, в моем примере ниже — это G2.
Далее в ячейке E2 пишется формула «=D2*G2» и получаем результат. Только вот если растянуть формулу, как мы это делали до этого, в других строках результата мы не увидим, т.к. Excel в строку 3 поставит формулу «D3*G3», в 4-ю строку: «D4*G4» и т.д. Надо же, чтобы G2 везде оставалась G2.
Чтобы это сделать — просто измените ячейку E2 — формула будет иметь вид «=D2*$G$2». Т.е. значок доллара $ — позволяет задавать ячейку, которая не будет меняться, когда вы будете копировать формулу (т.е. получаем константу, пример ниже).
Константа // в формуле ячейка не изменяется
Как посчитать сумму (формулы СУММ и СУММЕСЛИМН)
Можно, конечно, составлять формулы в ручном режиме, печатая «=A1+B1+C1» и т.п. Но в Excel есть более быстрые и удобные инструменты.
Один из самых простых способов сложить все выделенные ячейки — это использовать опцию автосуммы (Excel сам напишет формулу и вставить ее в ячейку).
Что нужно сделать, чтобы посчитать сумму определенных ячеек:
- сначала выделяем ячейки (см. скрин ниже);
- далее открываем раздел «Формулы» ;
- следующий шаг жмем кнопку «Автосумма» . Под выделенными вами ячейками появиться результат из сложения;
- если выделить ячейку с результатом (в моем случае — это ячейка E8) — то вы увидите формулу «=СУММ(E2:E7)» .
- таким образом, написав формулу «=СУММ(xx)» , где вместо xx поставить (или выделить) любые ячейки, можно считать самые разнообразные диапазоны ячеек, столбцов, строк.
Автосумма выделенных ячеек
Как посчитать сумму с каким-нибудь условием
Довольно часто при работе требуется не просто сумма всего столбца, а сумма определенных строк (т.е. выборочно). Предположим простую задачу: нужно получить сумму прибыли от какого-нибудь рабочего (утрировано, конечно, но пример более чем реальный).
Я в своей таблицы буду использовать всего 7 строк (для наглядности), реальная же таблица может быть намного больше. Предположим, нам нужно посчитать всю прибыль, которую сделал «Саша». Как будет выглядеть формула:
- » =СУММЕСЛИМН( F2:F7 ; A2:A7 ;»Саша») » — ( прим .: обратите внимание на кавычки для условия — они должны быть как на скрине ниже, а не как у меня сейчас написано на блоге) . Так же обратите внимание, что Excel при вбивании начала формулы (к примеру «СУММ. «), сам подсказывает и подставляет возможные варианты — а формул в Excel’e сотни!;
- F2:F7 — это диапазон, по которому будут складываться (суммироваться) числа из ячеек;
- A2:A7 — это столбик, по которому будет проверяться наше условие;
- «Саша» — это условие, те строки, в которых в столбце A будет «Саша» будут сложены (обратите внимание на показательный скриншот ниже).
Сумма с условием
Примечание : условий может быть несколько и проверять их можно по разным столбцам.
Как посчитать количество строк (с одним, двумя и более условием)
Довольно типичная задача: посчитать не сумму в ячейках, а количество строк, удовлетворяющих какомe-либо условию. Ну, например, сколько раз имя «Саша» встречается в таблице ниже (см. скриншот). Очевидно, что 2 раза (но это потому, что таблица слишком маленькая и взята в качестве наглядного примера). А как это посчитать формулой? Формула:
«=СЧЁТЕСЛИ( A2:A7 ; A2 )» — где:
- A2:A7 — диапазон, в котором будут проверяться и считаться строки;
- A2 — задается условие (обратите внимание, что можно было написать условие вида «Саша», а можно просто указать ячейку).
Результат показан в правой части на скрине ниже.
Количество строк с одним условием
Теперь представьте более расширенную задачу: нужно посчитать строки где встречается имя «Саша», и где в столбце И — будет стоять цифра «6». Забегая вперед, скажу, что такая строка всего лишь одна (скрин с примером ниже).
Формула будет иметь вид:
=СЧЁТЕСЛИМН( A2:A7 ; A2 ; B2:B7 ;»6″) (прим.: обратите внимание на кавычки — они должны быть как на скрине ниже, а не как у меня) , где:
A2:A7 ; A2 — первый диапазон и условие для поиска (аналогично примеру выше);
B2:B7 ;»6″ — второй диапазон и условие для поиска (обратите внимание, что условие можно задавать по разному: либо указывать ячейку, либо просто написано в кавычках текст/число).
Счет строк с двумя и более условиями
Как посчитать процент от суммы
Тоже довольно распространенный вопрос, с которым часто сталкиваюсь. Вообще, насколько я себе представляю, возникает он чаще всего — из-за того, что люди путаются и не знают, что от чего ищут процент (да и вообще, плохо понимают тему процентов (хотя я и сам не большой математик, и все таки. )).
Самый простой способ, в котором просто невозможно запутаться — это использовать правило «квадрата», или пропорции. Вся суть приведена на скрине ниже: если у вас есть общая сумма, допустим в моем примере это число 3060 — ячейка F8 (т.е. это 100% прибыль, и какую то ее часть сделал «Саша», нужно найти какую. ).
По пропорции формула будет выглядеть так: =F10*G8/F8 (т.е. крест на крест: сначала перемножаем два известных числа по диагонали, а затем делим на оставшееся третье число). В принципе, используя это правило, запутаться в процентах практически невозможно .
Пример решения задач с процентами
Собственно, на этом я завершаю данную статью. Не побоюсь сказать, что освоив все, что написано выше (а приведено здесь всего лишь «пяток» формул) — Вы дальше сможете самостоятельно обучаться Excel, листать справку, смотреть, экспериментировать, и анализировать. Скажу даже больше, все что я описал выше, покроет многие задачи, и позволит решать самое распространенное, над которым часто ломаешь голову (если не знаешь возможности Excel), и не знаешь как быстрее это сделать.
Итого в excel формула
Допустим у нас есть некая таблица. Мы «нарисовали» ее сами или получили в виде отчета из учетной системы. В ней все хорошо только нет итогов. Придется вводить формулы и потом их копировать. В зависимости от размеров таблицы этот процесс может занять длительное время. В этой статье я расскажу, как это можно сделать очень быстро.
Итак, приступим. Есть у нас вот такая таблица:
Мы выделяем все числовые данные плюс одну строку снизу и один столбец справа, чтобы получилось так:
Переходим во вкладку «Главная» и в разделе «Редактирование» нажимаем кнопку «Автосумма«:
И MS Excel все сделал за нас:
Нам осталось только написать недостающие названия строки и столбца.
А если наша таблица выглядит чуть сложнее и нам недостаточно посчитать общие итоги? Давайте разберем такую таблицу:
Помимо общих итогов по столбцам и строкам, нам необходимо получить промежуточные итоги по менеджерам, чтобы было так:
Давайте приступим к решению. Выделяем всю таблицу, переходим во вкладку меню «Данные» и в разделе «Структура» нажимаем кнопку «Промежуточный итог«:
В открывшемся диалоговом окне в списке «Добавить итоги по:» устанавливаем галочки напротив пунктов «Январь«, «Февраль«, «Март» и нажимаем кнопку «ОК«:
После чего наша таблица приобретет следующий вид:
Если вас «напрягают» плюсики и минусики, образовавшиеся слева, во вкладке «Данные» в разделе «Структура» нажмите кнопку «Разгруппировать«, в выпавшем списке нажмите пункт «Удалить структуру«:
Что делать дальше вы уже, наверное, догадались? Выделяем все числовые данные и один пустой столбец справа, во вкладке меню «Главная» в разделе «Редактирование» нажимаем «Автосумма«:
Таблица приобретет такой вид:
Форматируем необходимые строки и столбцы и получаем что хотели:
Excel поможет считать быстрее калькулятора
Excel одна из самых известных программ Microsoft. Область применения Excel не ограничивается построением элементарных таблиц.
Сложение в Excel
Изучение программы следует начать с примера сложения. Рассмотрим, как можно складывать в excel:
- Для этого возьмём простой пример сложения чисел 6 и 5.
Берётся ячейка и в неё записывается пример«=6+5»
- После нажать клавишу Enter.
- Сумма«11»,отразится в той же ячейке. А строка формул покажет само равенство«=6+5».
Второй способ как в excel сложить числа:
Попробуем в excel сложить ячейки, разбросанные по таблице. Для этого выберем пример:
Нужно найти итоговое значение прибыли за 3 месяца за работы.
- Следует выделить задуманные значения и нажать на значок ∑ автосумма в excel на вкладке ФОРМУЛЫ.
Результат отразится в пустой ячейке в столбце Итого.
Чтобы найти значение остальных данных, нужно копировать формулу«=СУММ(C2:E2)», и поставить её в остальные ячейки столбика Итого. Таким способом можно посчитать в экселе сумму столбца автоматически. Точно также, можно в excel посчитать сумму времени.
Значения в таблицах могут поменяться, но формула в ячейке сохраняется прежней, что поможет посчитать формулу в экселе, не прилагая усилий и экономя время на дальнейшие расчёты.
Работа с функциями Excel
С помощью формул можно не только сделать сумму в экселе, но и делать выборку определённых значений, подчинённых конкретным условиям. Например, дана таблица с указанием наименования фруктов, их цены и веса.
Нужно подсчитать сумму ячеек где 1кг фруктов стоит меньше 100. Вручную этот процесс займёт время, ноExcel предлагает воспользоваться замечательной формулой–СУММЕСЛИМН. Что означает: найти сумму данных, если совпадает множество значений.
Задать алгоритм можно через вкладку Формулы, выбрать список математических функций и кликнуть мышкой по СУММЕСЛИМН. В ячейку нужно задать эту функцию и указать диапазон расчётов. Получим итоговое число 50. А в строке формул видим значение СУММЕСЛИМН (С2:С;В2:В5;« 90»).
Может потребоваться изменить значения, и выбрать дополнительные критерии. Например:В той же таблице требуется посчитать наименование фруктов со стоимостью больше 90 и определить их количество на складе по весу менее 20 кг.
После выборки формула изменится. Она примет вид«=СЧЁТЕСЛИМН (В2:В6;«>90»;С2:С6;«
А2–значение которое нужно заменить, $D$2:$E$5 –означает полное выделение таблицы, «$»—знак, который ограничивает копирование не нужной информации во втором столбике D2:Е5.
Мы написали формулу только в одну ячейку точно также можно провести нужную выборку, просто скопировав функцию и поставив во все ячейки.
Вертикальный просмотр ведётся только в первой таблице по всем позициям столбика. В этом случае, поиск слова «яблоки» пройдёт по столбику D.
Когда ячейка А2 будет обнаружена, программа определит из какой колонки выбрать нужное значение. В данной таблице это колонка Е ,в которой помещены изменённые цены. Если колонок в таблице 10 и более, то для поиска опять берётся первая колонка, а вы записываете нужную вам формулу для выборки.
В программу заложено множество функций, чтобы разобраться со всеми потребуется много времени. Рассмотрим основные из них:
- СУММ–используют для нахождения суммарного значения столбцов и ячеек
- ЕСЛИ–используют для выявления сравнения нескольких показателей. Определяется значением Больше и Меньше.
- ПРОСМОТР–используют для нахождения нужного значения или для выборки определенного столбца.
- ДАТА–используется для возвращения числа дней между задуманными датами
- ВПР–используют как вертикальный просмотр в поиске значений.
- СЦЕПИТЬ–используют для соединения нескольких столбцов в один.
- РУБЛЬ–используют для преобразования числа в текст, используя денежный эквивалент рубль.
- СОВПАД–используют вовремя нахождения одинаковых текстовых значений
- СТРОЧН–используют для преобразования всех заглавных букв в строчные
- ПОВТОР–используют при повторе текста нужное число раз.
Статья содержит основные этапы работы с таблицами в excel. Рассмотрены методы сложения и выборки по заданным критериям.
Формула суммы в Excel
Любое обучение всегда идет от простого к сложному. Когда-то и я не знал, как в Эксель посчитать сумму столбца. Примерно с этого начинали и другие пользователи. Однако все можно изучить, если приложить усилия и выделить время.
В этой статье рассмотрим самые азы, а именно, как в Экселе сплюсовать ячейки , и как автоматически посчитать сумму столбца.
«+» – оператор суммирования. Чтобы сплюсовать числа в двух или более ячейках, нужно вначале выделить ячейку для записи суммы, нажать «=», левой кнопкой мыши указать первую ячейку, нажать «+», указать вторую ячейку и т.д., после выделения последней ячейки нажимать Enter. Данная функция является наследием микрокалькуляторов, когда нужно было набирать и плюсовать каждое значение в отдельности.
На мониторе суммирование плюсиком выглядит примерно так:
Если бы мы имели дело с небольшим количеством данных, то на этом обзор можно было бы закончить. Однако на практике обычно имеют дело с большими массивами данных. Складывать плюсиком будет очень затруднительно. Поэтому существует формула суммы в Эксель, позволяющие несколькими движениями подбить итог у таблицы с сотней строк.
Функция СУММ (SUM) в Excel
СУММ – самая простая и часто используемая функция. Синтаксис очень простой.
число1;число2;… – это ссылки на ячейки или на целый диапазон.
Если диапазон суммирования имеет разрывы, то нужные участки следует выделять, удерживая клавишу Ctrl.
Так как функция суммирования используется очень часто, то есть несколько способов ее вызвать. Стандартный вариант – через Мастер функций. Для вызова Мастера функций нужно стать в ячейку (то есть сделать ее активной), где будет прописана формула, затем нажать кнопку fx (слева от строки формул) и выбрать нужную функцию. На рисунке видно, где что нажимать:
Кому такой способ не нравится, в панели инструментов на закладках Главная и Формулы предусмотрена специальная кнопочка — Автосумма.
Использовать автосумму лучше тогда, когда диапазон суммирования является неразрывным, и ячейка для суммирования находится снизу или справа от диапазона суммирования. Иначе придется вручную поправлять диапазон, что не есть большая проблема.
Однако истинные мастера Excel выбирают горячие клавиши. Автосумму можно вызвать комбинацией клавиш Alt + = (Альт и равно). Ниже показано, что происходит на экране при использовании автосуммы: активировали ячейку B21, нажали Alt + = (или кнопку на панели).
Диапазон автоматически выделился – это видно по контуру моргающей рамочки. Формула суммирования появилась как в ячейке, так и в строке формул. Осталось нажать Enter и все – сумма готова. Теперь вы знаете, как в Экселе суммировать столбец или отдельные ячейки.
В видео ниже показан трюк применения автосуммы с помощью горячих клавиш.
Как в Эксель посчитать сумму столбца
Эксель предназначен для работы с табличными данными и ведения расчетов с использованием разного уровня сложности формул. Посчитать сумму по столбцу или строке, сразу по нескольким областям значений – легкое задание, если знать, как правильно это сделать.
Способ 1 – Автосуммирование
- Курсор установить в месте, в котором надо вывести значение подсчетов.
- На вкладке «Главная» нажать значок Автосуммы или воспользоваться сочетанием клавиш Alt и =.
Если требуется просуммировать сразу несколько столбцов или строк, то:
- Выделить ячейки, в которых будет отражена сумма по каждому из столбцов.
- Нажать символ Автосуммы.
- Enter. Итоги будут посчитаны сразу по двум столбцам.
Если требуется найти сумму вместе с несколькими дополнительными ячейками:
- Выделить область для вывода итогов.
- Нажать на иконку Автосуммы.
- Диапазон автоматически определится в составе всех вышерасположенных ячеек.
- Зажать Ctrl и выделить дополнительные области и нажать Enter.
Способ 2. Ручной ввод формулы
Удобен при необходимости подсчитать итог сложения значений, хаотично расположенных по отношению друг к другу. Создаем формулу пошагово:
- Курсор поставить на ячейку с будущим итогом.
- Ввести =. С равенства начинается любая формула в Excel.
- Левой кнопкой мыши щелкать по нужным для суммирования ячейкам, ставя между ними + и Enter.
Способ 3. Наглядное суммирование
Особенность этого способа в том, что итог не выводится в отдельную ячейку, нет необходимости использовать формулы. Конечный результат будет виден в нижнем правом углу листа документа при выделенном диапазоне ячеек. Как только выделение снимается, сумма исчезает. Поэтапные действия:
- Мышкой выделить необходимый столбец или строку.
- Посмотреть на результат.
Похожие статьи